Blender の種々の操作と設定
【概要】 Blenderの3Dビューポートは主要な編集画面であり,Tabキーで切り替えられるオブジェクトモードと編集モードがある.基本となる操作は移動(g),回転(r),拡大縮小(s)であり,x・y・zキーと組み合わせて特定軸に沿った操作ができる.その他,シェーディング,メッシュ細分化,オブジェクトの結合・分離,押し出し,ループカット,アンドゥ・リドゥ,日本語化設定などの差痛の機能がある.
【目次】
- 前準備
- 画面構成
- 元に戻す(アンドウ),やり直す(リドウ)
- ファイル保存
- オブジェクトの種類
- オブジェクトモードと編集モード
- オブジェクトモードと編集モードの切り替え
- 選択,全選択,選択対象の切り替え,投げ縄選択,ボックス選択
- 配置,変形(移動,回転,拡大縮小),座標系の切り替え
- カーソルの移動,立体の追加(新規作成),複製,削除
- オブジェクトの結合,分離
- 3D ビューのビューの操作
- カメラ視野(カメラビュー)
- メッシュ細分化
- レンダリング
【サイト内の関連ページ】
- Blender の機能の説明,実演など: 別ページ »にまとめ
- Windows での Blender 4 のインストール: 別ページ »で説明
- Ubuntu での Blender 3 のインストールは,別ページ »で説明
【関連する外部ページ】
- Blender の公式ページ: https://www.blender.org/
前準備
Blender のインストール
【Blender のインストール】
- Windows での Blender 4 のインストール: 別ページ »で説明
- Ubuntu での Blender 3 のインストールは,別ページ »で説明
メニューの日本語化を行っておいた方が使いやすい.Blender 4では日本語化の操作方法が一部変更されているが,基本的な手順は「編集 → 環境設定 → インターフェース → 翻訳」から設定できる.
画面構成
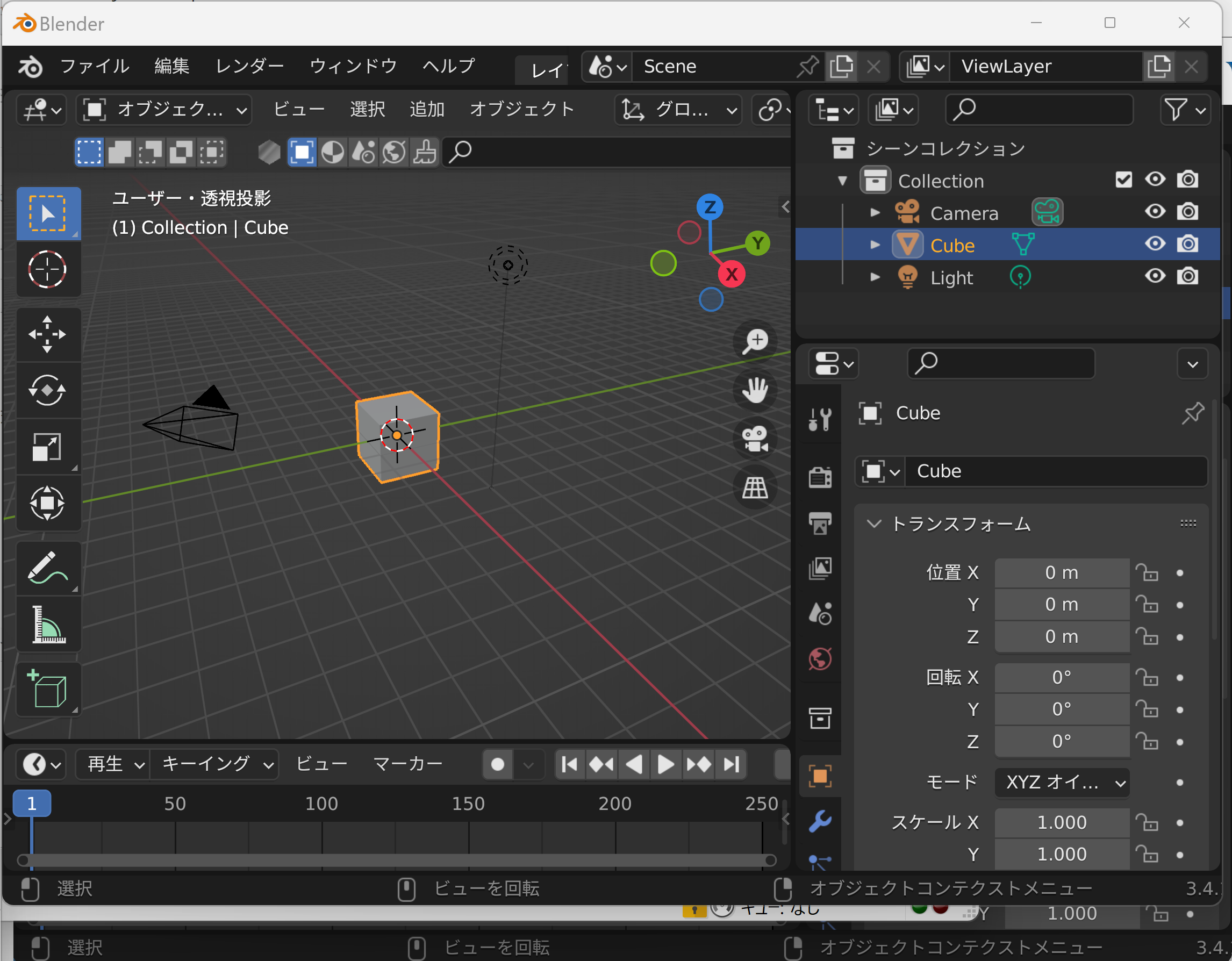
既定(デフォルト)では,メニュー,3Dビューポート(3D空間を表示・操作するための主要画面,モデル編集用の主要表示領域),タイムライン,アウトライナー(シーン内のすべてのオブジェクトを階層表示するパネル),プロパティ(選択オブジェクトの詳細設定パネル)の5画面が表示される.(これらは,配置,表示・非表示の調整が可能である)
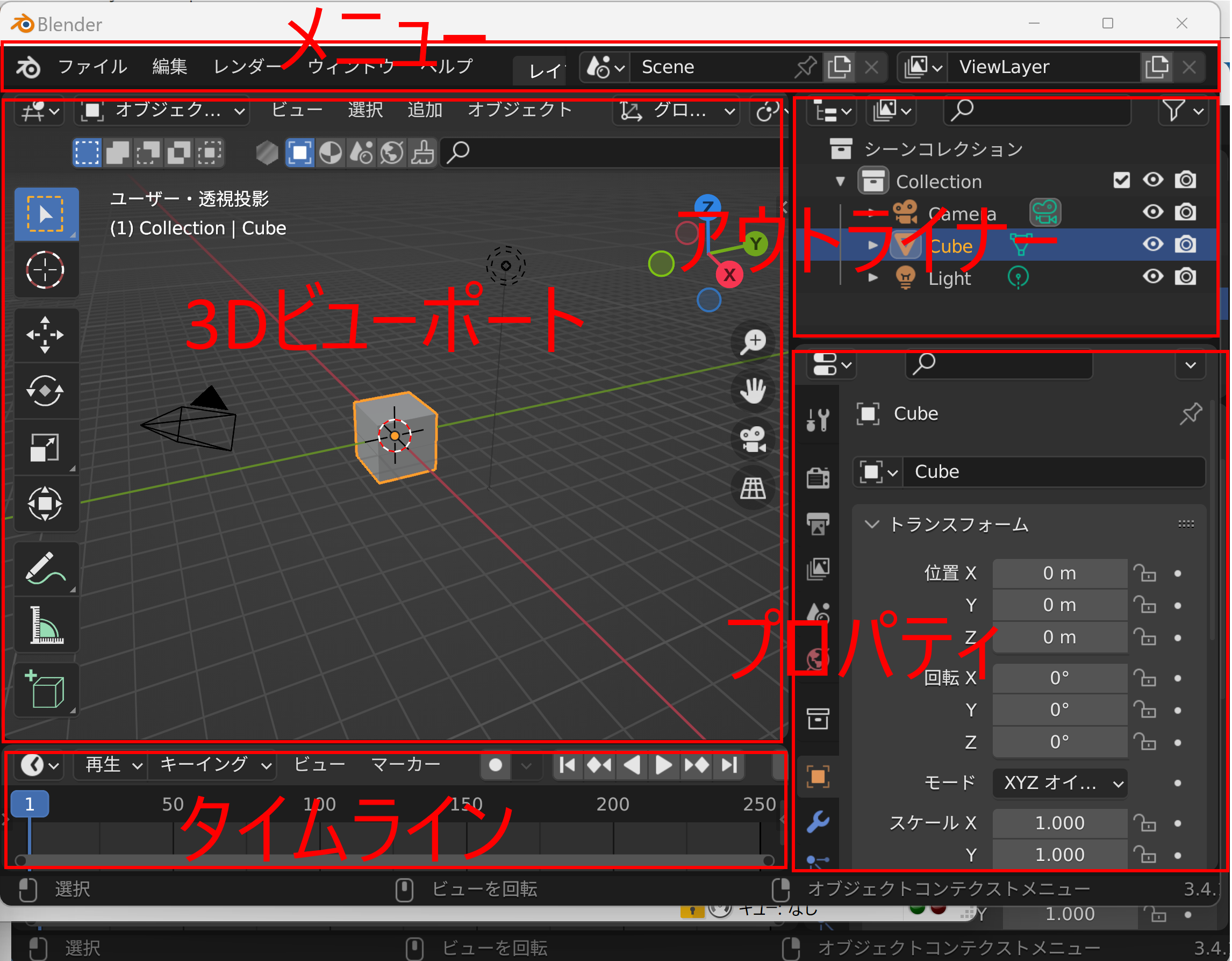
3Dビューポートには,立体,カメラ,ライト,ヘッダ(メニュー),サイドバー,ナビゲーションコントール,インタラクティブナビゲーションが表示される.
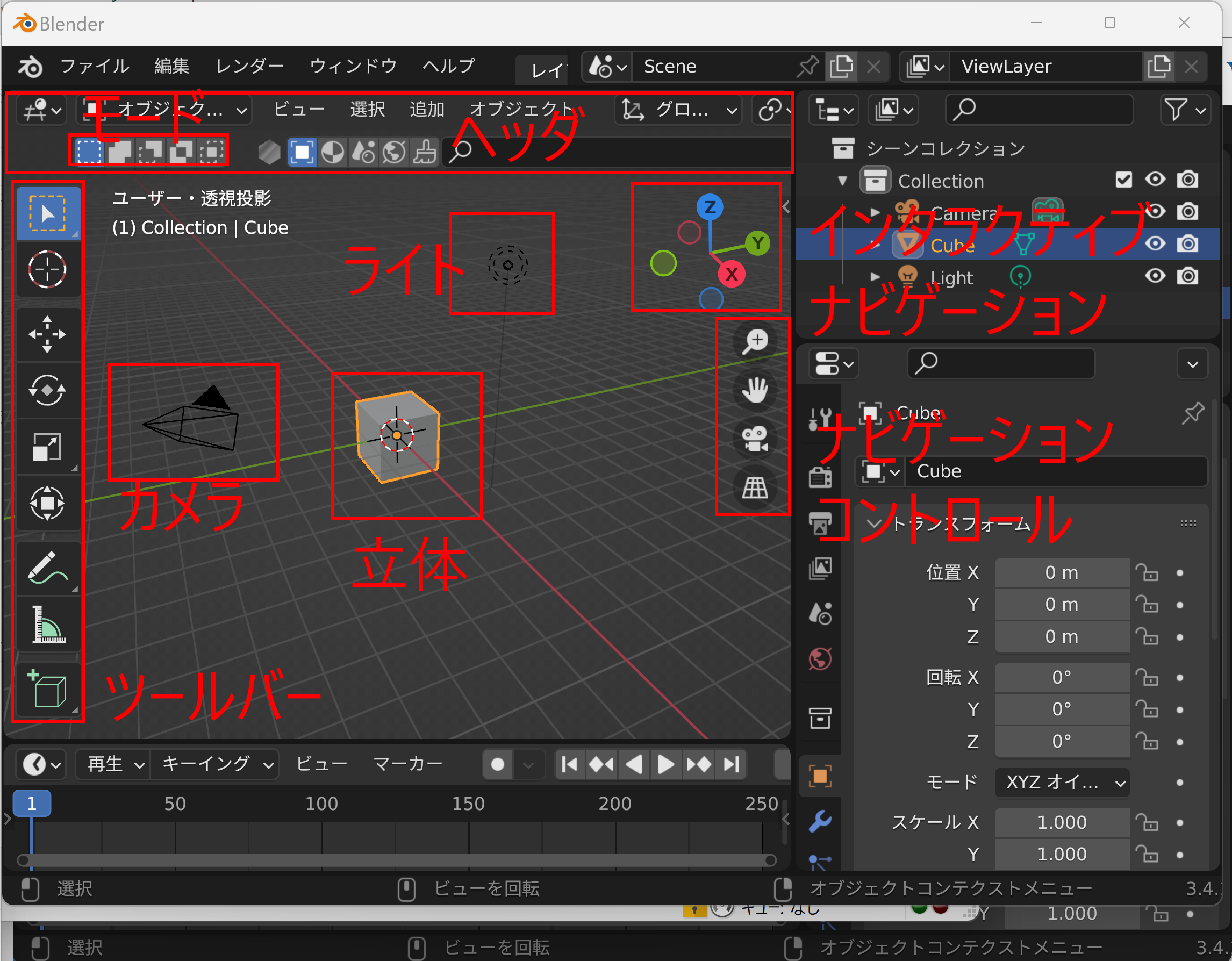
サイドバーの表示,非表示は,マウス操作でできる.n キーでも操作可能である.
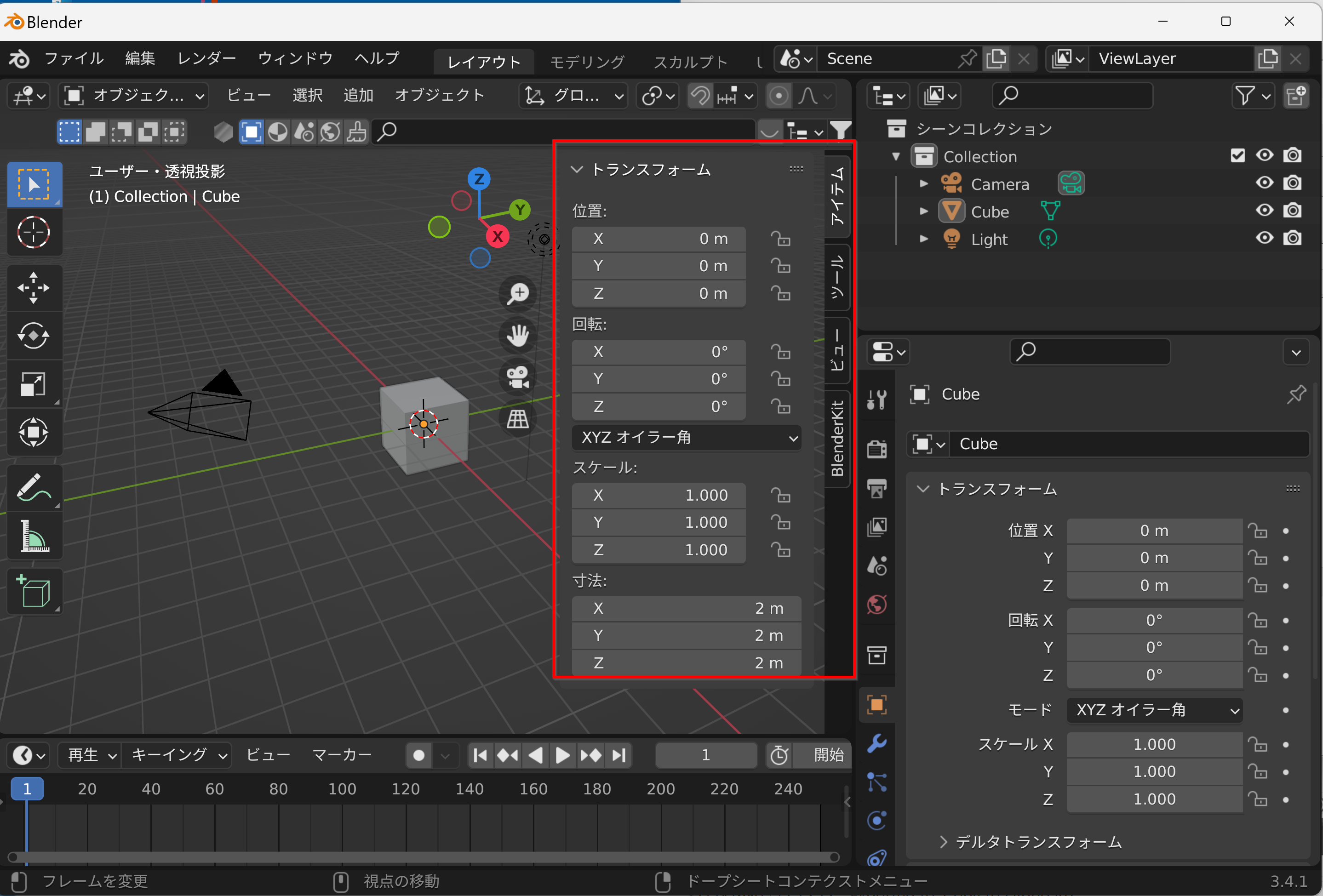
元に戻す(アンドウ),やり直す(リドウ)
元に戻す(アンドゥ:直前の操作を取り消す機能),やり直す(リドゥ:取り消した操作を再実行する機能)は,メニューで実行できる.
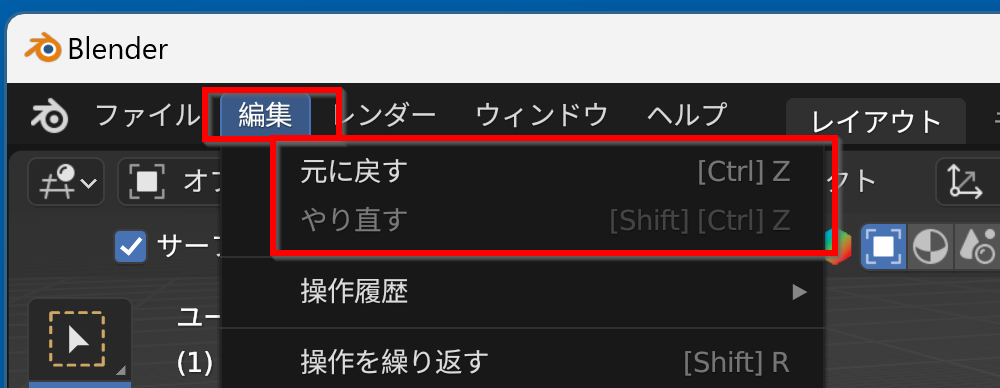
ショートカット
- 元に戻す:[CTRL] z
- やり直す:[SHIFT] [CTRL] z
ファイル保存
ファイル保存は,画面上部の「ファイル (File)」→ 「保存 (Save As...)」 * ファイル名は英語で保存するほうが扱いやすい.
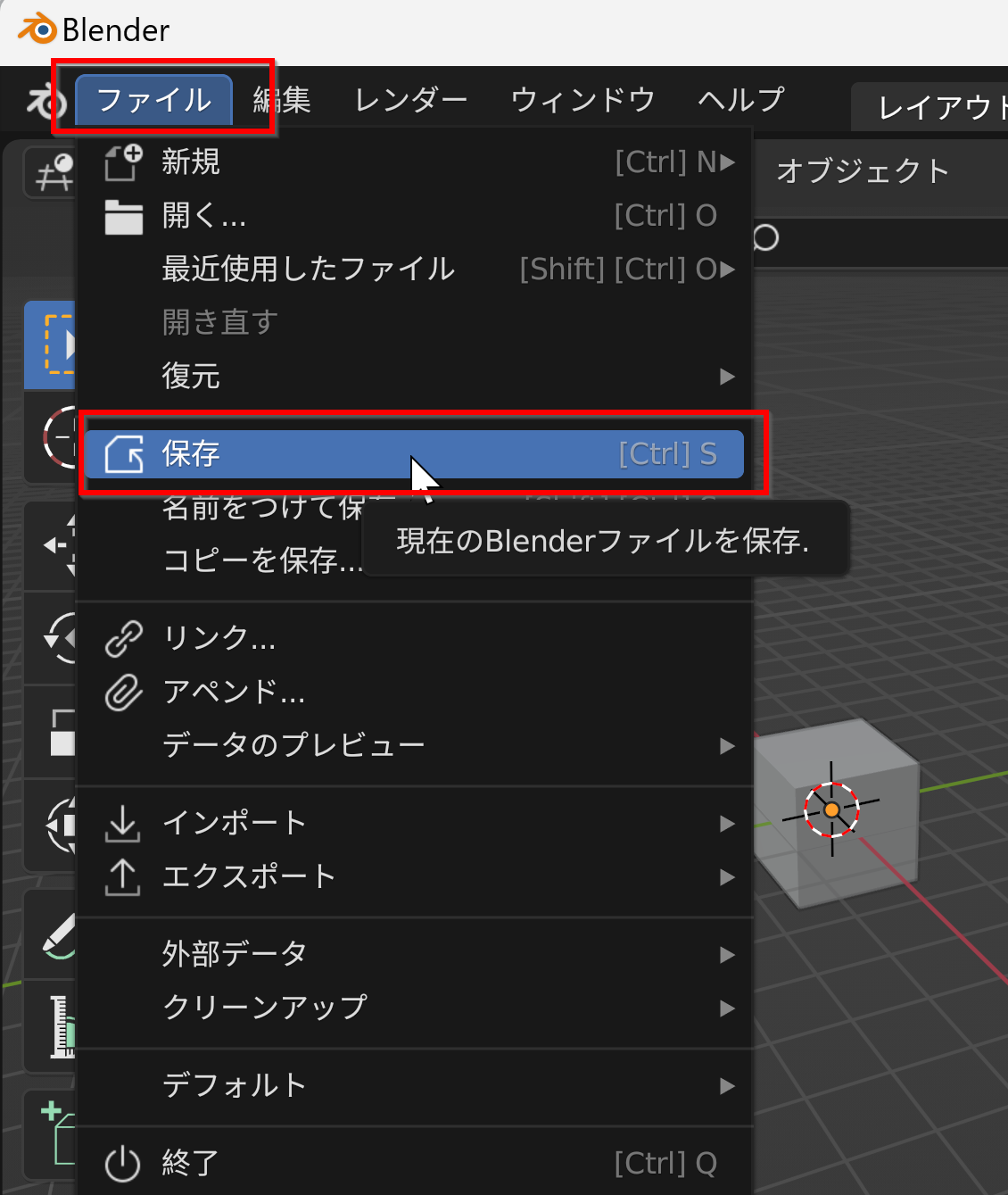
オブジェクトの種類
既定(デフォルト)では,3Dビューポートに, 立体,カメラ,ライト(ランプ)が表示される.
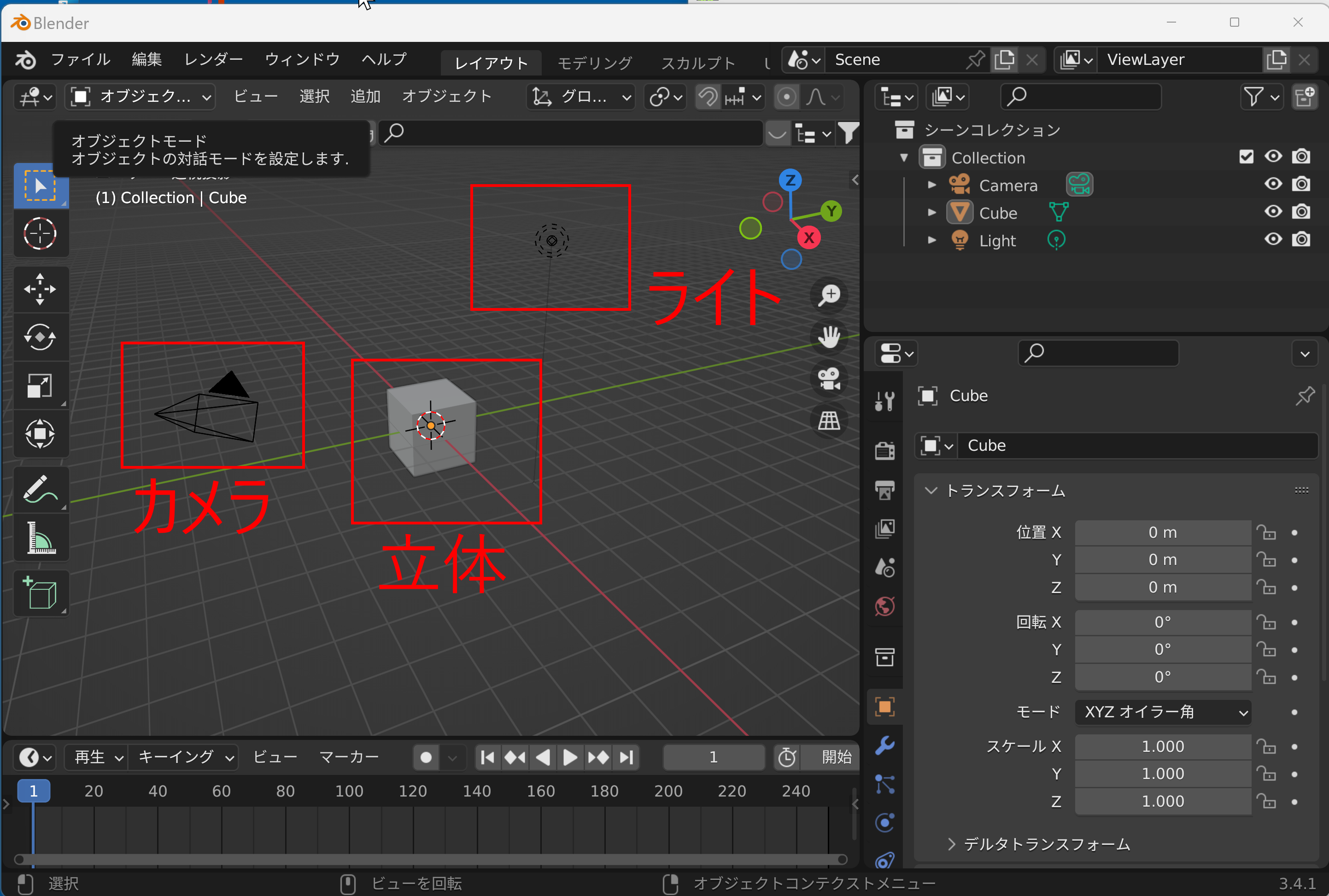
オブジェクトモードと編集モード
- オブジェクトモード (Object Mode):
立体, カメラ, ライト(ランプ)の操作を行うモードである.
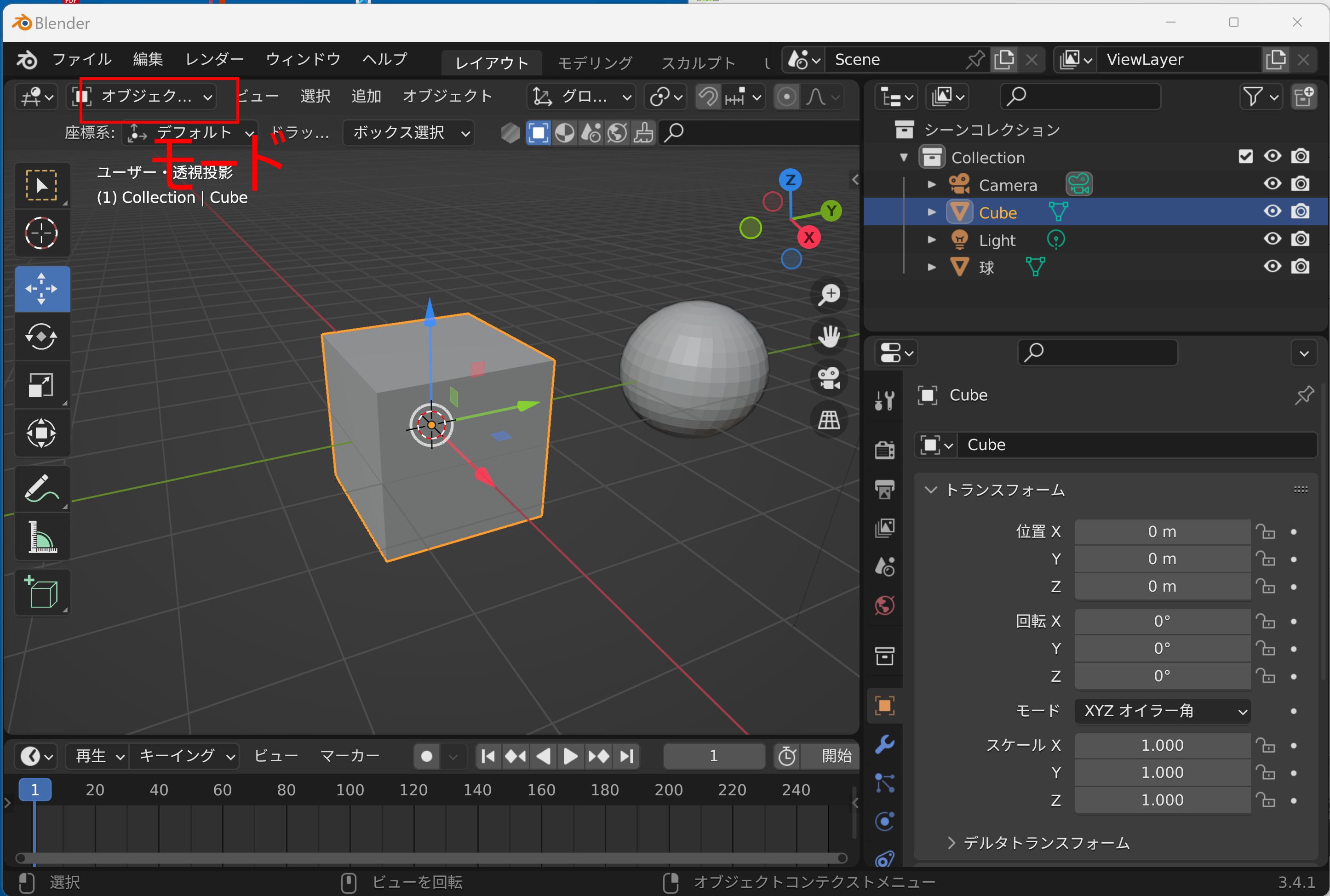
オブジェクトモード.オブジェクト外周がピンク色で囲まれる - 編集モード (Edit Mode):
立体の要素である頂点,辺,面,メッシュ(頂点・辺・面の集合体で3Dモデルの構造を形成するもの)の操作を行うモードである.
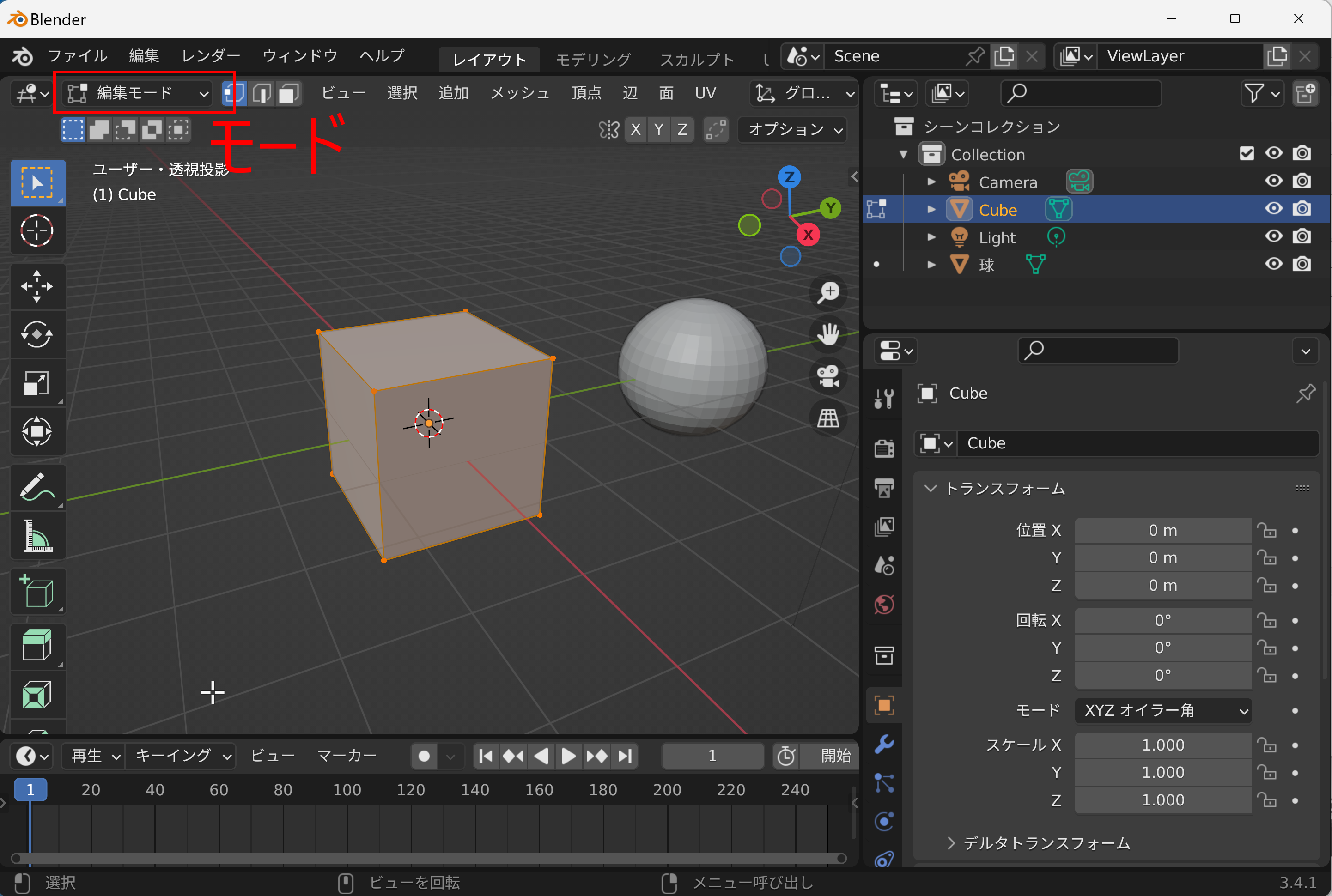
編集モードでは,頂点,辺,面のどれかが選択される
オブジェクトモードと編集モードの切り替え
モード切り替えは,メニューで実行できる.オブジェクトモード,編集モードなど.Tab キーでも切り替え可能である.
ショートカット:Tab キー
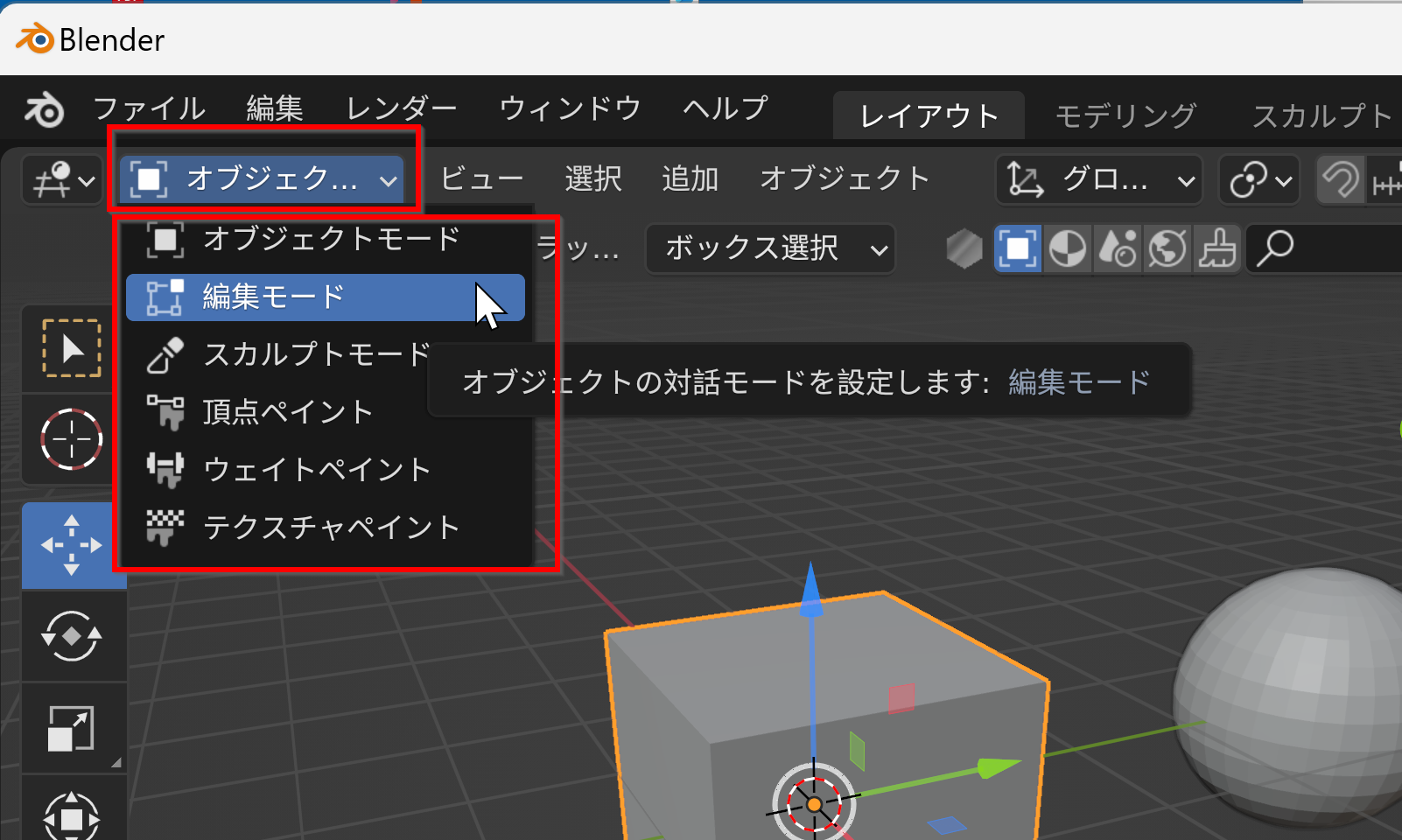
選択,全選択,選択対象の切り替え,投げ縄選択,ボックス選択
- 選択は,マウスの左クリック.左クリックで選択できないときは,ツールバーの選択ツールを選んだあとで,左クリック.
オブジェクトモードのときは,立体, カメラ,ライト(ランプ)が選択される.編集モードのときは,頂点,辺,面が選択される. 直前まで選択されていたオブジェクトは,選択解除される.
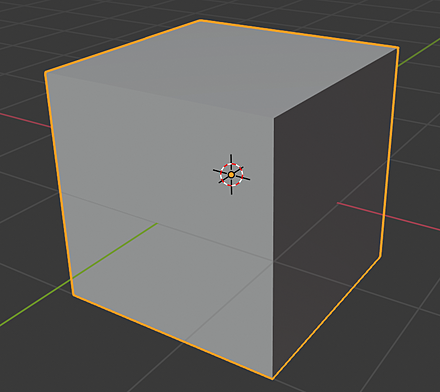
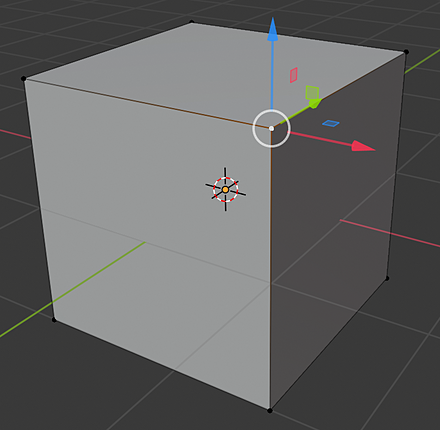
オブジェクトを選択した状態(複数オブジェクトを選択していてもよい)で,オブジェクトモードから編集モードにモード切り替えを行うと,選択していたオブジェクトの頂点,辺,面だけが選択できる.
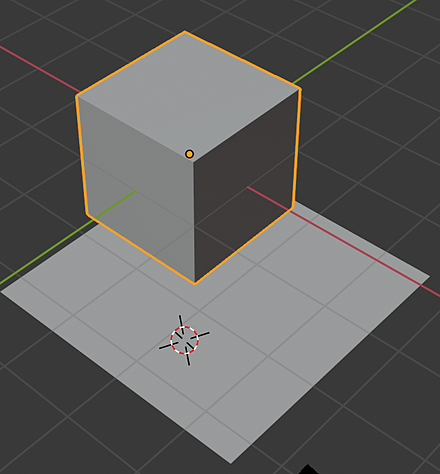
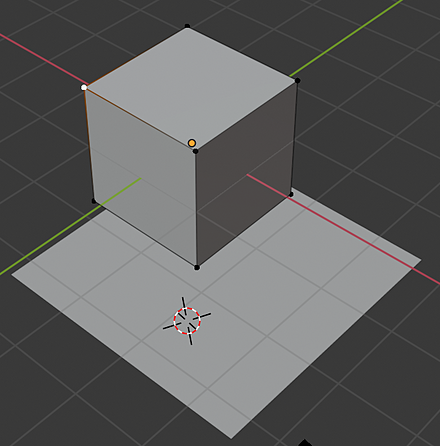
- 選択解除は,3Dビューポートで,オブジェクト以外の部分をクリック
- 追加選択は,追加したいオブジェクトを,[SHIFT] 左クリック
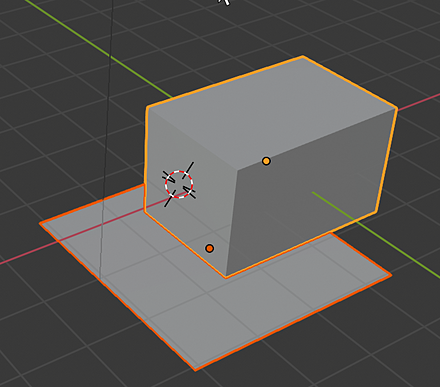
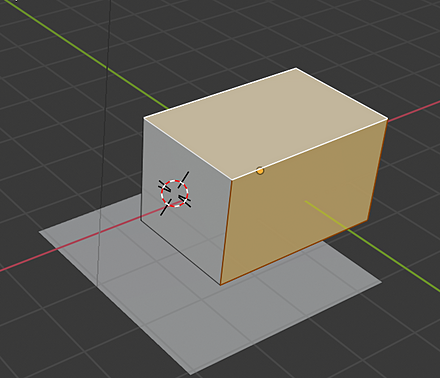
- 全選択,全選択の解除は a キー.
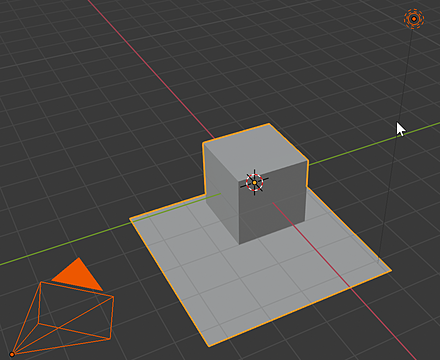
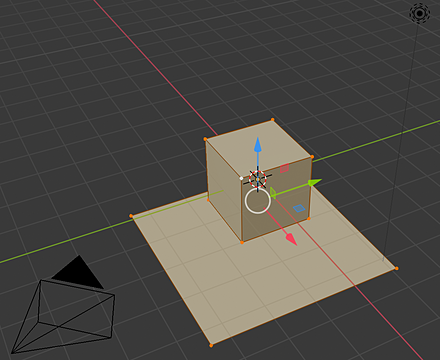
- 選択対象の切り替え(編集モードでの選択で,頂点を選ぶのか,辺を選ぶのか,面を選ぶのかの切り替え)は,メニューで実行できる.
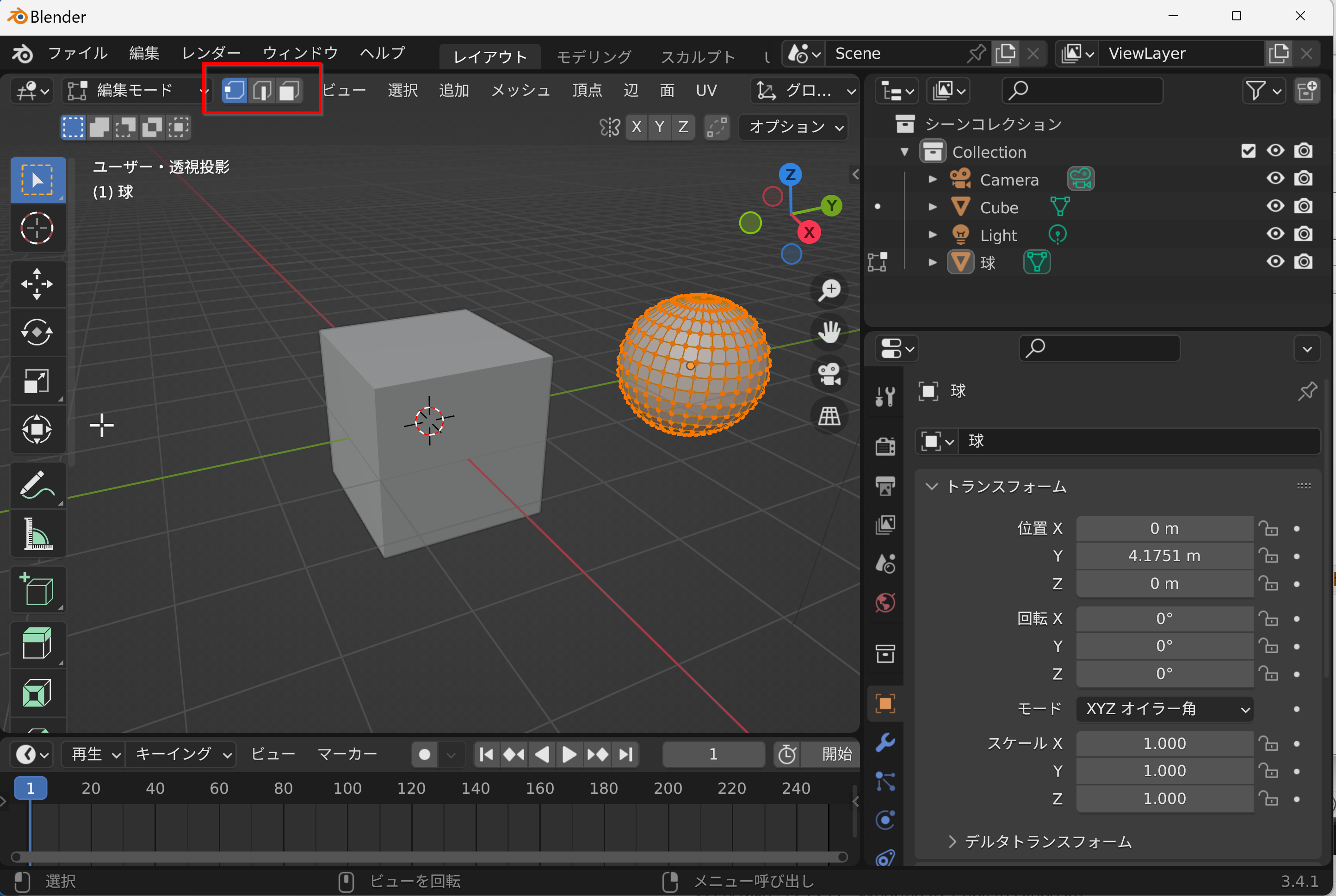
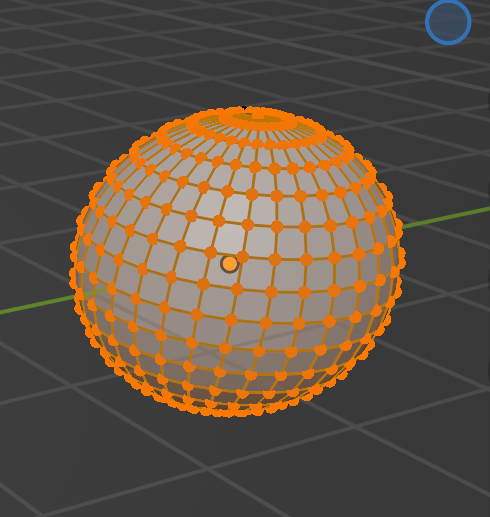
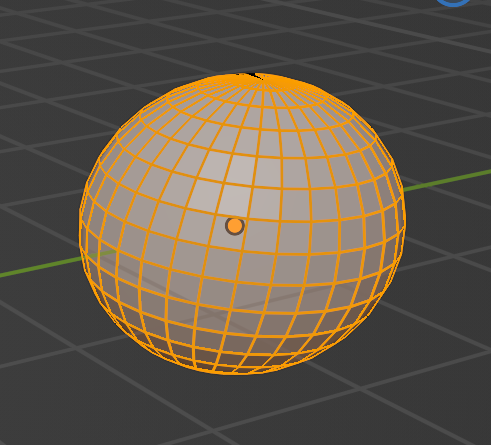
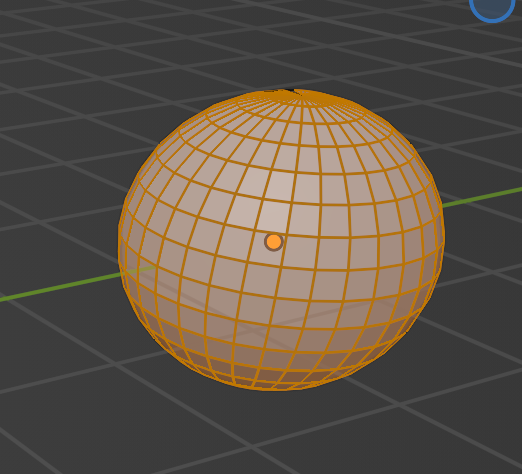
- ボックス選択はメニューで実行できる
マウスの左ボタンでドラッグした範囲のオブジェクトが,選択対象に追加される.
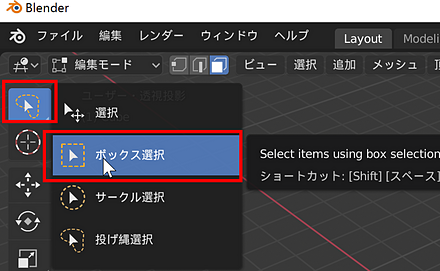
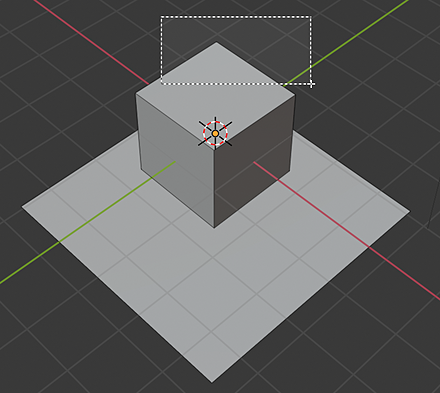
- 投げ縄選択はメニューで実行できる
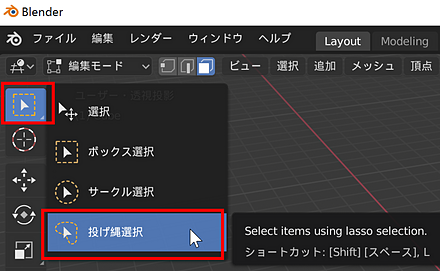
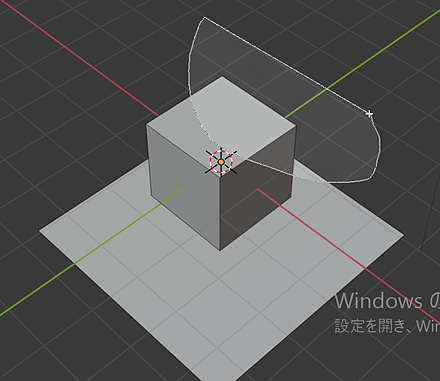
ショートカット
- 選択:左クリック
- 追加選択:[SHIFT] 左クリック
- 全選択:a
- 選択対象の切り替え: 編集モードで 1, 2, 3 (それぞれ頂点,辺,面)
- ボックス選択:b
- 投げ縄選択:[CTRL] 右ボタンでドラッグ
配置,変形(移動,回転,拡大縮小),座標系の切り替え
- 移動ツールへの切り替えは,ツールバーで実行できる.
g キー(Grabの頭文字)でも切り替え可能である.
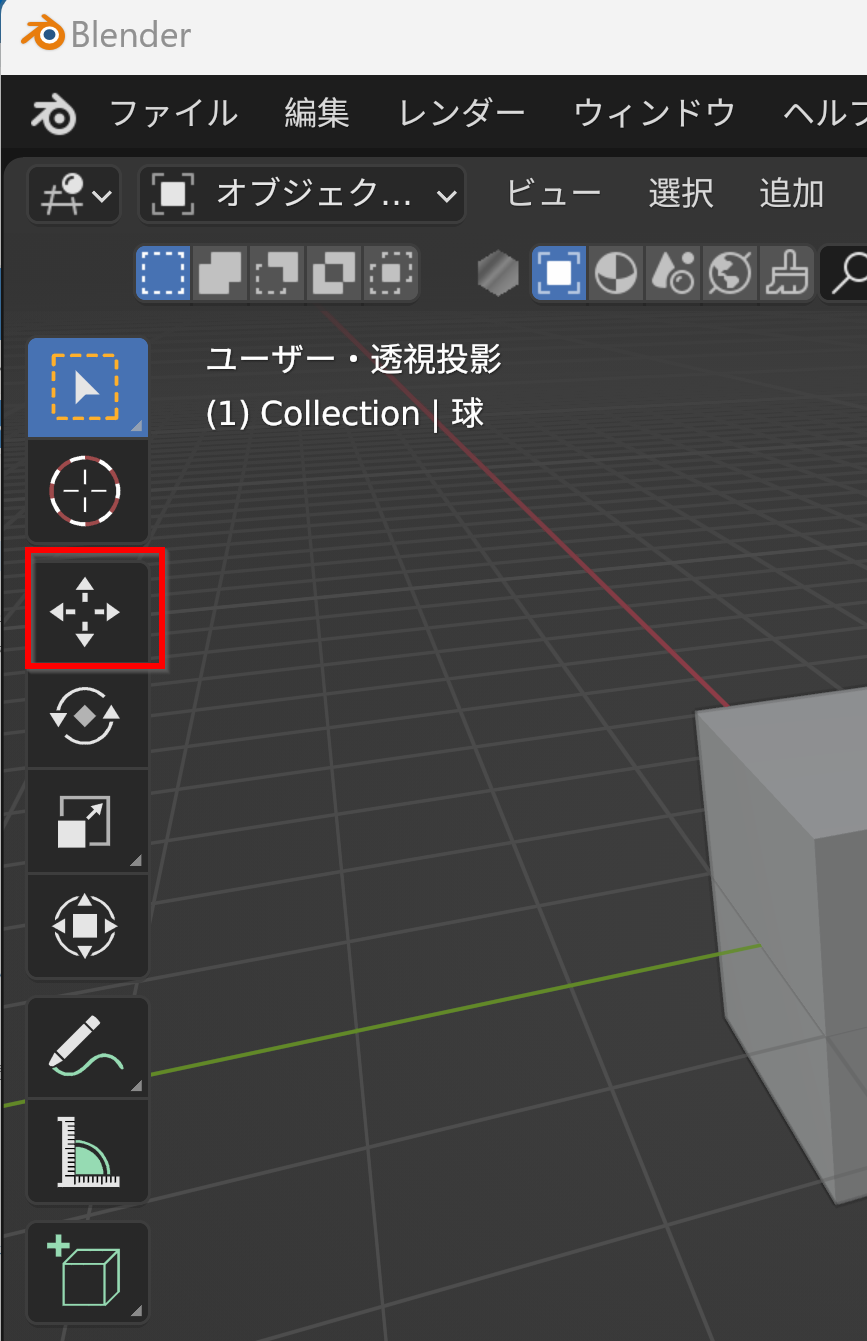
ツールバーで移動ツールへに切り替えたときは, 選択されたオブジェクト(あるいは複数オブジェクト)のマニピュレータ(オブジェクトを操作するための方向軸を示すハンドル)が表示される.
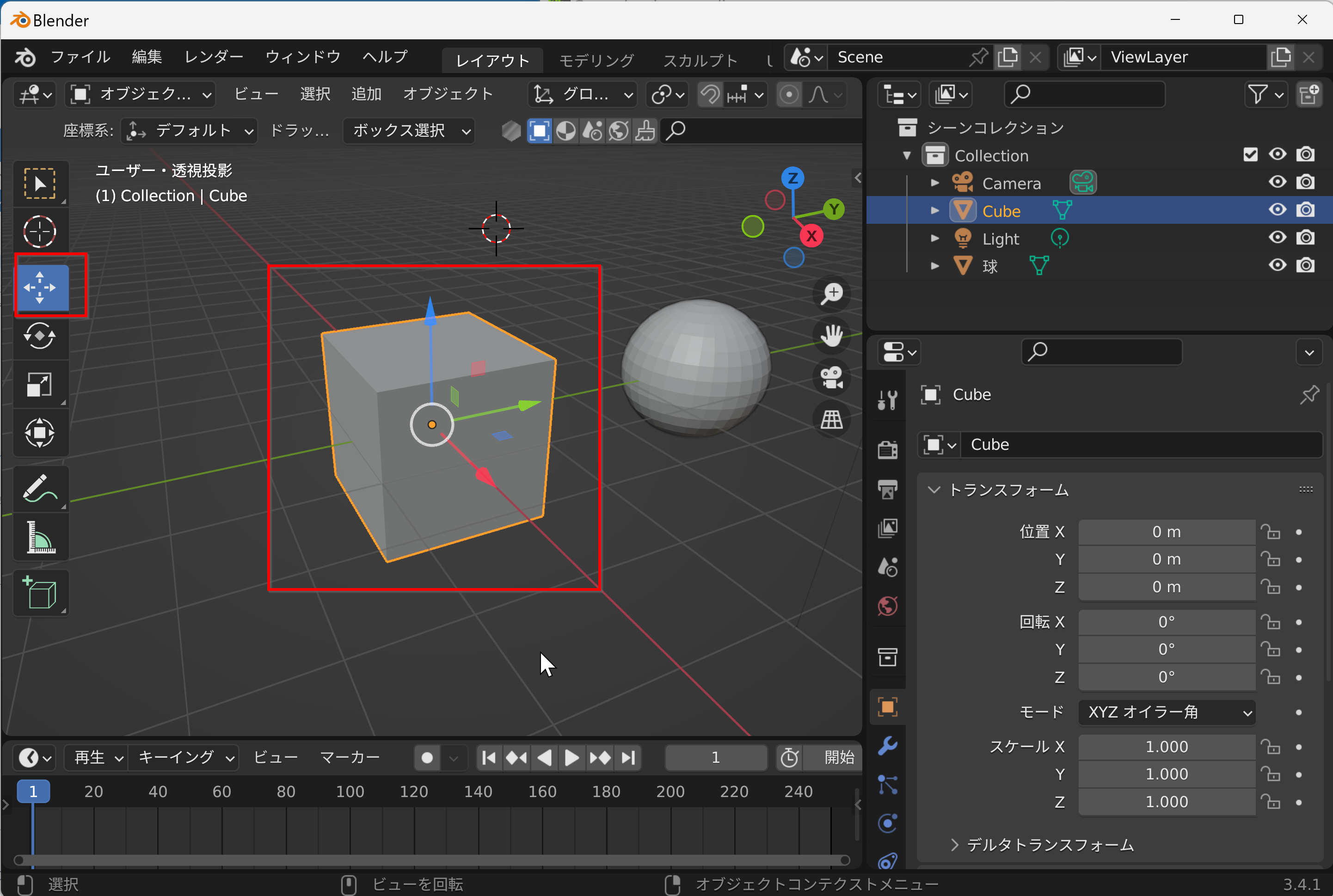
移動ツールでは,マウスの移動につれて,選択されたオブジェクトが動く. 移動のあと,マウスの左クリックは確定,右クリックは取り消しである.
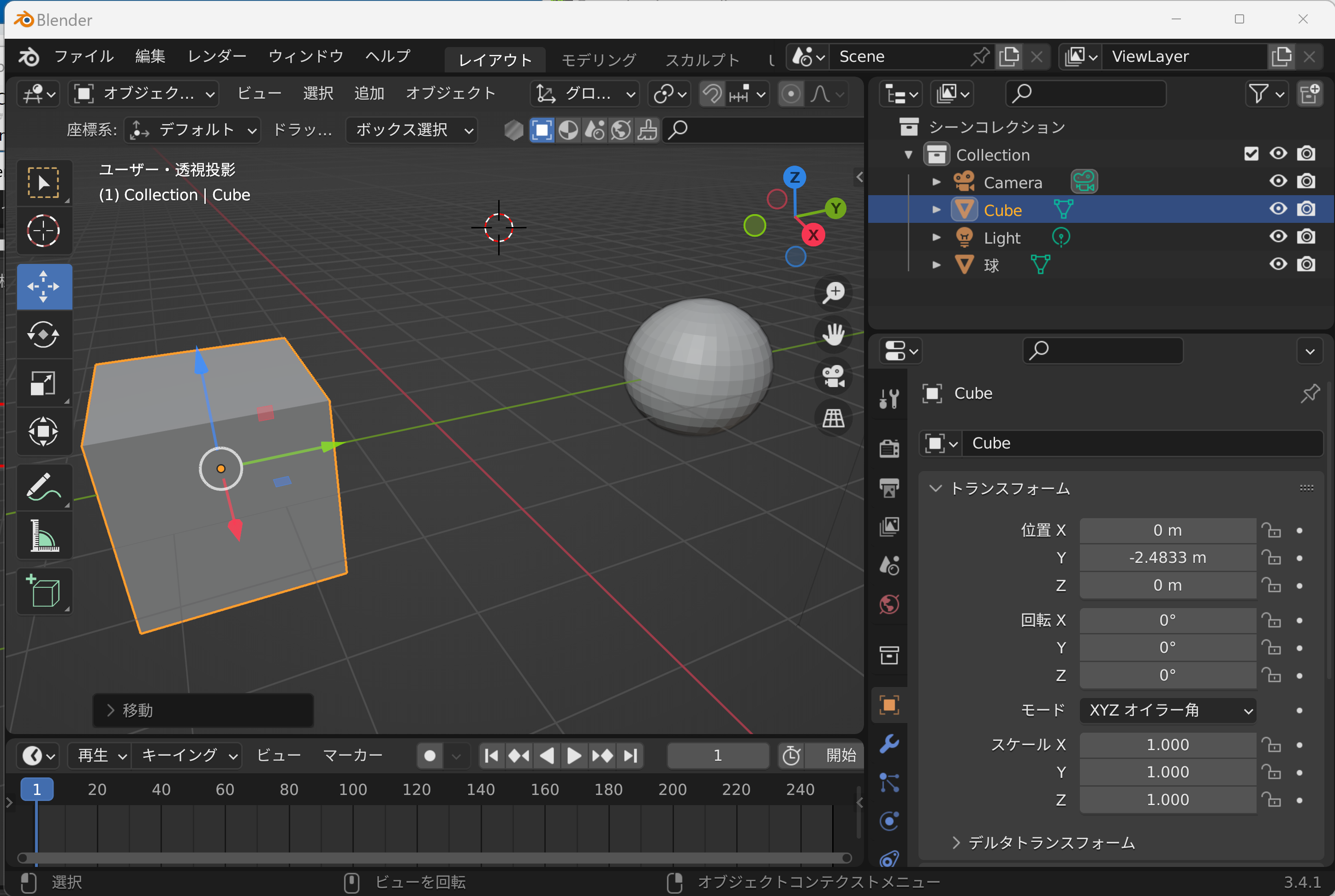
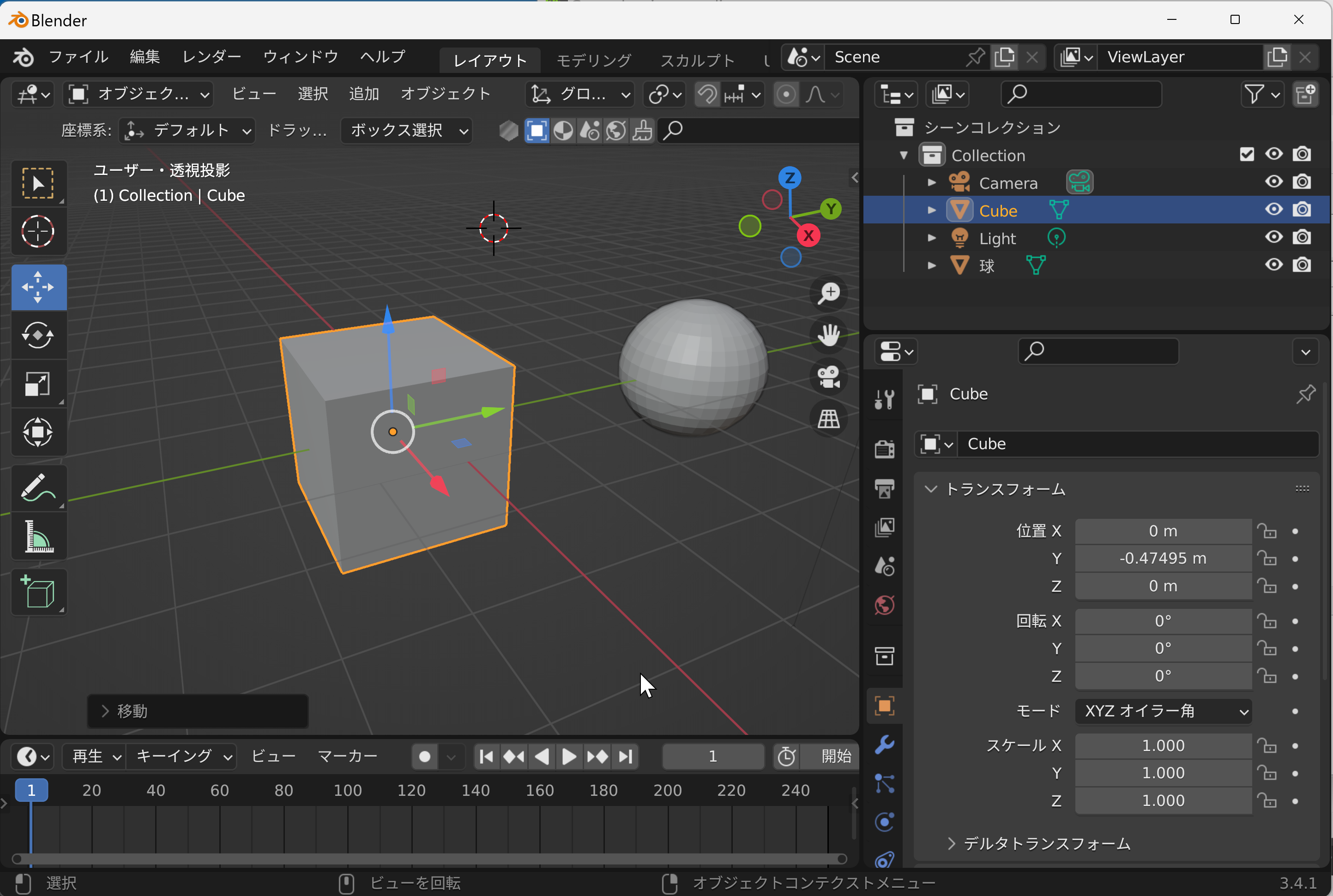
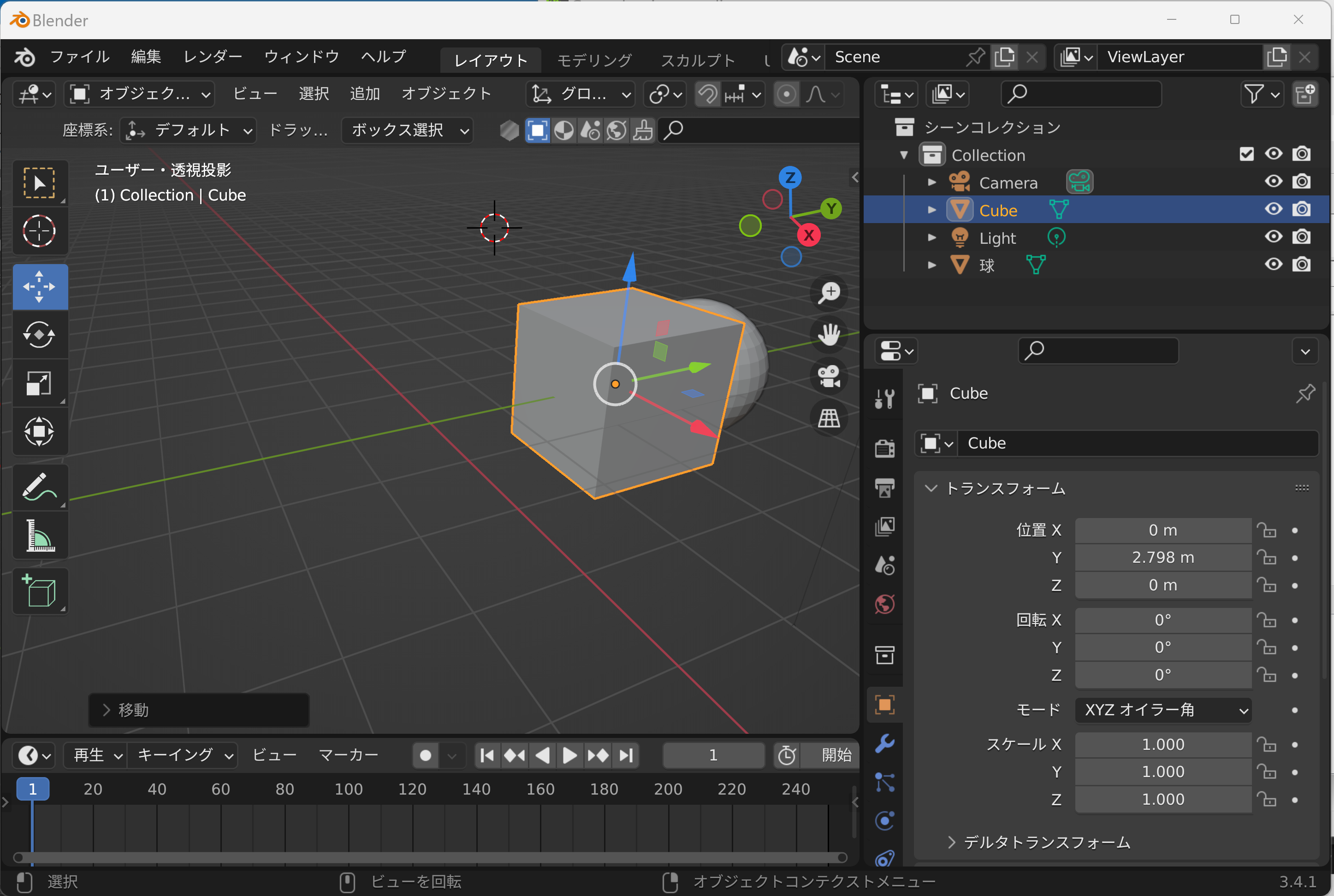
マニピュレータの座標軸(赤,青,緑の軸)のうち1つを,左ボタンでクリック,マウスを動かすと,オブジェクトも動く.
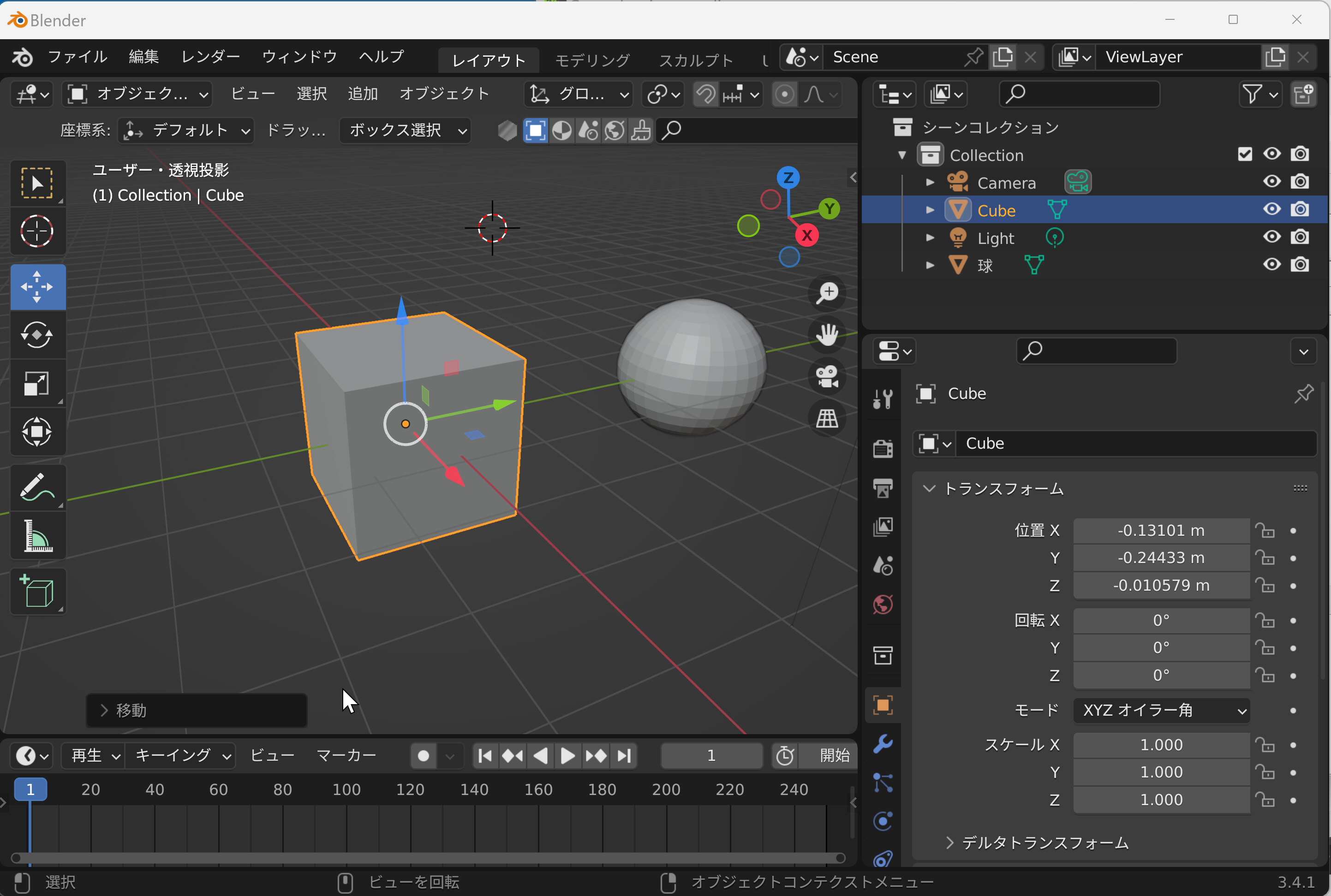
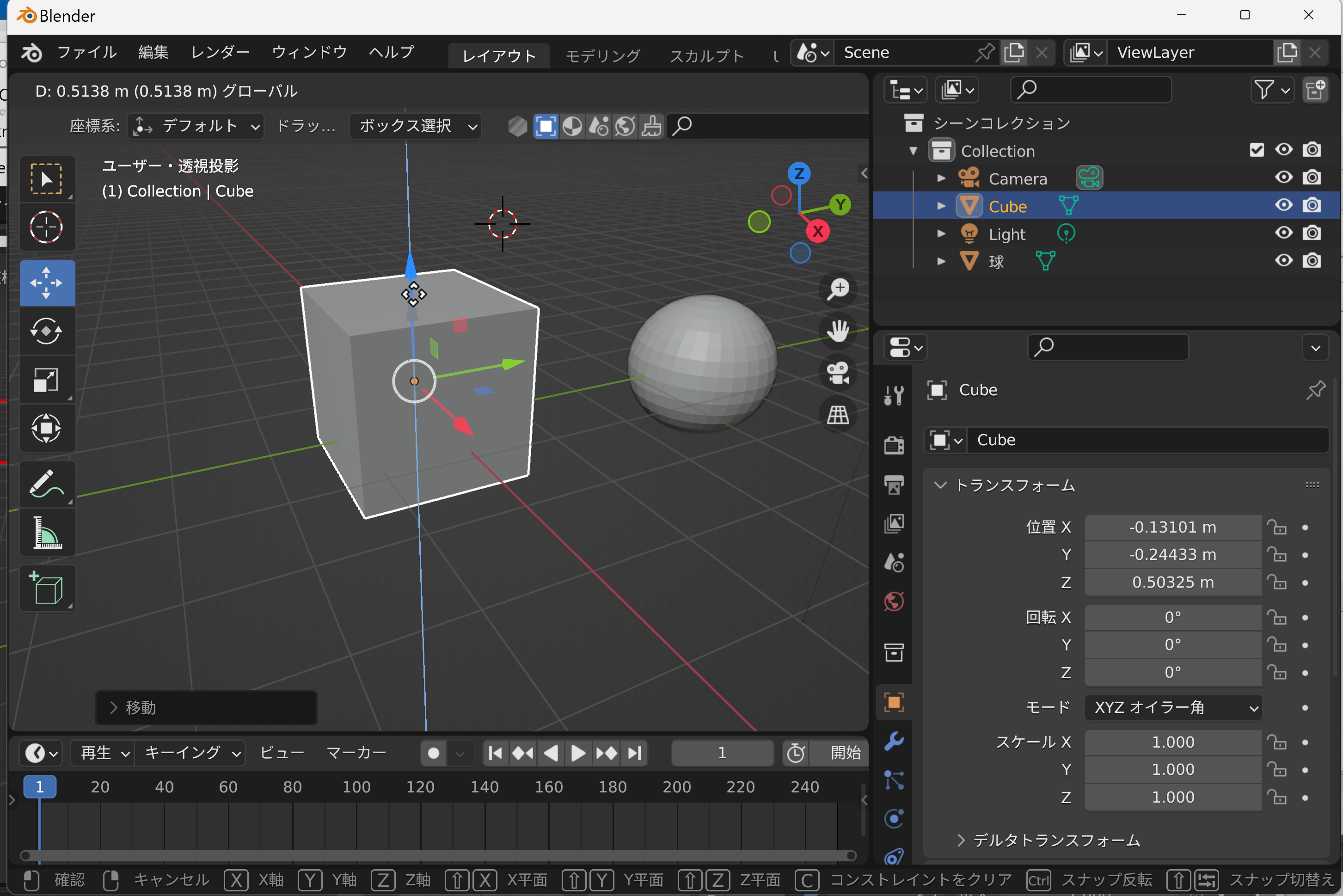
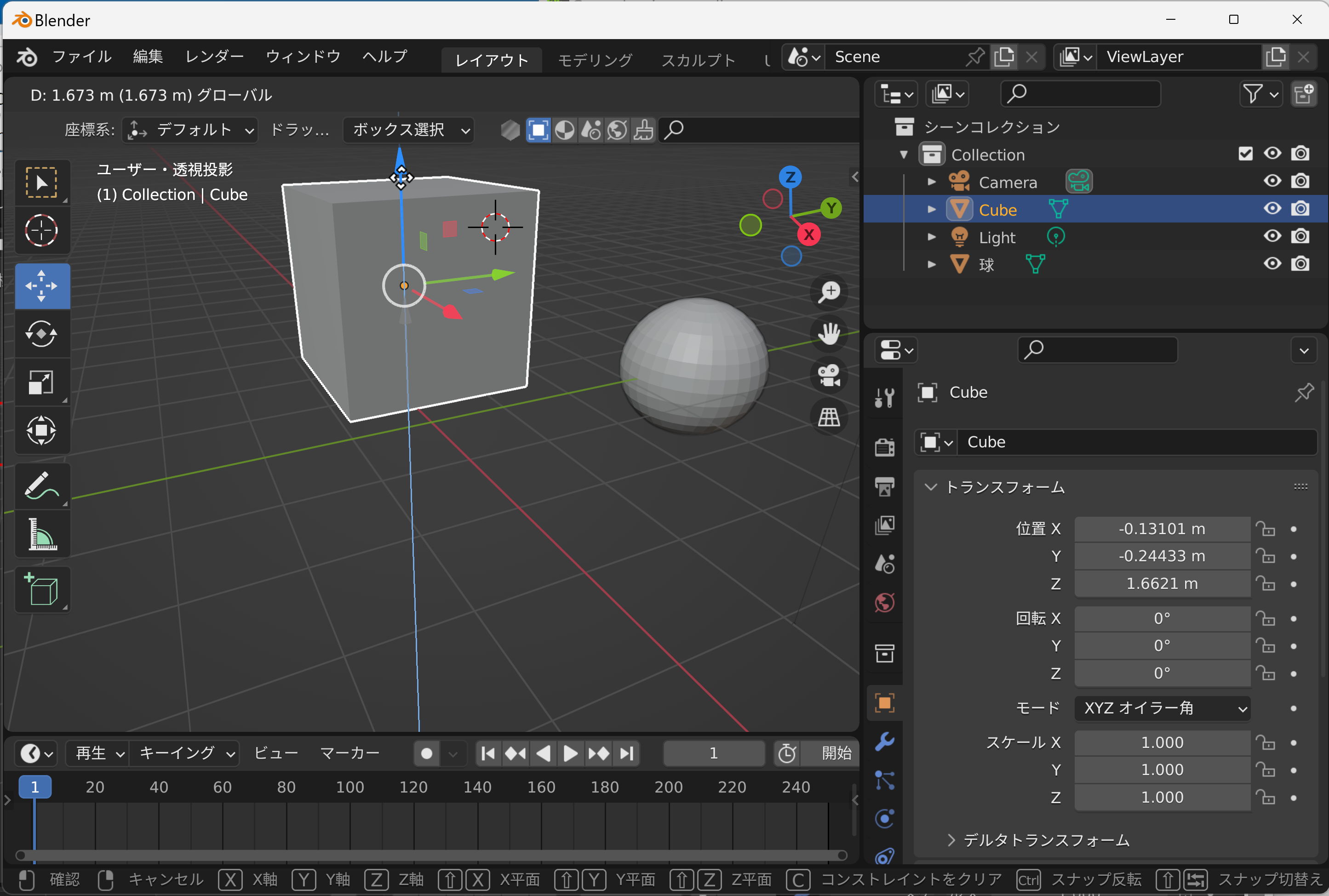
編集モードのときは,オブジェクトが変形する.
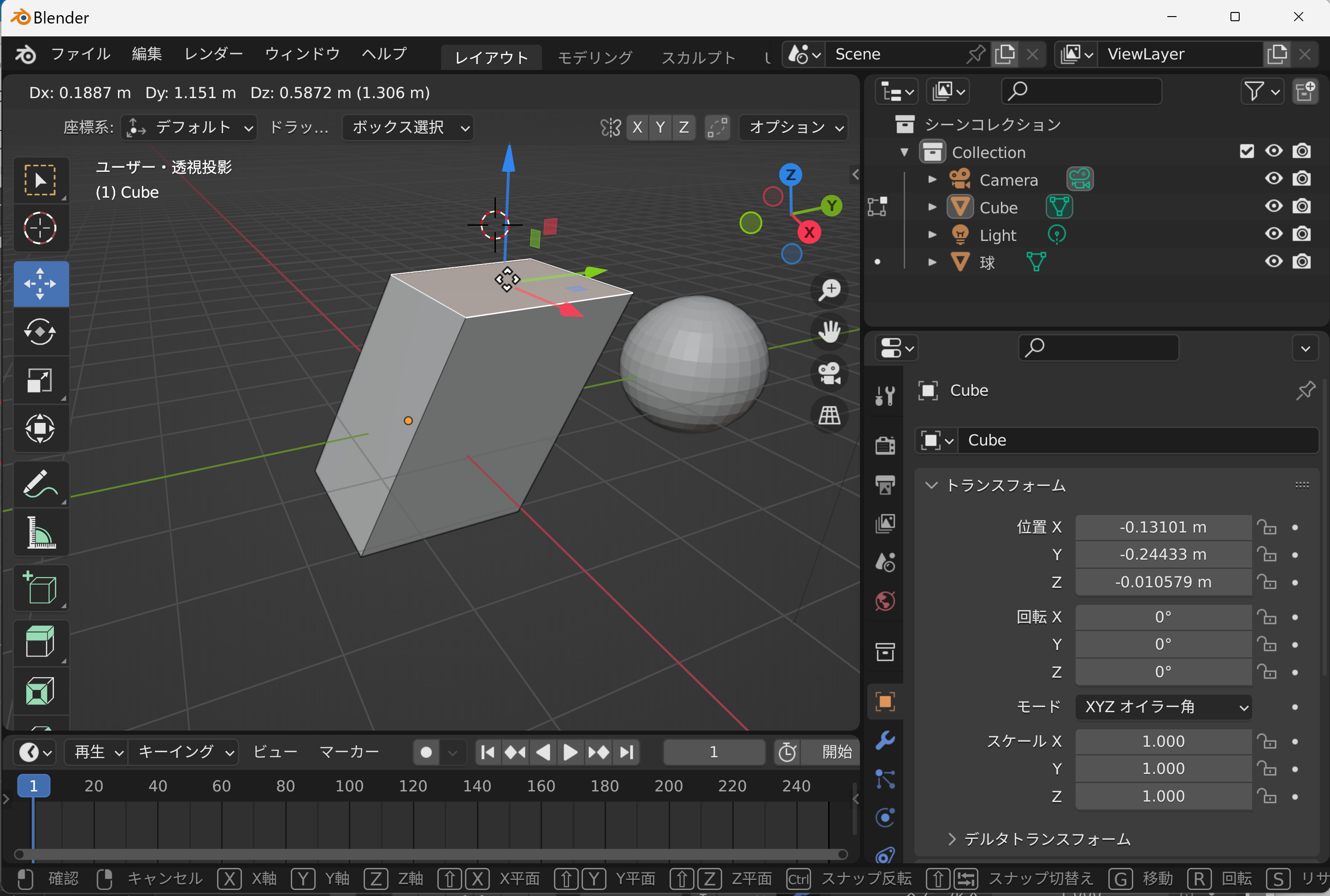
- 回転ツールへの切り替えは,ツールバーで実行できる.メニューでも実行可能である.
r キー(Rotateの頭文字)でも切り替えられる.
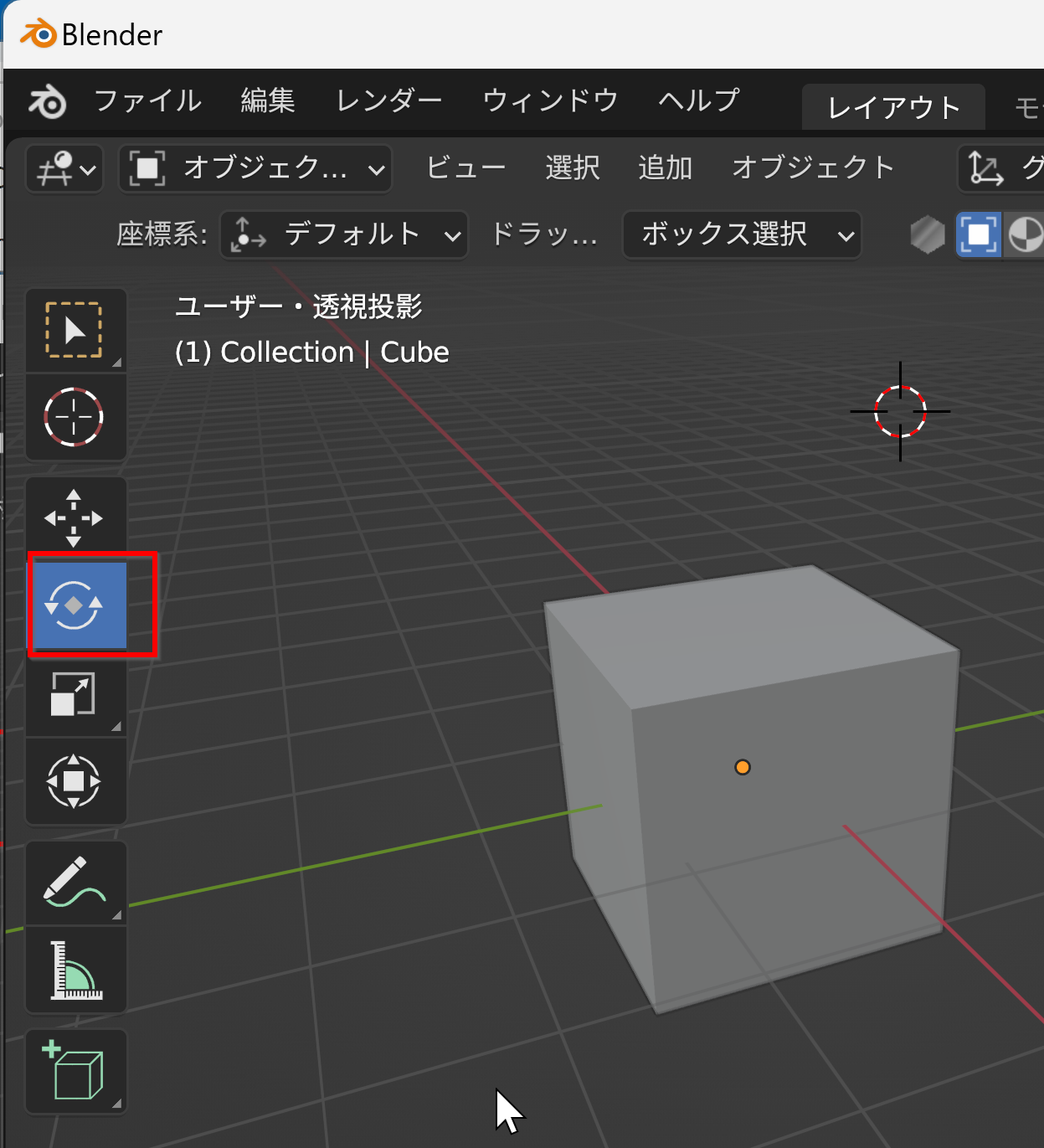
ツールバーで回転ツールに切り替えたときは, 選択されたオブジェクト(あるいは複数オブジェクト)のマニピュレータが表示される.
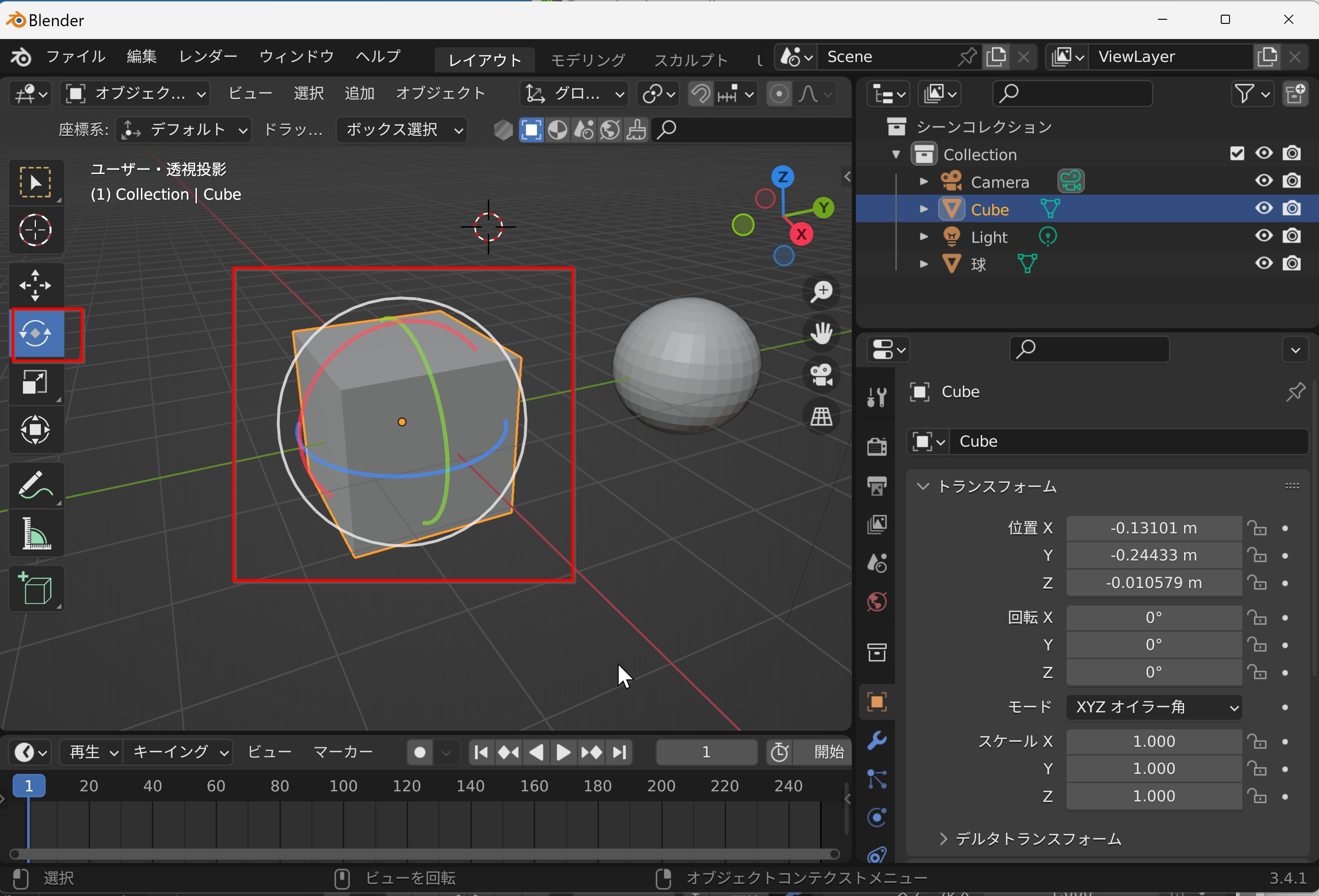
ツールバーにより,回転ツールが表示される.回転ツールでは,マウスの移動につれて,選択されたオブジェクトが回転する. 回転のあと,マウスの左クリックは確定,右クリックは取り消しである.
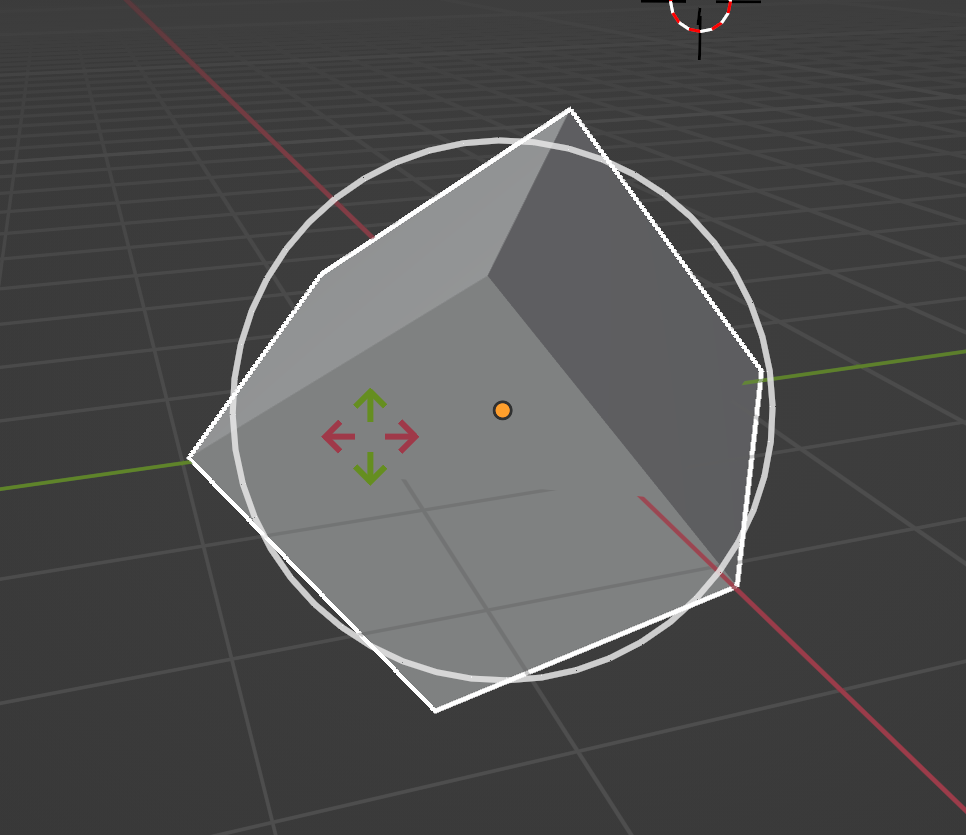
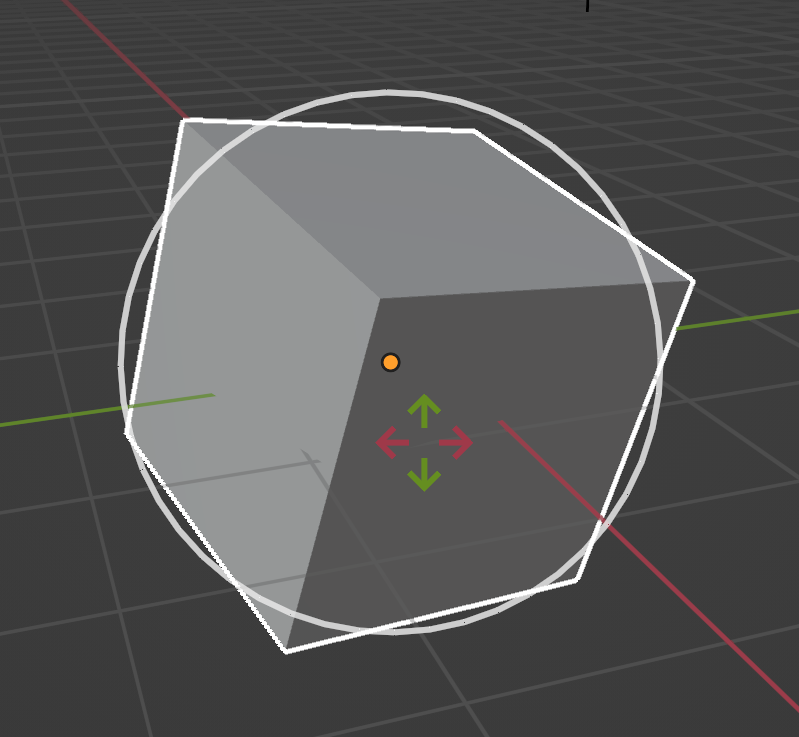
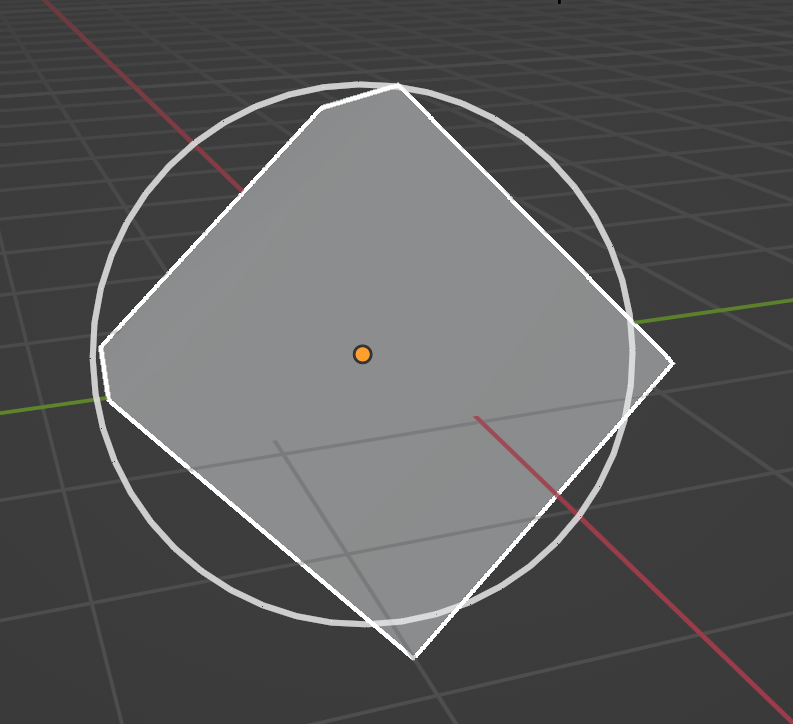
編集モードのときは,オブジェクトが変形する.
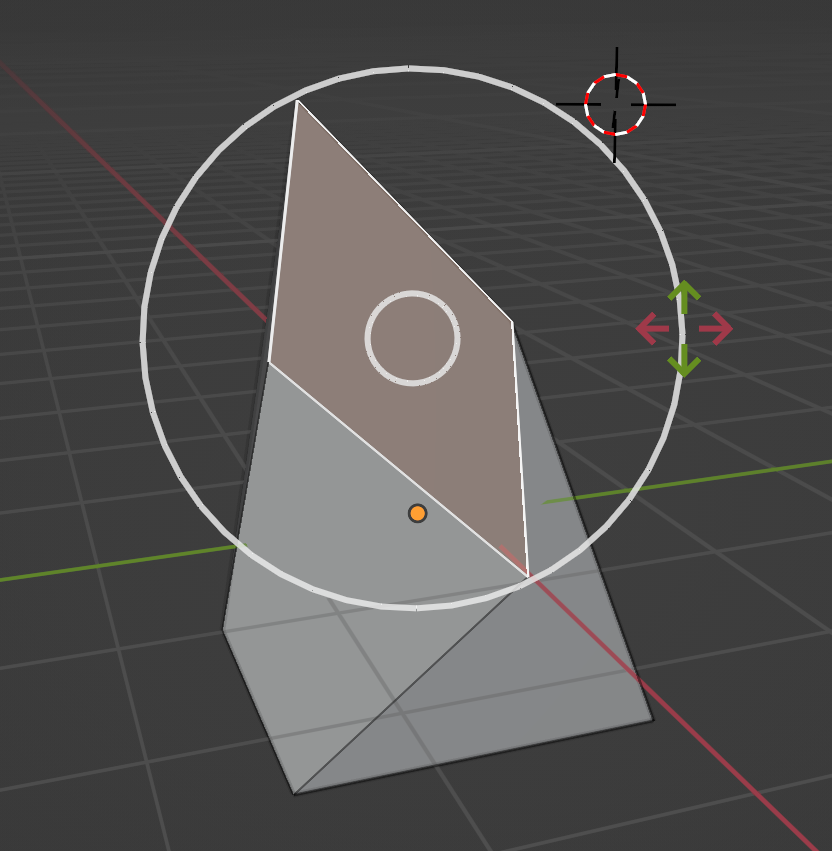
- 拡大縮小(スケール)ツールへの切り替えは,ツールバーで実行できる.
s キー(Scaleの頭文字)でも切り替え可能である.
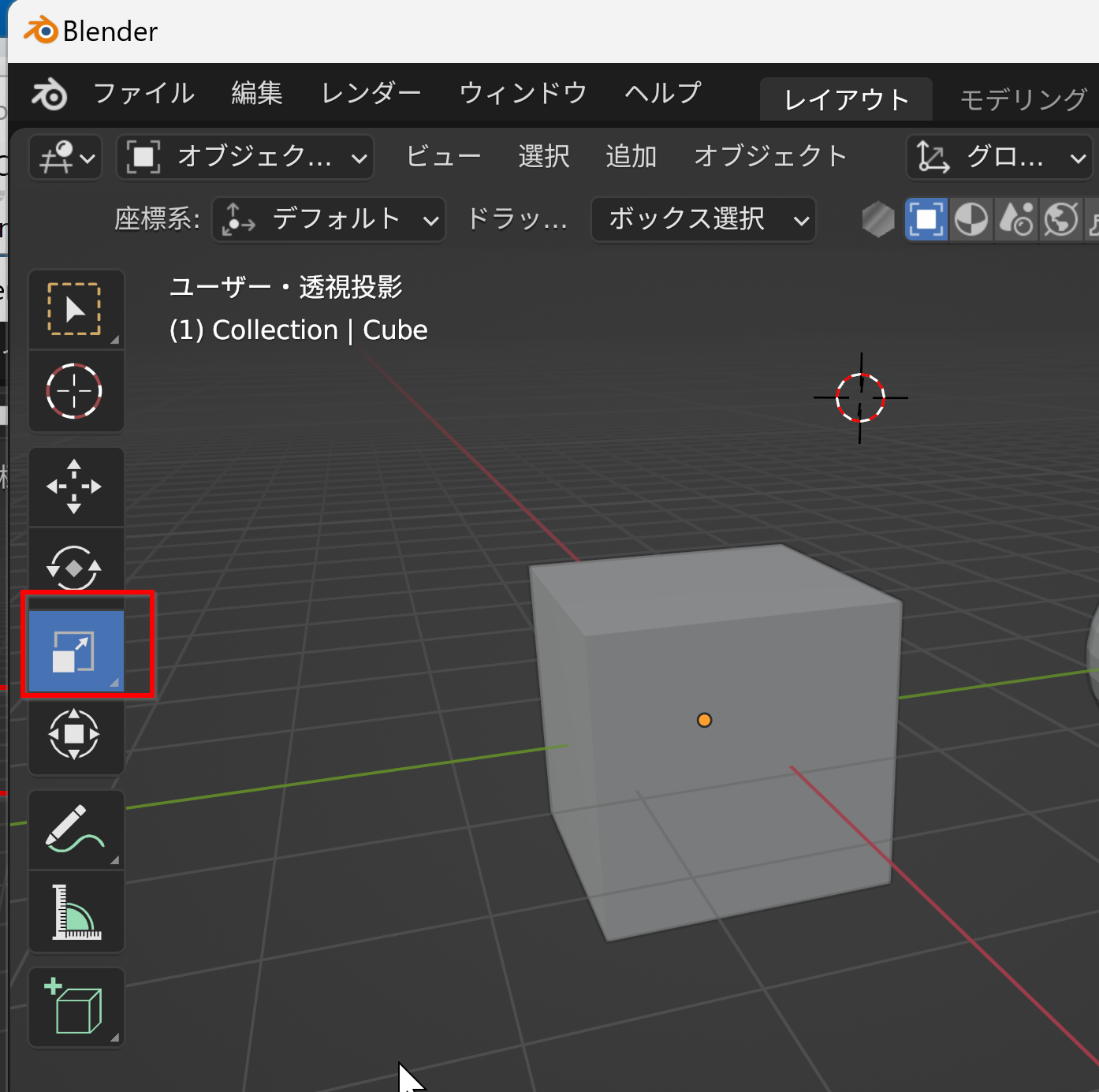
ツールバーで拡大縮小(スケール)ツールに切り替えたときは, 選択されたオブジェクト(あるいは複数オブジェクト)のマニピュレータが表示される.
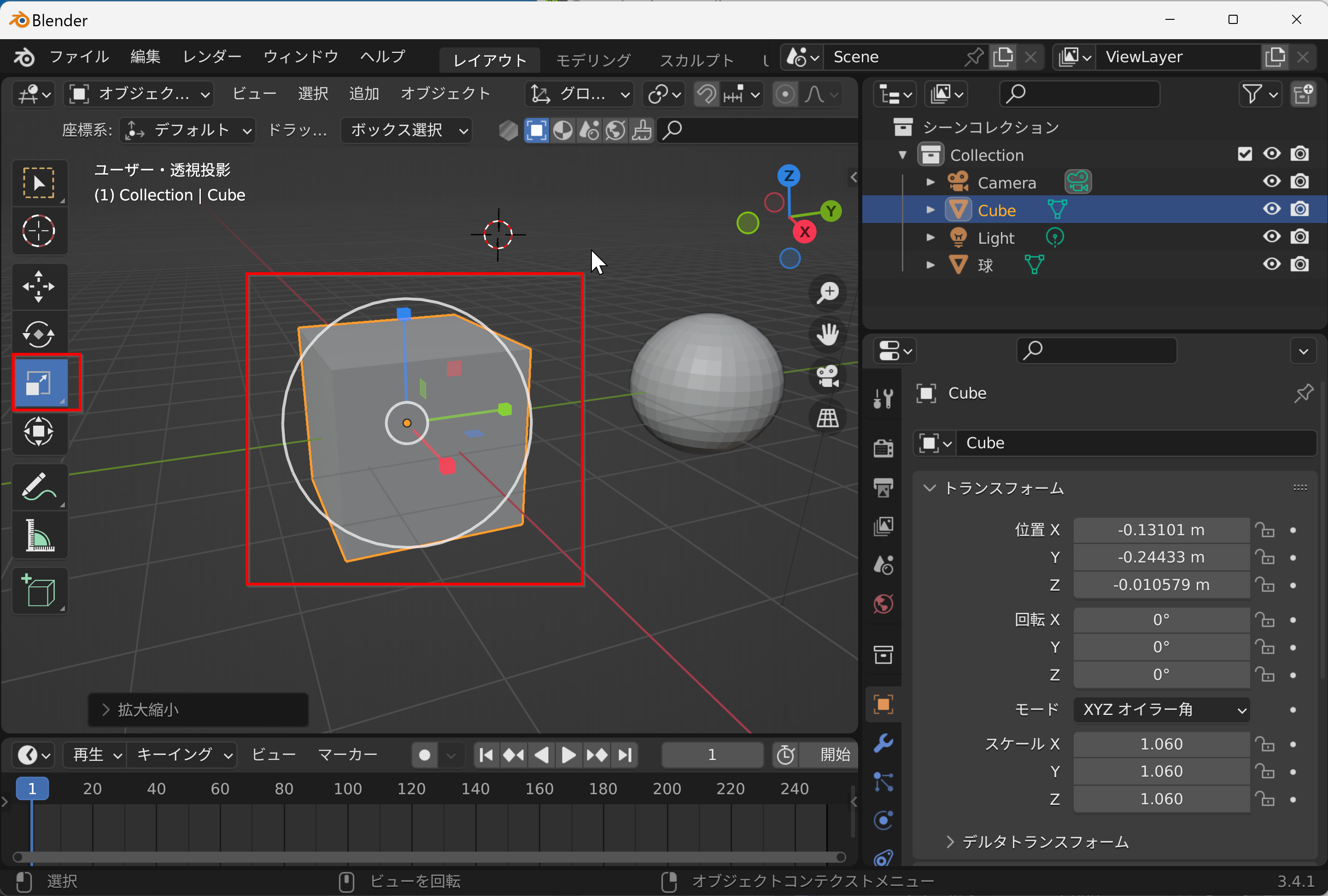
拡大縮小(スケール)ツールでは,マウスの移動につれて,選択されたオブジェクトが拡大縮小する. 拡大縮小のあと,マウスの左クリックは確定,右クリックは取り消しである.
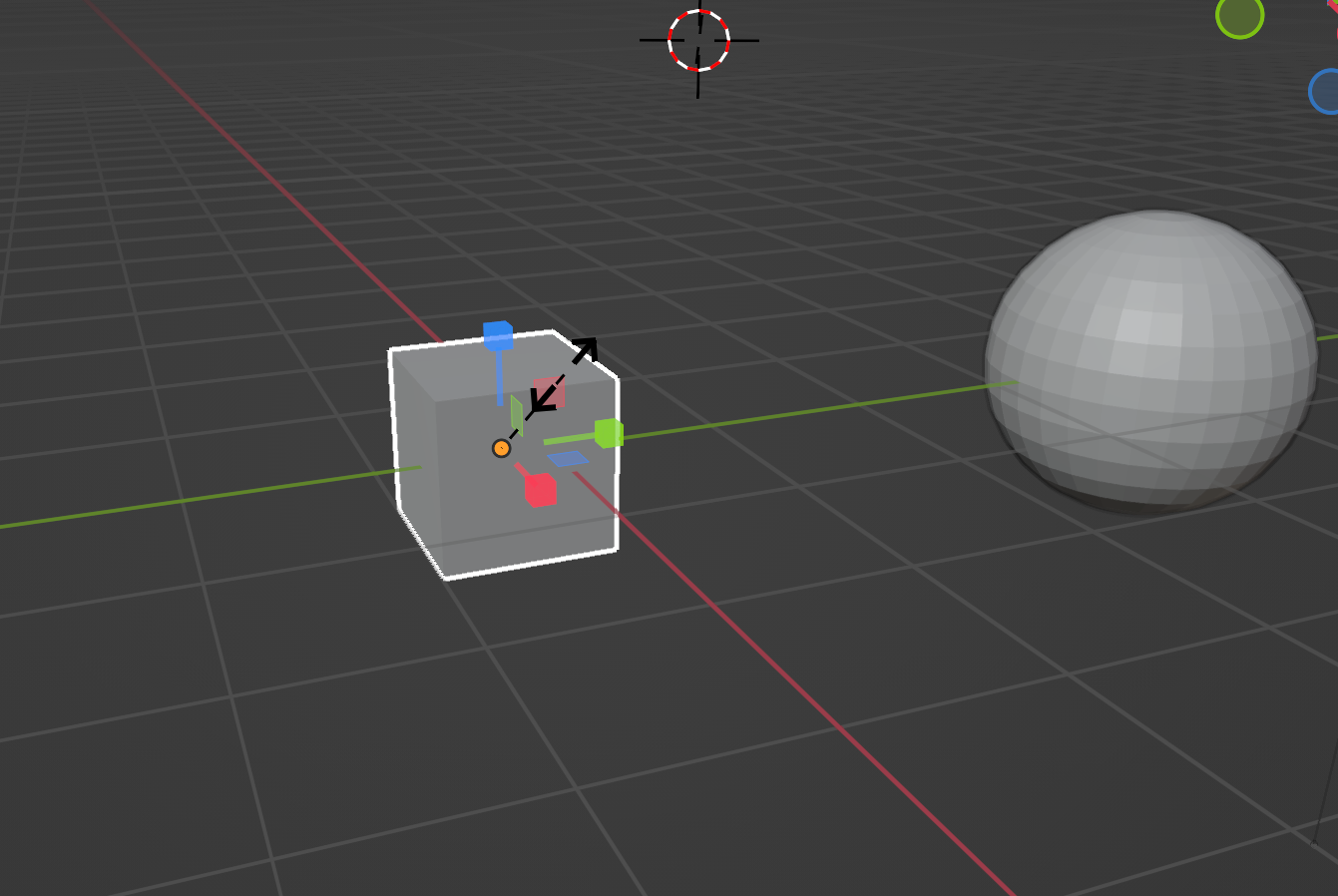
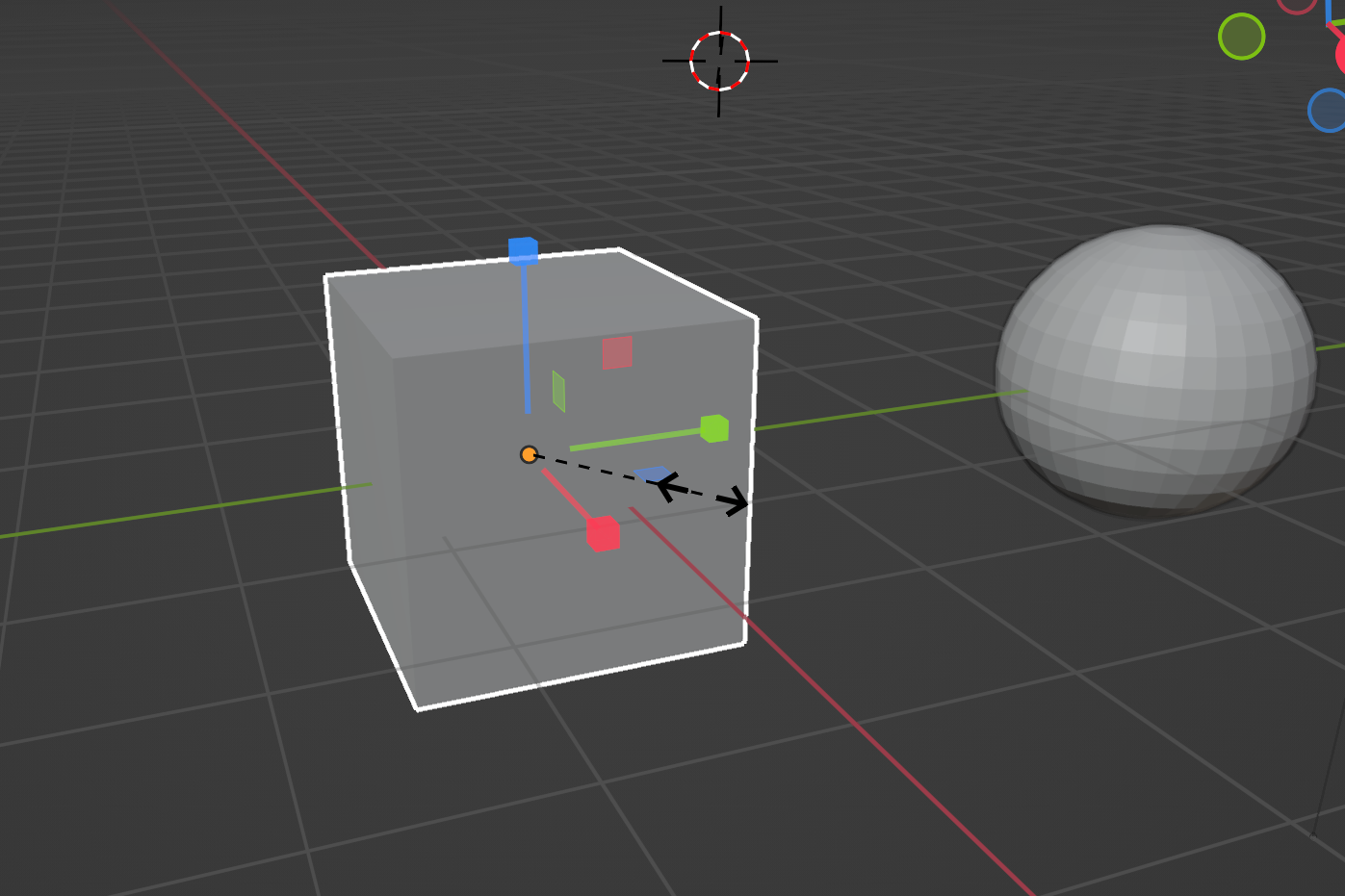
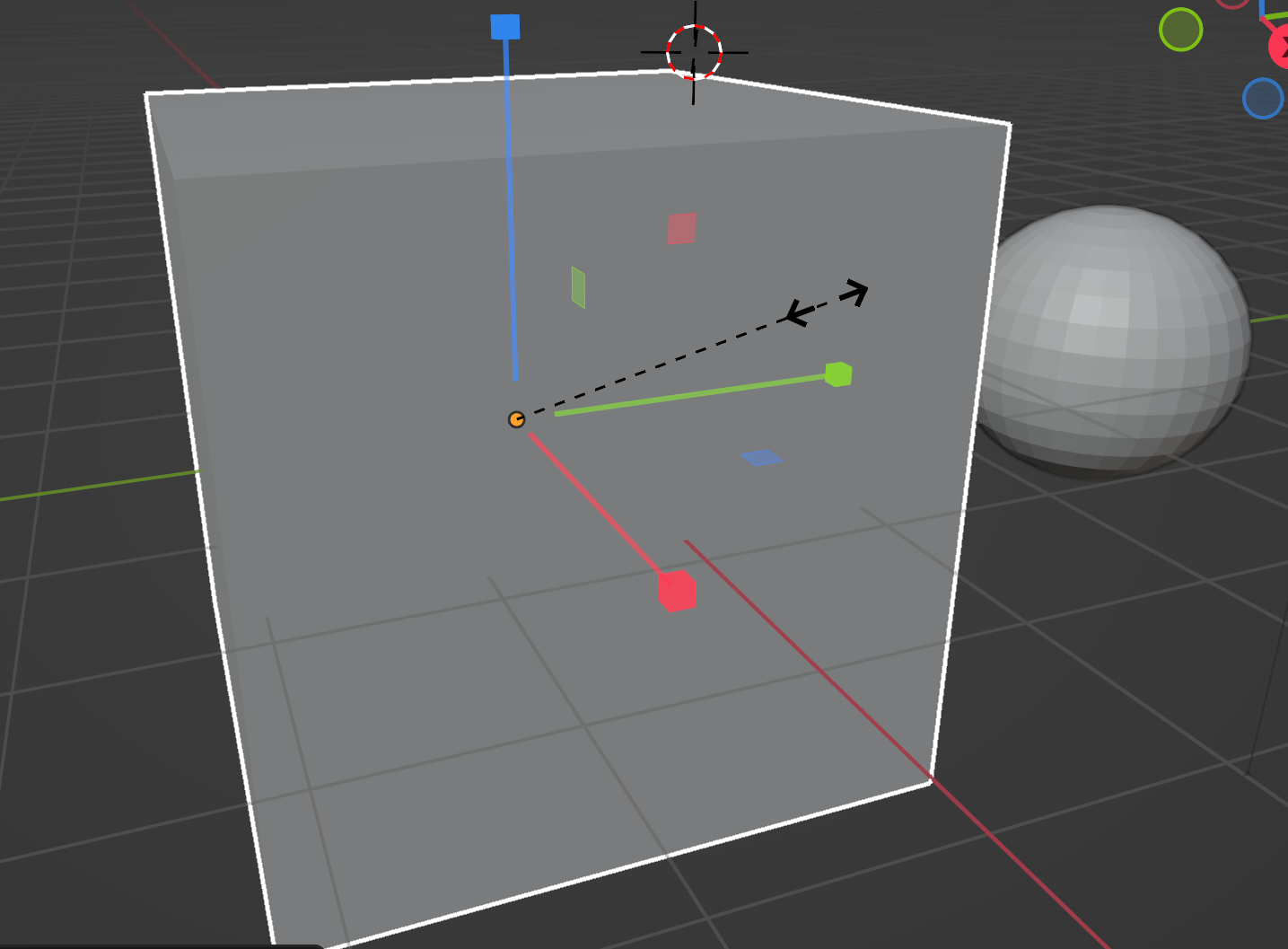
編集モードのときは,オブジェクトが変形する.
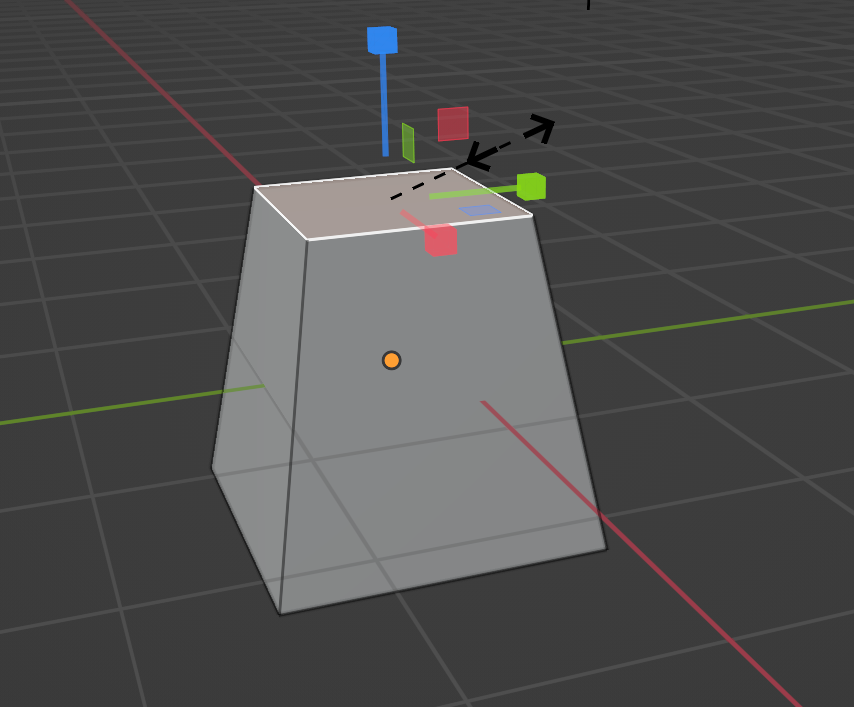
- 移動,回転,拡大縮小での軸固定(軸ロック)は,x キー, y キー, z キー
- 移動ツールのとき, x キー, y キー, z キーで 軸ロックされ,軸方向だけの移動になる.
- 拡大縮小(スケール)ツールのとき, x キー, y キー, z キーで 軸ロックされ,軸方向だけの拡大縮小になる.
- 「拡大縮小」の値を「1」に設定するには,
立体を選択し,
[CTRL] a で,メニューを出し,
「スケール」を選ぶ
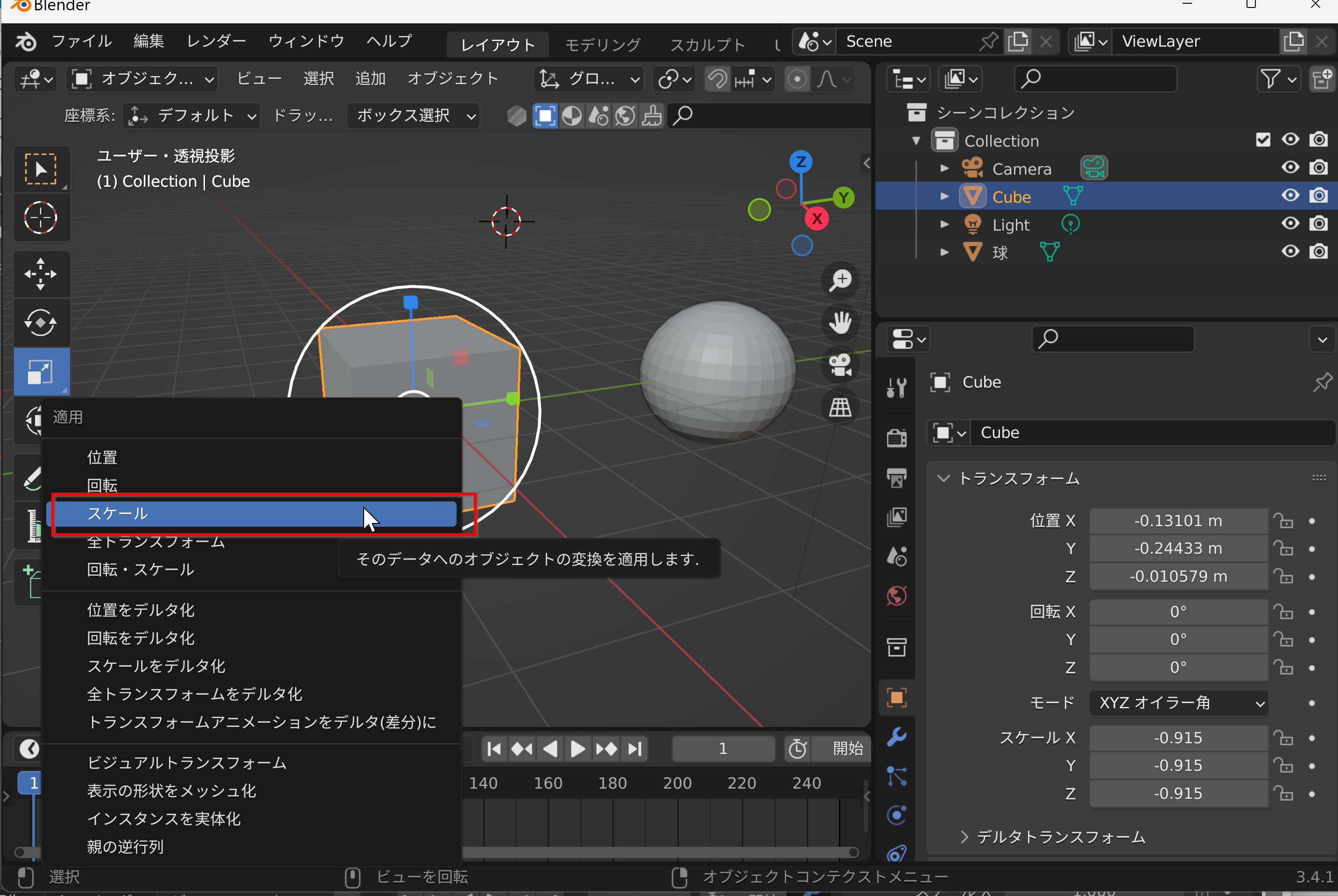
- 面の細分化は,編集モードで,細分化したい面を選択のうえ,右クリックメニュー(コンテキストメニュー)で実行できる.
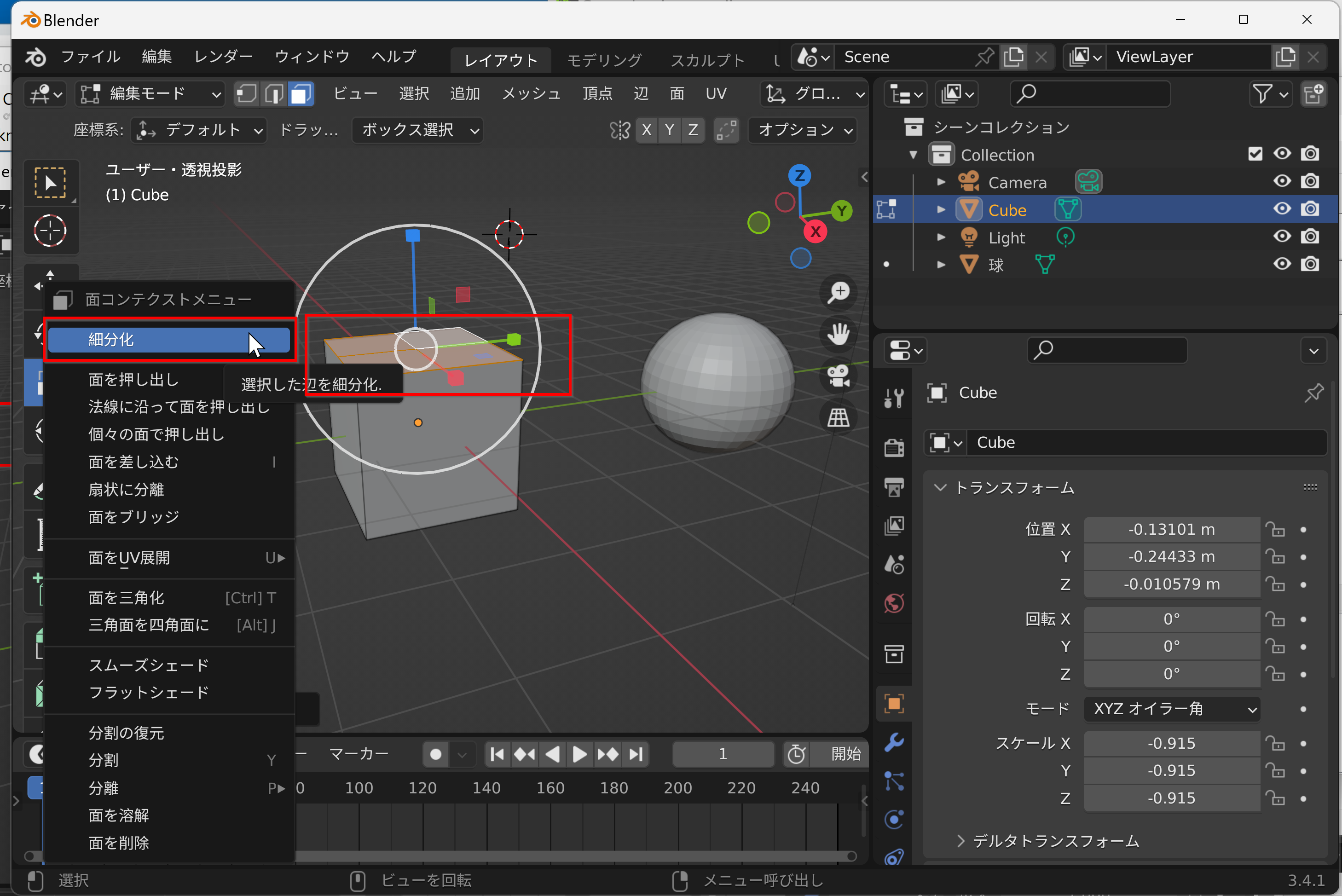
- プロポーショナル編集(選択した要素だけでなく周囲の要素も緩やかに変形させる編集モード)は,編集モードで,メッシュを選択のうえ,メニューで実行できる.o キーでも操作可能である.
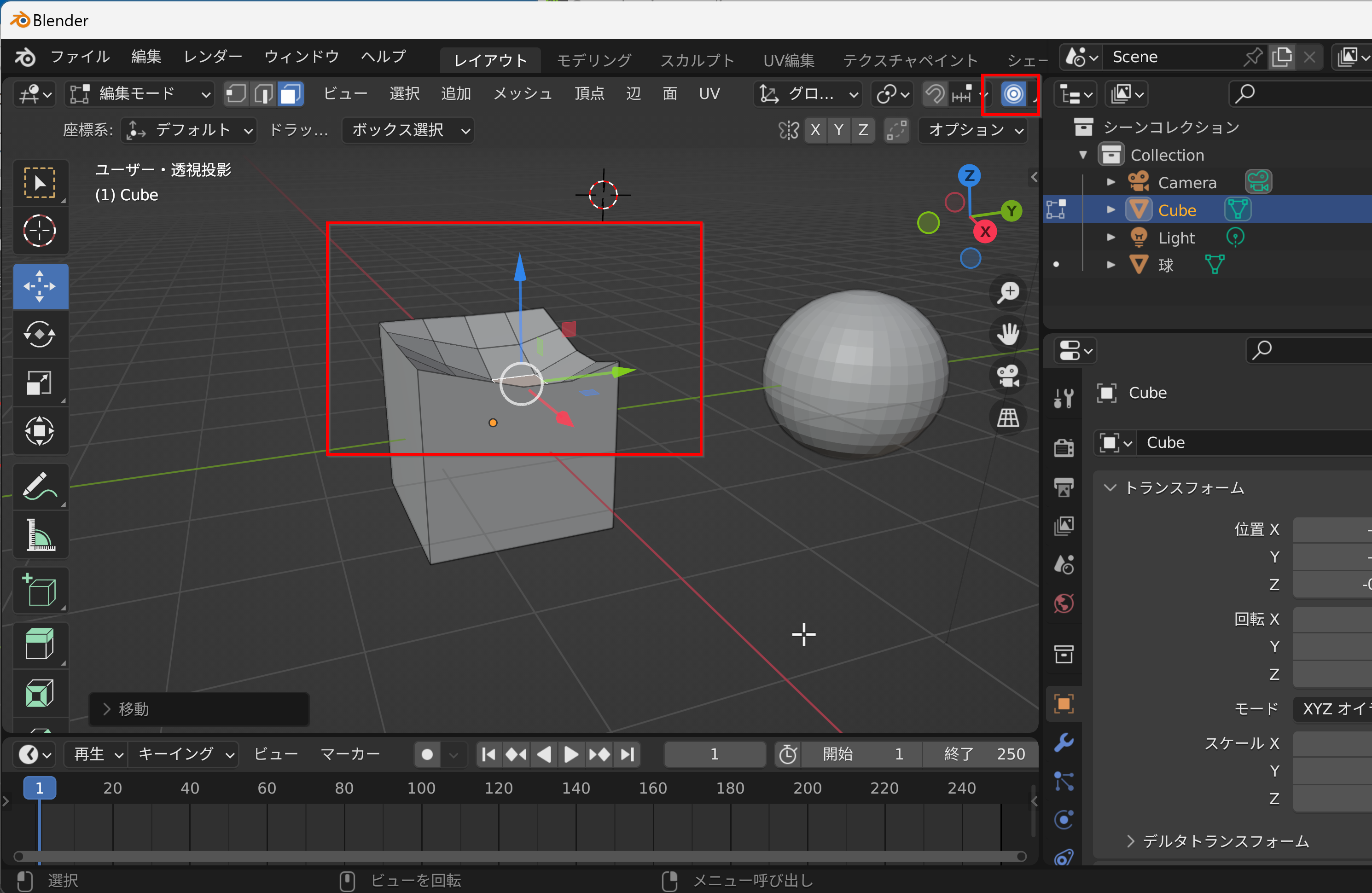
- 頂点,辺,面の押し出し: 編集モードで,頂点,辺,面を選び,右クリックメニュー(コンテキストメニュー).「・・・の押し出し」を選ぶ.
編集モードで,e キーでも実行できる.
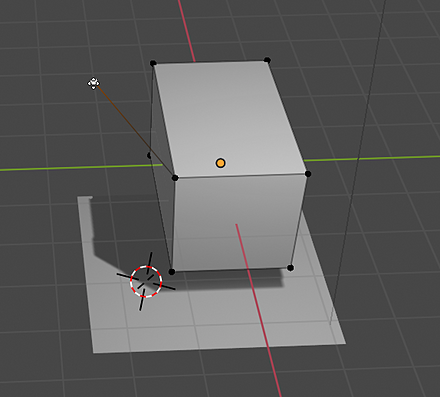
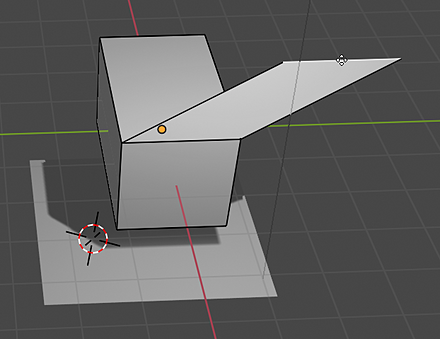
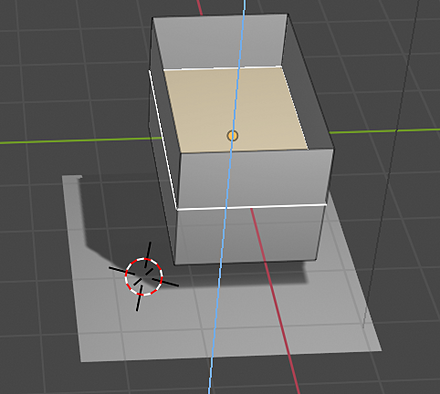
- ループカット(メッシュに新しい辺を追加してポリゴンを分割する機能): 編集モードで,[CTRL] r
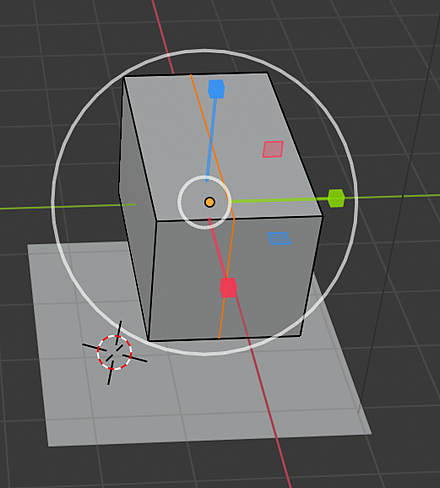
- 選択した頂点,辺,面のマージは,編集モードで,右クリックメニュー(コンテクストメニュー)で実行できる.
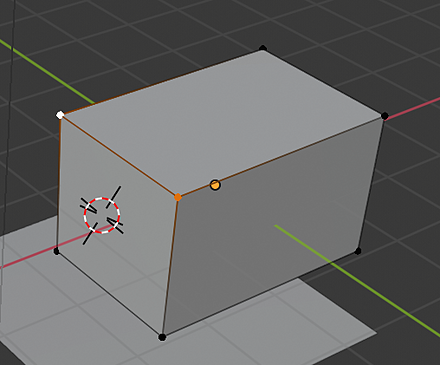
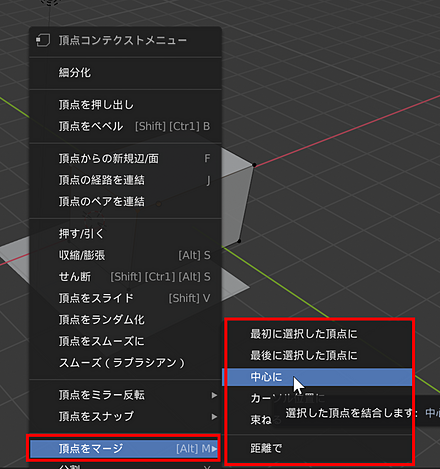
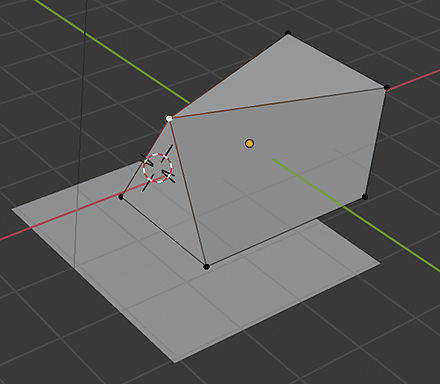
- 座標系の切り替えは,メニューで実行できる.
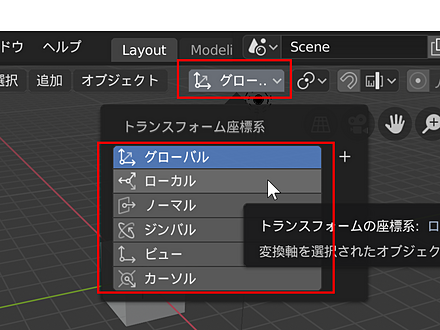
ショートカット
- 移動ツールへの切り替え:g
- 回転ツールへの切り替え:r
- 拡大縮小(スケール)ツールへの切り替え:s
- 移動,回転,拡大縮小での軸固定(軸ロック): x, y, z
- 押し出し: 編集モードで,e
- ループカット: 編集モードで,[CTRL] r
* 「r」キーを1回だけ押すと,視点を基準として回転

* 「r」キーを2回押すと,3軸の回転
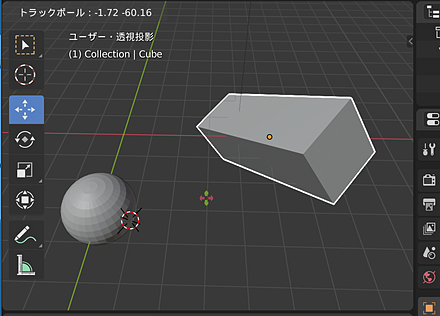
カーソルの移動,立体の追加(新規作成),複製,削除
- カーソルの移動は,ツールバーのカーソルツールで実行できる.カーソルツールを選んだあとで,マウスの左クリック.
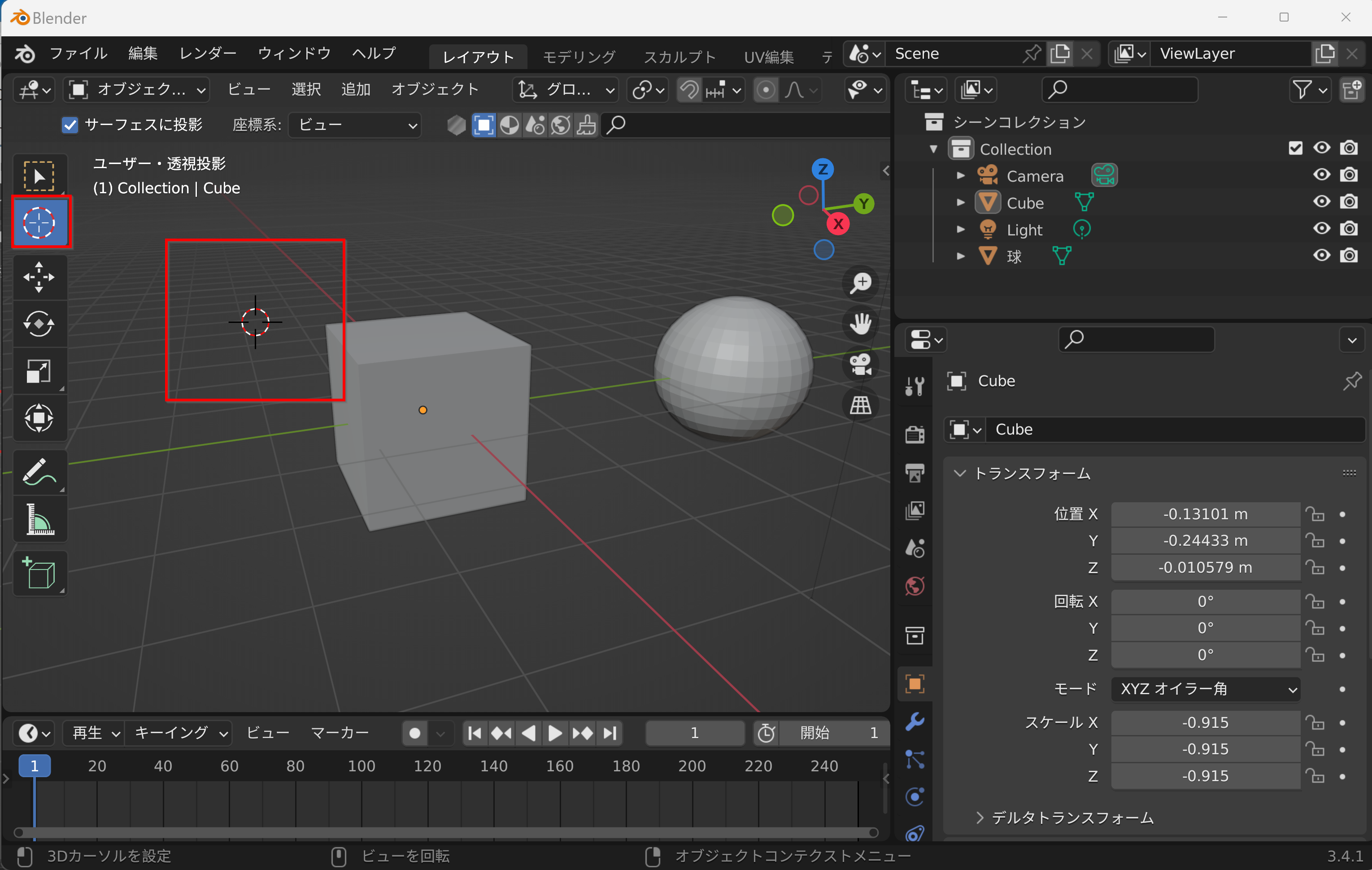
- 立体の追加(新規作成)は,メニューで実行できる.[SHIFT] a キーでも操作可能である.
立体の追加(新規作成)は,メニューの「追加(Add)」(あるいは SHIFT + Aキー)→「メッシュ (Mesh)」,その後,種類を選択(円柱,立方体などが選べる).
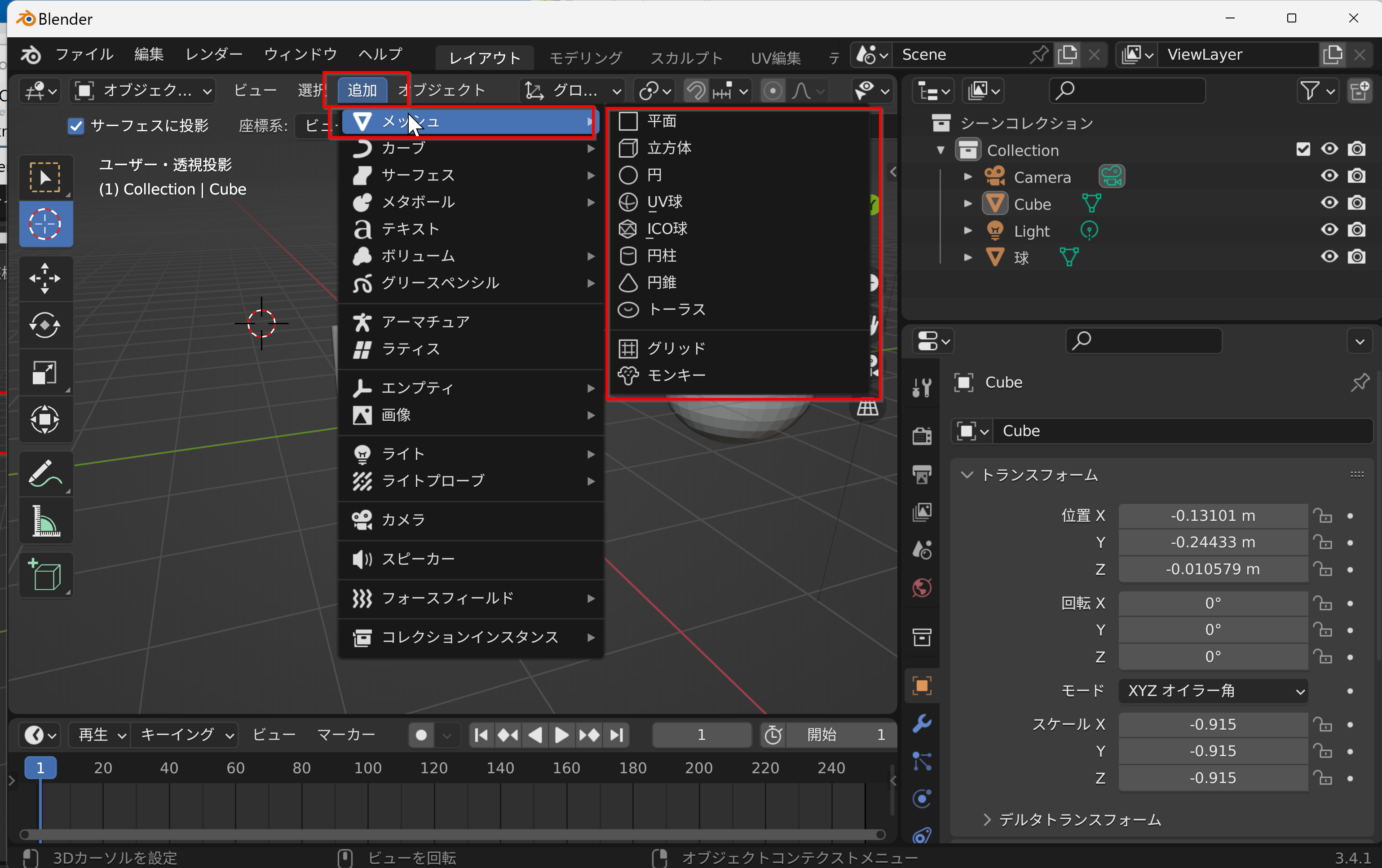
- ライト(ランプ)の追加(新規作成)は,メニューで実行できる.[SHIFT] a キーでも操作可能である.
メニューの「Add(追加)」(あるいは SHIFT + Aキー)→「ライト」,その後,ライト(ランプ)の種類を選択
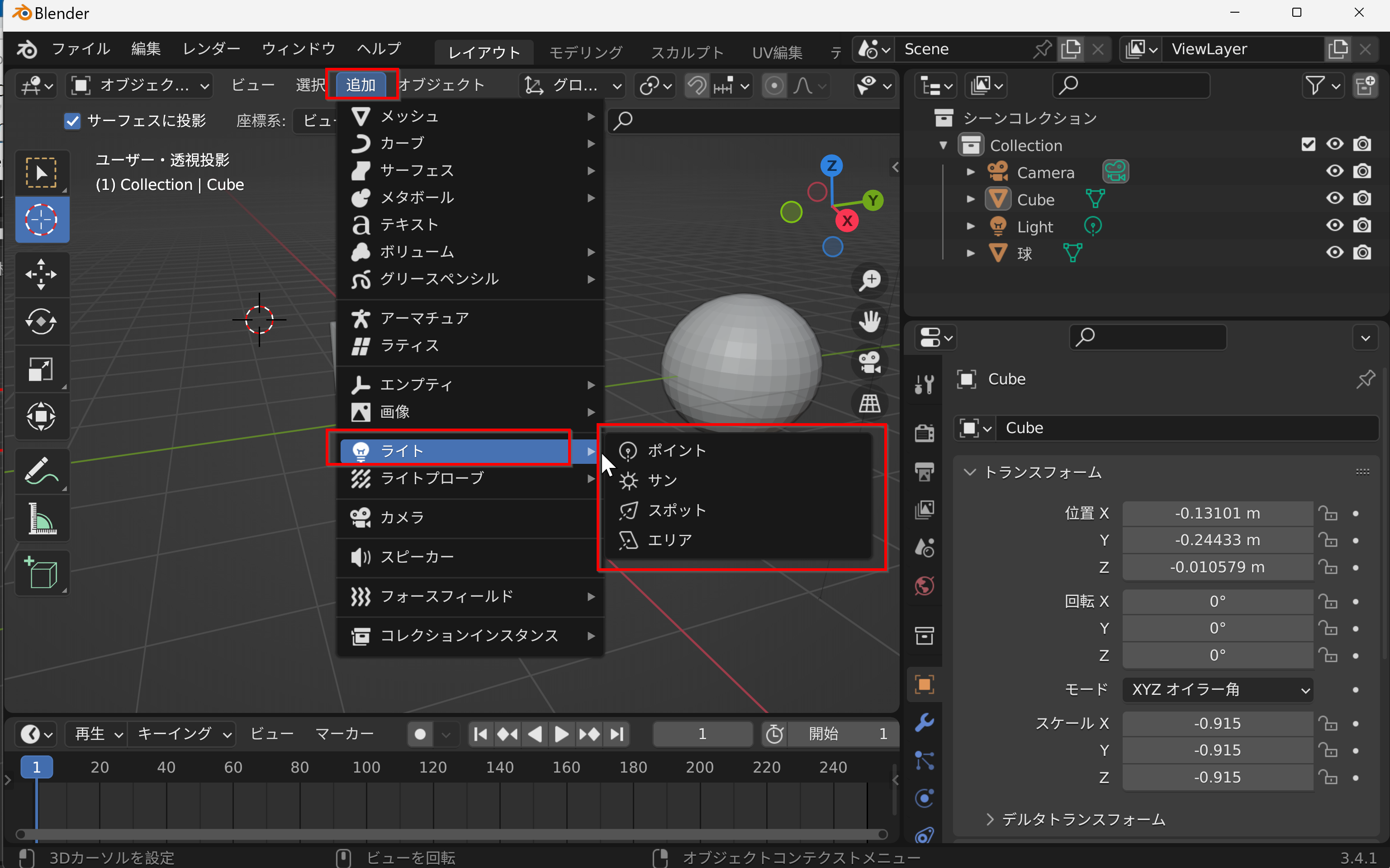
- 選択されたオブジェクトの複製は,右クリックメニュー(オブジェクトコンテキストメニュー)で実行できる.
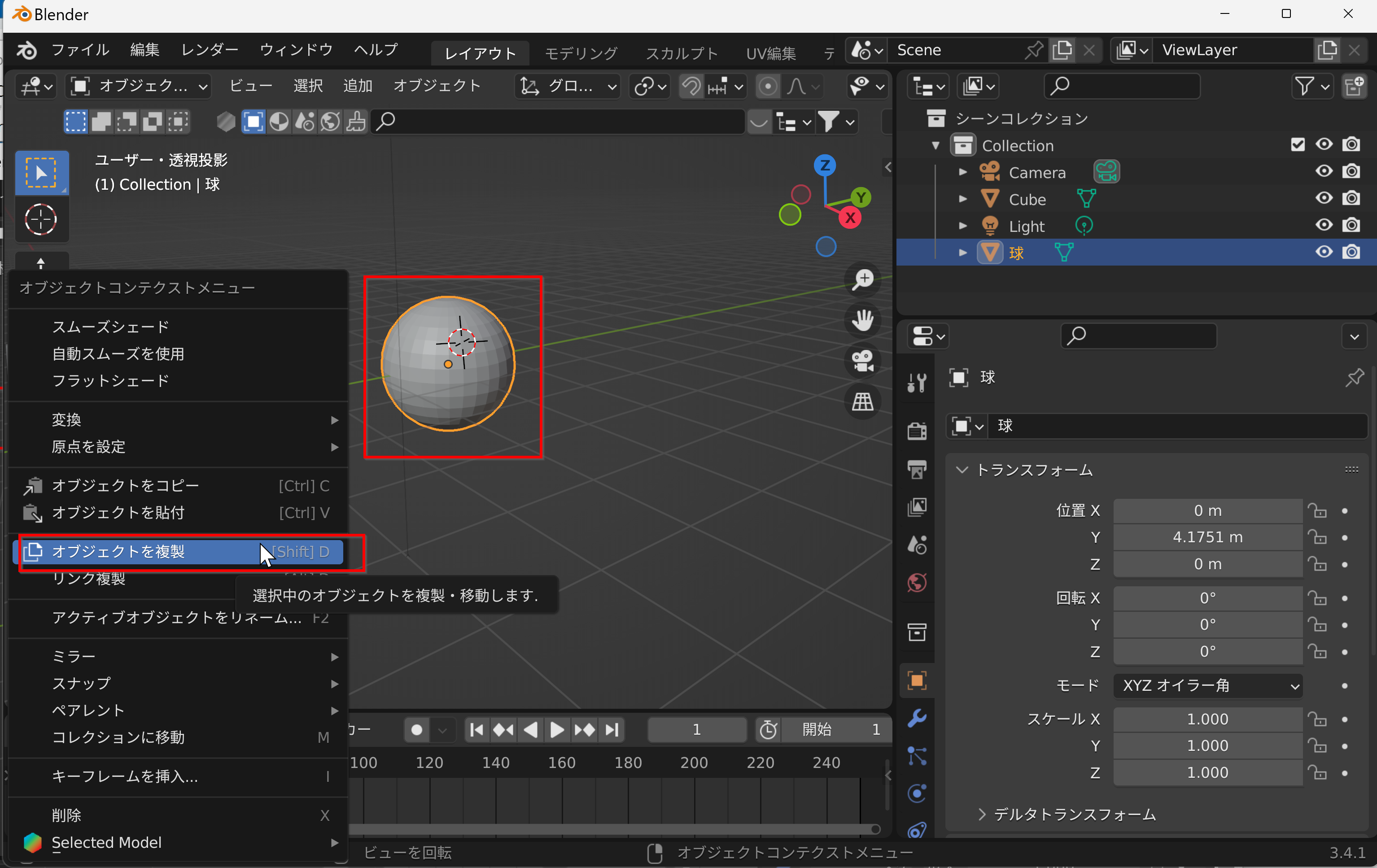
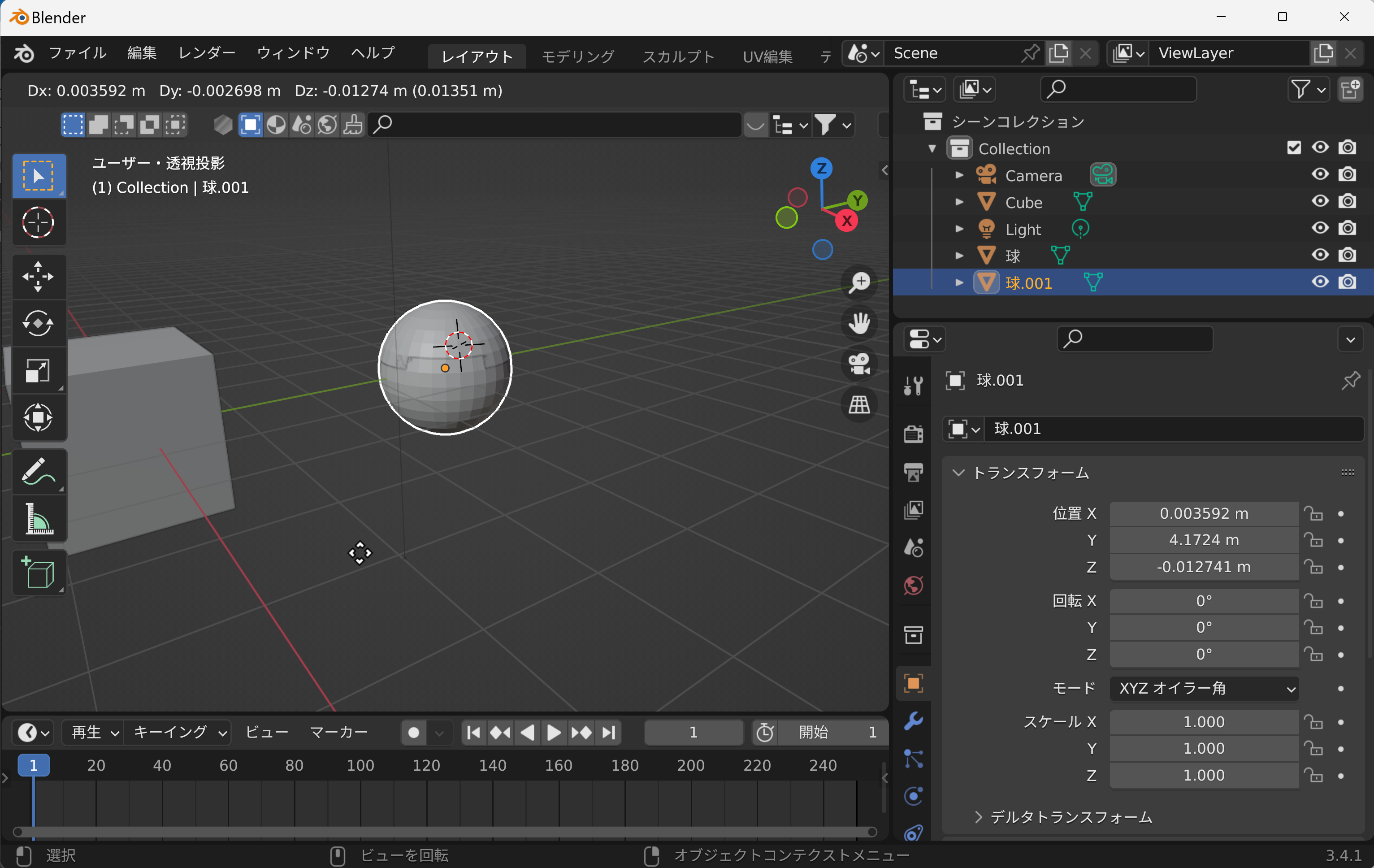
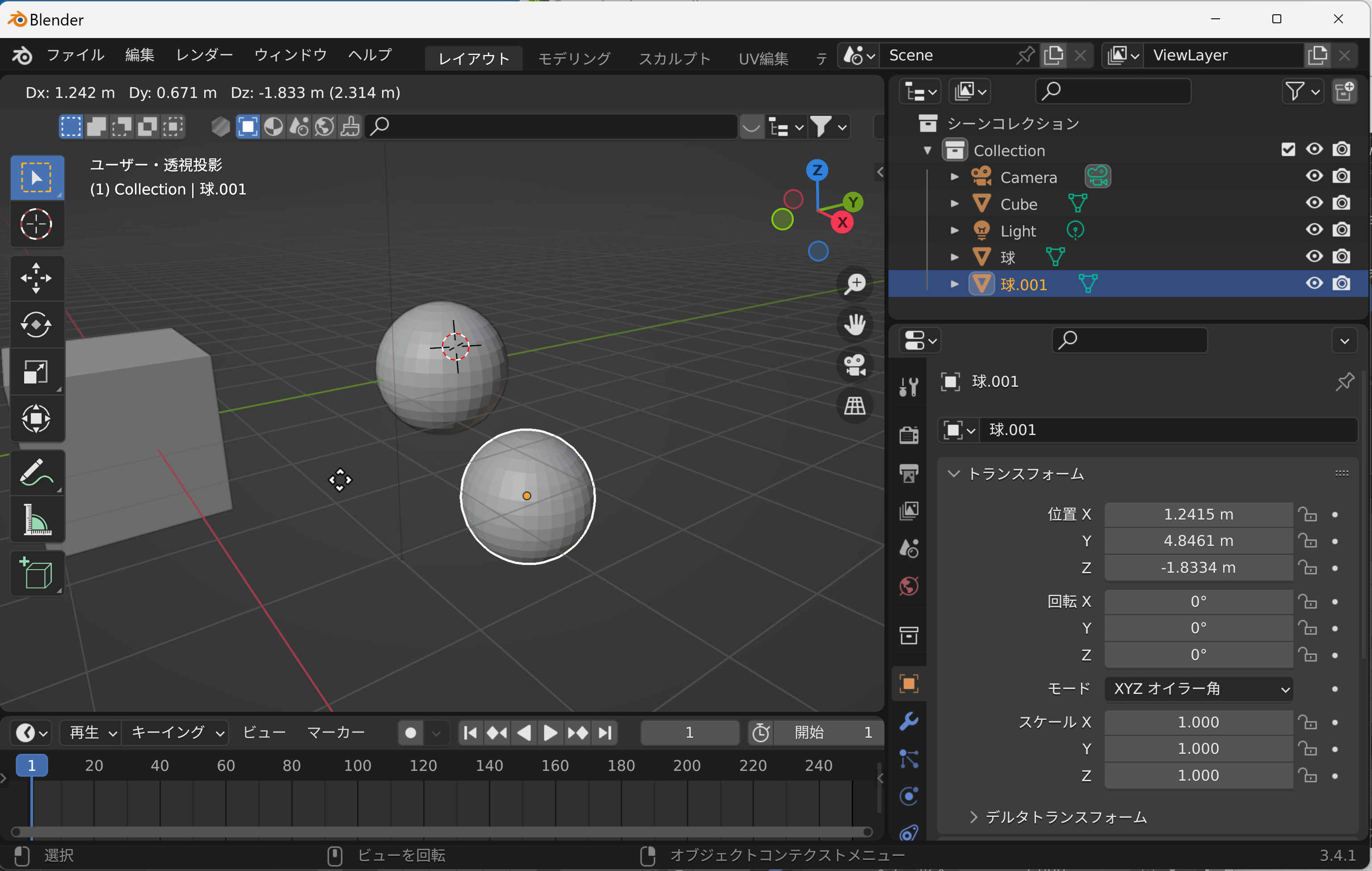
- 選択されたオブジェクトの削除: DEL キー.右クリックメニュー(コンテクストメニュー)でも実行できる.
ショートカット
- オブジェクトの追加(新規作成):[SHIFT] a
- 選択されたオブジェクトの複製:[SHIFT] d
- 選択されたオブジェクトの削除:[DEL]
オブジェクトの結合,分離
- 選択された複数オブジェクトの結合(複数オブジェクトを1つのオブジェクトにまとめる)は,右クリックメニュー(オブジェクトコンテクストメニュー)で実行できる
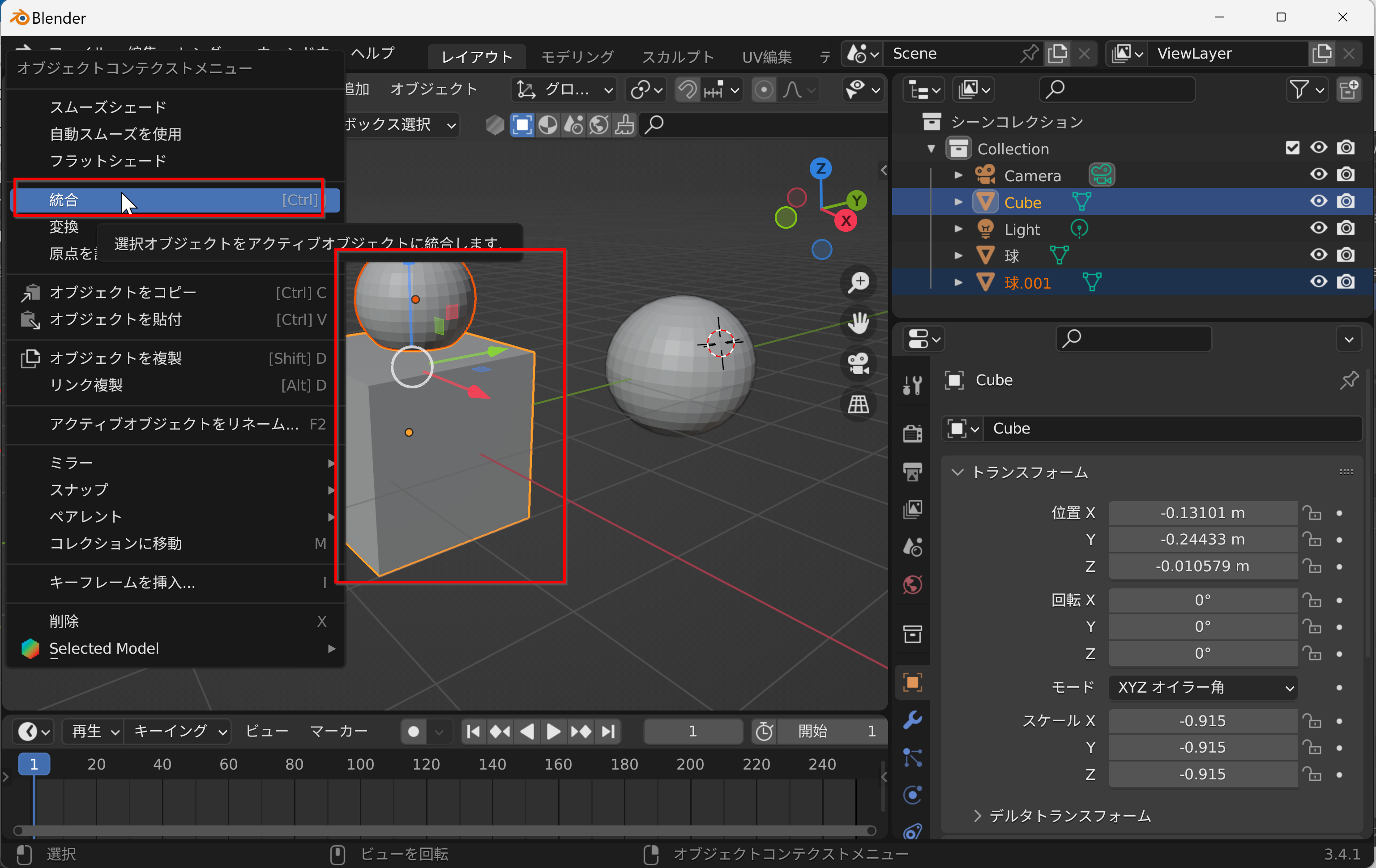
- オブジェクトの分離(選択された部分を分離して別のオブジェクトにするは,編集モードで,右クリックメニュー(コンテクストメニュー)で実行できる

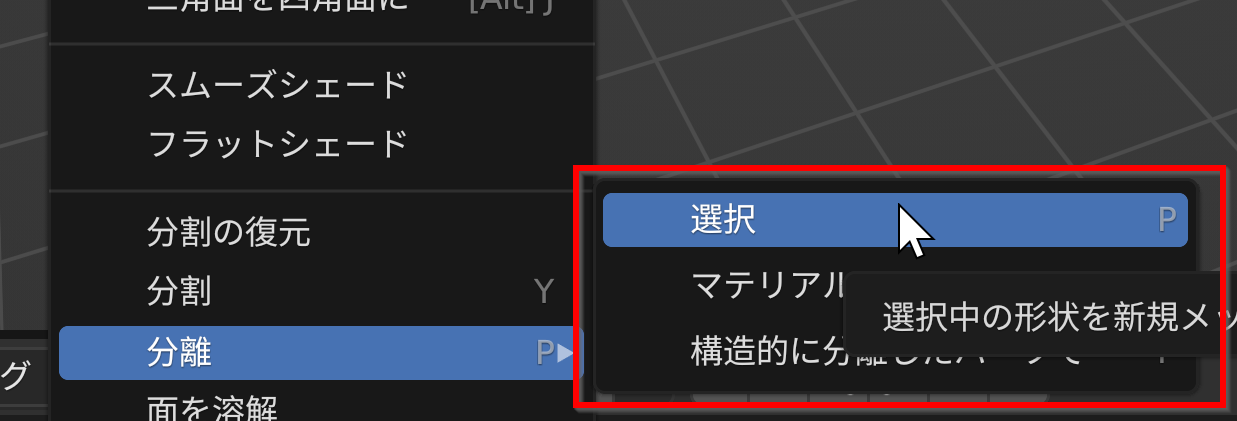
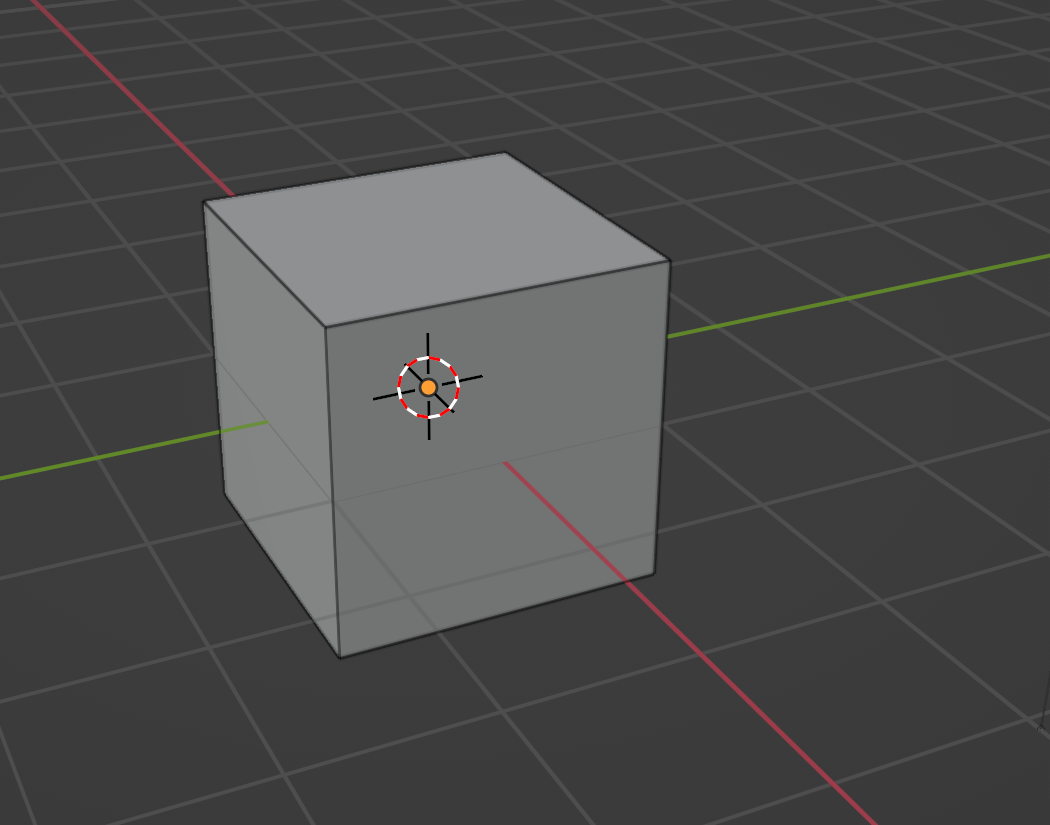
オブジェクトモードで,移動してみると,別のオブジェクトに分離されたことが分かる
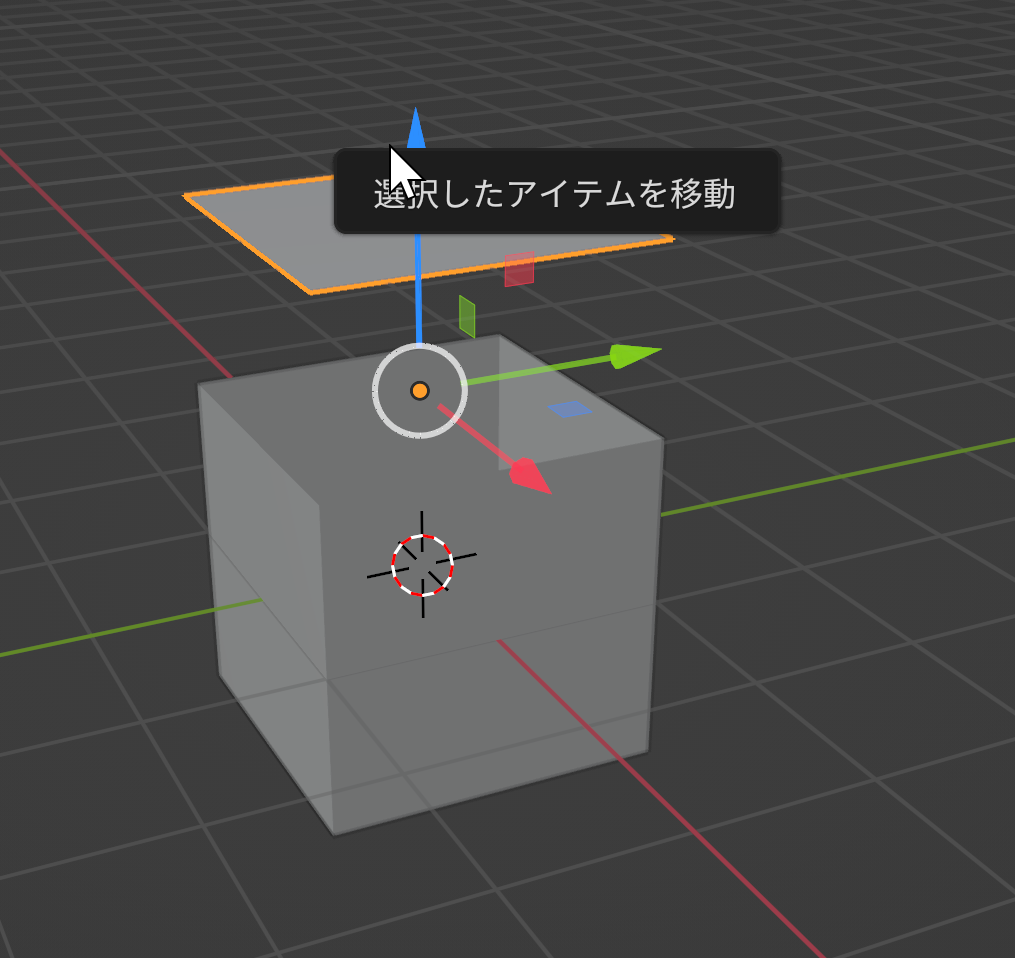
ショートカット
- オブジェクトの結合:[CTRL] j
- オブジェクトの分離:p
3D ビューのビューの操作
- ビューの移動
ビューの移動は,ナビゲーションコントロールで実行できる.ナビゲーションコントロールの「ビューを移動します」を左クリックしたままマウス移動.
* SHIFTキーとマウスの中ボタンを押しながらマウス移動でも操作可能である.
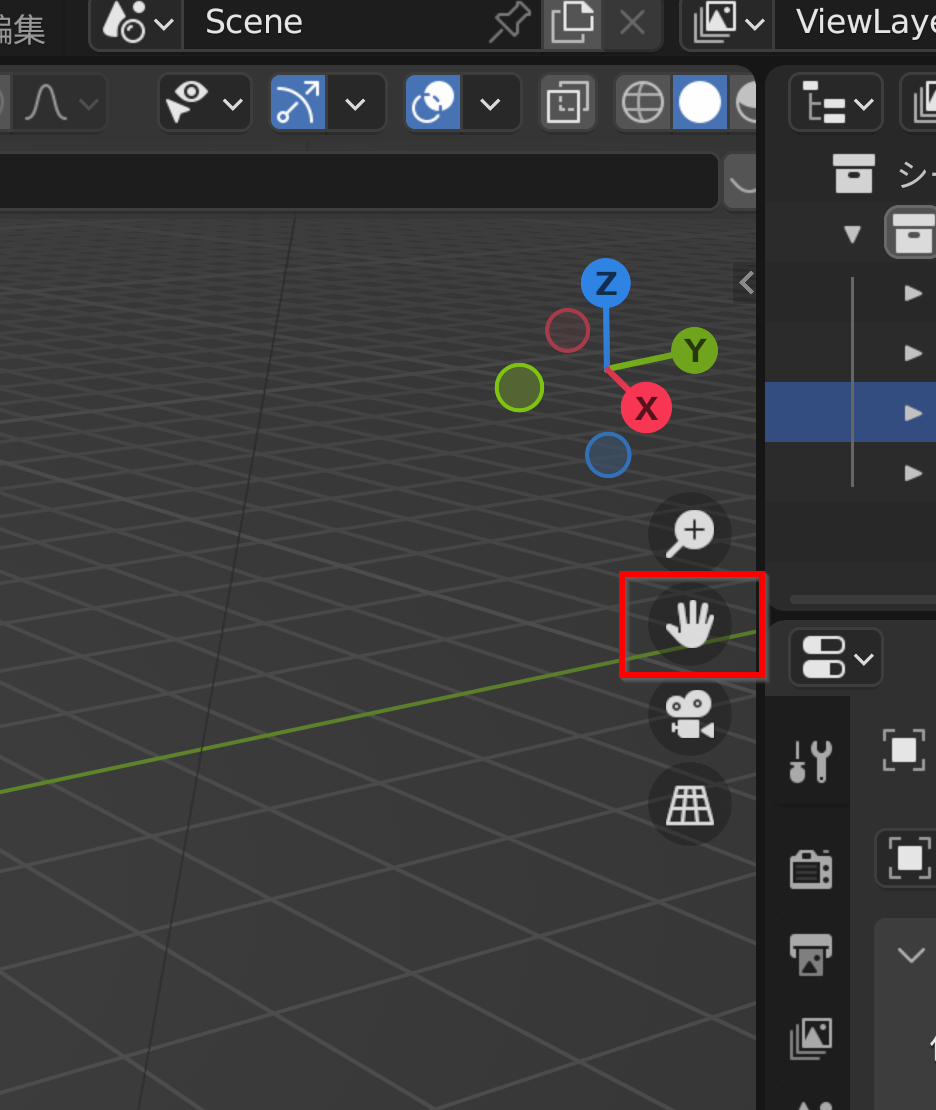
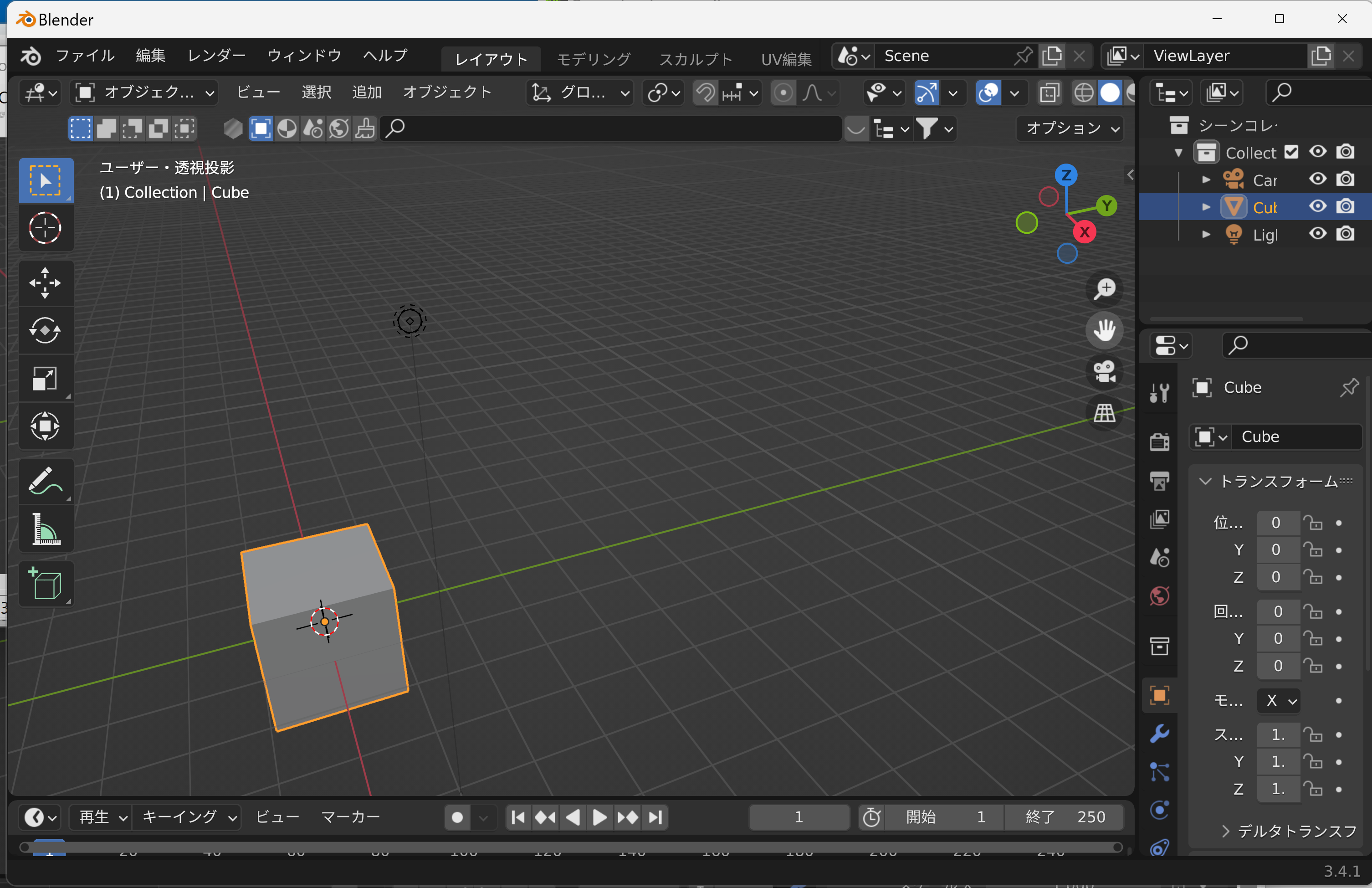
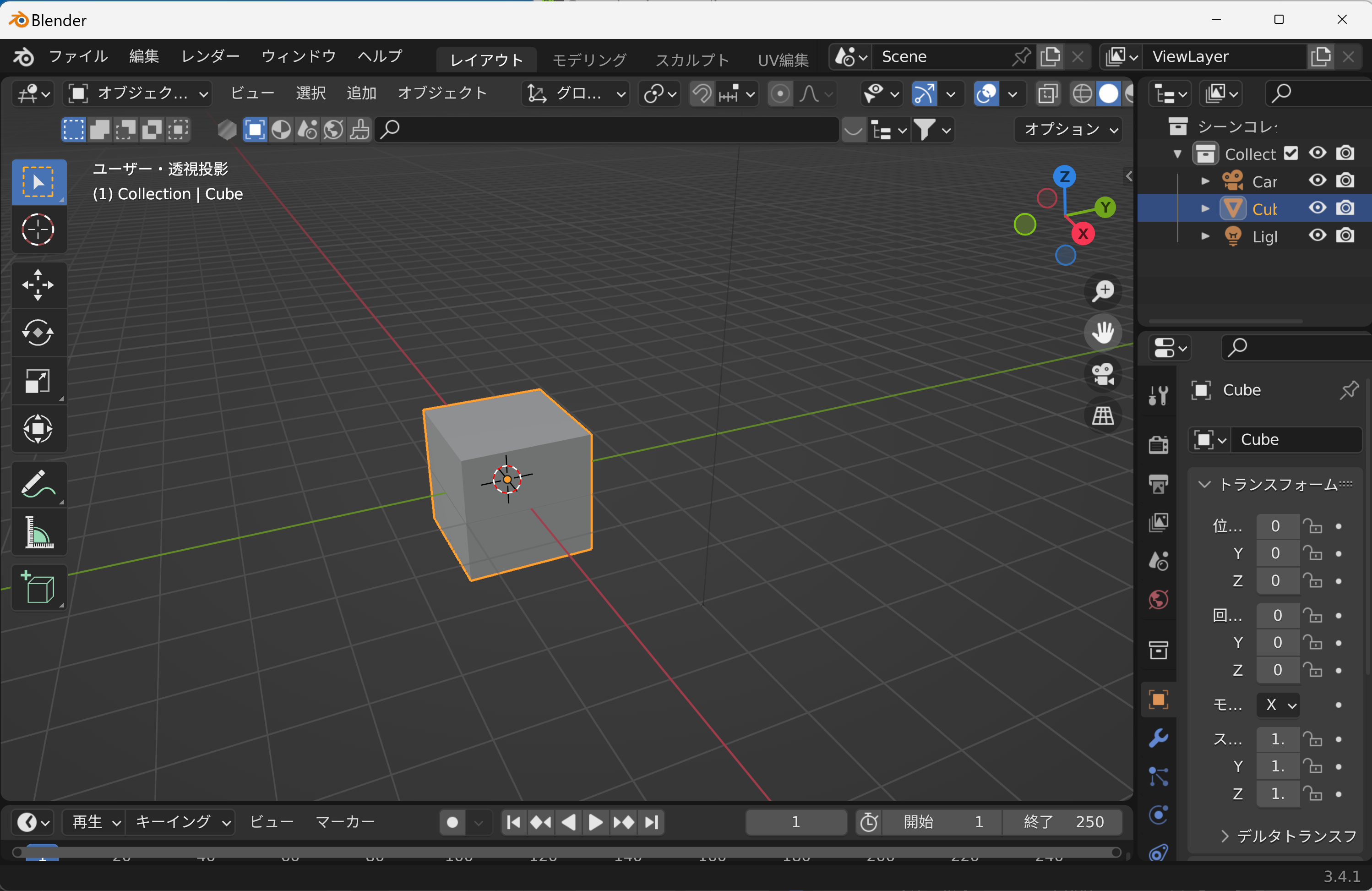
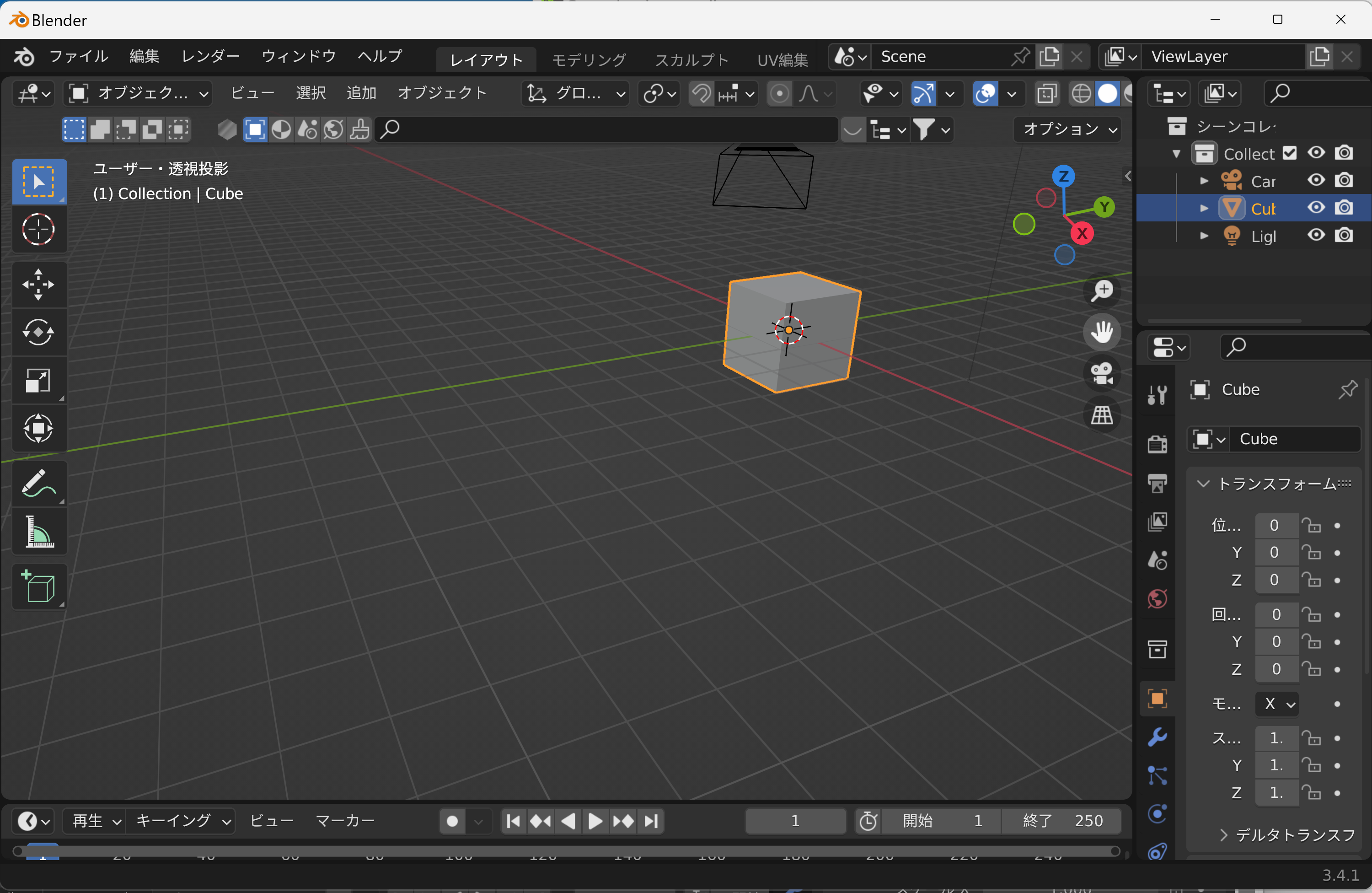
- ビューのズームイン・ズームアウト
ビューのズームイン・ズームアウトは,ナビゲーションコントロールで実行できる.ナビゲーションコントロールの「ビューのズームイン・アウト」を左クリックしたままマウス移動.
* マウスホイールの操作,テンキーの「+」と「-」でも実行可能である.これはビューを拡大・縮小するための便利な操作方法である.
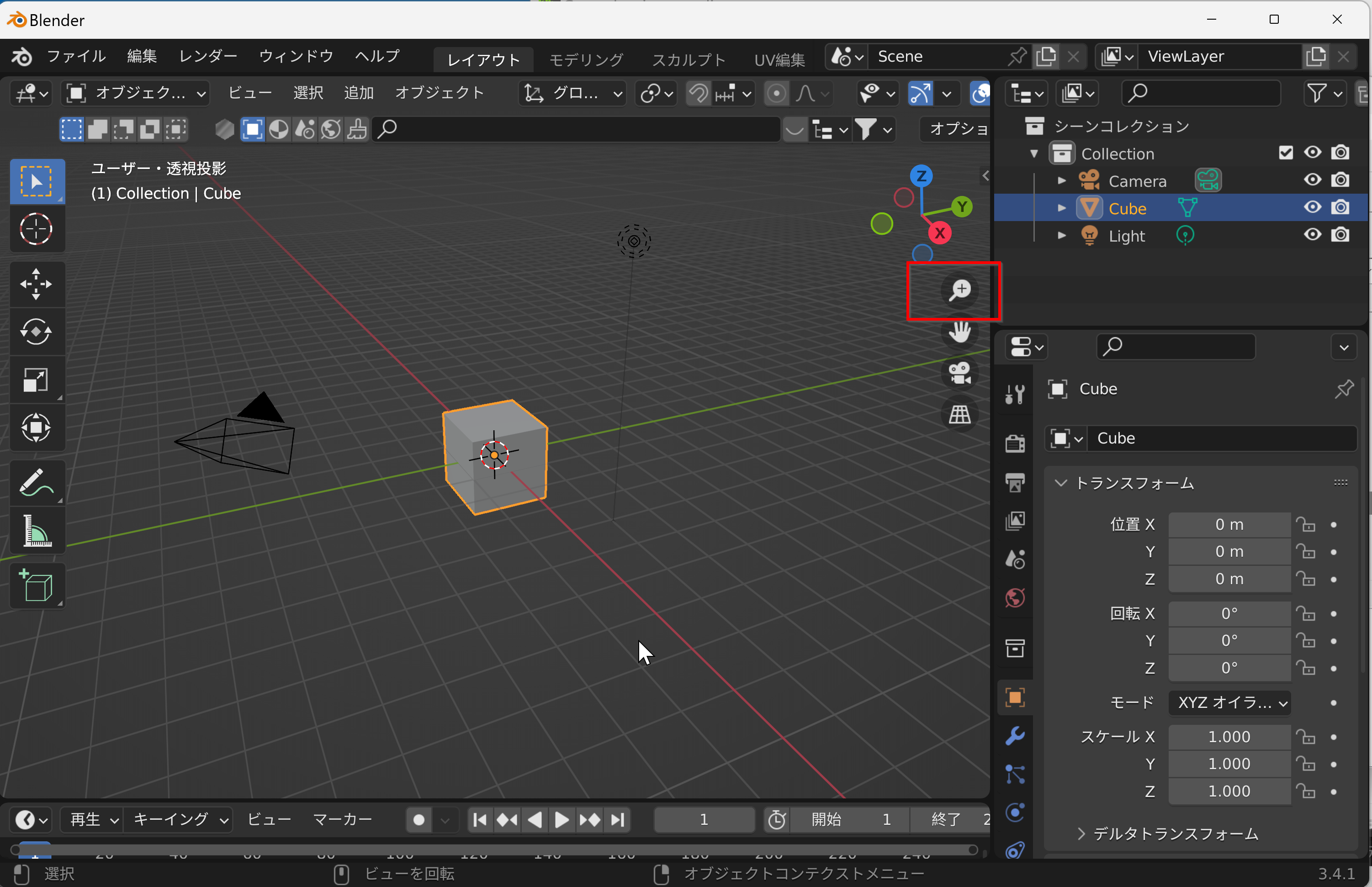
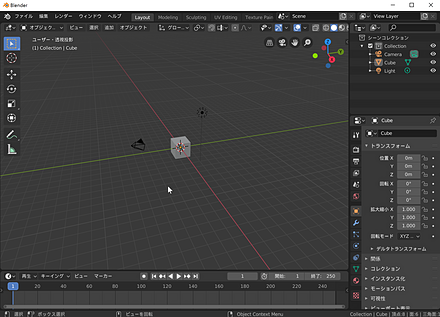
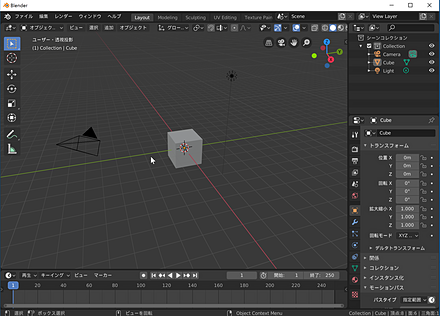
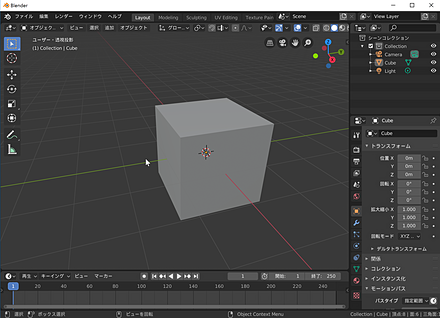
- ビューの回転
ビューの回転は,インタラクティブナビゲーションで実行できる.インタラクティブナビゲーションの「ビューを回転します」を左クリックしたままマウス移動.
* マウスの中ボタンを押しながらマウス移動でも操作可能である.
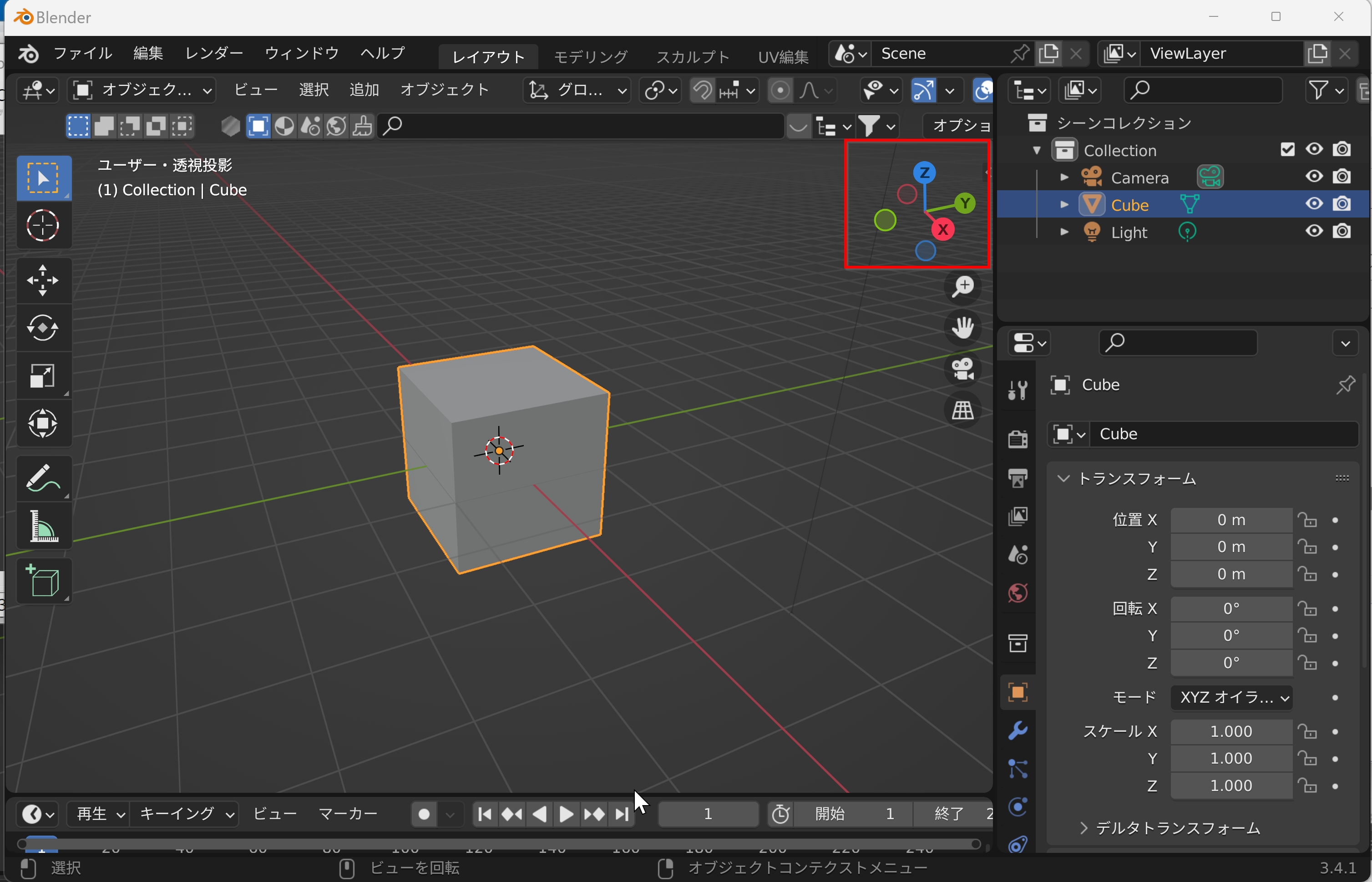
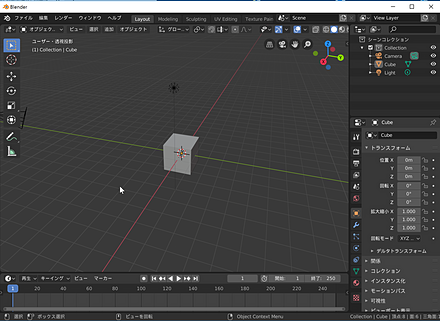
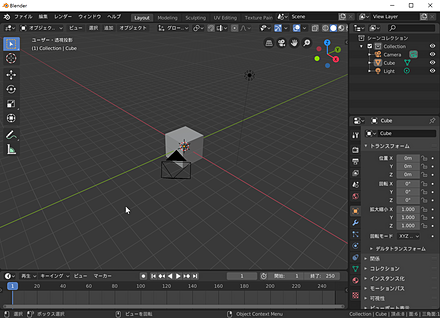
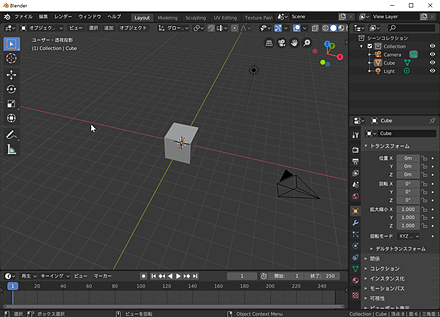
- 選択中のオブジェクトが中央に来るようにビューを移動: [SHIFT] + c (同時押し)
- 正面(正面から見る)は,テンキーの 1 ([CTRL] テンキーの 1 で逆向き)
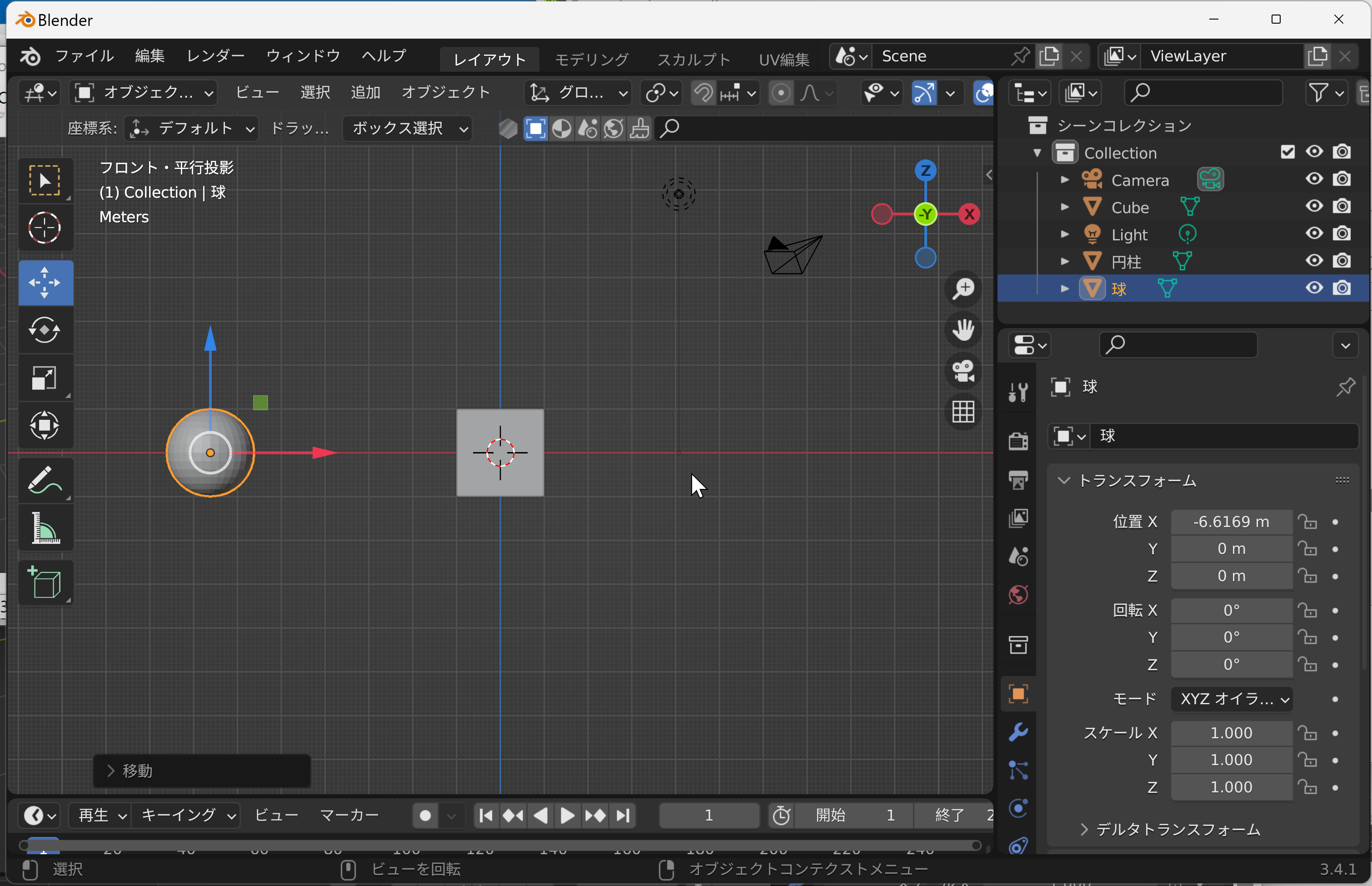
- 側面(右から見る)は,テンキーの 3 ([CTRL] テンキーの 3 で逆向き)
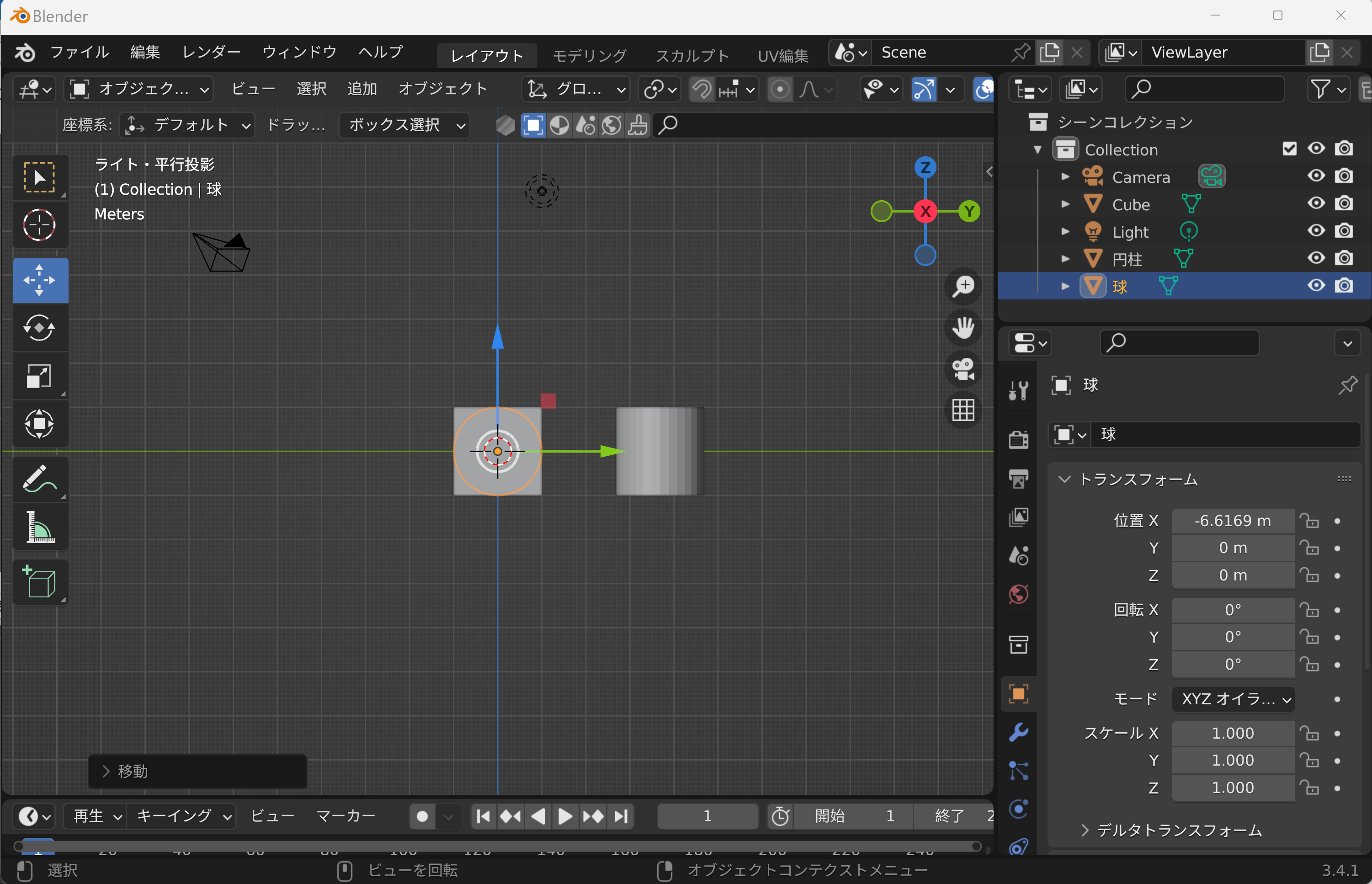
- 上面(上から見る)は,テンキーの 7 ([CTRL] テンキーの 7 で逆向き)
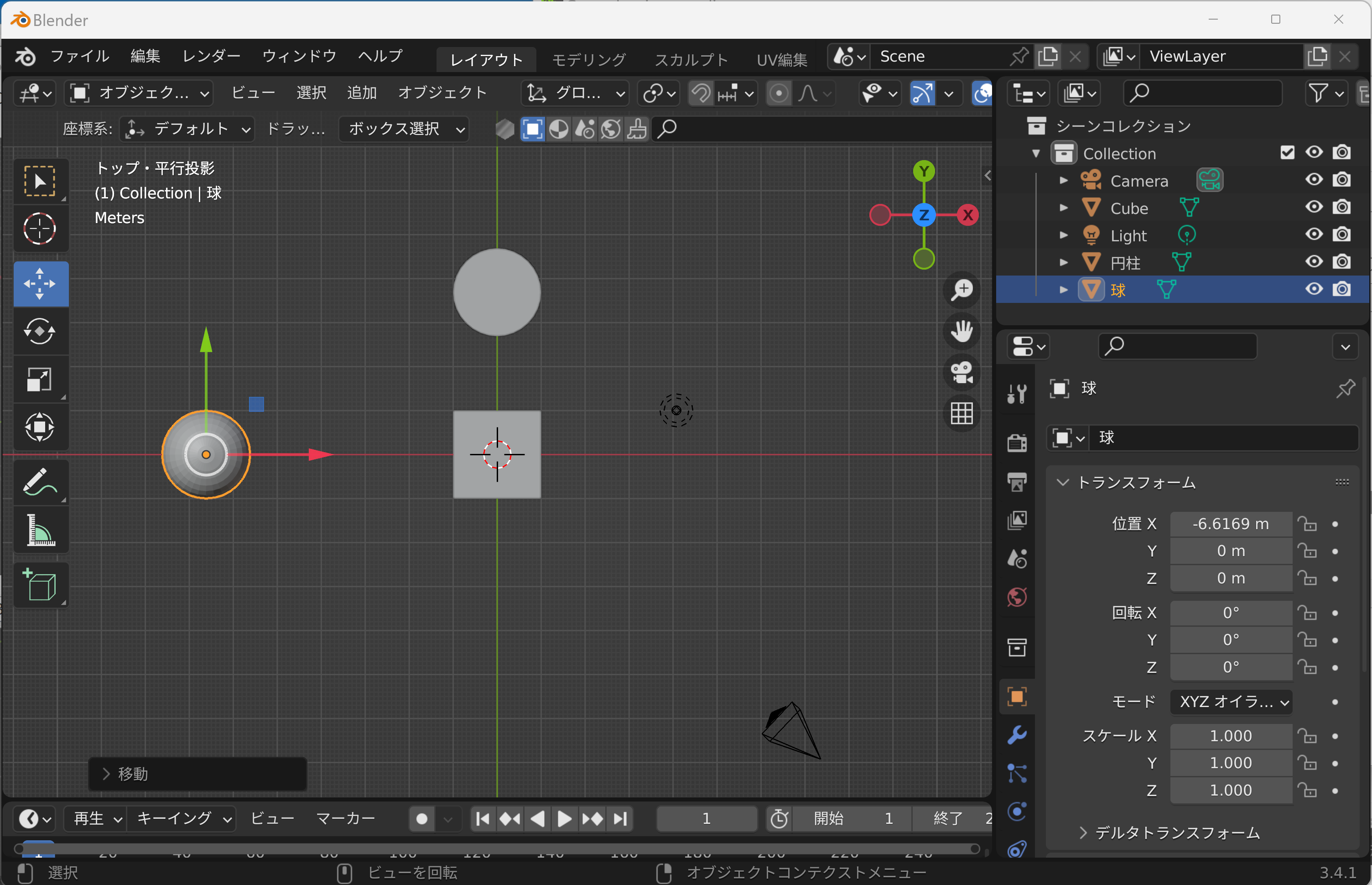
- 「画面の4分割」のモードへの切り替えは,[CTRL] [ALT] Q(元に戻すのも同じ操作).
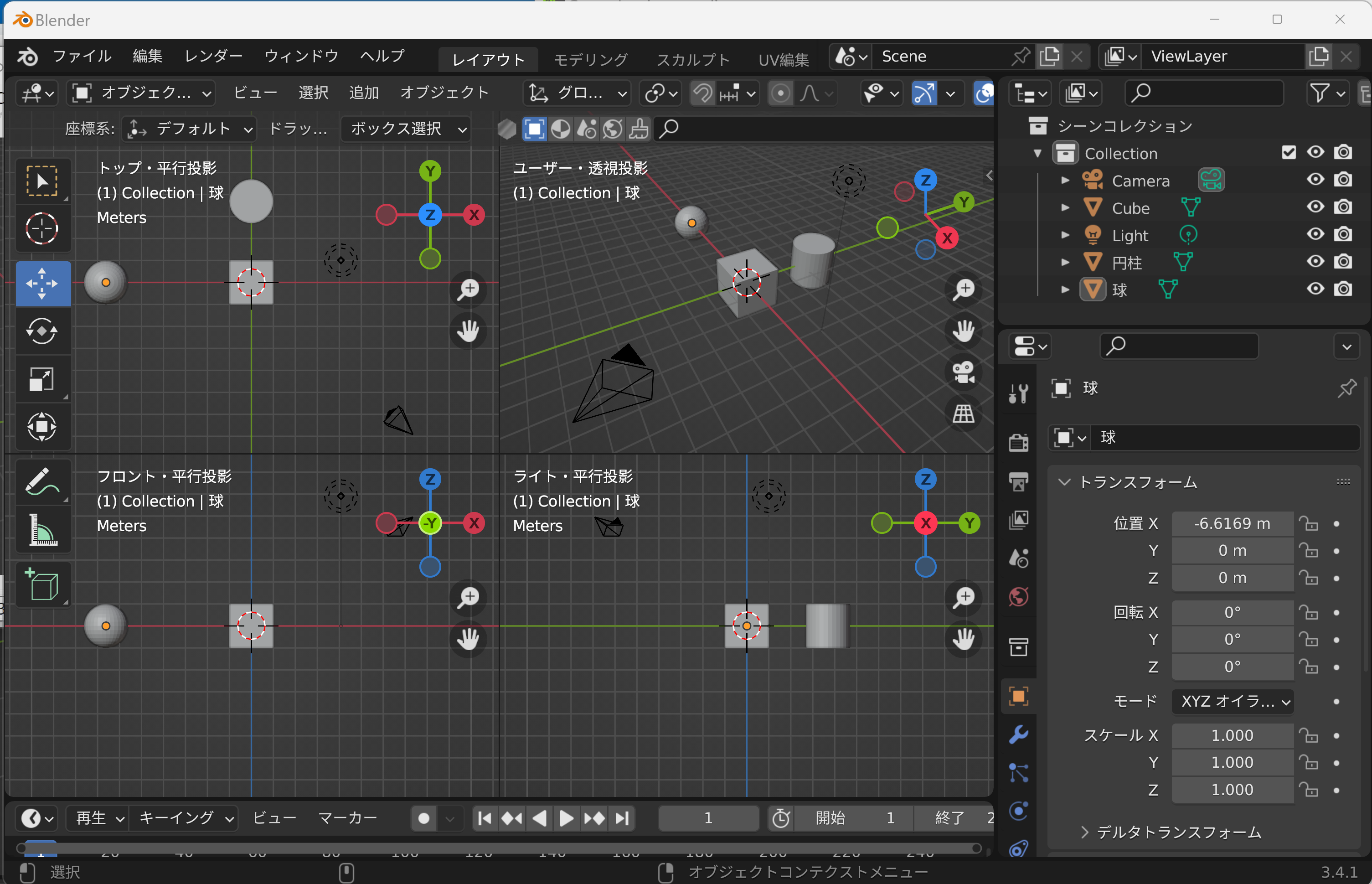
- 3Dビューポートのエリア分割
3Dビューポートの境界にマウスを移動 → マウスの右クリック → メニューが表示されるので,エリア分割 (Split Area) → 分割線が表示されるので,マウスの中ボタンを押して決定.
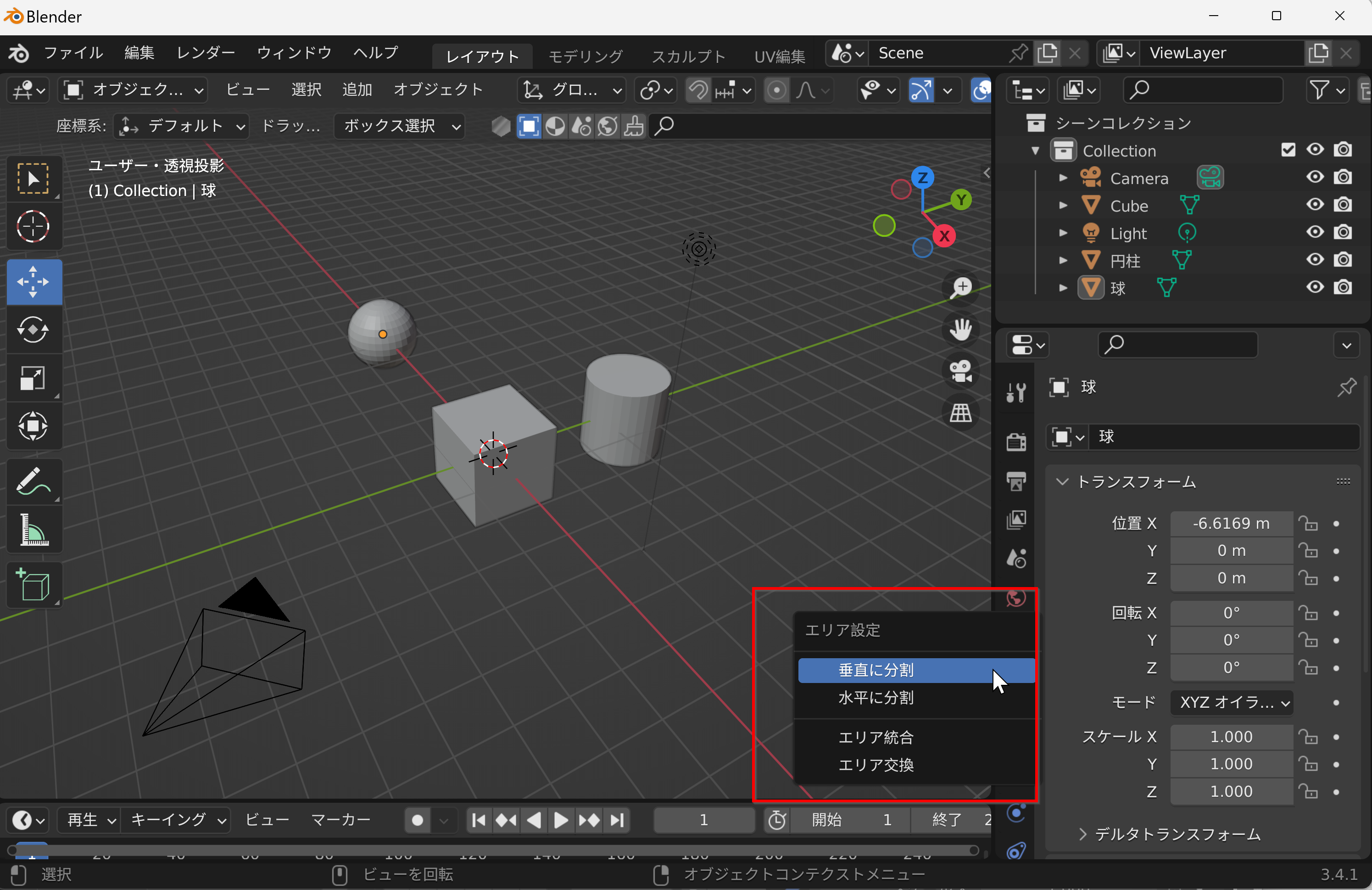
- エリア統合
エリア統合は,統合したいエリアの境界にマウスを移動 → マウスの中ボタンまたは右クリック → メニューが表示されるので,エリア統合 (Join Areas)
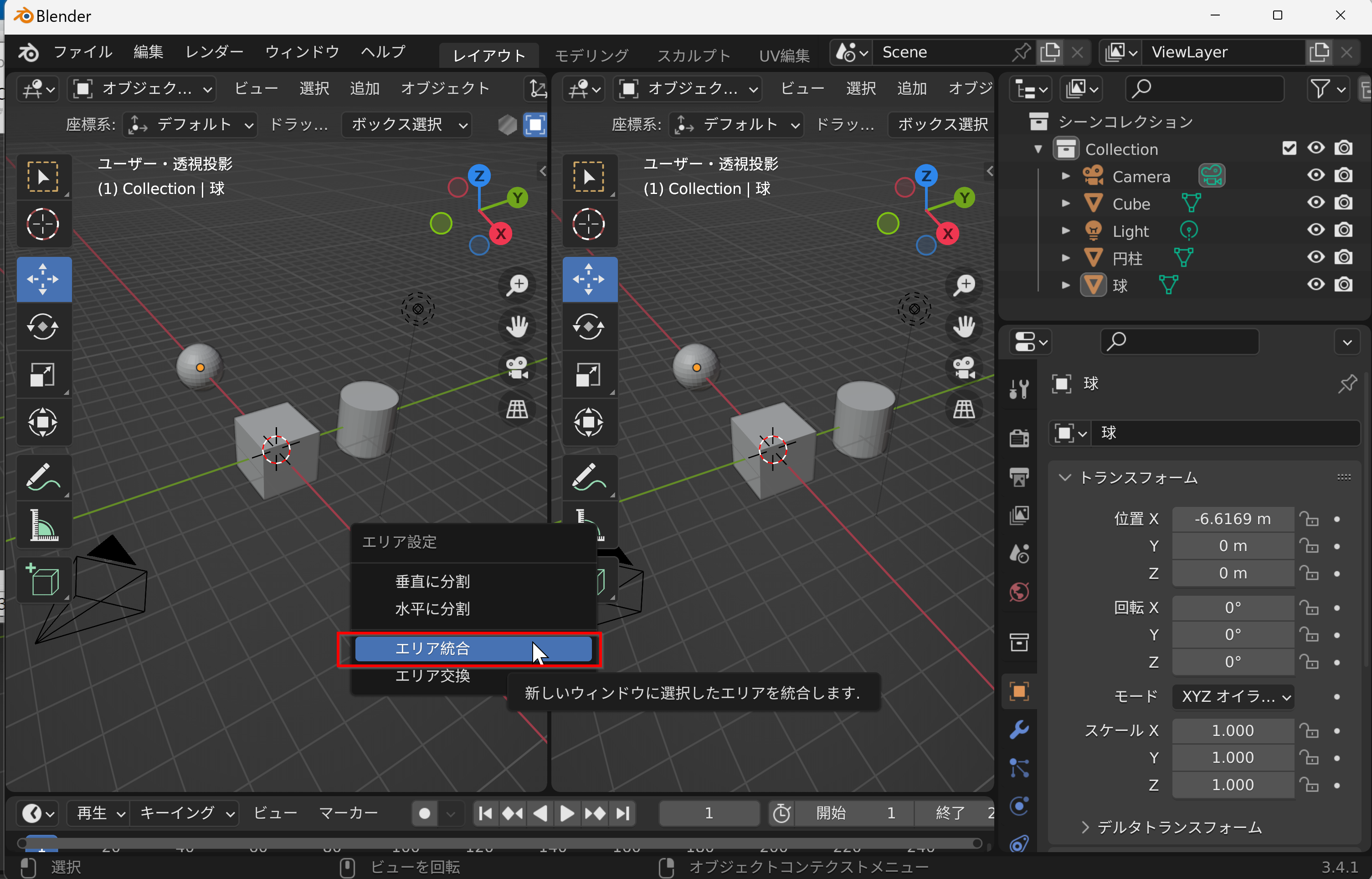
- テンキーによるビューの回転
- 回転(原点を基準に,下に15度): テンキーの「2」
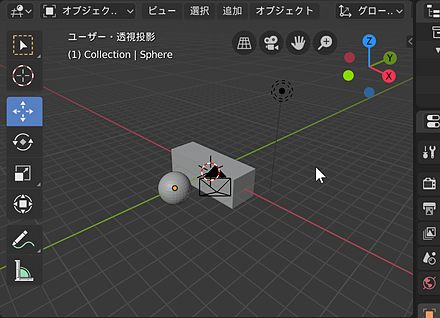
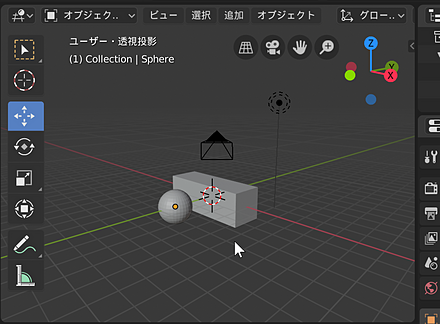
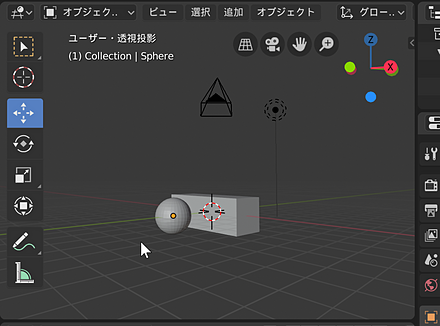
- 回転(原点を基準に,左に15度): テンキーの「4」
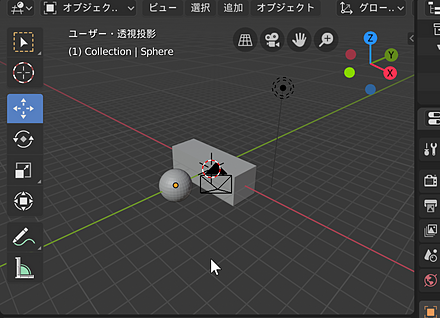
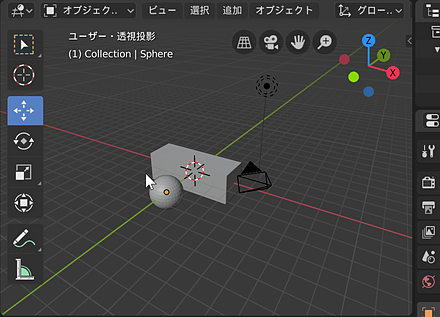
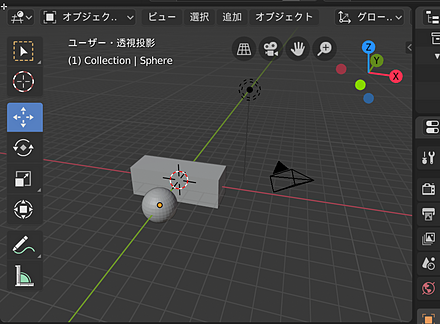
- 回転(原点を基準に,右に15度): テンキーの「6」
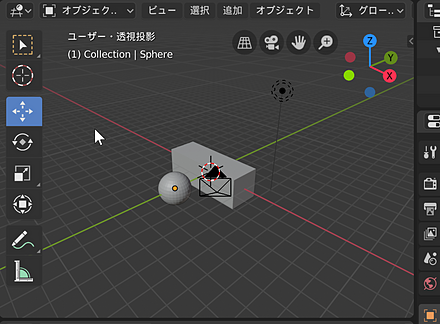
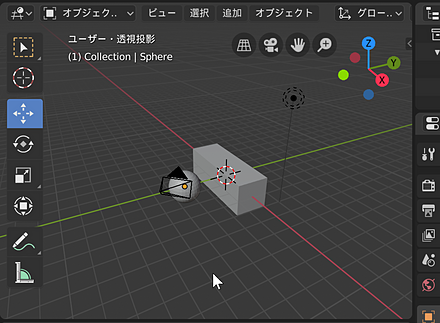
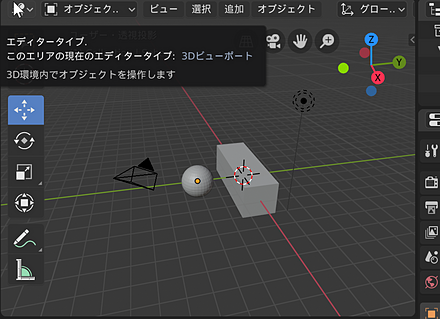
- 回転(原点を基準に,上に15度): テンキーの「8」
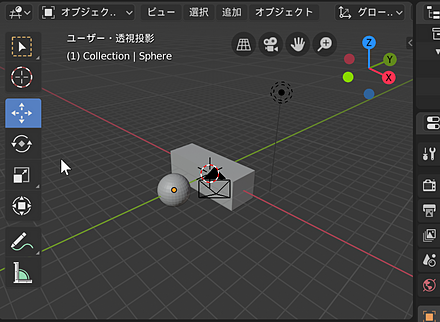
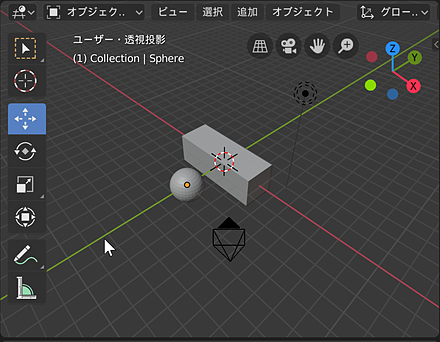
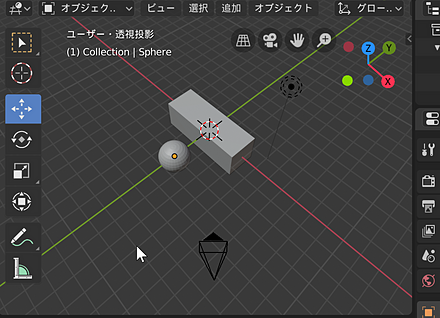
- 回転(原点を基準に,下に15度): テンキーの「2」
- 透視投影,平行投影切り替えは,ナビゲーションコントロールで実行できる.
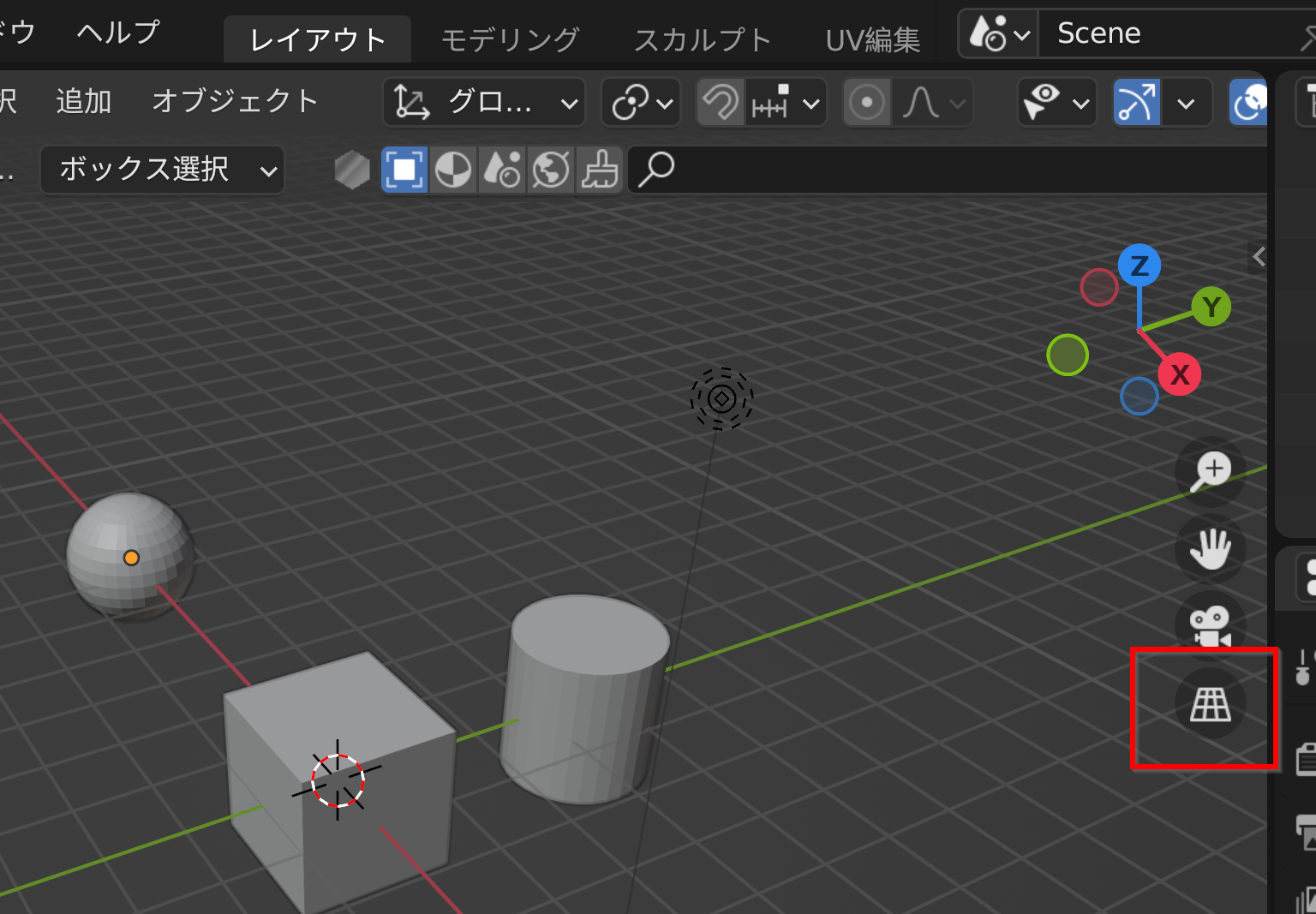
透視投影,平行投影切り替えは,メニューでも実行できる.

透視投影では,遠くのものが小さくなる.平行投影ではそのようなことはない.
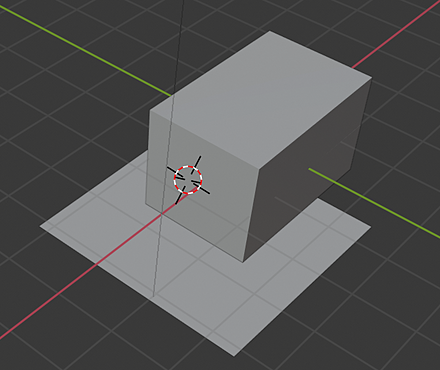
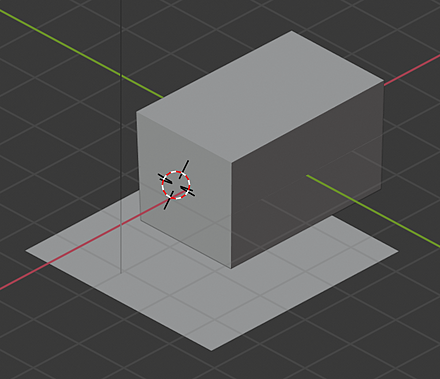
- 全体表示は,HOME キー(Blender 4では「`」キーでも可能)
左は全体表示の前,右は全体表示のあと.
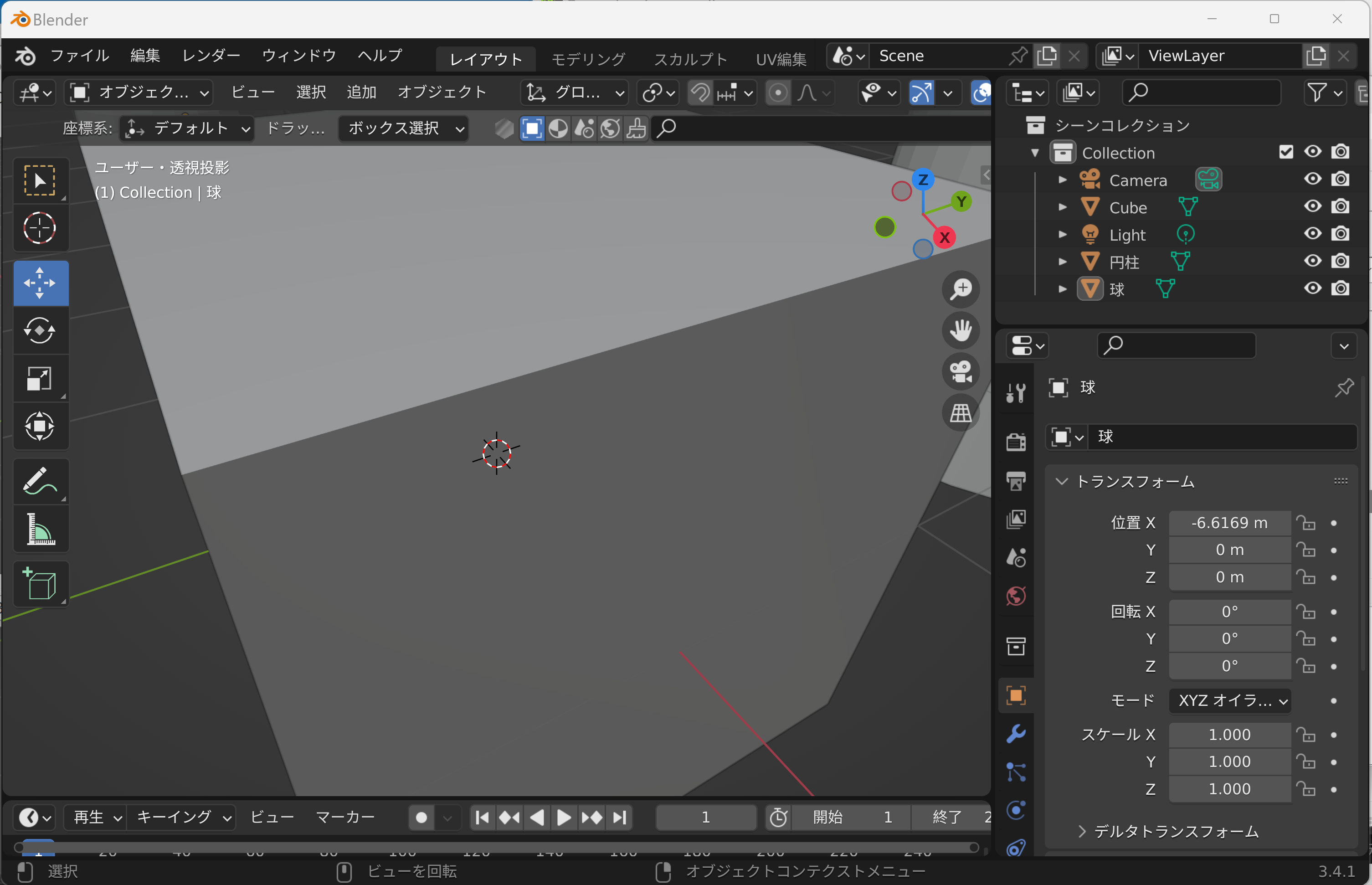
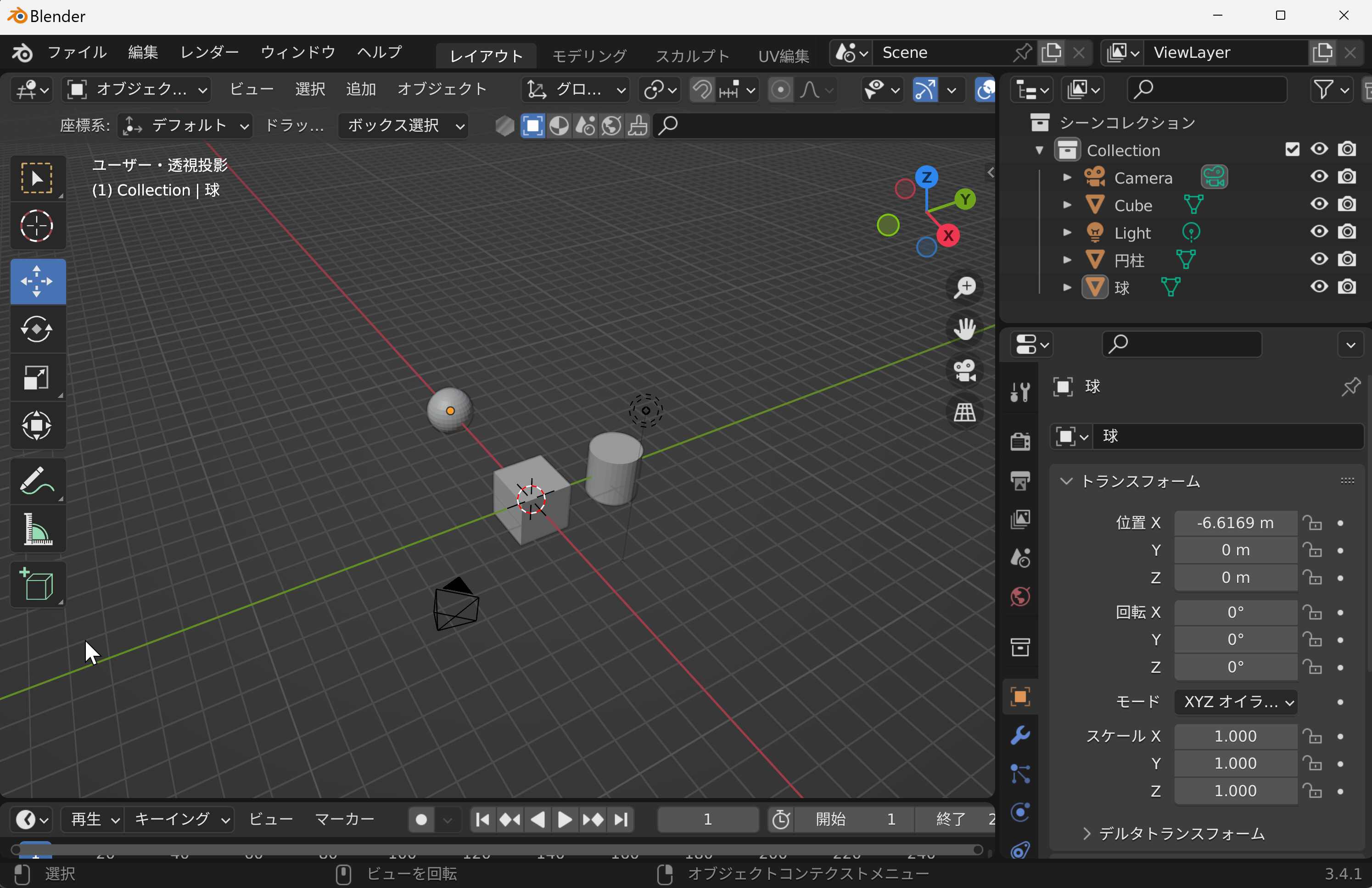
- 全体表示と同時に,3D カーソルを原点に戻すのは,[SHIFT] c
- 選択されたオブジェクトが見えるように拡大縮小と並行移動(回転はしない): テンキーの「.」
- ローカル表示のモードに切り替え(あるいは元に戻す): 「/」
選択されたオブジェクトのみが表示されるモードに切り替わる
- サイドバーの表示,非表示は,マウス操作で実行できる.n キーでも操作可能である.
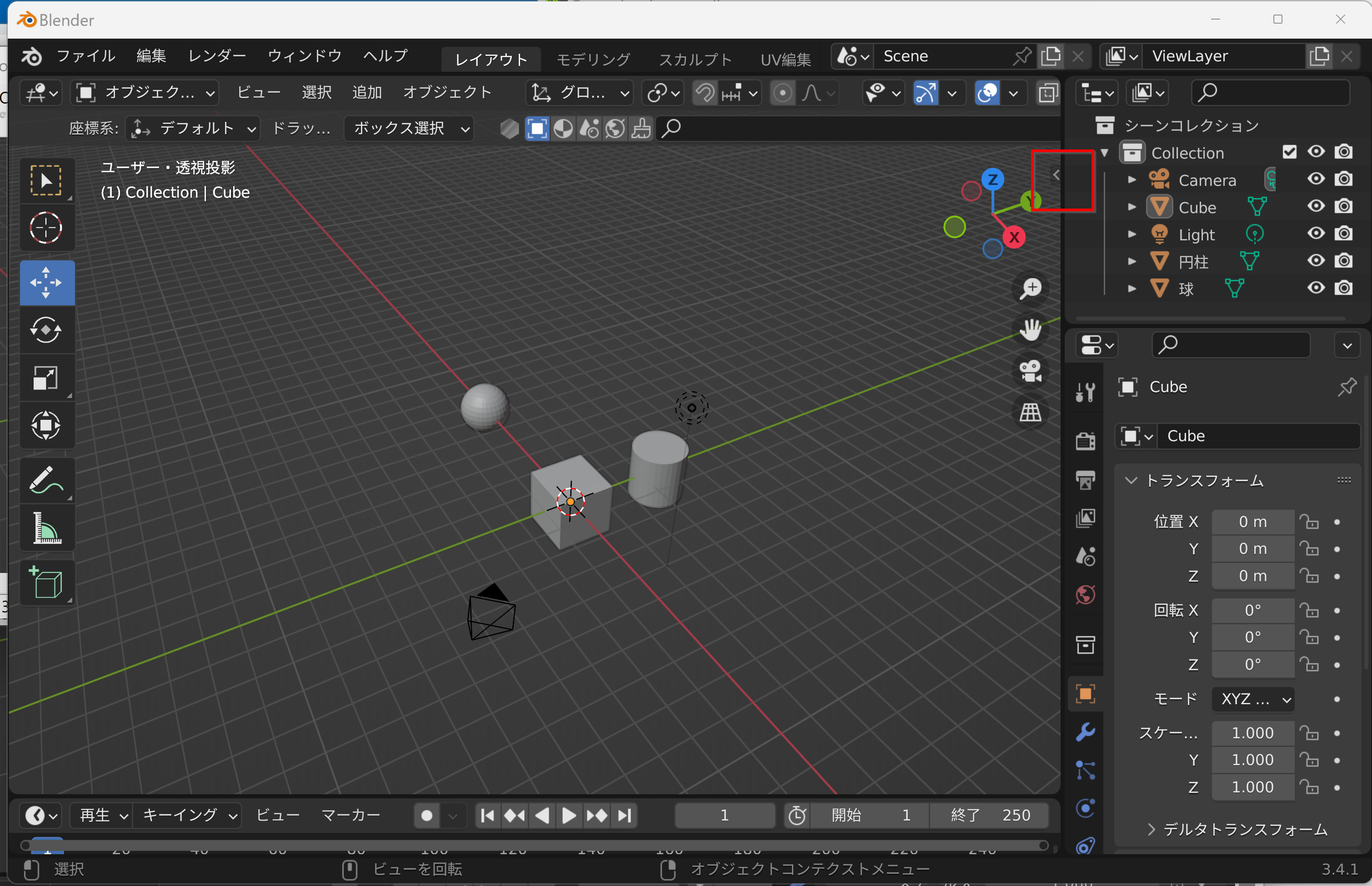
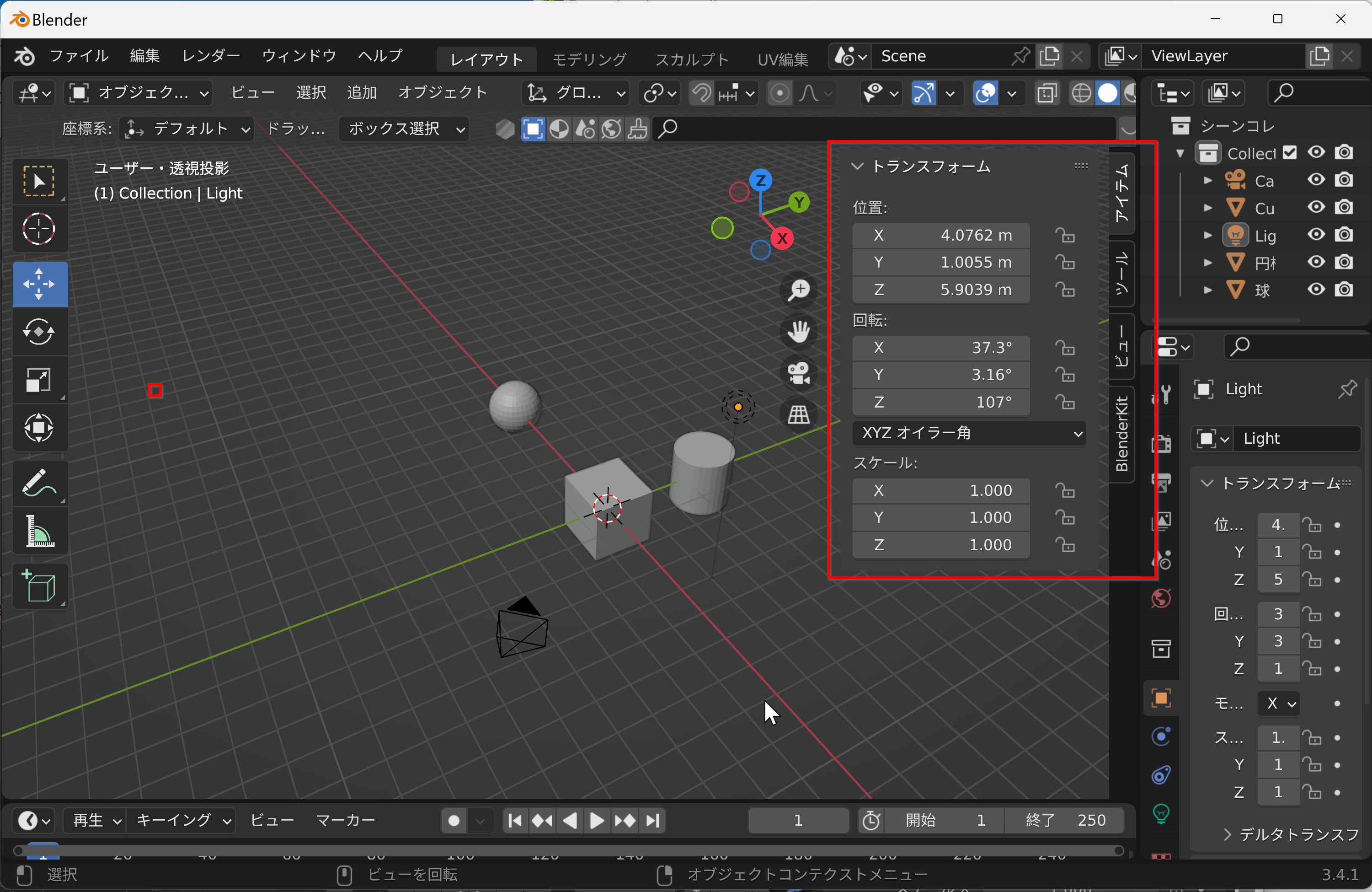
- ツールバーの表示,非表示は,マウス操作で実行できる.t キーでも操作可能である.
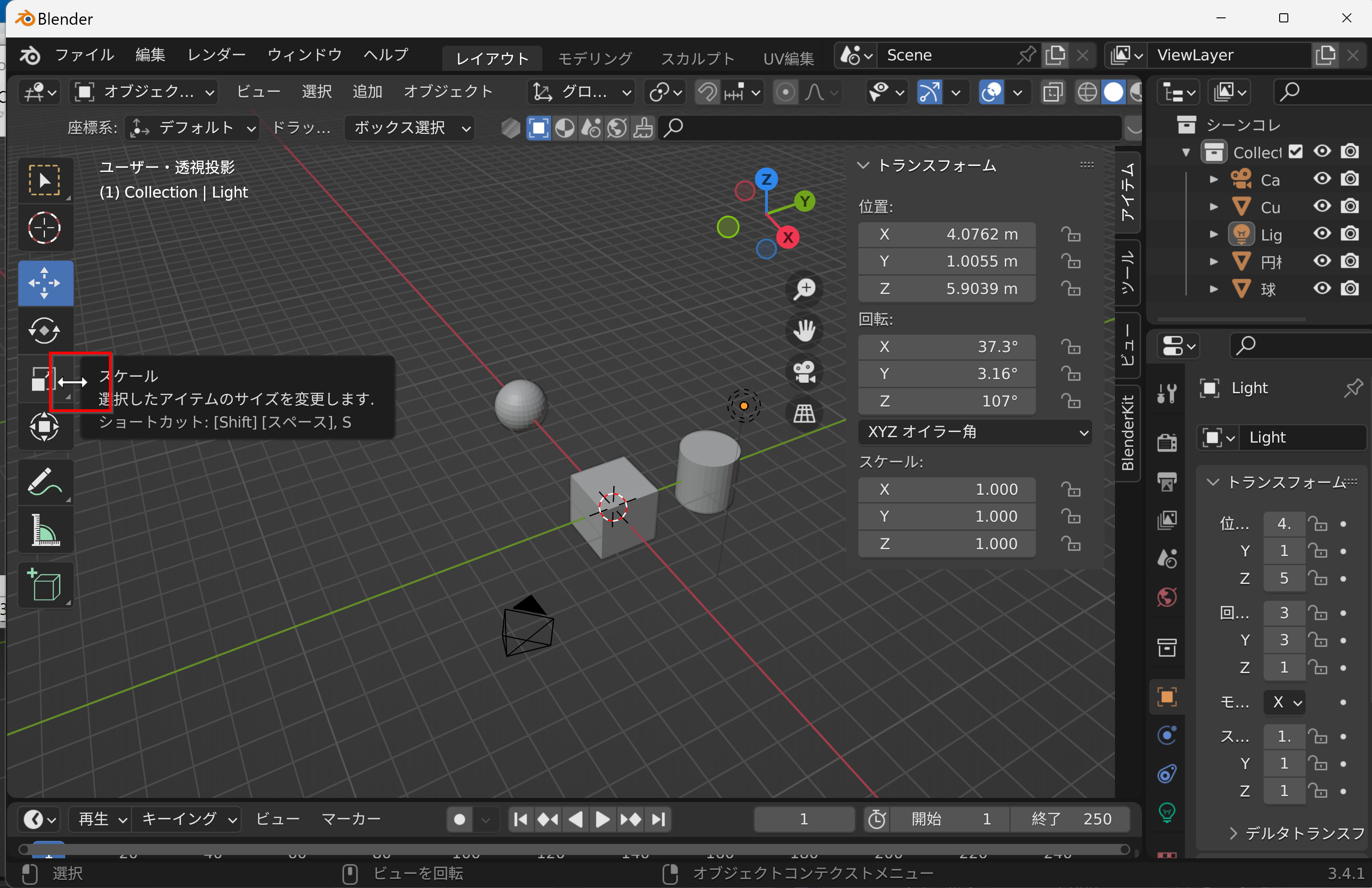
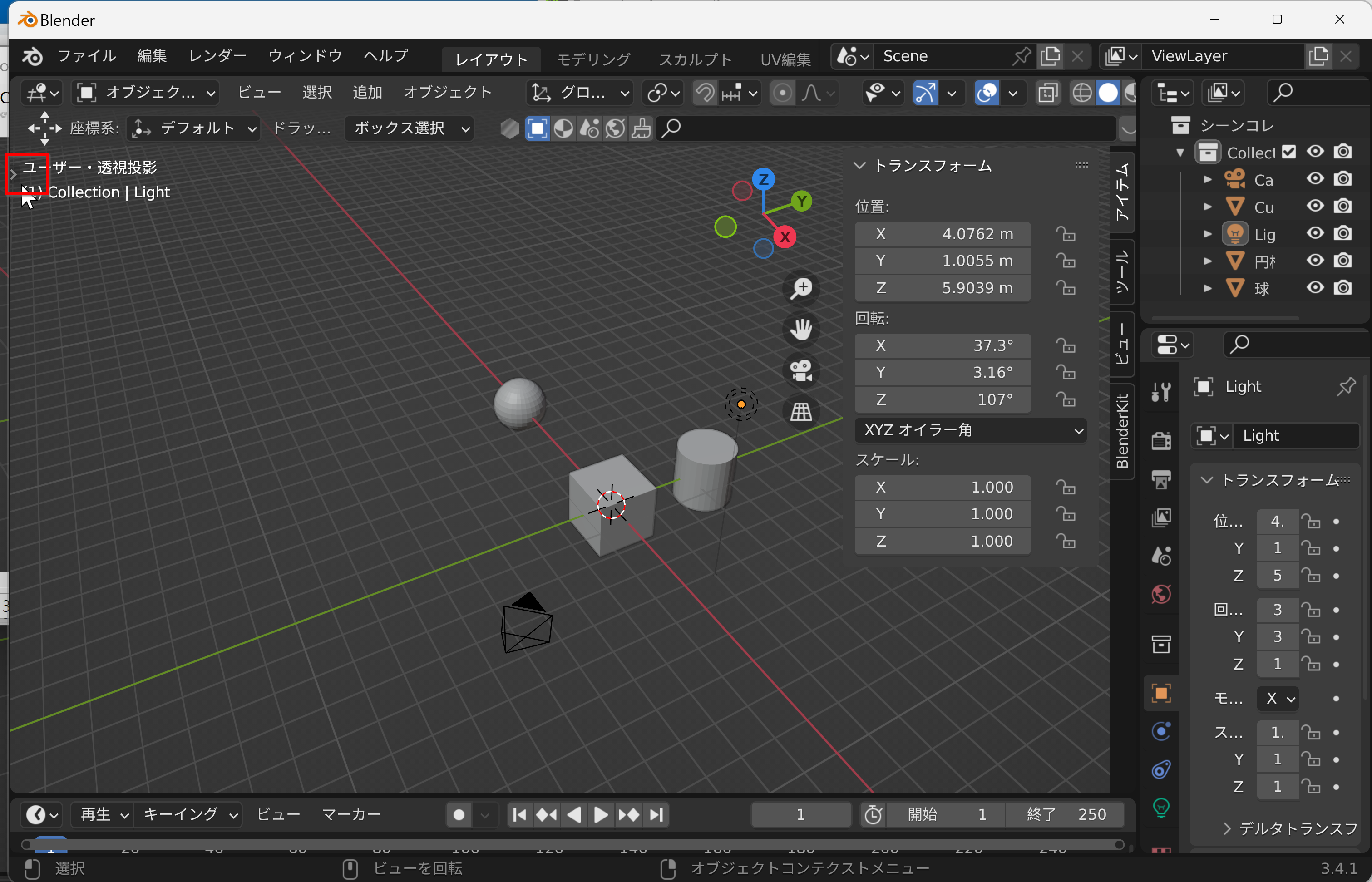
ショートカット
- 正面,左,上: テンキーの 1, 3, 7
- 裏面,右,下: [CTRL] テンキー 1, [CTRL] テンキー 3, [CTRL] テンキー 7
- 画面の4分割のモードへの切り替えは,[CTRL] [ALT] Q(元に戻すのも同じ操作)
- テンキーによるビューの回転: テンキーの 2, 4, 6, 8
- 透視投影,平行投影切り替え: テンキーの 5
- 全体表示: [HOME]
- 全体表示と同時に,3D カーソルを原点に戻す: [SHIFT] c
- 選択されたオブジェクトが見えるように拡大縮小と並行移動(回転はしない): テンキーの「.」
- ローカル表示: テンキーの「/」
- サイドバーの表示,非表示: n
- ツールバーの表示,非表示: t
- 視点のカメラ視野(カメラビュー),ユーザビュー切り替え: テンキーの 0
カメラ視野(カメラビュー)
- 3Dビューポートのカメラ視野(カメラビュー),作業視野(作業ビュー)切り替え: ナビゲーションコントロール(画面右上の視点操作ツール)で実行できる.テンキーの「0」,メニューの「ビュー (View)」の「視点」の「カメラ (Camera)」でも切り替えを行うことができる.
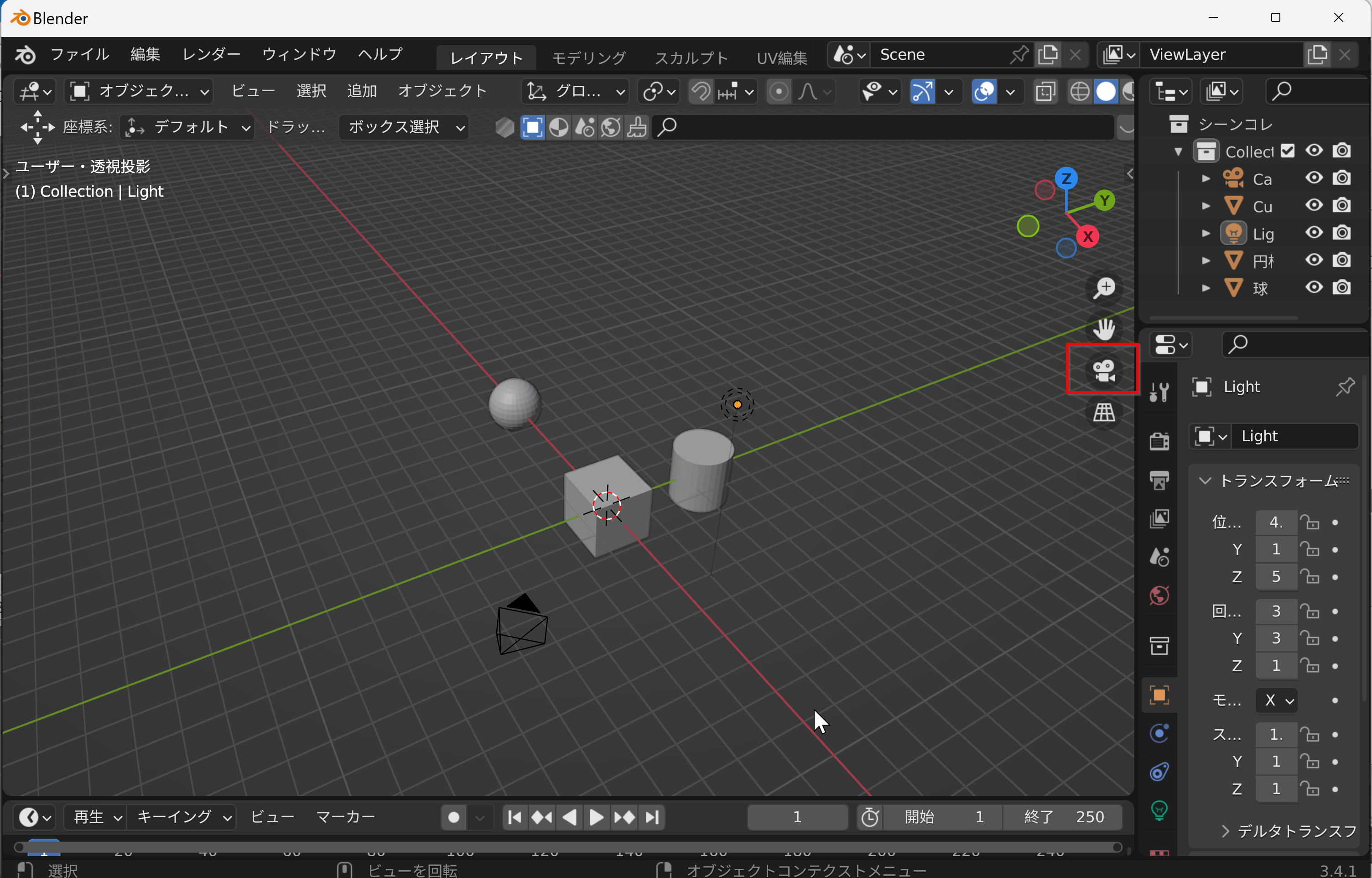
ビューのカメラ視野(カメラビュー),作業視野(作業ビュー)切り替えは, メニューでも実行できる.
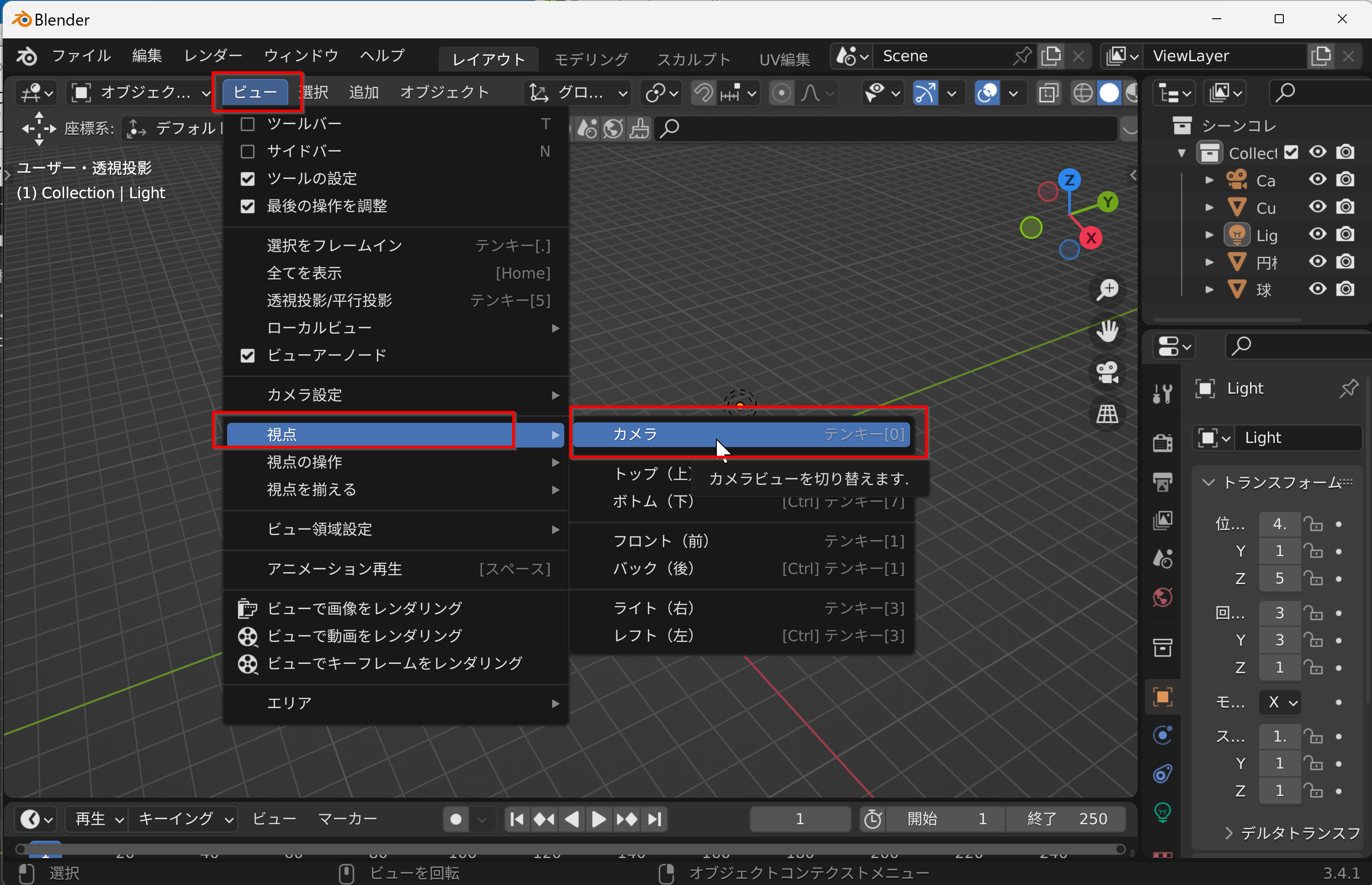
カメラ視野(カメラビュー)は,レンダリングのときに用いる視野である.
左は作業視野,右はカメラ視野(カメラビュー)
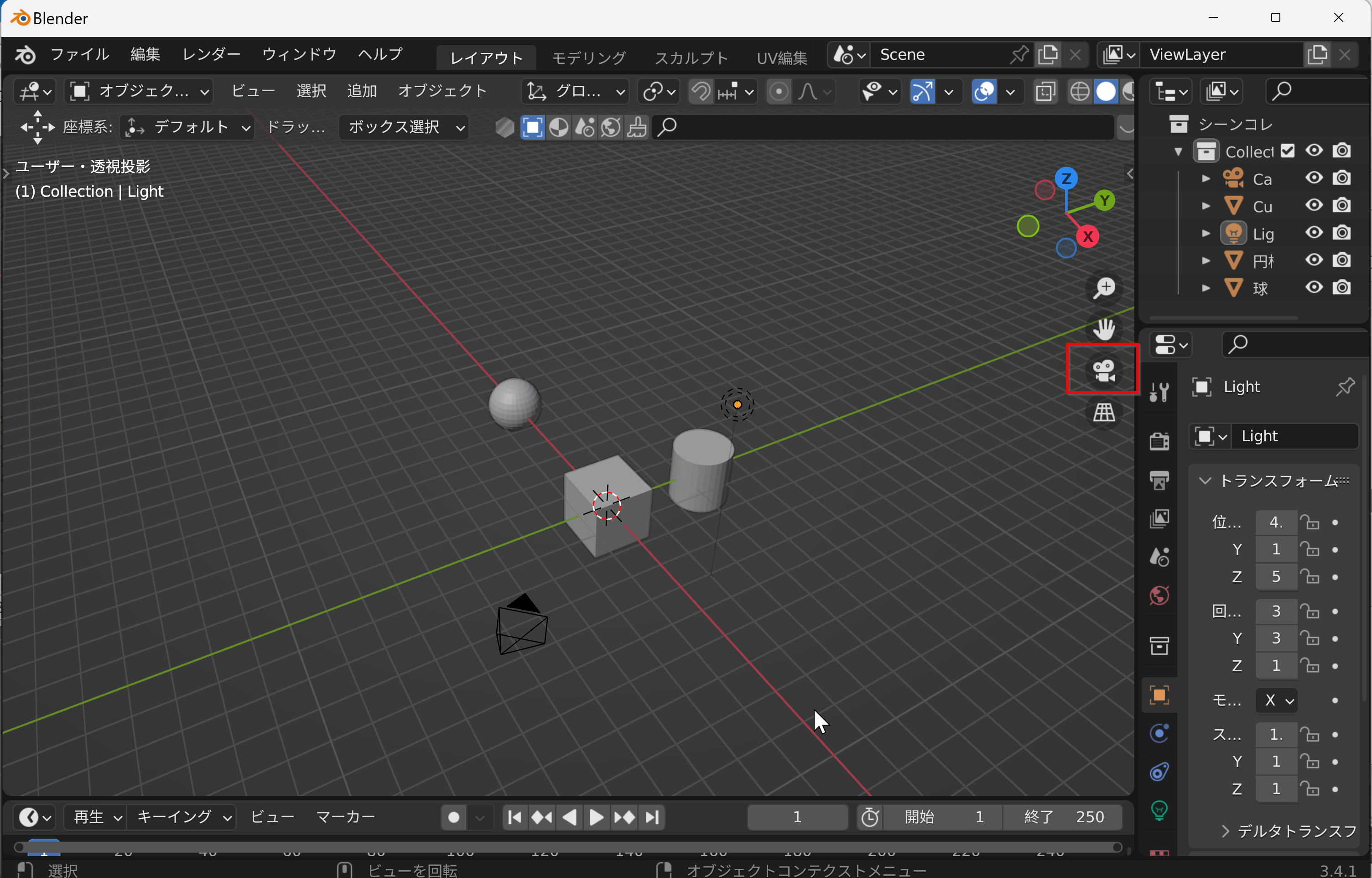
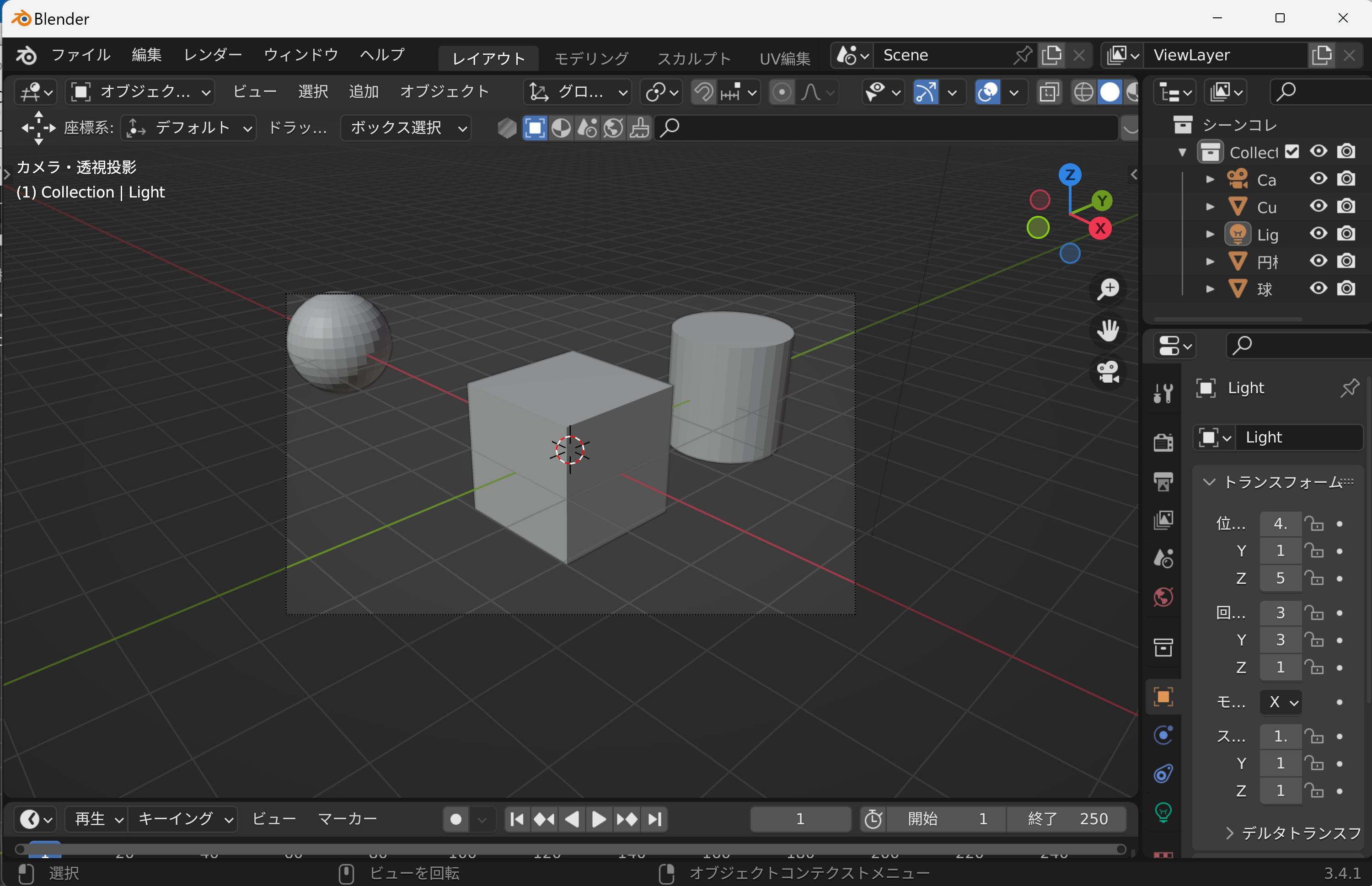
カメラ視野に切り替えたあと,「分かりにくい」と感じる場合のヒント.
- メニューの「ビュー (View)」の「視点を揃える」の「3D カーソルのリセットと全表示」で,作業視野(作業ビュー)の視点が全表示になるように調整される.
- メニューの「ビュー (View)」の「視点を揃える」の「現在の視点にカメラを合わせる」で,カメラを,作業視野(作業ビュー)の視点に合わせることができる.
- カメラをビューにロック.
サイドバー(右側に表示される追加設定パネル)で実行する. サイドバーの表示は,3Dビューポートで「n」キー.「ビュー」のタブで「カメラをビュー」(Blender 4では「カメラをロック」)をチェックする.
* 終わったら,もう1度「n」キーを押して,シェルフを閉じる
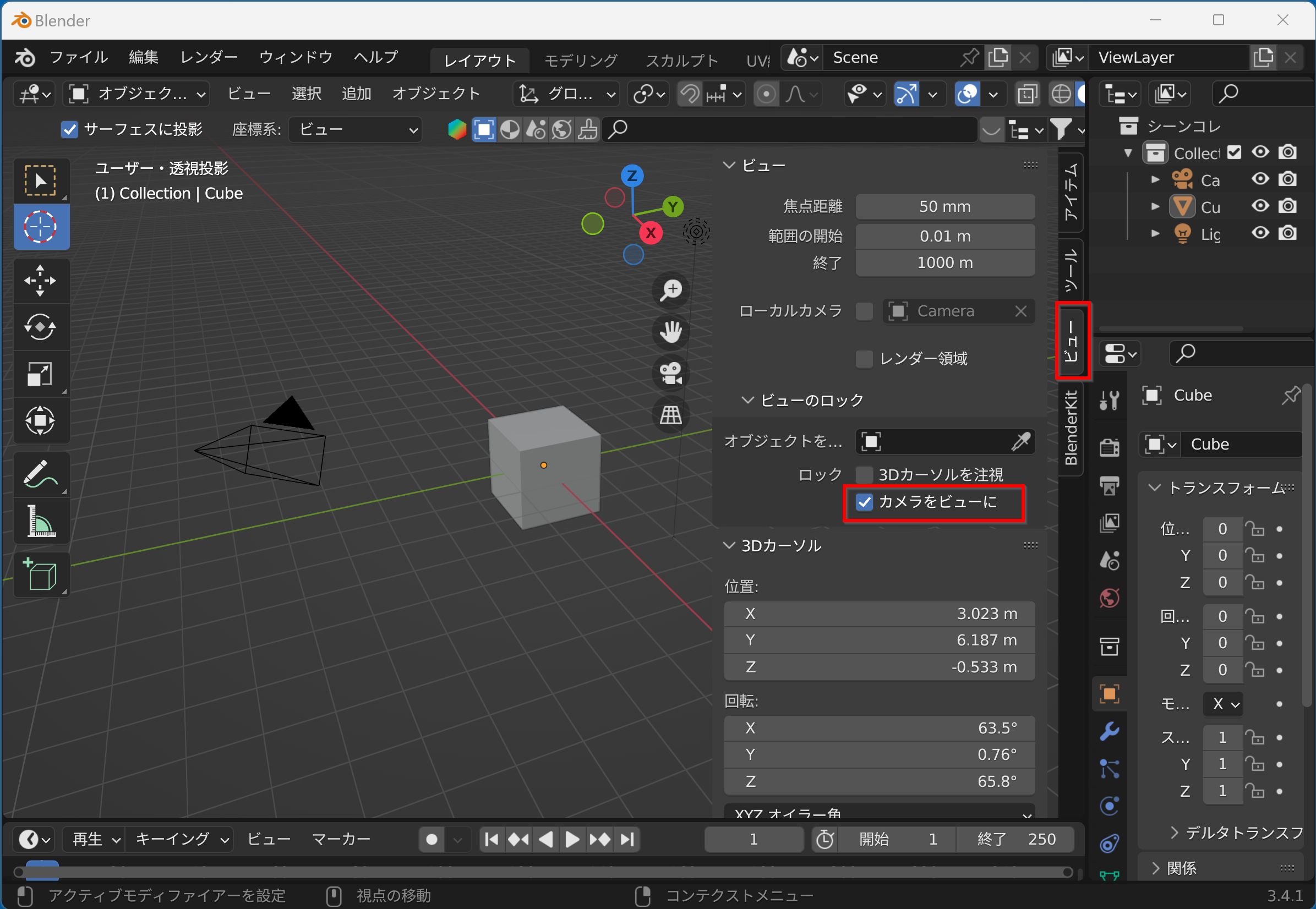
ビューをカメラ視野(カメラビュー)に切り替える.
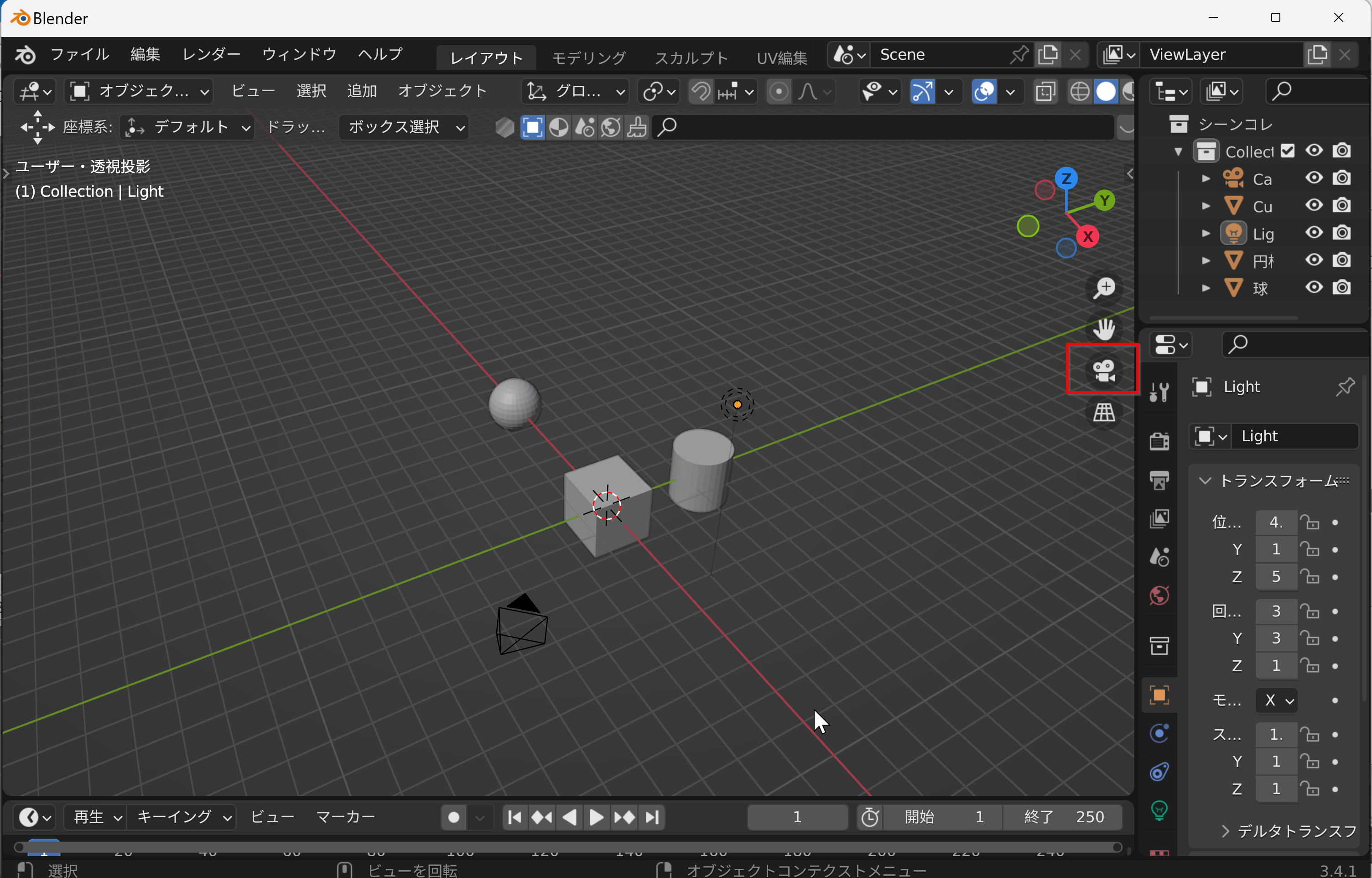
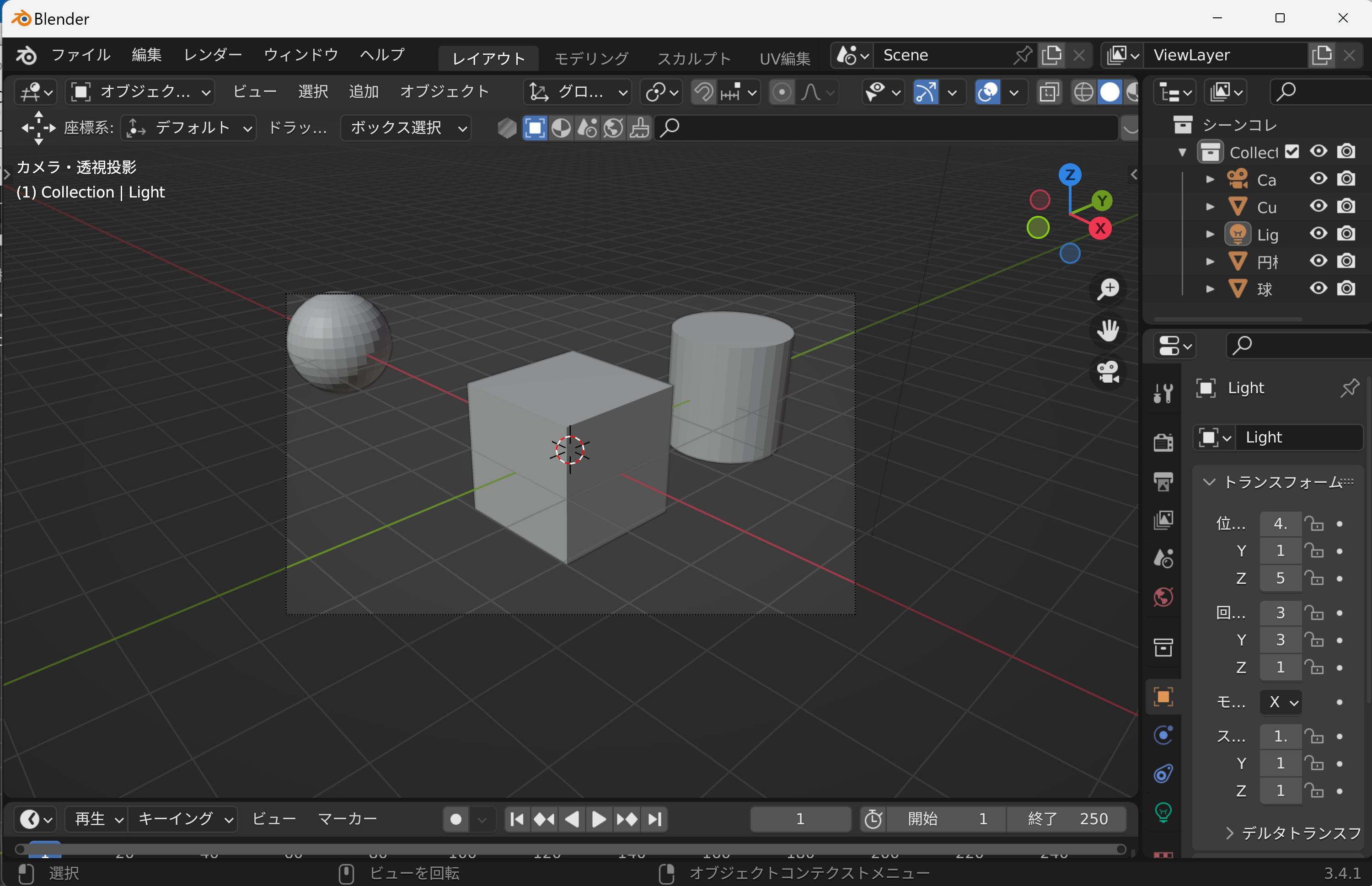
カメラをビューにロックしているとき,「カメラ視野(カメラビュー)」を動かすと,同時に「カメラ」も動くようになる
- 視野の自由な移動: SHIFTキーとマウスの中ボタンを押しながらマウス移動
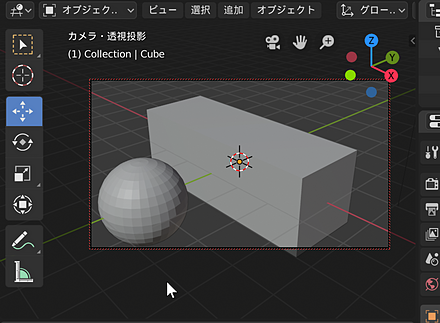
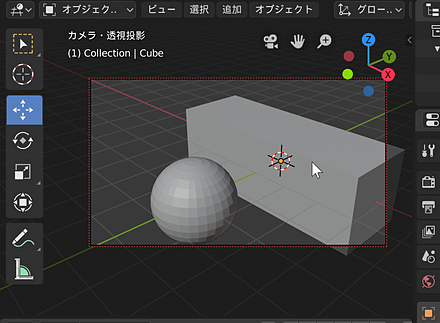
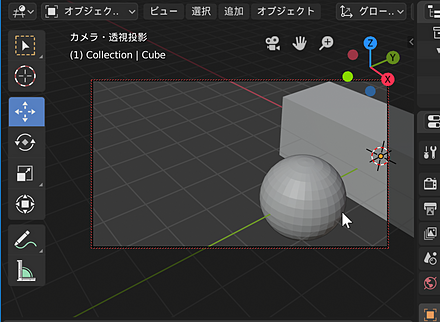
- 視野の自由な回転(原点を基準): マウスの中ボタンを押しながらマウス移動
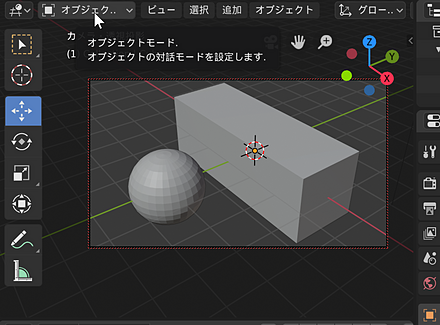
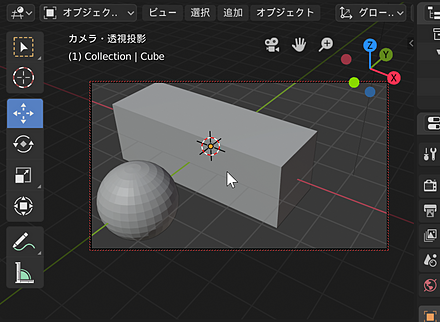
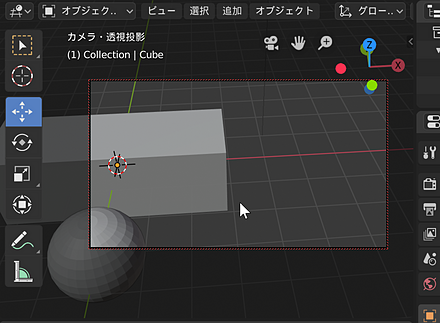
- 視野の前後移動: マウスホイール
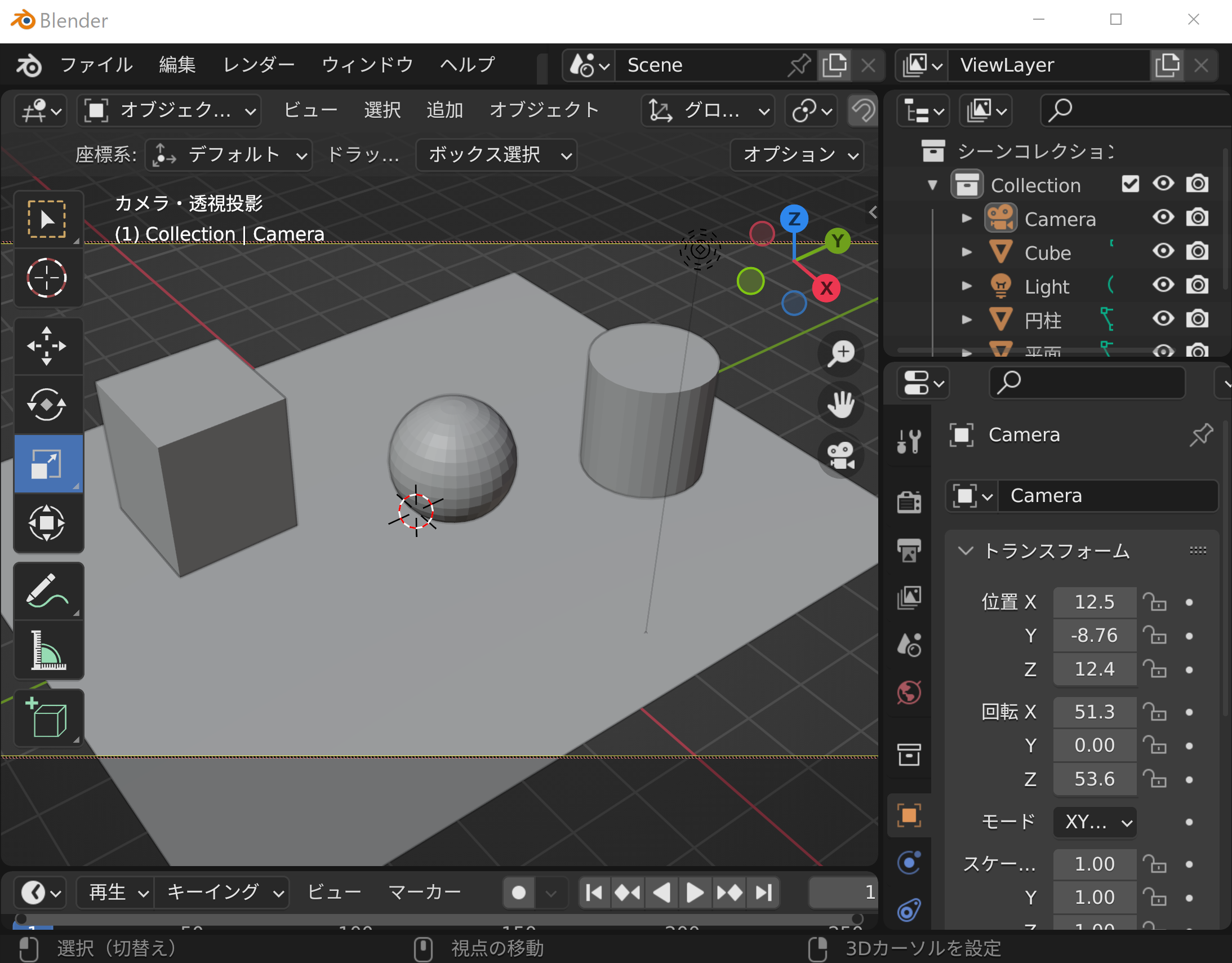
- 視野の自由な移動: SHIFTキーとマウスの中ボタンを押しながらマウス移動
メッシュ細分化
メッシュ細分化は,
- レベル1: 立体を選び,CTRL + 「1」同時押し
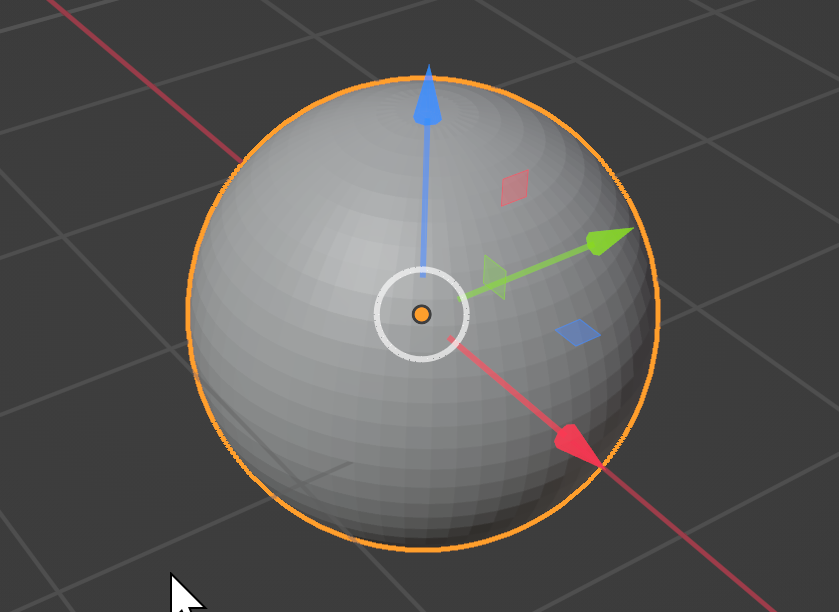
- レベル2: 立体を選び,CTRL + 「2」同時押し
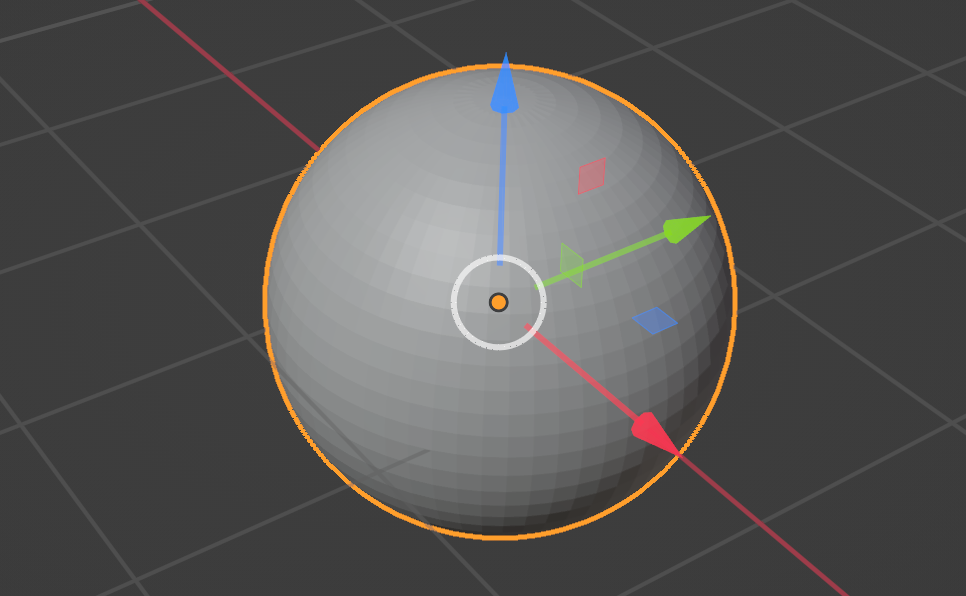
- レベル3: 立体を選び,CTRL + 「3」同時押し
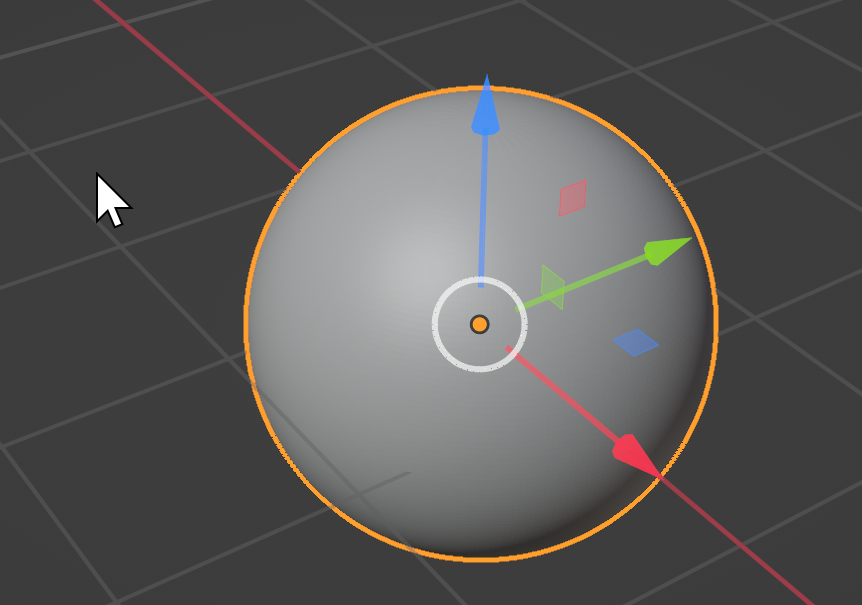
- レベル4: 立体を選び,CTRL + 「4」同時押し
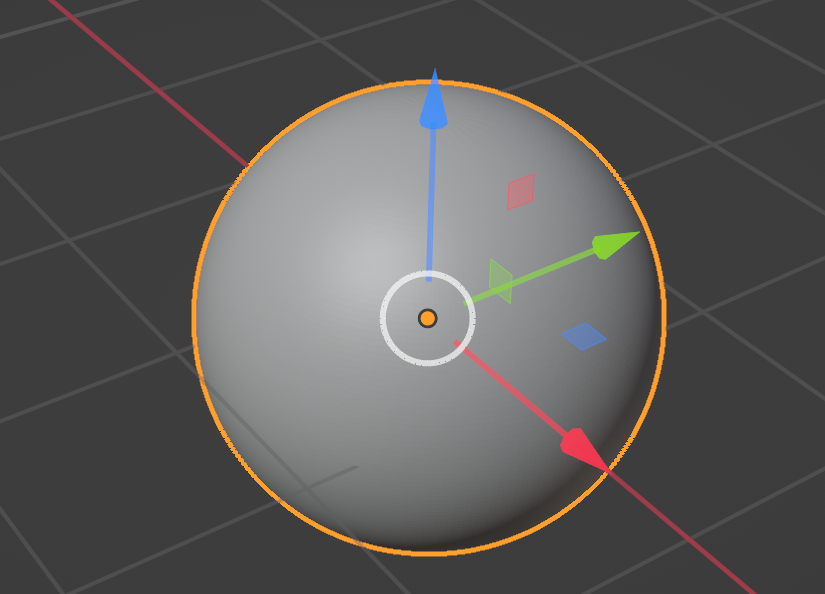
* 5以上のレベルも、同様の操作
レンダリング
レンダリング(3Dシーンから高品質な2D画像を生成する処理)では,光が当たっているか当たっていないかなどの計算が行われる.
使用している Blender ファイル: intro.blend
- 表示モードの切り替え(ワイヤーフレームモード,ソリッドモード,ルック開発モード,レンダープレビューモードの切り替え)は,メニューで実行できる.
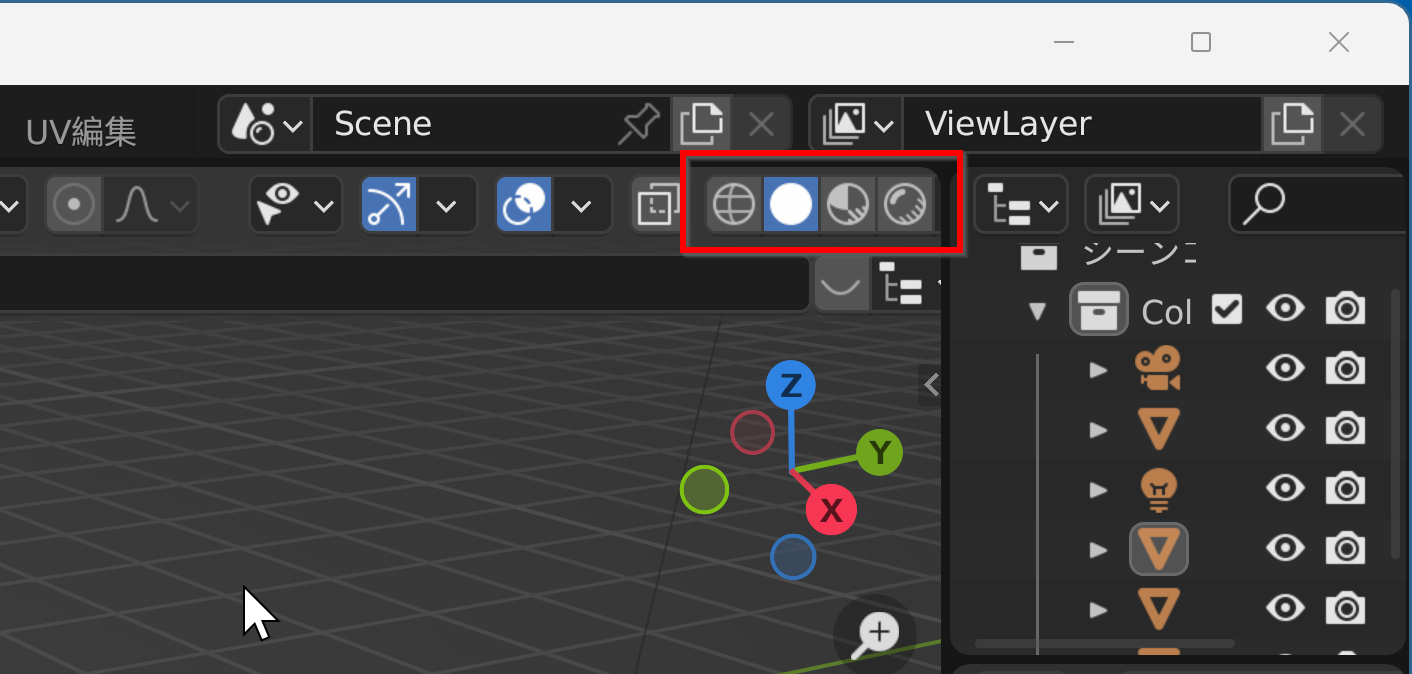
ワイヤーフレームモードへは,面の枠線のみの表示である.
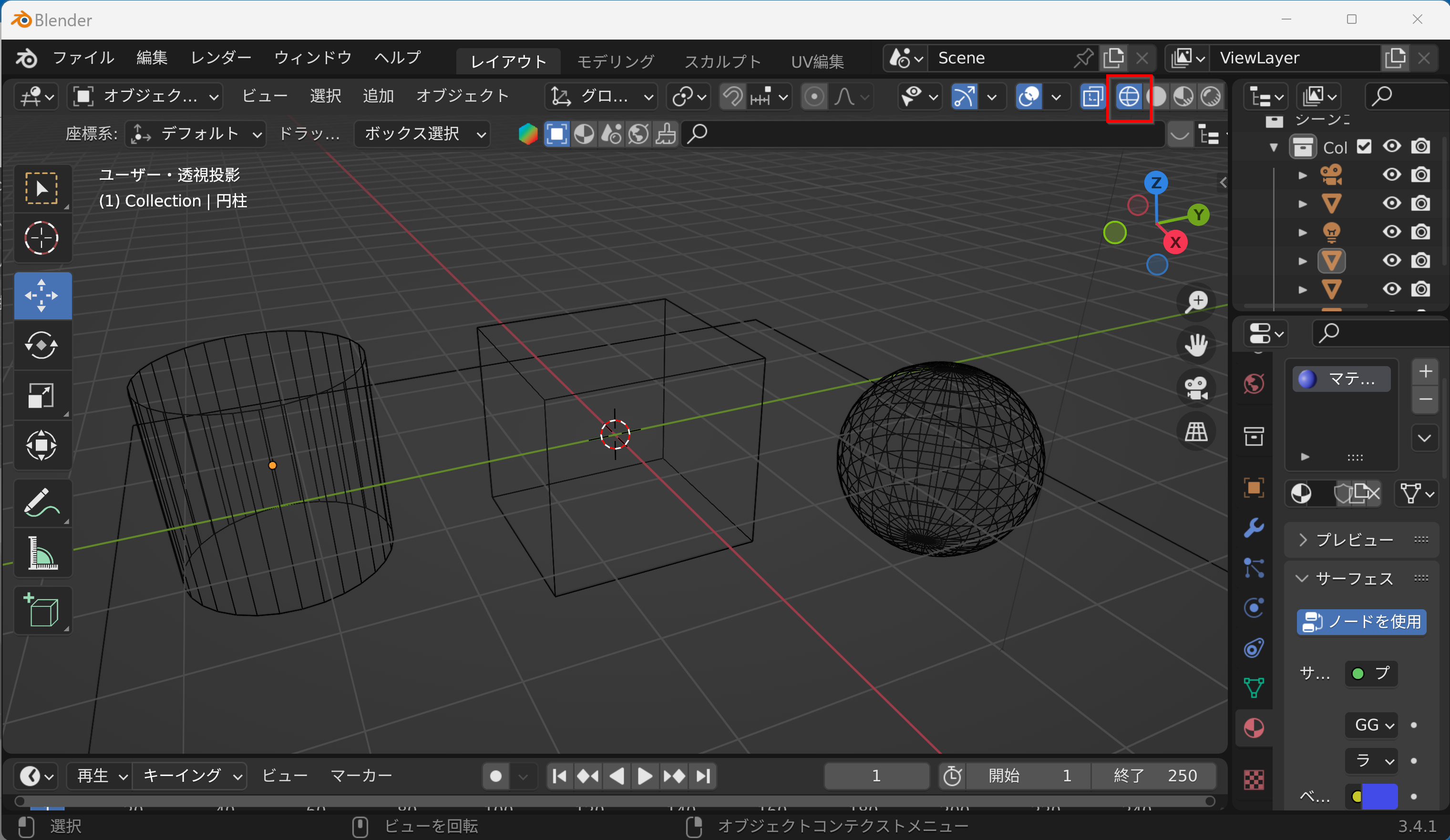
ソリッドモードは, 立体形状を造形するときなどで便利な場合がある.
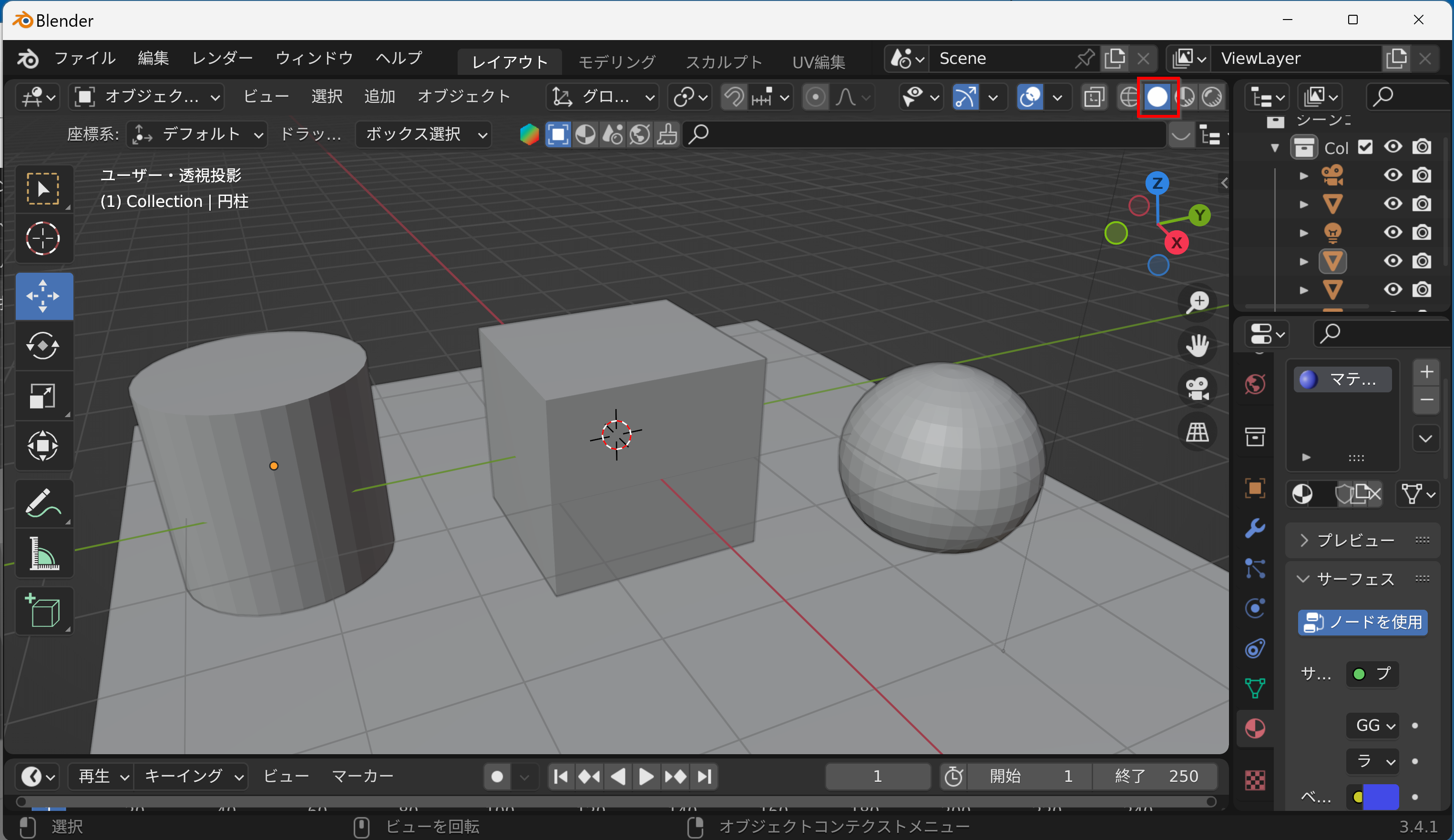
ルック開発モードは, 立体のマテリアル等を調整するために,シーン内のライトを,簡単に切り替えながら確認するためのモードである.
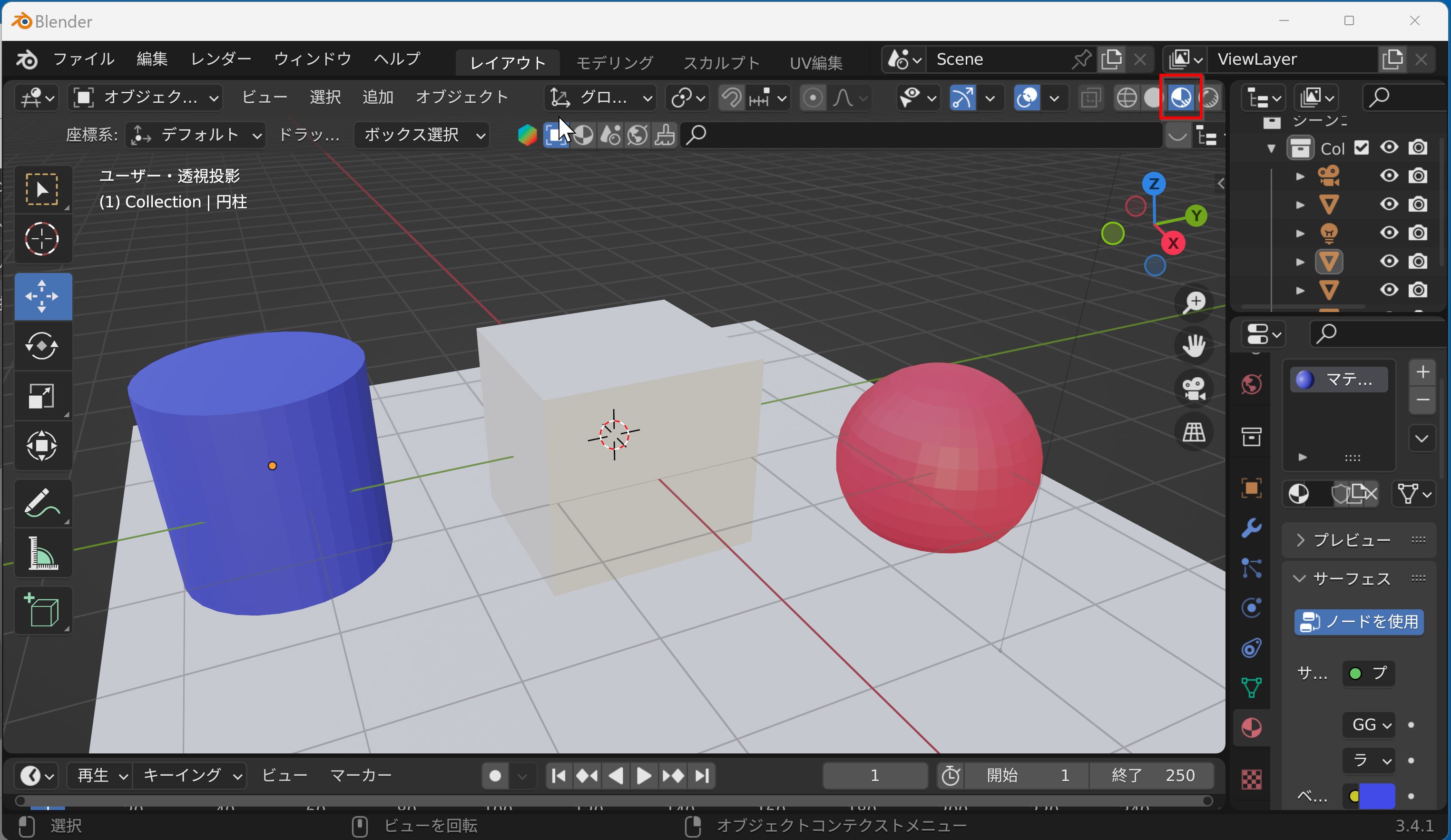
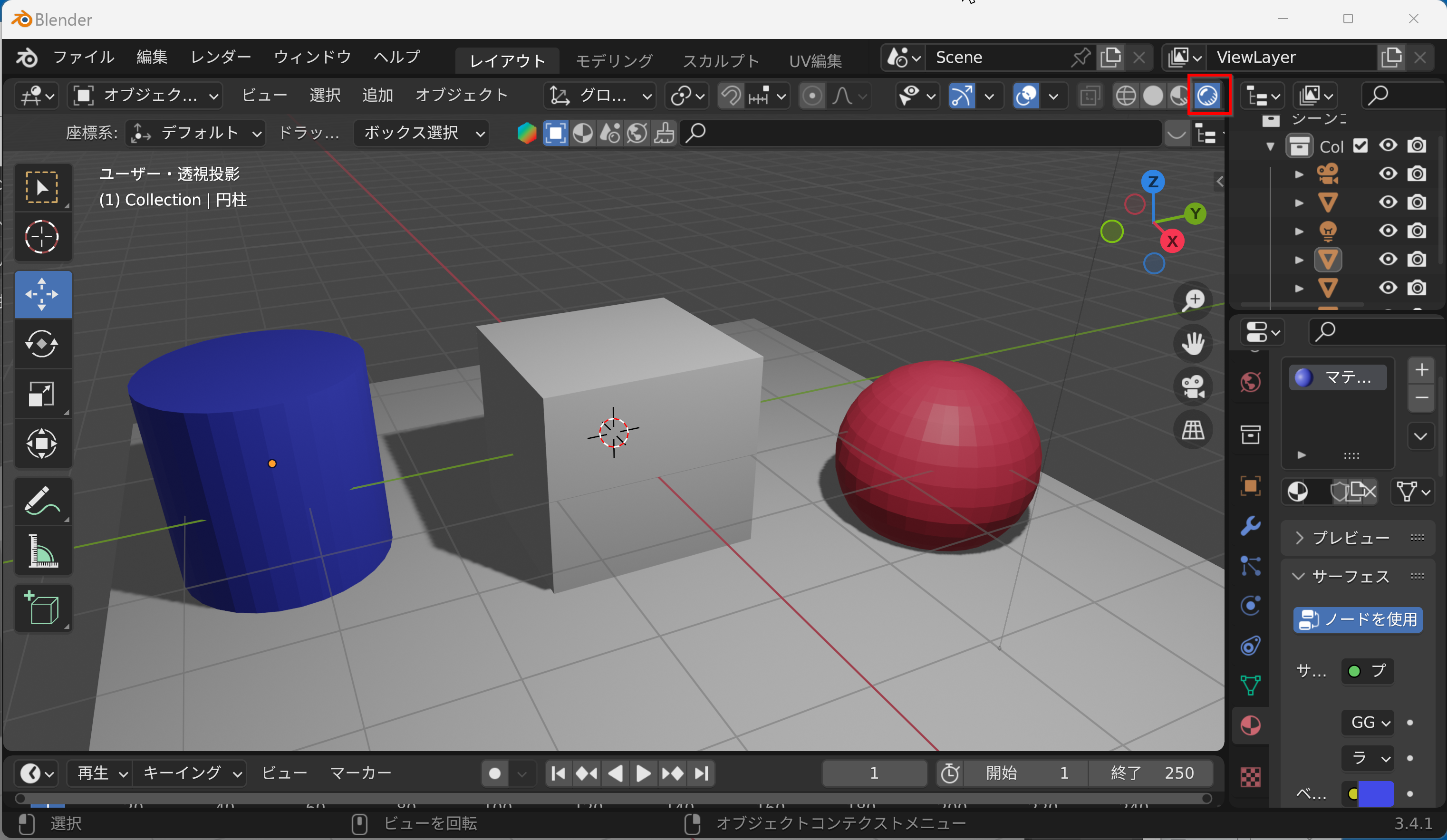
- 立体のフラットシェードとスムースシェードの切り替えは,オブジェクトモードのとき,
右クリックメニュー(オブジェクトコンテクストメニュー)で実行できる.
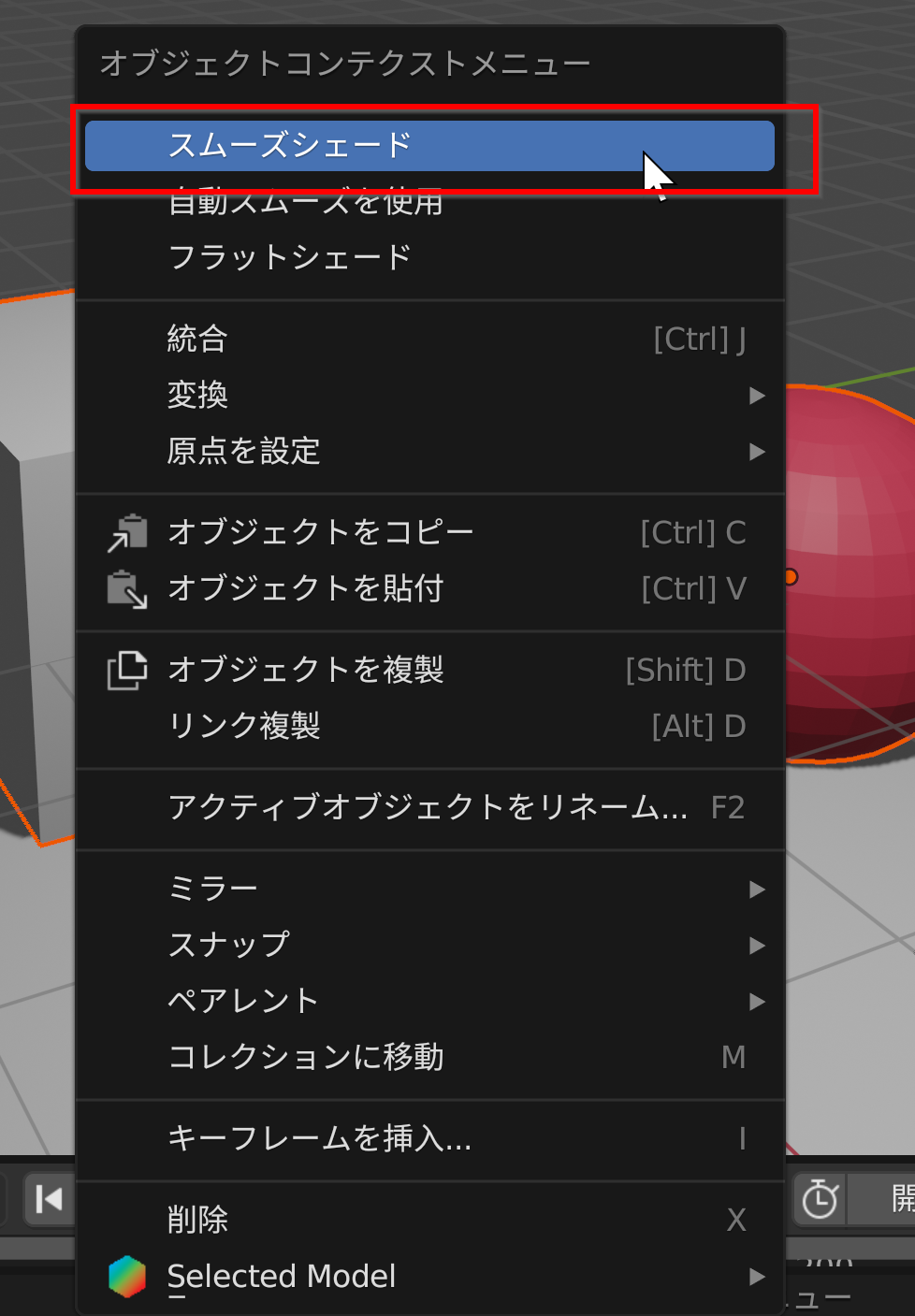
フラットシェードでは,ポリゴン(多角形の面)がそのまま描画され面の境界がはっきり見え, スムースシェードでは,ポリゴン間の法線(面の向き)を補間してポリゴンの境界がなめらかになるように描画される.
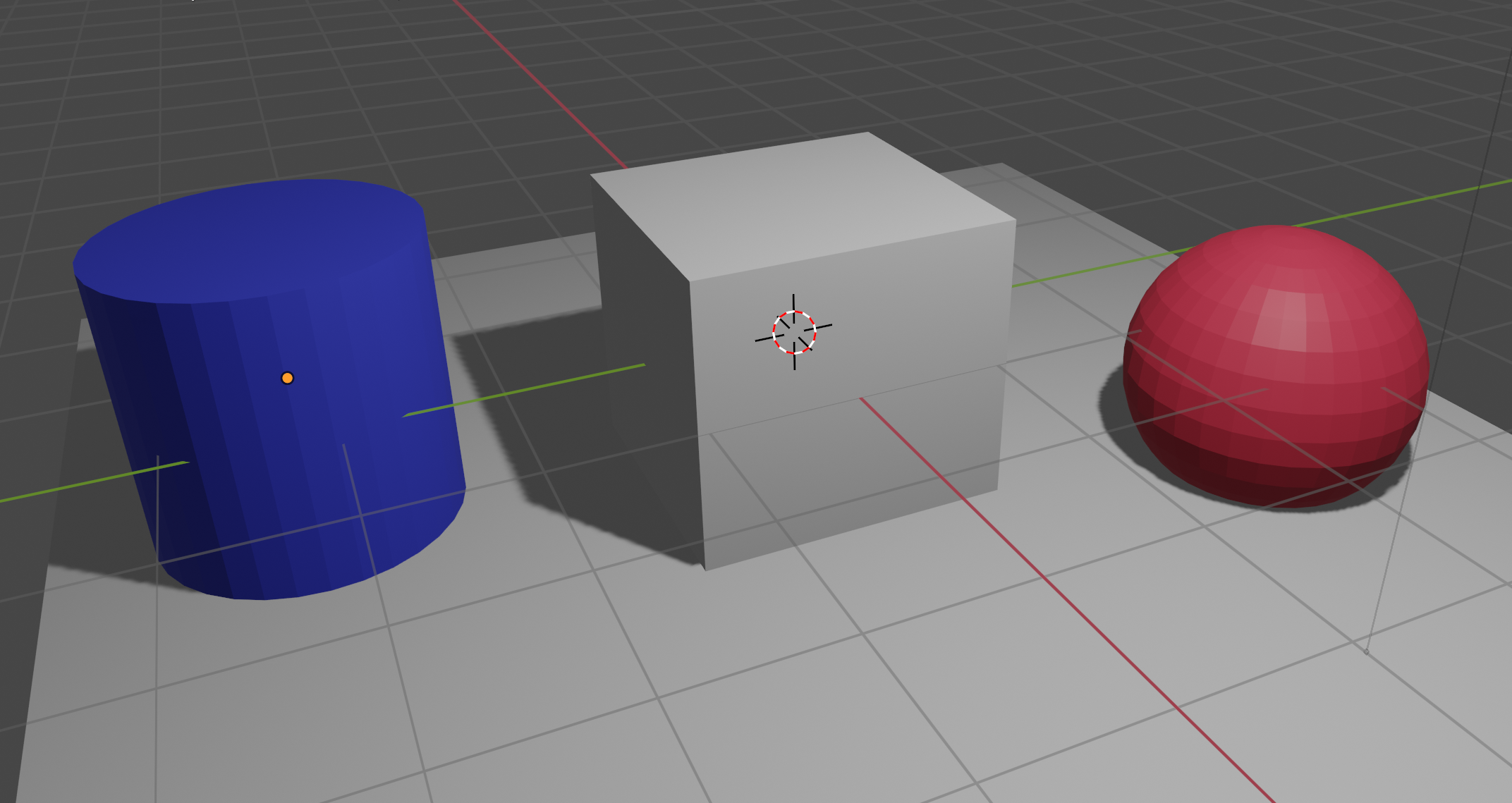
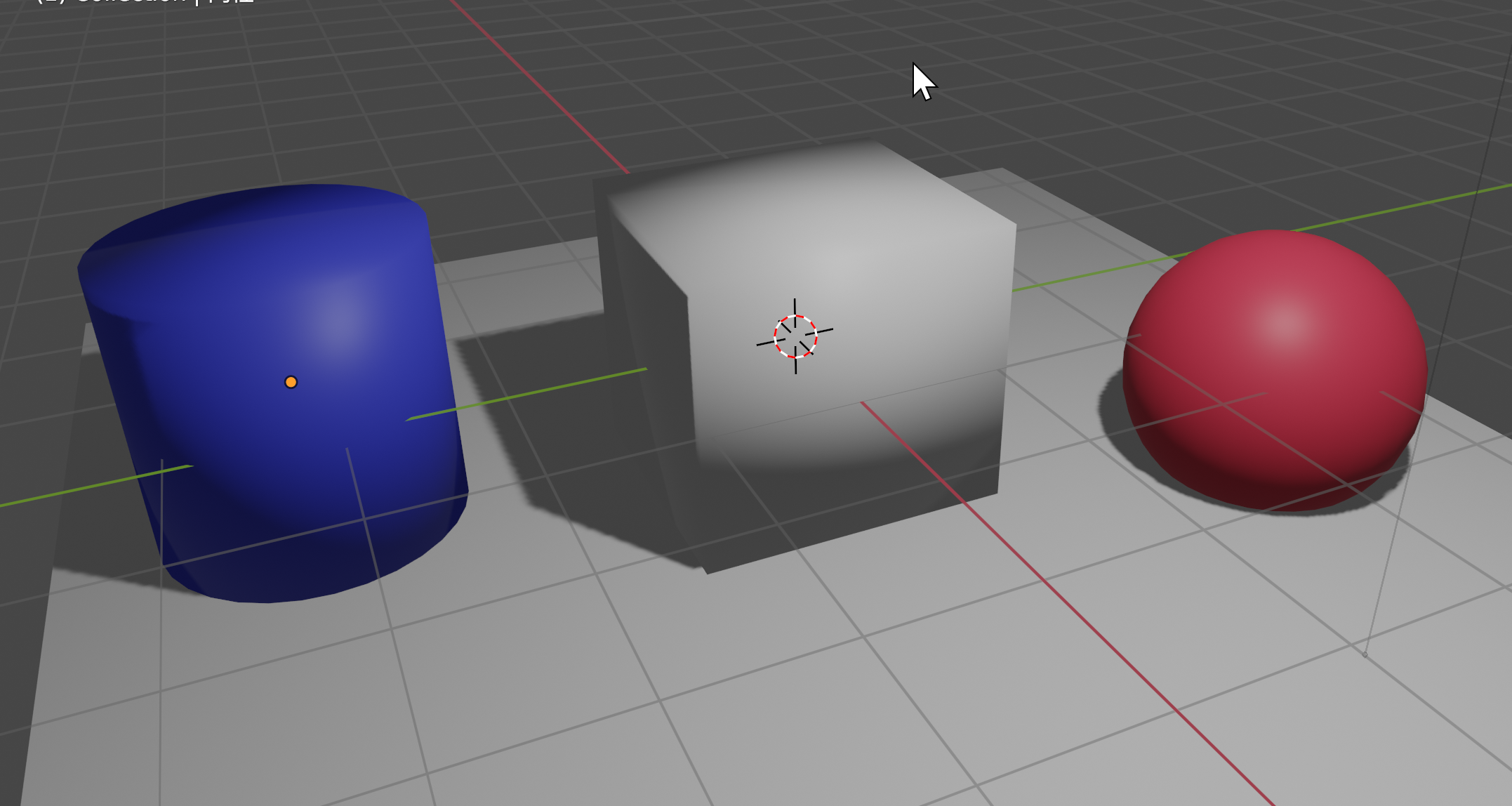
3Dビューポートでの表示やレンダリングのとき,
- レンダリングは,メニューで実行できる.F12 キーでも操作可能である.
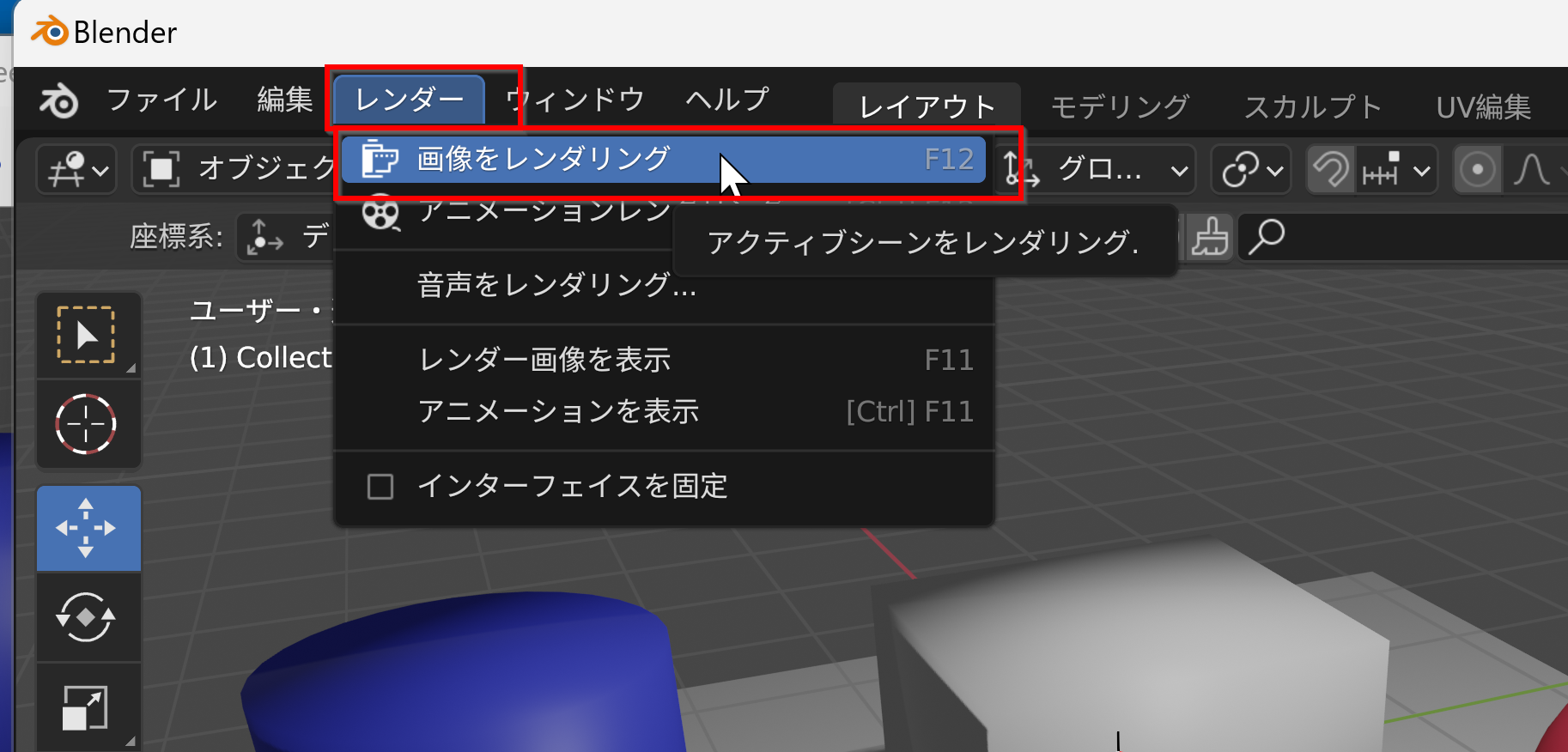
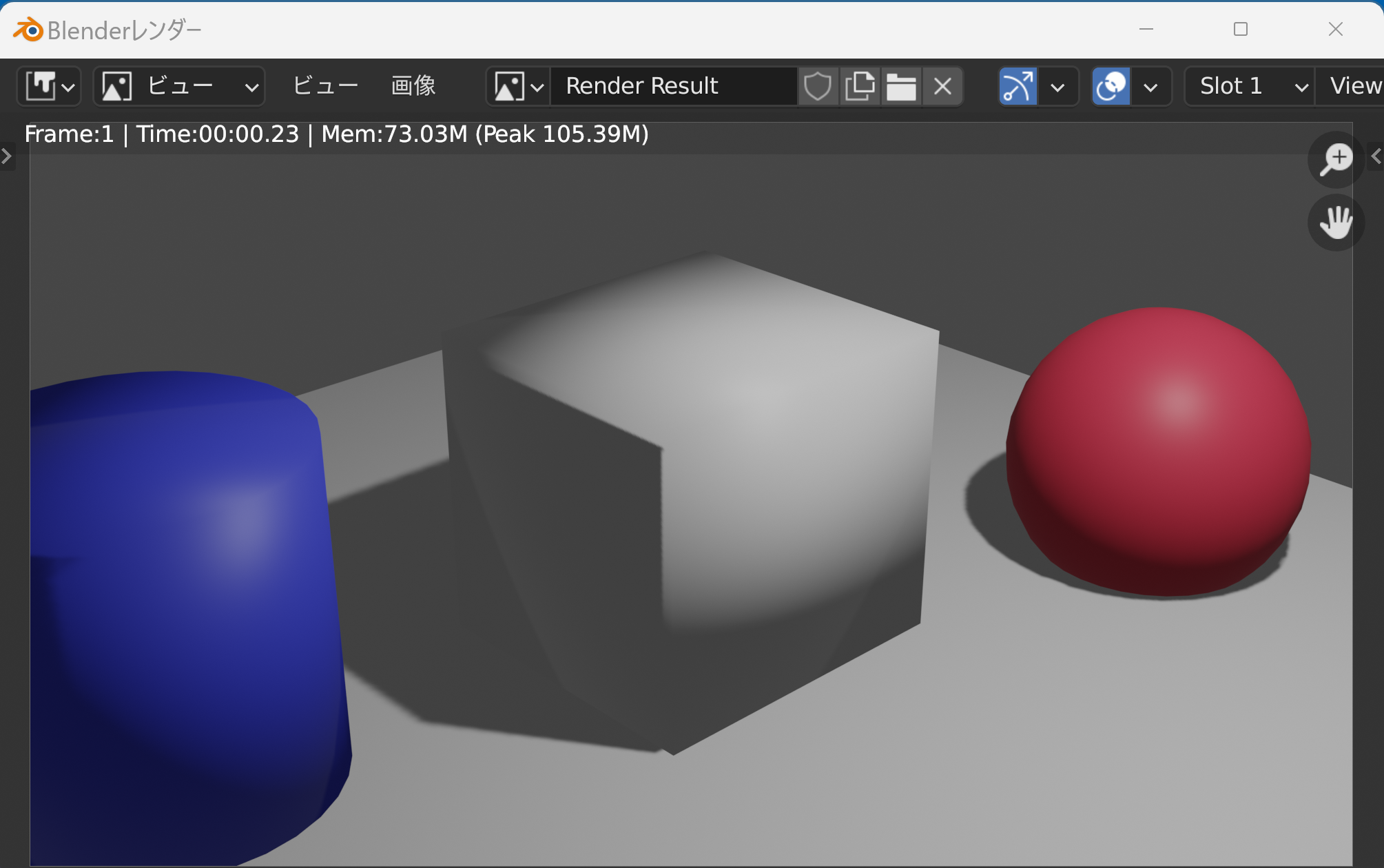
ショートカット
- レンダリング: F12
- ソリッドモードとワイヤーフレーム表示の切り替え: z
設定
メニュー等の日本語化
- Edit (編集)メニューで,
「Preferences(プリファレンス)」を選ぶ.Blender 4では「編集 → 環境設定」となっている.
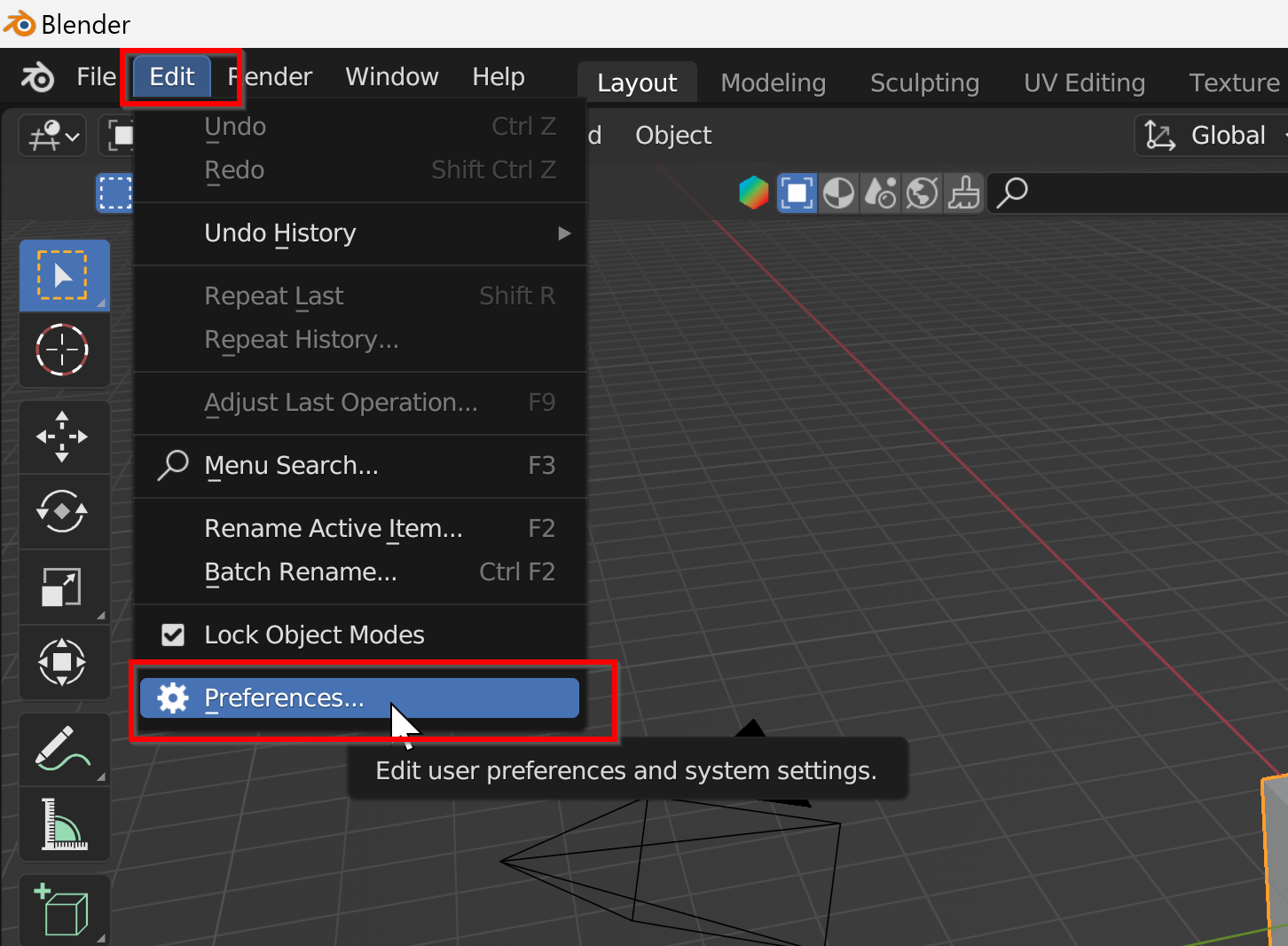
- 「Interface(インターフェイス)」をクリック.
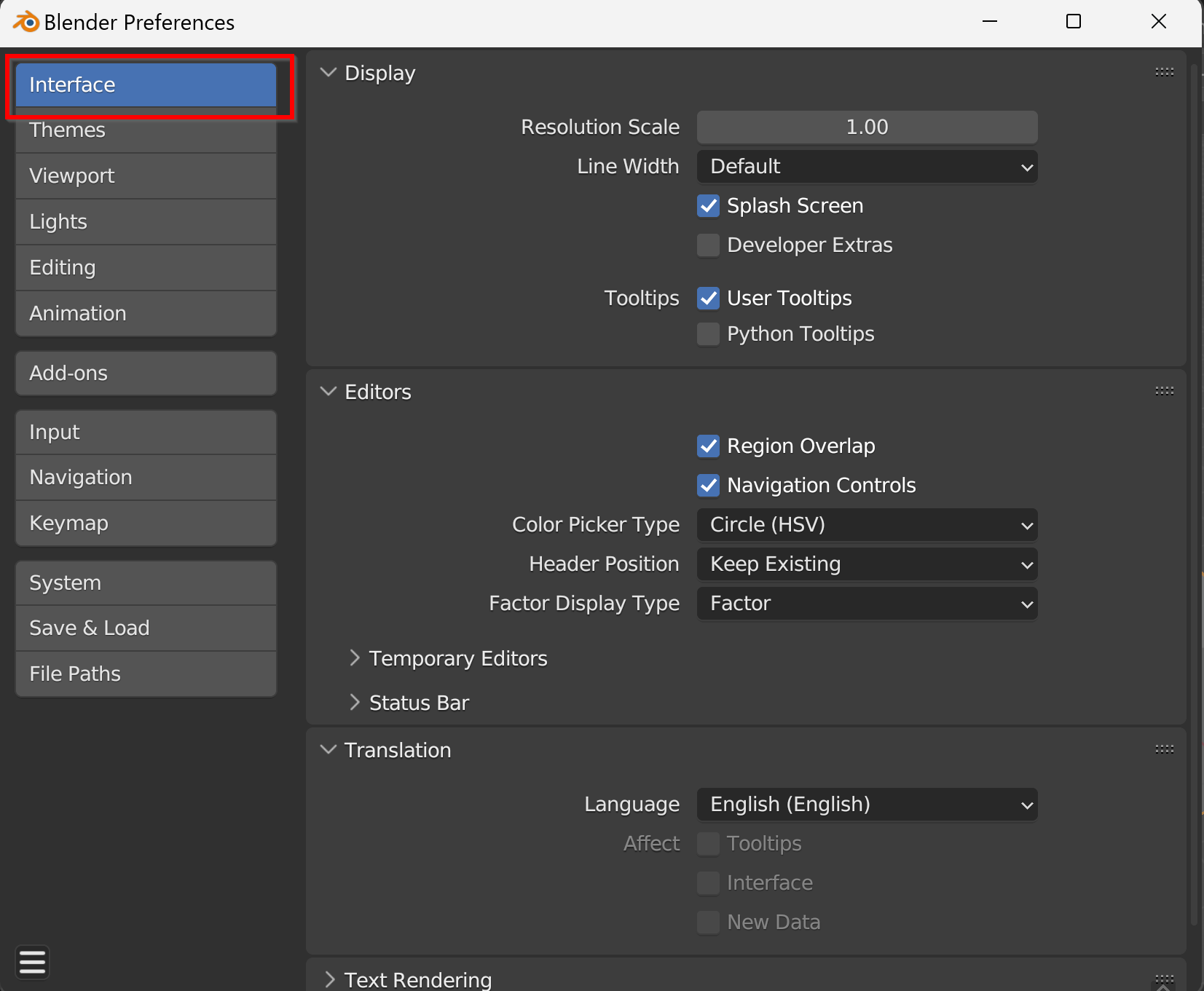
- 「Translation(翻訳)」を展開.Blender 4ではインターフェイスが若干変更されているが,「インターフェイス」セクション内に「翻訳」の項目がある.
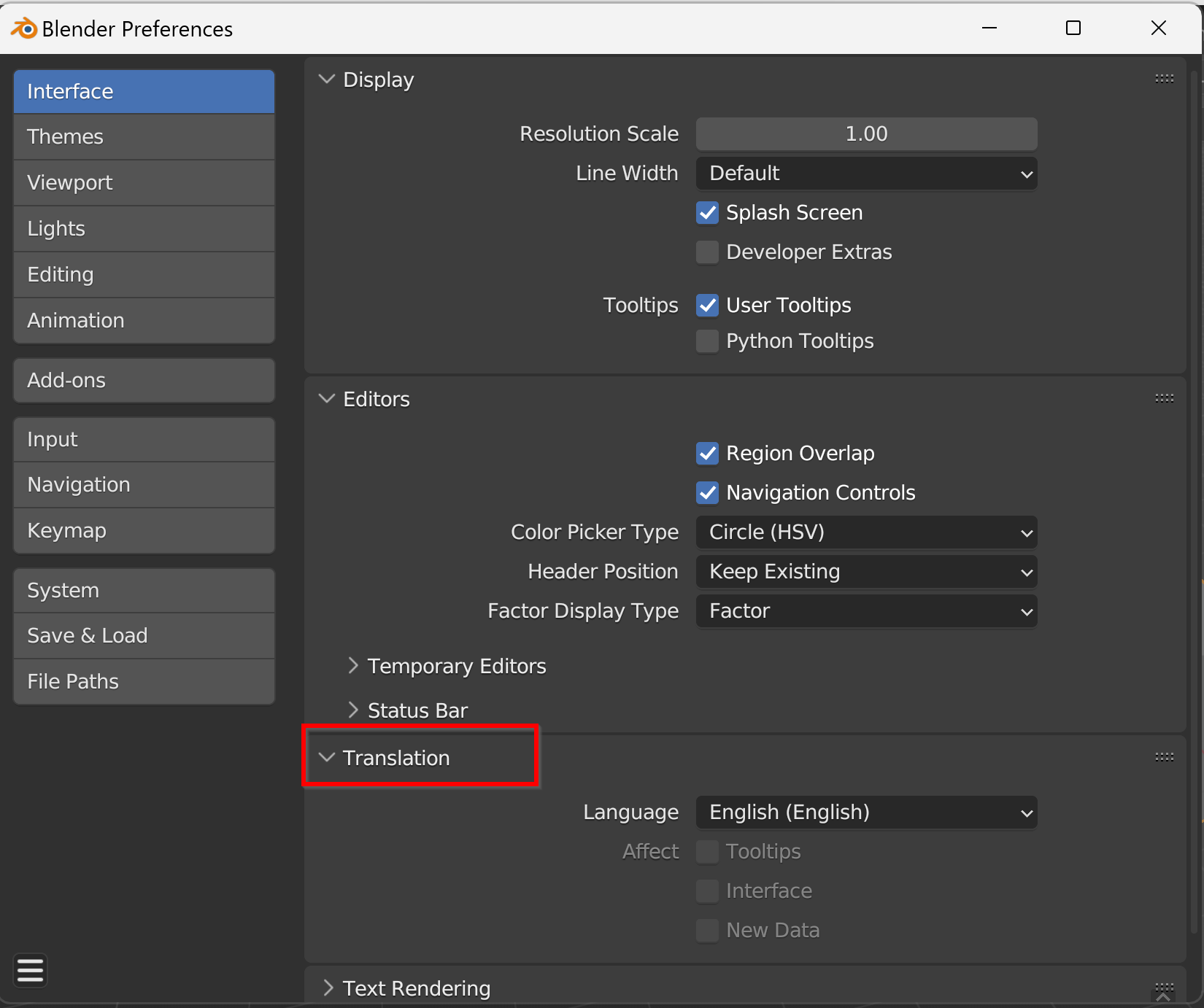
- Language のメニューで言語を選ぶ.日本語を選択する場合は「Japanese (日本語)」を選択する.
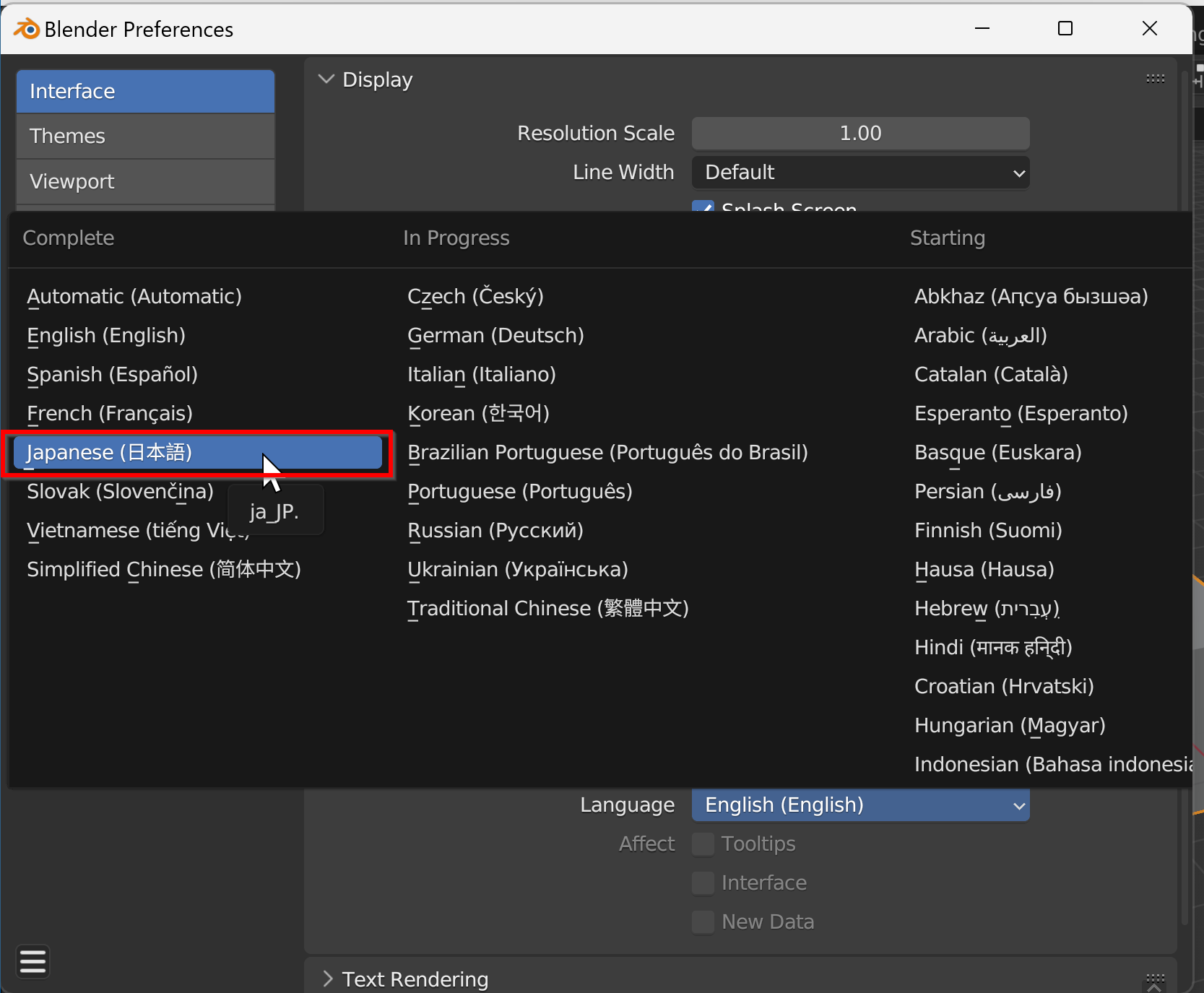
-
「Tooltips(ツールチップ)」,
「New Data(新規データ)」,
「Interface(インターフェイス)」をチェック.これらのオプションはBlender 4でも同様に存在するが,配置が若干異なる場合がある.
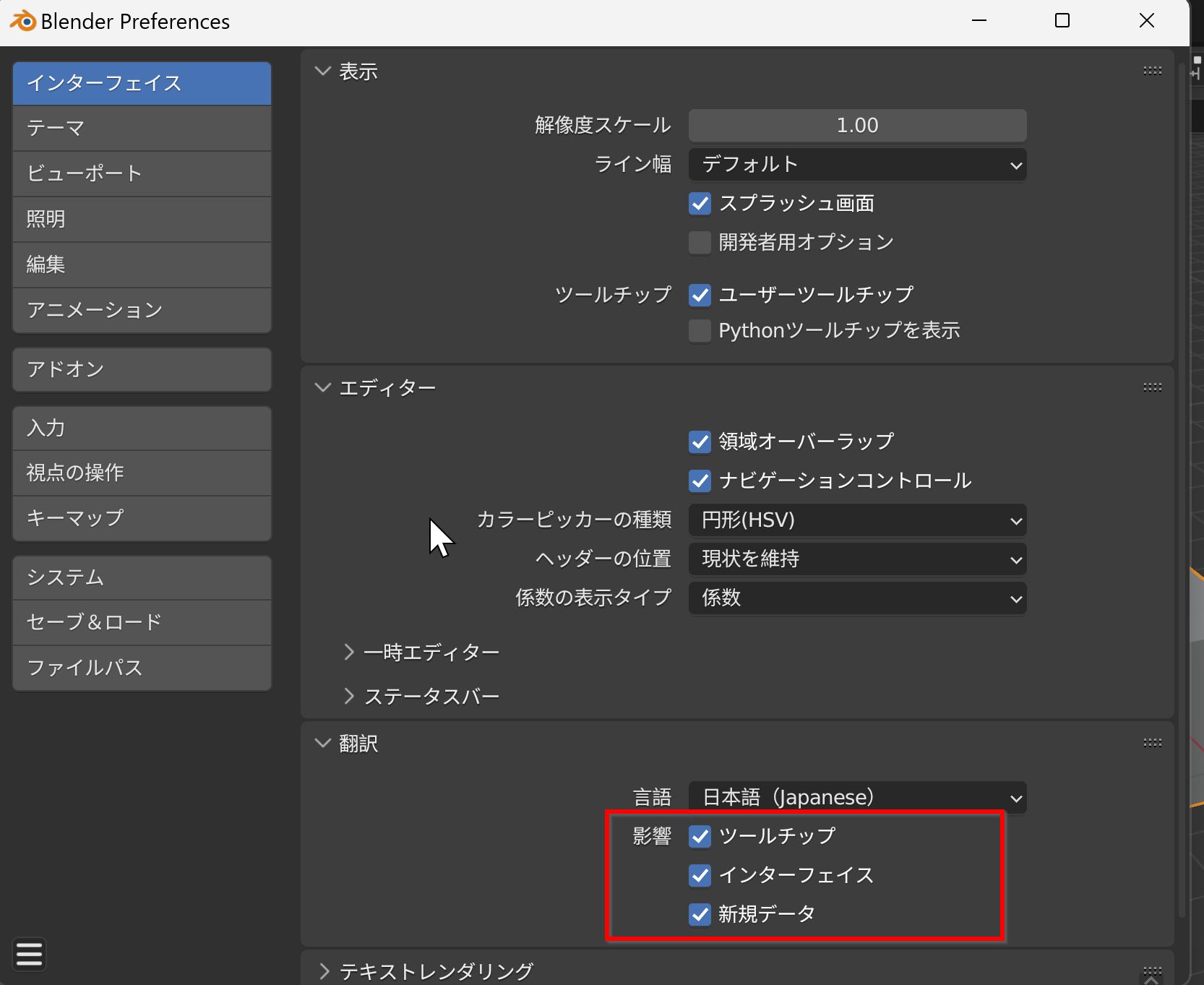
標準アドオンのインストール
- Edit (編集)メニューで,
「Preferences (プリファレンス)」を選ぶ.Blender 4では「編集 → 環境設定」となっている.
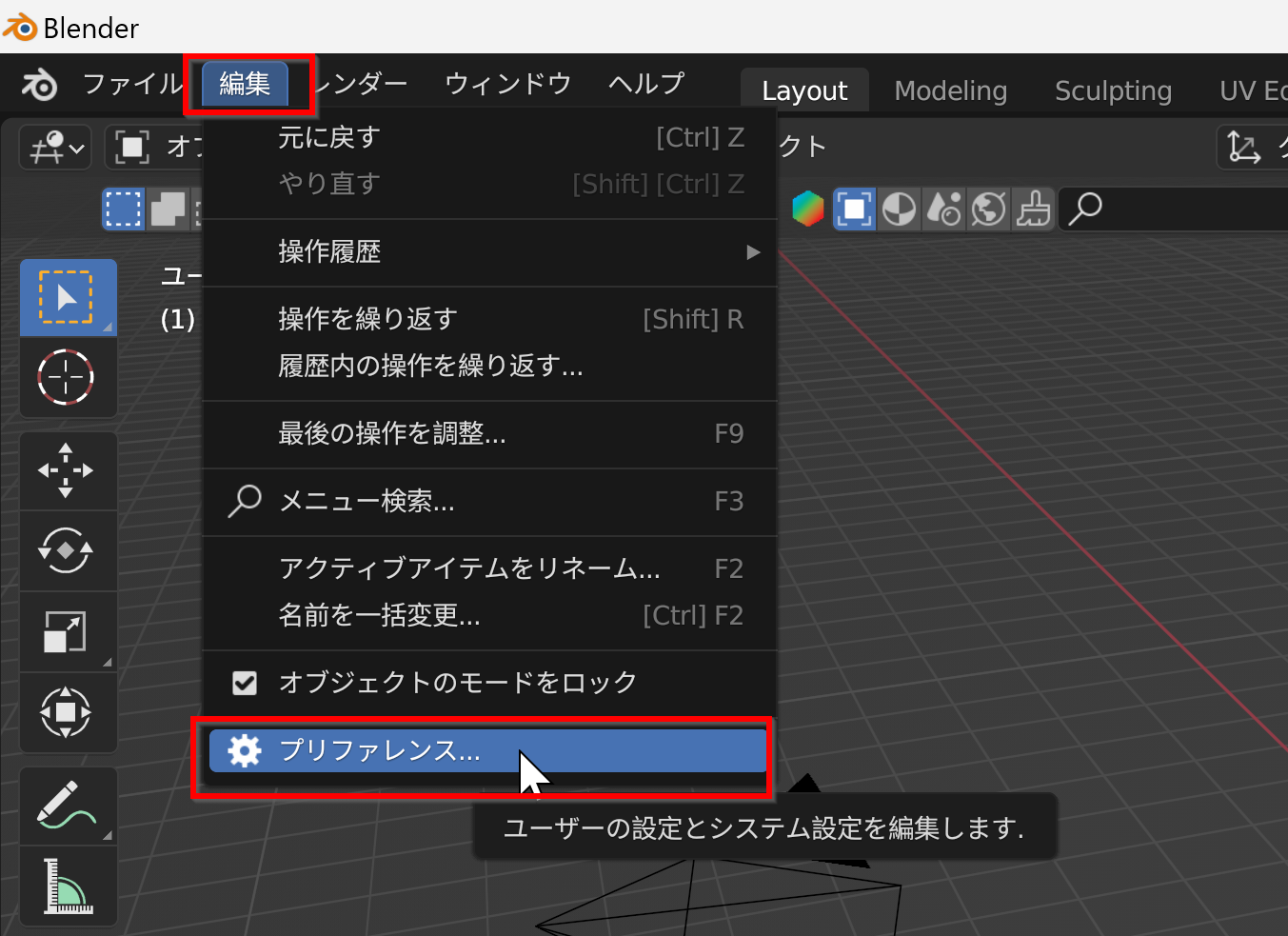
- 「Add-ons(アドオン)」をクリック.
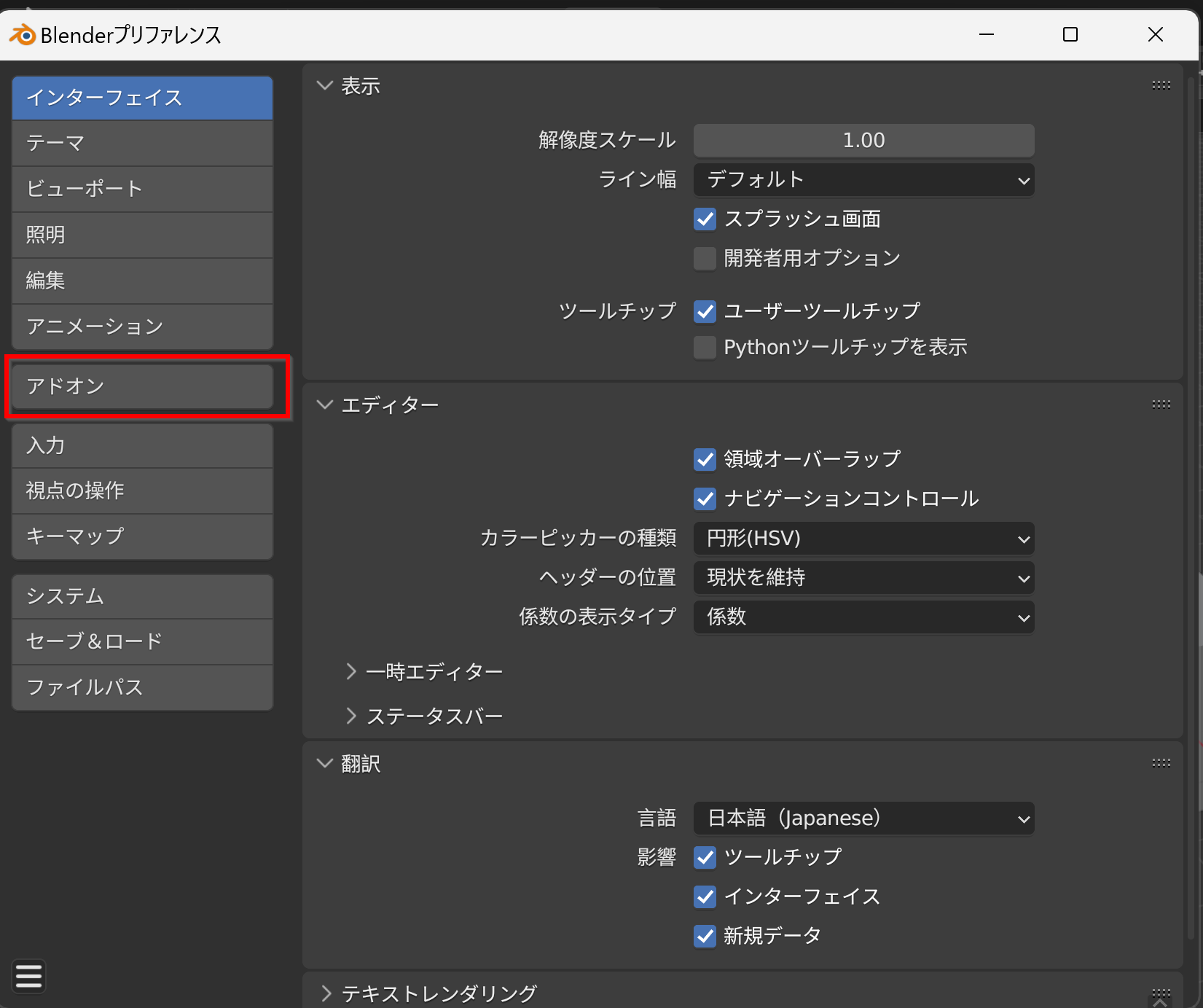
- 必要なアドオンをチェックする.Blender 4ではアドオンの検索機能が強化されており,上部の検索ボックスを活用するとよい.
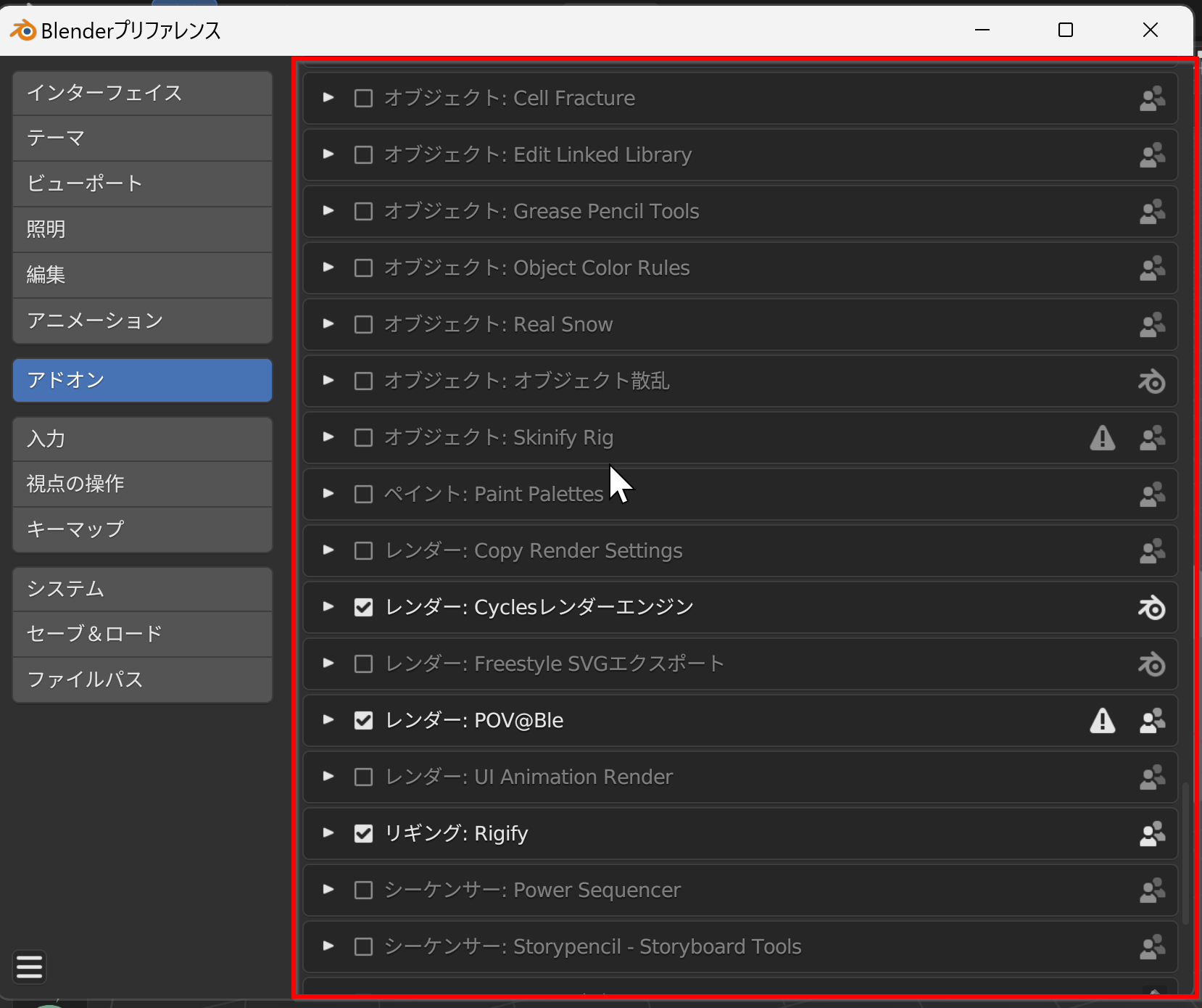
オブジェクトサイズの単位の設定
オブジェクトサイズの単位の設定を行い,長さの単位を変更したいときの手順を示す.
-
オブジェクトサイズの単位の設定は,プロパティウインドウの「シーンプロパティ」で行う
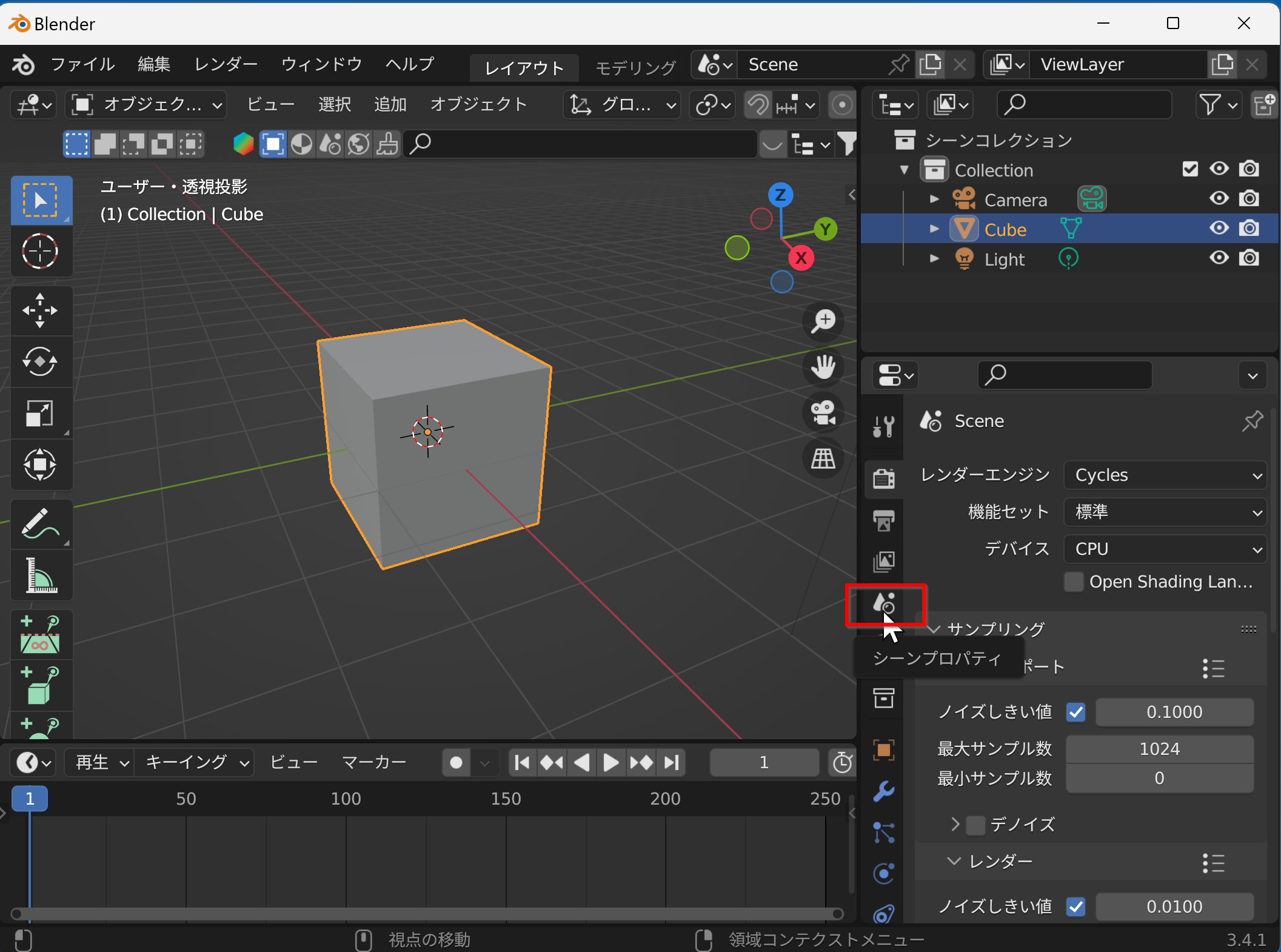
- 単位を展開する
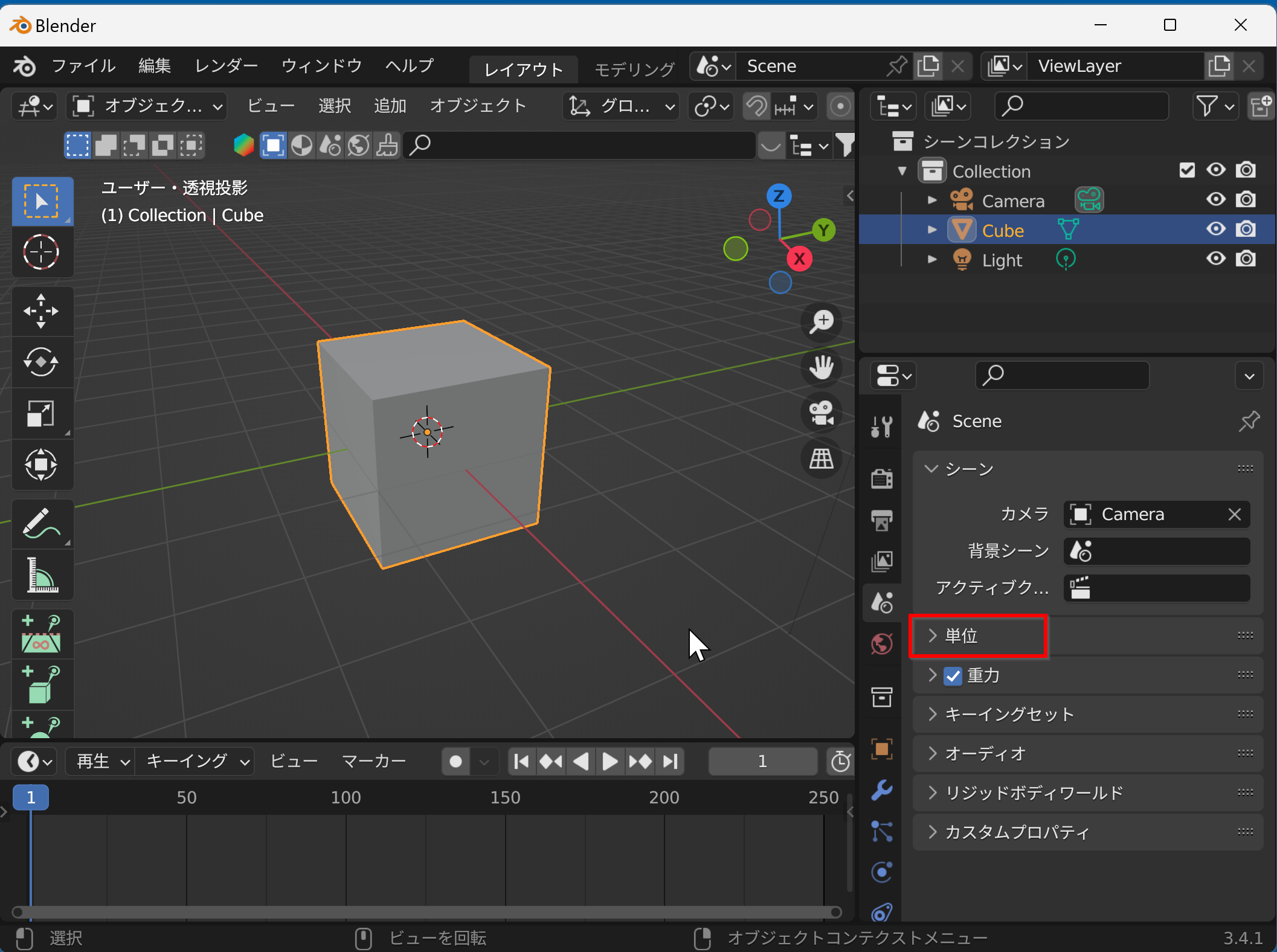
- 長さのところで,単位を変えることができる.
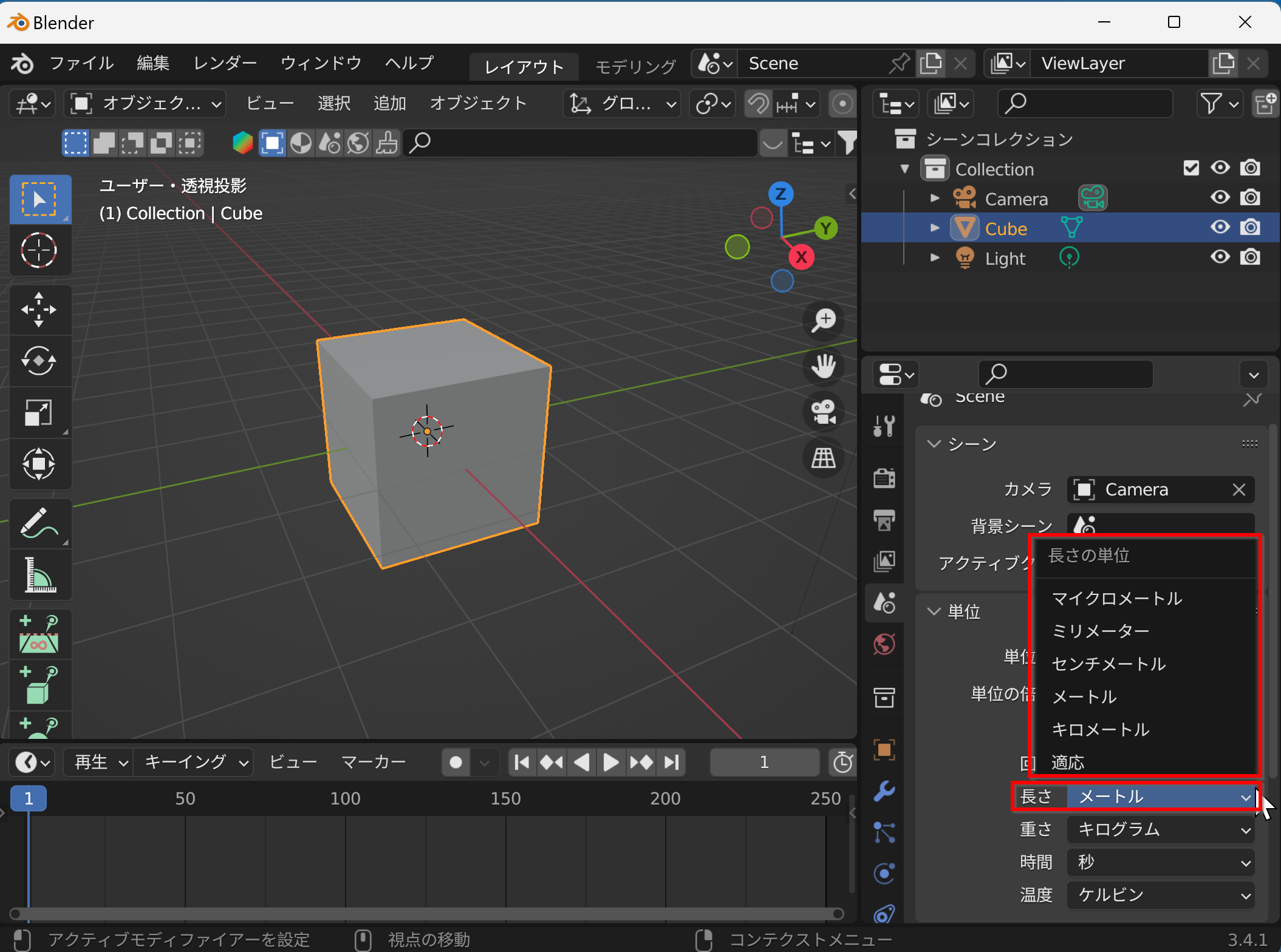
- 確認のため,3Dビューポートで,立体を選択し,n キーを押すなどで,サイドバーを開く.
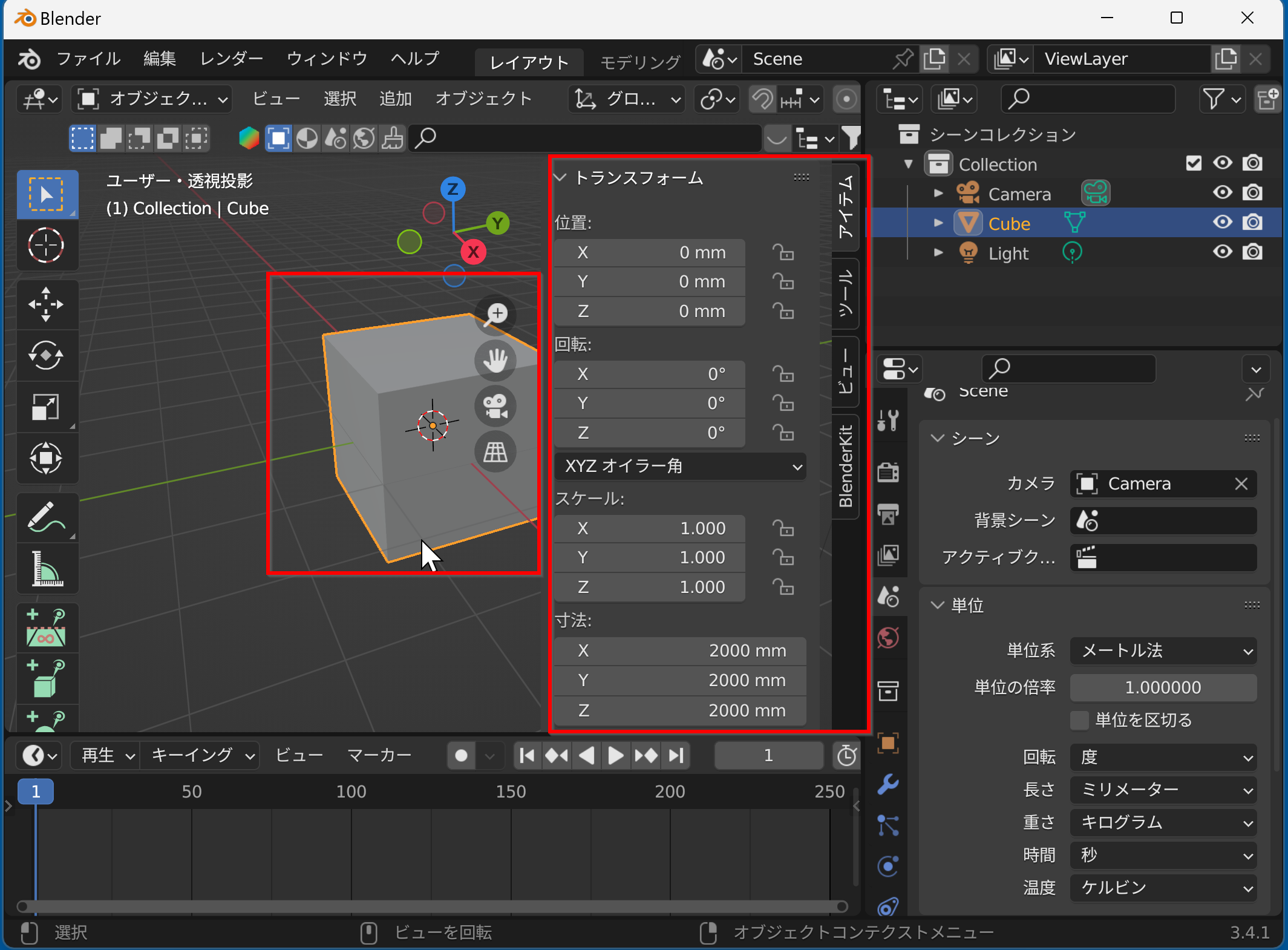
- オブジェクトの寸法の表示が,「2000 mm」のように,先ほど設定した単位に変わるので確認する.
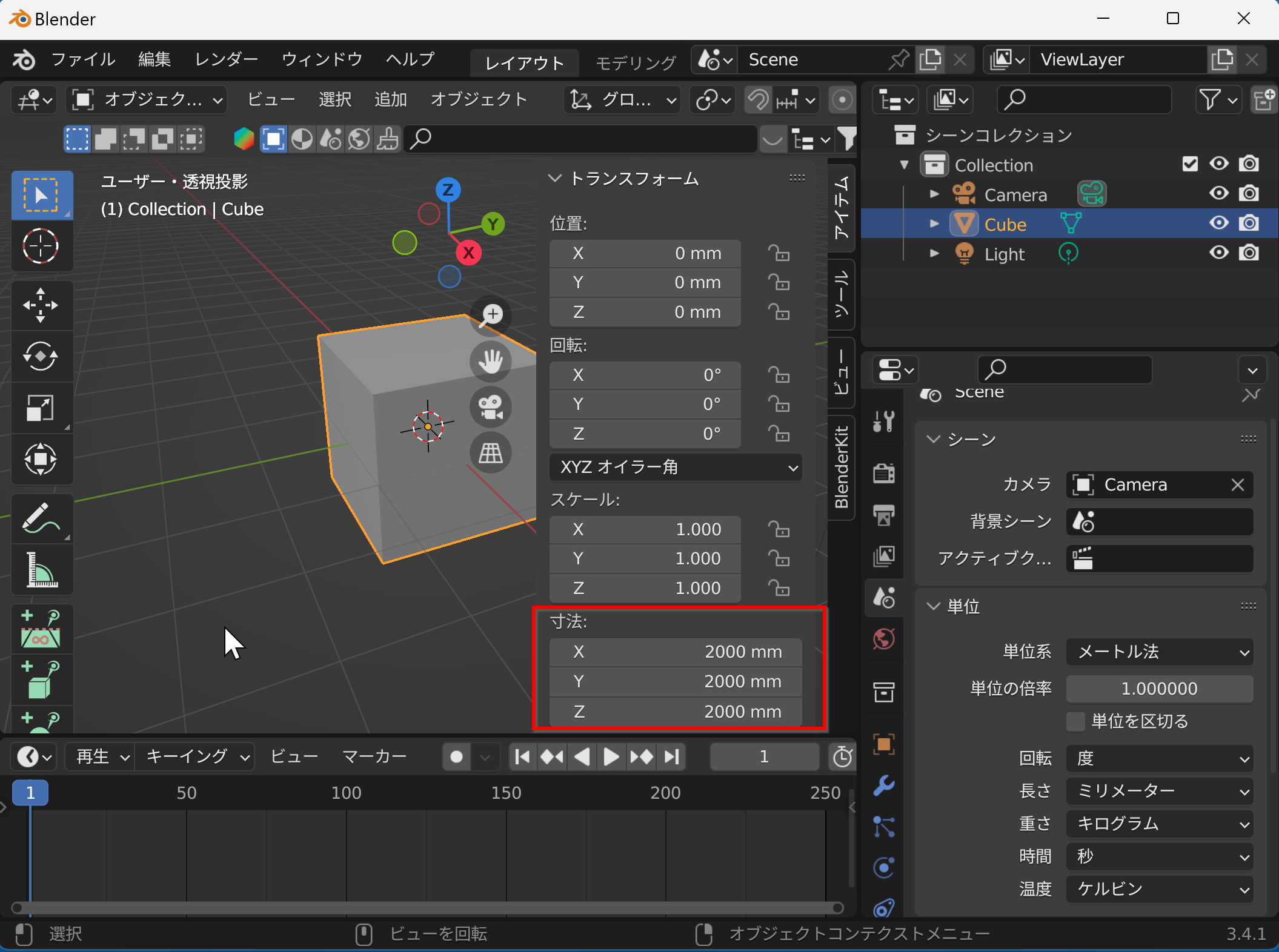
キーボードにテンキーがないときの設定
- Edit (編集)メニューで,
「Preferences (プリファレンス)」を選ぶ.
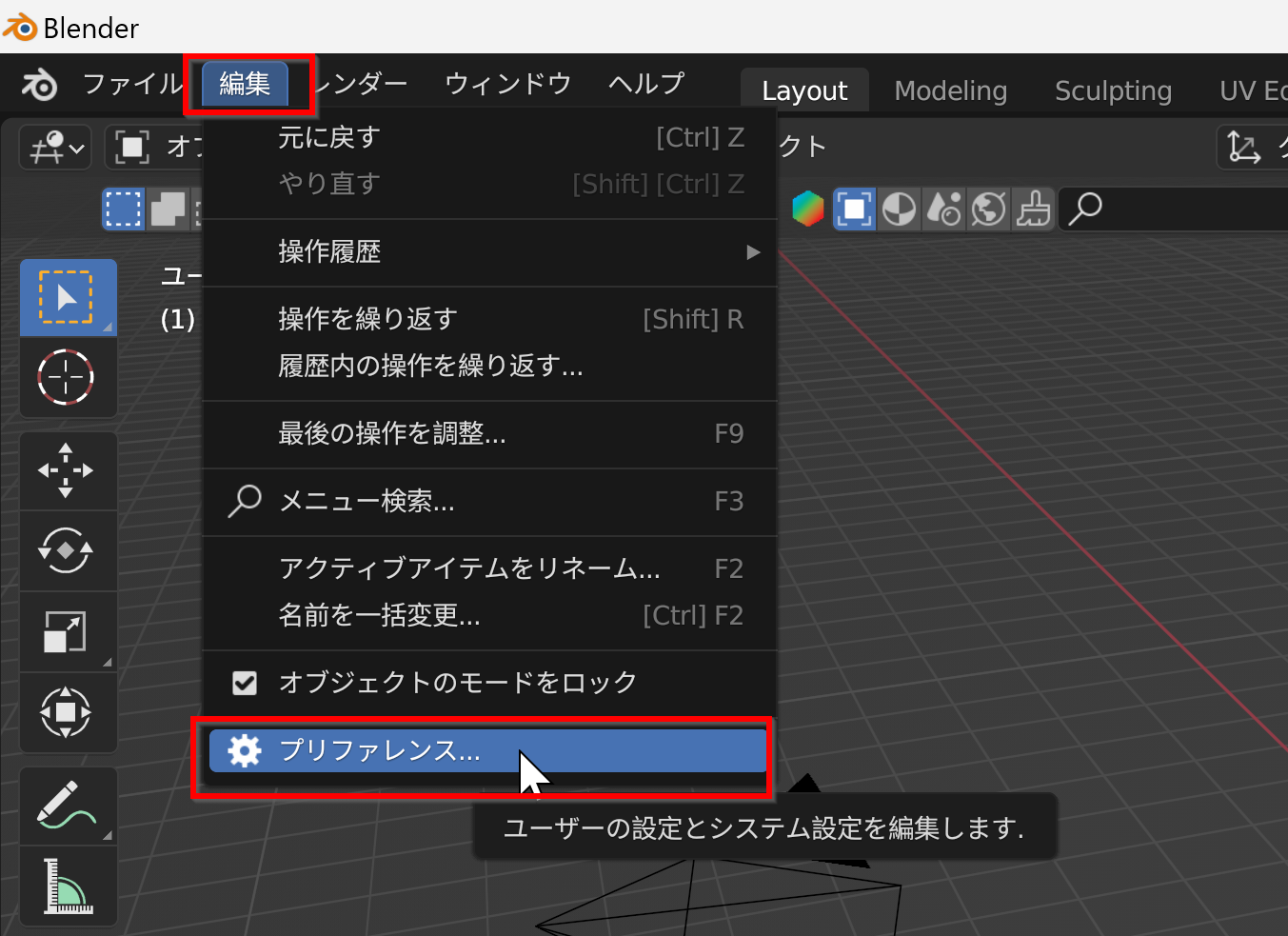
- 「入力 (Input)」をクリック
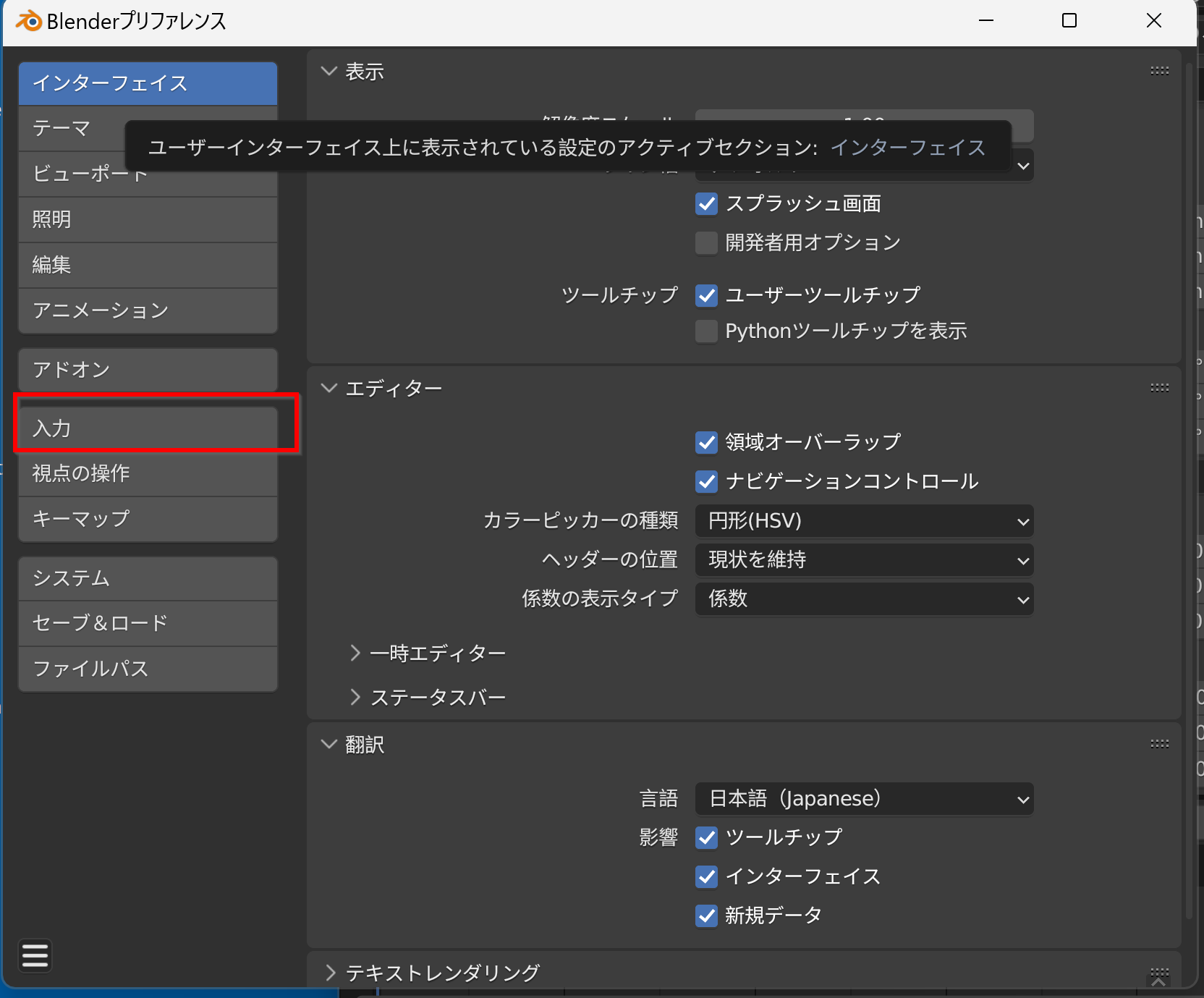
- 「テンキーを模倣 (Emulate Numpad)」をチェック.
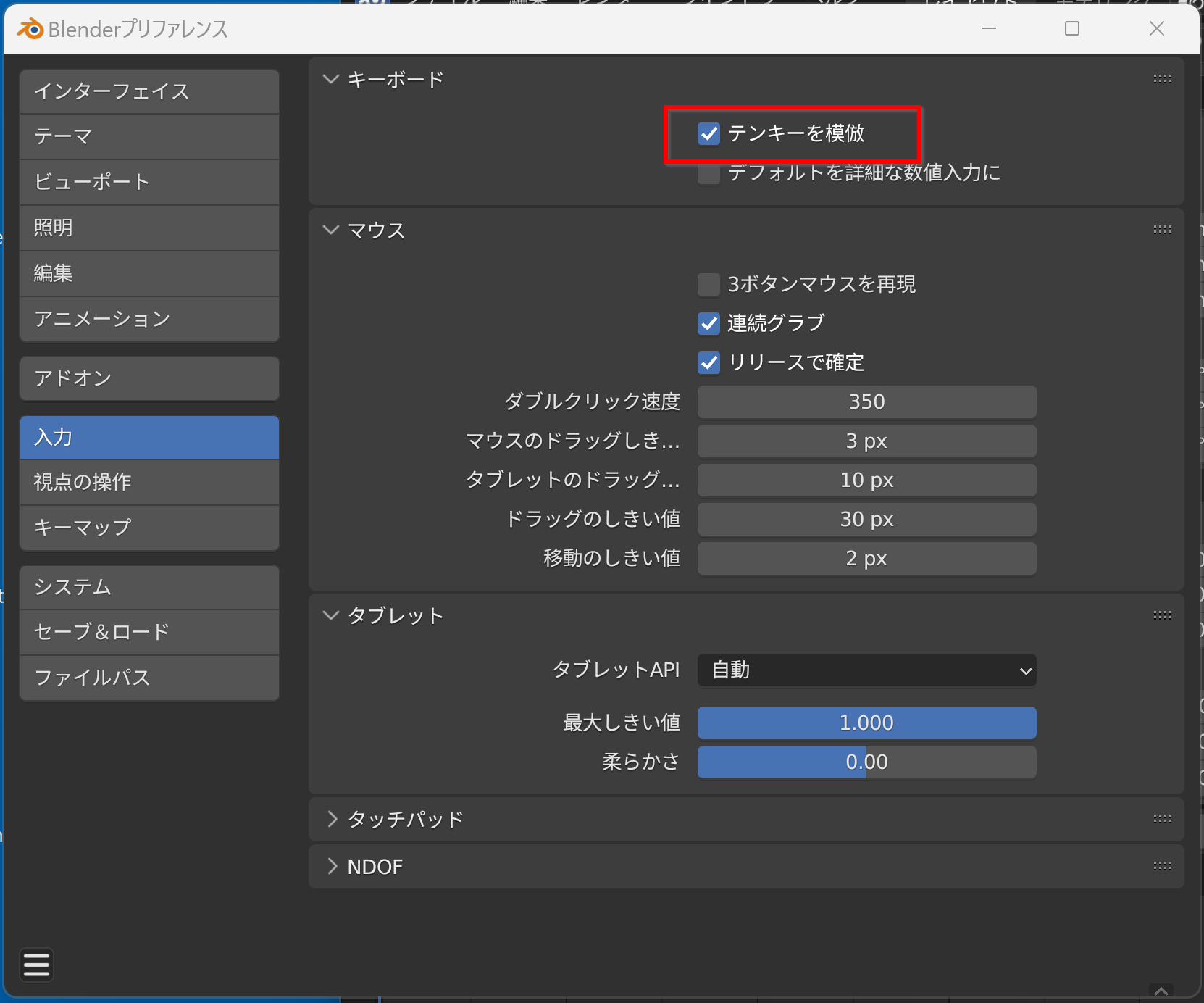
視野の回転に関する設定
既定(デフォルト)では,視野の回転は,原点まわりで行われるのを,選択されたオブジェクトの中心周りで行うように変更する.
- Edit (編集)メニューで,
「Preferences (プリファレンス)」を選ぶ.
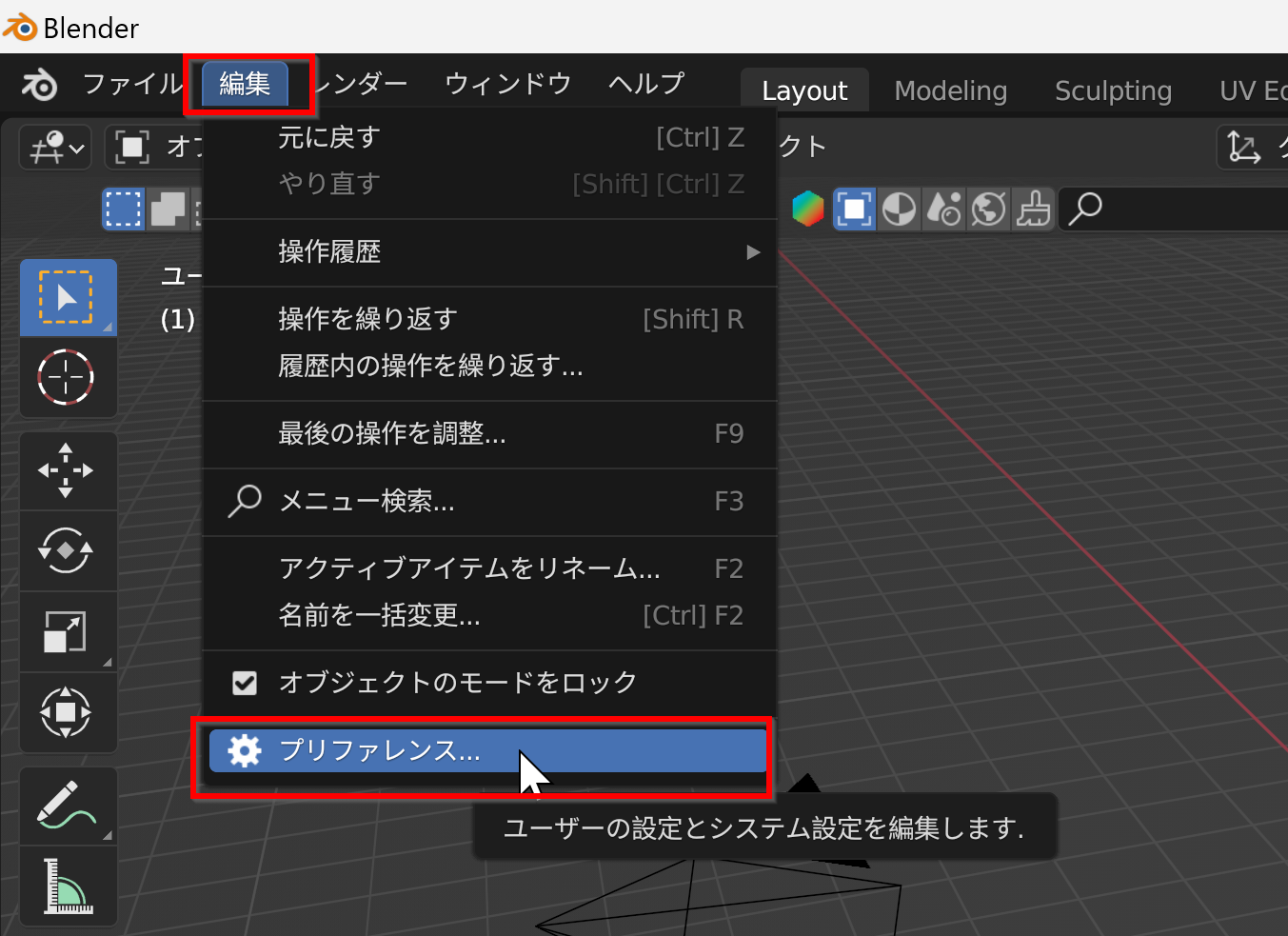
- 「視点の操作」をクリック.
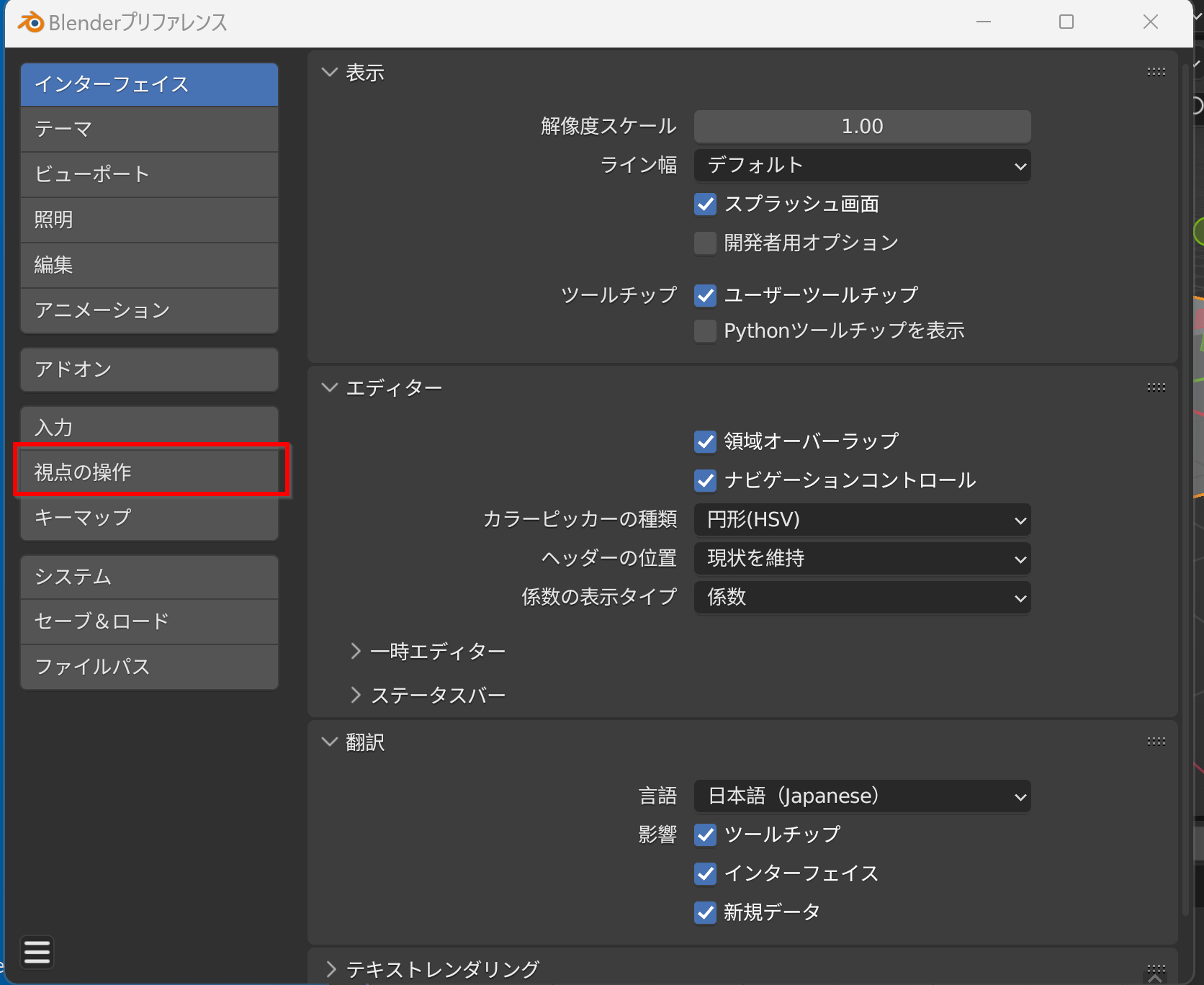
- 「選択部分を中心に回転 (Rotate Around Selection)」をチェック.
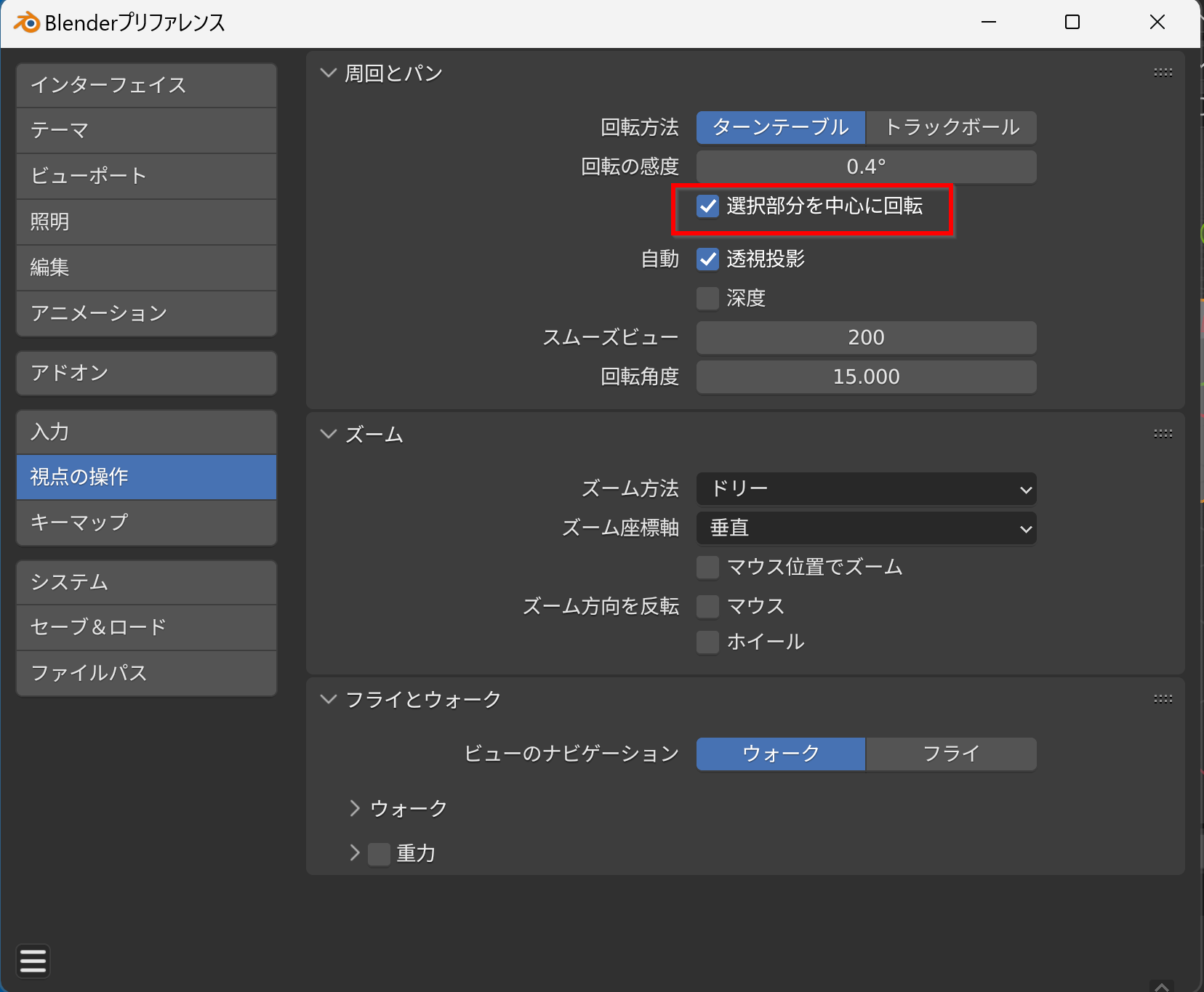
![[kaneko lab.]](https://www.kkaneko.jp/info/logo_png.png)