Open3D のインストール
複数の写真から,3次元の立体を構成する技術がある.
レーザー光線等を用いて,3次元のものをダイレクトに計測する技術もある.
これらでは,3次元点群という点の集まりのデータが得られる.
3次元の中の点なので,x, y, z の 3つの値を持つ.
Open3D には,3次元点群について,次のような機能がある.
- 間引く(処理性能のアップのため)
- 法線を求める(ポリゴンのデータに変換するとき,ポリゴン同士が滑らかになるようにするための技術)
- 空間の範囲を指定して抜き出す
- 色を付ける
- オブジェクトに分ける
- 平面(壁)を抜きだす
- ポリゴンのデータに変換する(Blender などに読み込めるように変換できます)
- 点の密度を求める
【目次】
- Github の Open3D の Web ページ: https://github.com/isl-org/Open3D
- Open3D の Web ページ: http://www.open3d.org/
- Open3D の 公式のドキュメント: http://www.open3d.org/docs/release/
前準備
Python のインストール(Windows上)
注:既にPython(バージョン3.12を推奨)がインストール済みの場合は,この手順は不要である.
winget(Windowsパッケージマネージャー)を使用してインストールを行う
- Windowsで,管理者権限でコマンドプロンプトを起動(手順:Windowsキーまたはスタートメニュー >
cmdと入力 > 右クリック > 「管理者として実行」)。 - winget(Windowsパッケージマネージャー)が利用可能か確認する:
winget --version

- Pythonのインストール(下のコマンドにより Python 3.12 がインストールされる).
reg add "HKLM\SYSTEM\CurrentControlSet\Control\FileSystem" /v LongPathsEnabled /t REG_DWORD /d 1 /f REM Python をシステム領域にインストール winget install --scope machine --id Python.Python.3.12 -e --silent REM Python のパス set "INSTALL_PATH=C:\Program Files\Python312" echo "%PATH%" | find /i "%INSTALL_PATH%" >nul if errorlevel 1 setx PATH "%PATH%;%INSTALL_PATH%" /M >nul echo "%PATH%" | find /i "%INSTALL_PATH%\Scripts" >nul if errorlevel 1 setx PATH "%PATH%;%INSTALL_PATH%\Scripts" /M >nul
- Python詳細ガイド:Pythonまとめ »
【関連する外部サイト】
【サイト内の関連ページ】
Visual Studio 2022 Build Toolsとランタイムのインストール
管理者権限でコマンドプロンプトを起動(手順:Windowsキーまたはスタートメニュー > cmd と入力 > 右クリック > 「管理者として実行」)し、以下を実行する。管理者権限は、wingetの--scope machineオプションでシステム全体にソフトウェアをインストールするために必要である。
REM Visual Studio 2022 Build Toolsとランタイムのインストール
winget install --scope machine Microsoft.VisualStudio.2022.BuildTools Microsoft.VCRedist.2015+.x64
set VS_INSTALLER="C:\Program Files (x86)\Microsoft Visual Studio\Installer\setup.exe"
set VS_PATH="C:\Program Files (x86)\Microsoft Visual Studio\2022\BuildTools"
REM C++開発ワークロードのインストール
%VS_INSTALLER% modify --installPath %VS_PATH% ^
--add Microsoft.VisualStudio.Workload.VCTools ^
--add Microsoft.VisualStudio.Component.VC.Tools.x86.x64 ^
--add Microsoft.VisualStudio.Component.Windows11SDK.22621 ^
--includeRecommended --quiet --norestart
Git のインストール(Windows 上)
Gitは,バージョン管理システム.ソースコードの管理や複数人での共同に役立つ.
【サイト内の関連ページ】 Windows での Git のインストール: 別ページ »で説明
【関連する外部ページ】 Git の公式ページ: https://git-scm.com/
CMake のインストール
CMake の公式ダウンロードページ: https://cmake.org/download/
Open3D のインストール(Windows 上)
http://www.open3d.org/docs/release/compilation.html に記載の手順による.
- Windows で,管理者権限でコマンドプロンプトを起動(手順:Windowsキーまたはスタートメニュー >
cmdと入力 > 右クリック > 「管理者として実行」)。 - pip を用いて,Open3D のインストール
python -m pip install -U open3d
- バージョンの確認
次のコマンドを実行.「Version」の右に表示されるバージョンを確認.
python -m pip show open3d
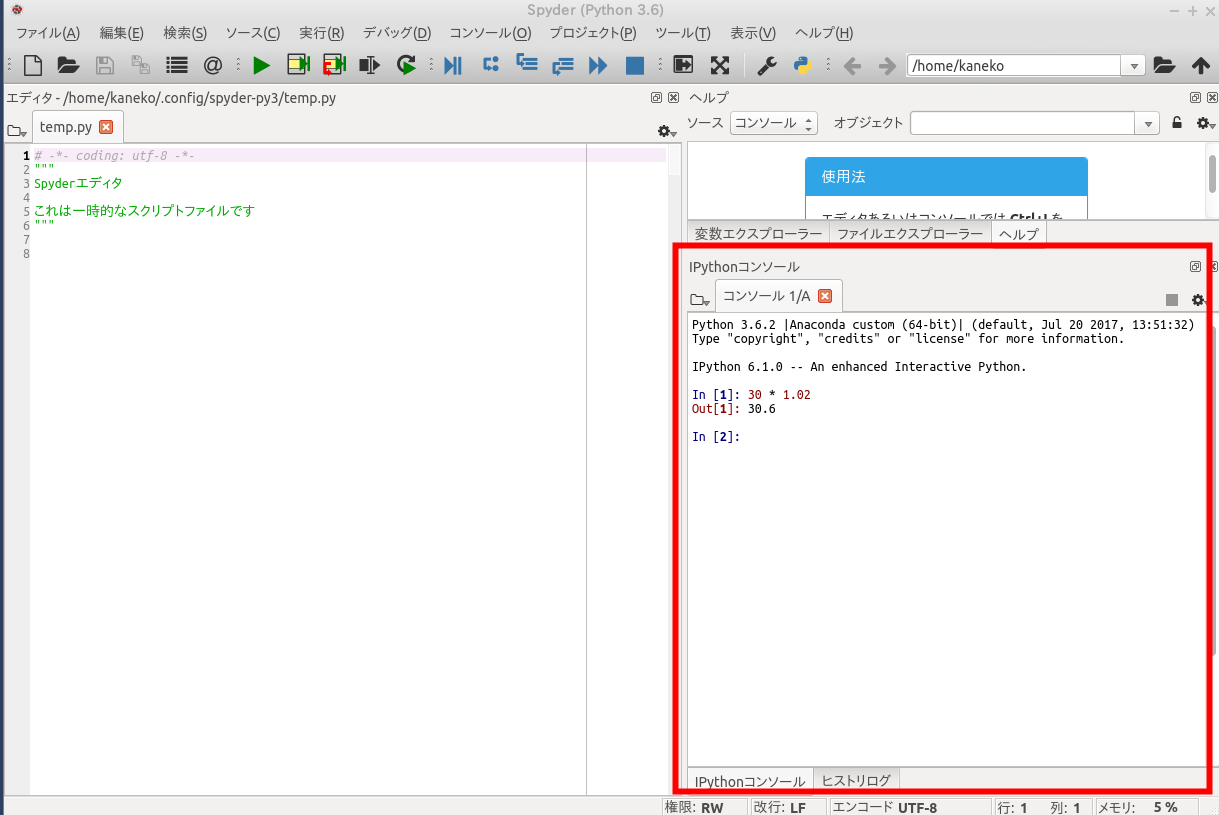
関連ファイルのインストールを行いたいので,下に書いた手順を進める.
- Open3D 関連ファイルのインストール
エラーを回避するために「/utf-8」を設定.
python -m pip install -U --ignore-installed numpy scikit-image cd %LOCALAPPDATA% rmdir /s /q Open3D git clone --recursive https://github.com/isl-org/Open3D cd Open3D del CMakeCache.txt rmdir /s /q CMakeFiles\ cmake -G "Visual Studio 17 2022" -A x64 -T host=x64 ^ -DCMAKE_C_FLAGS="/DWIN32 /D_WINDOWS /W0 /utf-8" ^ -DCMAKE_CXX_FLAGS="/DWIN32 /D_WINDOWS /GR /EHsc /W0 /utf-8" ^ -DCMAKE_INSTALL_PREFIX="c:/Open3D" . cmake --build . --config Release --target ALL_BUILD cmake --build . --config Release --target INSTALL
- 確認のため Open3DViewer を起動してみる.
起動ができれば OK とする.
%LOCALAPPDATA%\Open3D\bin\Open3D\Release\Open3DViewer.exe
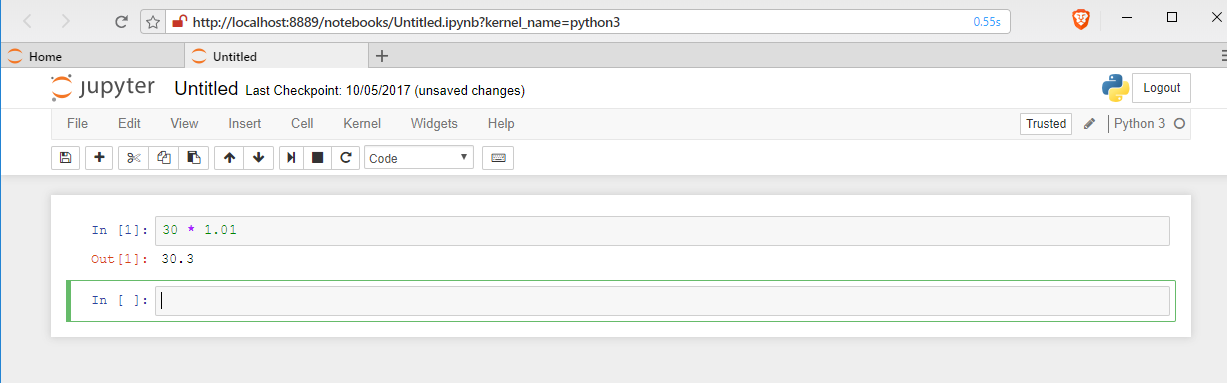
- Open3D-ML 関連ファイルのインストール
次のコマンドを実行する.
cd %LOCALAPPDATA% rmdir /s /q Open3D-ML git clone --recursive https://github.com/isl-org/Open3D-ML cd Open3D-ML python -m pip install -r requirements.txt python -m pip install -r requirements-torch.txt
![[kaneko lab.]](https://www.kkaneko.jp/info/logo_png.png)