pgAdmin 4 の主要機能
pgAdmin 4は,PostgreSQLの総合的な管理を実現する効率的なツールである.
【目次】
前準備
PostgreSQL のインストール
- Windows での,PostgreSQL 14.5,pgAdmin 4,PostGIS 3 のインストール,psql によるテーブル定義とレコード挿入: 別ページ »で説明
- Ubuntu での,PostgreSQL 14, pgAdmin 4, PostGIS 3 のインストール: 別ページ »で説明
あらかじめ決めておく事項
データベースを作成する前に,データベース名と漢字コード(エンコーディング)を決定する必要がある.本ページでは,以下の設定を使用する.
- データベース名: testdb
データベース名は半角英数字と記号のみを使用し,スペースは含めないこと.
- 漢字コード(エンコーディング): UTF8
また,データベース・一般ユーザのアカウント作成に必要なユーザ名とパスワードを以下のように設定する.
- ユーザ名: testuser
- パスワード: hoge$#34hoge5
* セキュリティ確保のため,実際の運用では,より強固なパスワードを設定すること.
データベース・一般ユーザのアカウント作成およびデータベースの作成と権限の設定には,PostgreSQL データベース管理者の認証情報が必要となる.本ページでは,管理者ユーザ名を postgres として説明する.
PostgreSQL への接続と切断
pgAdmin 4 でPostgreSQLを利用するには,まずPostgreSQL への接続を確立する必要がある.以下に,PostgreSQL データベース管理者 (postgres) として接続する手順を説明する.
- マスターパスワードの設定
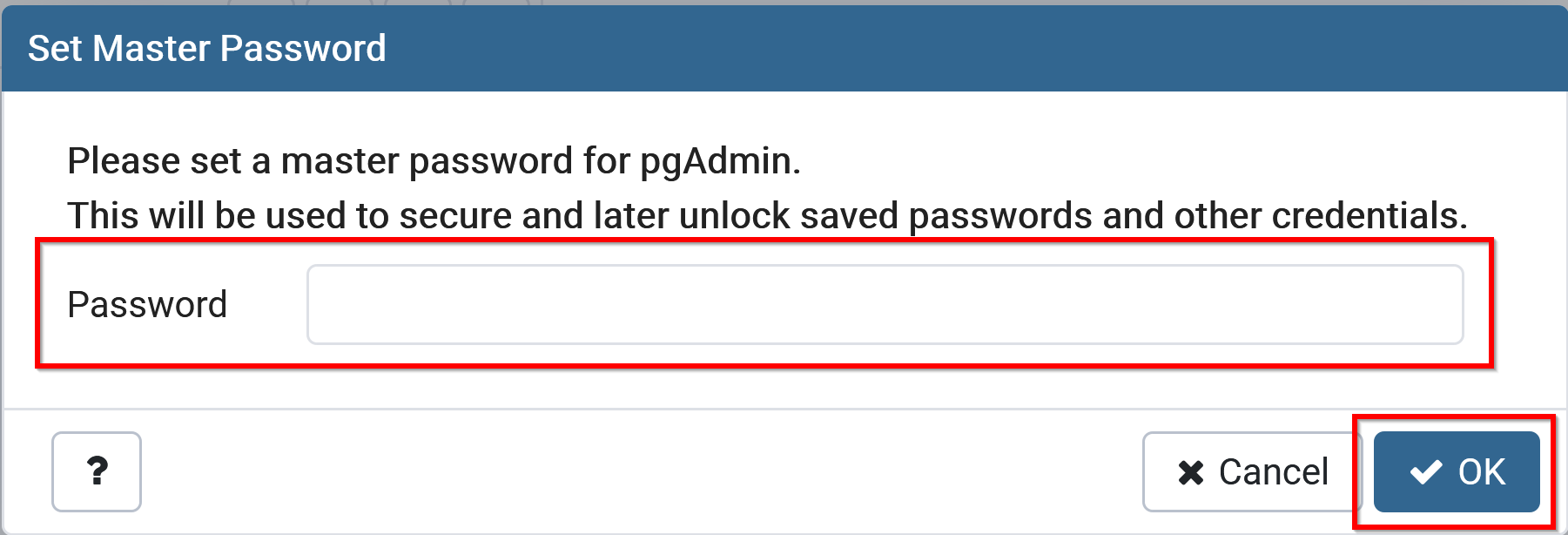
- オブジェクトブラウザで,PostgreSQL 12.0 (localhost:5432) を右クリックし,「Properties (プロパティ)」を選択する.
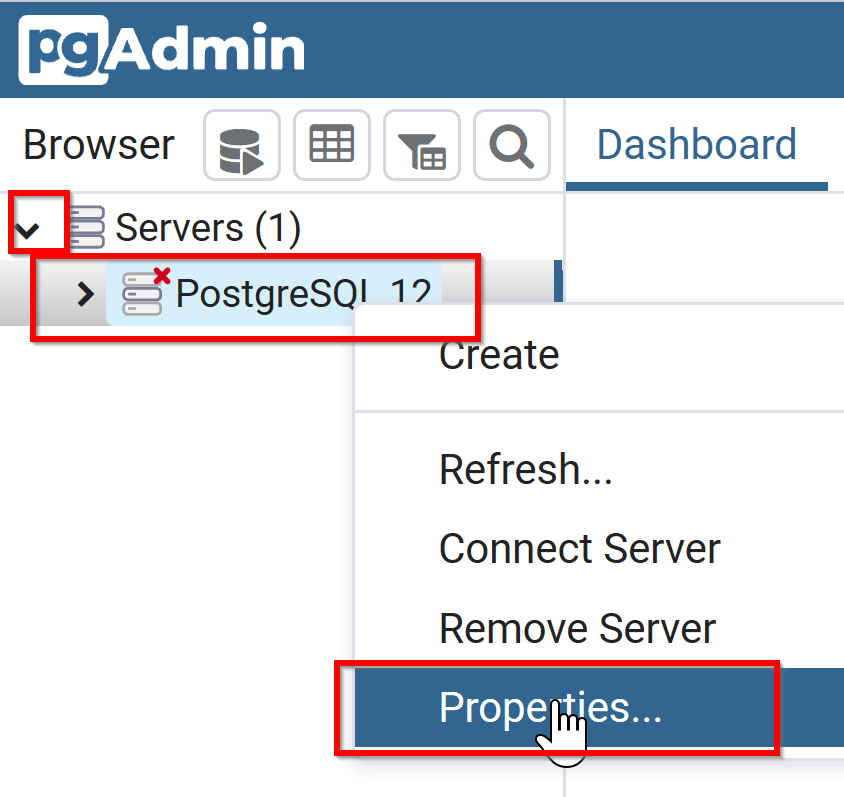
- 使用するデータベース名とユーザー名の設定
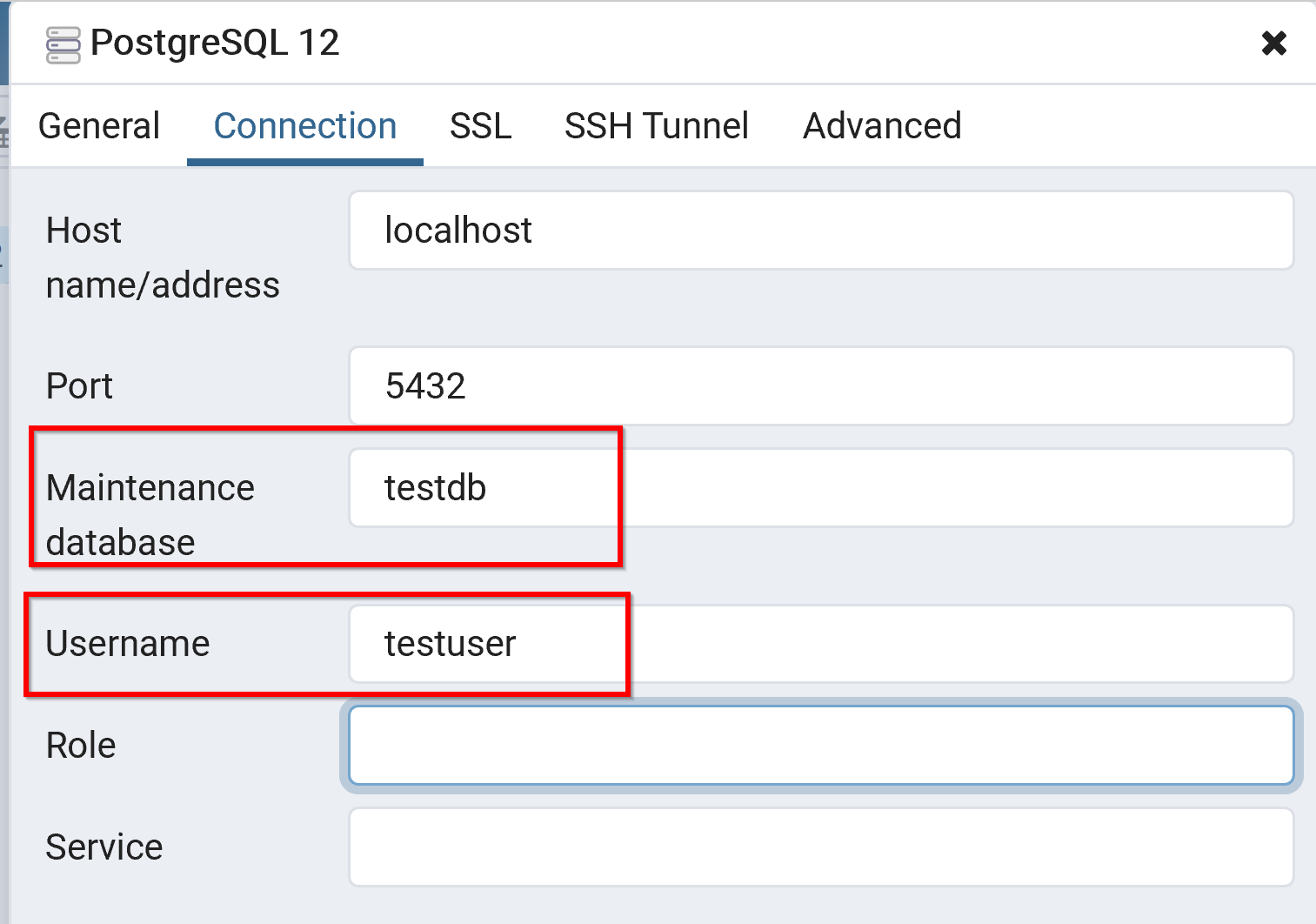
- PostgreSQL 12 を右クリックし,「Connect Server (接続)」を選択する.
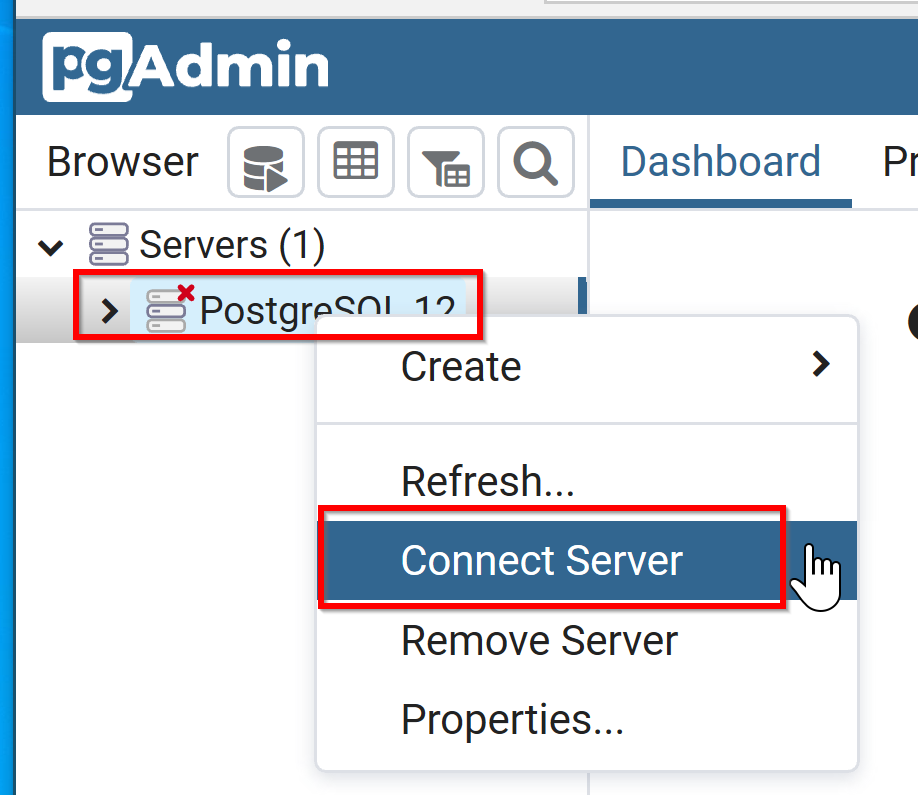
- パスワード認証画面が表示されたら,パスワードを入力する.
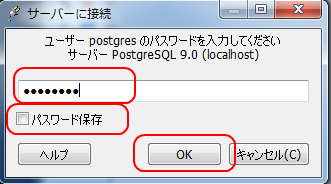
- 切断するには,PostgreSQL 12 を右クリックし,「Disconnect Server (切断)」を選択する.
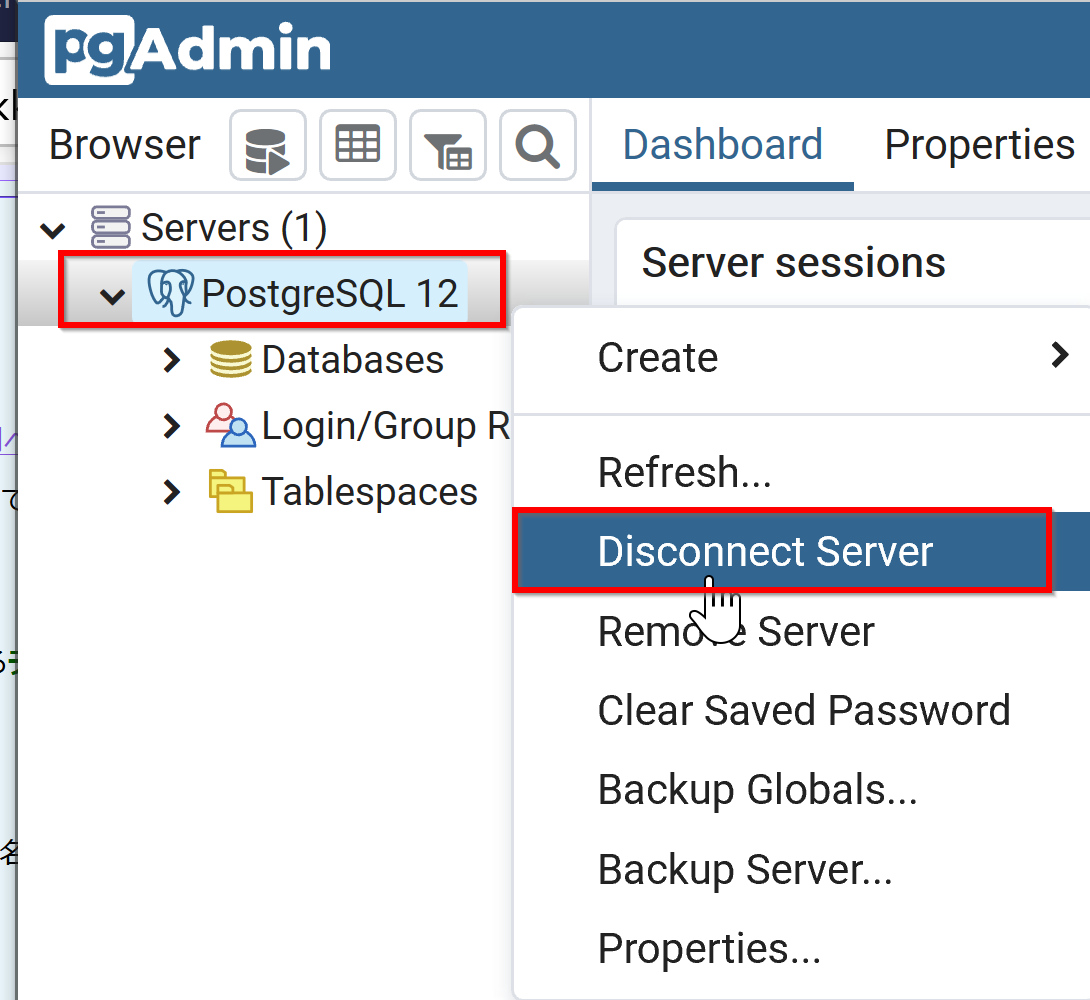
データベース・一般ユーザのアカウント(ユーザ名とパスワード)作成
- pgAdmin 4 で,PostgreSQL に接続する.
接続時には,ユーザ名 pgadminを使用すること.
- (未展開の場合)PostgreSQL 12 を展開する.
オブジェクトブラウザで,PostgreSQL 12 の左側の「+」をクリックして展開する.
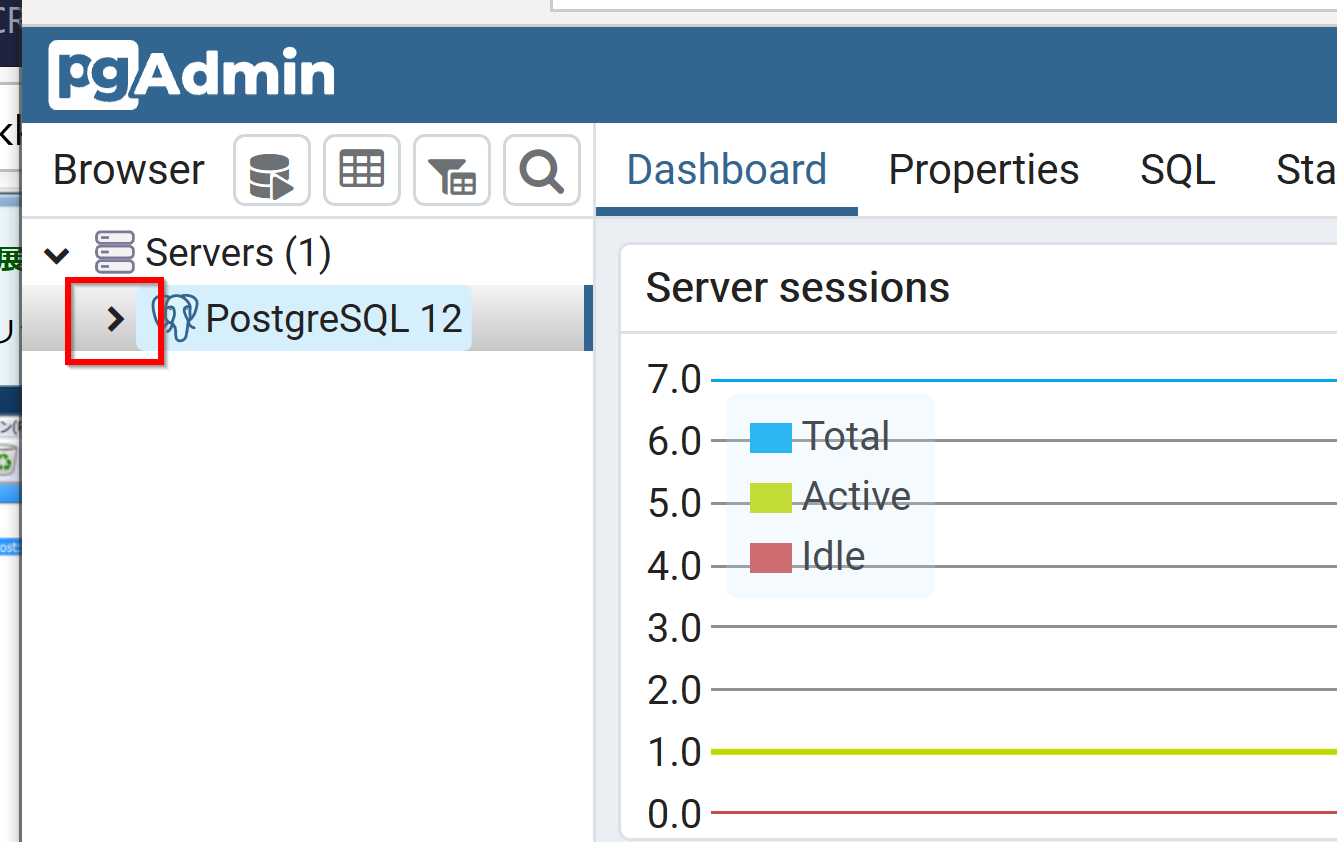
- 「Login/Group (ログイン/グループロール)」を右クリックし,「Create」から「Login/Group Role...」を選択する.
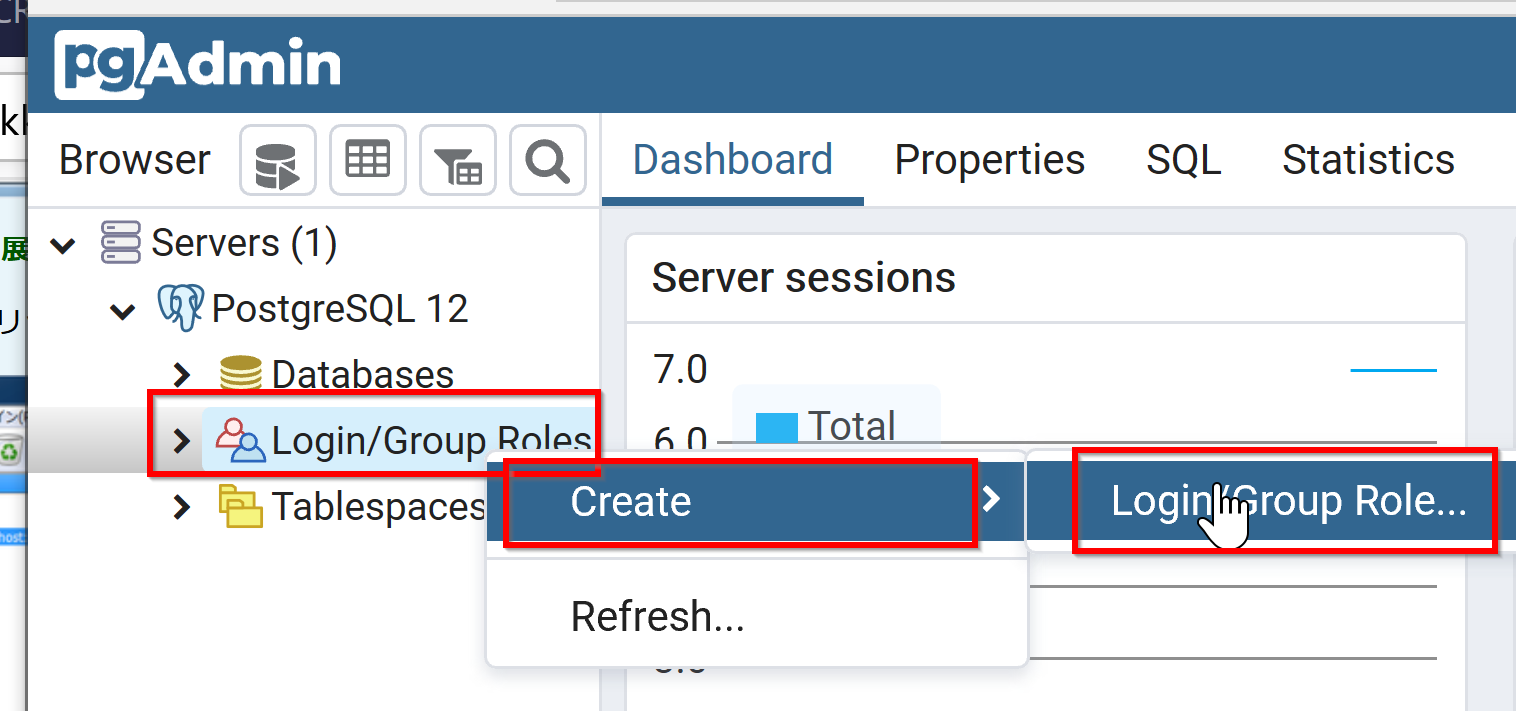
- ユーザ名とパスワードの設定
以下の例では,ユーザ名を testuser,パスワードを hoge$#34hoge5 として設定する.
- ロール名: testuserを設定
- パスワード: hoge$#34hoge5を設定
* セキュリティ確保のため,実際の運用では異なるパスワードを使用すること.
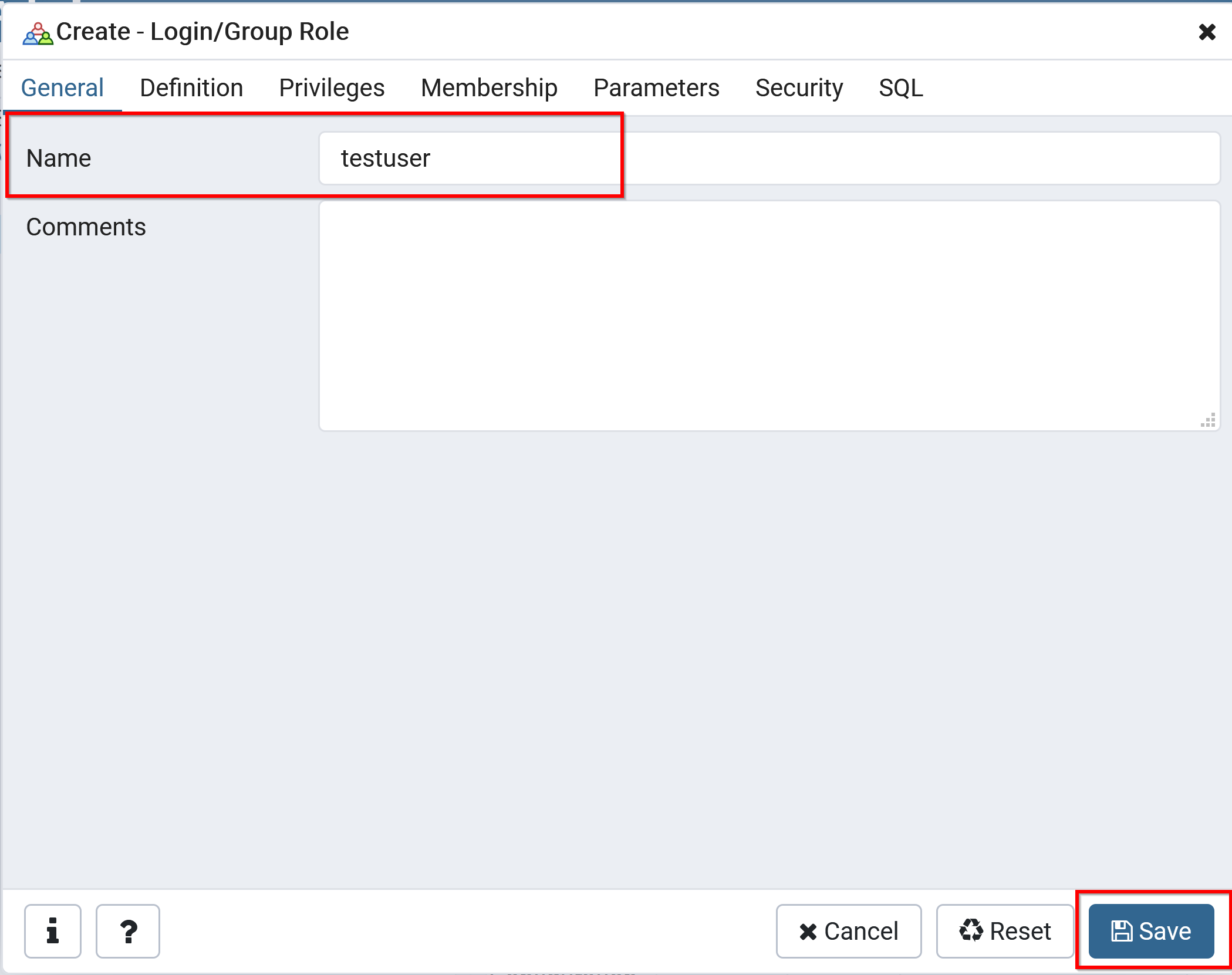
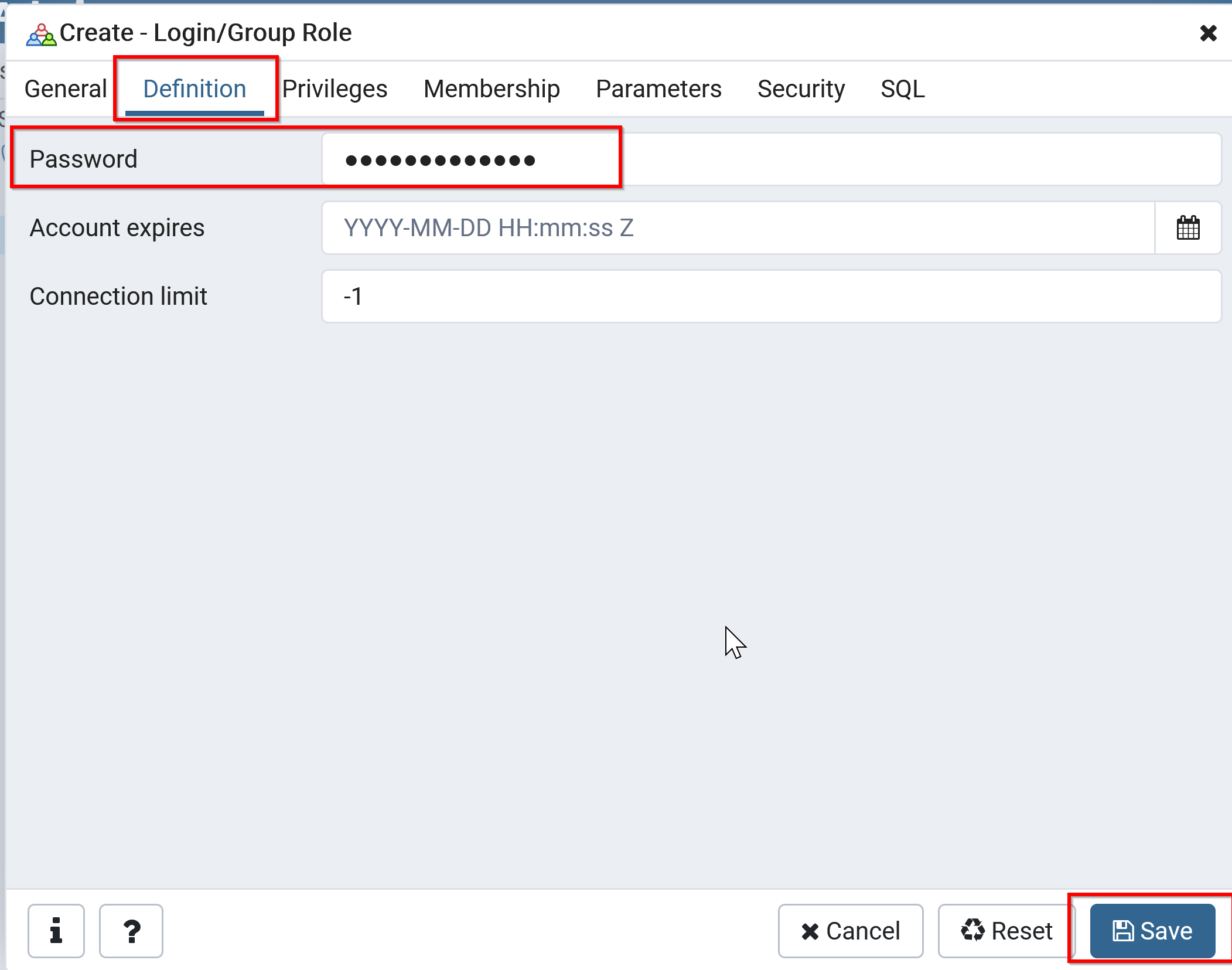
データベースの作成と権限の設定
- pgAdmin 4 で,PostgreSQL に接続する.
接続には,ユーザ名 pgadminを使用すること.
- (未展開の場合)PostgreSQL 12 を展開する.
オブジェクトブラウザで,PostgreSQL 12 の左側の「+」をクリックして展開する.
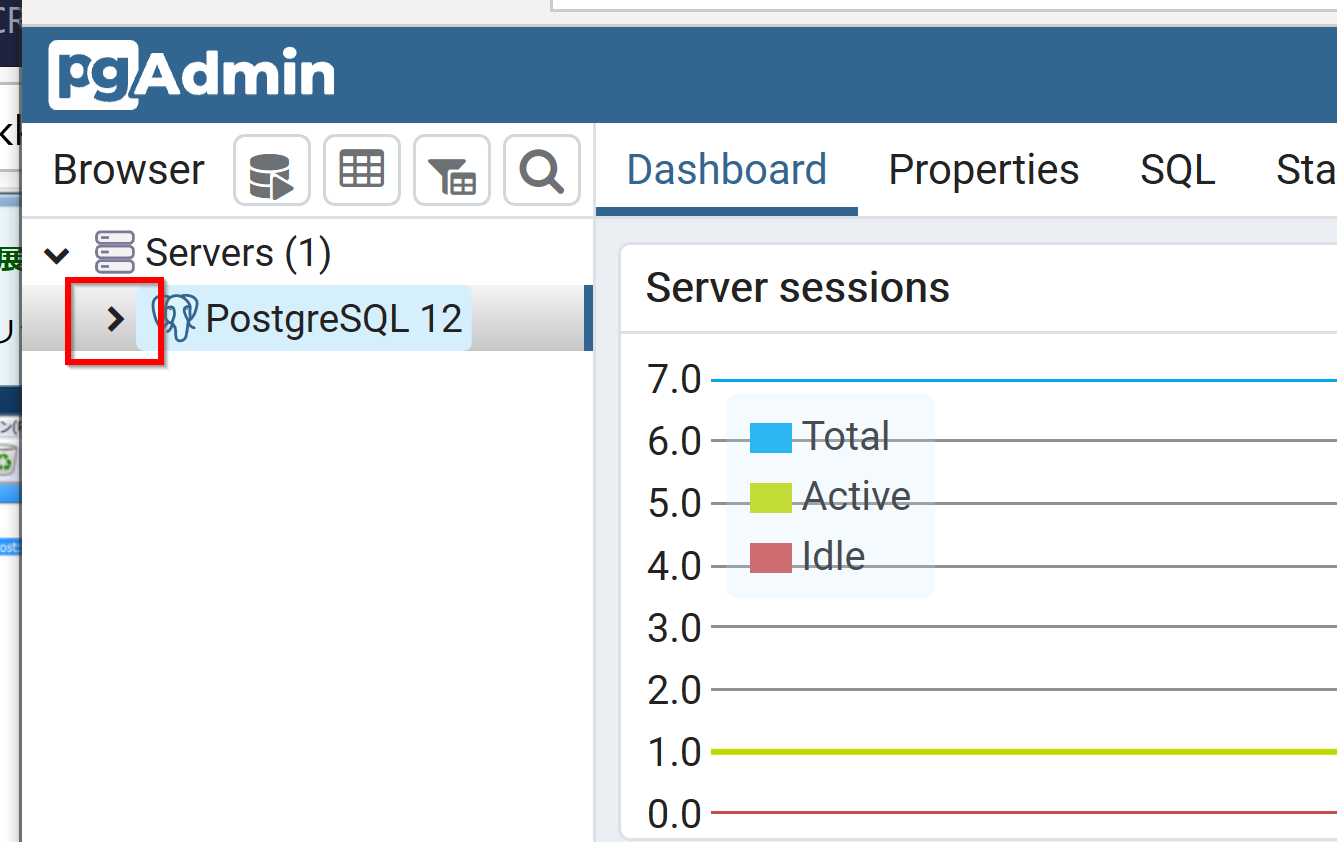
- 「PostgreSQL 12」を右クリックし,「Create」から「Database...」を選択する.
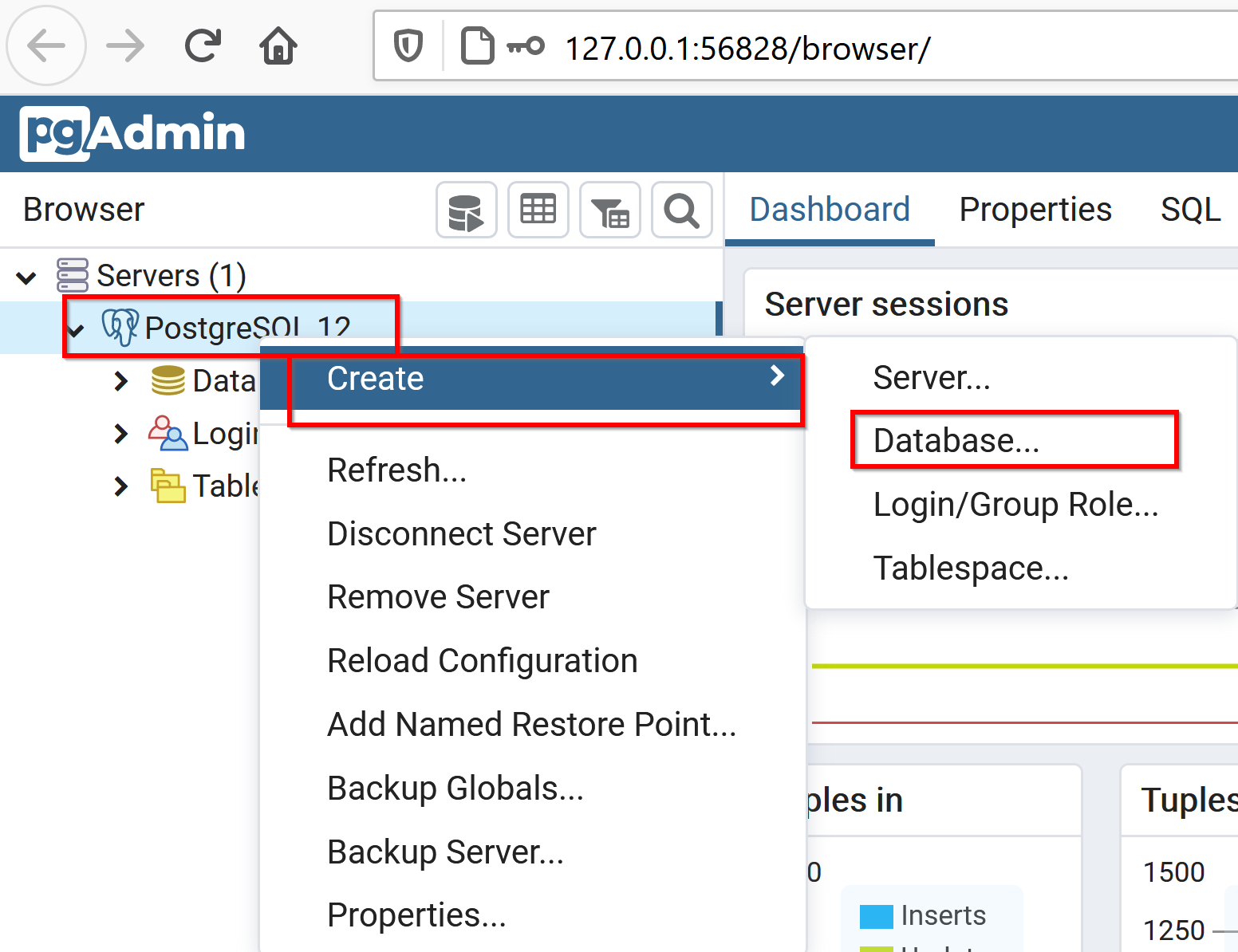
- データベースの作成とオーナの設定
以下の例では,データベース名を testdb,オーナーを testuser,漢字コード(エンコーディング)を UTF8 として設定する.
- Database (データベース): testdbを設定
- Owner (オーナー): testuserを設定
データベースオーナーには全ての操作権限が付与される.セキュリティ上,PostgreSQL データベース管理者 (pdadmin) とは別のアカウントを使用することを推奨する.
- Encoding (エンコーディング): UTF8を設定
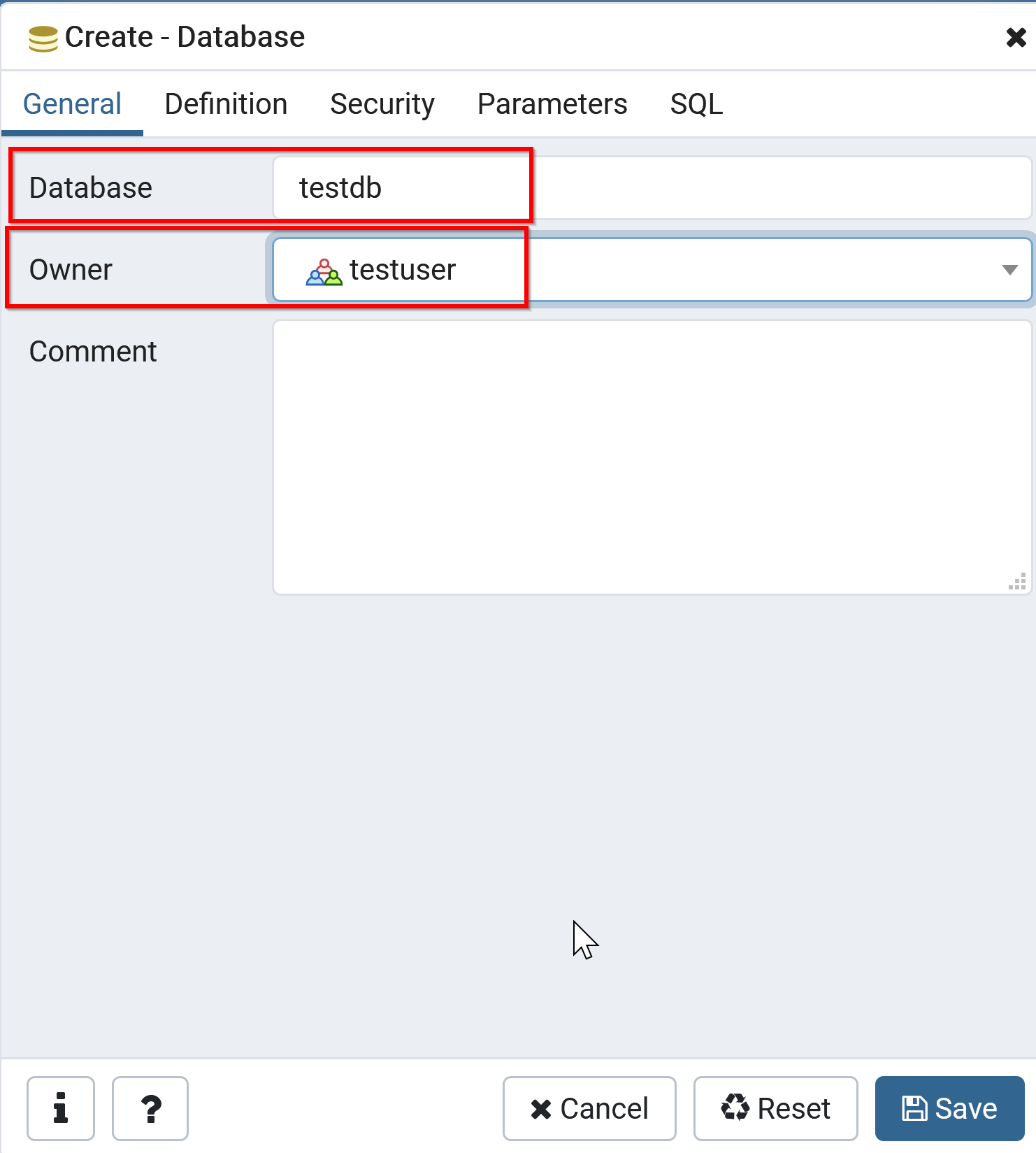
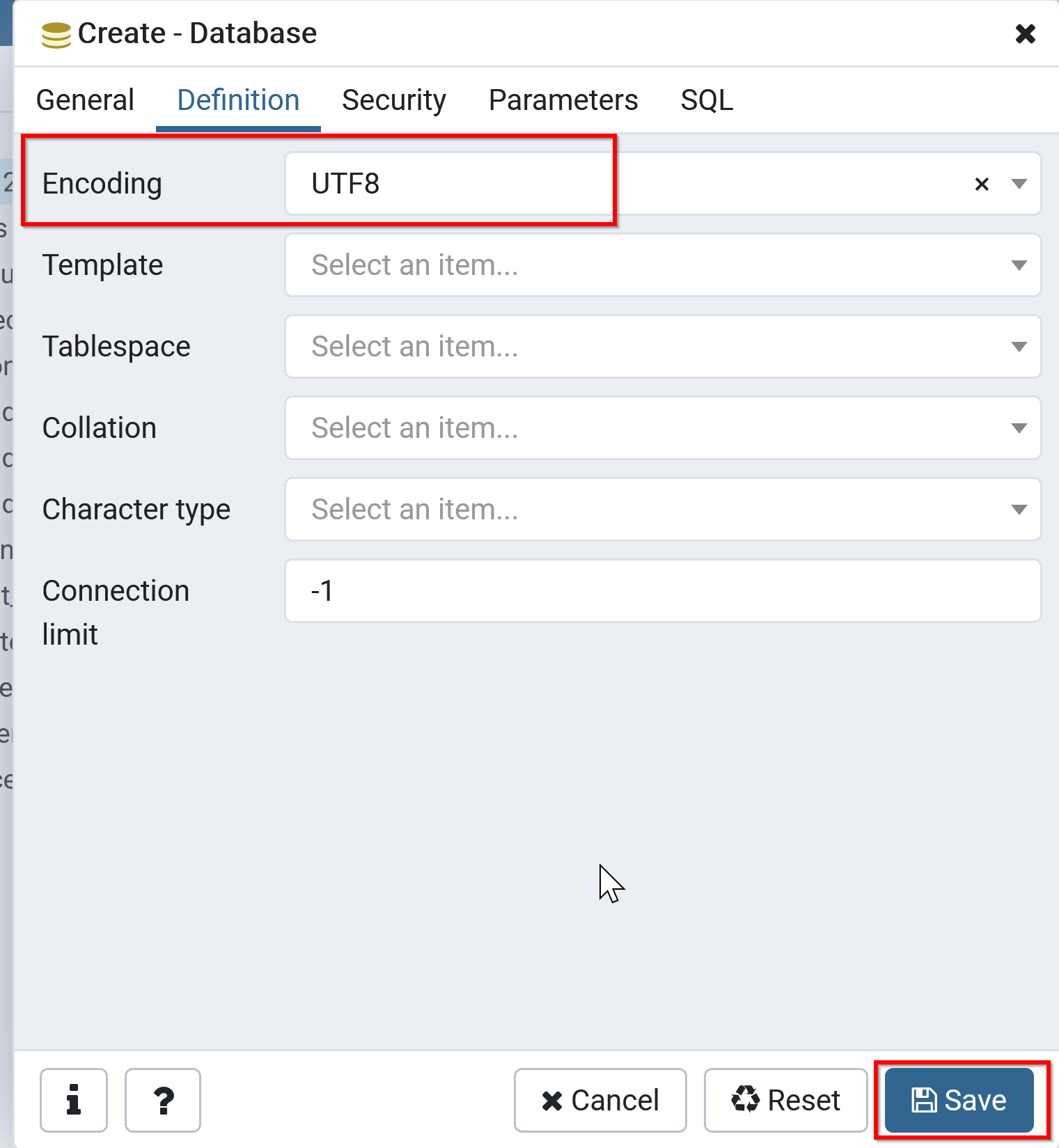
SQL の編集と実行,SQL 実行結果のファイル出力
対象データベースを選択し,Query ウインドウを開く. Query ウインドウでは,SQL の編集・実行,PostgreSQL コマンドの実行が可能である. 以下に,SQL によるテーブルの定義,問い合わせ,更新の実行例を示す.
- pgAdmin 4 で,PostgreSQL に接続する.
セキュリティ上,一般ユーザでの接続を推奨する. 不必要なPostgreSQL データベース管理者での接続は避けること.
- (未展開の場合)PostgreSQL 12 を展開する.
オブジェクトブラウザで,PostgreSQL 12 の左側の「+」をクリックして展開する.
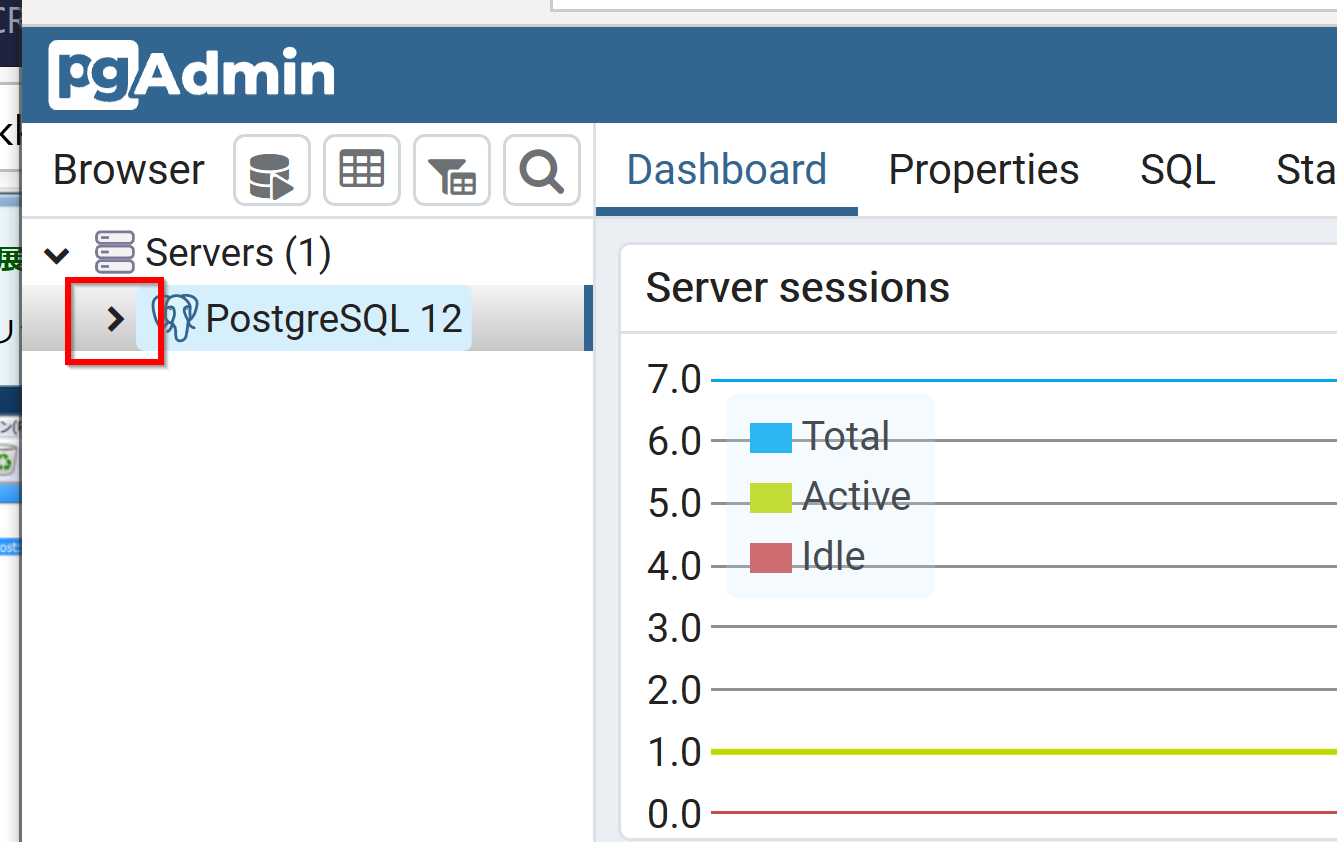
- 「Databases (データベース)」を展開する.
左側の「+」をクリックして展開する.
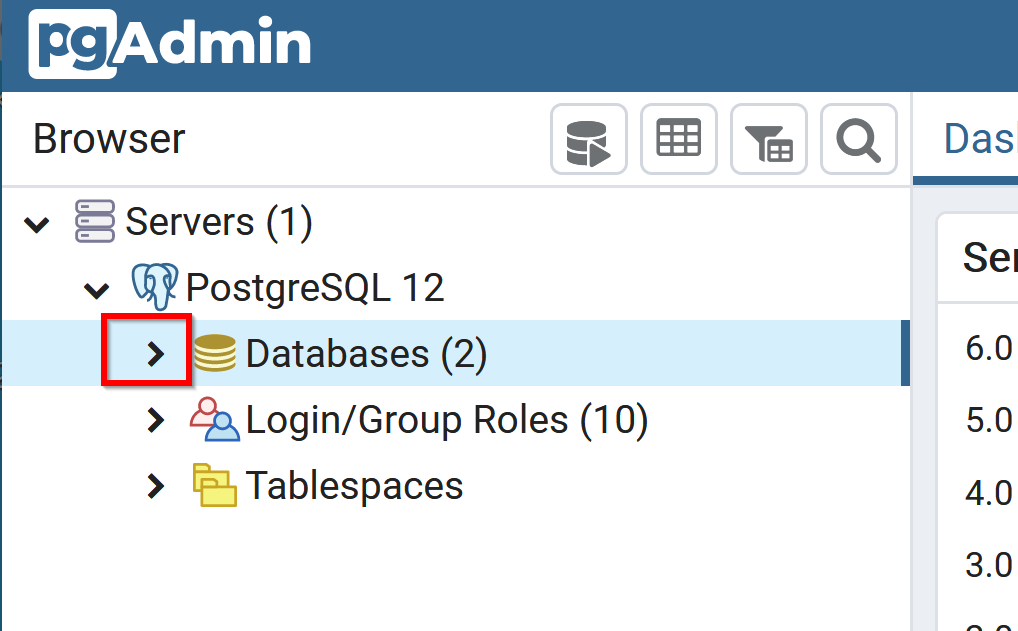
- データベースの選択
表示されたデータベース一覧から,操作対象のデータベースを選択する.
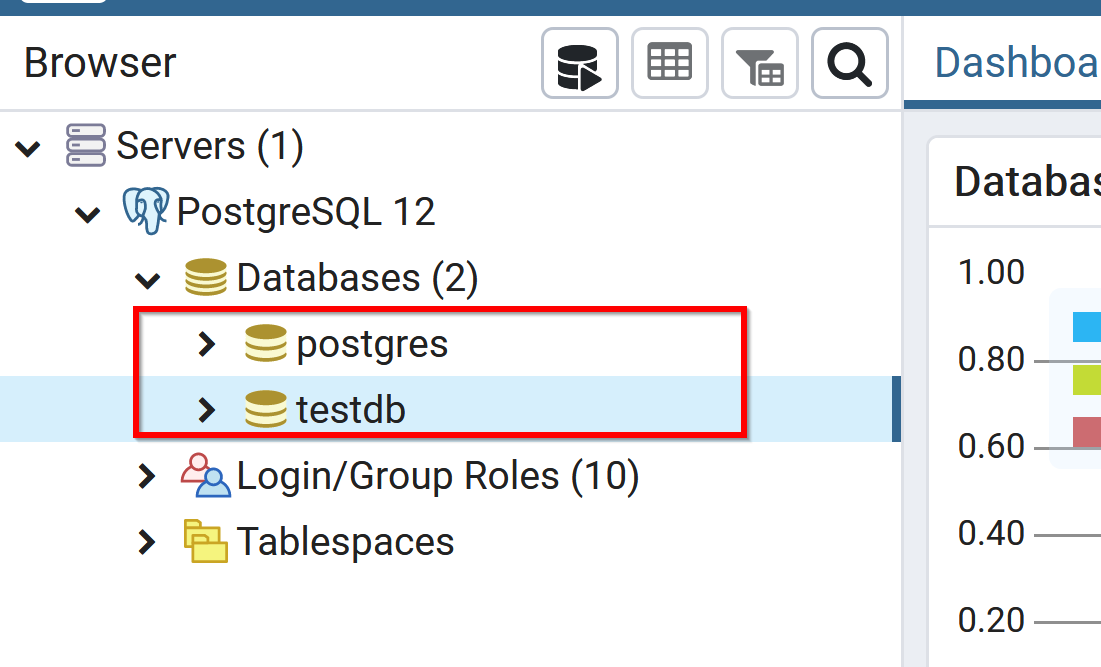
- 「Query Tool」をクリックする.
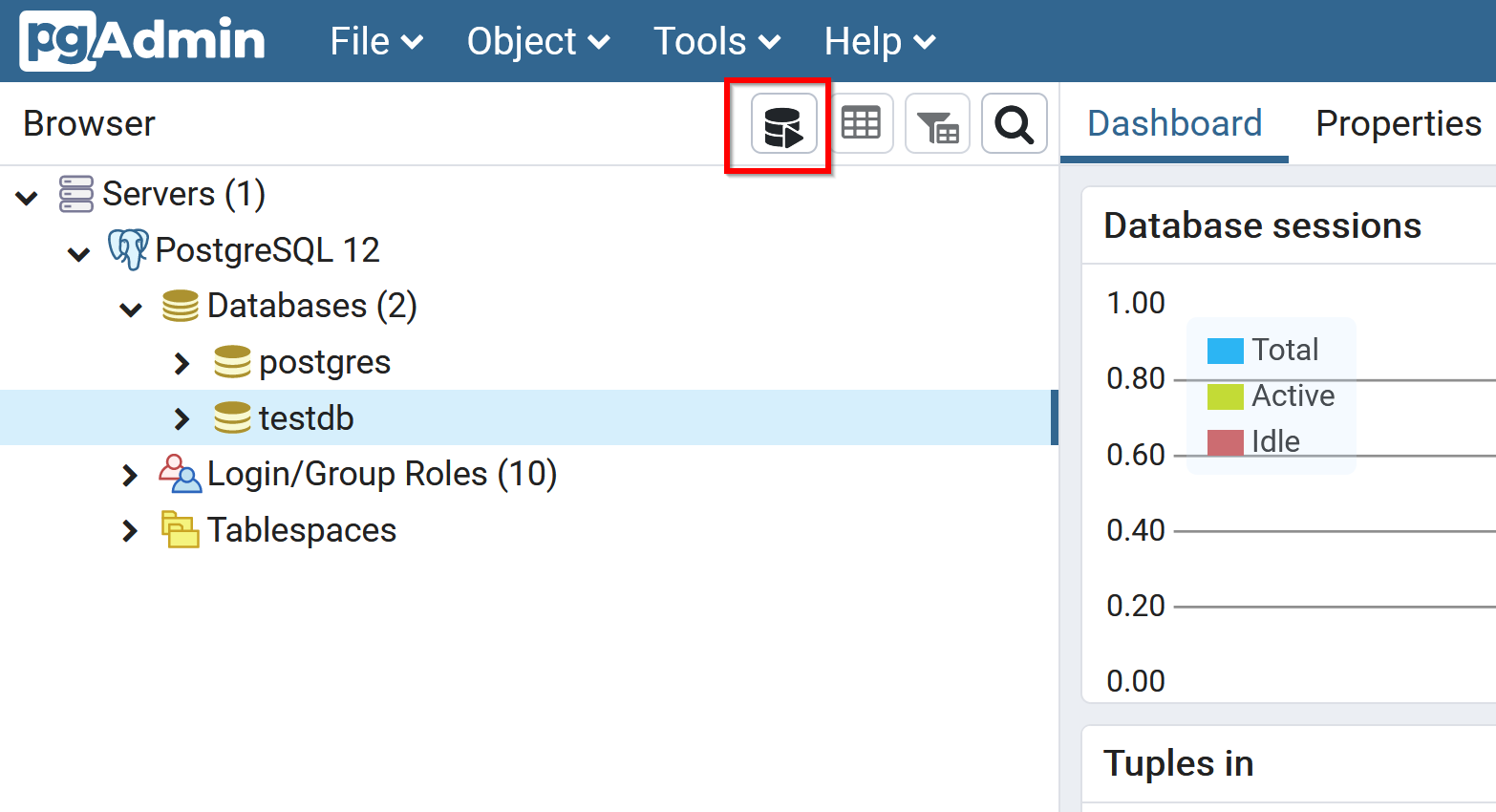
- SQL によるテーブル定義
Query ウインドウが表示される.以下のような SQL を編集・実行できる.
create table order_records ( id integer primary key not null, year integer not null CHECK ( year > 2008 ), month integer not null CHECK ( month >= 1 AND month <= 12 ), day integer not null CHECK ( day >= 1 AND day <= 31 ), customer_name text not null, product_name text not null, unit_price real not null check ( unit_price > 0 ), qty integer not null default 1 check ( qty > 0 ), created_at timestamp with time zone not null, updated_at timestamp with time zone, check ( ( unit_price * qty ) < 200000 ) );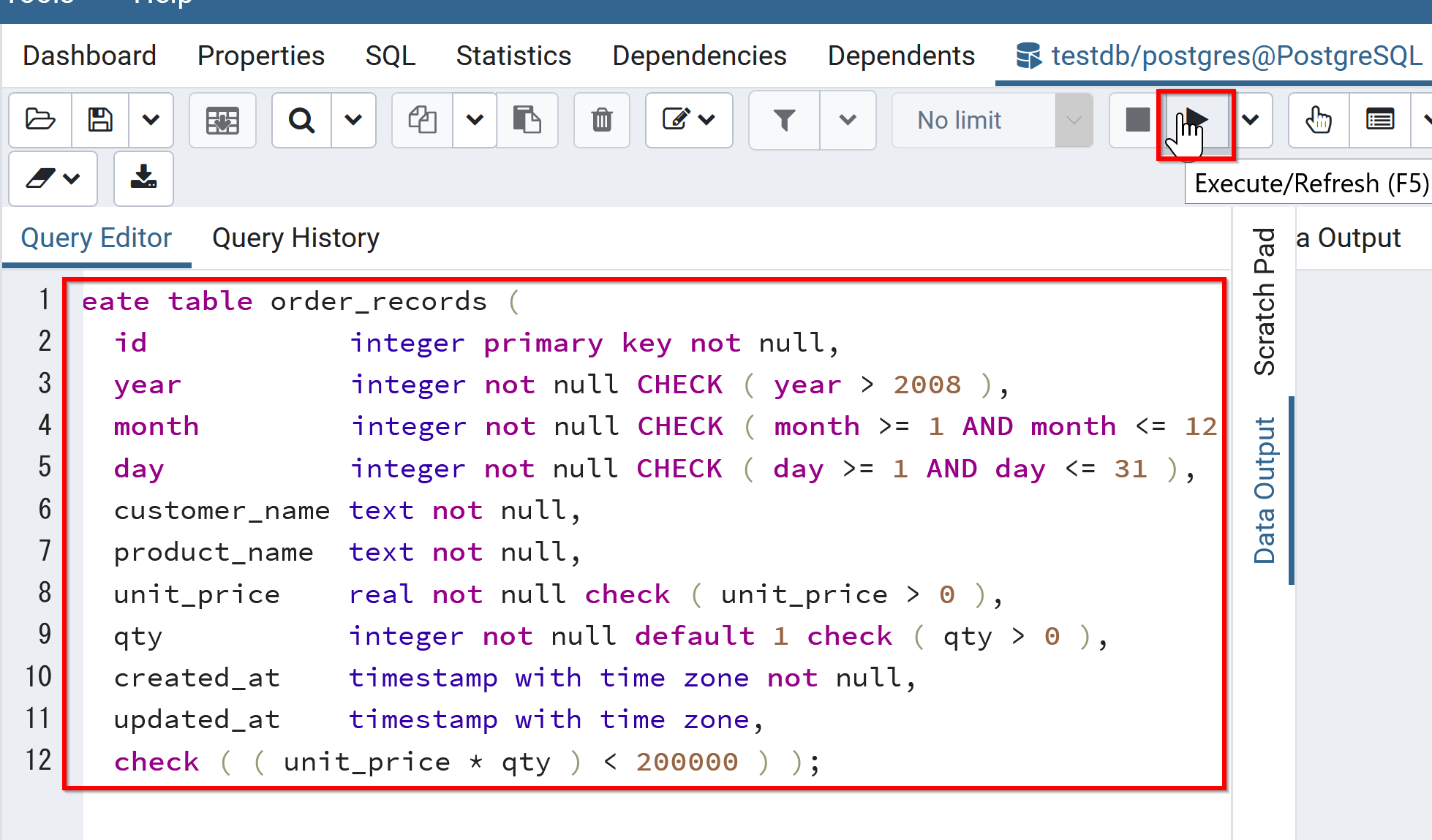
- SQL によるレコード挿入
begin transaction; insert into order_records (id, year, month, day, customer_name, product_name, unit_price, qty) values( 1, 2023, 7, 26, 'kaneko', 'orange A', 1.2, 10 ); insert into order_records (id, year, month, day, customer_name, product_name, unit_price, qty) values( 2, 2023, 7, 26, 'miyamoto', 'Apple M', 2.5, 2 ); insert into order_records (id, year, month, day, customer_name, product_name, unit_price, qty) values( 3, 2023, 7, 27, 'kaneko', 'orange B', 1.2, 8 ); insert into order_records (id, year, month, day, customer_name, product_name, unit_price) values( 4, 2023, 7, 28, 'miyamoto', 'Apple L', 3 ); commit;
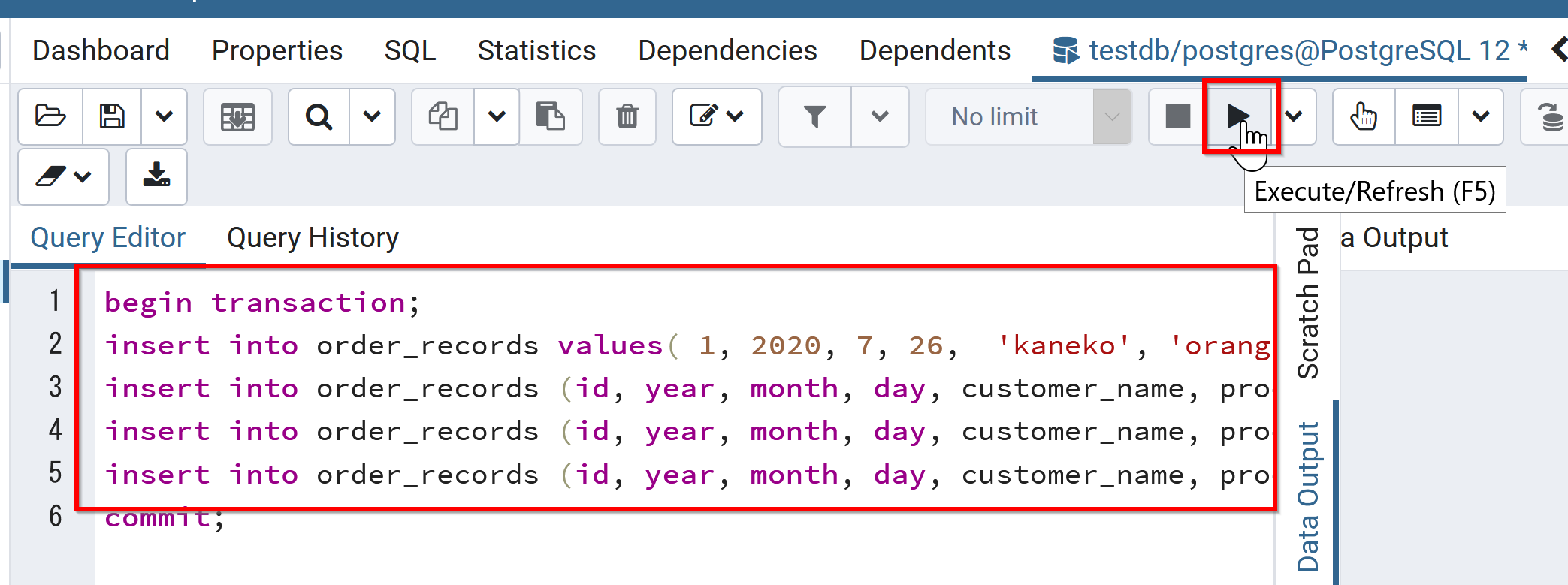
- データ確認
select * from order_records;
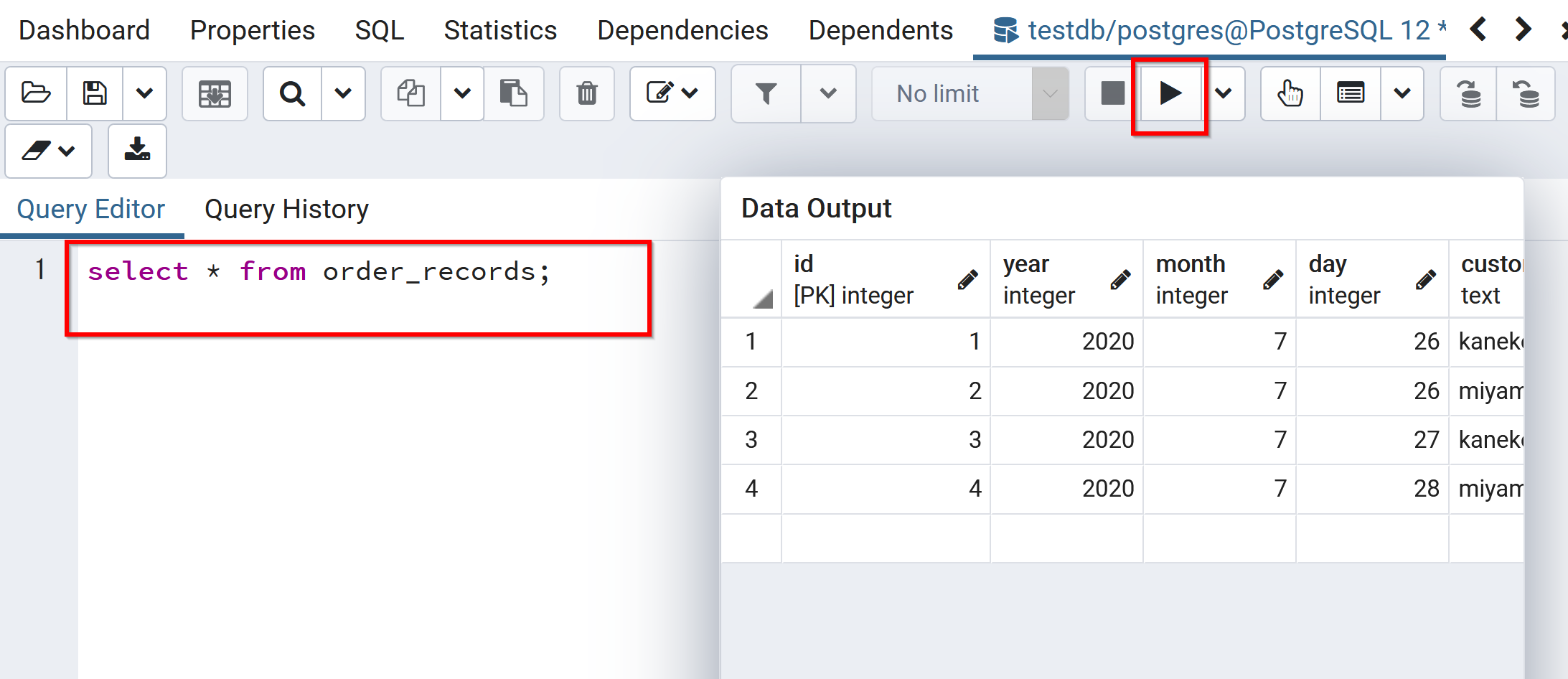
SQL 実行結果のファイル出力
Query ウインドウで「Download as CSV/TXT」を選択する.
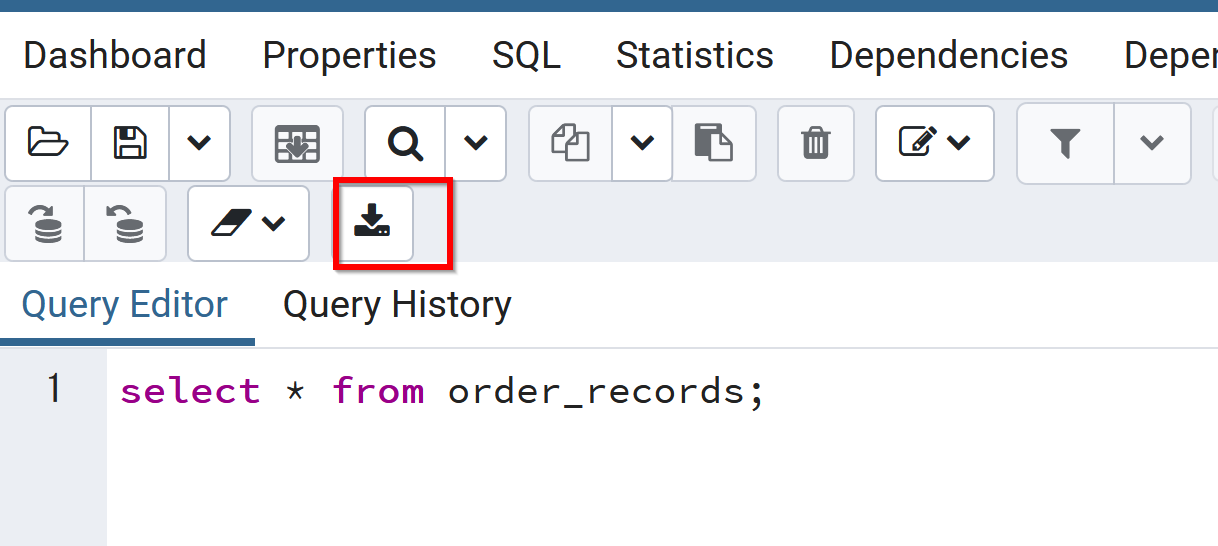
Excel がインストールされている環境では,自動的に Excel が起動する.
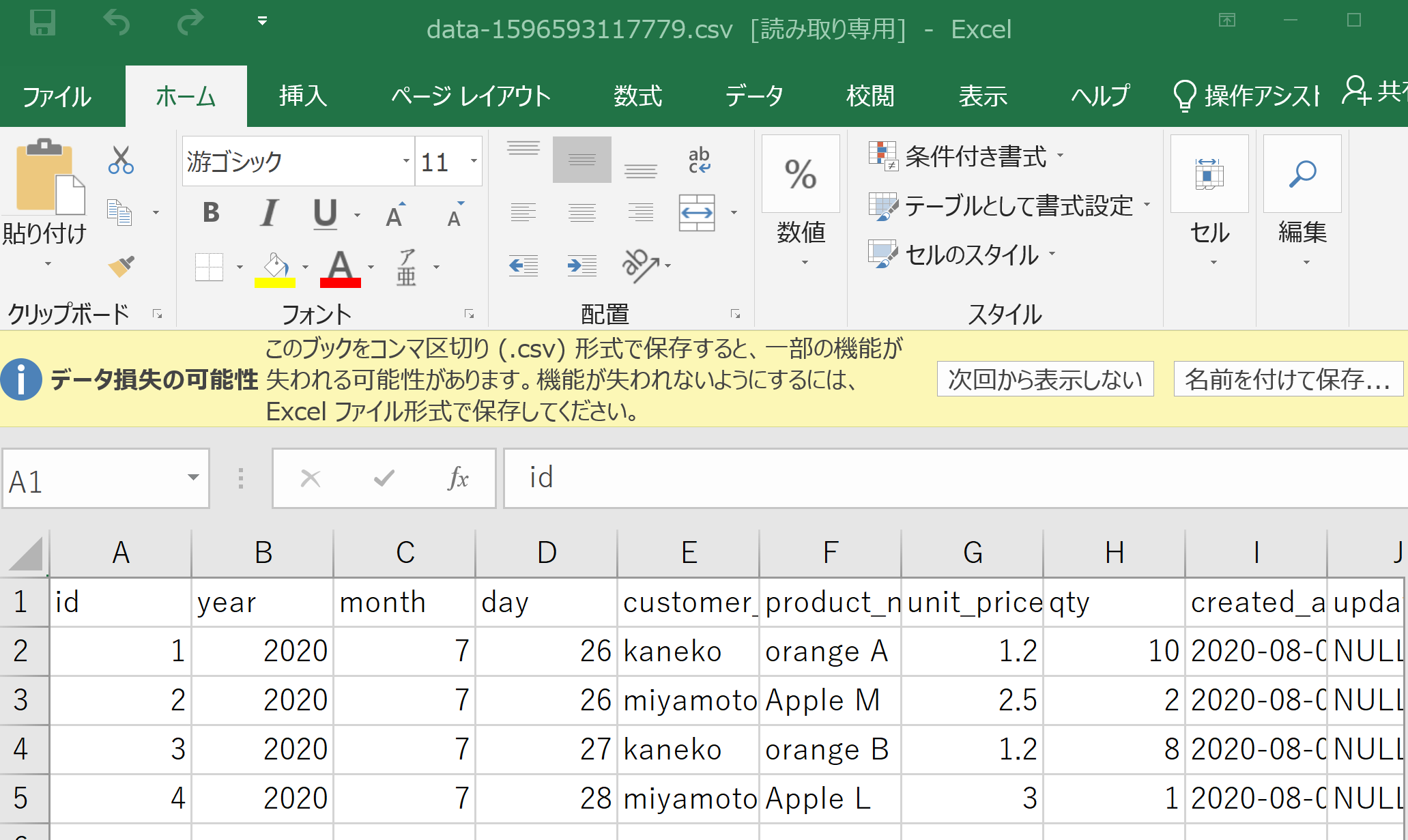
ファイルに保存された SQL の実行
Query ウインドウで「Open File」をクリックする.
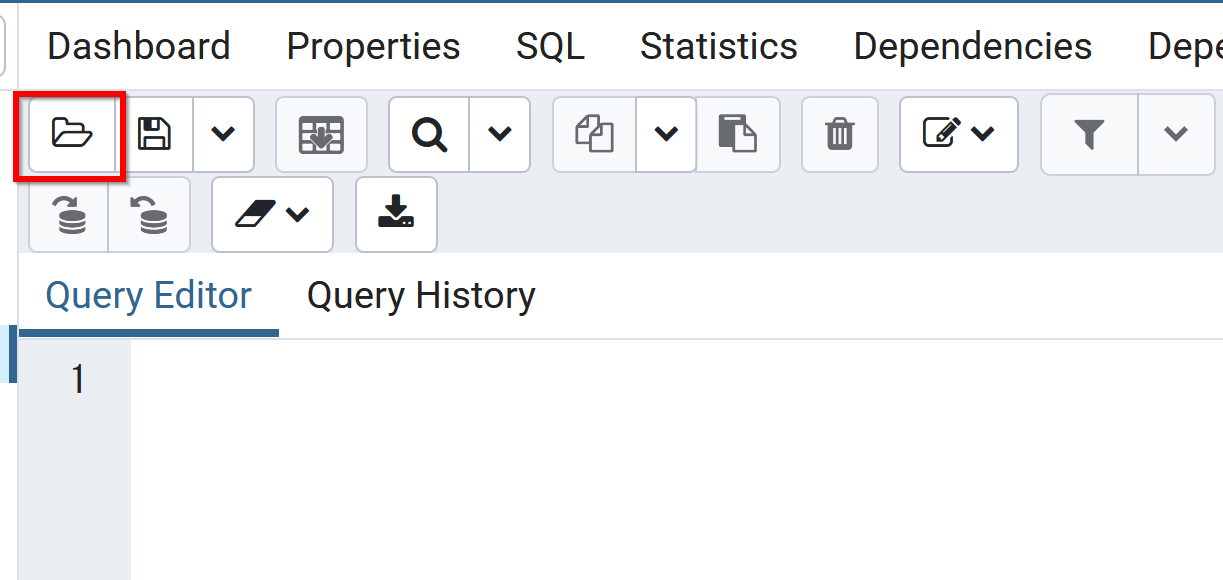
テーブルの一覧表示と中身の表示と更新(行の追加,行の削除,値の更新)
テーブルの一覧表示
データベース内のテーブル一覧を表示するには,オブジェクトブラウザで,Schemas (スキーマ),public,Tables (テーブル)を展開する.
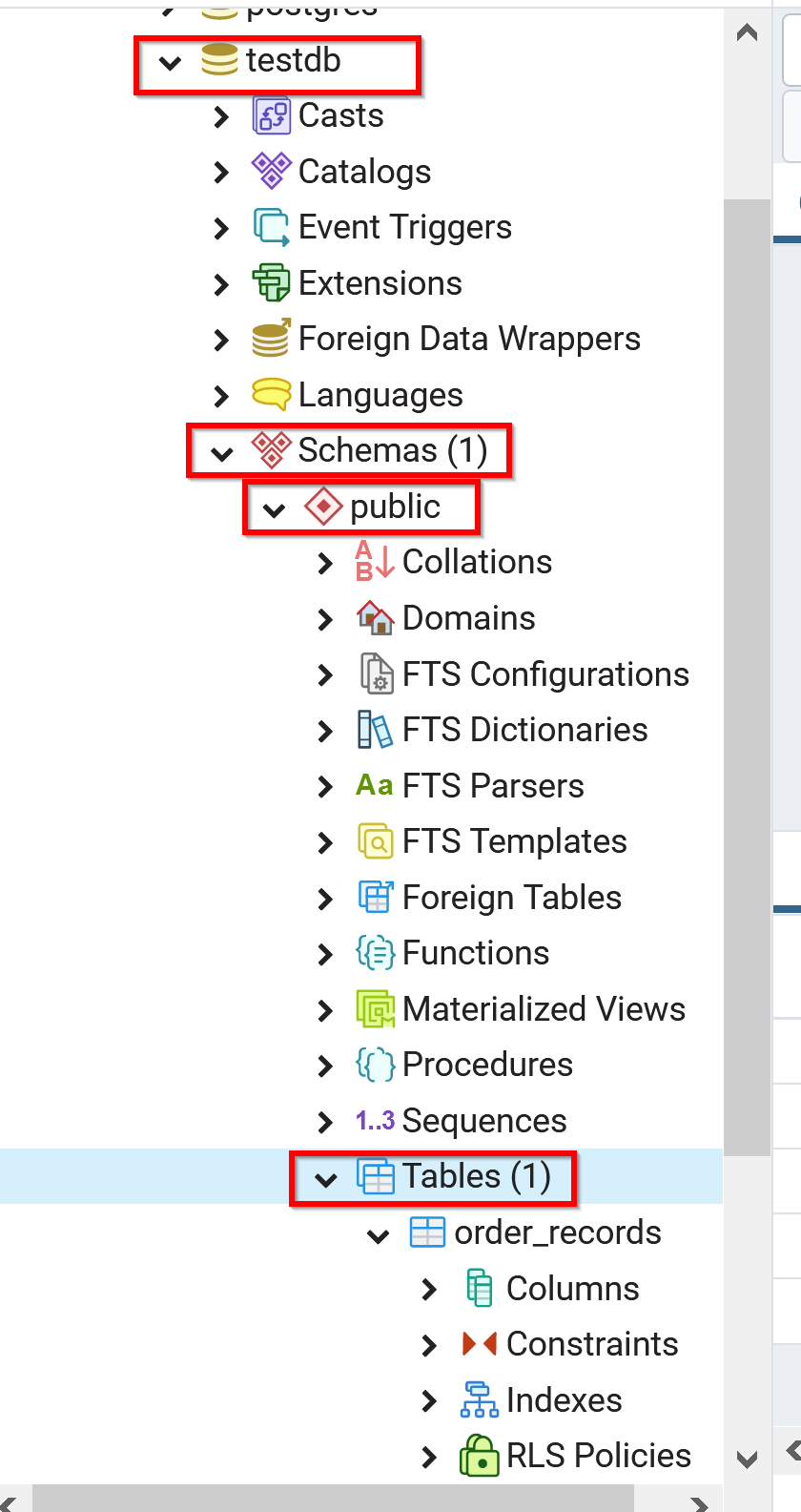
テーブルの中身の表示と更新(行の追加,行の削除,値の更新)
テーブルの一覧表示を行った後,テーブルを右クリックし,「View/Edit Data」→「All Rows (全ての列を表示)」を選択することで,テーブルの内容を表示・編集できる.
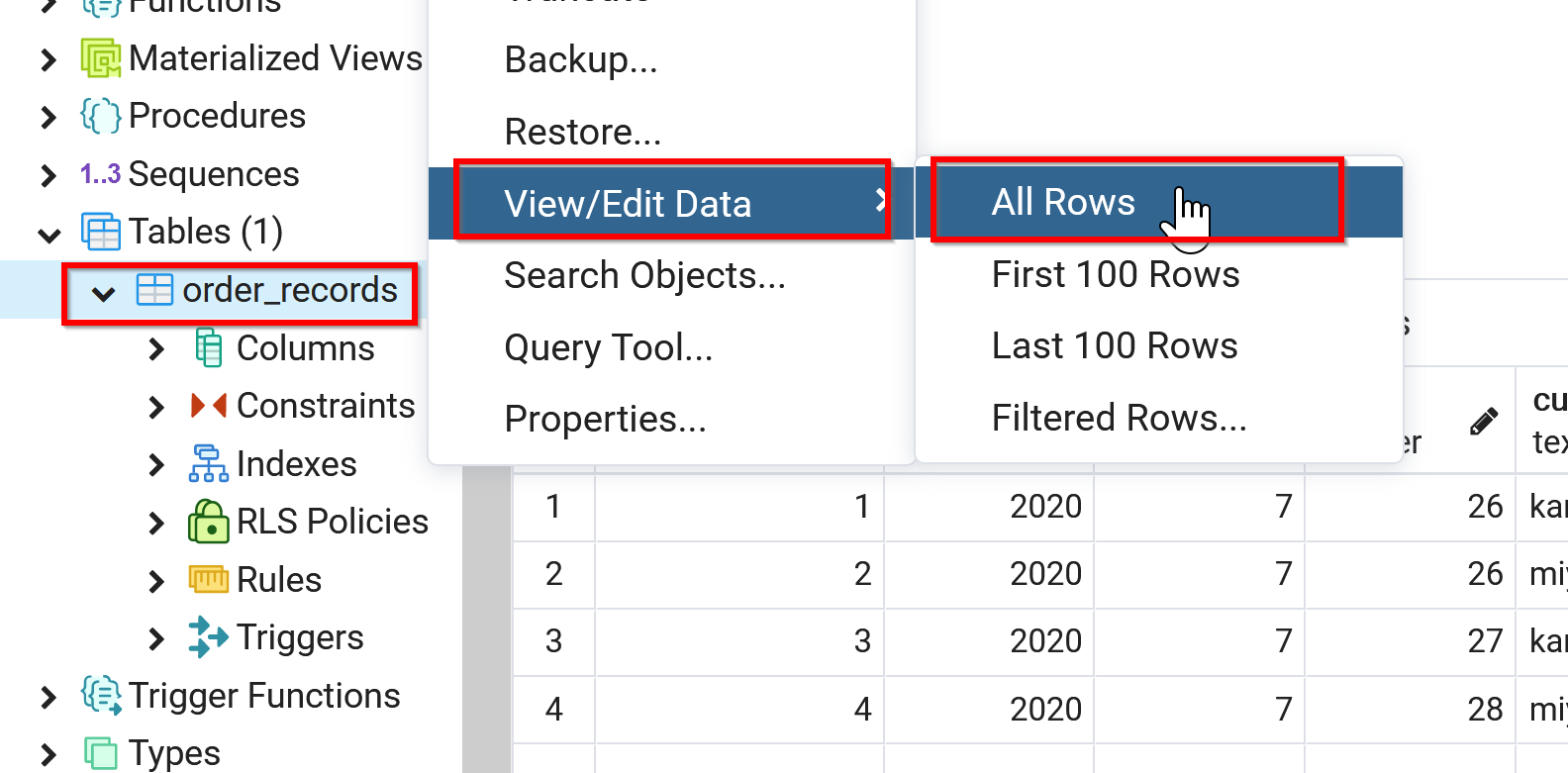
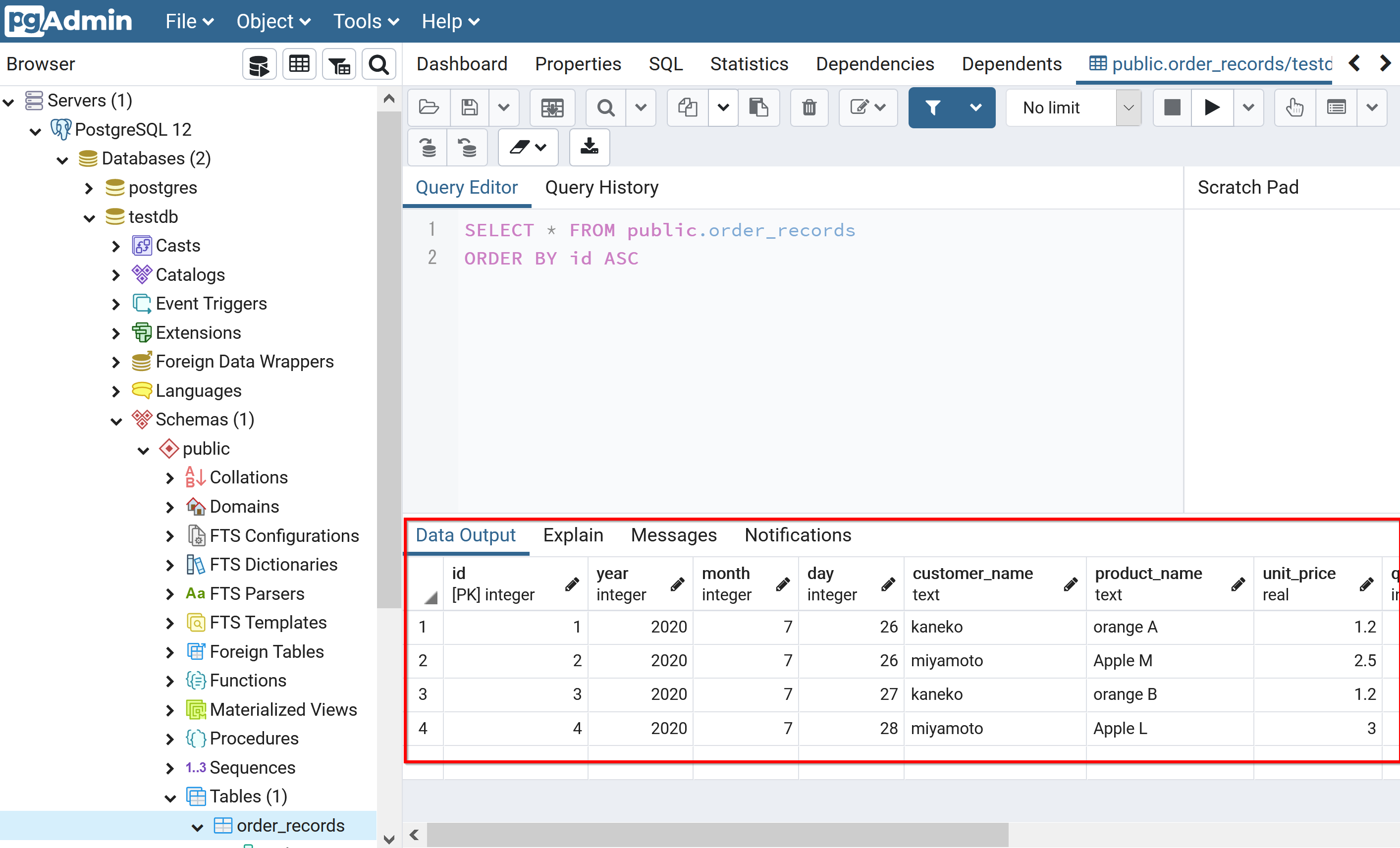
このウインドウでは,データの更新(行の追加,行の削除,値の更新)を効率的に実行できる.
![[kaneko lab.]](https://www.kkaneko.jp/info/logo_png.png)