PostgreSQL 14, pgAdmin 4, PostGIS 3 のインストール(Ubuntu 上)
Ubuntu に,PostgreSQL 14, pgAdmin 4, PostGIS 3 のインストールを行う. そして,pgAdmin 4 の主要機能を動かしてみる.
* インストールは,https://wiki.postgresql.org/wiki/Apt に記載の手順に従う.
【目次】
- 前準備
- PostgreSQL 14, pgAdmin 4, PostGIS 3 のインストール(Ubuntu 上)
- peer 認証の確認と md5 認証の設定
- PostgreSQL データベースサーバの起動と終了
- psql の基本操作
- テーブル定義とレコード挿入
- pgAdmin4 のセットアップ
【関連する外部ページ】
- PostgreSQL Web ページ: http://www.postgresql.org/
- カーネル設定: http://www.postgresql.jp/document/12/html/kernel-resources.html
- インストール: http://www.postgresql.jp/document/12/html/installation.html
前準備
Ubuntu のシステム更新
Ubuntu で OS のシステム更新を行うときは, 次のコマンドを実行.
Ubuntu で OS のシステム更新を行うときは, 端末で,次のコマンドを実行する。これは、パッケージ情報を最新の状態に保ち、インストール済みのパッケージをセキュリティアップデートやバグ修正を含めて更新するためである。
# パッケージリストの情報を更新
sudo apt update
# インストール済みのパッケージを包括的に更新 (依存関係も考慮)
sudo apt full-upgrade
# カーネル更新等で実際に再起動が必要な場合のみ実行を推奨
# sudo shutdown -r now
PostgreSQL 14, pgAdmin 4, PostGIS 3 のインストール(Ubuntu 上)
https://wiki.postgresql.org/wiki/Apt に記載の手順に従う.
- レポジトリキーのインストール
# パッケージリストの情報を更新 sudo apt update sudo apt -y install curl ca-certificates gnupg curl https://www.pgadmin.org/static/packages_pgadmin_org.pub | sudo apt-key add curl https://www.postgresql.org/media/keys/ACCC4CF8.asc | sudo apt-key add -
エラーメッセージが出ないことを確認.

- パッケージリストの取得
sudo sh -c 'echo "deb https://ftp.postgresql.org/pub/pgadmin/pgadmin4/apt/$(lsb_release -cs) pgadmin4 main" > /etc/apt/sources.list.d/pgadmin4.list' sudo sh -c 'echo "deb https://apt.postgresql.org/pub/repos/apt $(lsb_release -cs)-pgdg main" > /etc/apt/sources.list.d/pgdg.list'

- パッケージ情報の更新
# パッケージリストの情報を更新 sudo apt update

- インストール
apt-cache search postgresql sudo apt -y install pgadmin4 postgresql-14 postgresql-14-postgis-3

- インストール直後なので,確認のため,サーバを手動で起動して停止してみて,エラーメッセージが出ないことを確認する
sudo pg_ctlcluster 14 main restart sudo pg_ctlcluster 14 main status

- PostgreSQL の動作確認
Ubuntu のサービスアカウント postgres と peer 認証により,PostgreSQL の psql を使ってみる.
「\c」により,使用されている PostgreSQL のロール名と,オープンされているデータベース名を確認.
確認したら,「\q」により終了.
sudo -u postgres psql \c \q
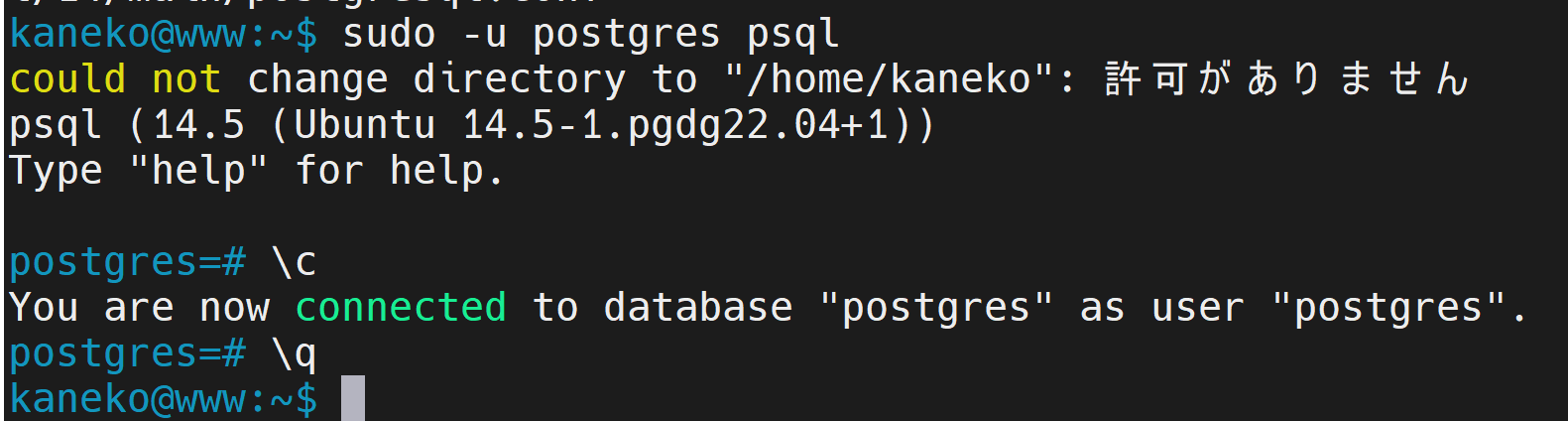
- データベースの確認
postgres, template0, template1 の 3 つのデータベースが表示されることを確認.
sudo -u postgres psql \l \q
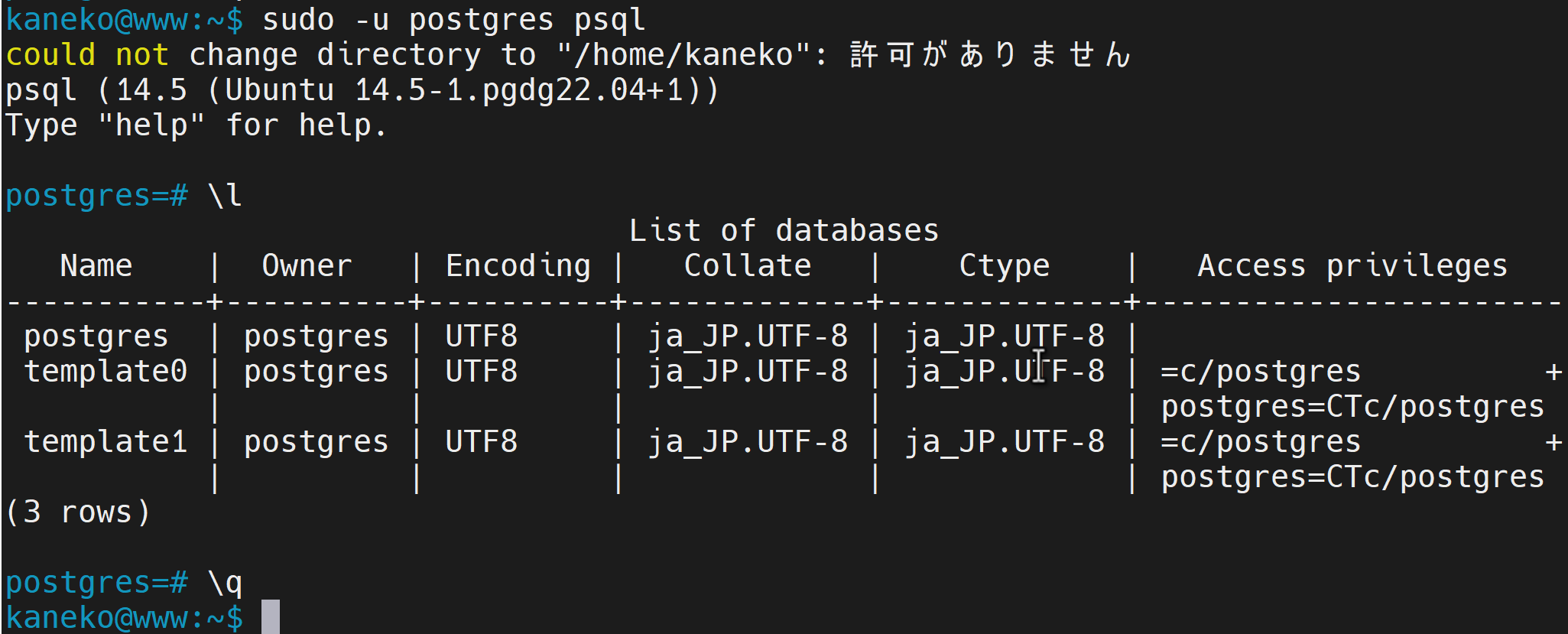
- psql のバージョン確認
psql --version

peer 認証の確認と md5 認証の設定
peer 認証について確認する.そして,md5 認証について設定できることを確認する.
peer 認証の確認
- PostgreSQL サービスアカウント (service account)の確認
PostgreSQL サービスアカウントは,Postgres サーバの起動等に使うもの.Ubuntu では,既定(デフォルト)で,peer 認証が行えるようにも設定されている.
Ubuntu でパッケージを使って PostgreSQL をインストールすると,PostgreSQL サービスアカウント(ユーザ名は「postgres」)が自動的に作成される.
次のコマンドで確認できる.
sudo cat /etc/passwd | grep postgres
* 「x」は no password という意味(パスワードがないという意味ではない)

PostgreSQL サービスアカウントは Linux が管理するアカウントのこと.PostgreSQL が管理するロールとは別のものである.
- PostgreSQL の認証は peer 認証が設定されていることを確認
sudo cat /etc/postgresql/14/main/pg_hba.conf
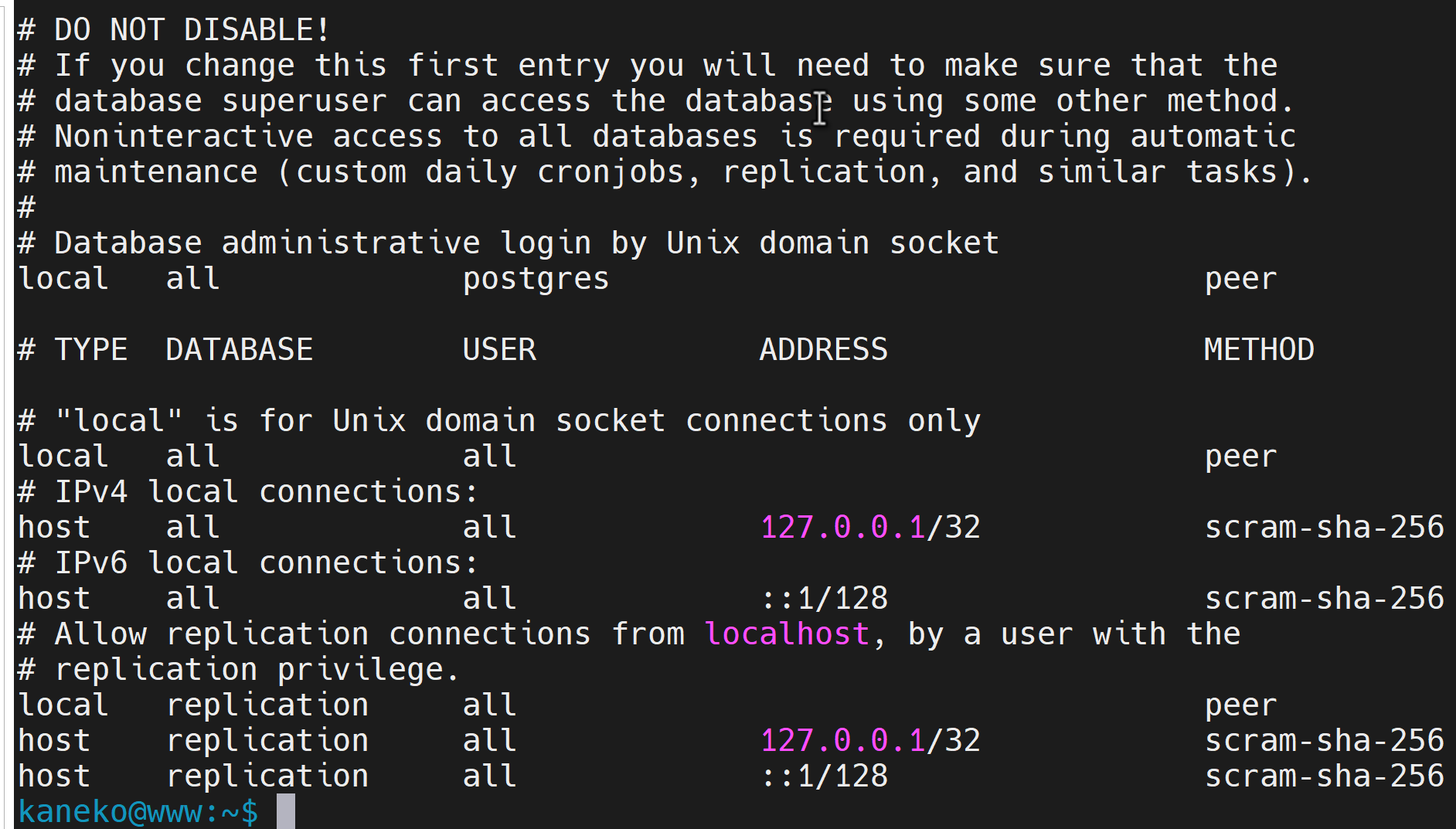
- Ubuntu のサービスアカウント postgres と peer 認証により,PostgreSQL の psql を使ってみる.
「\c」により,使用されている PostgreSQL のロール名と,オープンされているデータベース名を確認.
確認したら,「\q」により終了.
sudo -u postgres psql \c \q
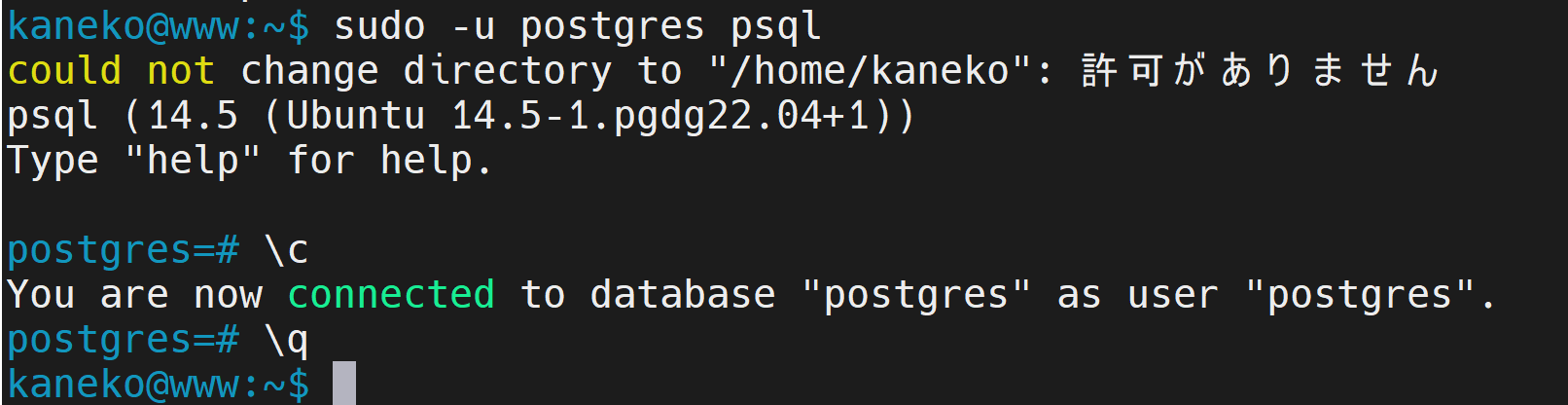
md5 認証の設定
PostgreSQL での新しいロールの追加と md5 認証の設定を行ってみる.
これは,「Redmine のインストール」に必要な設定ではない. PostgreSQL での新しいロールの追加と md5 認証の設定を試したいときのためのもの.
下の手順で,PostgreSQL で,新しいロール testuser を作成し md5 認証できるように設定してみる
- PostgreSQL で,新しいロール testuser を作成
パスワードは,下のものをそのまま使うのでなく,必ず独自に設定してください.
sudo -u postgres psql create role "testuser" with login encrypted password 'hoge7618mhty'; \du \q
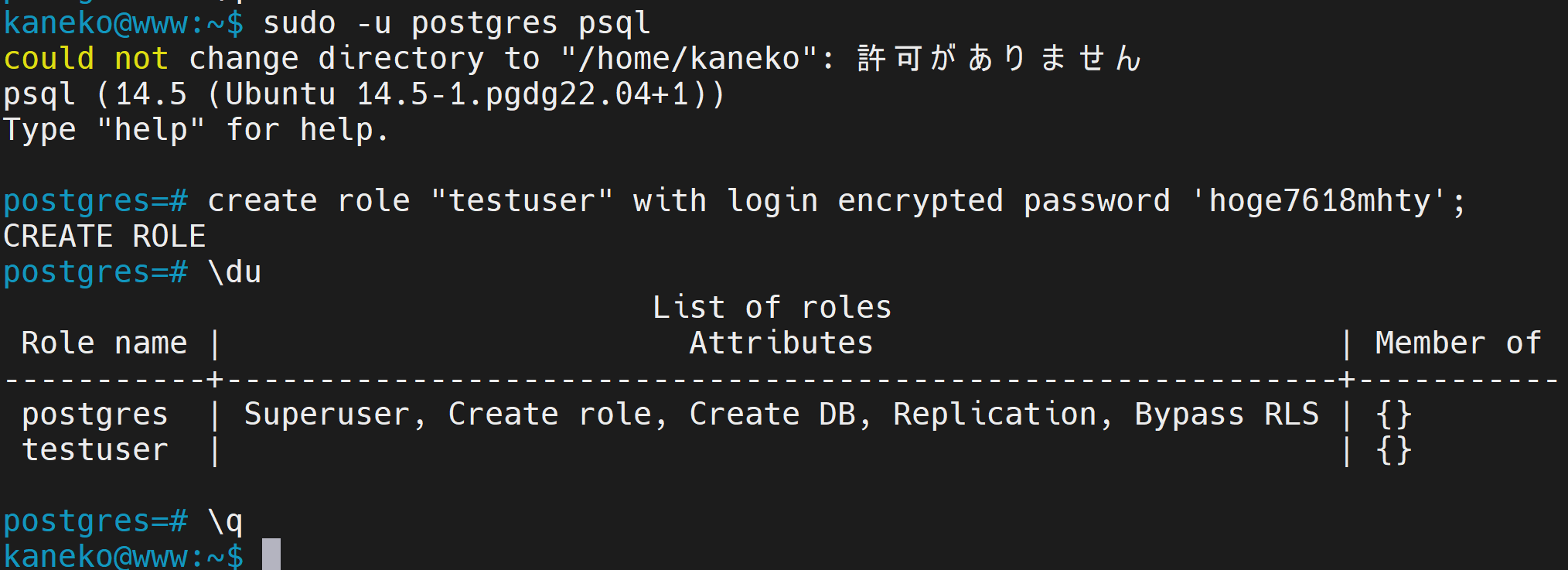
- /etc/postgresql/14/main/pg_hba.conf を書き換えて,全ユーザである all の md5 認証を有効にする.
そのために,次の1行を追加する
同時に「local all postgres peer」の行の頭に「#」を付ける.
local all all md5
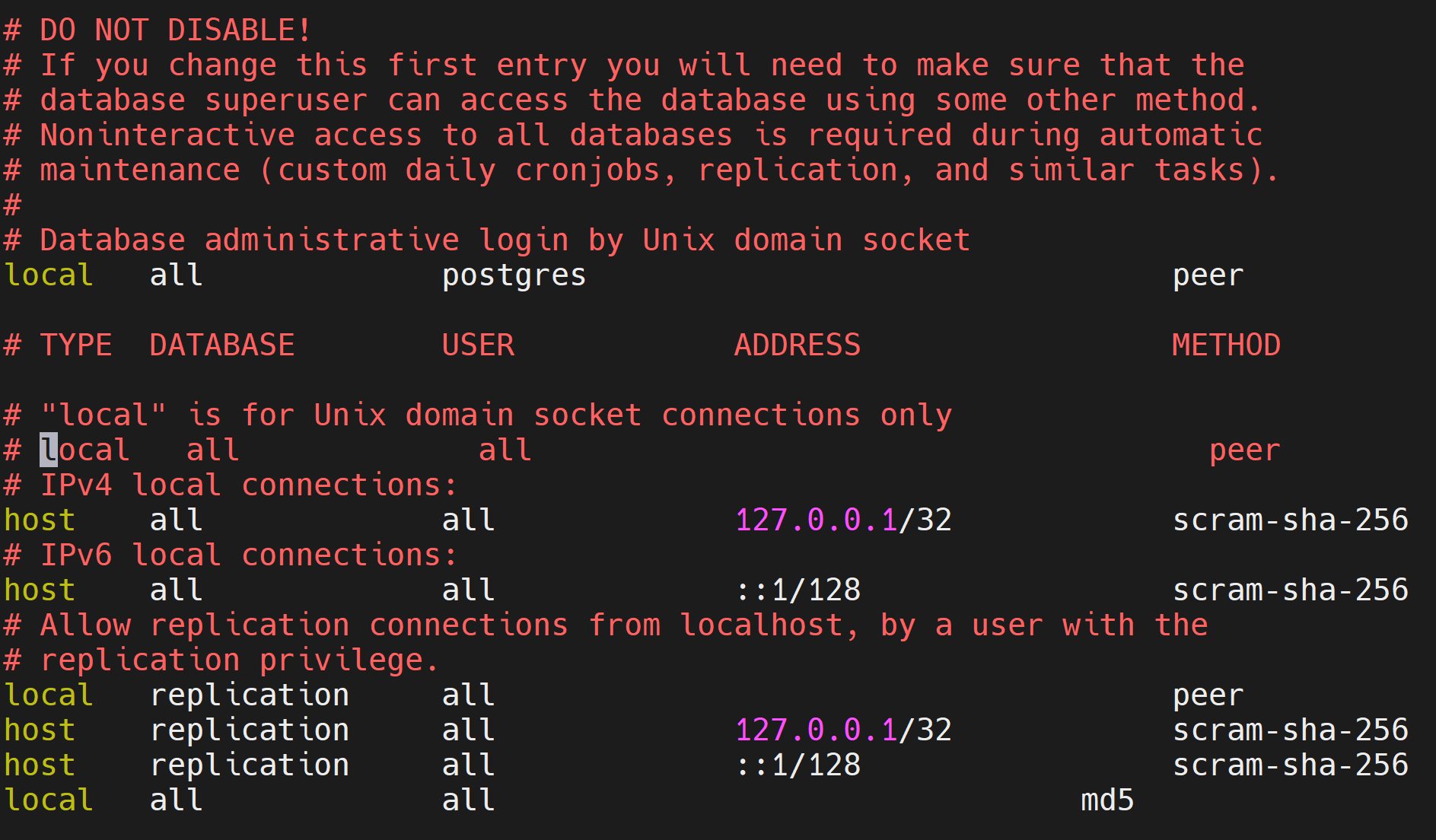
- PostgreSQL サーバの再起動
エラーメッセージが出ていなければ OK.
sudo pg_ctlcluster 14 main restart sudo pg_ctlcluster 14 main status

- 新しいロール testuser で,md5 認証により psql を使用できるか確認する.
md5 認証のときは psql -U <ロール名> -d <データベース名>
psql -U testuser -d postgres \c \q
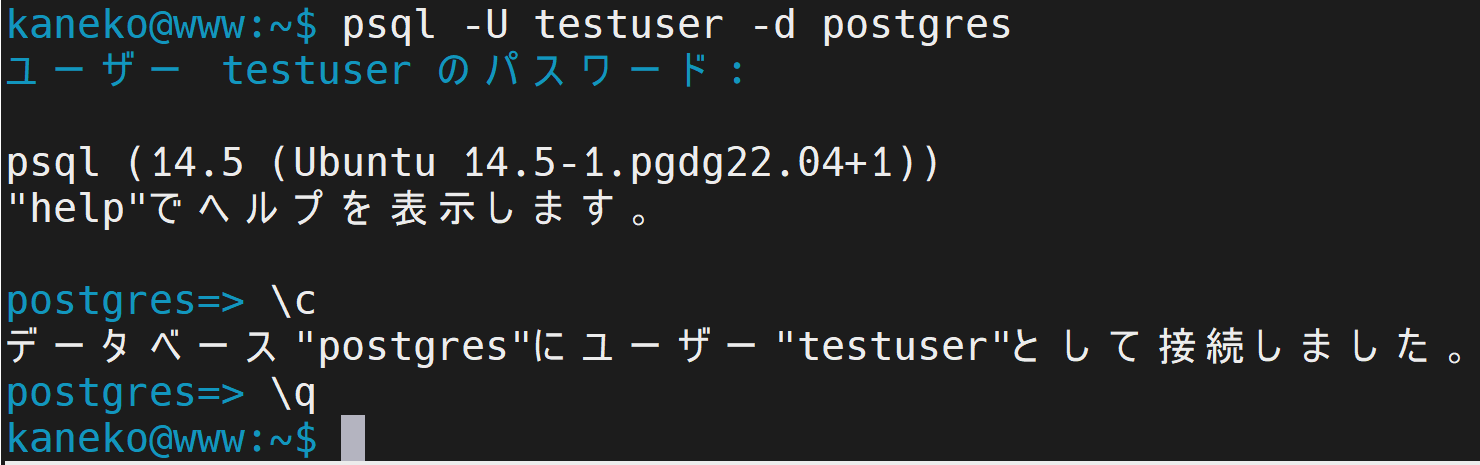
PostgreSQL データベースサーバの起動と終了
PostgreSQL データベースサーバの再起動
sudo pg_ctlcluster 14 main restart
sudo pg_ctlcluster 14 main status

PostgreSQL データベースサーバの終了
sudo pg_ctlcluster 14 main stop
sudo pg_ctlcluster 14 main status

psql の基本操作
psql の種々の操作について: 別ページ »で説明
- psql --version: psql バージョン確認:
- psql: psql 起動
- \copy: テーブルのコピー
- \d, \d+: テーブル等の情報の表示
- \db, \db+: テーブル空間の表示
- \c: データベースへの接続、現在接続しているデータベースとユーザの確認
- \l: データベースの情報の表示
- \q: 終了
テーブル定義とレコード挿入
- 「PostgreSQL データベース管理者のユーザ名」で,psql を用いて接続.
sudo -u postgres psql

- SQL を用いたテーブル定義
create table order_records ( id integer primary key not null, year integer not null CHECK ( year > 2008 ), month integer not null CHECK ( month >= 1 AND month <= 12 ), day integer not null CHECK ( day >= 1 AND day <= 31 ), customer_name text not null, product_name text not null, unit_price real not null check ( unit_price > 0 ), qty integer not null default 1 check ( qty > 0 ), created_at timestamp with time zone not null default current_timestamp, updated_at timestamp with time zone not null default current_timestamp, check ( ( unit_price * qty ) < 200000 ) );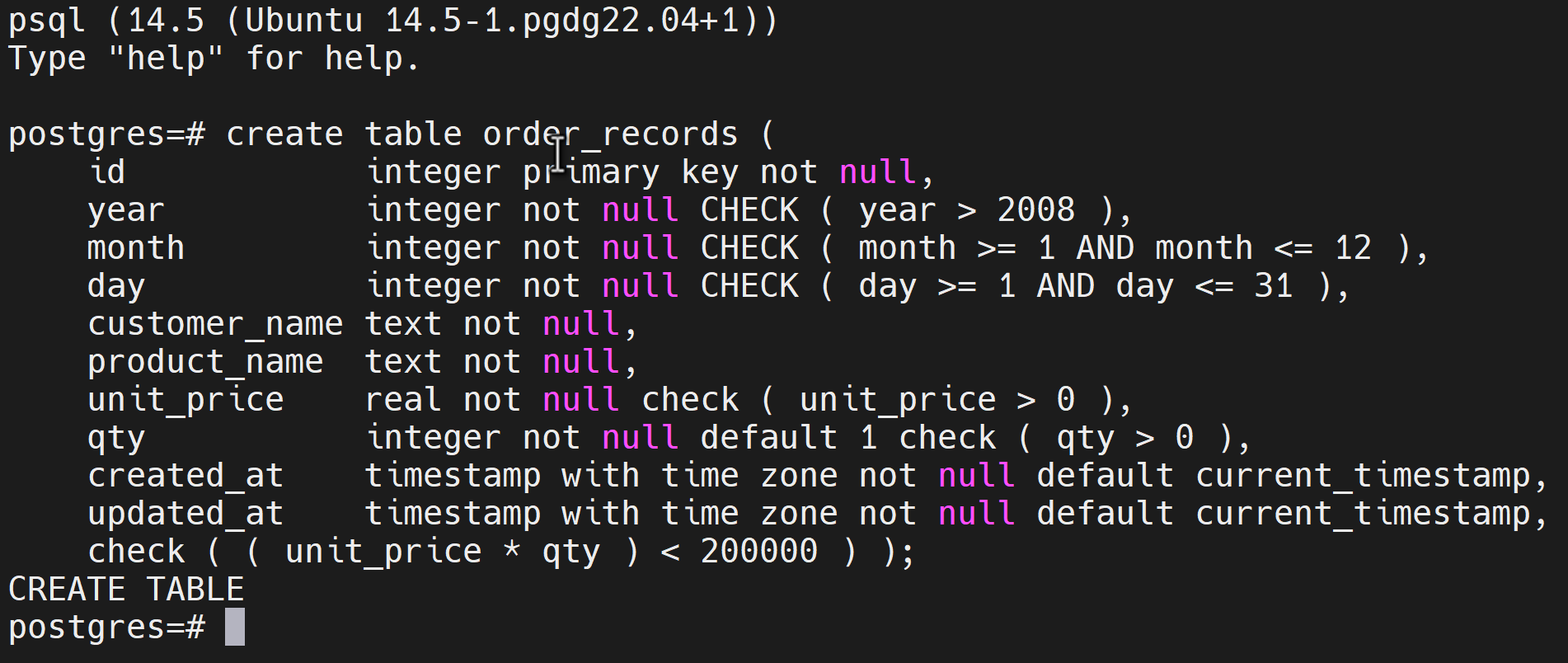
- SQL を用いたレコード挿入
begin transaction; insert into order_records (id, year, month, day, customer_name, product_name, unit_price, qty) values( 1, 2022, 7, 26, 'kaneko', 'orange A', 1.2, 10 ); insert into order_records (id, year, month, day, customer_name, product_name, unit_price, qty) values( 2, 2022, 7, 26, 'miyamoto', 'Apple M', 2.5, 2 ); insert into order_records (id, year, month, day, customer_name, product_name, unit_price, qty) values( 3, 2022, 7, 27, 'kaneko', 'orange B', 1.2, 8 ); insert into order_records (id, year, month, day, customer_name, product_name, unit_price) values( 4, 2022, 7, 28, 'miyamoto', 'Apple L', 3 ); commit;
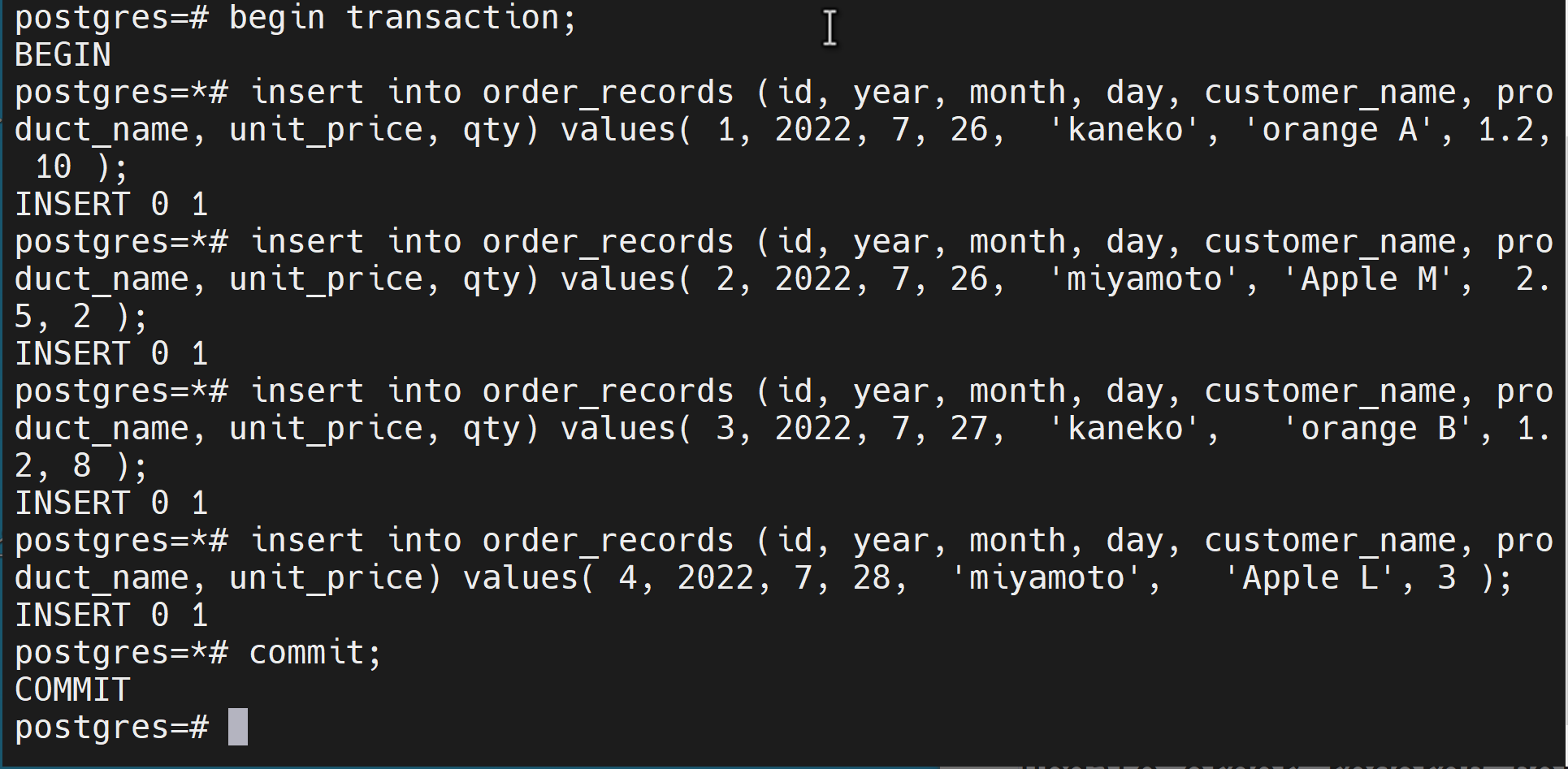
- 確認表示
select * from order_records;
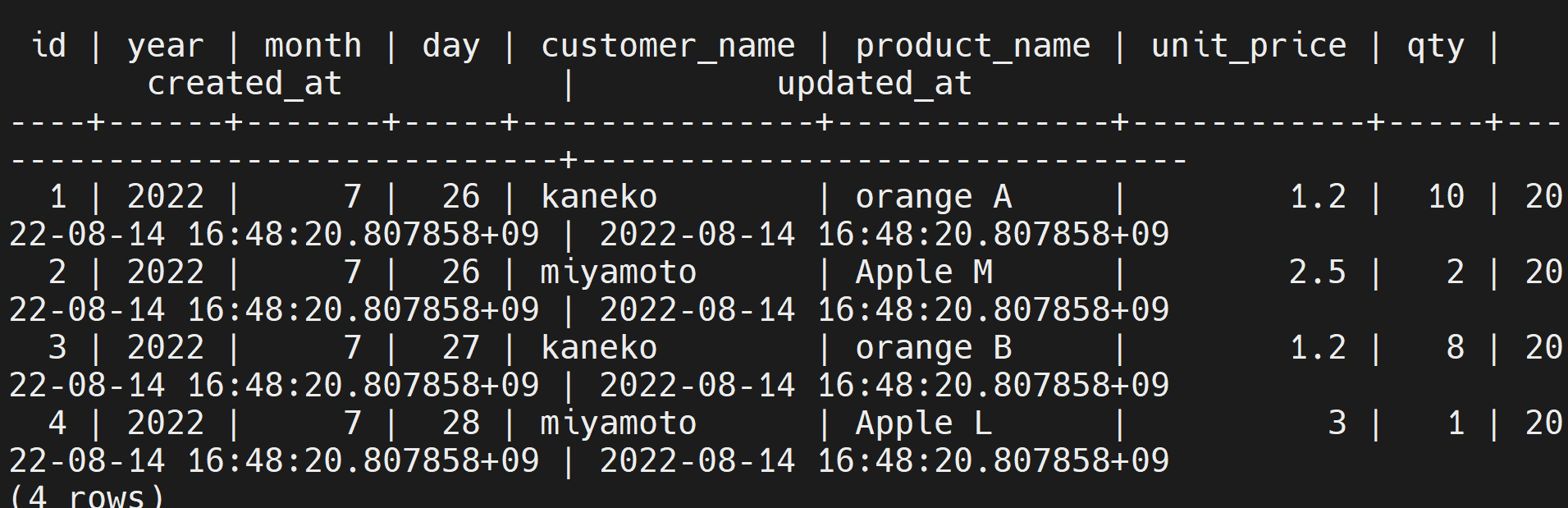
- 更新し確認表示
begin transaction; update order_records set unit_price = 11.2 where id = 1; commit; select * from order_records;

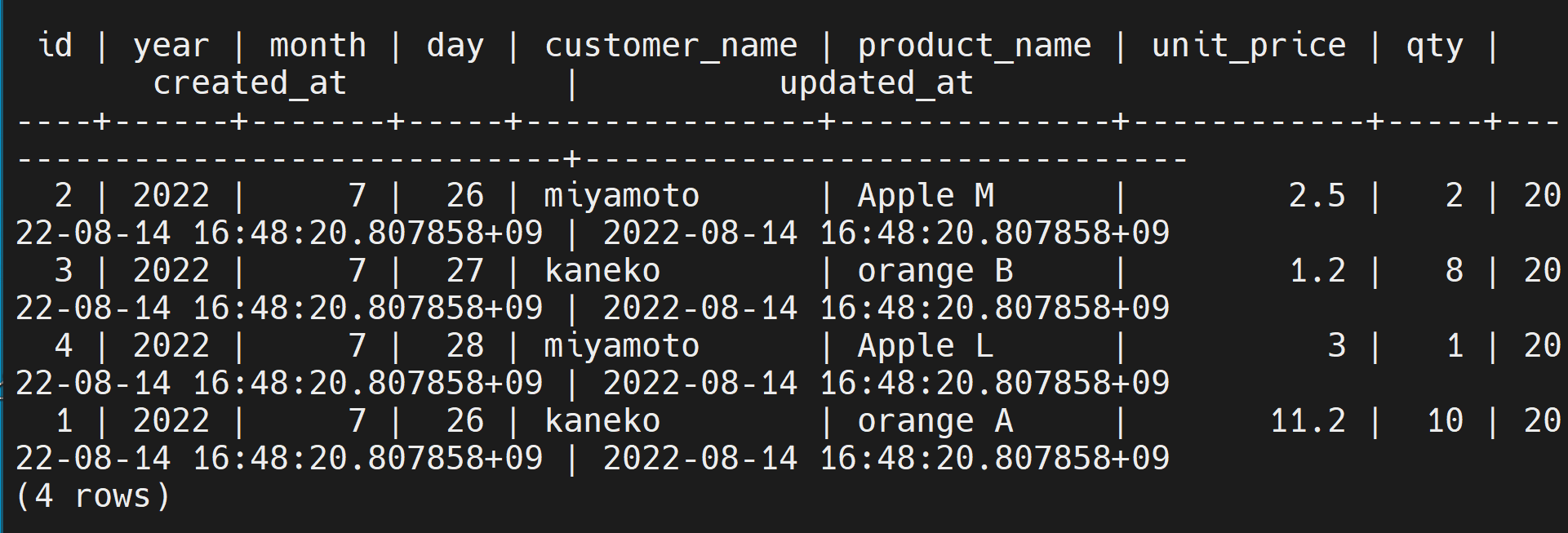
- テーブル一覧の表示
\d
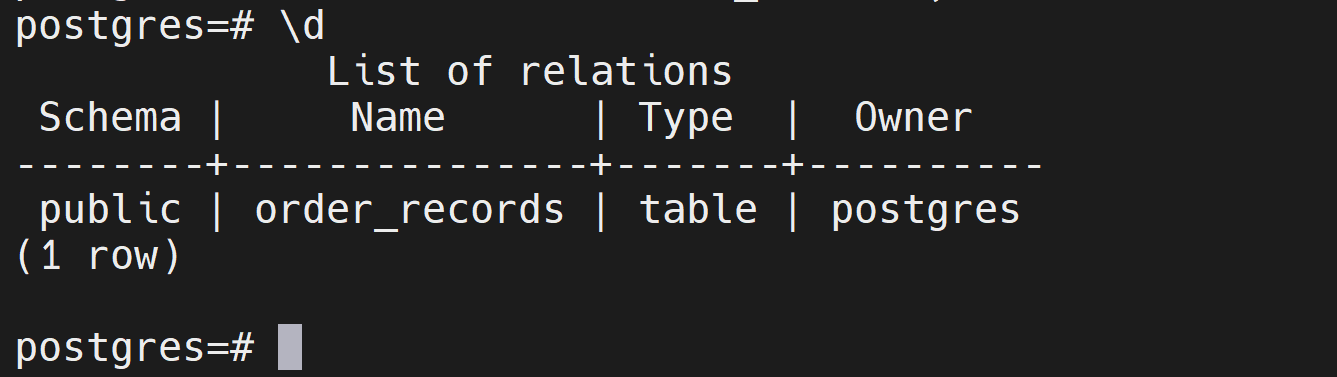
- psql の終了
\q

pgAdmin4 のセットアップと使用
- メールアドレス,パスワードの設定
sudo /usr/pgadmin4/bin/setup-web.sh
- Web ブラウザで http://127.0.0.1/pgadmin4 を開く
![[kaneko lab.]](https://www.kkaneko.jp/info/logo_png.png)