psql の主要機能(Ubuntu 上)
psqlは,PostgreSQLデータベースを効率的に操作するためのコマンドラインツールです.
Windowsでの設定手順については,別ページ »で詳しく解説しています.
【目次】
- PostgreSQLのインストール方法
- psqlの基本的な操作方法
- psqlの起動と終了手順
- PostgreSQLのロール管理
- テーブル空間の設定と管理
- データベースの作成と管理
- スキーマの活用方法
- Ubuntuにおける既定(デフォルト)の設定:ロール名,データベース名,テーブル空間,テンポラリテーブル用テーブル空間,カレントスキーマの構成
- SQLクエリの実行とファイル出力機能
- psqlの高度なオプション設定
- テーブルデータのインポートとエクスポート手順
【サイト内のPostgreSQL関連ページ一覧】
- Windows環境でのPostgreSQL 14.5,pgAdmin 4,PostGIS 3のインストール方法とpsqlによるデータベース操作: 別ページ »で詳しく解説
- Ubuntu環境でのPostgreSQL 14,pgAdmin 4,PostGIS 3のインストール手順: 別ページ »で詳しく説明
- PostgreSQLの実践的な活用方法: 別ページ »に包括的にまとめています.
【参考となる外部リソース】
- PostgreSQL公式ウェブサイト: http://www.postgresql.org/
- システムのカーネル設定: http://www.postgresql.jp/document/14/html/kernel-resources.html
- インストールガイド: http://www.postgresql.jp/document/14/html/installation.html
1. PostgreSQL のインストール手順
- Windows環境におけるPostgreSQL 14.5,pgAdmin 4,PostGIS 3のインストール方法とpsqlによるデータベース操作: 別ページ »で詳しく解説しています.
- Ubuntu環境でのPostgreSQL 14,pgAdmin 4,PostGIS 3のインストール手順: 別ページ »で詳しく説明しています.
2. psqlの基本操作ガイド
- psql --version: psqlのバージョン情報を確認
- psql: psqlを起動
- \copy: テーブルデータのコピーを実行
- \d, \d+: テーブルおよび関連情報を表示
- \db, \db+: テーブル空間の情報を表示
- \c: データベースへの接続および現在の接続状態を確認
- \l: データベース一覧を表示
- \q: psqlを終了
3. psqlの起動と終了手順
Ubuntuにおけるpsqlの起動と終了方法
Ubuntuのサービスアカウントpostgresとpeer認証を使用して,PostgreSQLのpsqlを操作します.
- 「sudo -u postgres psql」コマンドを実行
sudo -u postgres psql
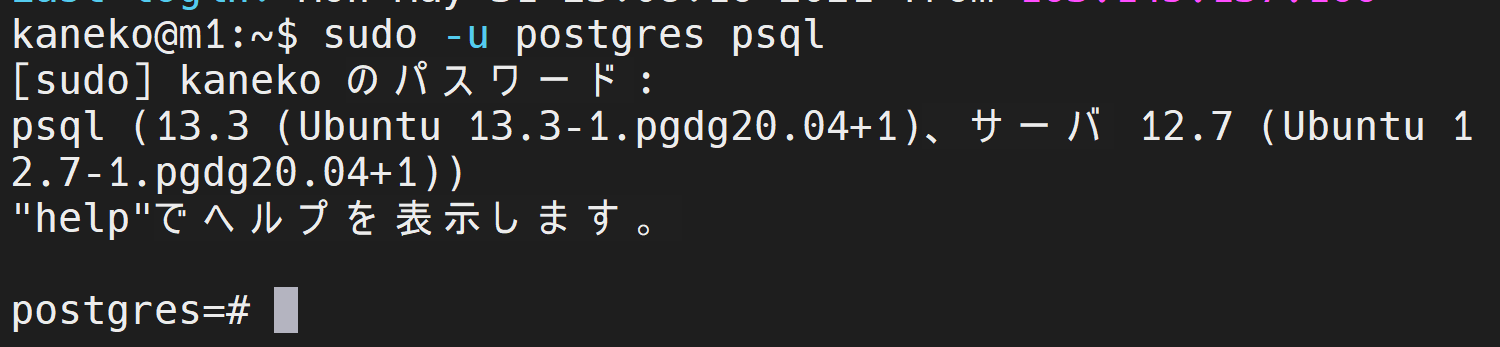
-
「\c」コマンドで,現在使用中のPostgreSQLのロール名とデータベース名を確認します.
\c

- 「\l」コマンドでデータベースの一覧を確認します.
利用可能なデータベースが表示されることを確認してください.
\l
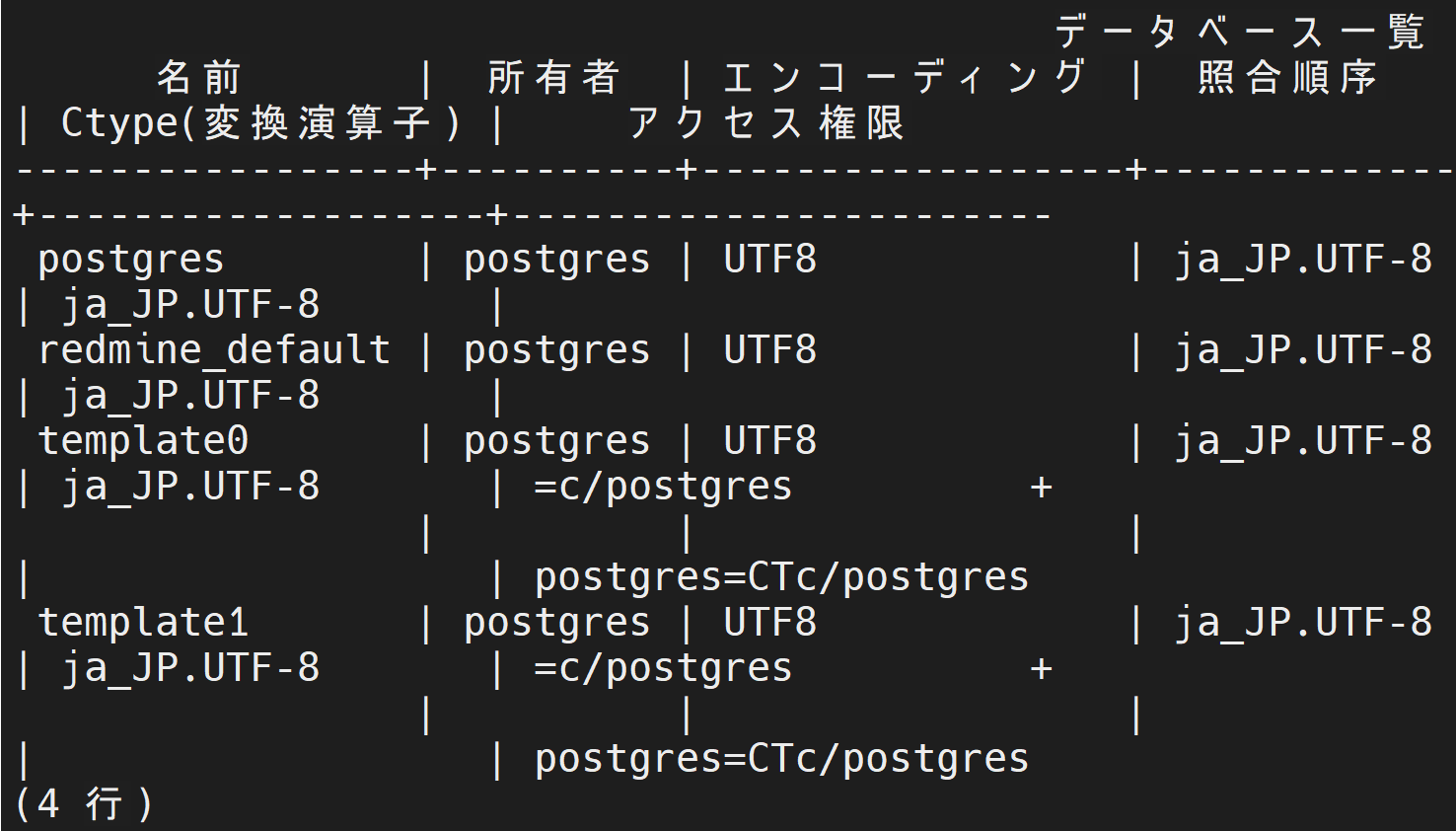
- 「\q」コマンドでpsqlを終了します.

4. PostgreSQLのロール管理
ロール,既定データベース,現在のロールの確認方法
- 「sudo -u postgres psql」を実行します.
- 以下のコマンドでロール一覧と現在の接続情報を確認します.
\c \du
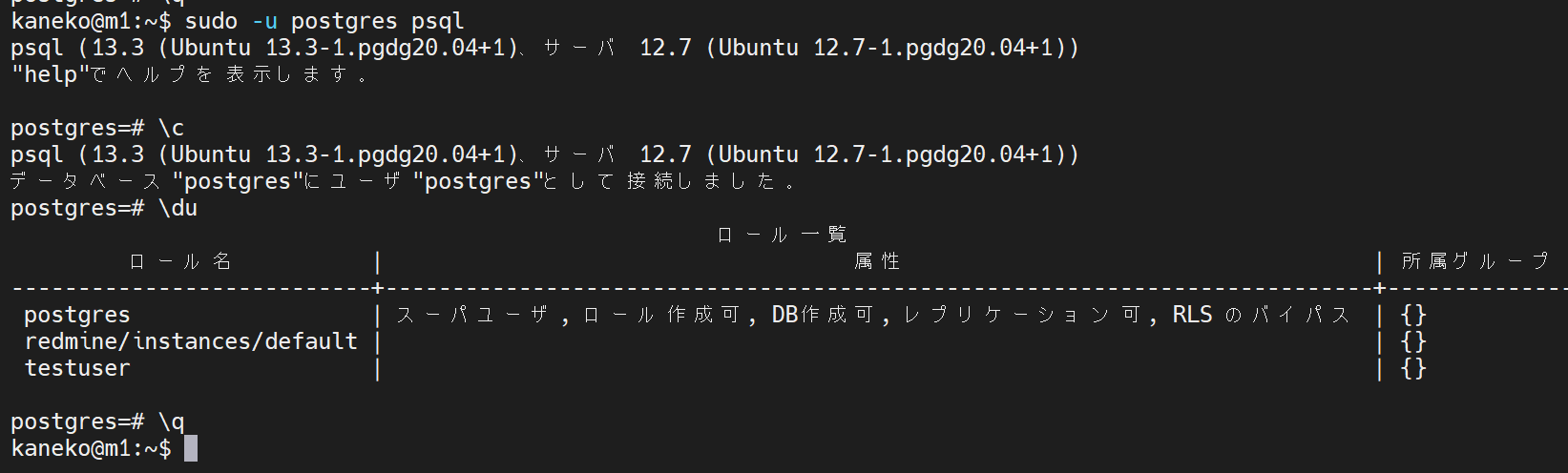
新規ロールの作成とデータベース管理者権限の付与手順
以下の手順で,新しいロールを作成し,PostgreSQLデータベース管理者権限を付与します.
- ロール名: testuser
- パスワード: hoge$#34hoge5
* セキュリティ上の理由から,実際の運用ではhoge$#34hoge5とは異なる,より強固なパスワードを設定してください.
- ロールの作成と確認手順
【参考リソース】 https://www.postgresql.org/docs/12/sql-createrole.html
create role testuser with superuser createdb createrole login encrypted password 'hoge$#34hoge5'; \du \q
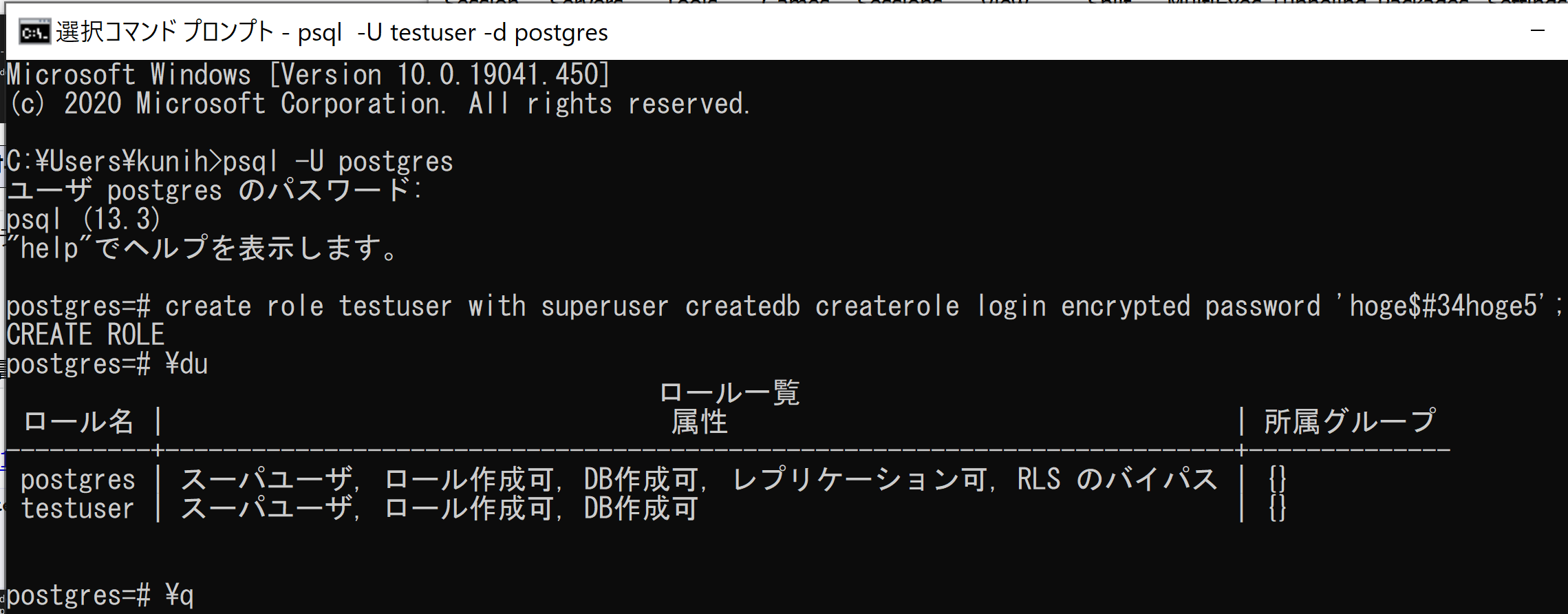
- 新規作成したロールでの動作確認
psql -U testuser -d postgres \q
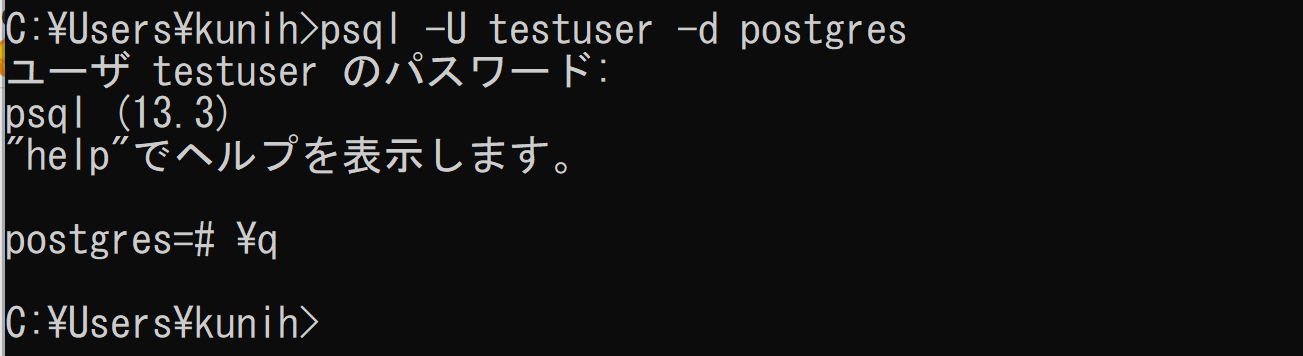
Ubuntuにおける追加設定
全ユーザーのmd5認証を有効化します.
/etc/postgresql/12/main/pg_hba.confを編集して,全ユーザー(all)のmd5認証を有効にします.
以下の1行を追加してください.
local all all md5
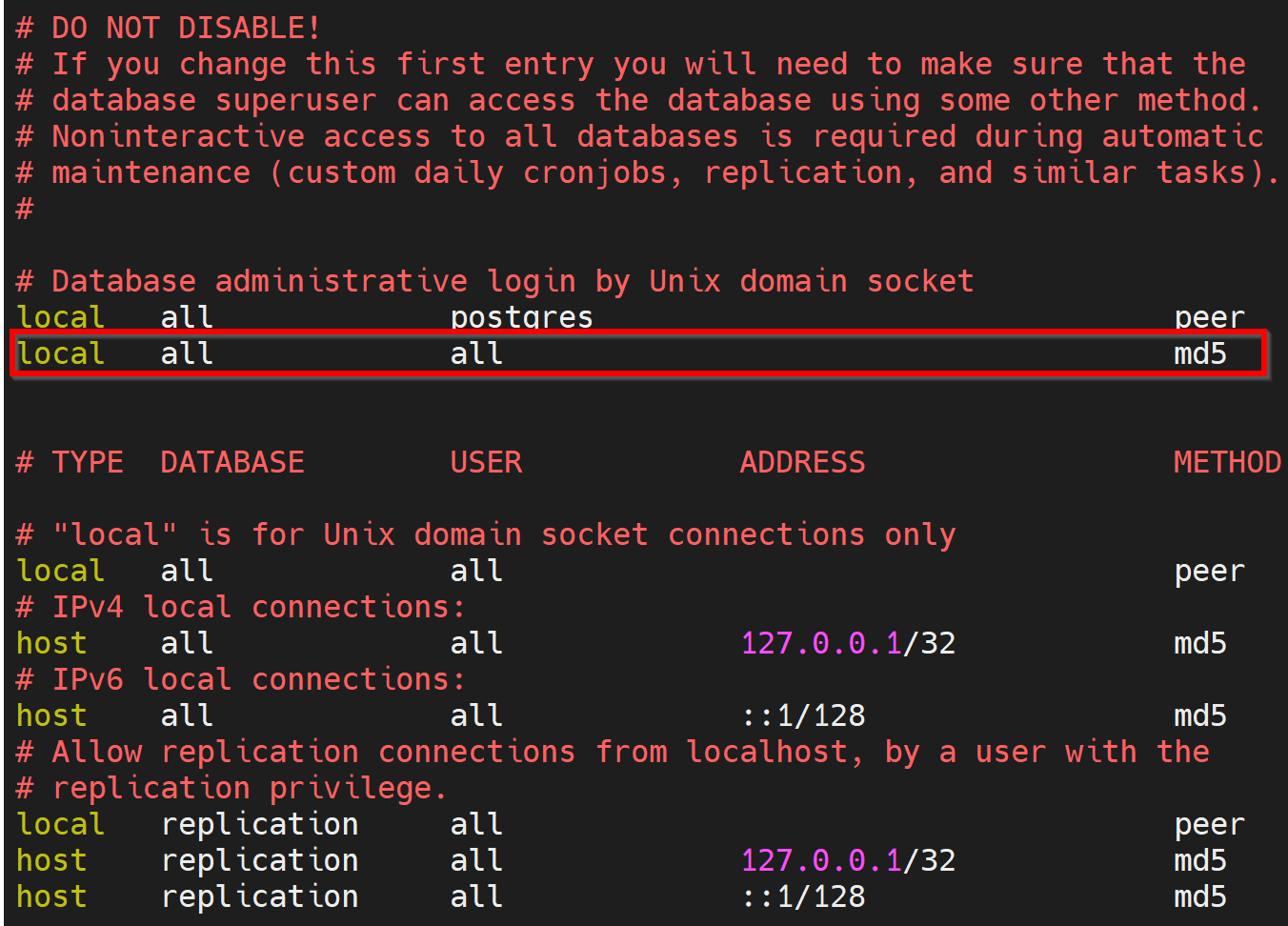
この設定を行わないと,「Peer authentication failed...」というエラーメッセージが表示され,md5認証が機能しないことを示します.

エラーメッセージが表示されないことを確認してください.
sudo pg_ctlcluster 12 main restart
sudo pg_ctlcluster 12 main status

作成したロールでpsqlを起動し,「\c」コマンドで現在の接続情報を確認します. データベースは「-d postgres」オプションでpostgresを指定します.
psql -U testuser -d postgres
\c
\q
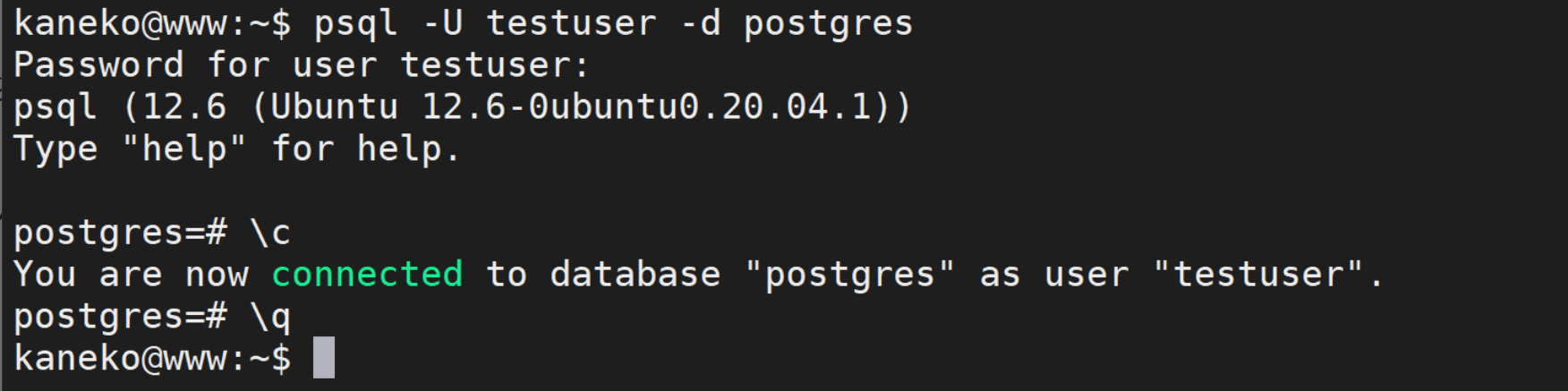
ロールの削除方法
ロールを削除する場合は,psqlで「drop role testuser;」コマンドを実行します.
5. テーブル空間の管理
テーブル空間の一覧表示
psqlで「\db+」コマンドを実行し,テーブル空間の一覧を表示します.
\db+
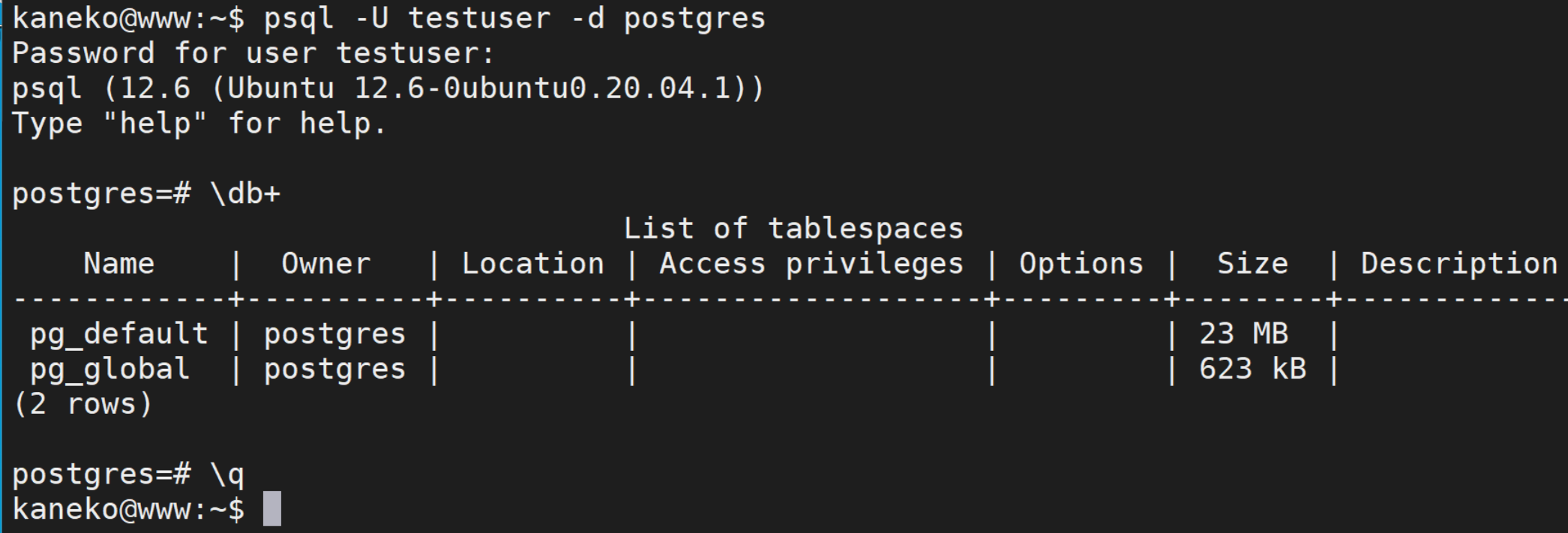
Ubuntuでのテーブル空間作成手順
Ubuntuで以下の仕様でテーブル空間を作成します.
- テーブル空間名: mytablespace
- 所有者: testuser
- 保存パス: /var/sqltable1
- テーブル空間の作成手順
以下のコマンドを実行します.「sudo chown -R postgres /var/sqltable1」のpostgresは Ubuntuのサービスアカウント名です.
sudo mkdir /var/sqltable1 sudo chown -R postgres /var/sqltable1 sudo chmod 700 /var/sqltable1 psql -U testuser -d postgres create tablespace mytablespace owner testuser location '/var/sqltable1'; \q
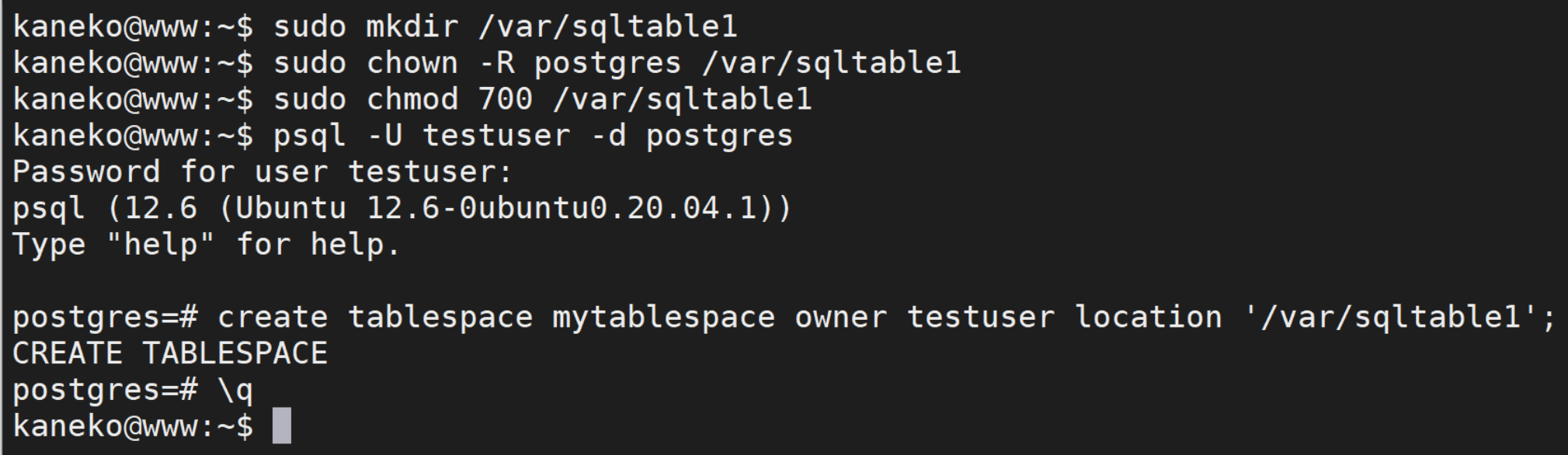
- 設定の確認
psql -U testuser -d postgres \db+ \q
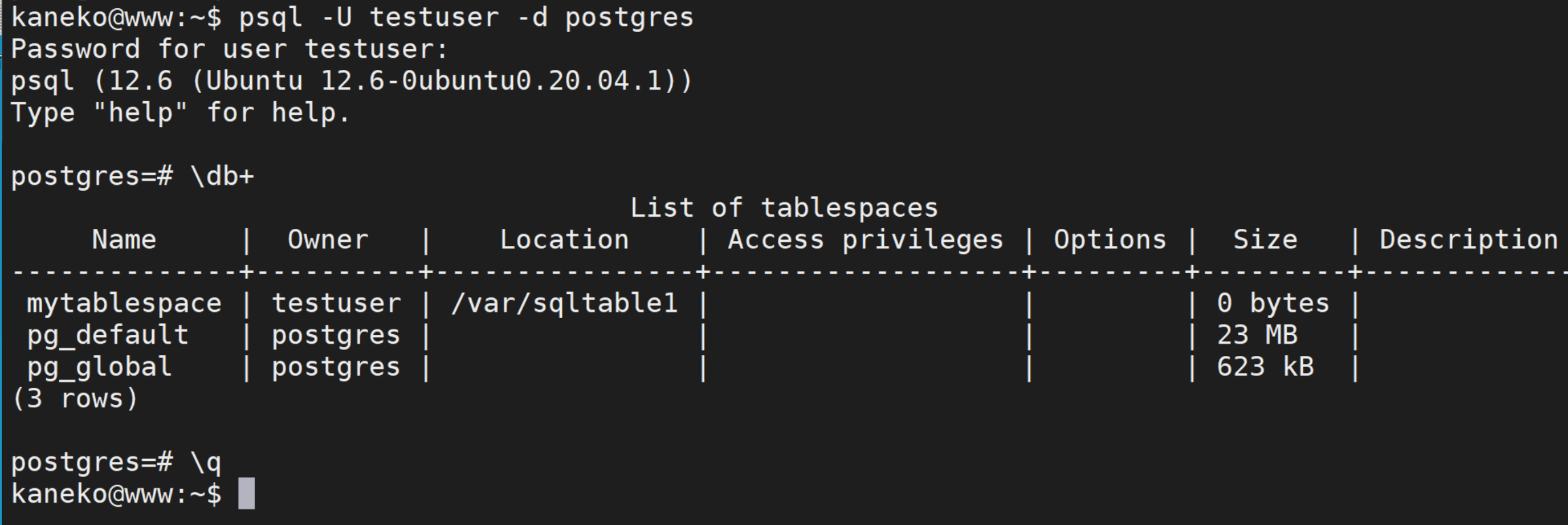
デフォルトテーブル空間の確認
空の場合は「pg_default」が使用されます.
show default_tablespace;
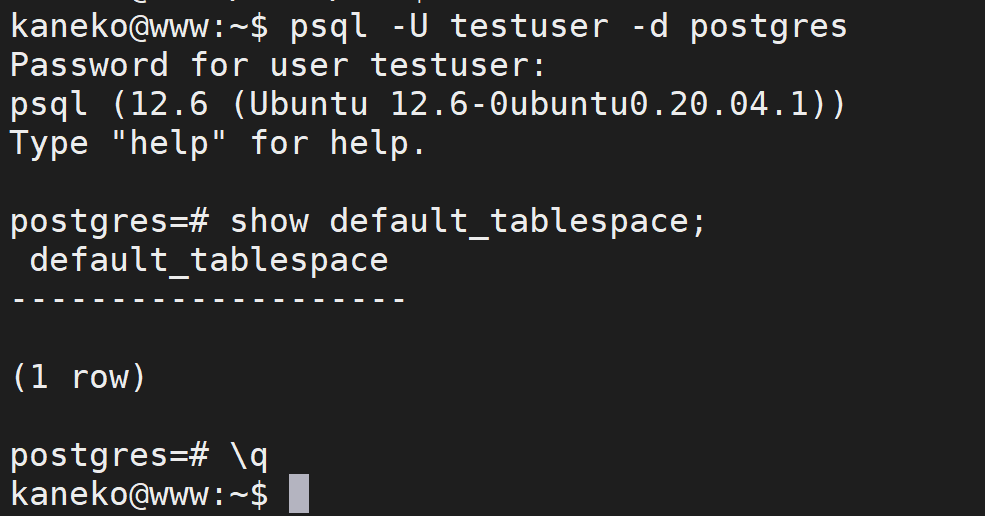
デフォルトテーブル空間の変更方法
この設定はpsqlの終了時にリセットされます.
show default_tablespace;
set default_tablespace to mytablespace;
show default_tablespace;
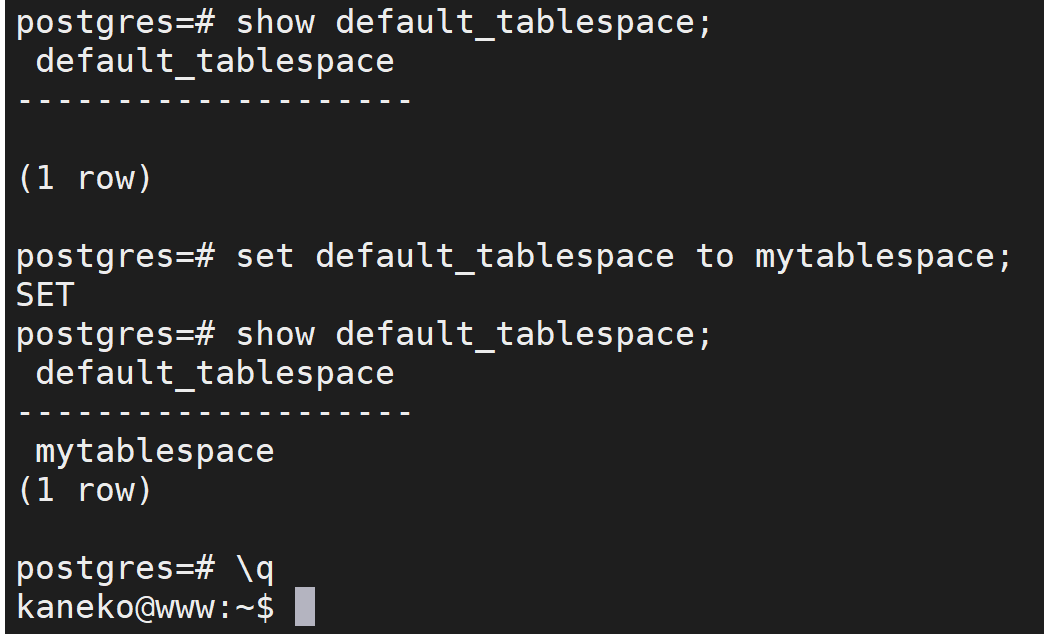
一時テーブル用テーブル空間の確認
【参考リソース】 https://www.postgresql.jp/document/12/html/manage-ag-tablespaces.html
show temp_tablespaces;
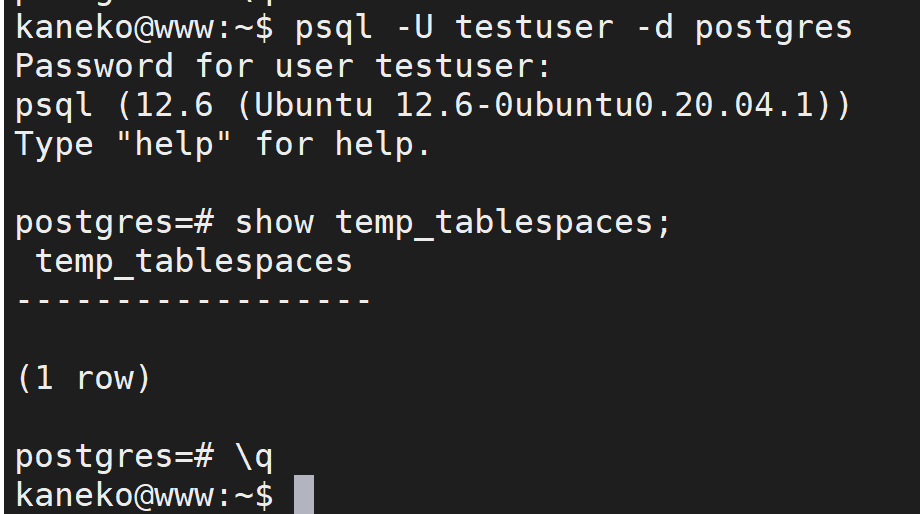
一時テーブル用テーブル空間の変更
- テーブル空間名: mytablespace
「set temp_tablespaces to ・・・;」で一時テーブル用テーブル空間を変更し, 「show temp_tablespaces;」で設定を確認します.
この設定はpsqlの終了時にリセットされます.
set temp_tablespaces to mytablespace;
show temp_tablespaces;
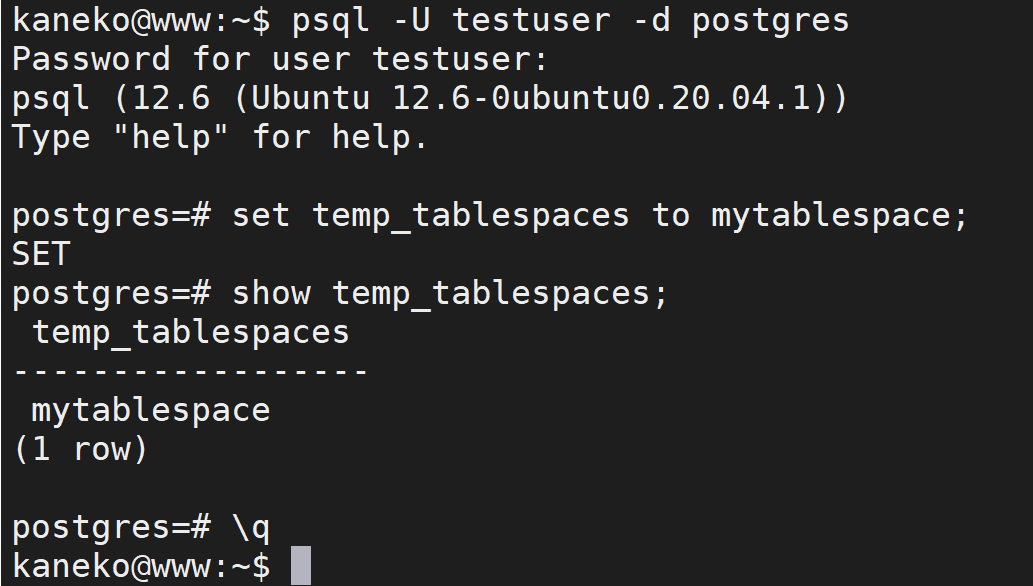
6. データベースの管理
データベース一覧の表示
「\l+」コマンドですべてのデータベースの詳細情報を確認できます.
\l+

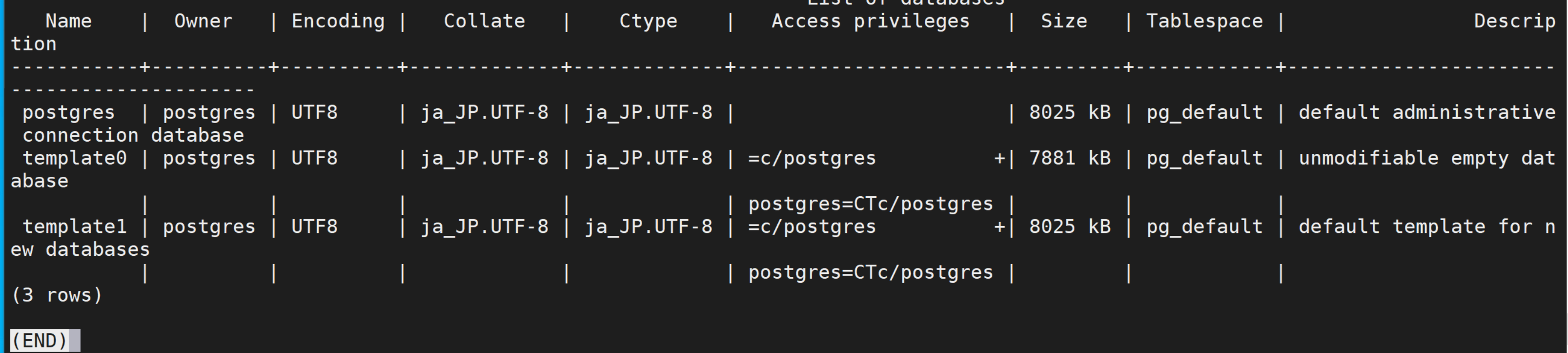
新規データベースの作成手順
【参考リソース】 https://www.postgresql.jp/document/12/html/manage-ag-createdb.html
以下の仕様でデータベースを作成します.
- データベース名: mydb
- 所有者: testuser
- 使用テーブル空間: mytablespace
- 文字エンコーディング: UTF8
- データベースの作成
psqlで以下のコマンドを実行します.
create database mydb owner testuser tablespace mytablespace encoding 'UTF8';
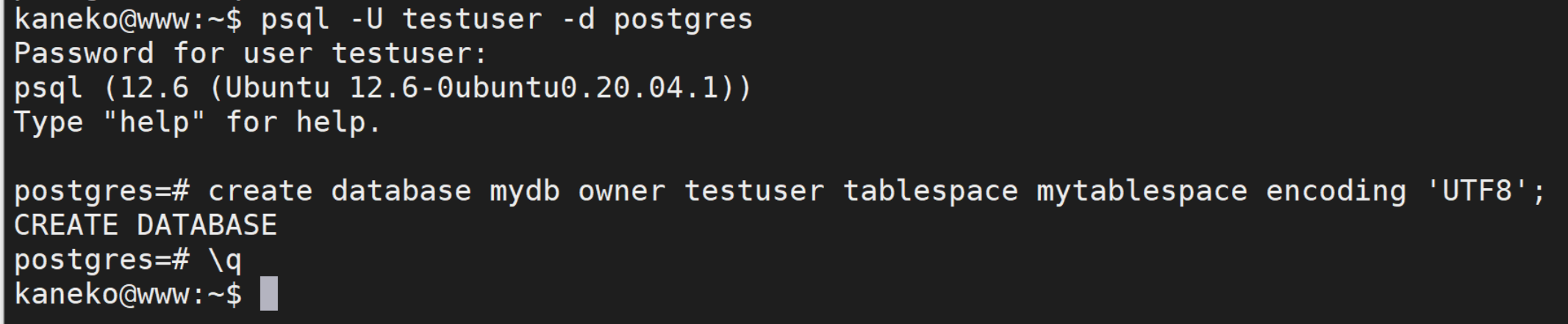
- 設定の確認
「-d mydb」で新規作成したデータベースを指定し, 「\l+」ですべてのデータベースの詳細情報を確認します.
psql -U testuser -d mydb \l+

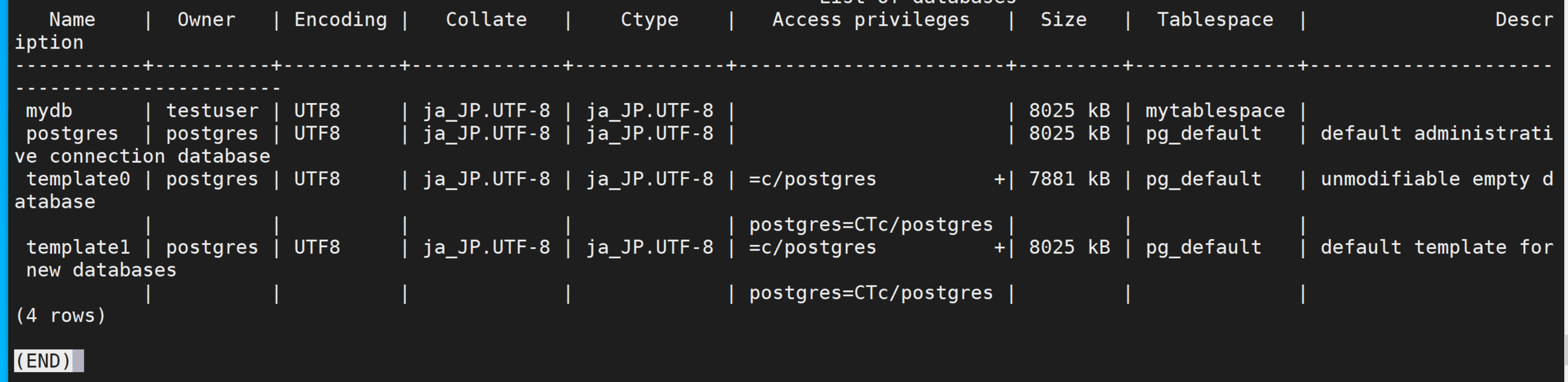
現在の接続データベースの確認
「\c」コマンドで,現在使用中のデータベース名とロール名を確認できます.
\c
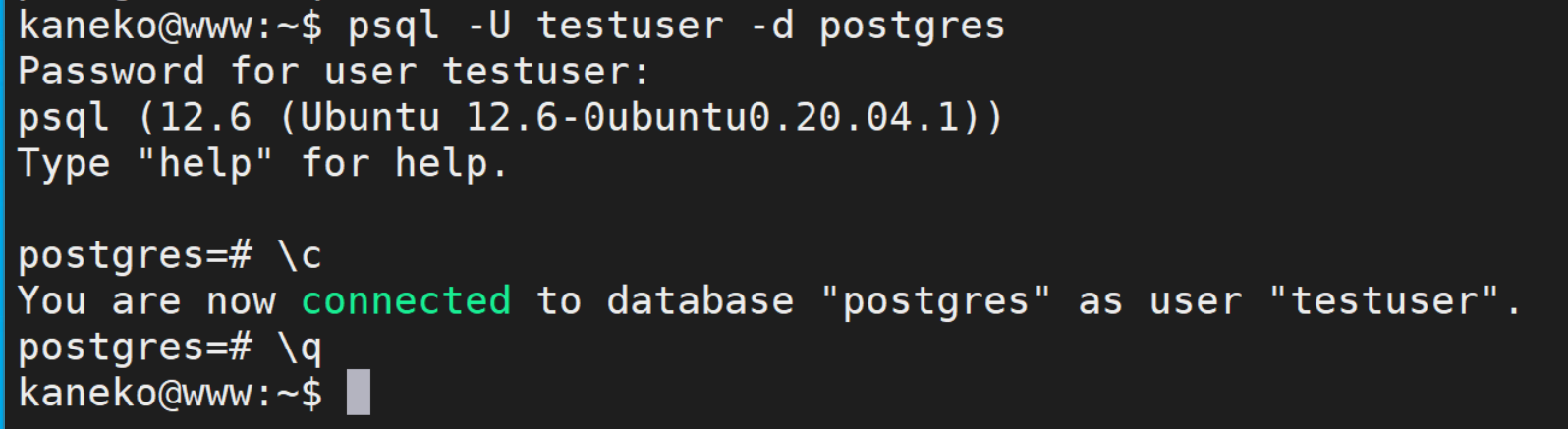
接続データベースの切り替え
「\c mydb」コマンドで,使用するデータベースをmydbに切り替えます.
\c
\c mydb
\c
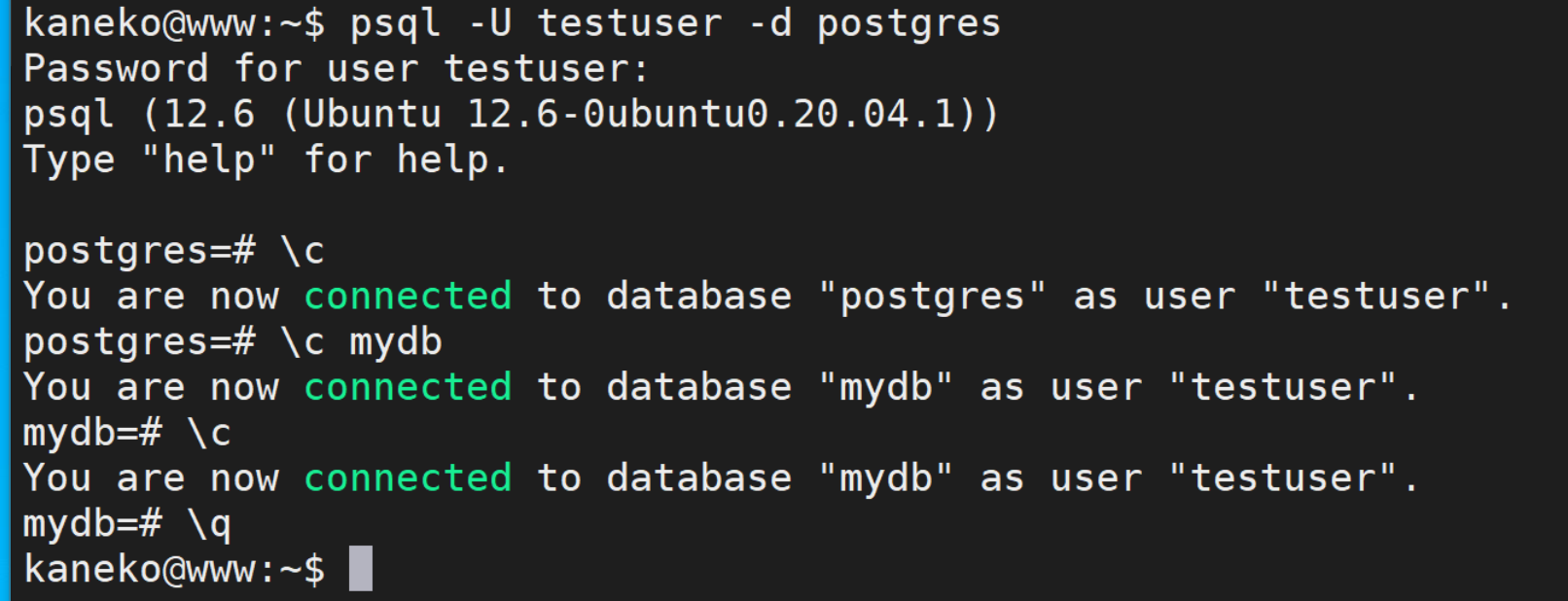
7. スキーマの管理
スキーマ一覧の表示
「\dn+」コマンドですべてのスキーマの詳細情報を表示します.
\dn+
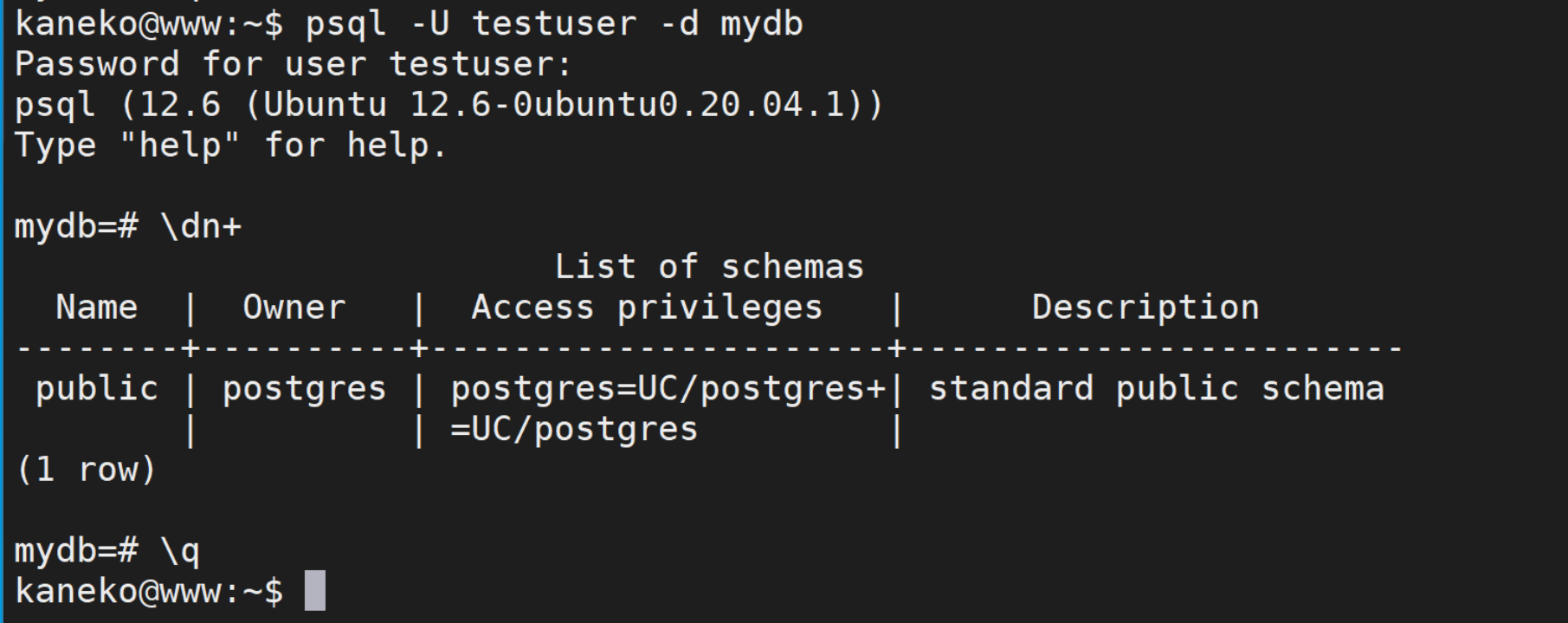
新規スキーマの作成手順
以下の仕様でスキーマを作成します.
- スキーマ名: myschema
- 使用データベース: mydb
- 所有者: testuser
- スキーマの作成
以下のコマンドを実行します.
create schema myschema;
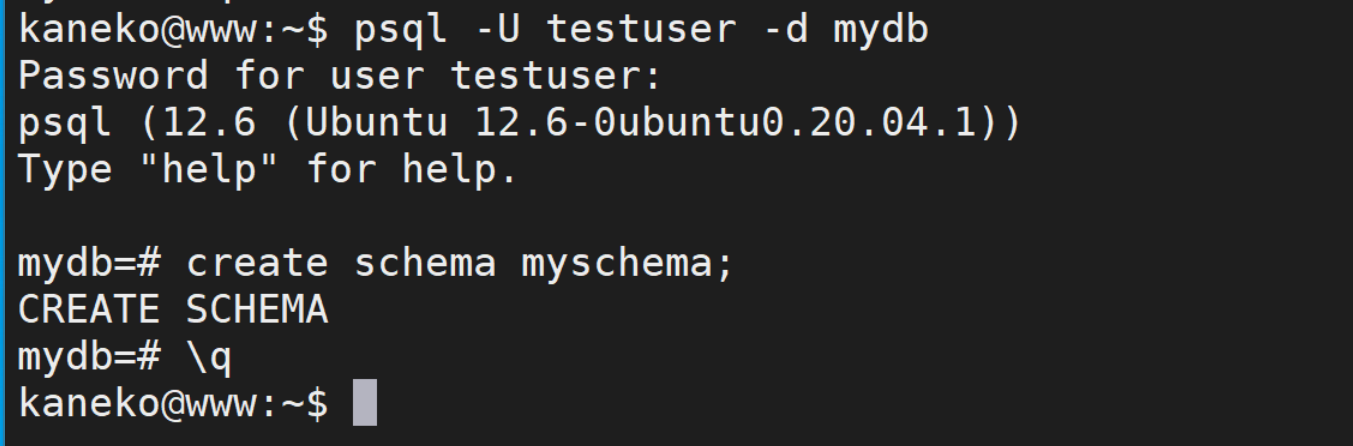
- 設定の確認
「\dn+」ですべてのスキーマの詳細情報を確認します.
\dn+
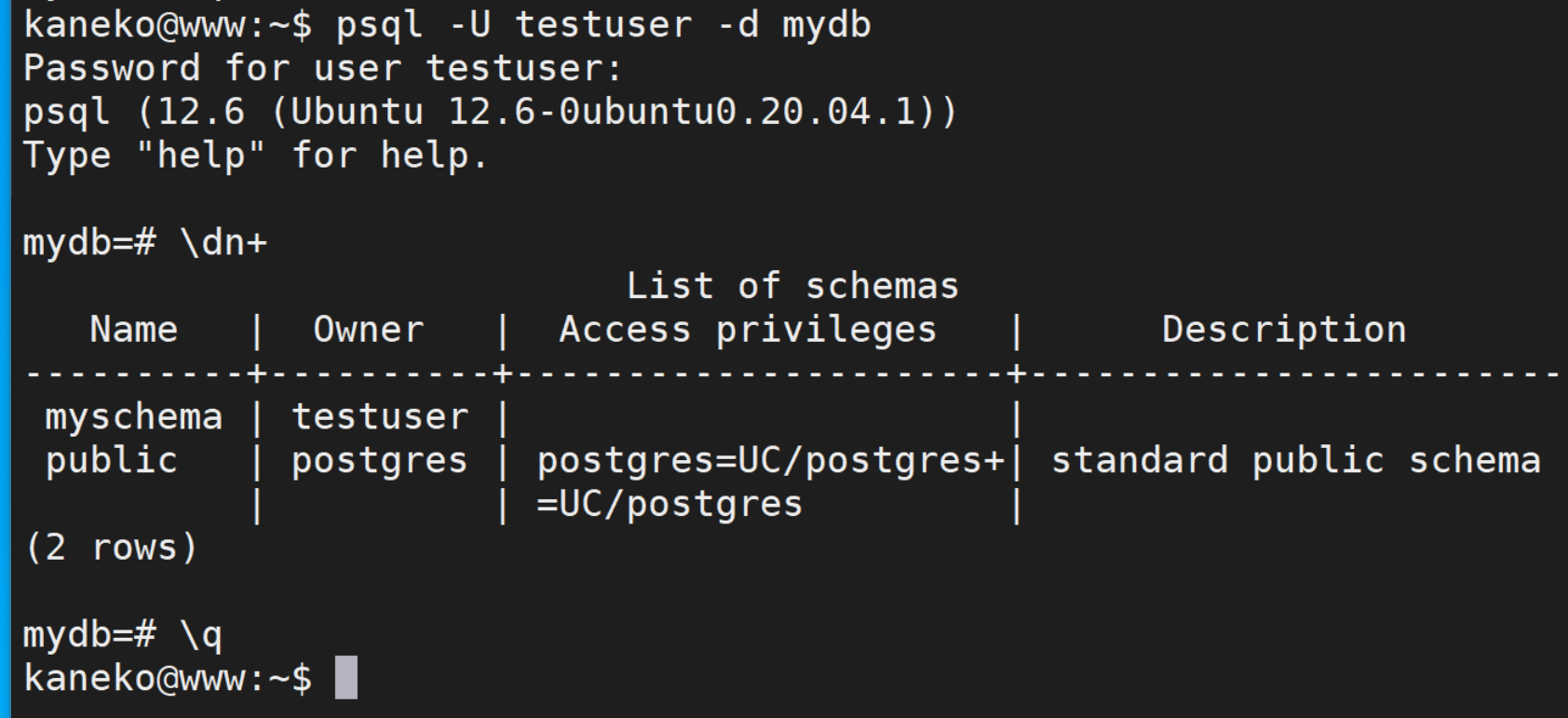
現在のスキーマの確認
「show search_path;」コマンドで,現在のスキーマを表示します.
show search_path;
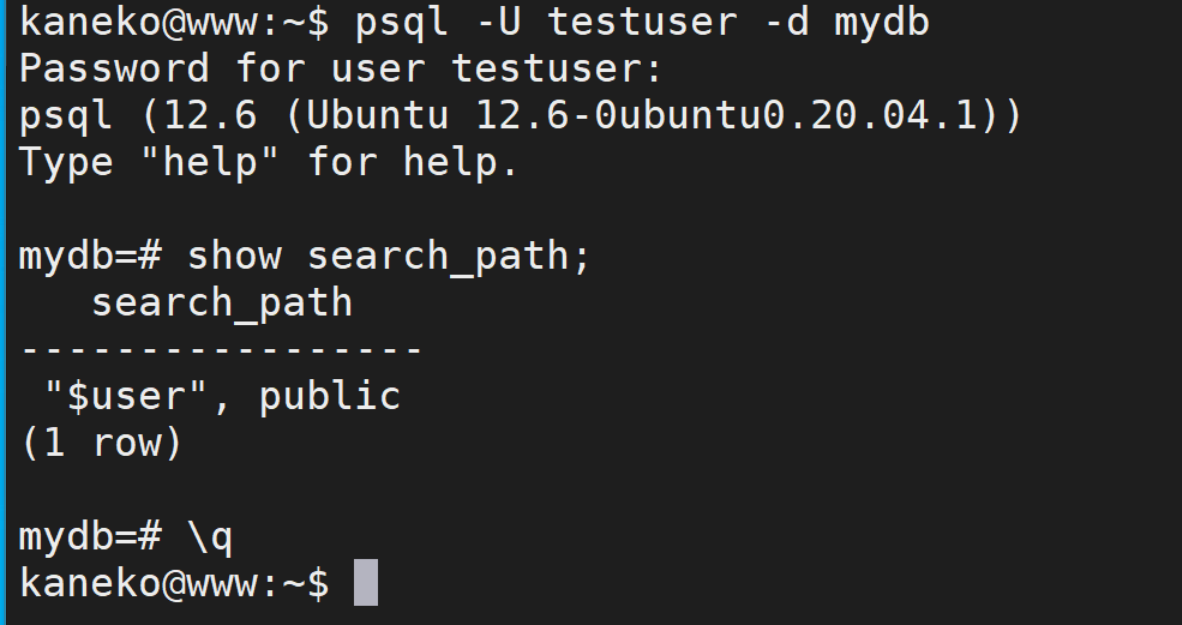
現在のスキーマの変更
「set search_path to myschema;」コマンドで,現在のスキーマを myschemaに変更します.
「show search_path;」コマンドで設定を確認します.
この設定はpsqlの終了時にリセットされます.
show search_path;
set search_path to myschema;
show search_path;
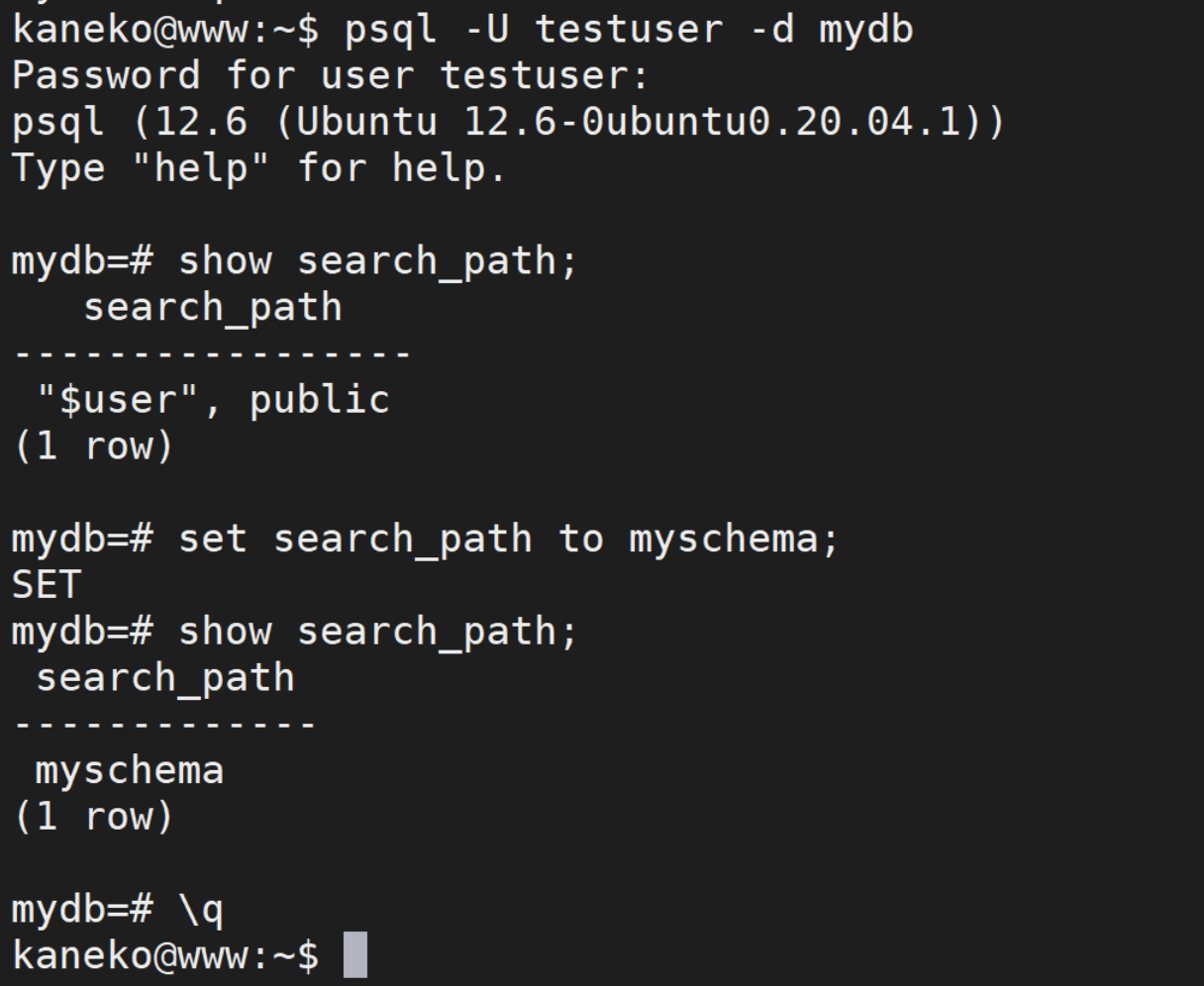
8. デフォルト設定の構成
- デフォルトのロール名とデータベース名の設定
$HOME/.bashrcに以下の2行を追加します.
export PGDATABASE=mydb export PGUSER=testuser

設定後,「source $HOME/.bashrc」を実行して反映させます.

- デフォルトのテーブル空間,
一時テーブル用テーブル空間,
スキーマの設定
$HOME/.psqlrcファイルに以下の3行を追加します. (ファイルが存在しない場合は新規作成します)
set default_tablespace to mytablespace; set temp_tablespaces to mytablespace; set search_path to myschema;

9. SQLの実行とファイル出力
テーブルの定義とデータ登録
「\dt+」コマンドで,すべてのテーブルの詳細情報を表示します.
create table commodity (
type integer primary key not null,
name text not null,
price integer);
insert into commodity values( 1, 'apple', 50 );
insert into commodity values( 2, 'orange', 20 );
insert into commodity values( 3, 'strawberry', 100 );
insert into commodity values( 4, 'watermelon', 150 );
insert into commodity values( 5, 'melon', 200 );
insert into commodity values( 6, 'banana', 100 );
\dt+
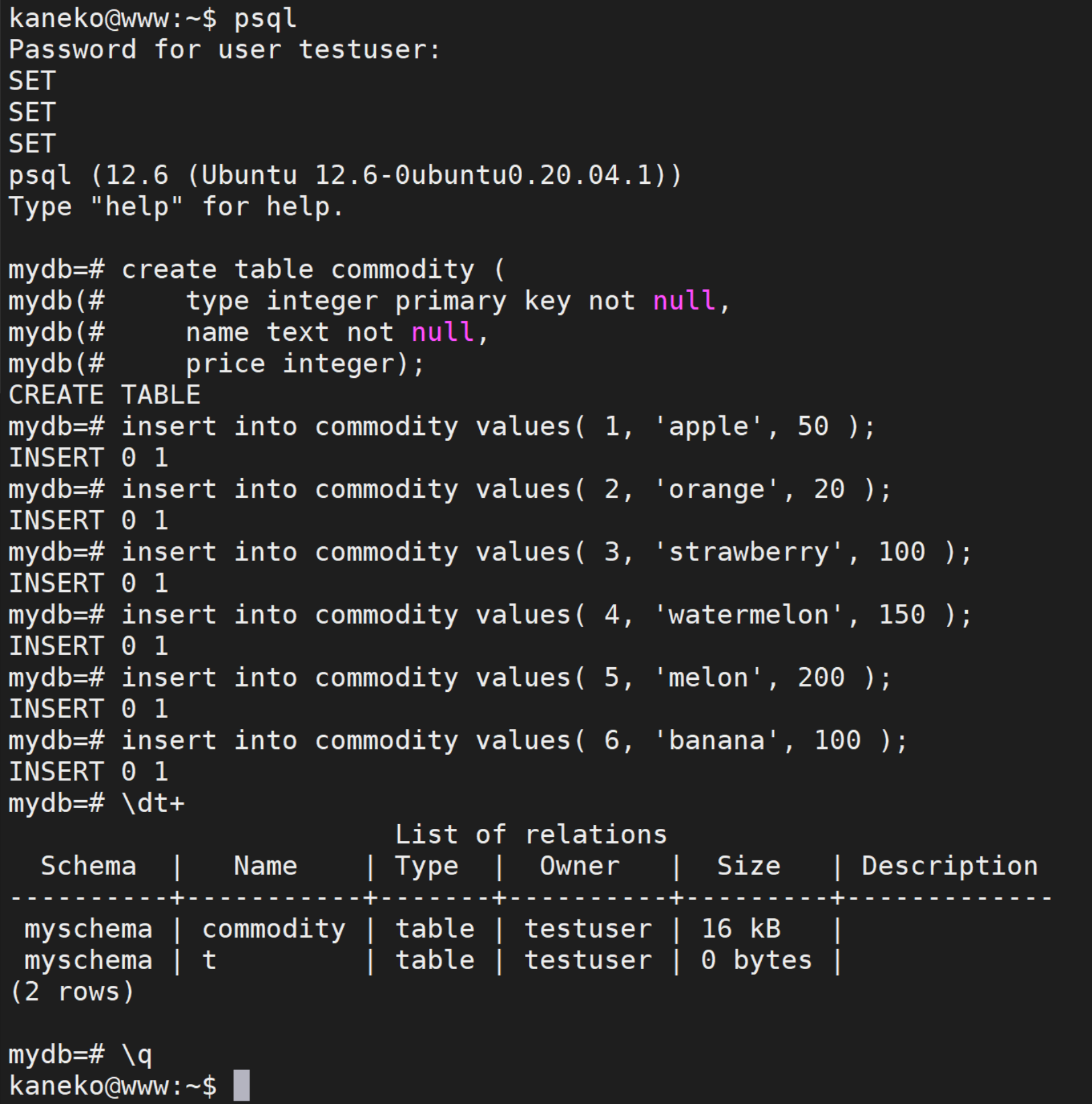
SQLクエリの実行
select * from commodity;
実行結果の例:
TYPE NAME PRICE
---- ---------- -----
1 apple 50
2 orange 20
3 strawberry 100
4 watermelon 150
5 melon 200
6 banana 100
実行画面:
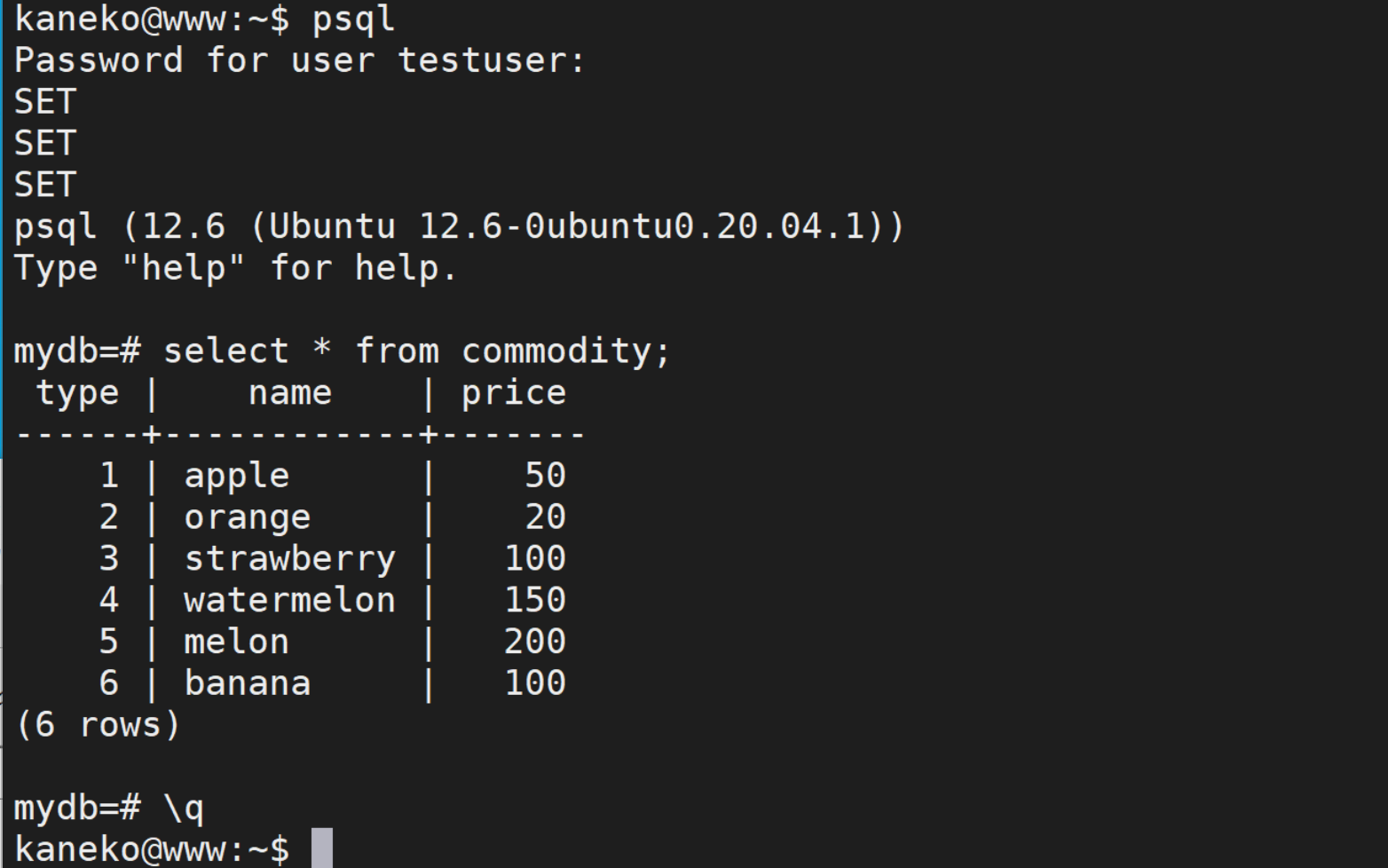
10. psqlの拡張オプション
データベース一覧の取得
「psql -U testuser -l」コマンドでもデータベース一覧を表示できます.
SQL実行結果のファイル出力
psql起動時に「-L <ファイル名>」オプションを指定します.
SQLファイルの実行
psql起動時に「-f <ファイル名>」オプションを指定します.
11. テーブルデータの入出力
テーブルデータのインポート・エクスポートには,PostgreSQLのcopyコマンドを使用します. Windows環境でファイルを扱う際は,以下の2点に注意が必要です.
- インポートの例
copy WORK from E'd:\\KEN_ALL_UTF8.csv' with csv;
* バックスラッシュを使用するため,文字列の前にエスケープ文字「E」を付加します.
- エクスポートの例
copy ZIP2 to E'C:\\data\\zip.csv' with CSV;
* バックスラッシュを使用するため,文字列の前にエスケープ文字「E」を付加します.
出力先のディレクトリに書き込み権限がない場合, 「ERROR: could not open file ... for writing: Permission denied」というエラーが発生しますので注意が必要です.
![[kaneko lab.]](https://www.kkaneko.jp/info/logo_png.png)