Eclipse の データツール・プラットホーム (DTP) のインストール
テーブル定義,SQL の編集と実行,SQL 実行結果のファイル出力, テーブルの表示と編集,テーブルのインポートとエクスポートなどの機能を持つ.
DTP の Web ページ:http://www.eclipse.org/datatools/
前準備
JDK (Java Development Kit) のインストール
OpenJDK のインストールと Java プログラムの実行: 別ページ »にまとめ
Eclipse のインストール
インストール
インストールの手順
- Eclipse の起動
- 「新規ソフトウェアのインストール」の開始
「ヘルプ」メニュー → 「新規ソフトウェアのインストール」 をクリック
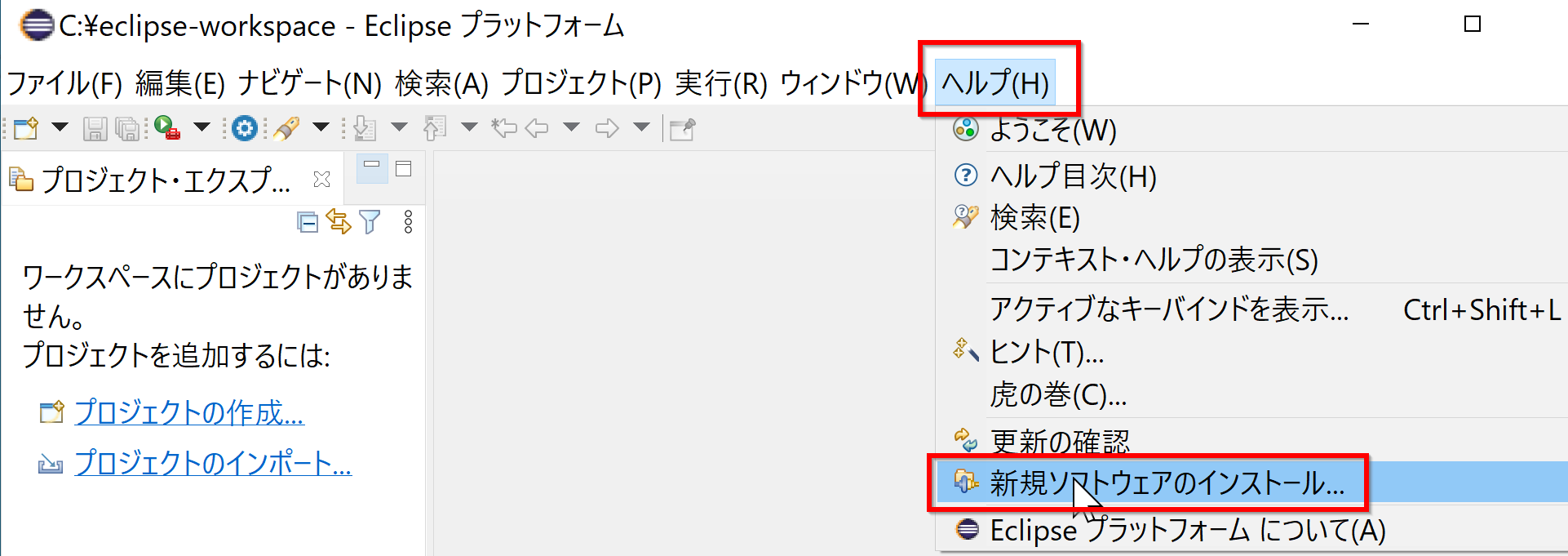
- 作業対象として「--すべての使用可能なサイト-- (--All Available Sites--)」を選ぶ
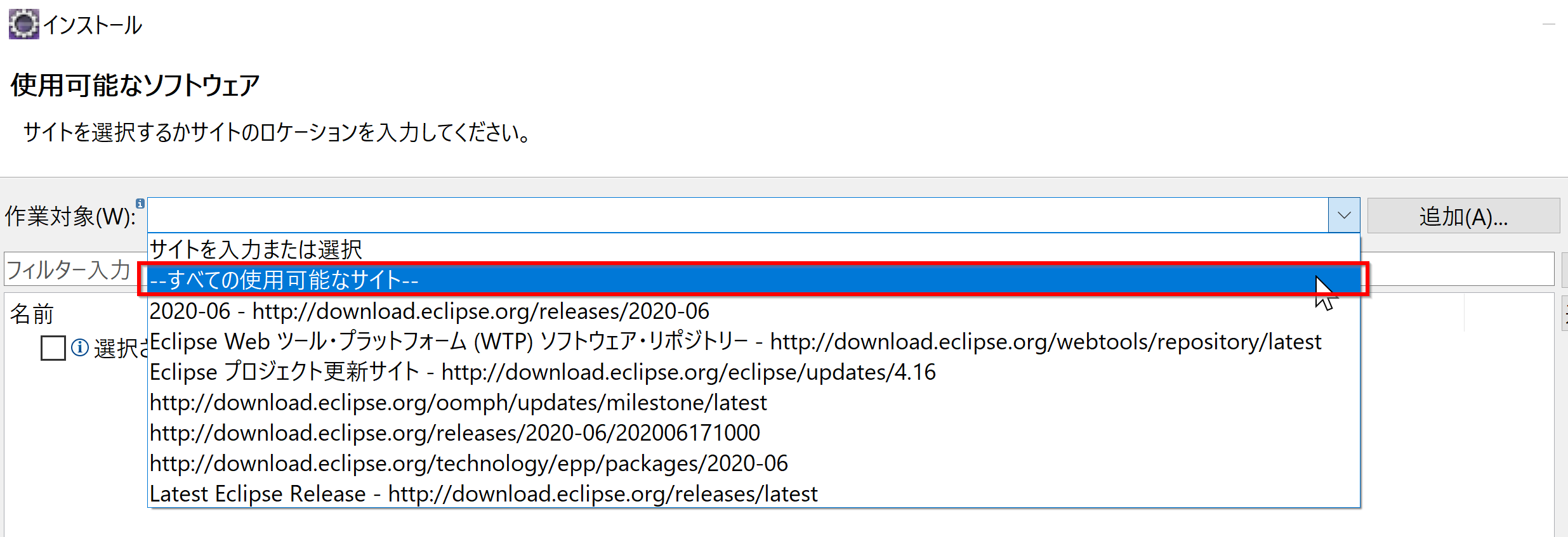
- 「データベース開発」を展開し,必要なものにチェックする.
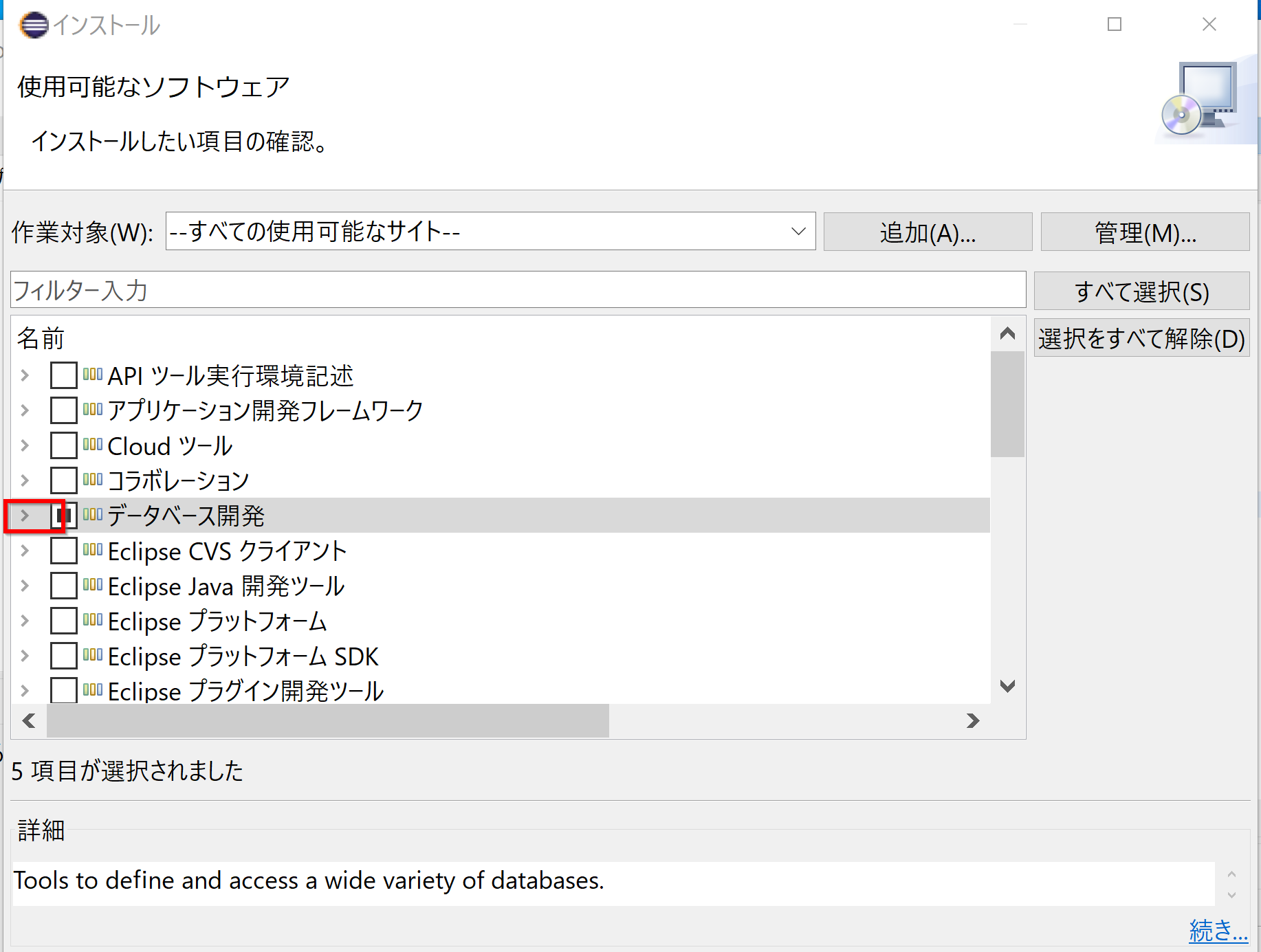
-
下の例では,JDBC, SQLite 3, SQL に関する機能を選んでいる.
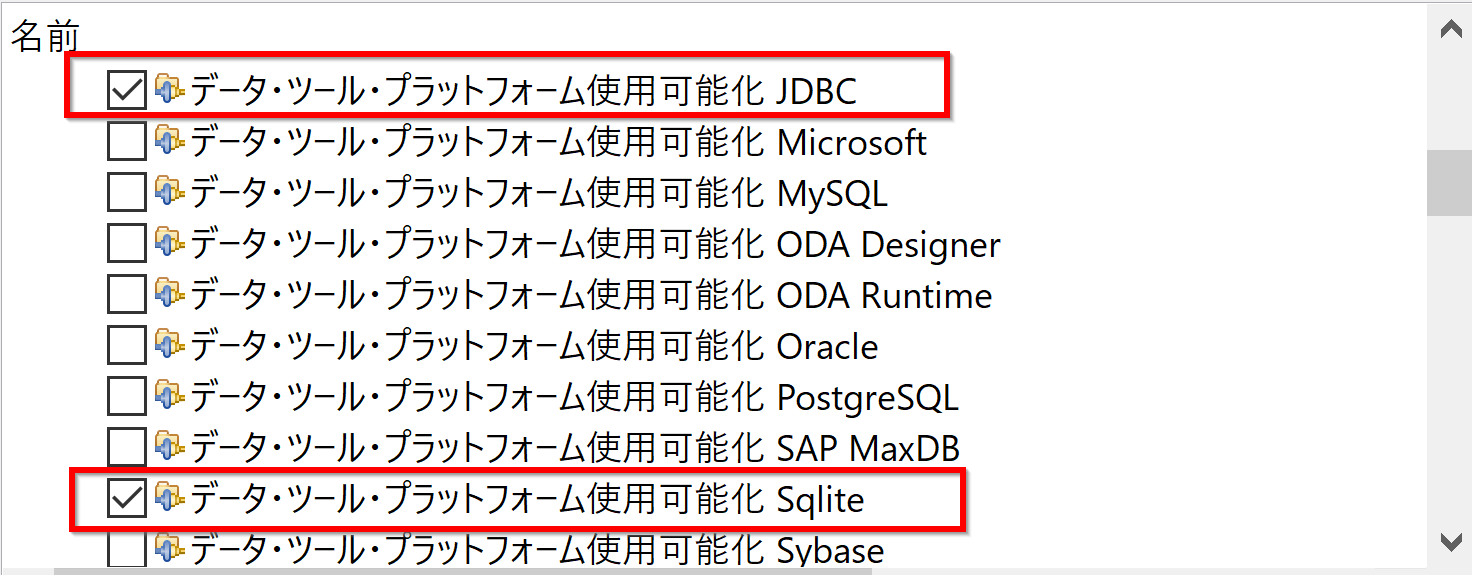
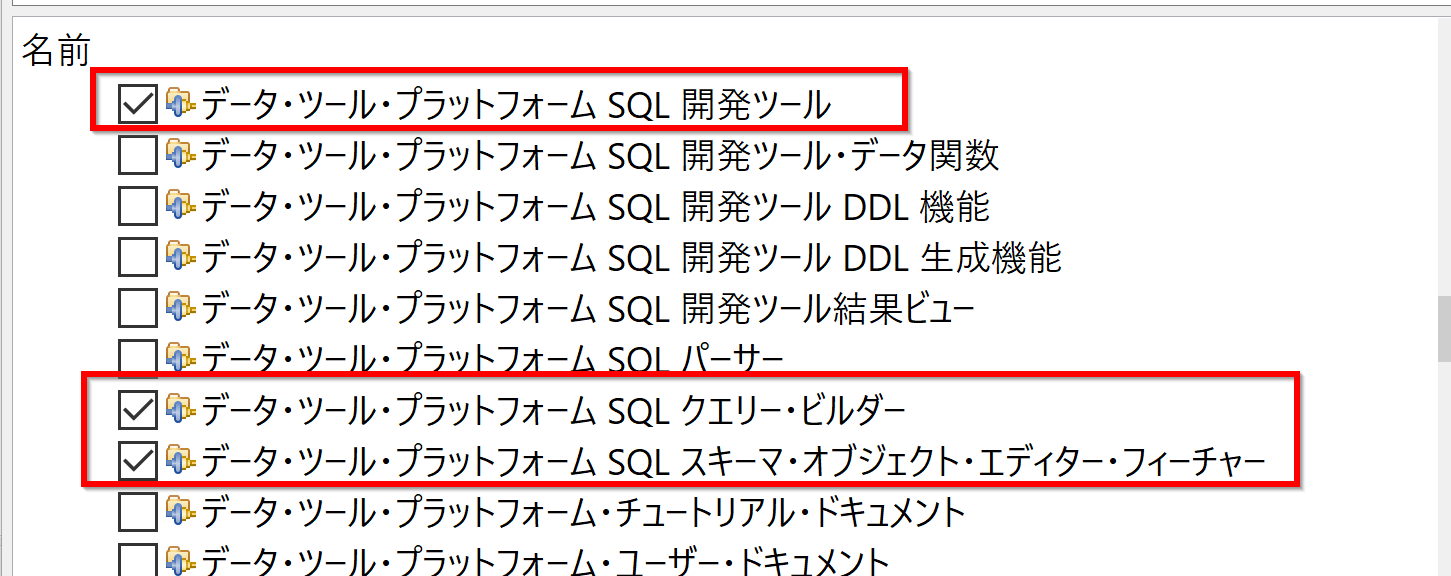
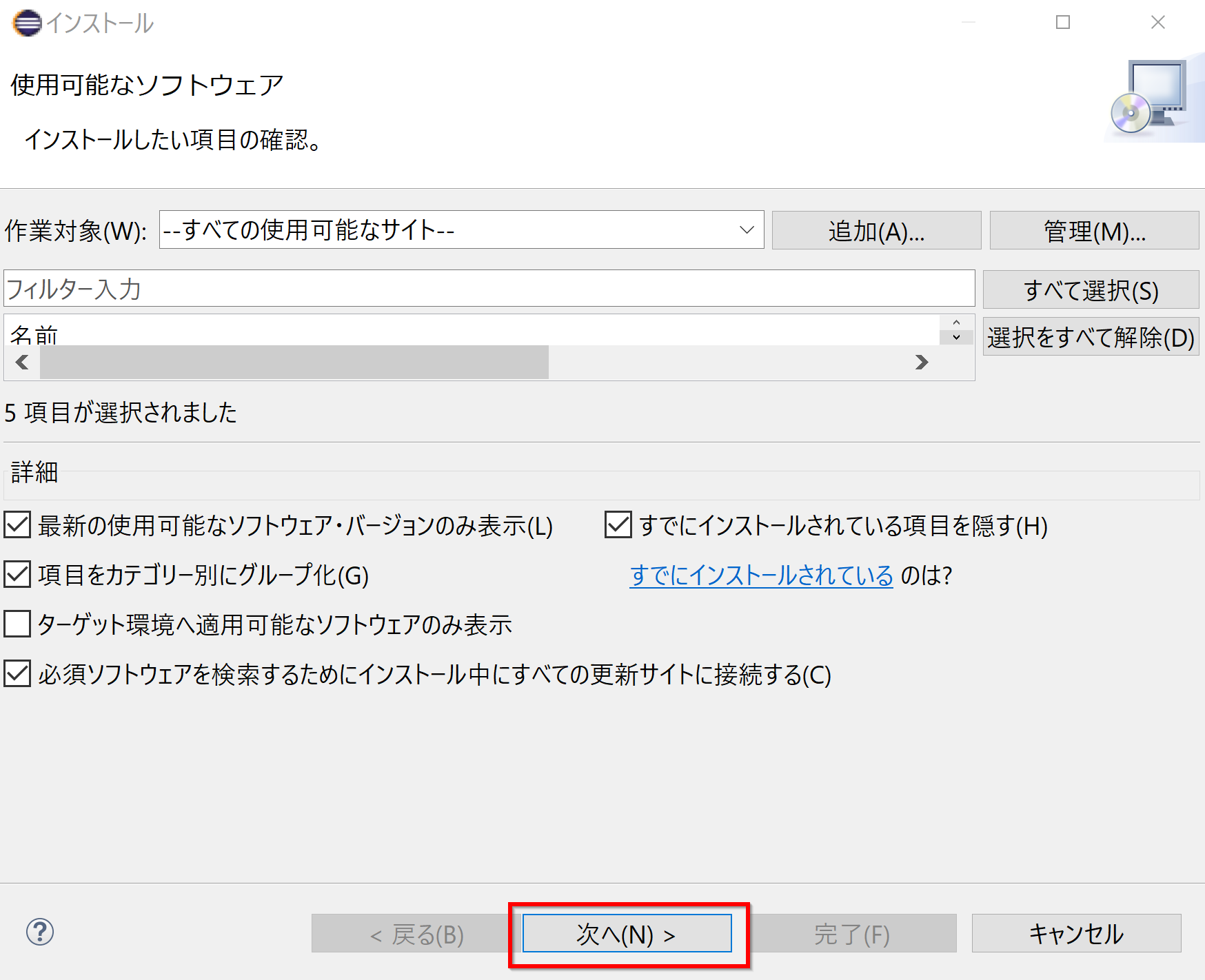
- インストール詳細の確認
このままでよいので, 「次へ(Next)」をクリック.
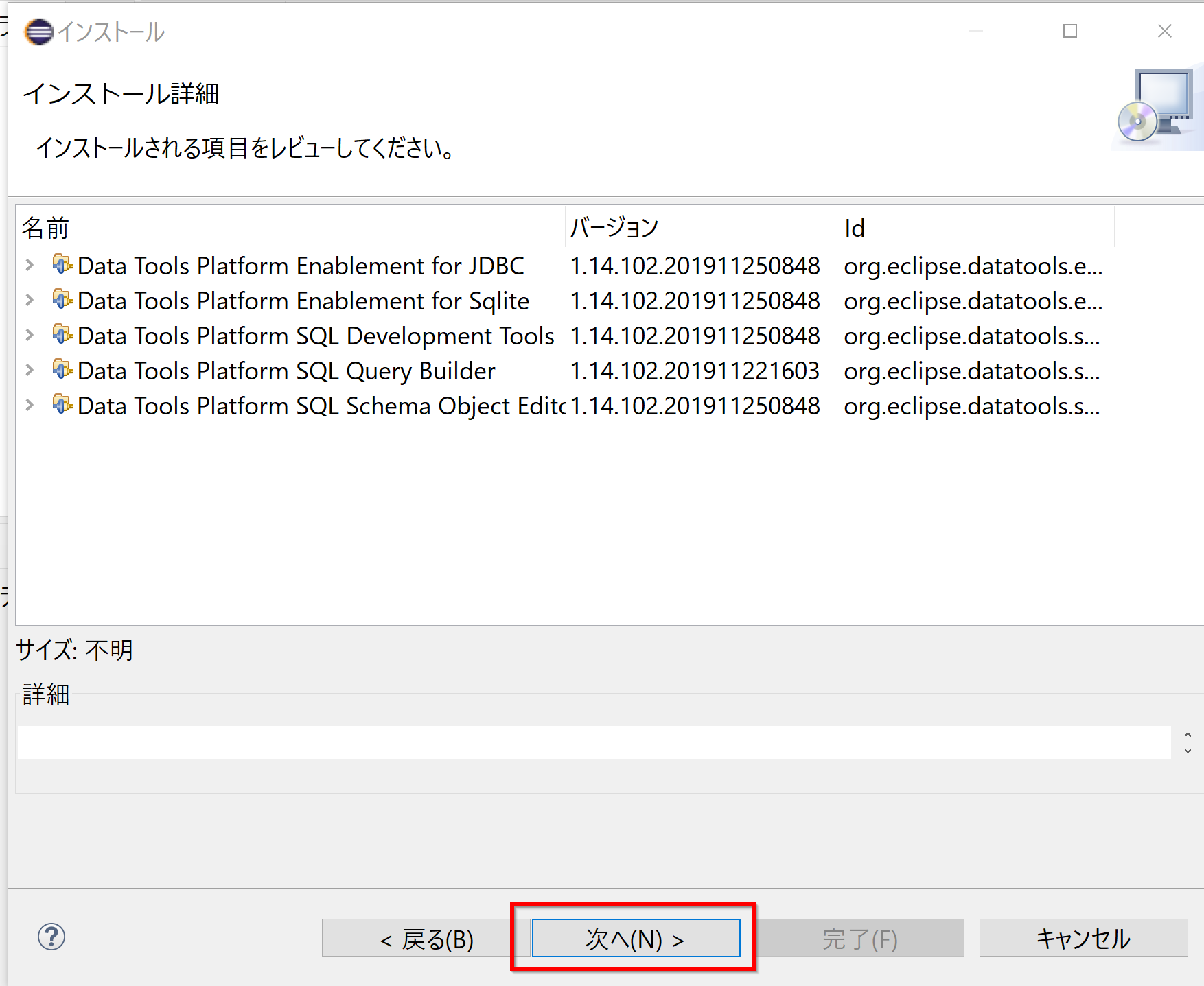
- ライセンス条項の確認
ライセンス条項を確認する
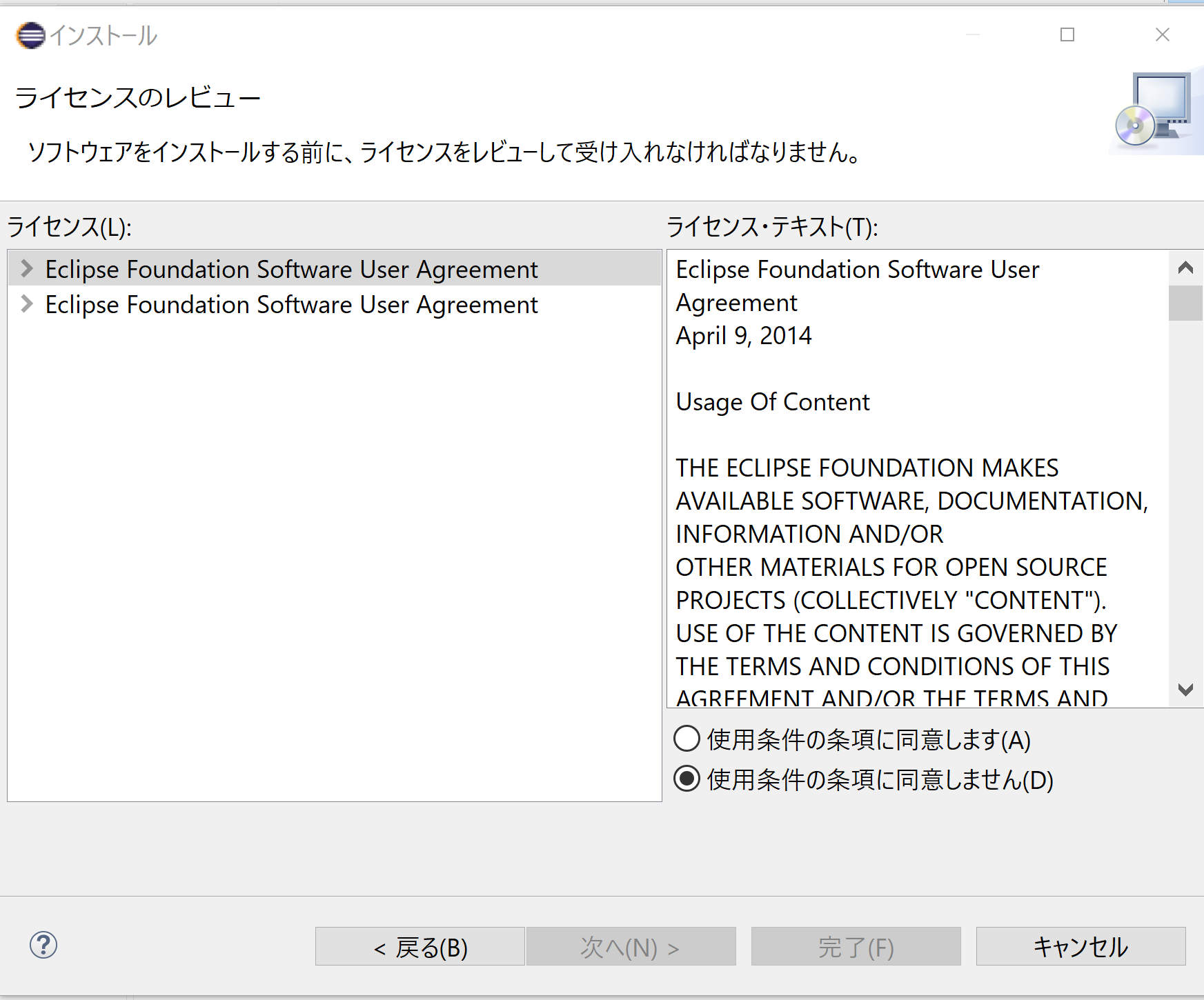
- インストールが始まる
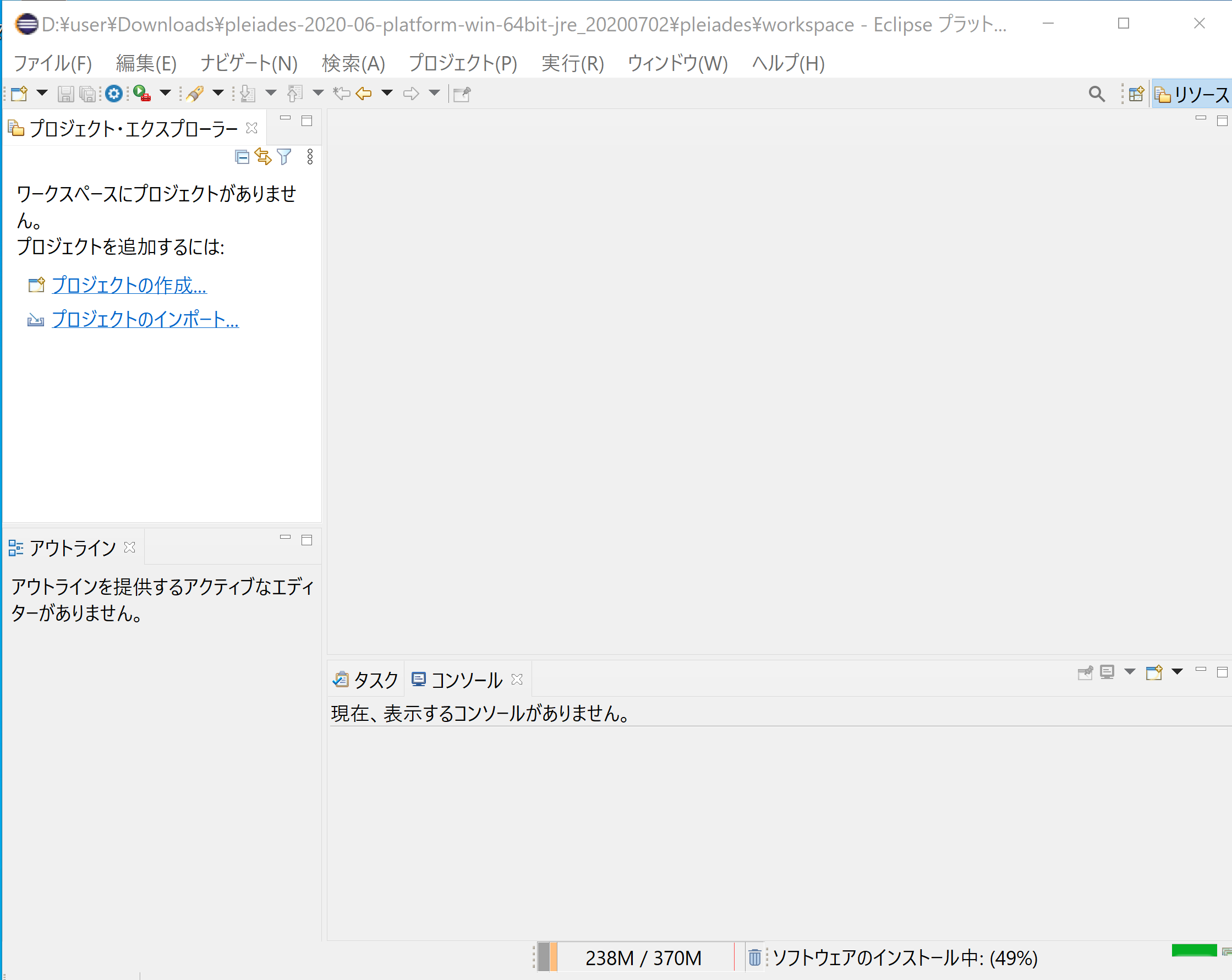
- Eclipse の再起動
Eclipse で SQLite 3 を使ってみる
- sqlitejdbc の jar ファイルの準備
次の URL からダウンロード
- 接続プロファイルの新規作成の開始
「ファイル」→「新規 (New)」→「その他」
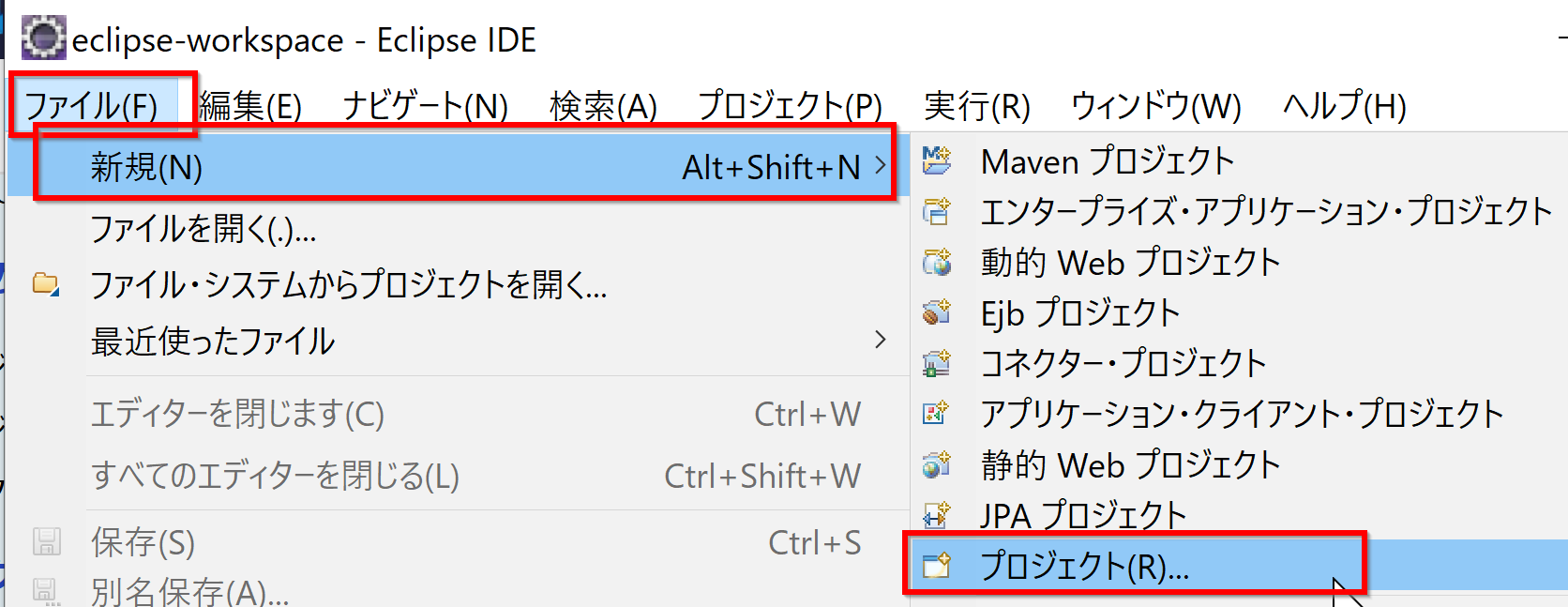
- 「接続プロファイル」を選び,「次へ」をクリック.
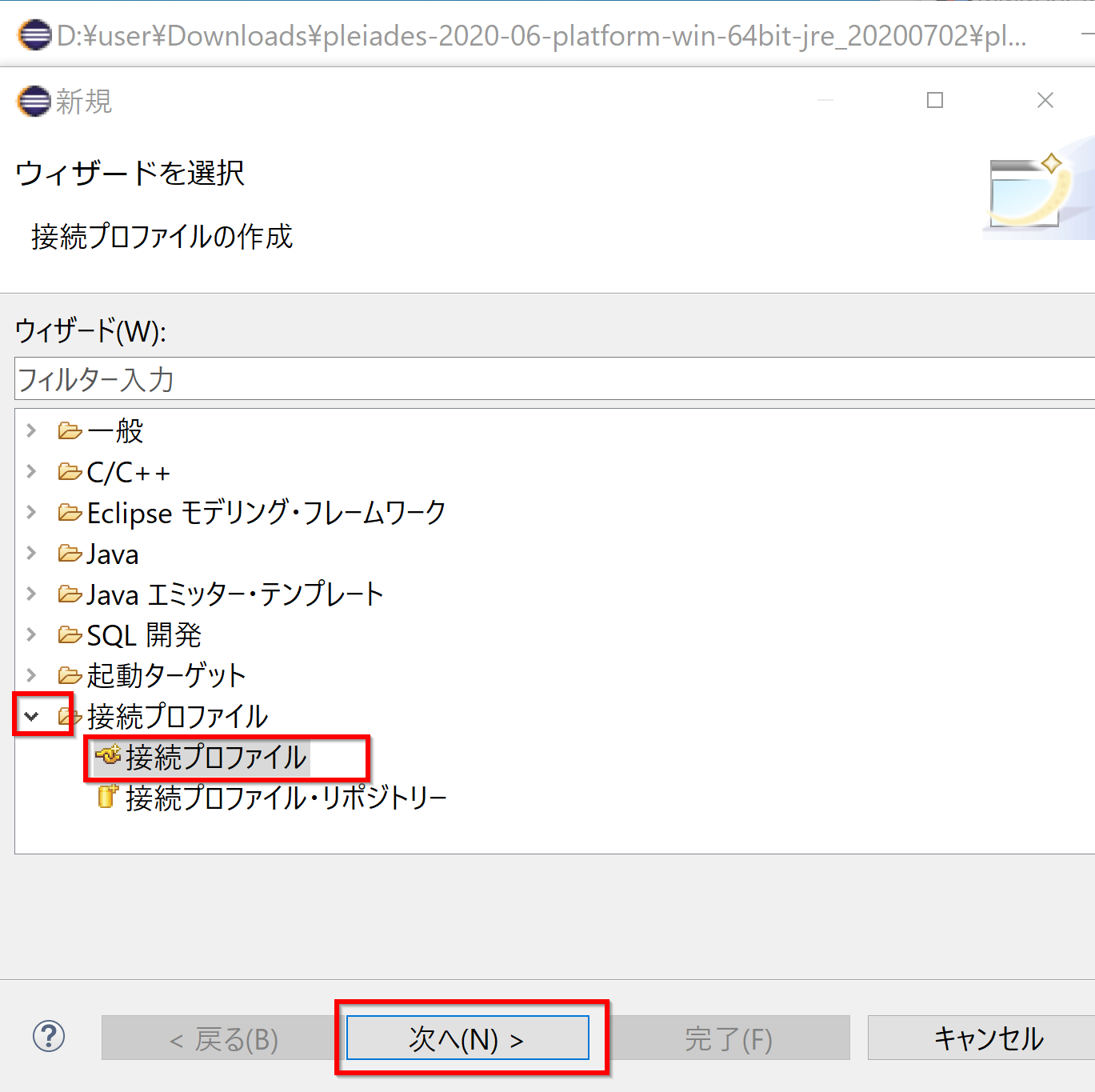
- 「SQLite」を選び,「次へ」をクリック.
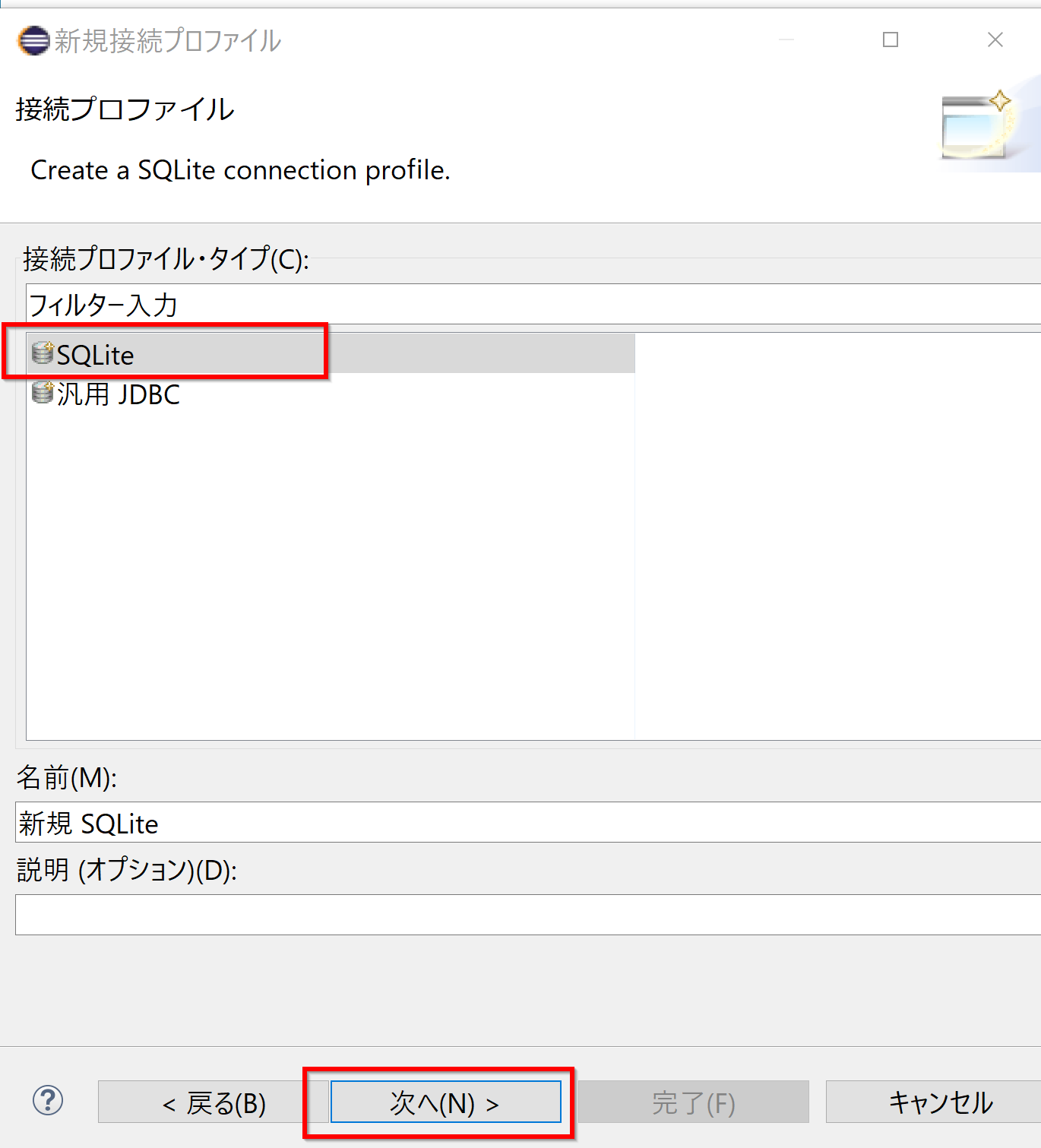
- 「SQLite JDBC Driver」の右横の「新規ドライバー定義」をクリック.
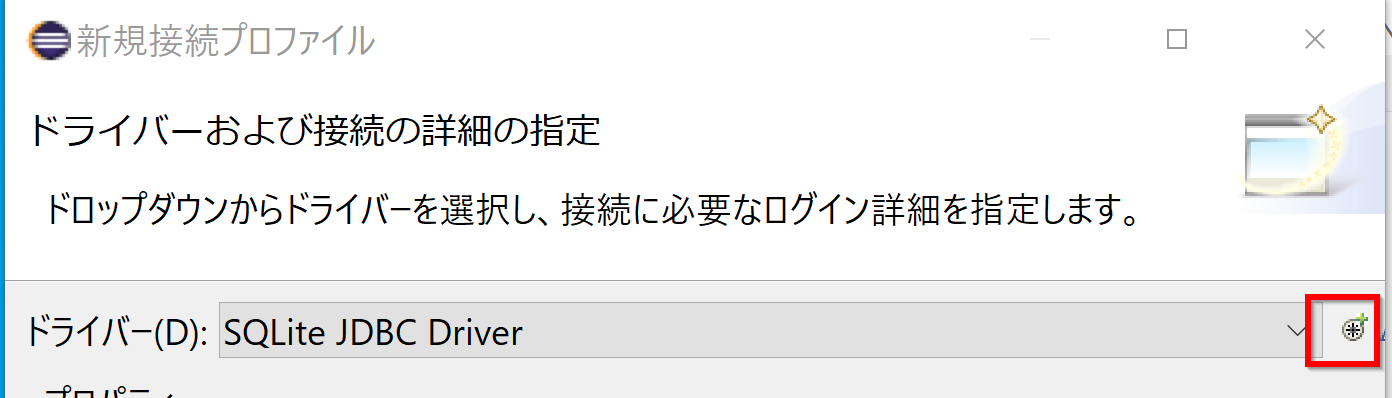
- 「名前/タイプ」をクリックし,「データベースを展開」,
「SQLite JDBC Driver SQLite」を選ぶ.
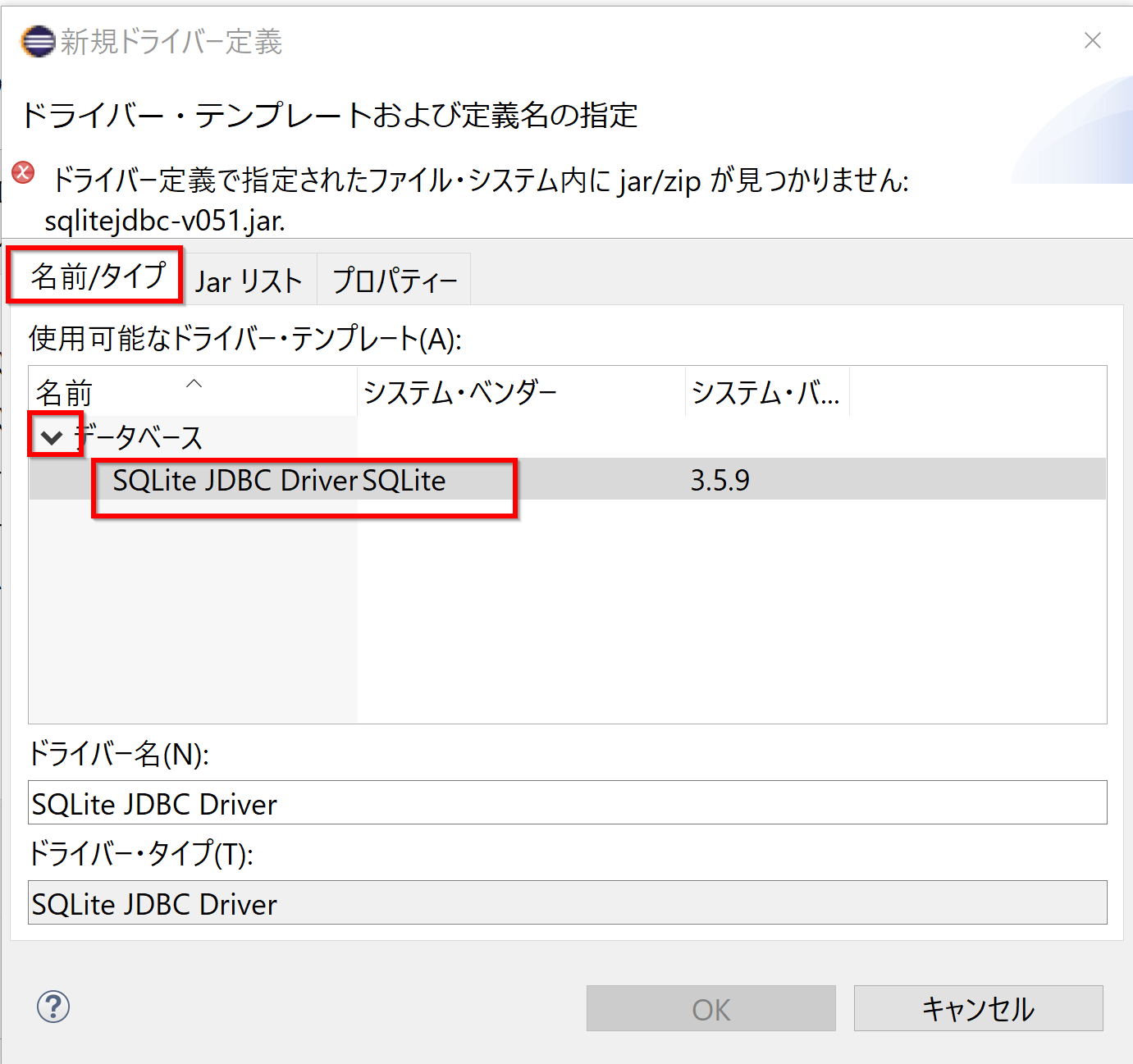
- 次に,「Jar リスト」をクリックし,
「Jar/Zip の追加」をクリック.
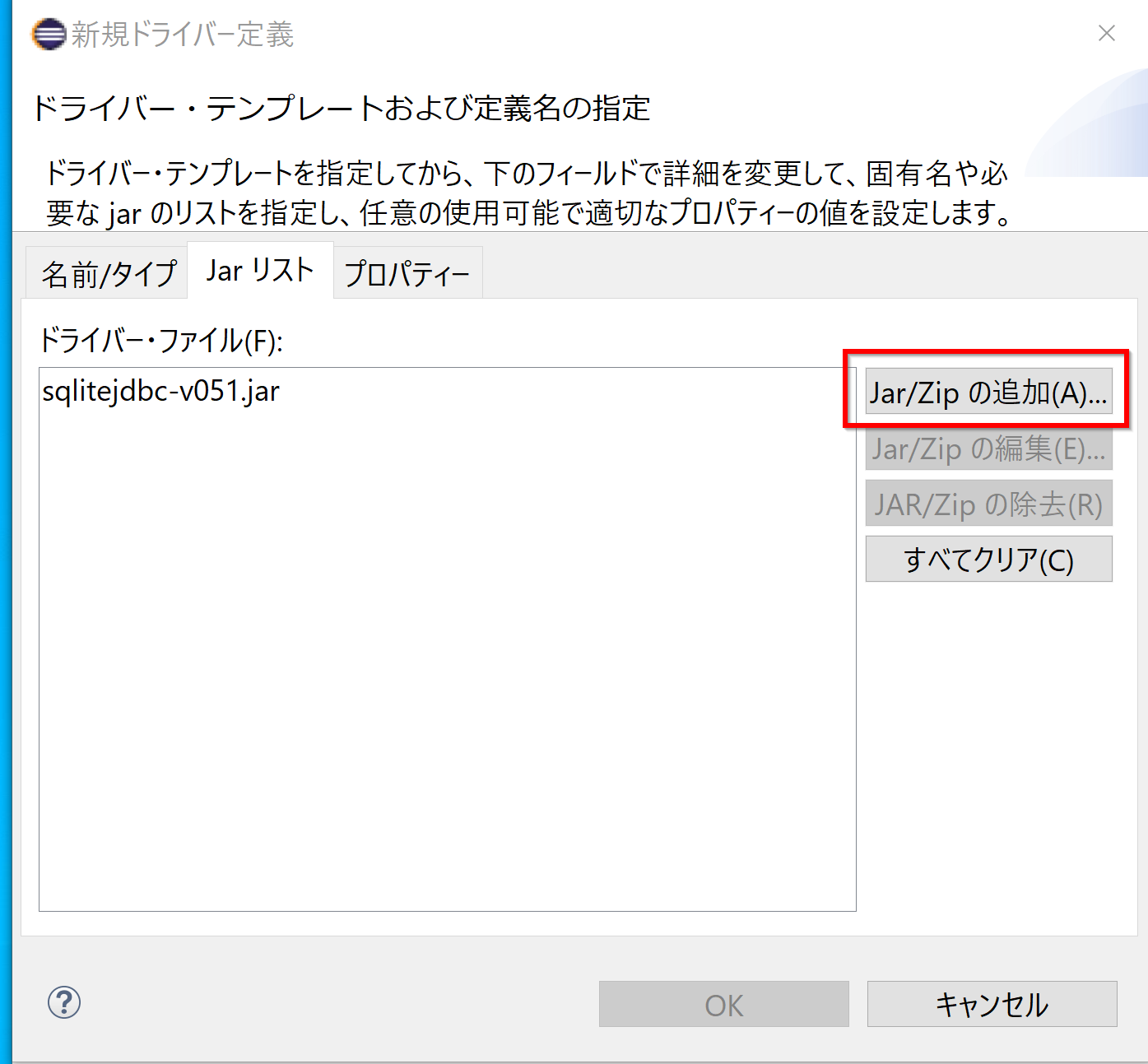
- 先ほどダウンロードした
sqlitejdbc の jar ファイルを選ぶ.

- sqlitejdbc の jar ファイルが追加できたことを確認する.
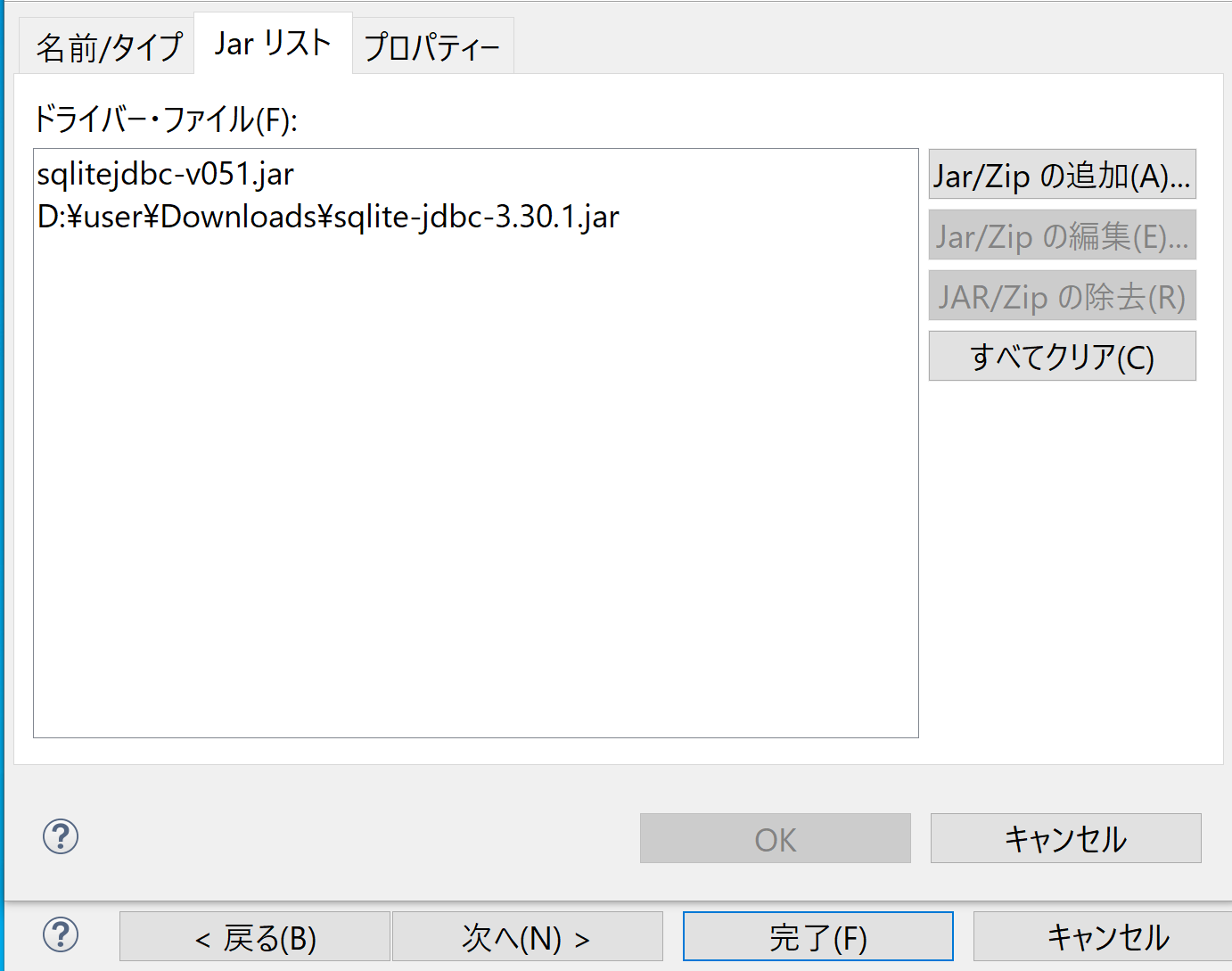
- SQLite JDBC Driver の設定を確認する.
必要なら,「データベース・ロケーション」を設定する. 問題無ければ,既定(デフォルト)のままでよい. 「接続のテスト」をクリック.
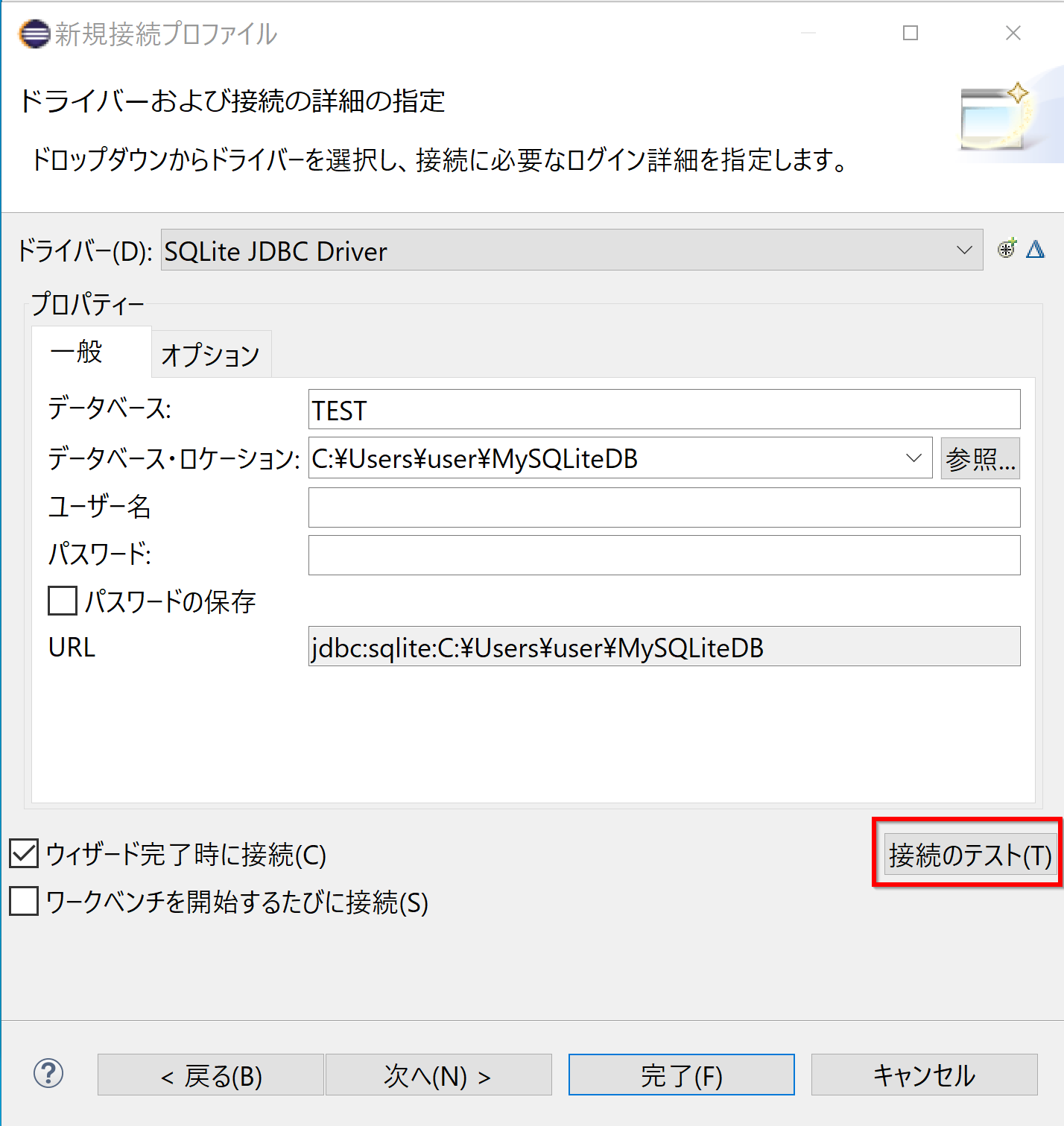
- エラーメッセージが出ていないことを確認する.
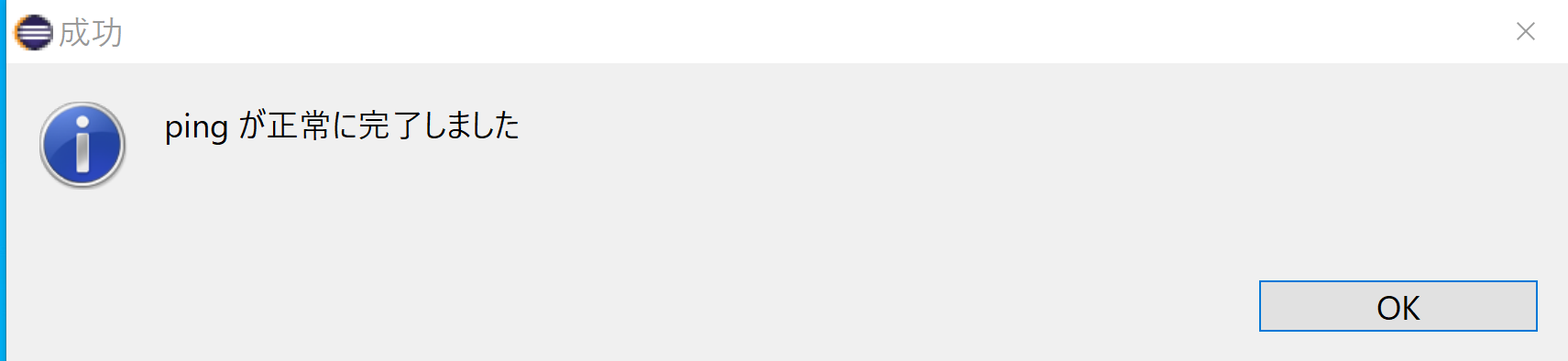
- 「次へ」をクリック.
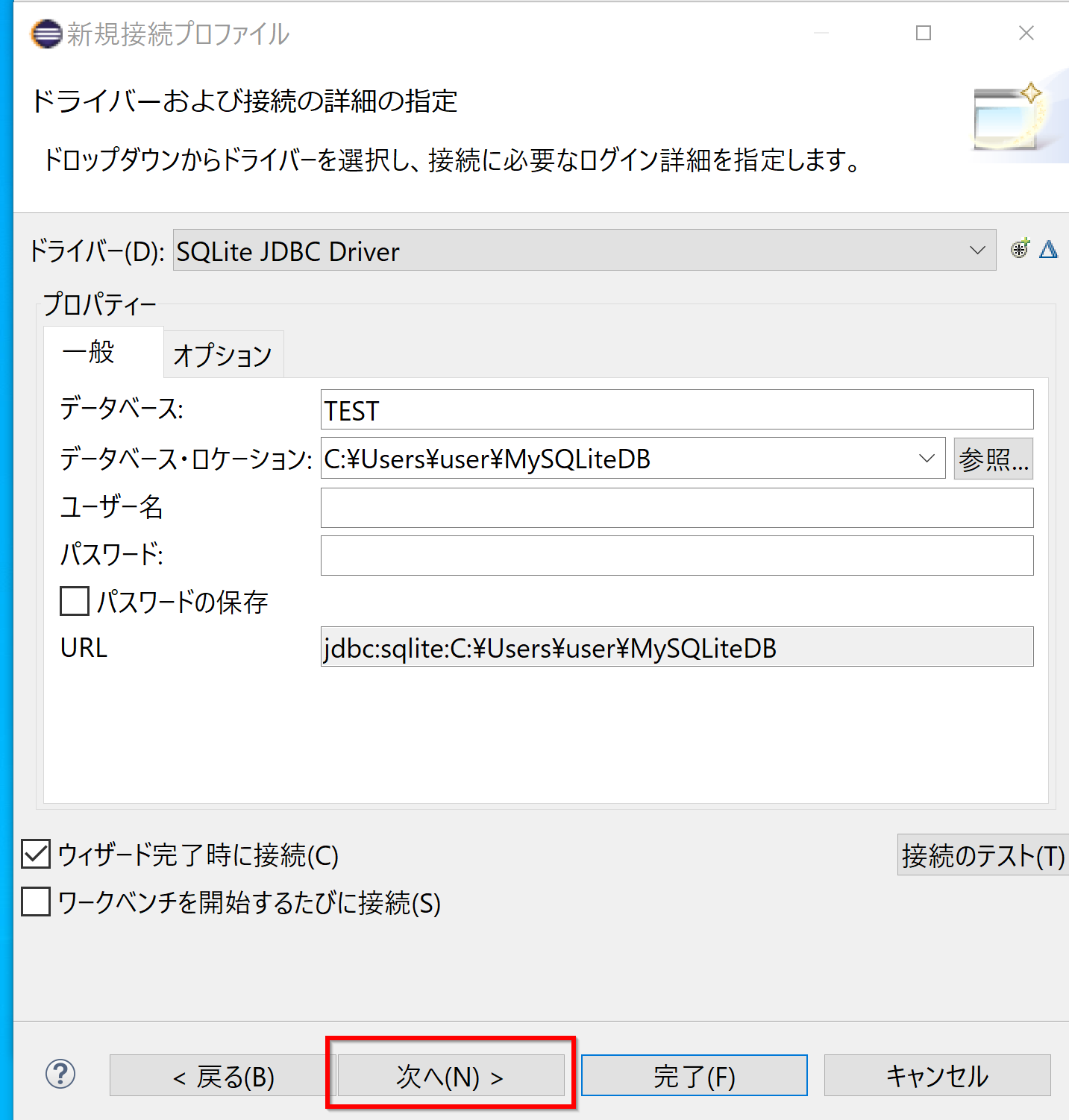
- 設定を確認し,「完了」をクリック.
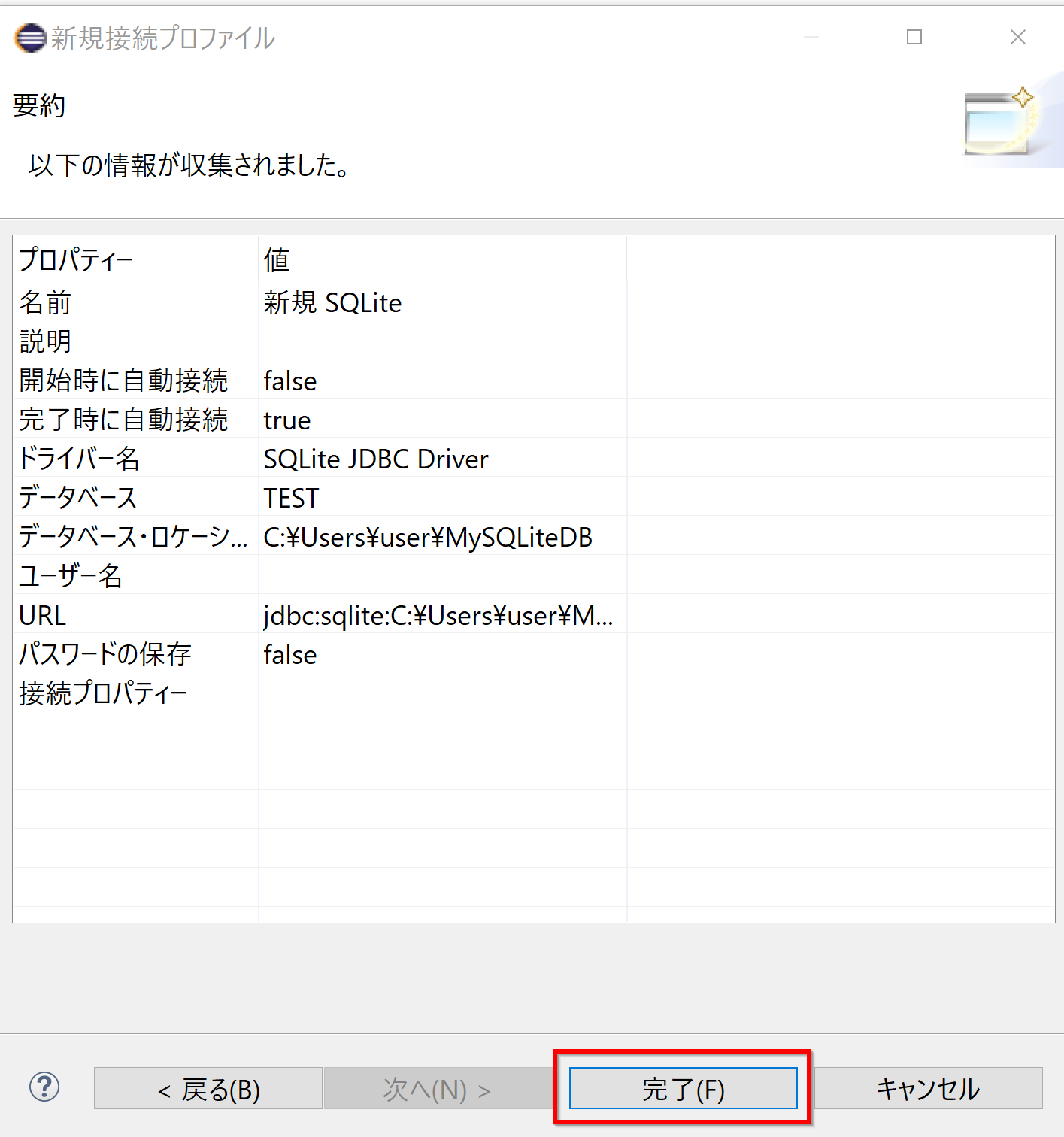
データ・ソース・エクスプローラーの画面
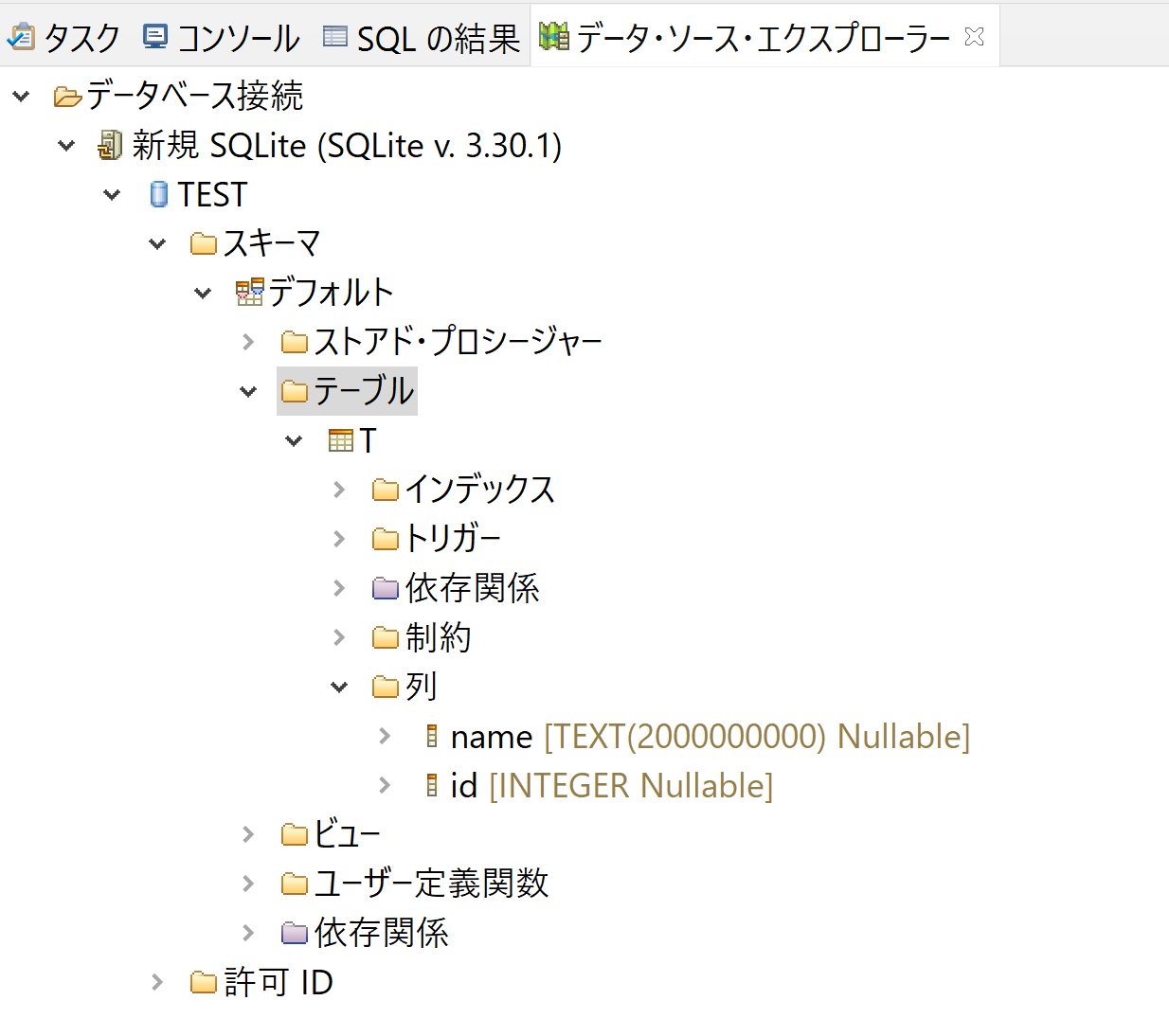
「新規」で SQL を新規作成し,その後,SQL を編集. 型と名前とデータベースを選んだあと, 右クリックメニューで「すべて実行」
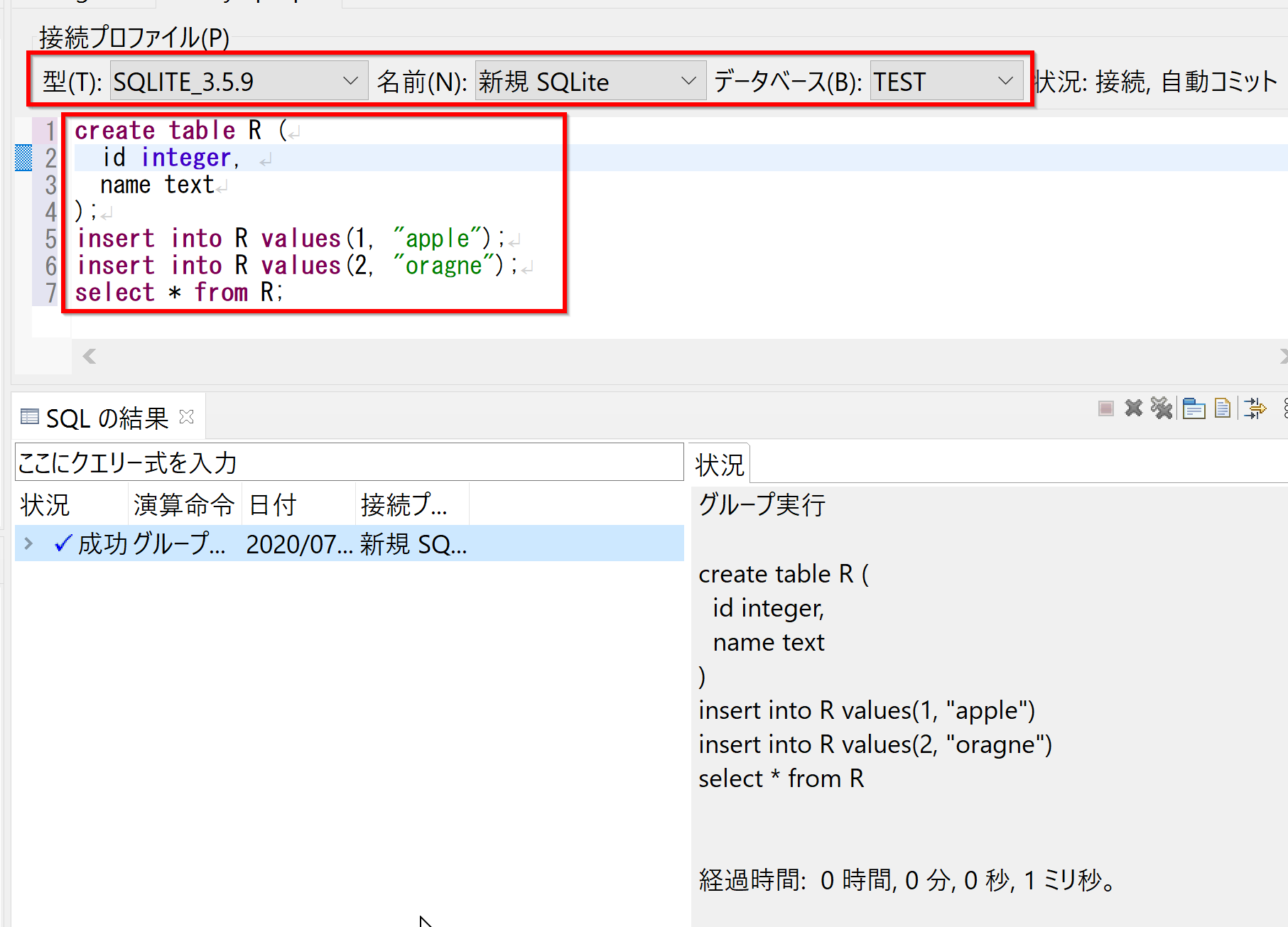
![[kaneko lab.]](https://www.kkaneko.jp/info/logo_png.png)