Eclipse 2020年6月版のインストール,日本語化,基本操作(Windows 上)
Windows 10 での,Eclipse(2019年12月版)のダウンロード,インストール,日本語化,基本操作(プロジェクトの作成,Eclipse でのクラスの定義と実行)の手順などの説明である.
基本操作の説明としては,プロジェクトの作成,Eclipse でのクラスの定義と実行を説明する.その他,Eclipse の設定やプラグインについても説明する.
【この Web ページの目次】
【サイト内の関連ページ】
インストール前に,あらかじめ決めておく事項
Eclipse のインストールに取りかかる前に,Eclipse インストールディレクトリと,Eclipse のワークスペースを置くディレクトリを決めておくこと.
- Eclipse インストールディレクトリ
このページでは「C:\eclipse\jee-2020-06」であるとして,説明を続ける- C:\eclipse-SDK-4.4.1-win32 のように英記号「-」を含めると,起動しなくなる可能性がある.
- C:\Program Files の下にインストールするのは,「空白文字」を含むのでおすすめできない
- Eclipse のワークスペースを置くディレクトリ
このページでは「C:\workspace」であるとして,説明を続ける
ワークスペースというのは,Eclipse の管理下にある全てのファイル (Java プログラムその他)を置くための領域のこと. Eclipse のワークスペースを置くディレクトリは,半角文字であること.スペースを含まないこと.を推奨する.
Eclipse のインストール
前準備として JDK のインストール
Java 関係のソフトウェアのライセンスは,この数年で変化している.
利用条件が穏やかに見える OpenJDK のインストール手順(Windows 上)を, 別ページ »で説明
* OpenJDK のライセンスを,利用者自身で確認すること.
古いバージョンの Eclipse のアンインストール
C:\eclipse\jee-2020-06 や C:\eclipse4.4.1 のようなディレクトリ (あるいは似た名前のディレクトリ)があれば,すでに Eclipse のインストール (古いバージョンかも知れない)が済んでいる可能性がある. 不要なら削除しておくこと
* Eclipse では「アンインストール」のためのツールは無い.ファイルの削除でアンインストールを行う.
Eclipse のダウンロード
- Eclipse の Web ページを開く
- ダウンロードページへジャンプ
ページの上の方にある「Download」をクリック
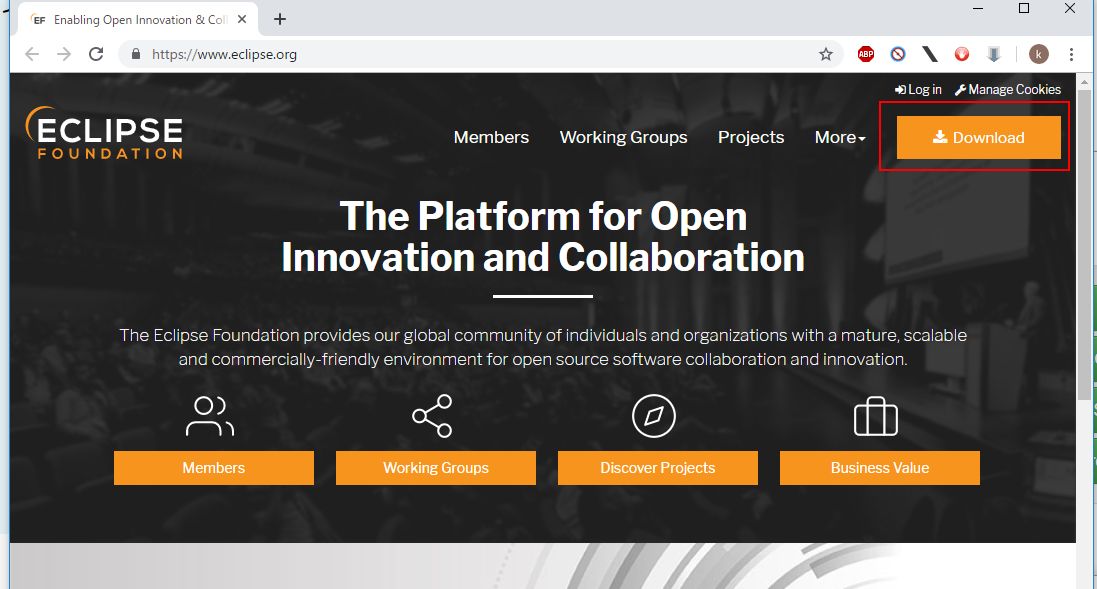
- 「DOWNLOAD 64 BIT」をクリック
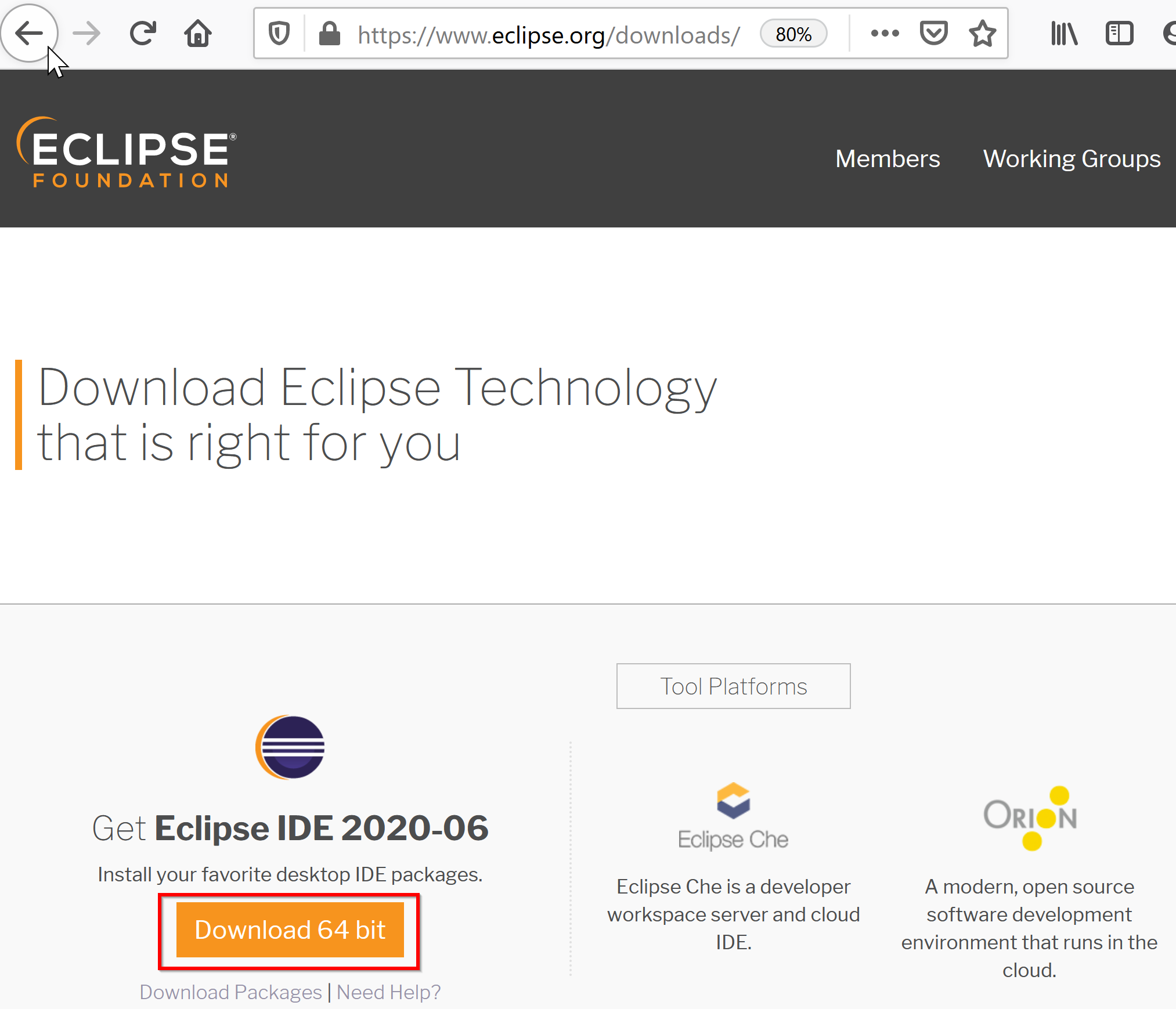
- ダウンロードの開始
「DOWNLOAD」をクリックするか,
「Select Another Mirror」を展開. 「Japan ...」を選ぶ. その後,「Japan ...」のところをクリックする
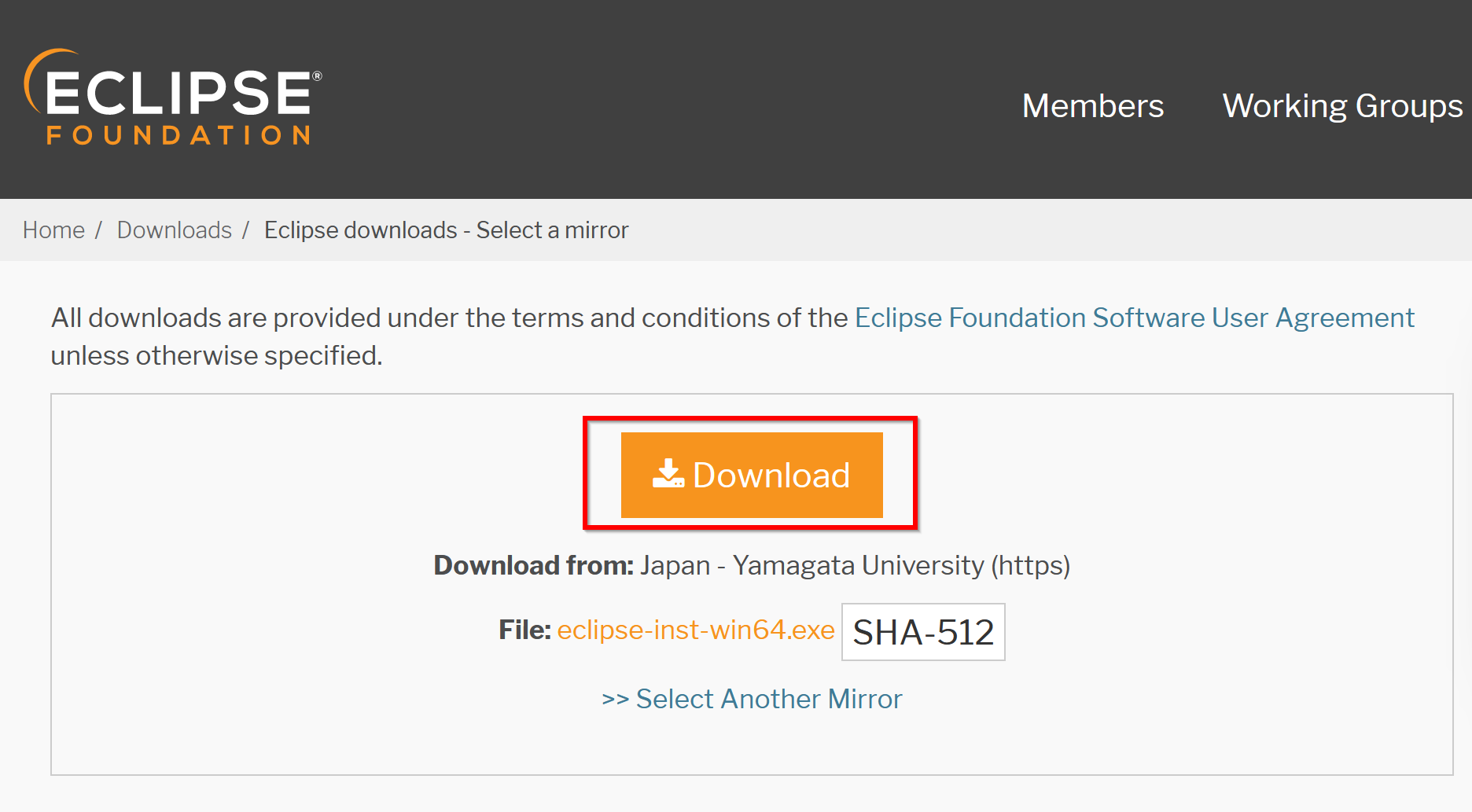
- .exe ファイルのダウンロードが始まる.
ダウンロードが終わるまでしばらく待つ.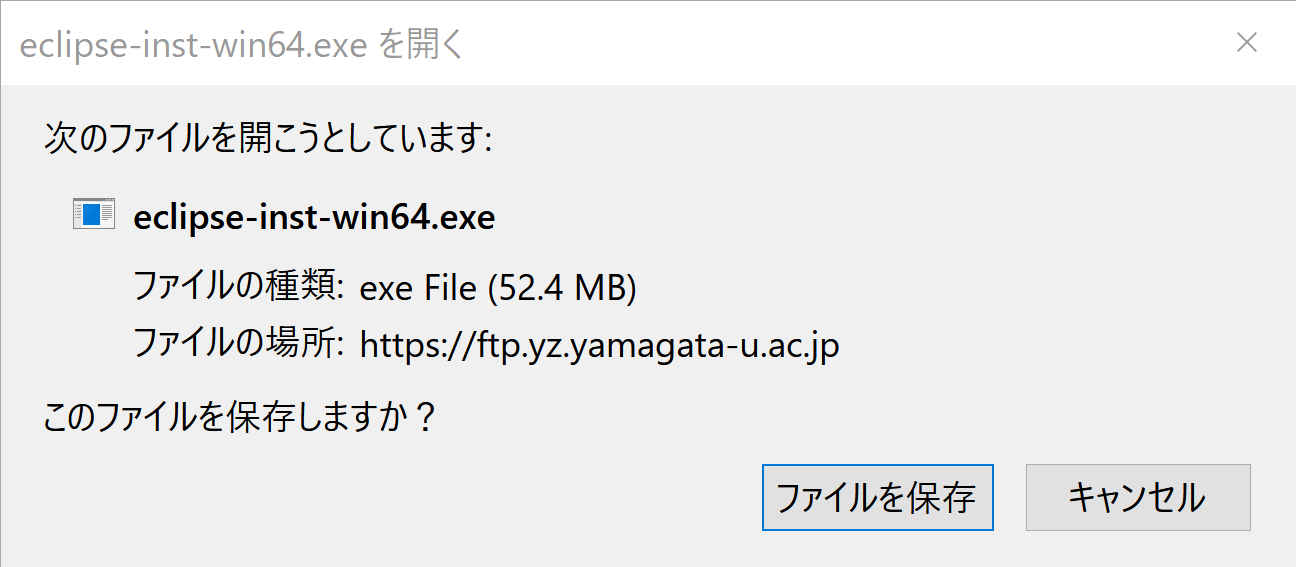
インストール
- 先ほどダウンロードした .exe ファイルを,管理者として実行する
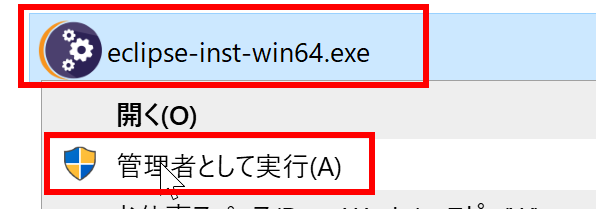
- 種類を選ぶ
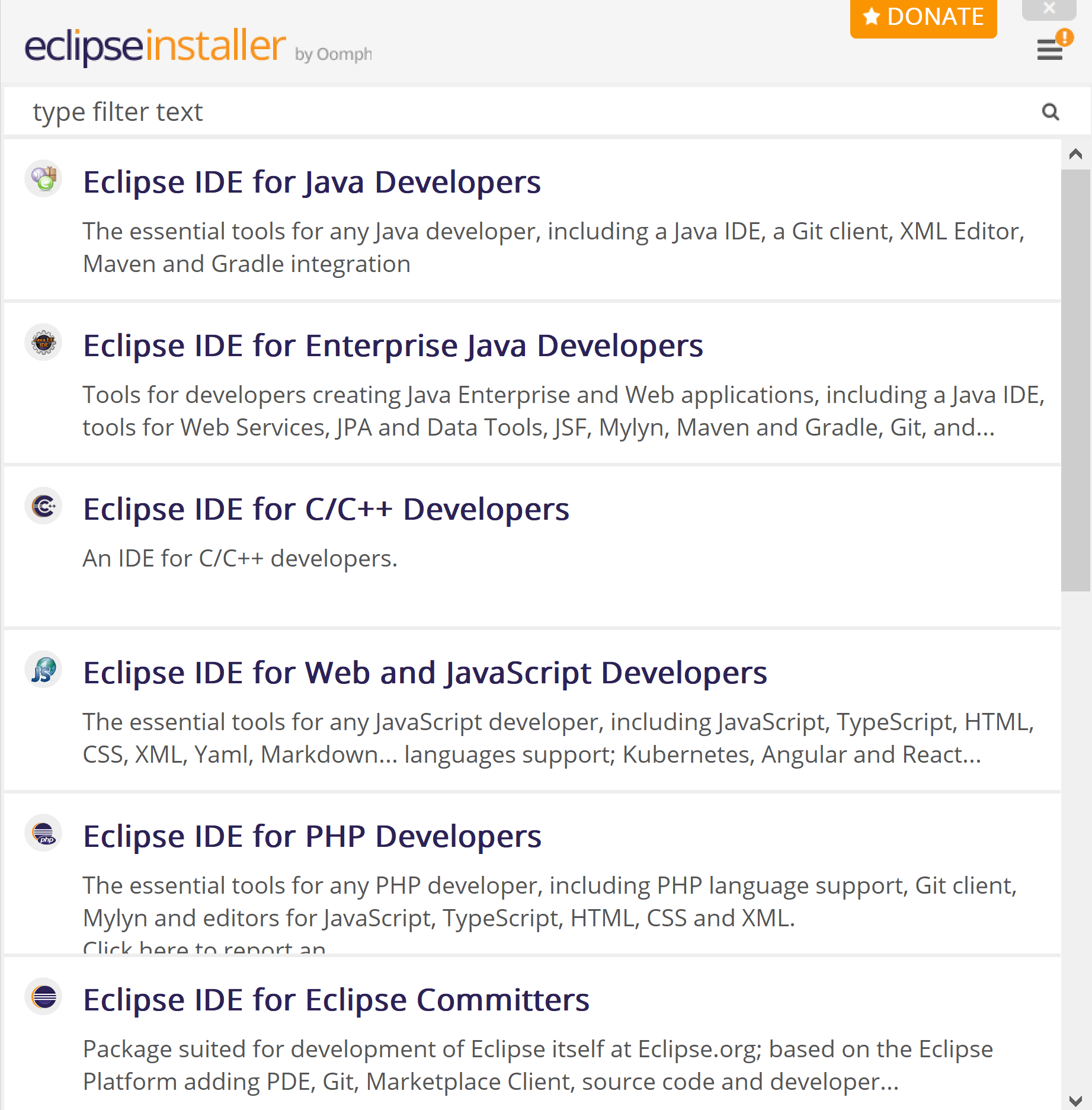
* ここでは,「Eclipse IDE for Enterprise Java Developers」を選んだとして説明を続ける.
- インストールディレクトリ(フォルダ)として
「C:\eclipse\jee-2020-06」のような分かりやすいディレクトリを指定し,
「INSTALL」をクリック.
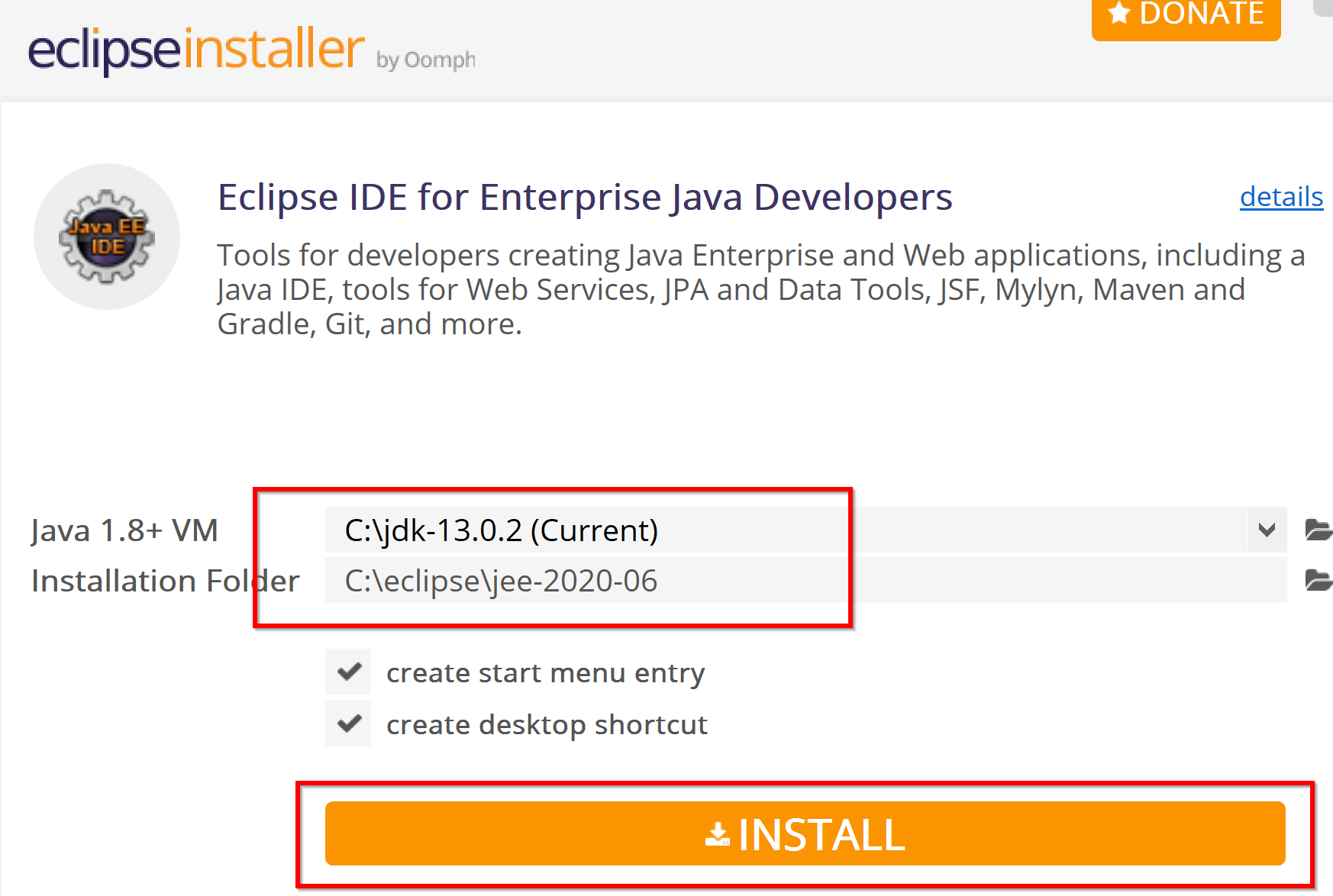
- ライセンス条項の確認
同意する場合のみ続行すること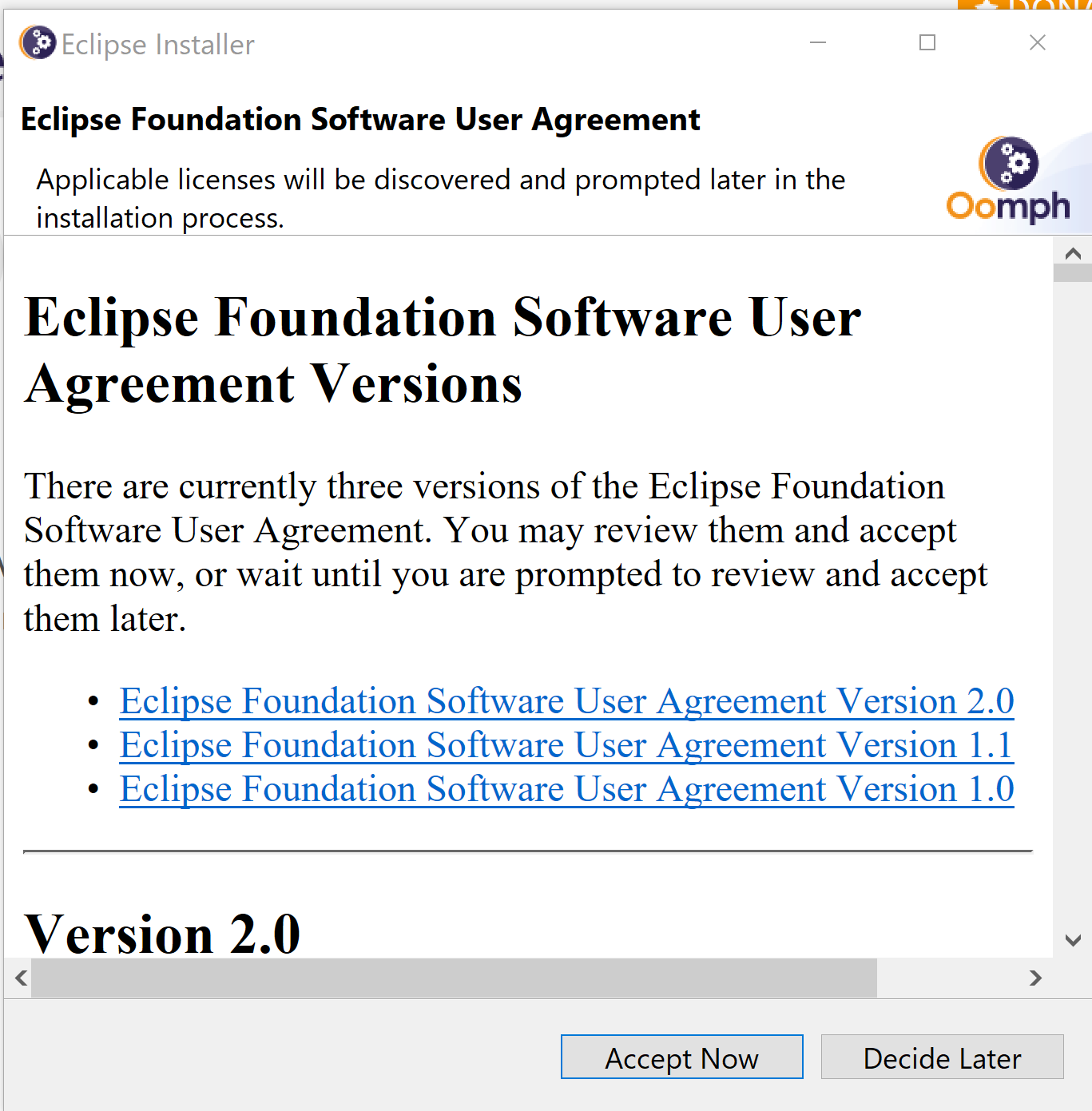
- インストールが始まる
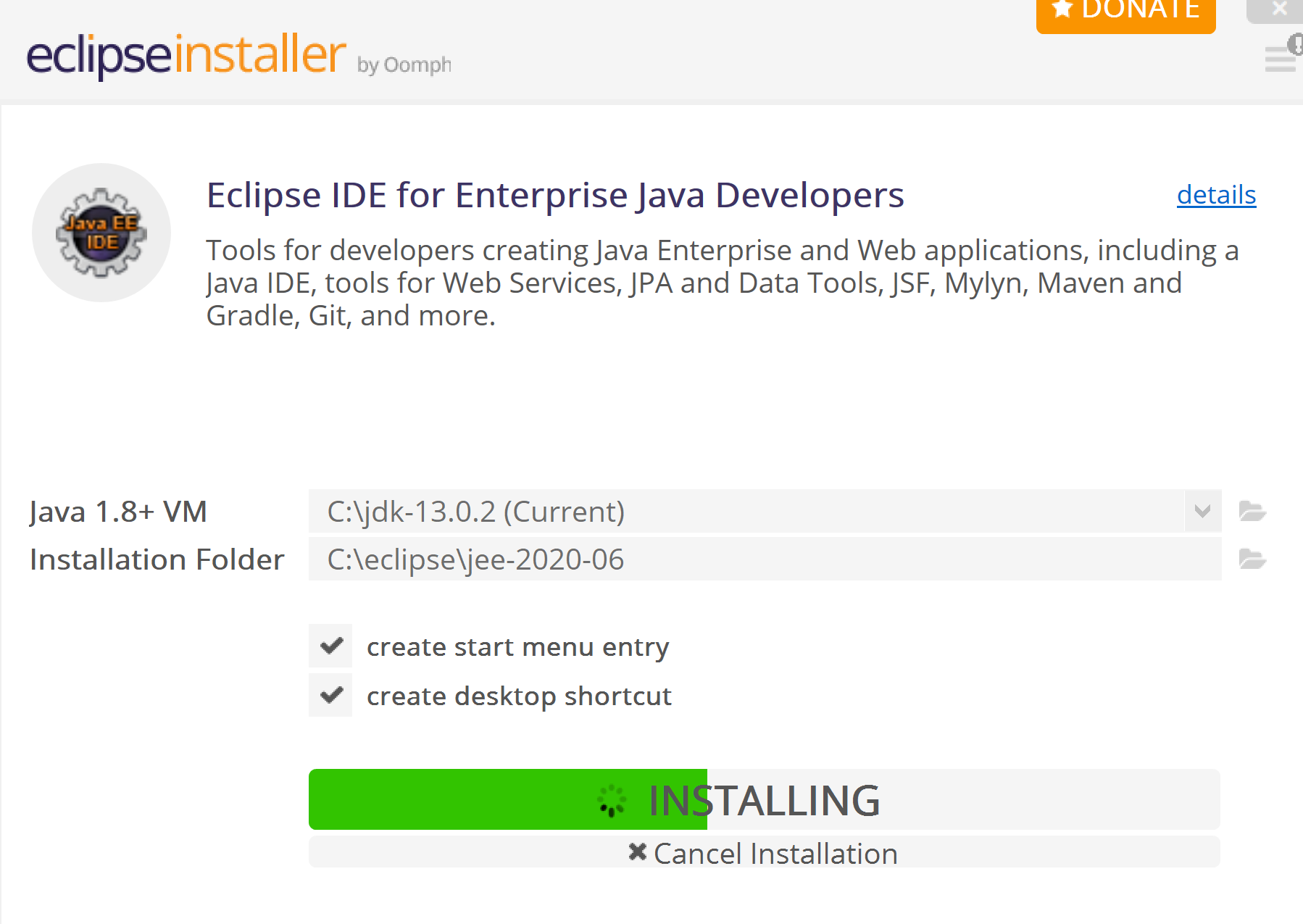
- ライセンス条項の確認
同意する場合のみ続行すること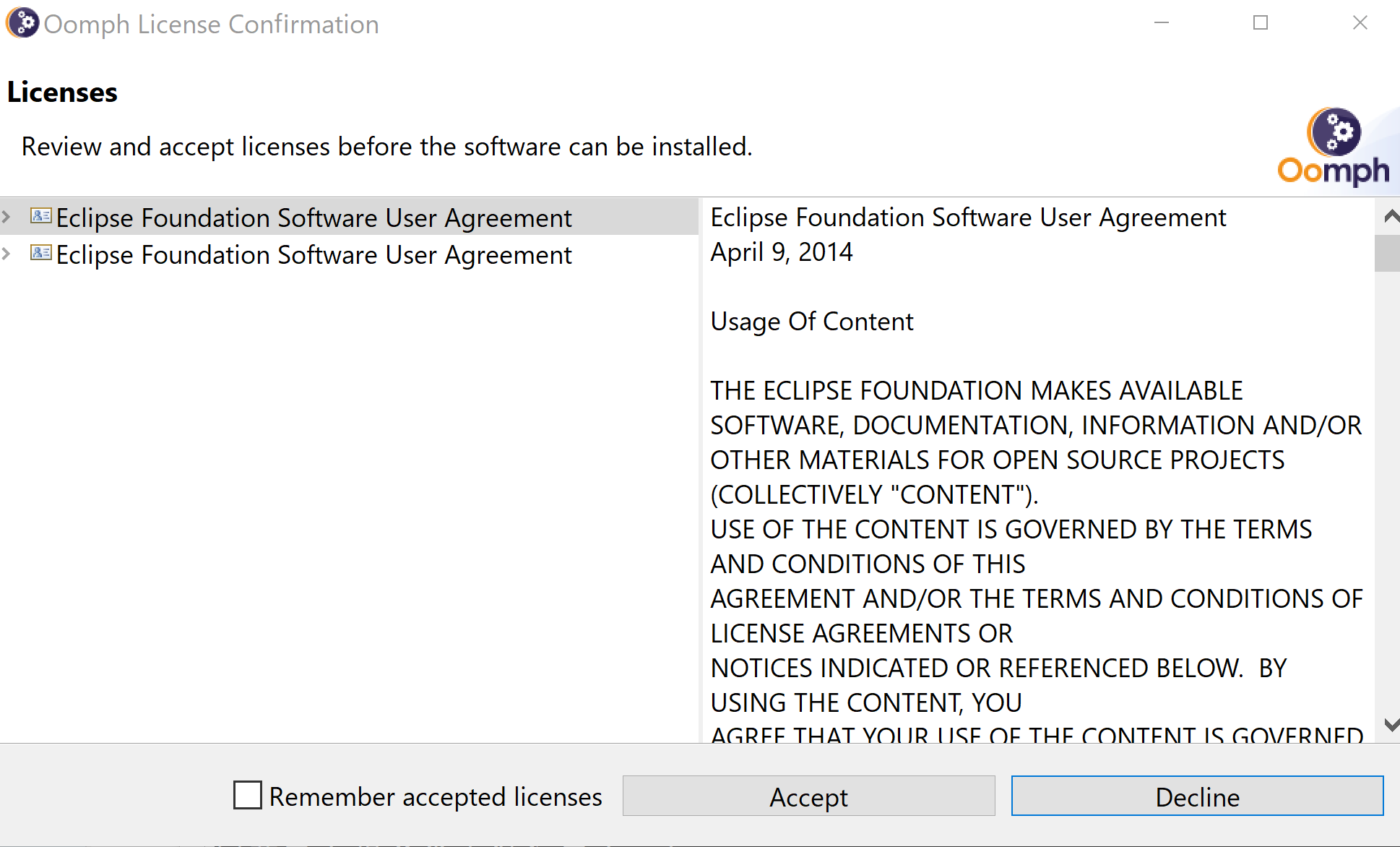
- メッセージの確認
確認の上,続行する.
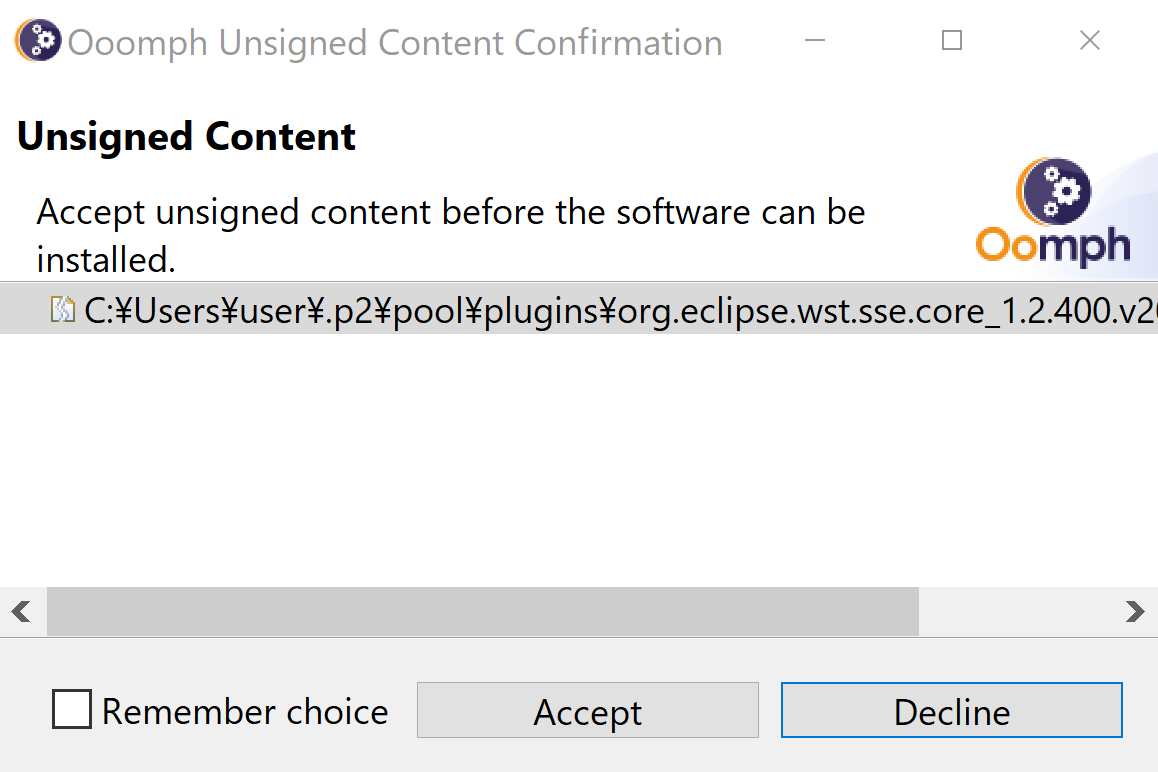
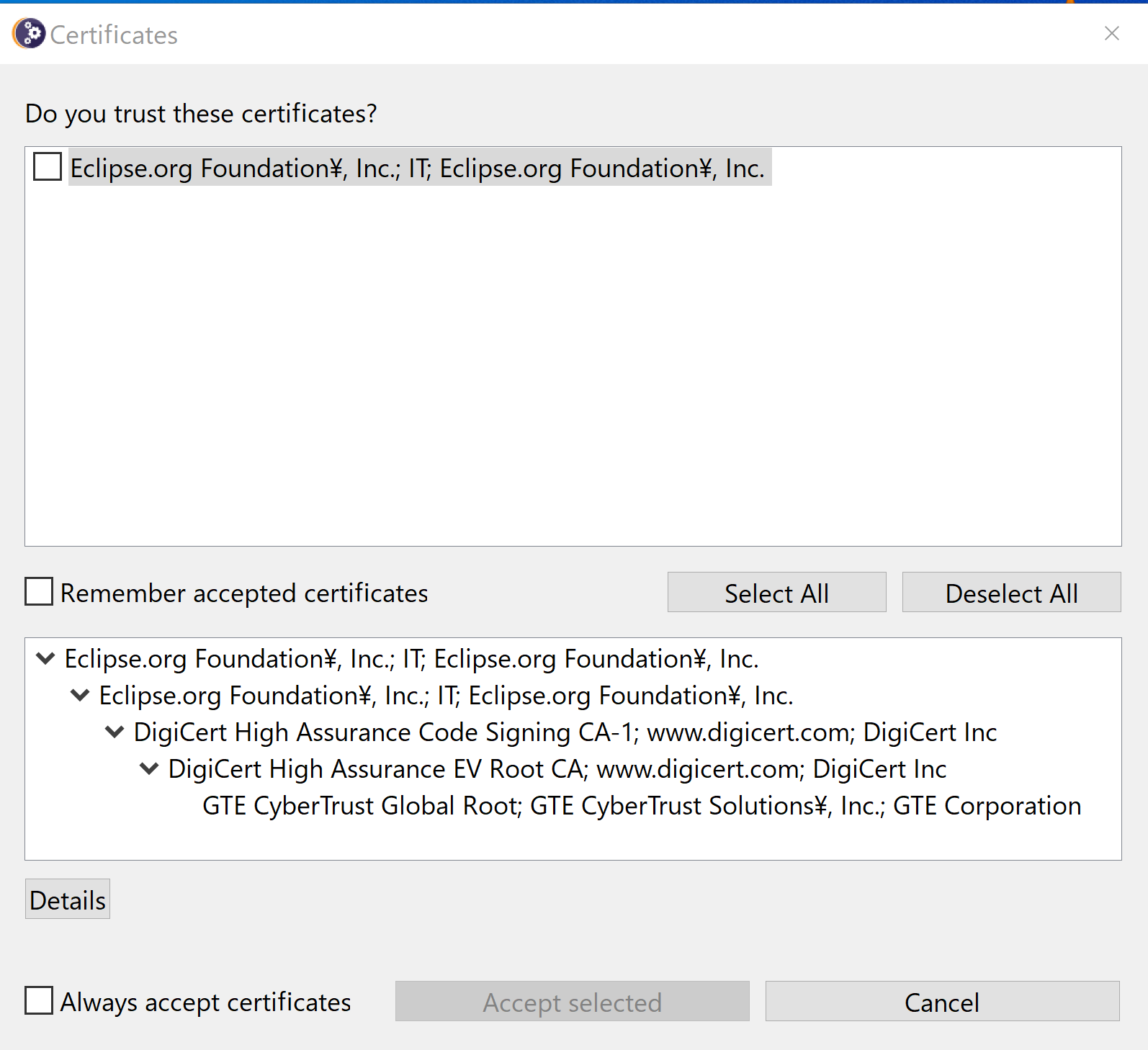
- インストールが終わったら「LAUNCH」をクリックし,試しに起動してみる(確認のため).
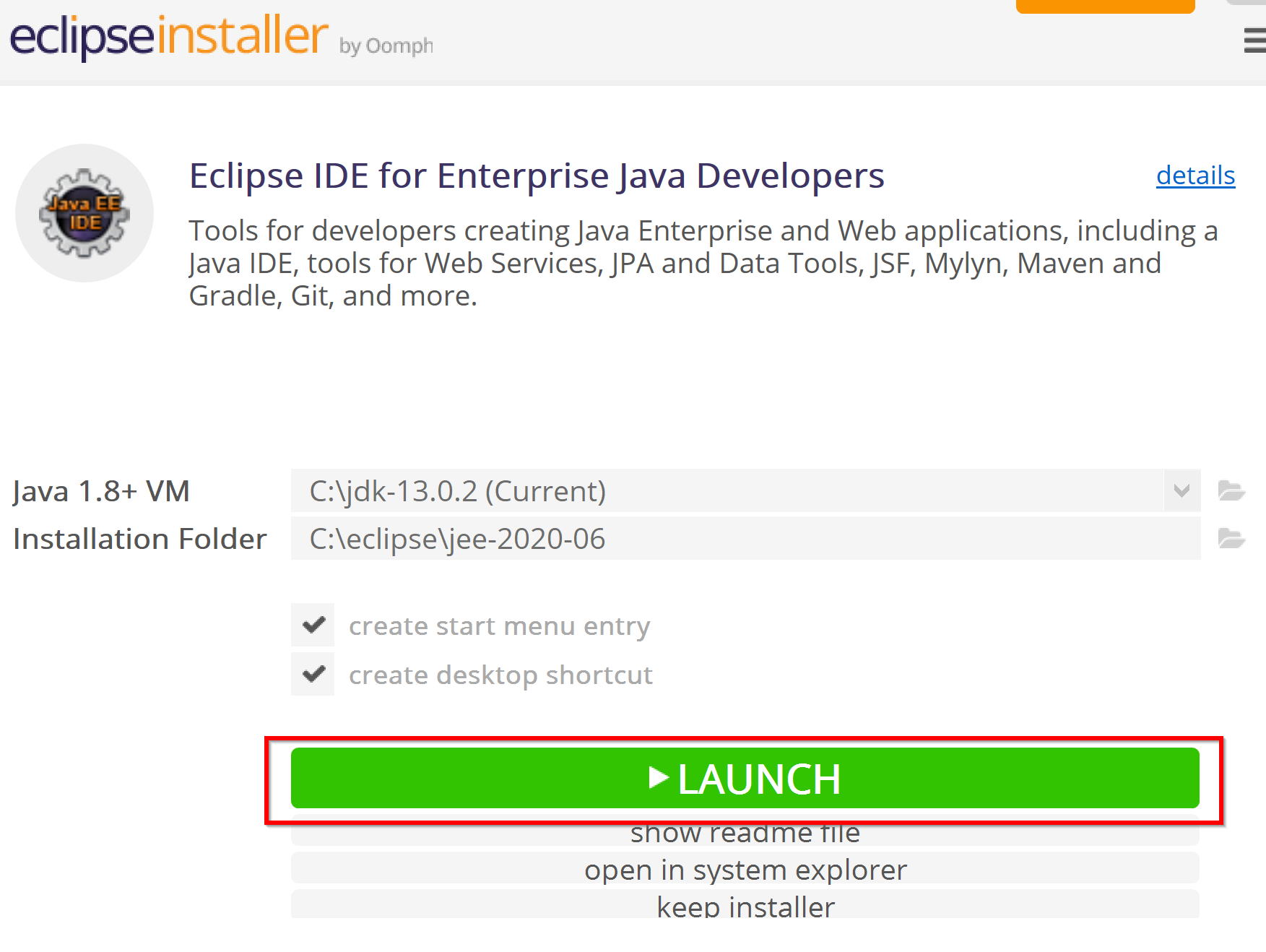
- 初回起動時に,Eclipse のワークスペースを置くディレクトリを設定
* 好きなディレクトリでよいが,半角スペースや,全角文字(日本語など)を含むディレクトリは避けるべきである. C:\workspaceのような短いディレクトリに設定するのが便利である.
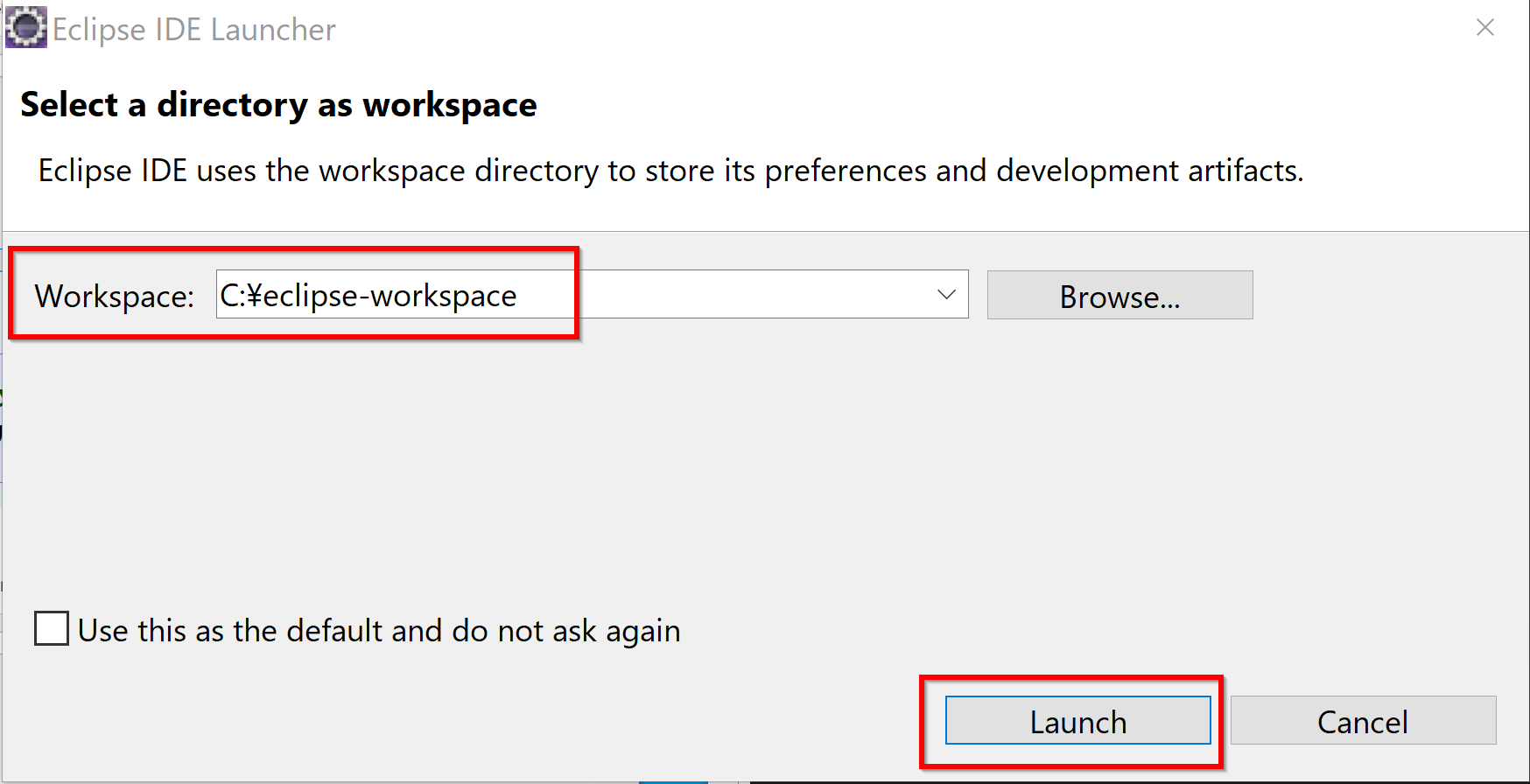
- Eclipse の画面が開くので確認する。
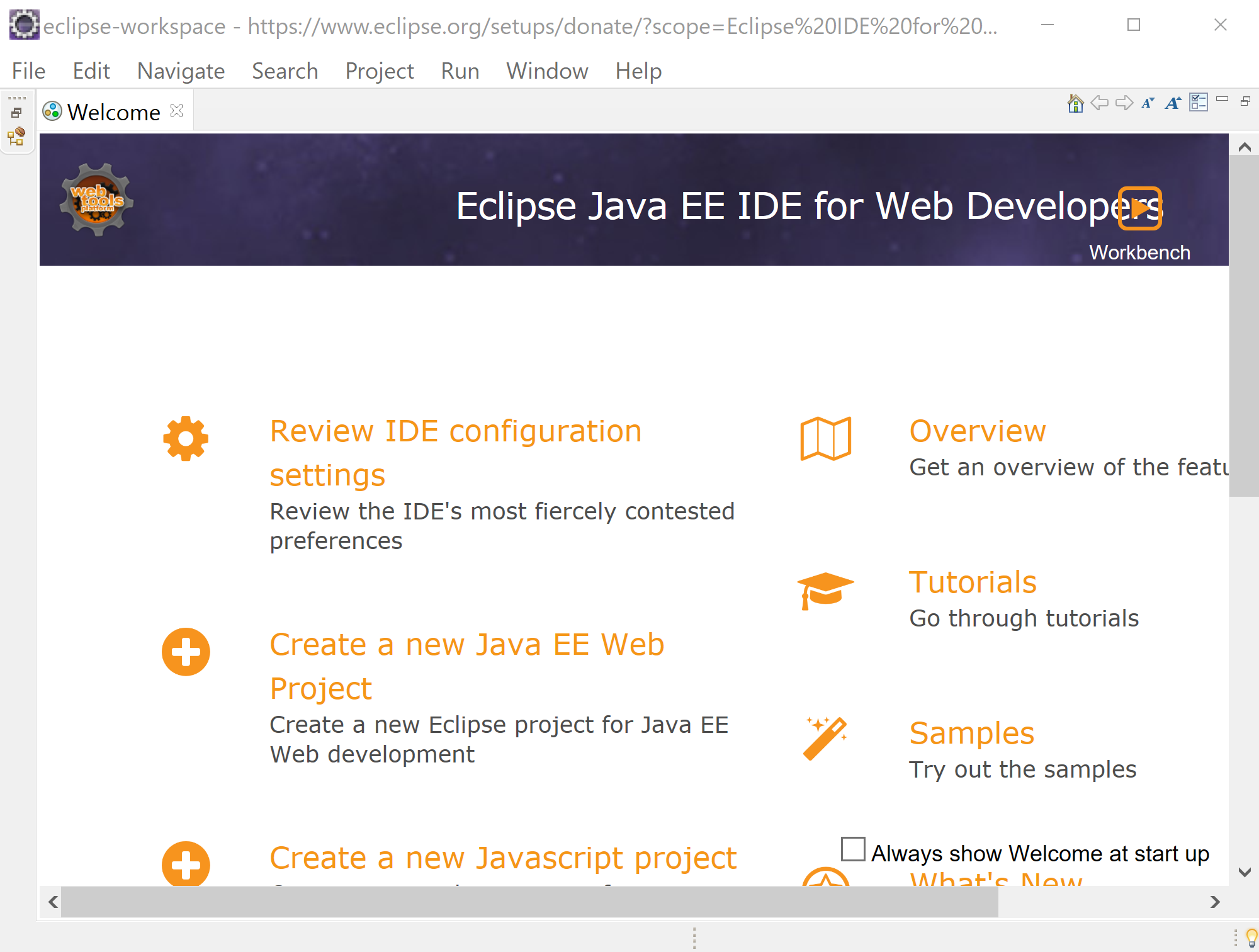
初回起動時設定
初回起動時設定は,最初に1度だけ,設定したり,確認したりを行うもの.
* 先に,日本語化 を行ってもよいでしょう.
- Eclipse の起動
- Eclipse のワークスペースを置くディレクトリを設定
* 好きなディレクトリでよいが,半角スペースや,全角文字(日本語など)を含むディレクトリは避けるべきである. C:\workspaceのような短いディレクトリに設定するのが便利である.
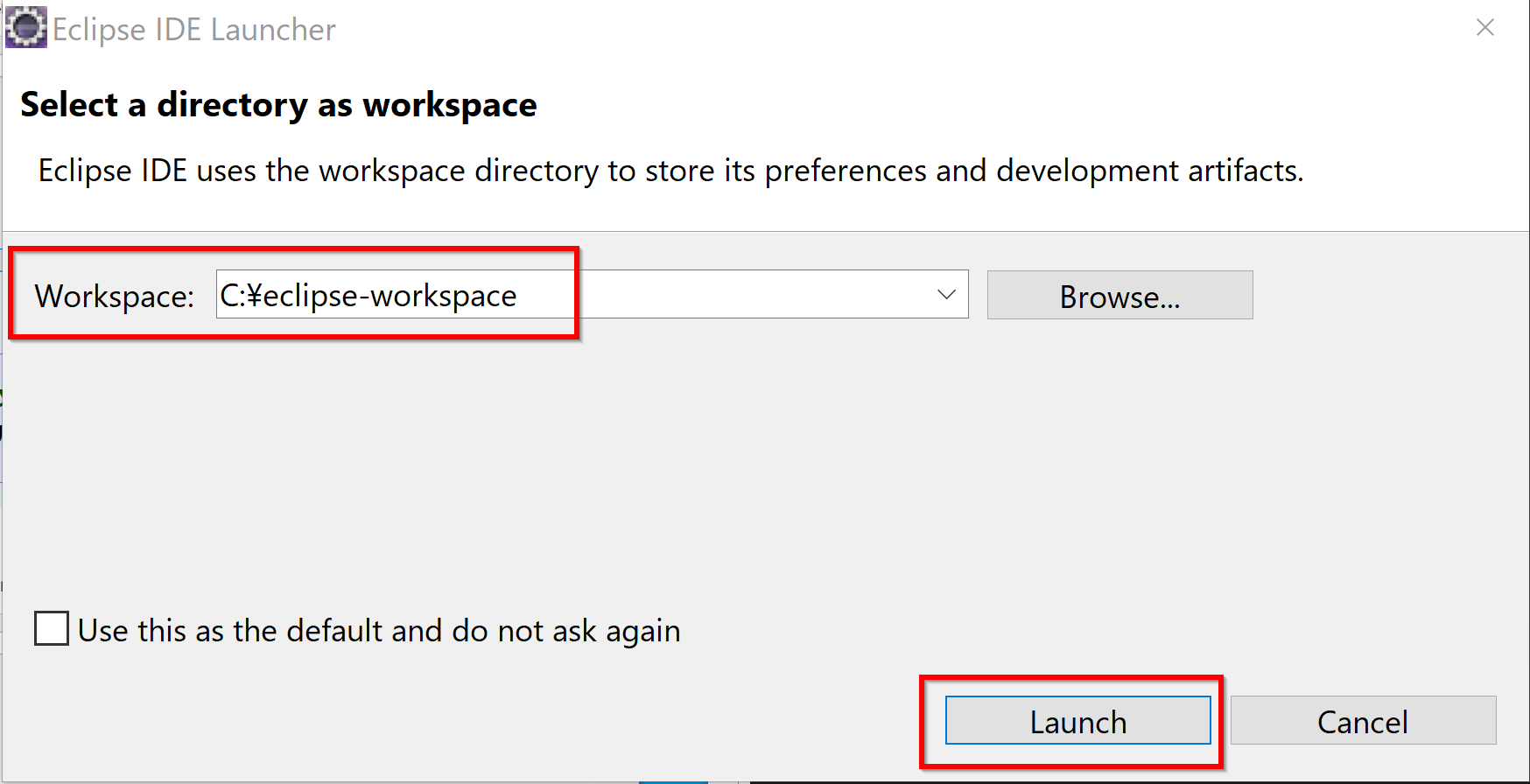
- Eclipse の画面が開く
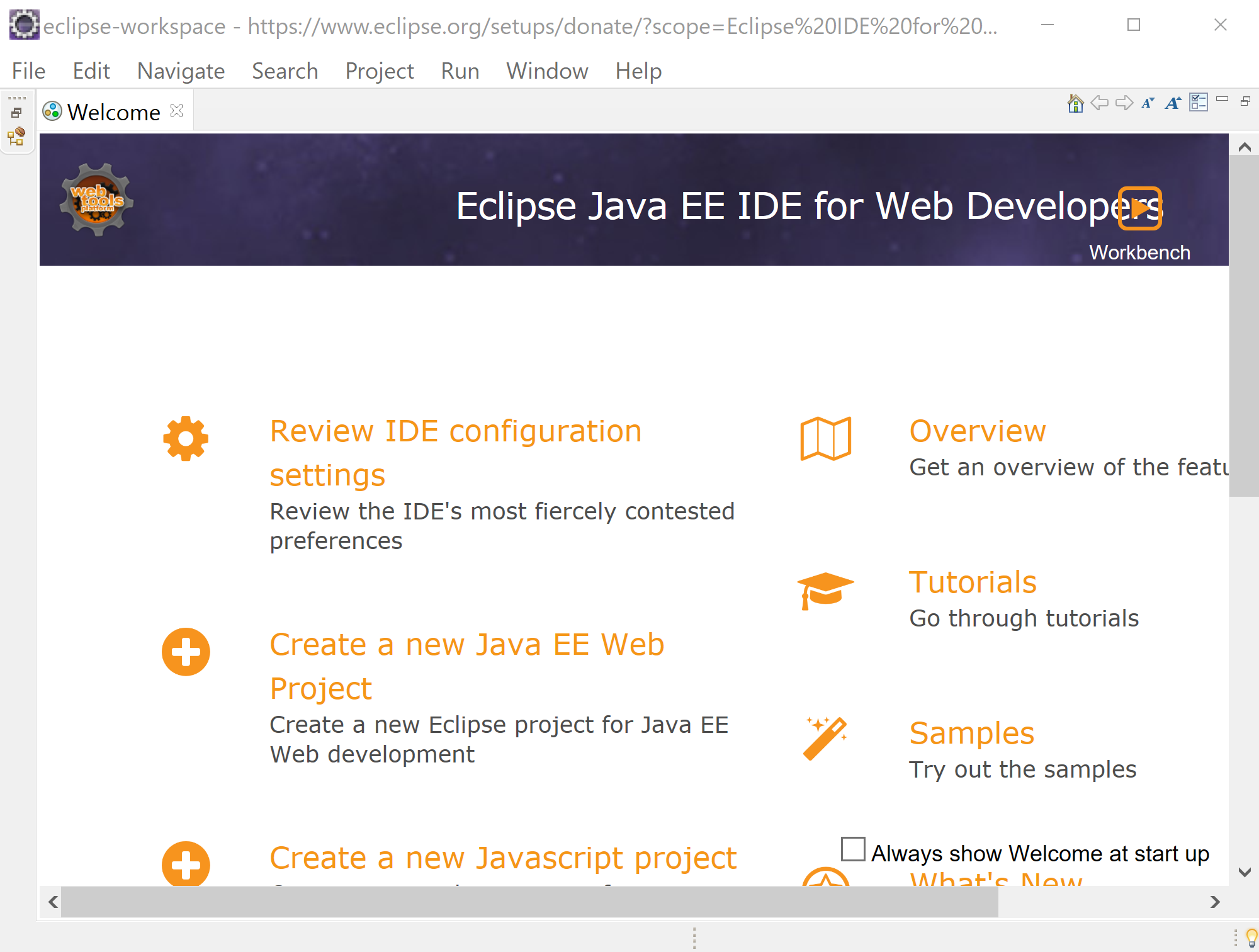
- Eclipse で,インストール済みの JRE を確認しておく
Eclipse で 「Window(ウィンドウ)」→「Preferences(設定)」, 設定用ウインドウが開くので, 「Java」→「Installed JRE(インストール済みのJRE)」
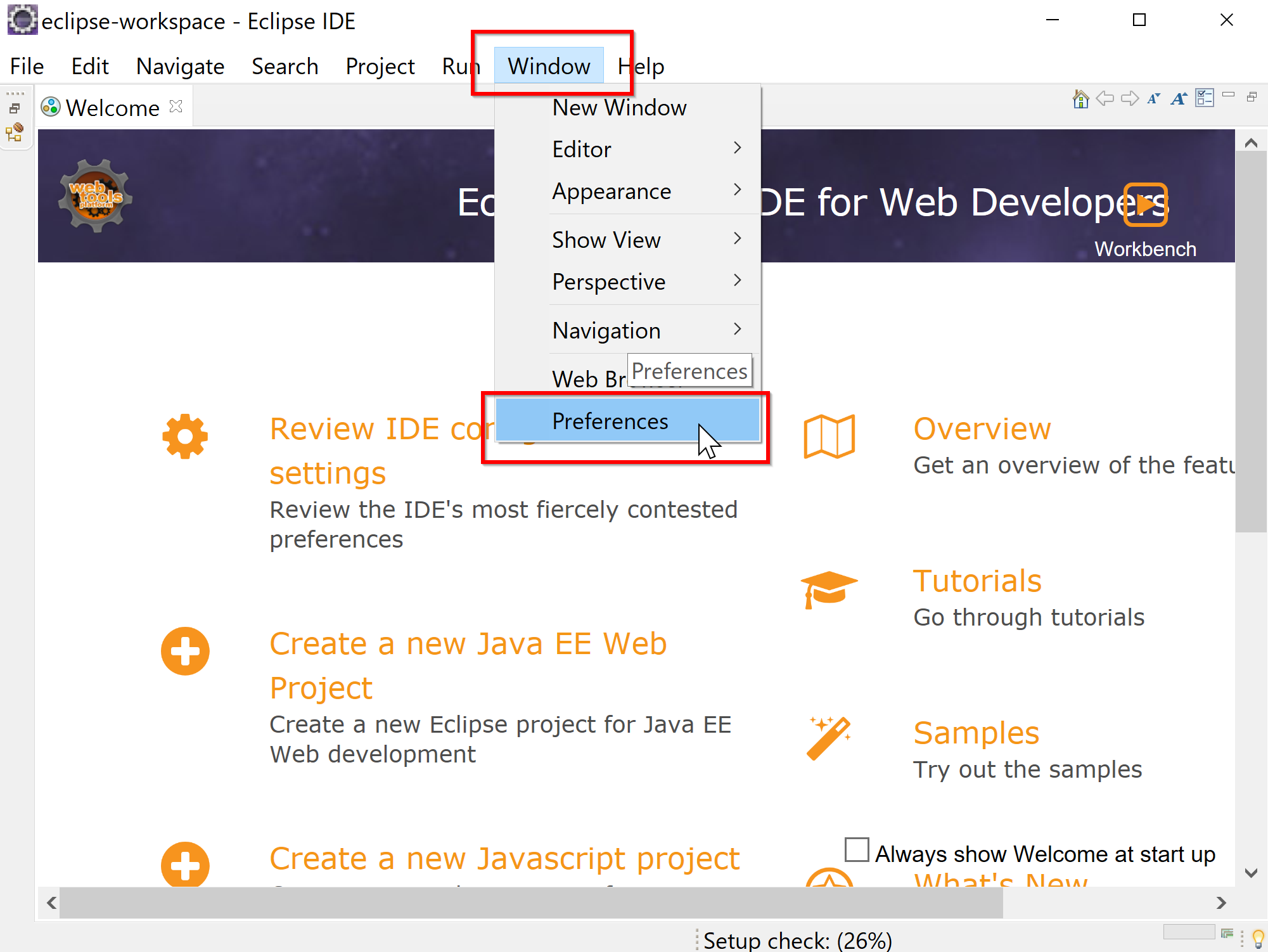
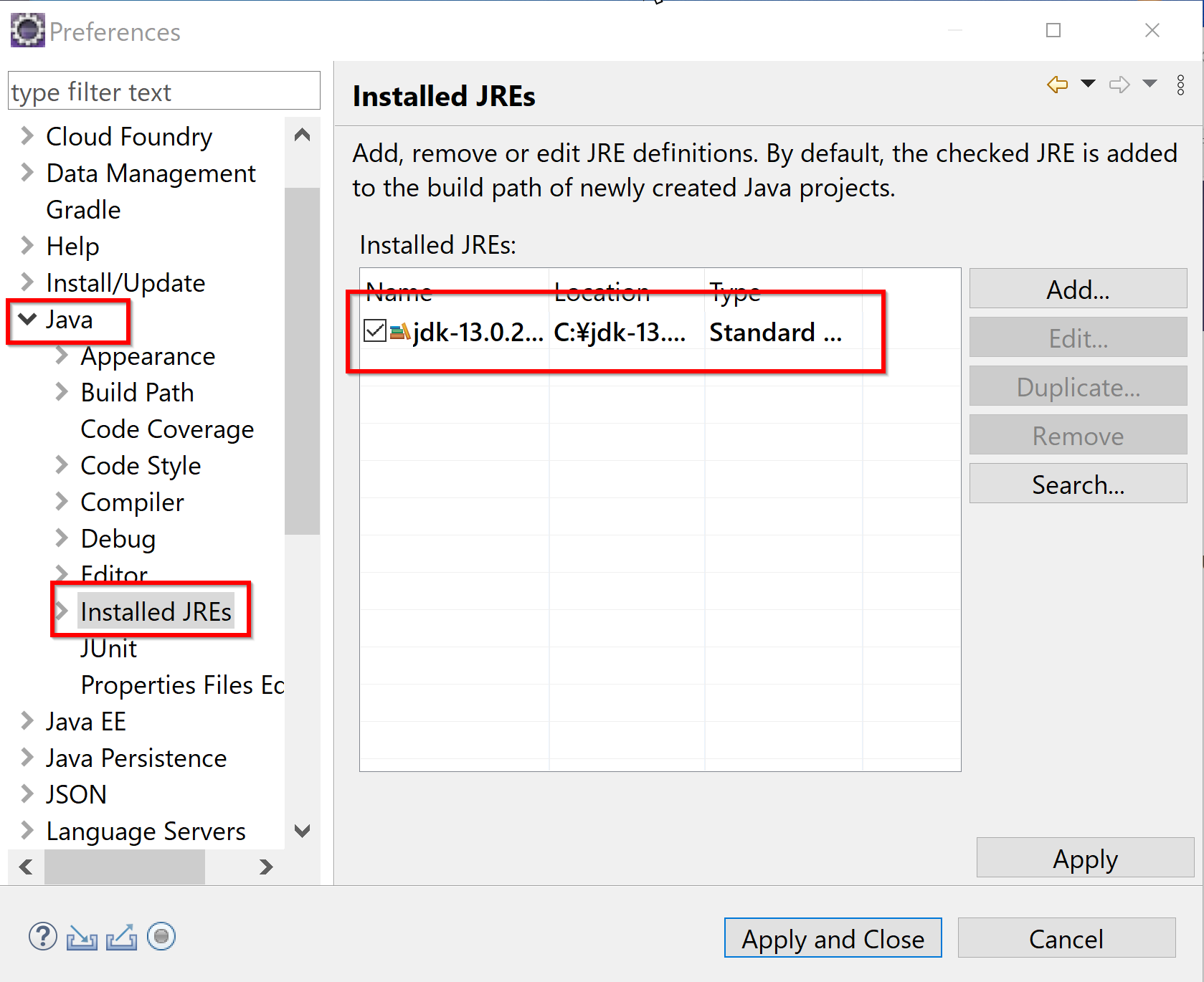
【インストール済みの JRE】の変更手順
インストール済み JRE が,「...jdk...」ではなく, 「...jre...」になっている場合は,変更したほうがよい.(古いバージョンの Java を使っている場合には,このように自動設定されることが多い.手動で変える).
インストール済みの JRE の変更手順は下記の通り.
- ここで「search」ボタンを押して,JDK のディレクトリ(C:\Program Files\Java\jdk...のような)を選ぶ
- その後,「C:\java\jdk ...」の方にチェックが入っていることを確認する(入っていなければチェックして、「OK」をクリック)
* なぜ jdk に設定すべきなのか?
→ Javadoc を使いたいから.知りたいキーワードにマウスをあわせて「SHIFT + F2」と操作すると,Web ブラウザにJavadoc が表示されるようになる.これは便利. (とはいえ,ネットにつながっていないと Javadoc が表示されないので,「Javadoc をダウンロードして使えるようにしたい」というときは,別の Web ページに Javadoc について説明している)
- 文字コード設定の確認
Eclipseでテキストファイルを扱うときの文字コードを確認しておく(問題があれば,変更できる.)
「Window(ウィンドウ)」→「Preferences(設定)」. 設定用ウインドウが開くので, 「general(一般)」→「workspace (ワークスペース)」
「Text file encoding (テキスト・ファイル・エンコード)」と, 「New text file delimiter (新規テキスト・ファイルの行区切り文字)」を確認
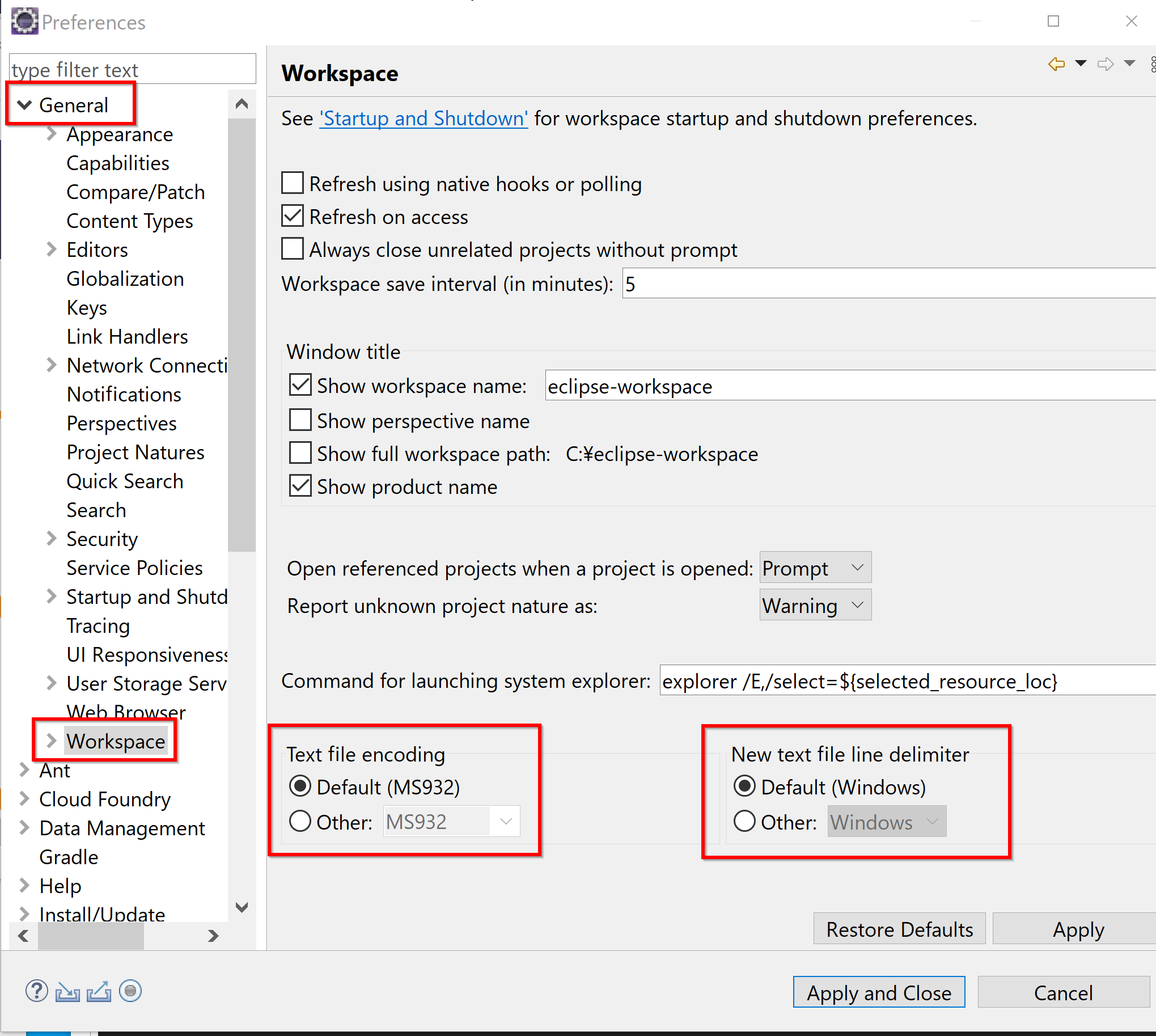
- Emacs風キーバインドを好む場合には,そのように設定する
「Window(ウィンドウ)」→「Preferences(設定)」. 設定用ウインドウが開くので, 「General (一般)」 → 「Keys (キー)」 → 「Scheme (スキーム)」のプルダウンから 「Emacs」
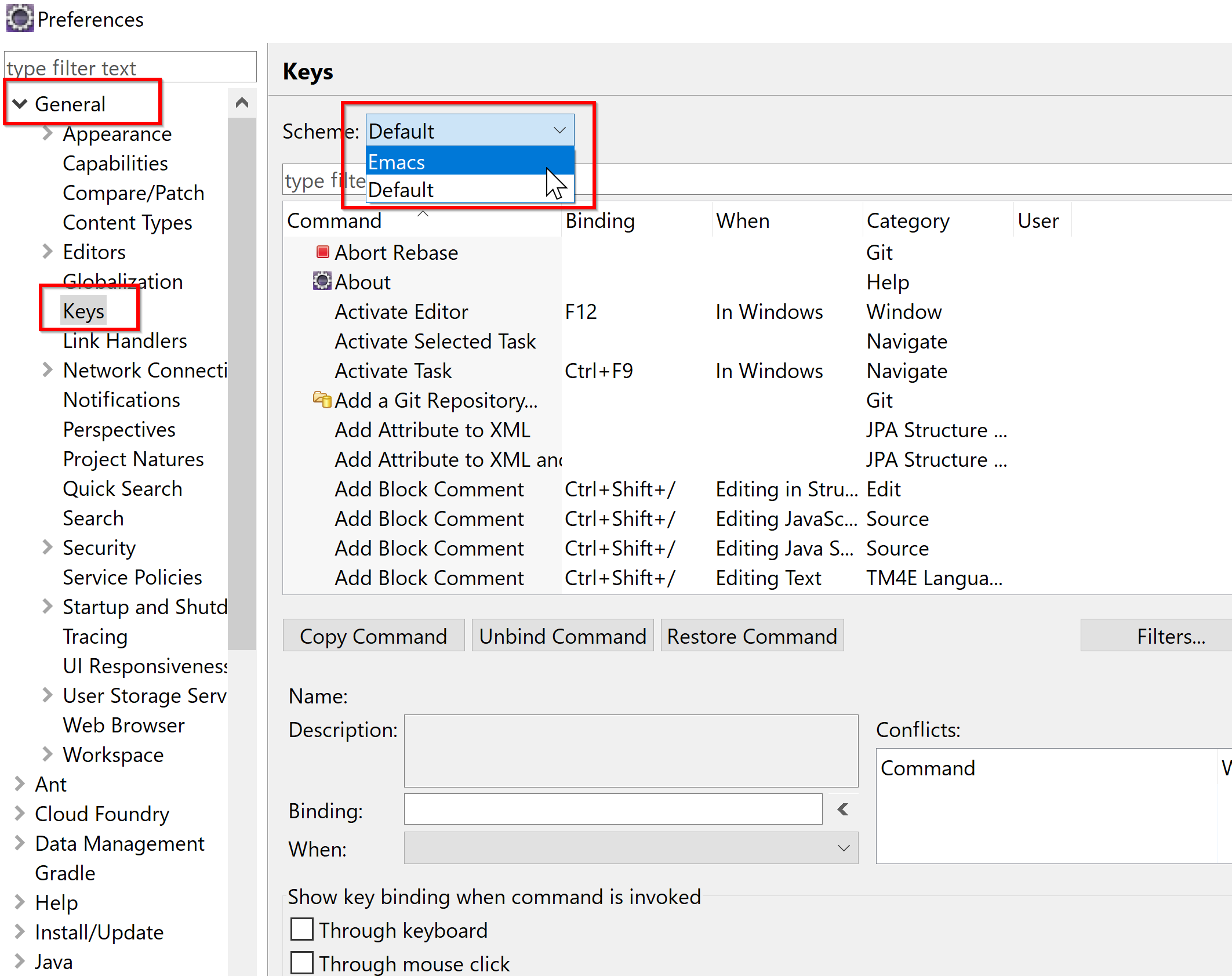
- ビルド・パスの確認
「Window(ウィンドウ)」→「Preferences(設定)」. 設定用ウインドウが開くので, 「Java」→「Build Path (ビルド・パス)」
「Source and output folder(ソース及び出力フォルダー)」 で,「Folders(フォルダー)」にチェック されているはず.確認しておく.
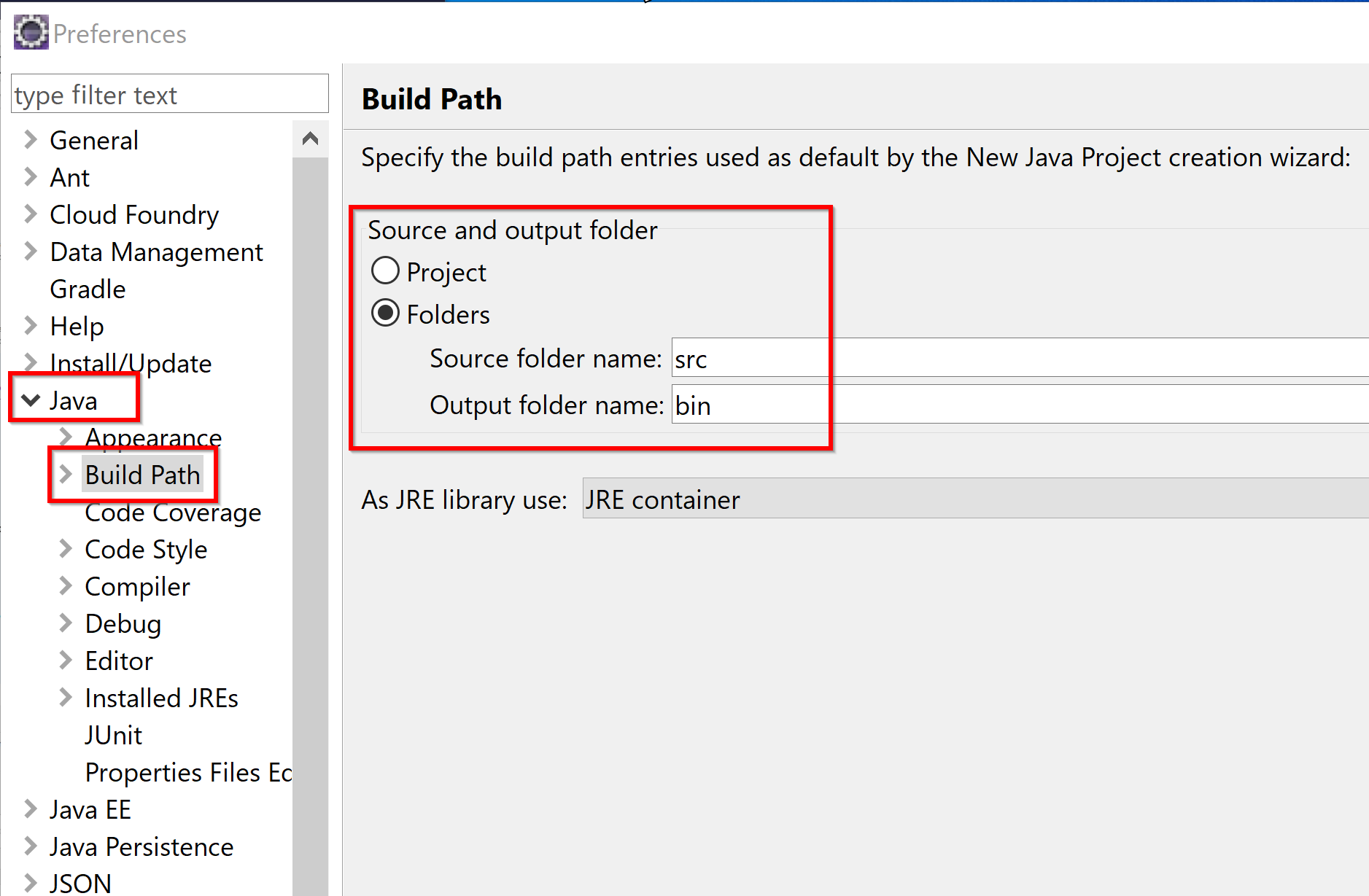
- java コンパイラのランレベルの確認
「Window(ウィンドウ)」→「Preferences(設定)」. 設定用ウインドウが開くので, 「Java」→「Compiler(コンパイラ)」
Compiler compliance Level が,「13」のようになっている. 使いたいランレベルに設定しておく.
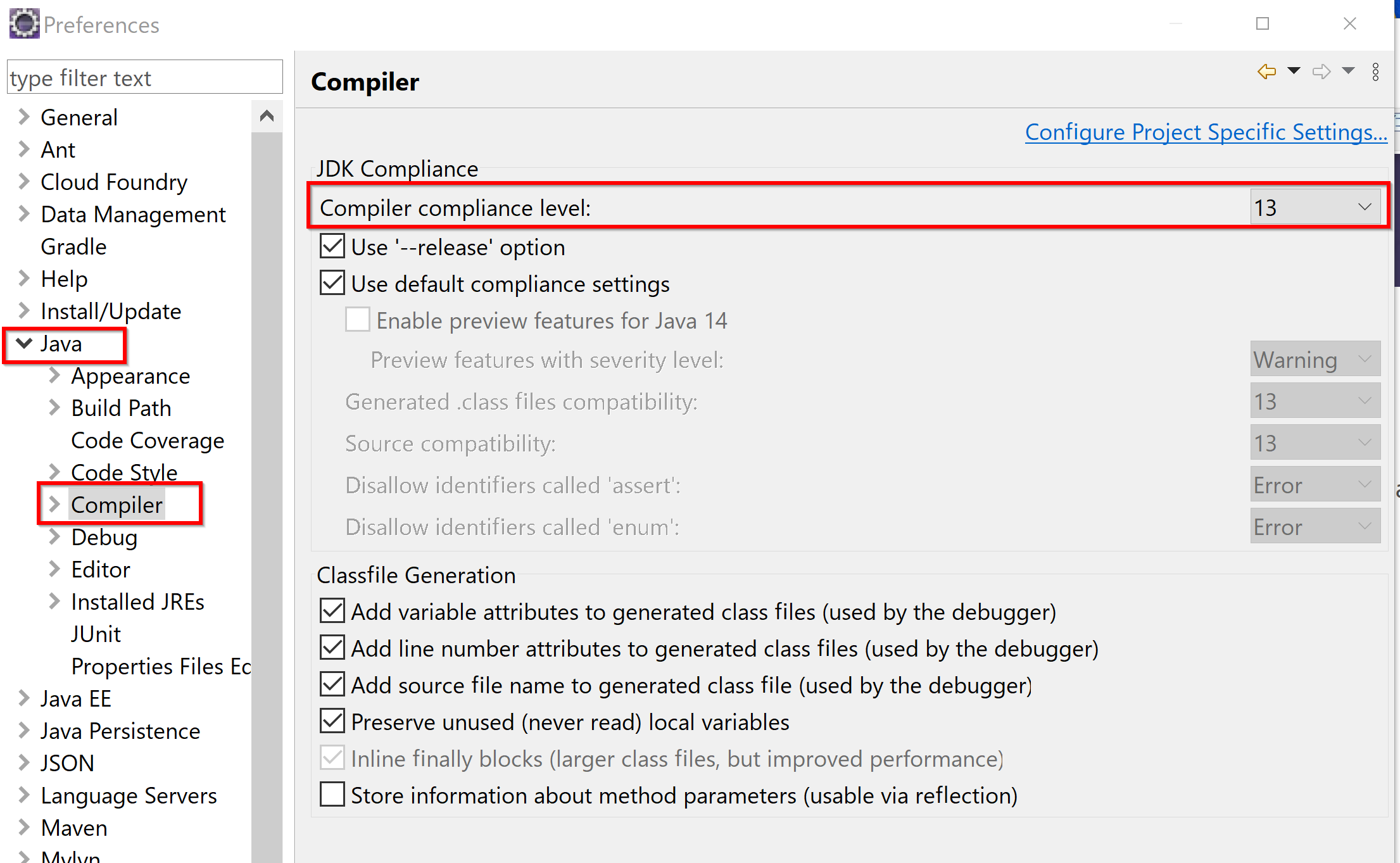
日本語化
Eclipse に,Pleiades をインストールすると,Eclipse が日本語化される.
- Pleiades の Web ページを開く
willbrains.jp の Pleiades のページ https://willbrains.jp/を開く.
- 「Pleiades の概要」に目を通しておく
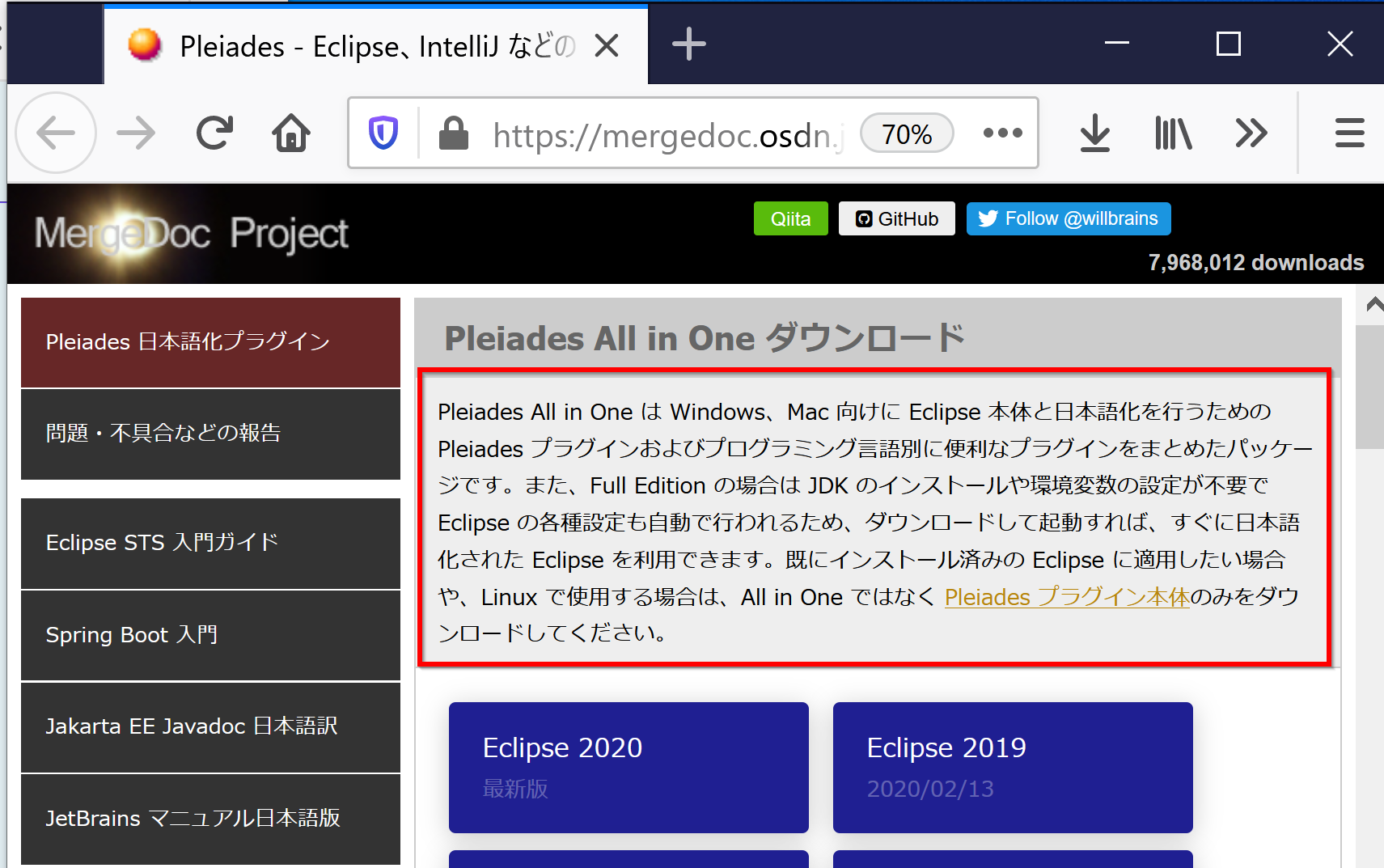
- 「Windows」を選択
「Pleiades プラグイン・ダウンロード」のところで 「Windows用ソフトウェアインストールガイド」を選んでクリック
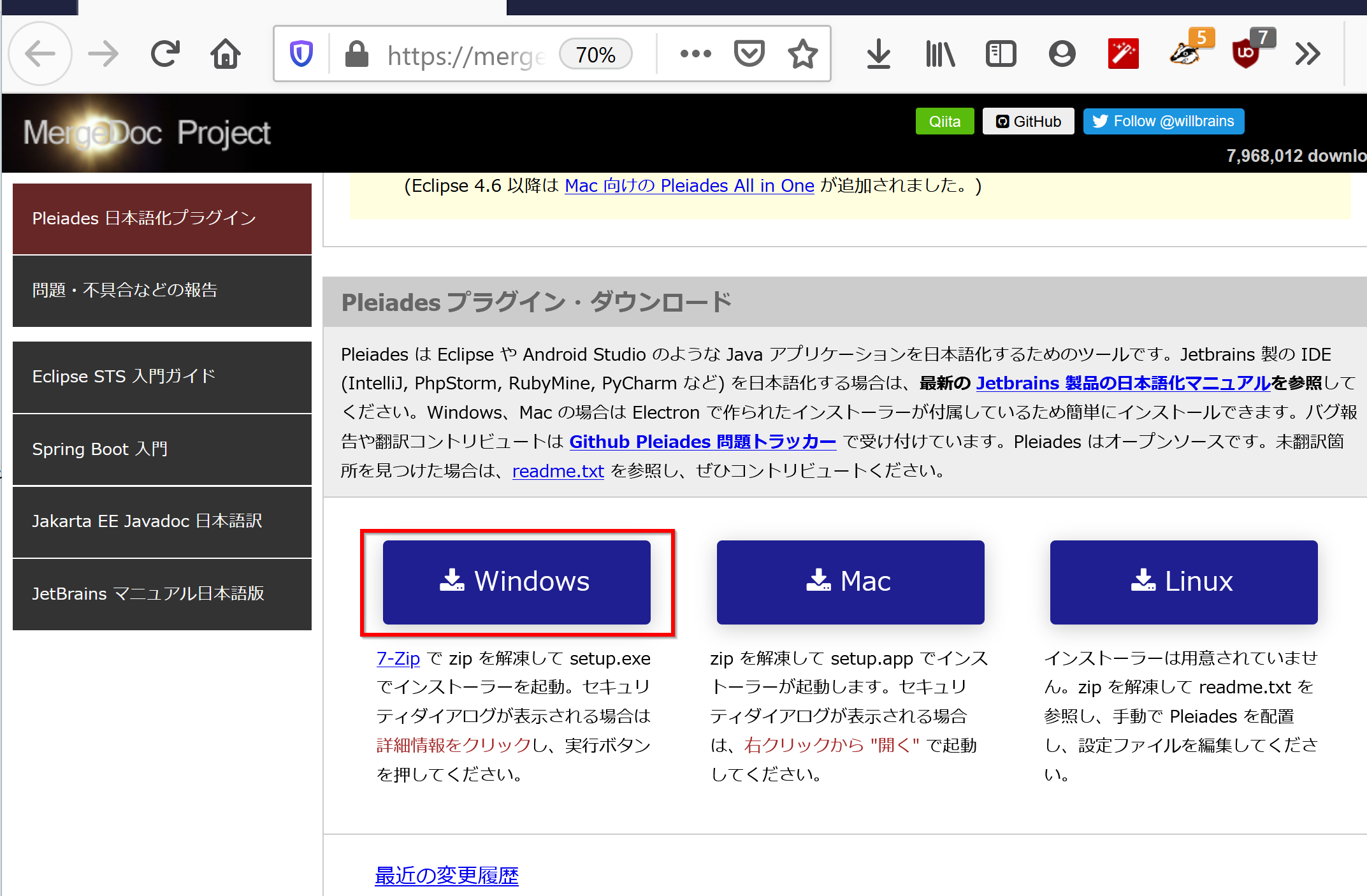
- ダウンロードが始まる
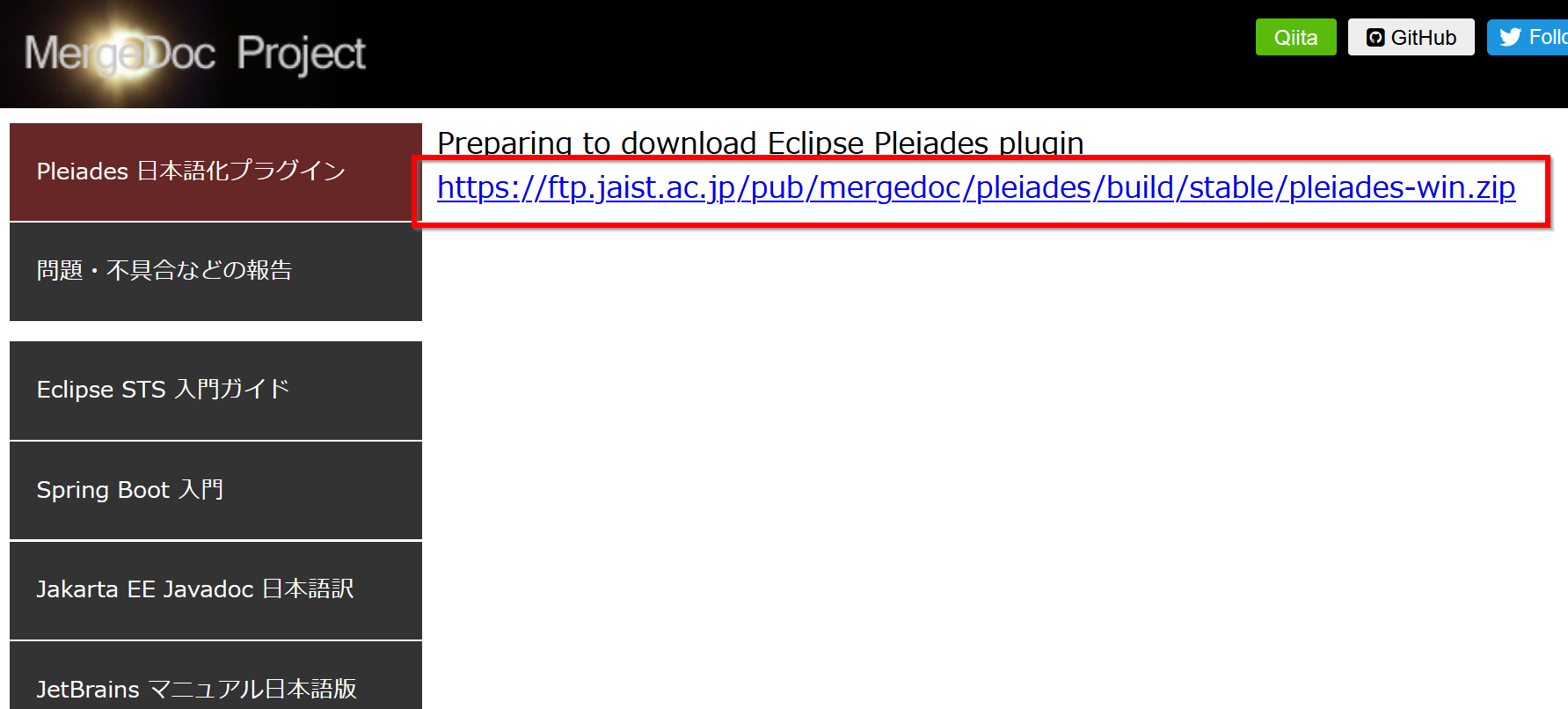
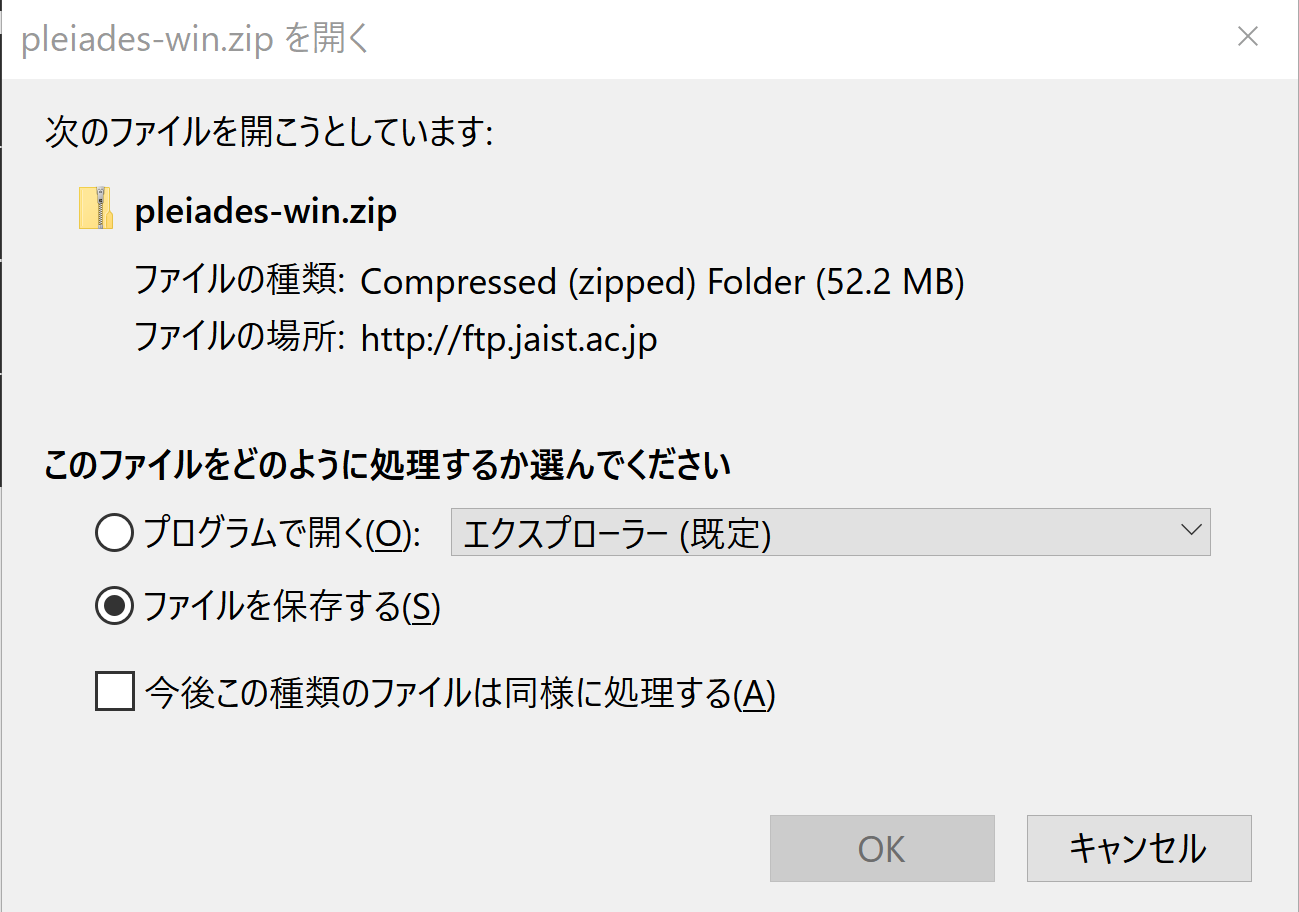
- ダウンロードが終わったら,展開(解凍)する
zip ファイルの解凍でエラーが出た場合には、ファイルが空だったりするので、続行しないこと。
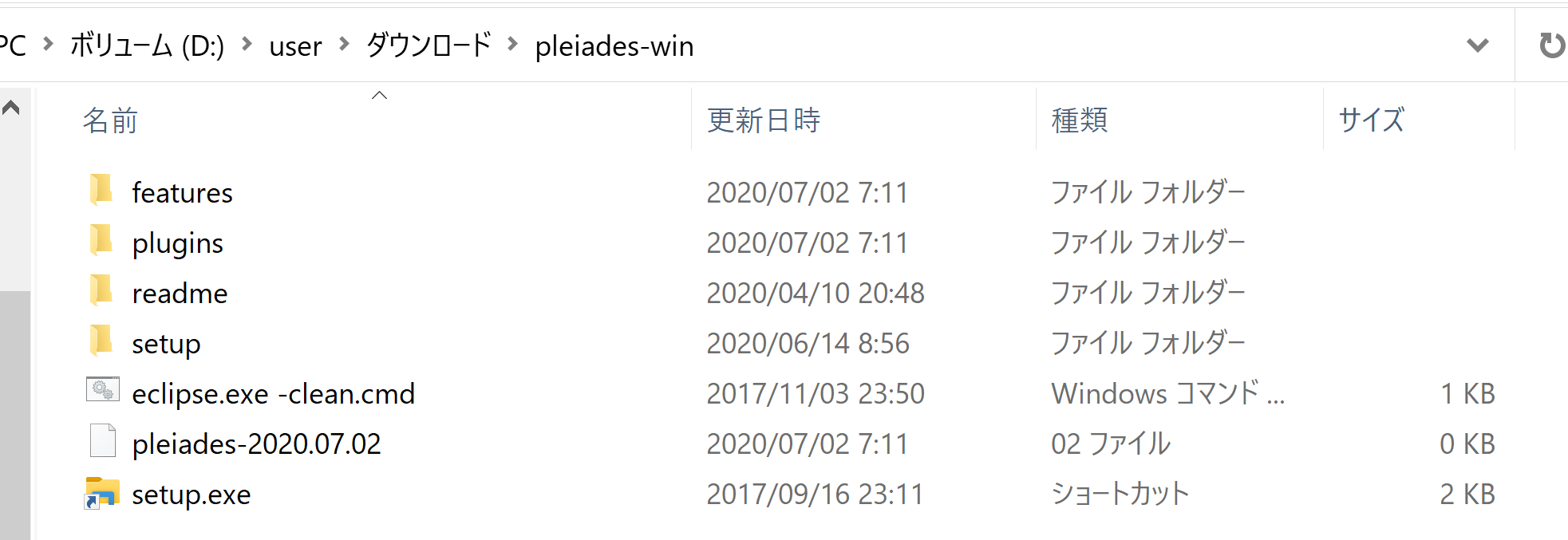
- setup.exe を実行
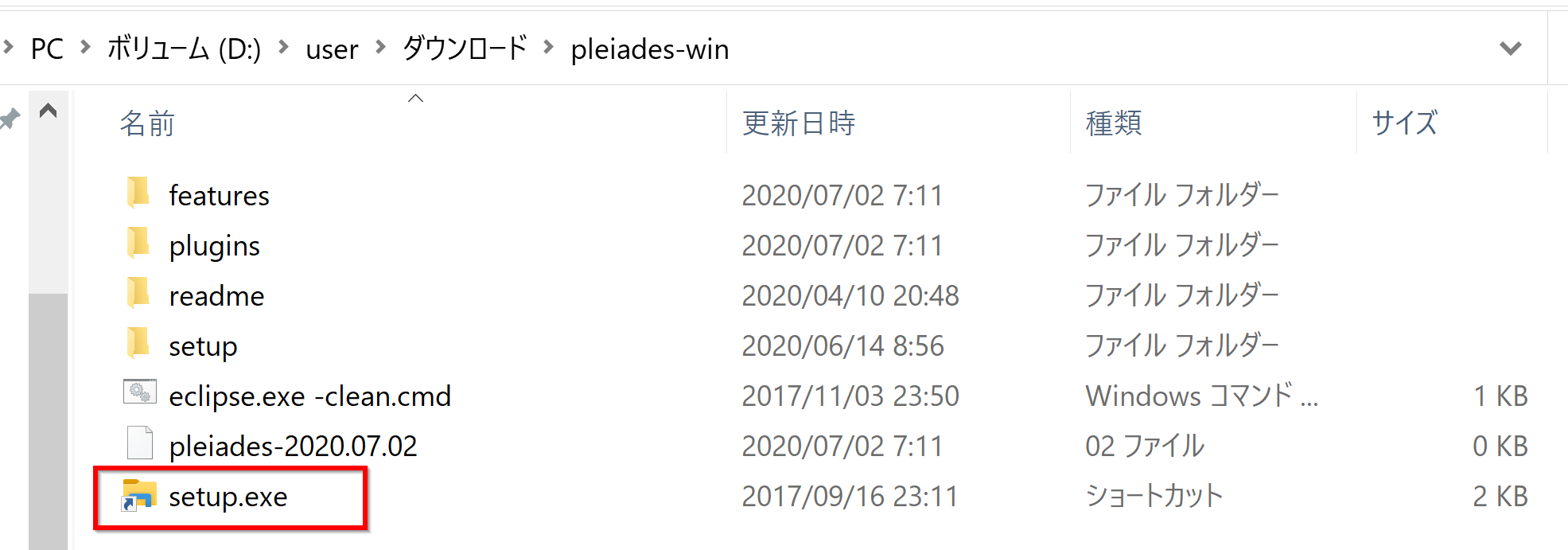
- 「選択」をクリック.eclipse.exe を選択してから,
「日本語化する」をクリック.
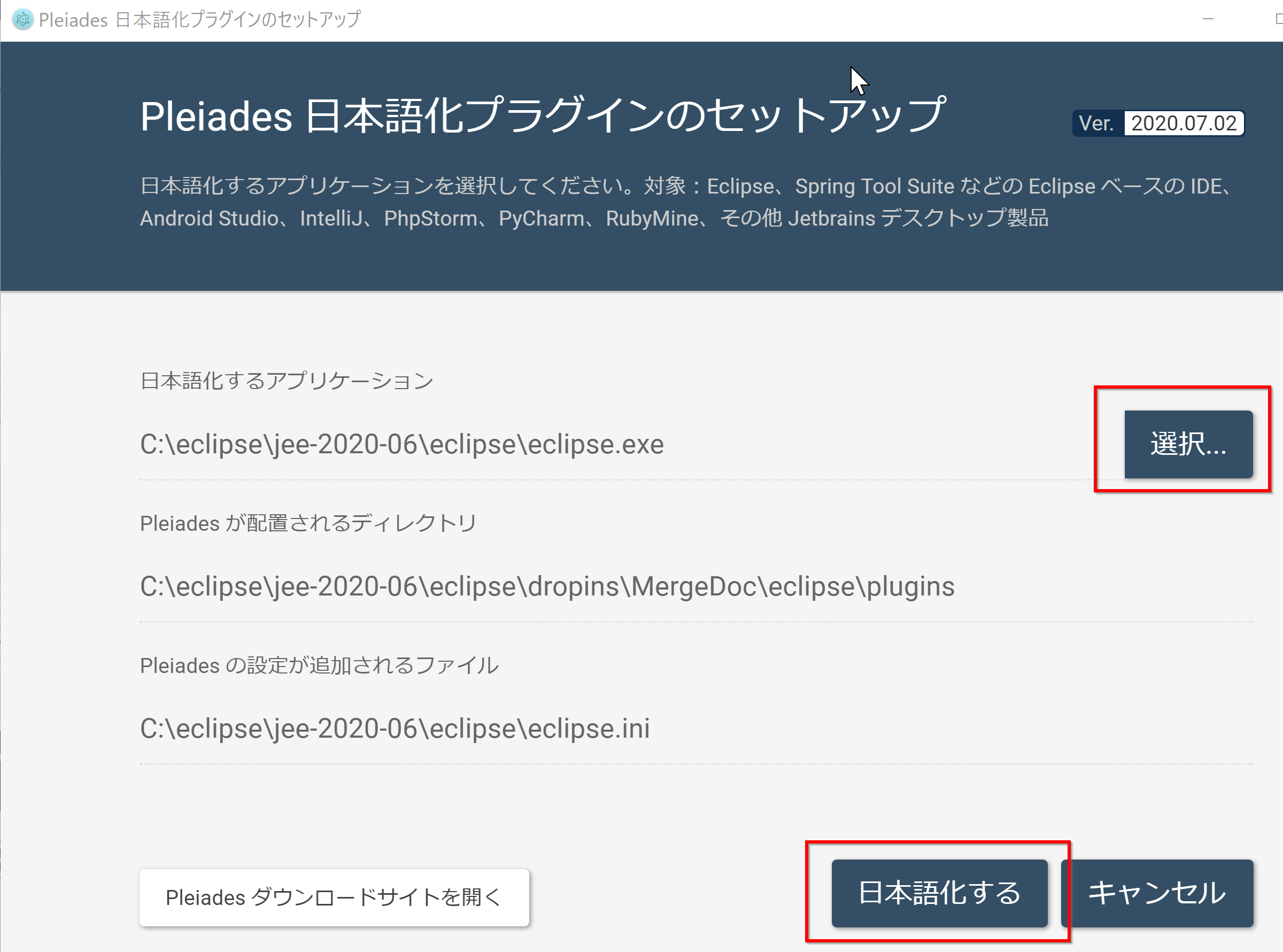
- 終了の確認
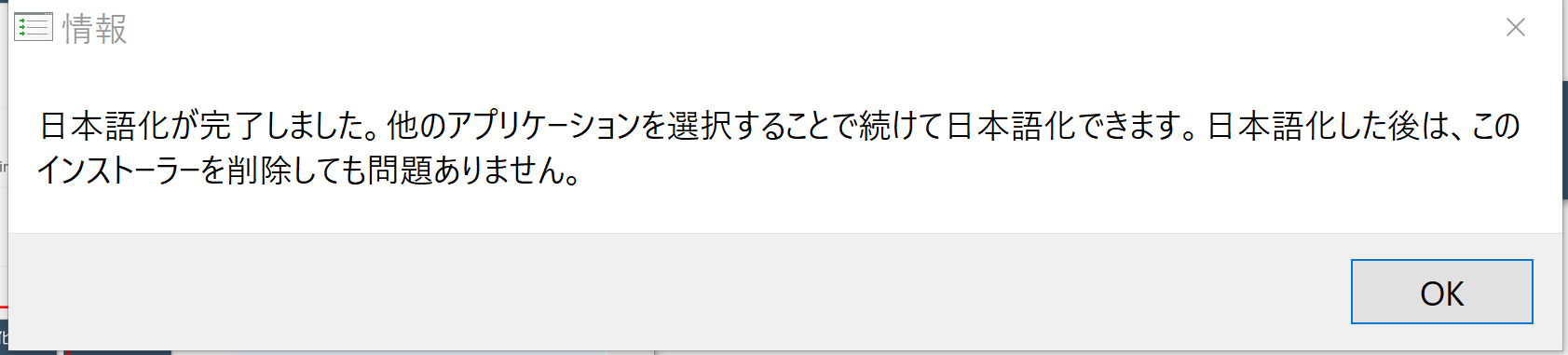
- クリーン起動
C:\eclipse\jee-2020-06\eclipse\eclipse.exe -clean.cmdをダブルクリックして実行する.eclipse が起動することを確認する. これは,日本語化に伴う作業なので,1回だけ実行すれば十分である. (Eclipse を起動するときは,今までどおり eclipse.exe を使う,という意味).
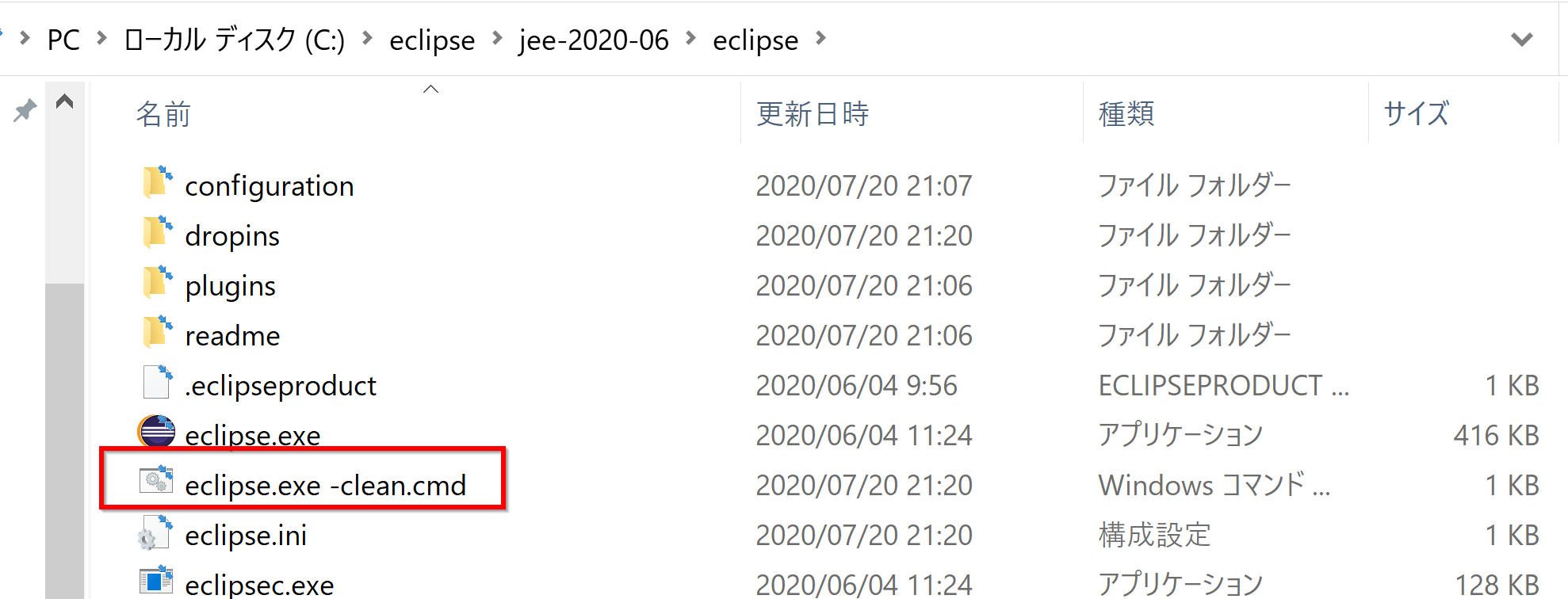
- クリーン起動の結果、Eclipse の画面が現れることを確認。確認したら閉じる。
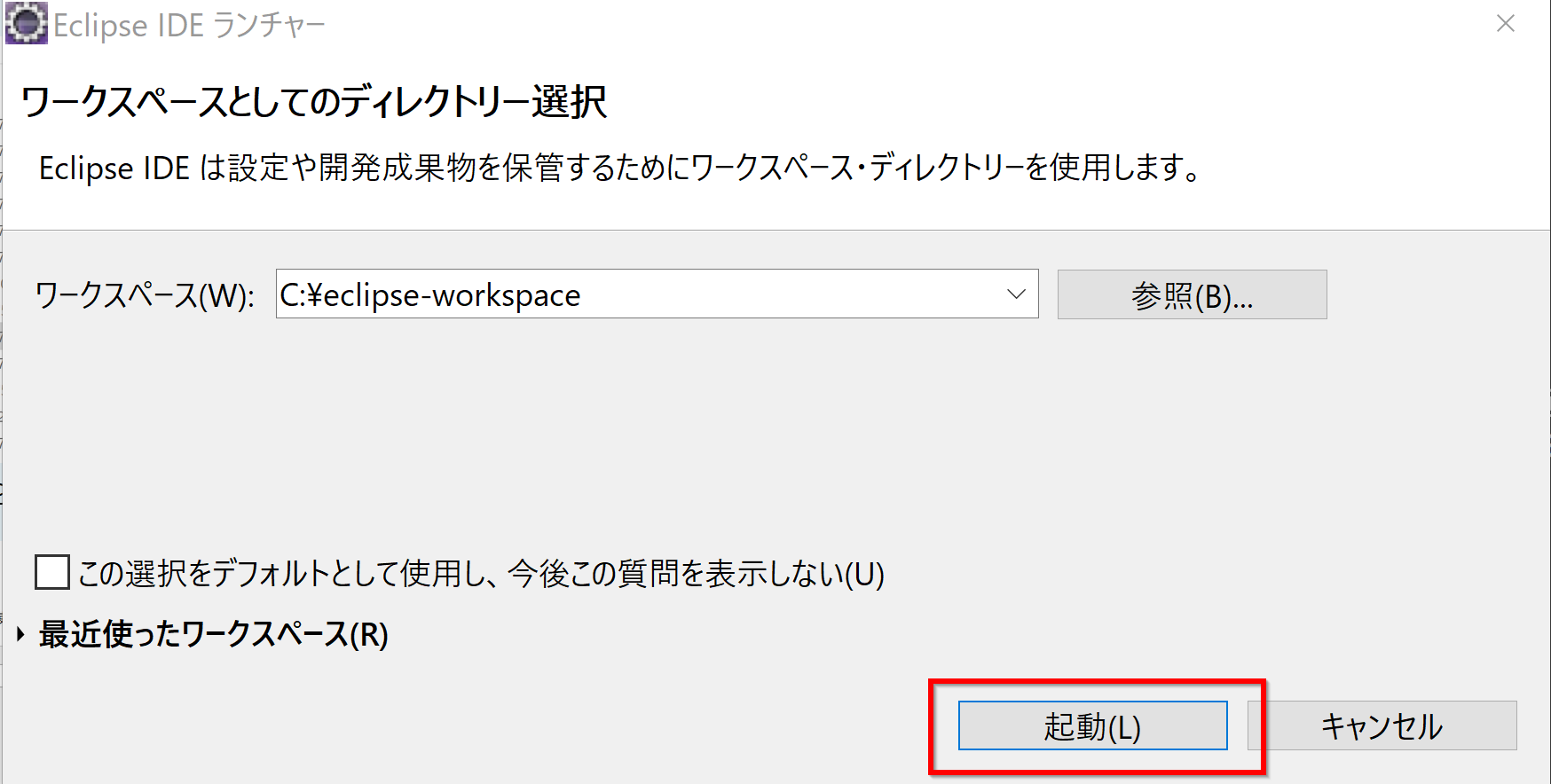
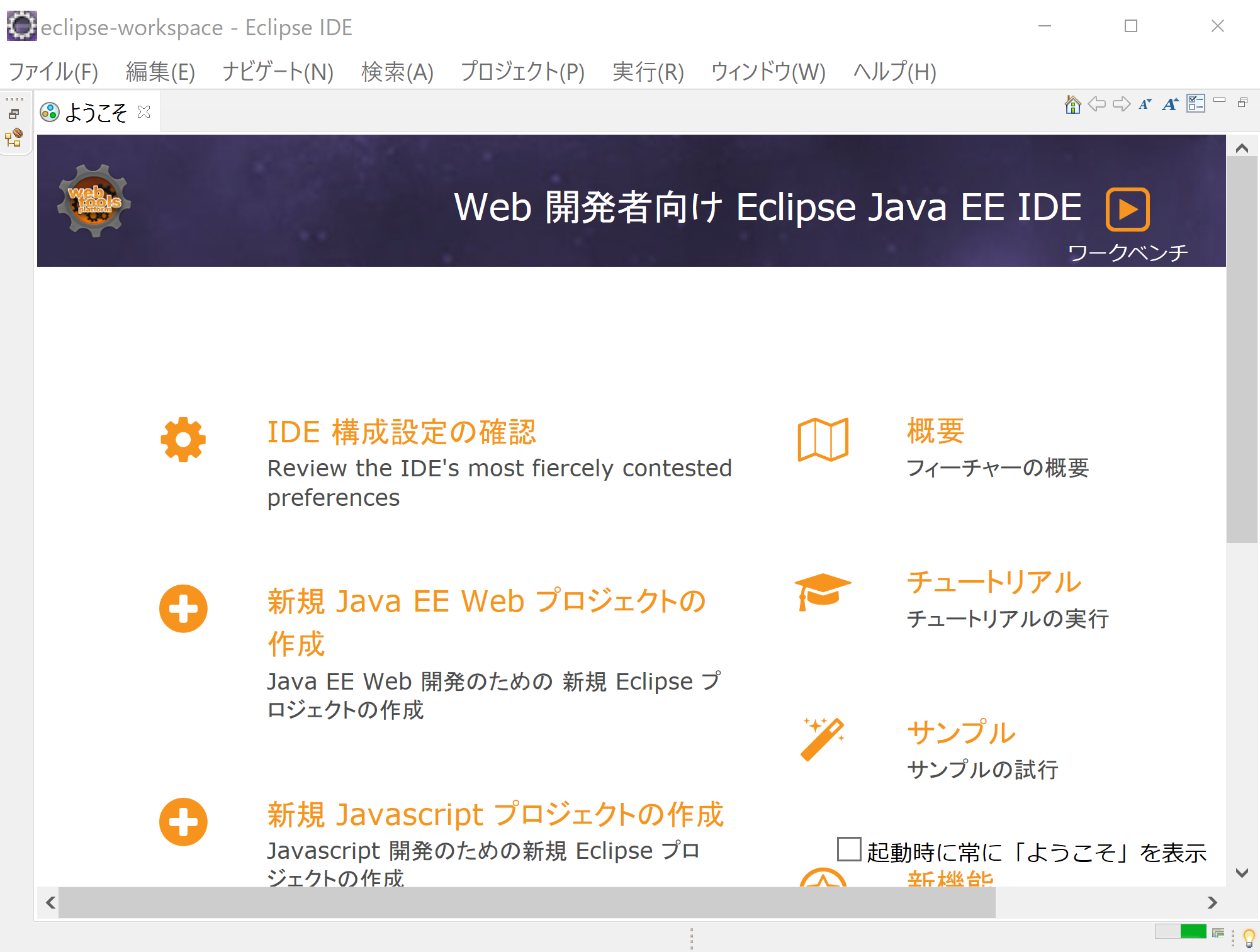
Eclipse の基本操作
基本操作として,新規プロジェクトの作成,HelloWorld クラス作成, 保存, 実行を試す.あらかじめ決めておく事項
- プロジェクト名: HelloWorld
- パッケージ名: hoge.hoge.com
- メインとなるクラス名: HelloWorld
プロジェクトの新規作成
下記の手順で,プロジェクトを新規に作成する.
プロジェクトを作成すると,ワークスペースのディレクトリ(C:\workspace)の下に, プロジェクトのディレクトリができる.プロジェクトのディレクトリの下には,デフォルトでは,src, bin の2つのサブディレクトリができる.
- プロジェクトの新規作成の開始
「ファイル」→「新規 (New)」→「プロジェクト (Project)」
または,パッケージ・エキスプローラ内で,右クリック→「新規 (New)」→「プロジェクト (Project)」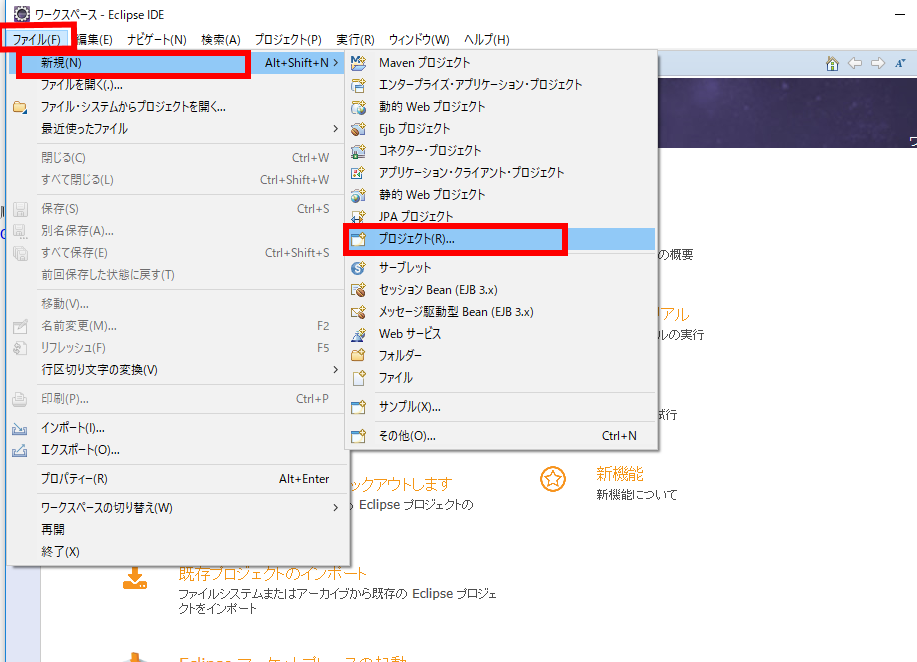
- 「Java プロジェクト」の選択
「Java プロジェクト」を選び,「次へ」をクリック.
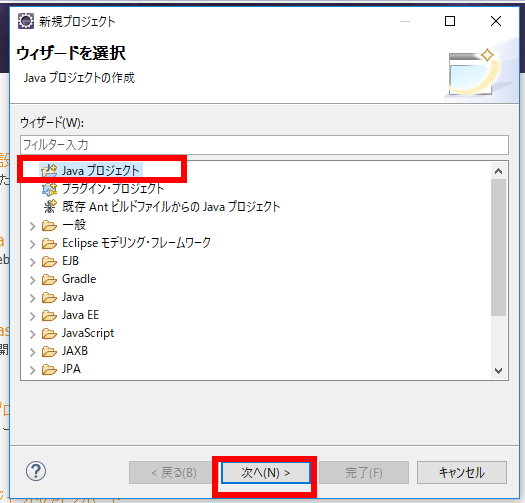
- プロジェクト名の指定
新規Javaプロジェクトのウインドウが開くので,プロジェクト名を付ける(1行目). プロジェクト名には好きにつけて良いが,全角文字は避ける.分かりやすい名前が良い.
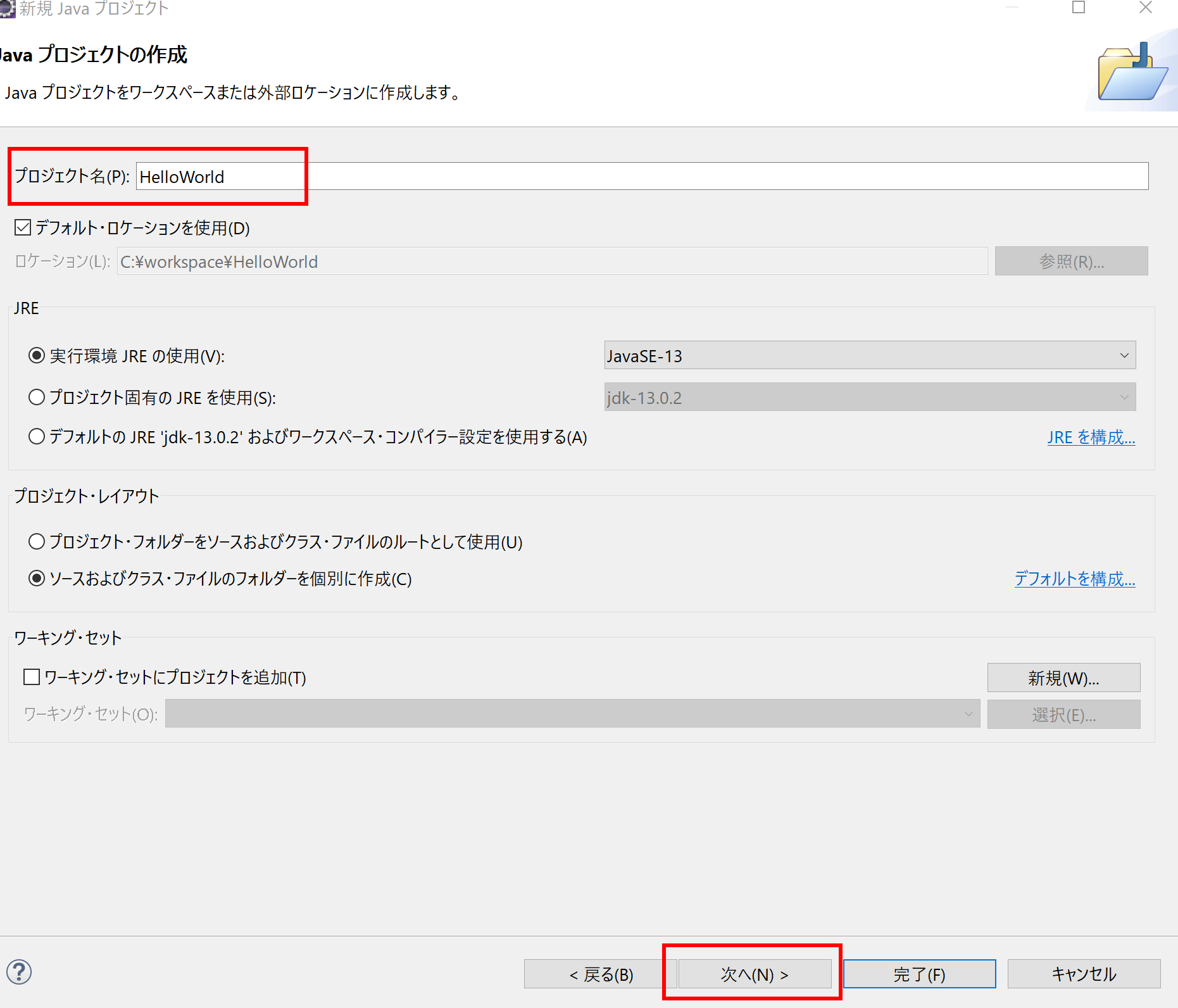
- Java 設定
Java 設定はデフォルトのままでよい.「完了」をクリック
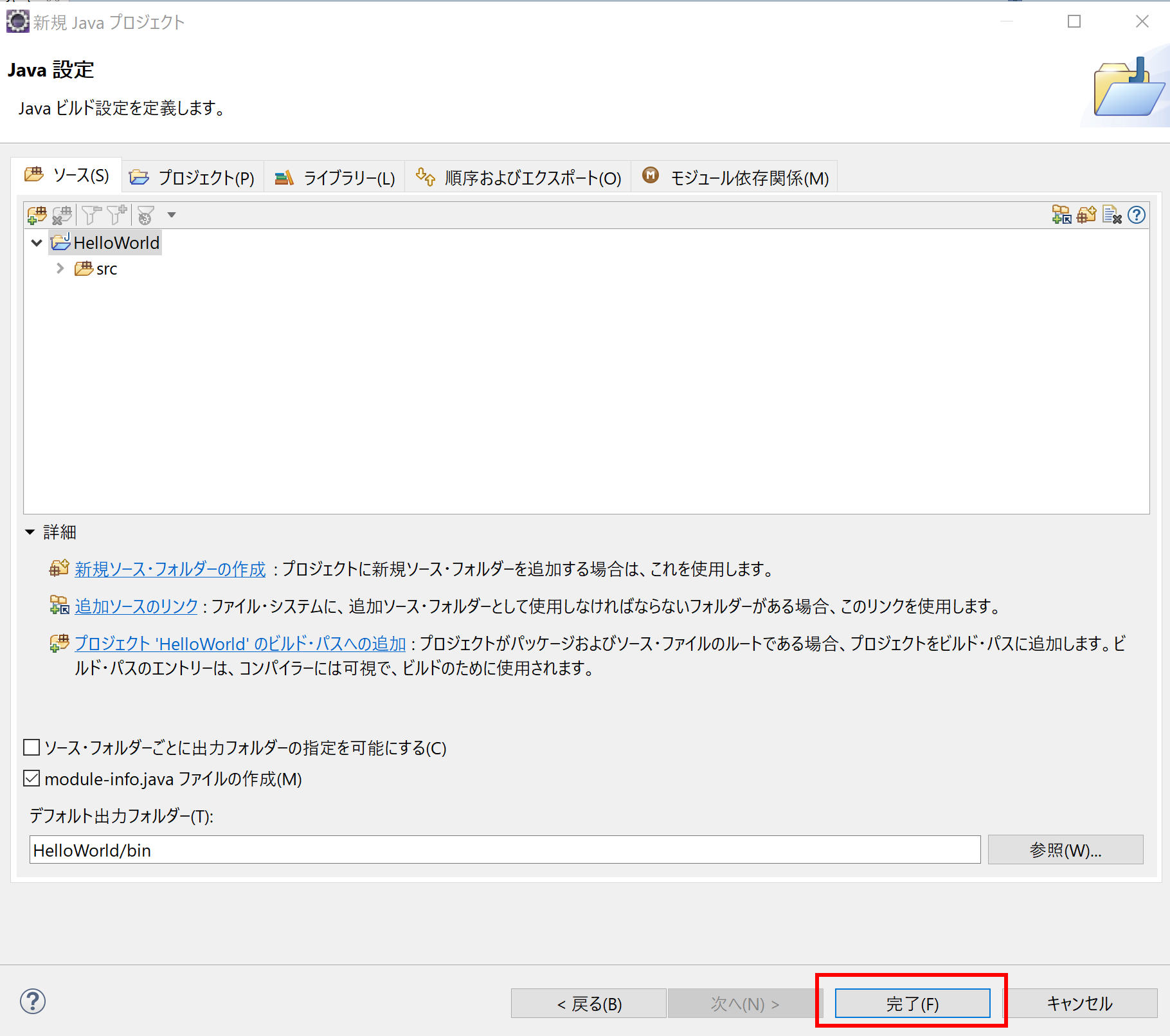
- module-info.java の作成
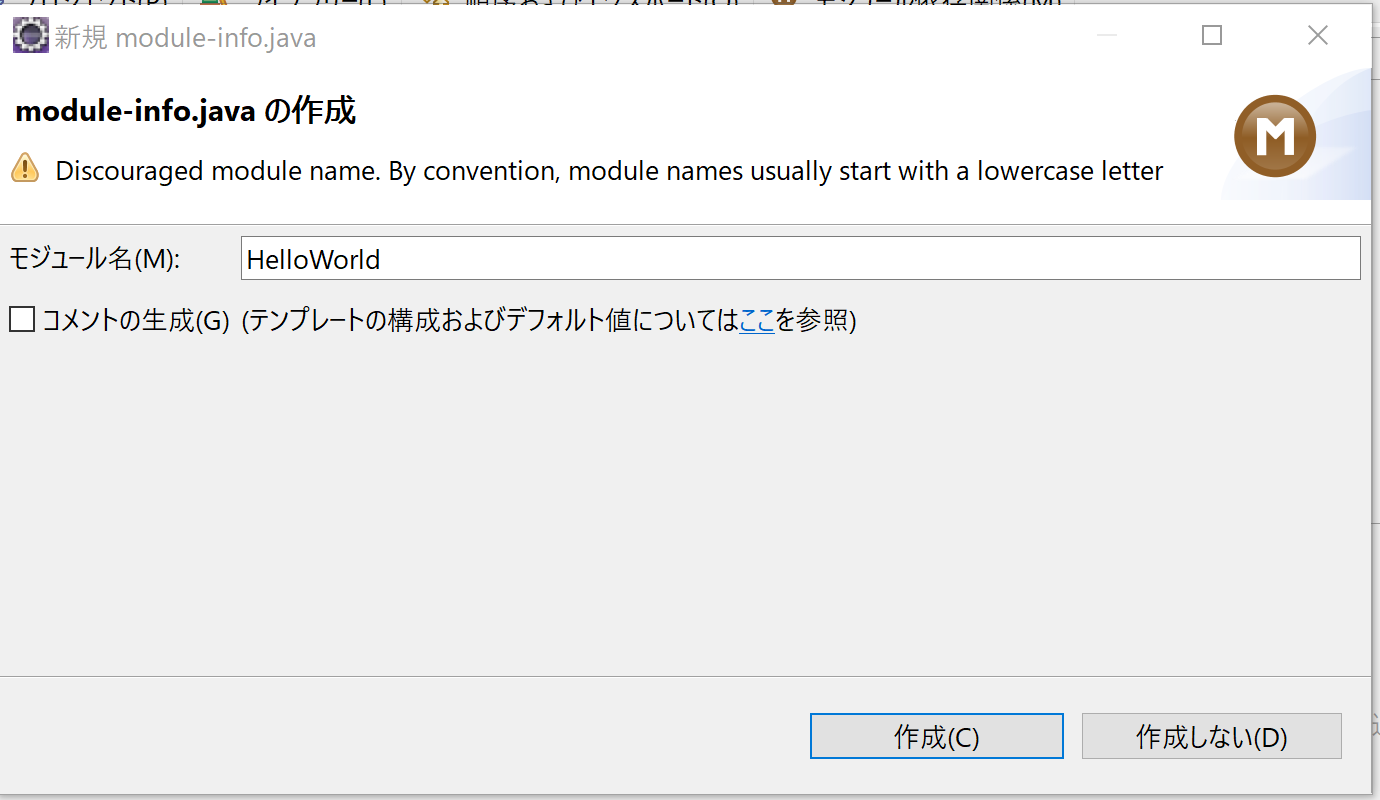
- このとき関連付けに関する確認表示が出ることがある.「パースペクティブを開く」をクリック.
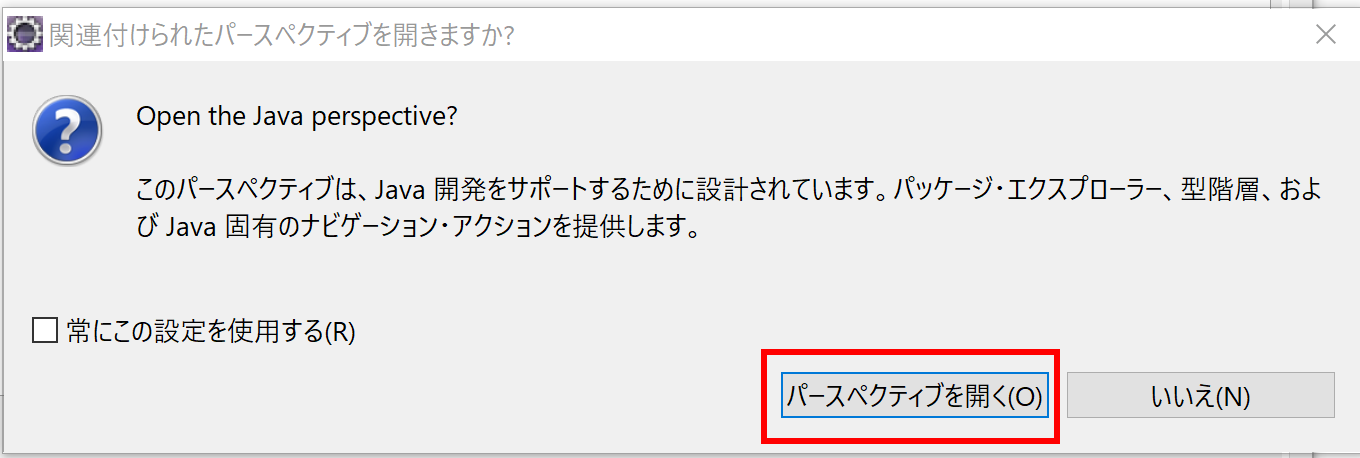
新しいパースペクティブを開く操作は次の通り.
- まず,「ウインドウ」→
「パースペクティブ」→
「パースペクティブを開く」→
「その他」と操作する
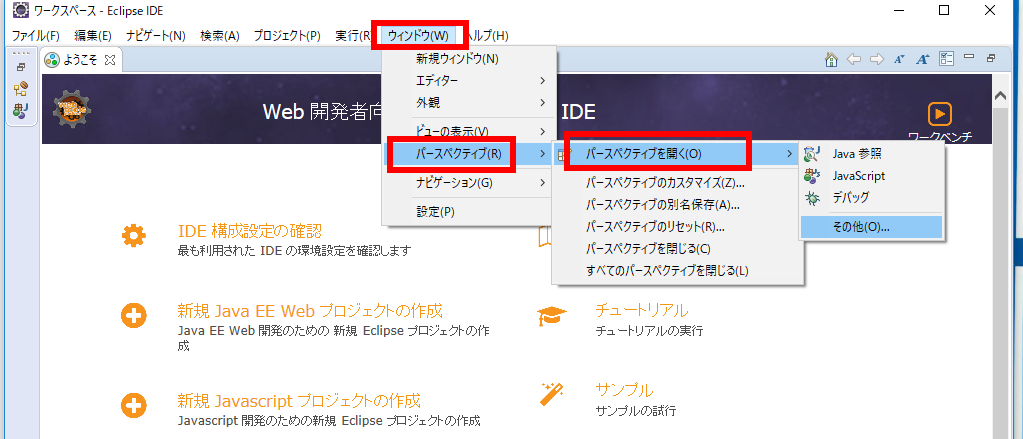
- Java パースペクティブの選択
Java EE パースペクティブを開きたいので, 「Java EE (デフォルト)」を選び, 「OK」をクリック
* Java EE をインストールしていないときなどは、「Java (デフォルト)」にを選ぶ。
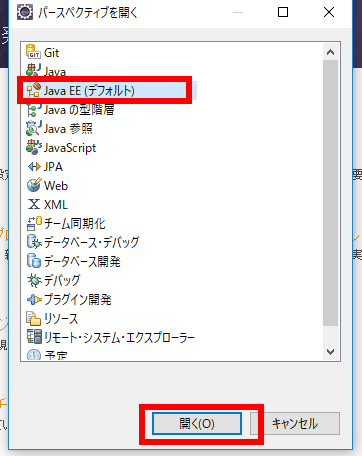
- Java パースペクティブが開いたことの確認
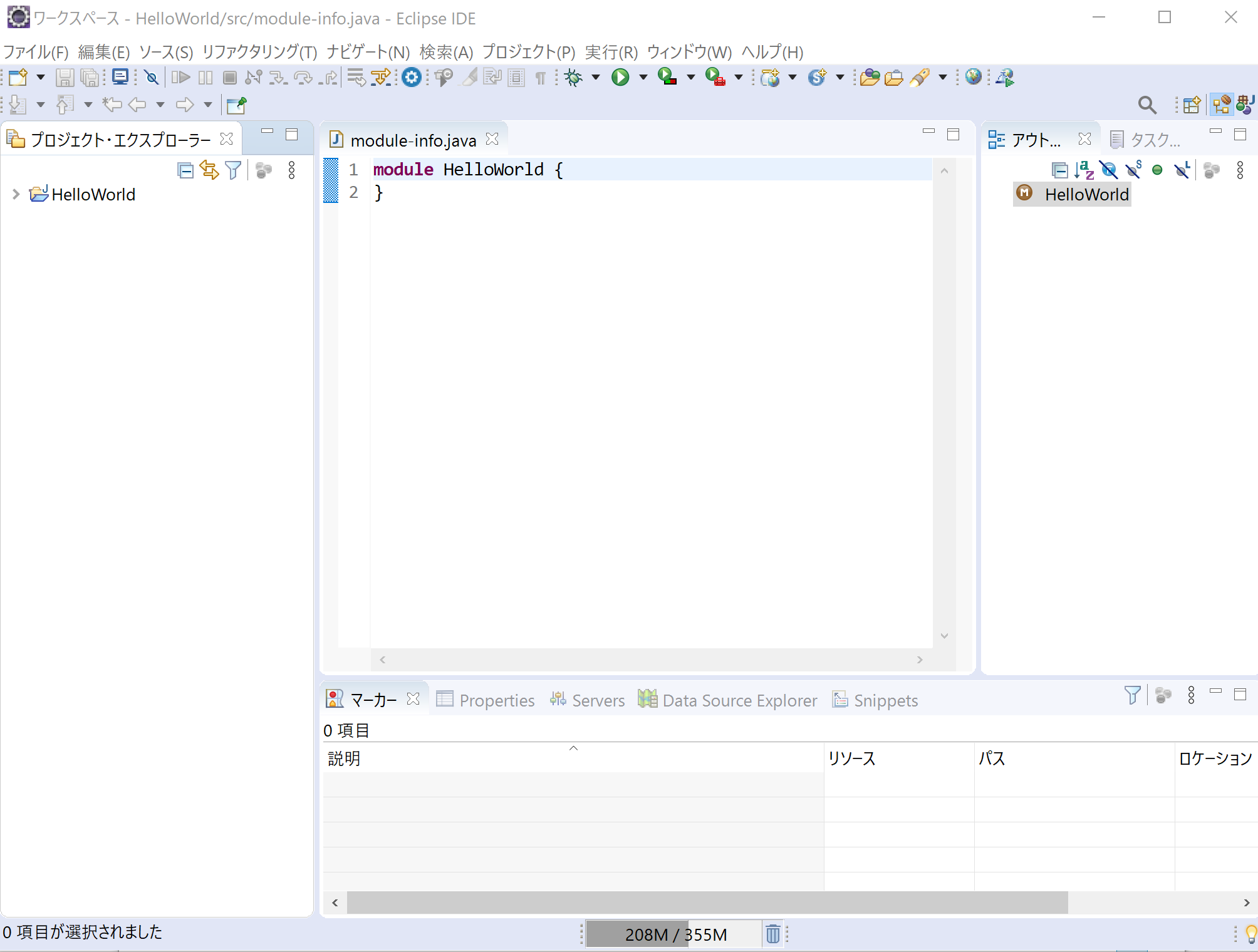
- まず,「ウインドウ」→
「パースペクティブ」→
「パースペクティブを開く」→
「その他」と操作する
パッケージとクラスの作成
パッケージ名は hoge.hoge.com のようなドメイン名を付ける習慣があることに注意. このページでは,次の場合で説明する.
- パッケージ名: hoge.hoge.com
- 作成するクラスのクラス名: HelloWorld
- (もし,プロジェクト・エクスプローラが開いていなければ)プロジェクト・エクスプローラを開く
「ウインドウ」→「ビューの表示」→「プロジェクト・エクスプローラ」 と操作する.
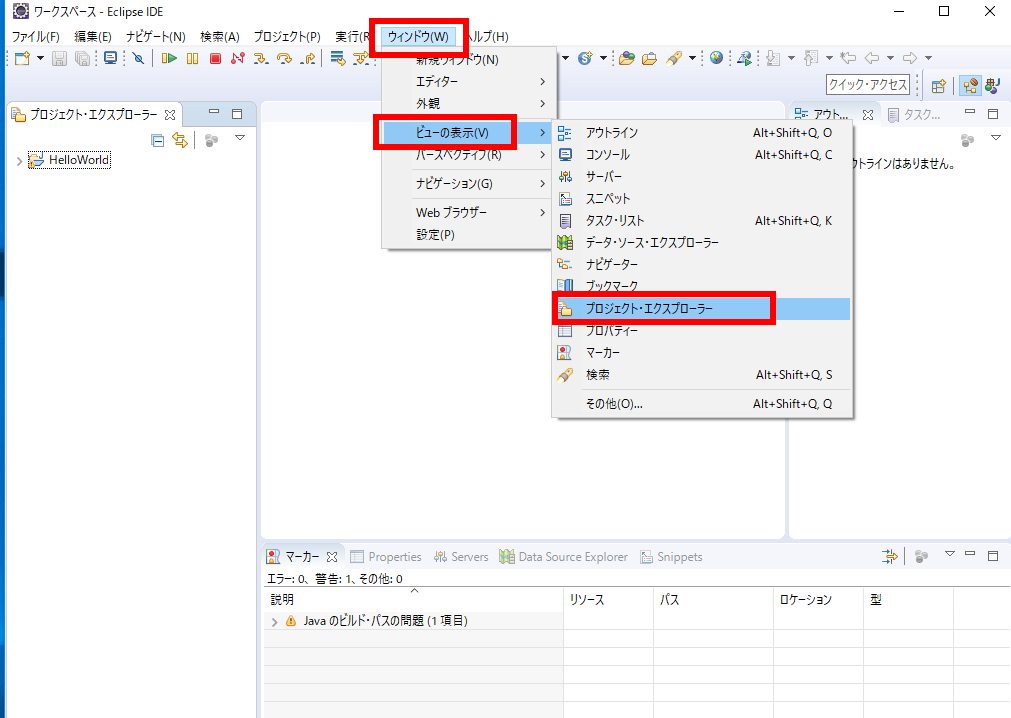
パッケージの作成,クラスの作成などの作業は,プロジェクト・エク スプローラで行う.
- パッケージを新規作成すべきプロジェクトの選択
プロジェクト・エクスプローラ内にプロジェクト一覧が表示されている. プロジェクトのプロジェクト名を選んで右クリック.
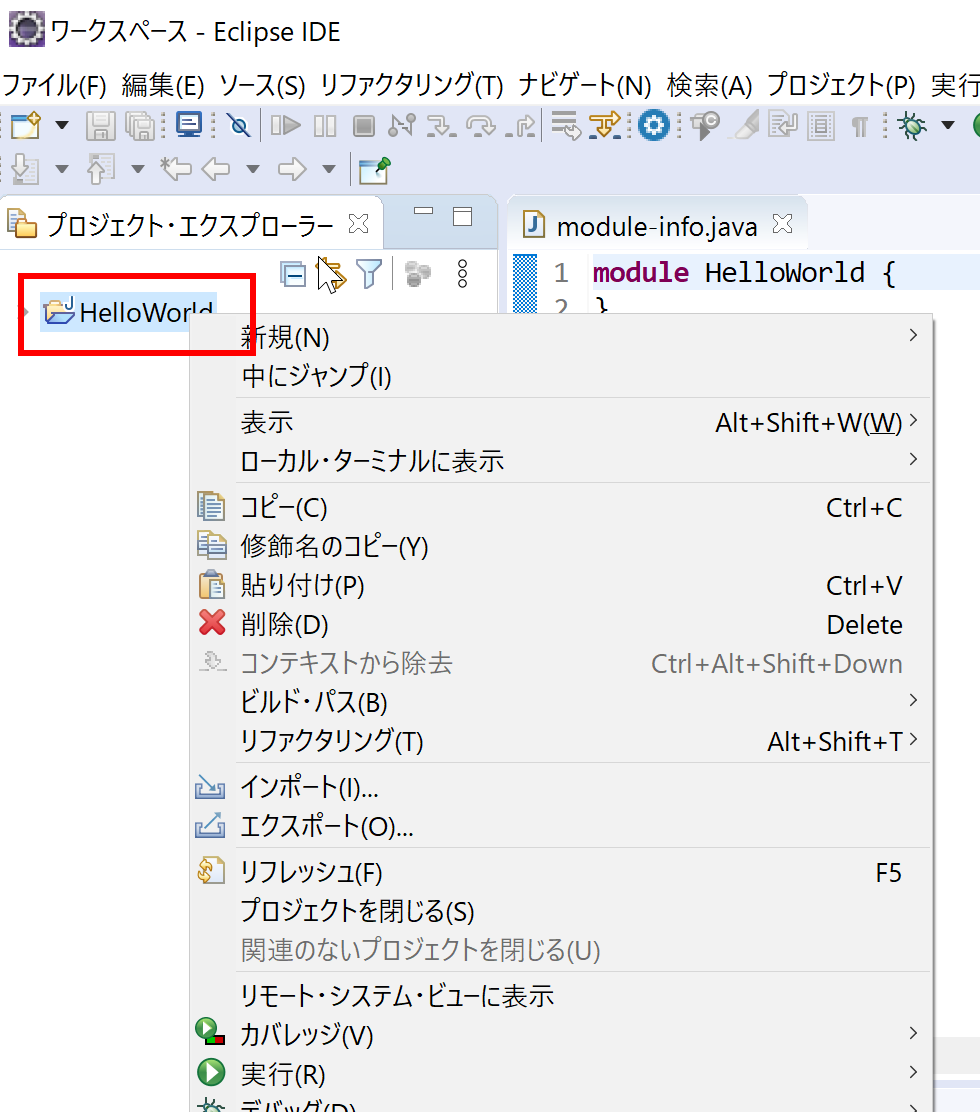
- クラスの新規作成の開始
パッケージ・エクスプローラ(左側のウインドウ)を使って,クラスを新規作成する.
「新規」→「クラス」と操作する.
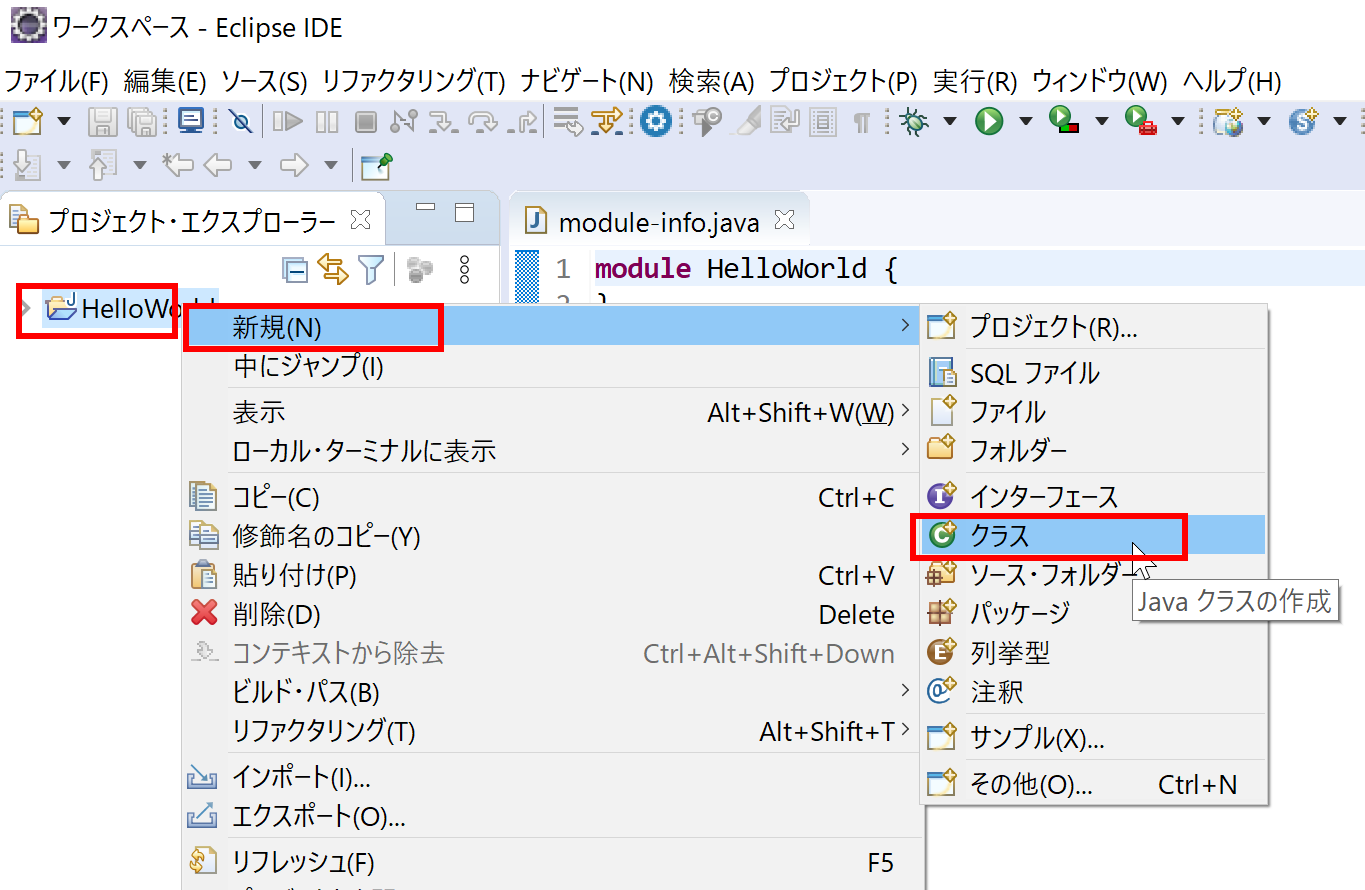
* 「新規」を選んだとき,「クラス」が現れないことがある. そのときは, 「新規」→「その他」→「Java」→「クラス」と操作する.
- Java パッケージ名とクラス名の指定
Java パッケージ名,クラス名を入力できるウインドウが開くので,設定を行う.
- 「パッケージ (package)」には,パッケージ名を書く (2行目の「パッケージのところ). ここでは,「hoge.hoge.com」と書く. ドメイン名の形で書くことになっているので注意.
- 「クラス名」を付ける(4行目の「名前」のところ).ここでは HelloWorld と書く.
- 「作成するメソッド・スタブの選択」にある public static void main(String[] args)にチェックする.main メソッドをもったクラスを作るため.
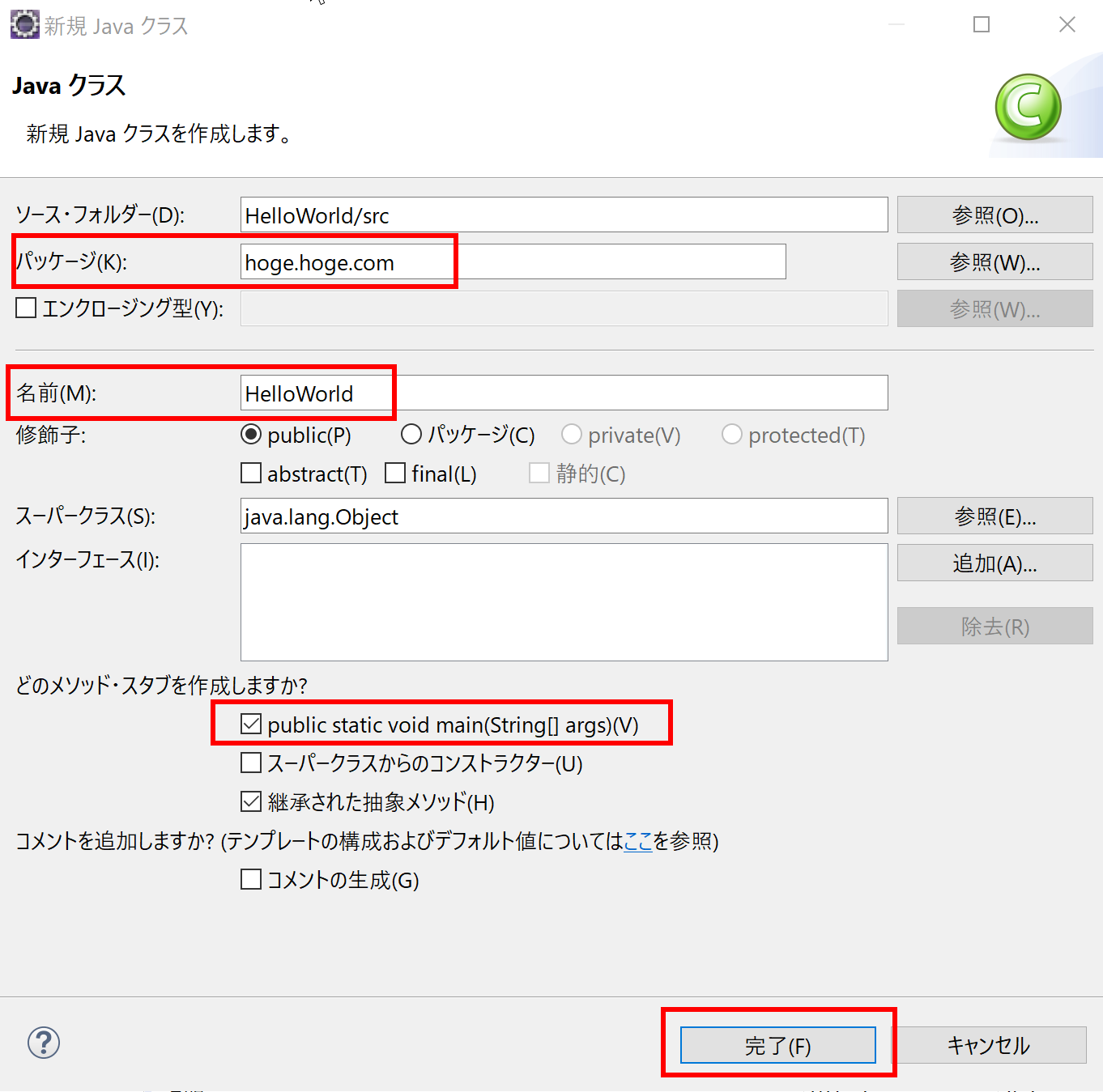
クラス定義
前準備として,パッケージ hoge.hoge.com とクラス HelloWorld を新規作成済みであること(その手順は上で説明).
- クラスファイル一覧の表示
プロジェクト・エクスプローラで, プロジェクト名の下の 「Java リソース; src」または「src」の下を展開すると,パッケージ名 hoge.hoge.com の下に,クラスファイル一覧が出ます.
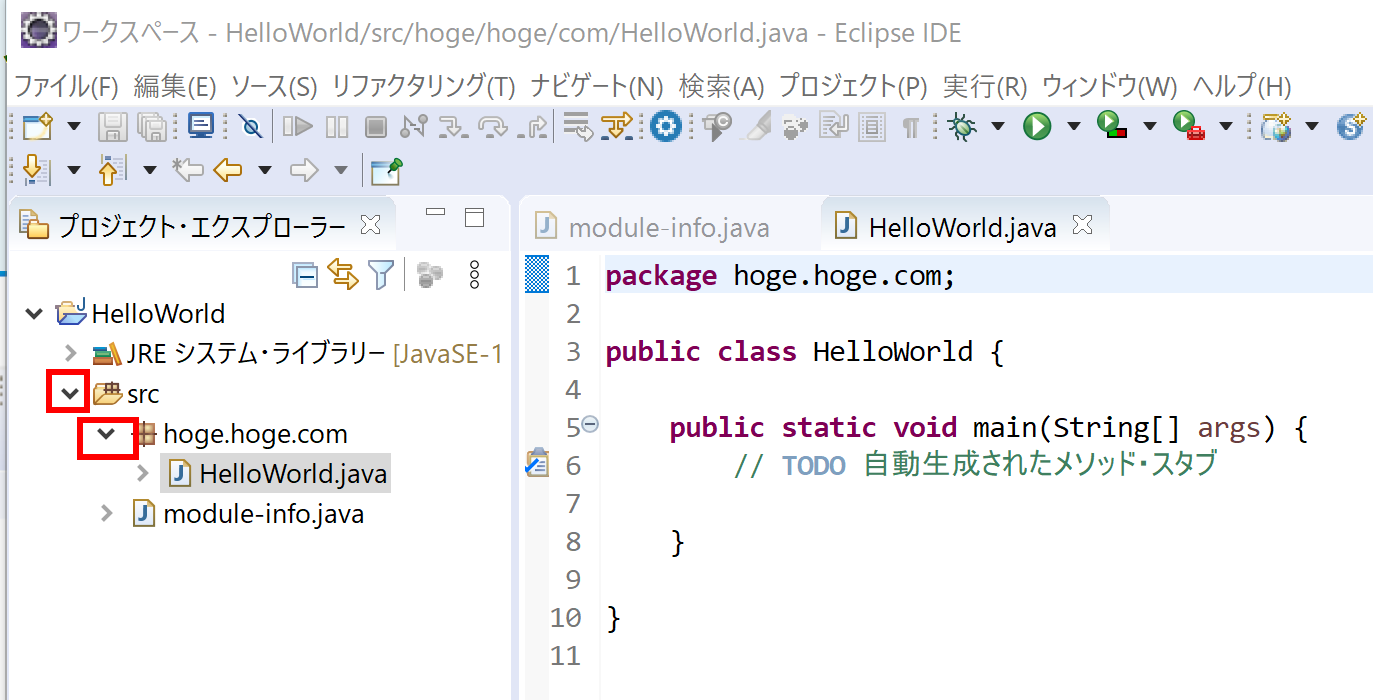
- 定義したいクラスのファイルを開く
HelloWorld クラスを定義したいので, プロジェクト・エクスプローラの パッケージ名の下にあるクラスファイル一覧の中から, 「HelloWorld.java」をクリック. すると,エディタが現れる.
このように,Eclipse のプロジェクト・エクスプローラで,定義したいクラスの「クラス名.java」 をクリックすると,エディタが開く.
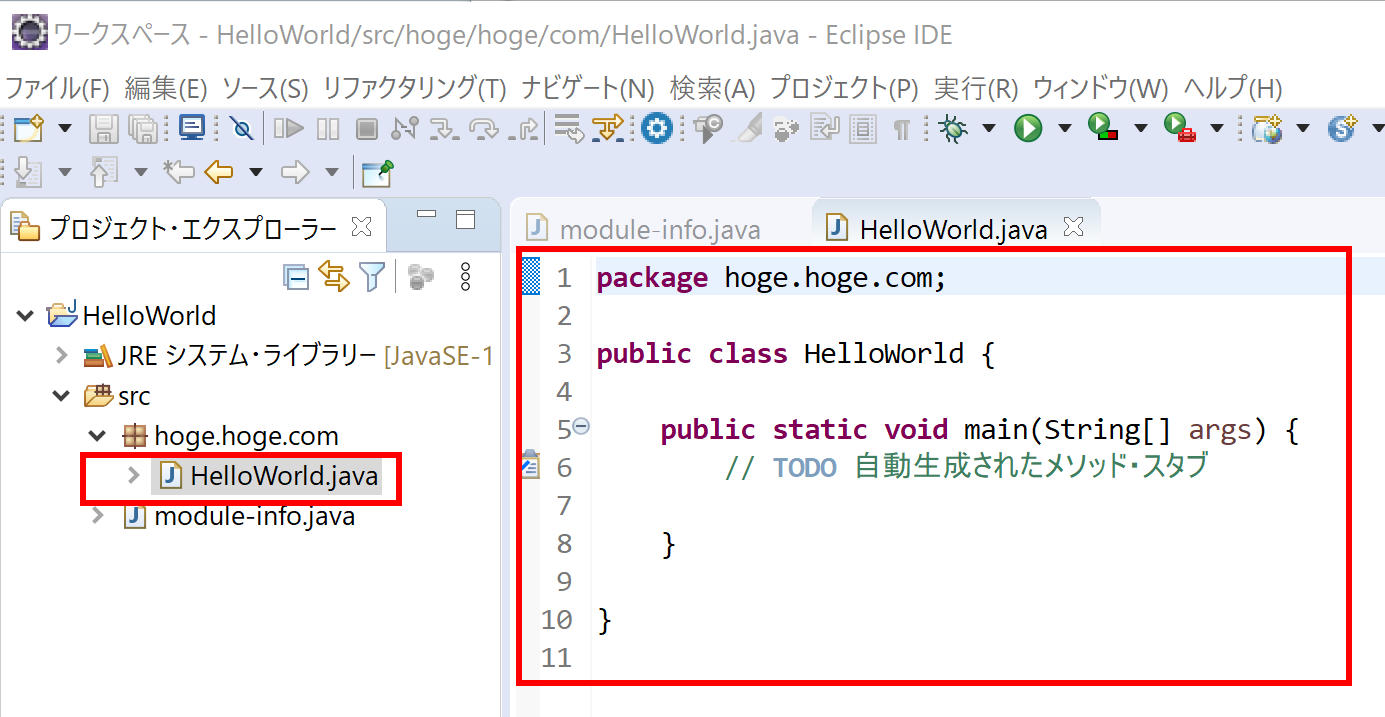
なお,別のクラスを追加したいときは, パッケージ名を右クリックして「新規」→「クラス」です.
- エディタでクラス定義を行う.
下記のクラス定義をカットアンドペーストしてみて下さい(テスト用に作ったクラス定義です). (パッケージ名を「hoge.hoge.com」と書いているので,パッケージ名を別の名前にしている場合には,適切に読み替えてください).
----------------------ここから--------------------- package hoge.hoge.com; public class HelloWorld { public static void main(String args[]) { System.out.println("Hello Java World !"); } } ----------------------ここまで----------------------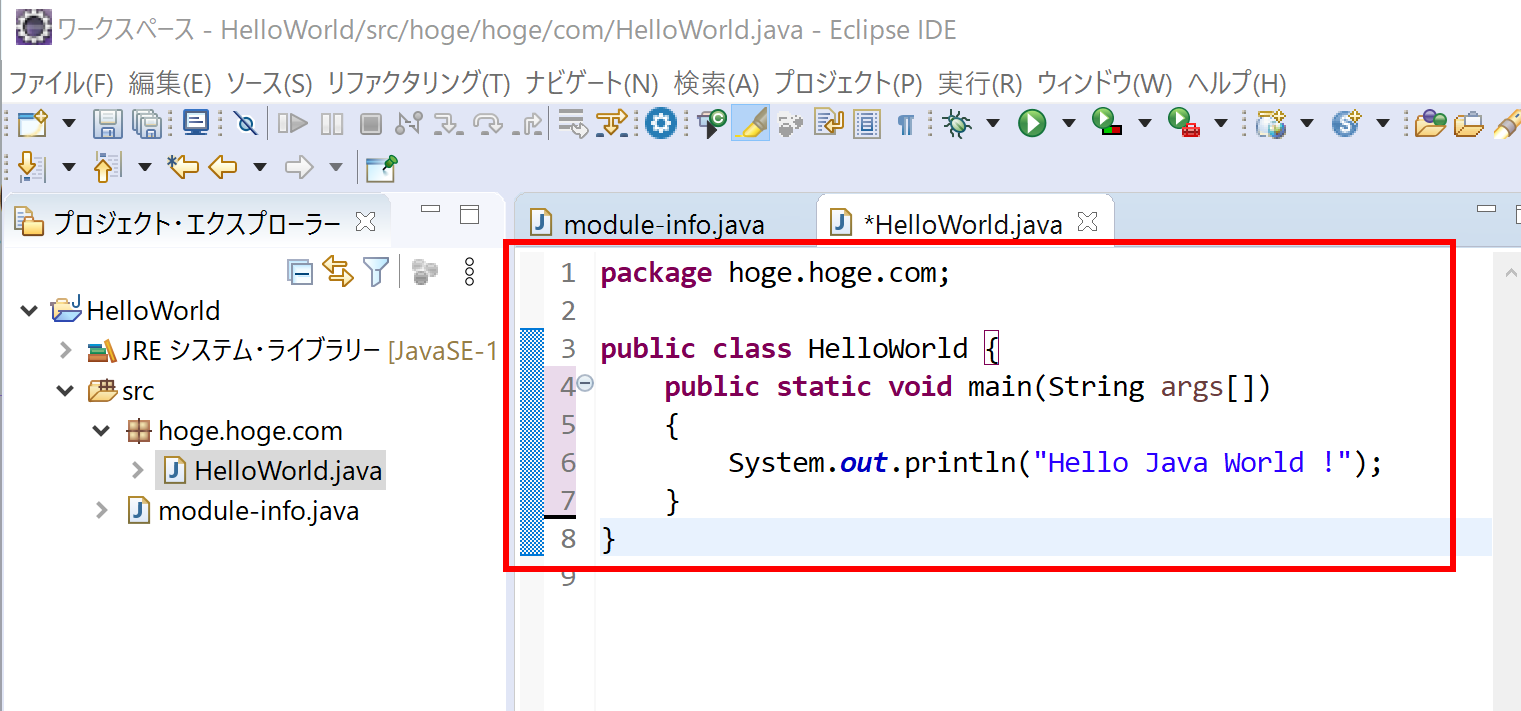
- ソースファイルを保存
「ファイル」→「保存」または CTRL+S で保存される. 保存時にコンパイルされる
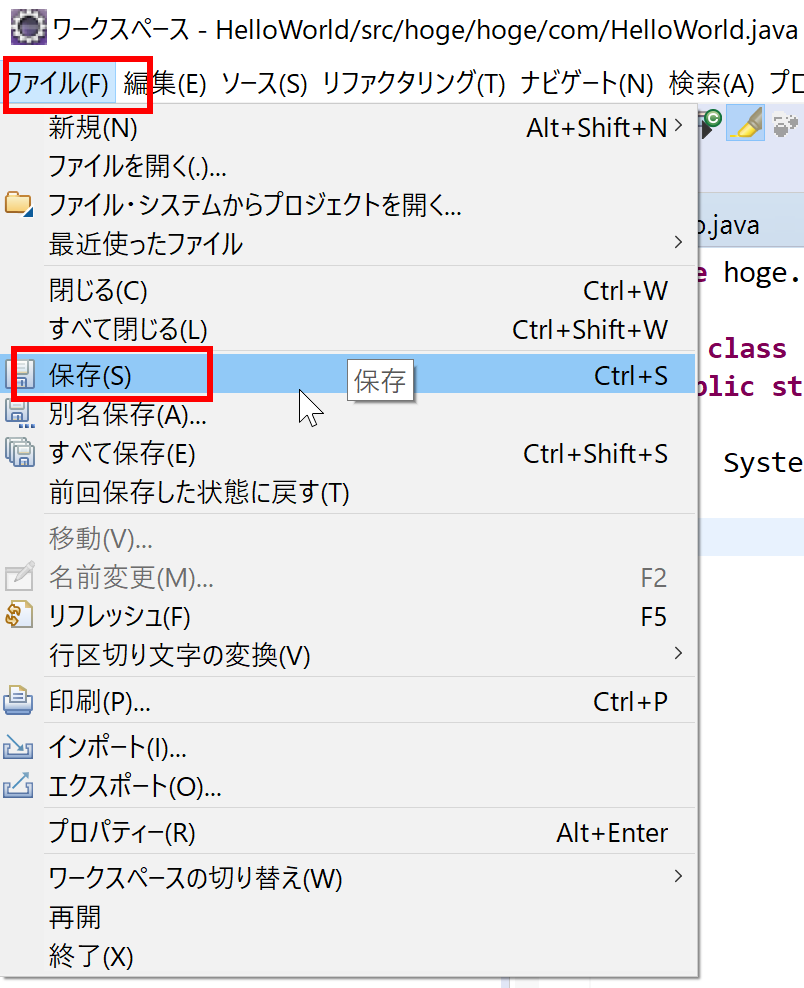
コンパイル時のエラーや警告があれば, Eclipse 内の問題・ビューに表示されるので確認する.
実行
- 実行したいクラスを選び,右クリック
パッケージ・エクスプローラで,パッケージ名の下にクラスファイル一覧が出ているので,実行したいクラスの「クラス名.java」 (つまり,HelloWorld.java) を右クリック.
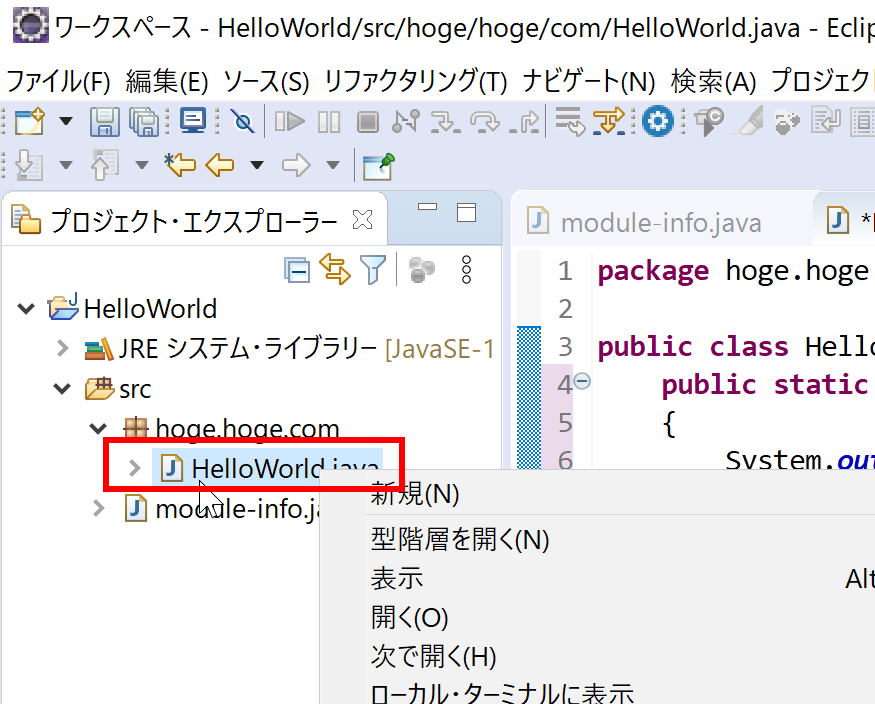
- 「実行」 → 「Javaアプリケーション (Java Application)」と操作
* もしくはAlt+Shift+Xを押し,J を押すという操作でもよい.
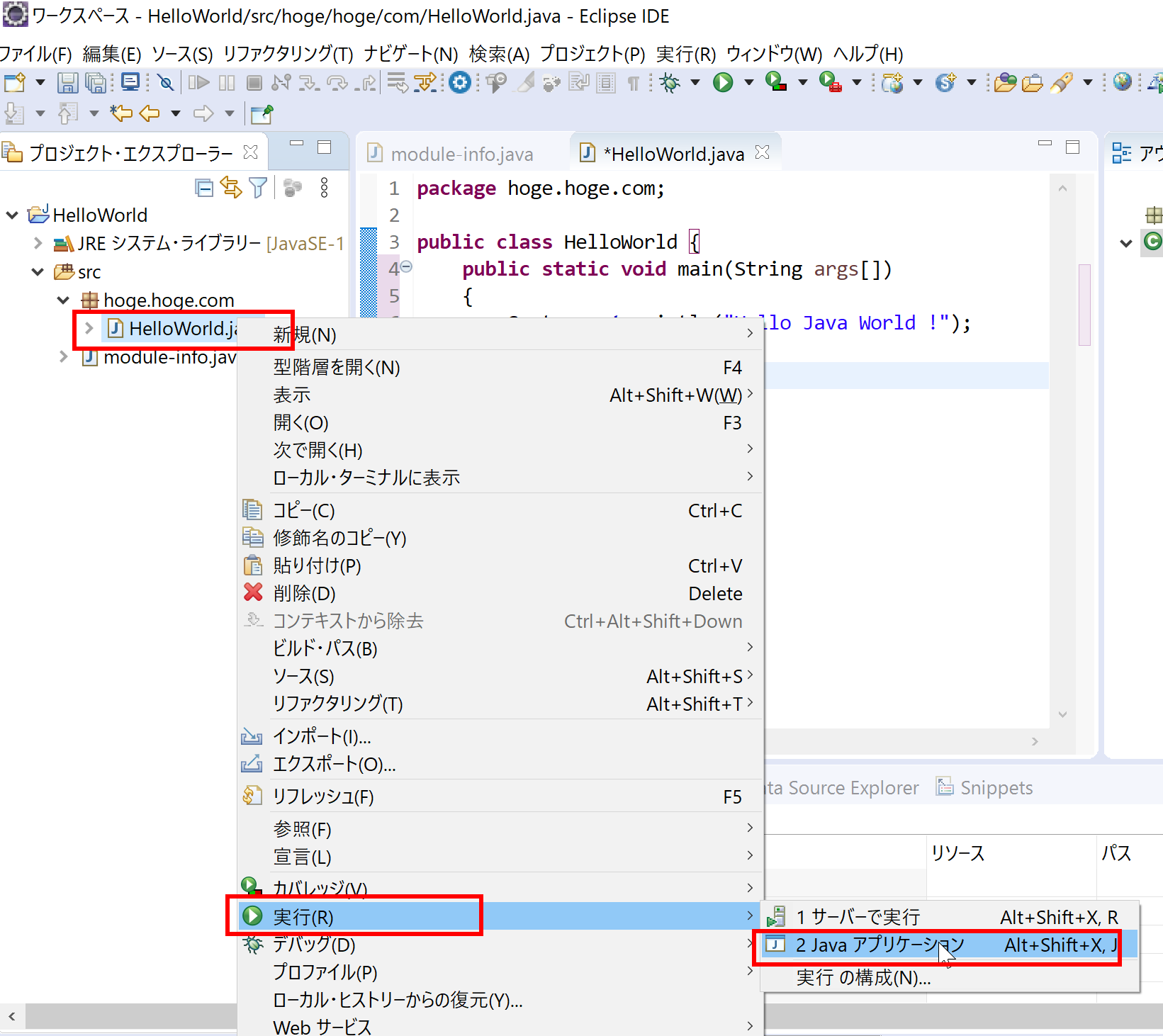
- Eclipse 画面の下の方にコンソールが立ち上がり,「Hello Eclipse World!」と出力されるので確認する.
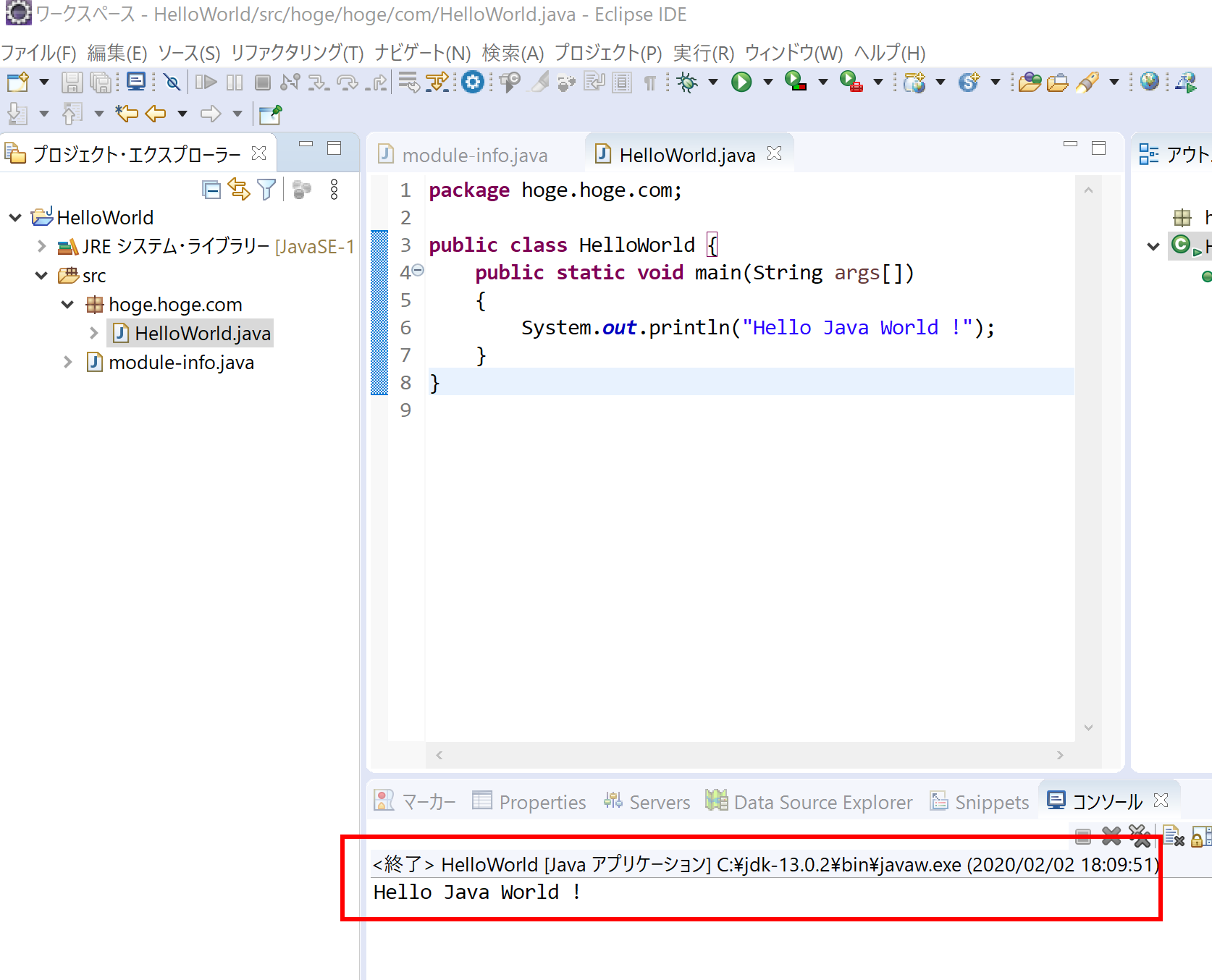
プラグインに関して
Eclipse に同梱されているプラグイン
Eclipse には、いくつかのプラグインが同封されているようです. プラグインのことを、「フィーチャ」という場合もあります.
インストールされているプラグインは、「ヘルプ」 → 「Eclipse IDE について」 で表示される「インストール詳細」 で確認できる.
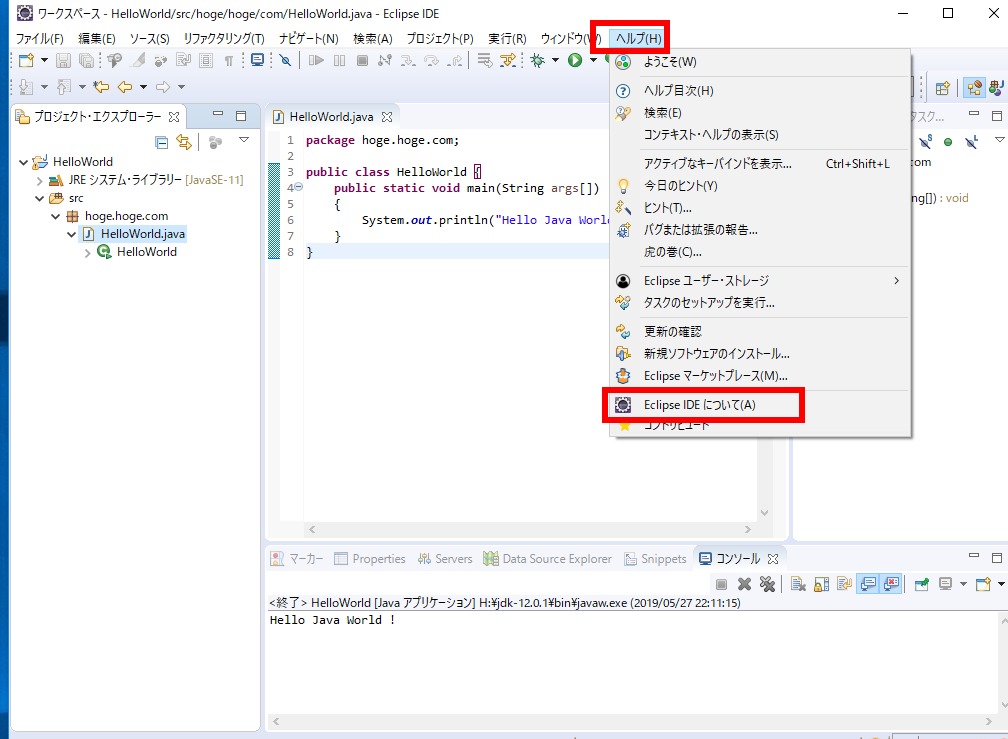
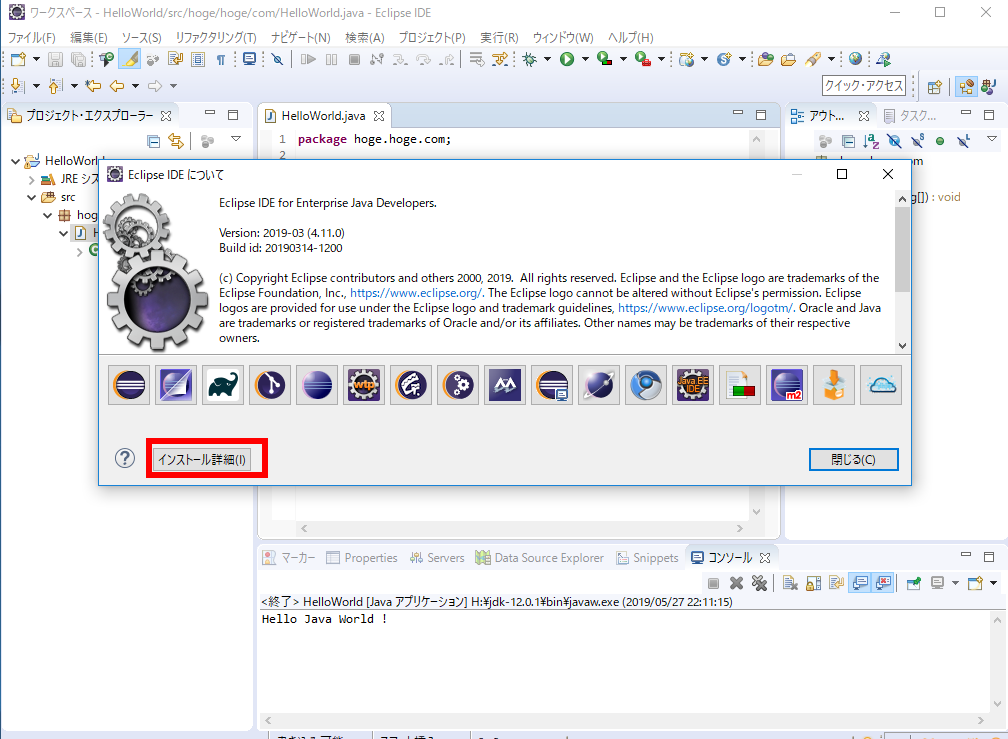
代表的なものは次の通りです. * Eclipse のバージョンや種類によって違います,ということと、プラグインの追加は簡単にできる.
- Eclipse モデリング・フレームワーク (EMF; Eclipse Modeling Framework)
- グラフィカル・エディティング・フレームワーク (GEF; Graphical Editing Framework)
GEF プラグインの更新の手順は別のページで説明している.
- Web ツール・プラット・フォーム (WTP; Web Tools Platform)
Web ツール・プラット・フォームとは,WST (Web Standard Tool)とJST(J2EE Standard Tools)の2つのサブプロジェクトからなる.JSP/HTML/XML/CSS エディタ, データツールなどの機能.
- データ・ツール・プラットフォーム (DTP; Data Tool Platform)
データ・ツール・プラットフォームとは,データベース接続, テーブルデータの一覧表示,SQL問い合わせの発行, データのインポートやエクスポートを行うツールとフレームワークであり, Eclipse上からデータベースの管理・操作ができる. 最新版は PostgreSQL にも対応.
プラグインの追加
プラグインの追加は簡単にできる. 更新マネージャを使う. 更新マネージャの起動の手順は次の通りです.
- 「ヘルプ」
→ 「新規ソフトウェアのインストール」
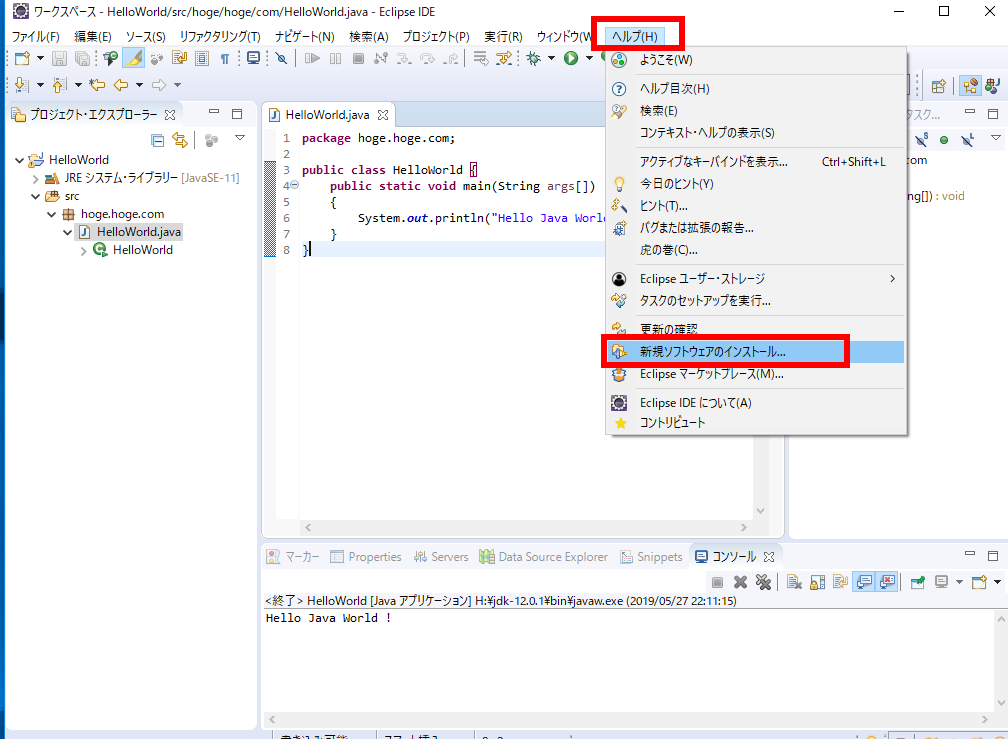
- 「作業対象」のプルダウンメニューを確認してみる
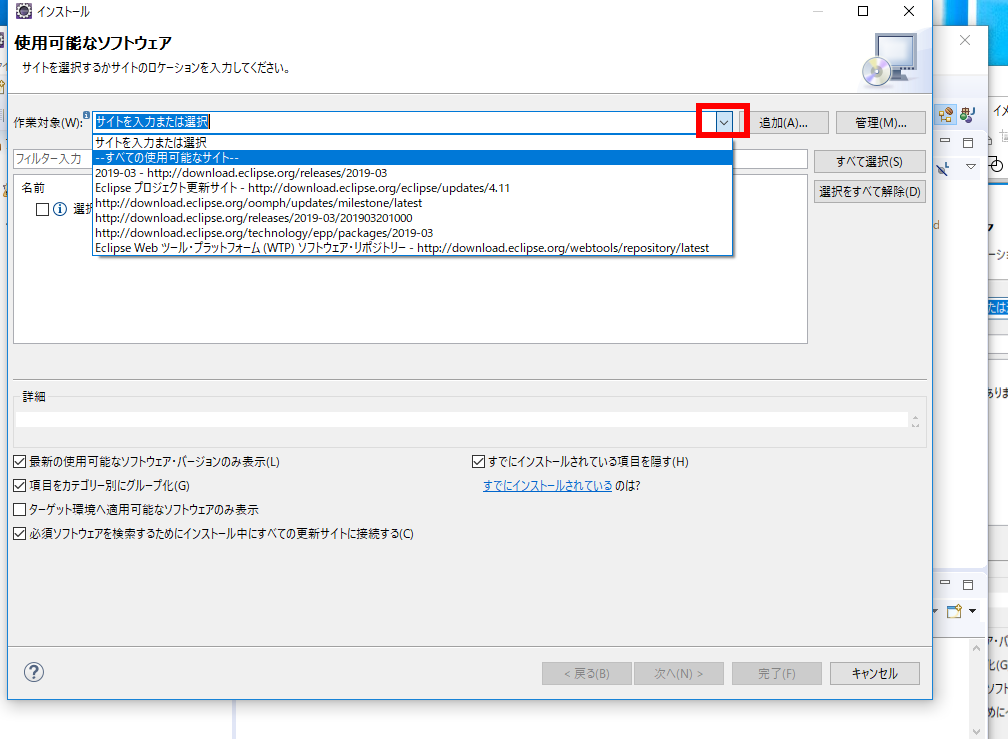
- 「すべての使用可能なサイト」を選ぶ
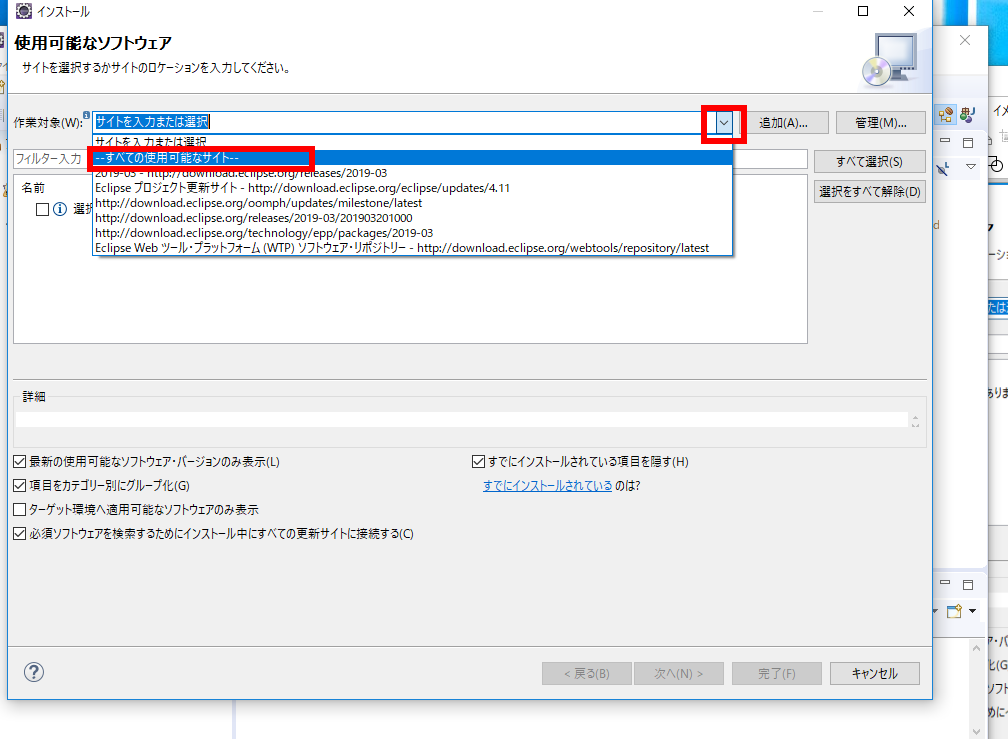
- しばらく待つと、プラグインを選べるチェックボックスが開く.追加したいプラグインをチェックして続行.
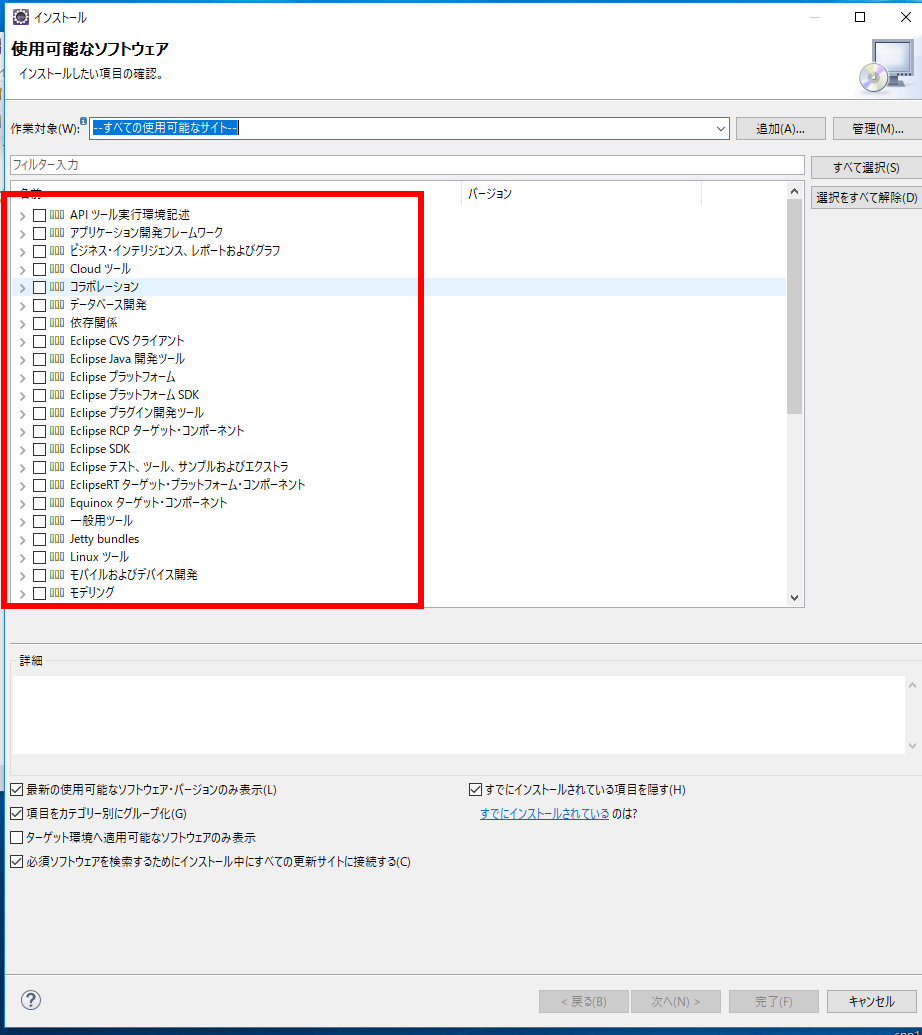
プラグインの更新
プラグインの更新は簡単にできる. 更新マネージャを使う. 更新マネージャの起動の手順は次の通りです.
- 「ヘルプ」
→ 「更新の確認」
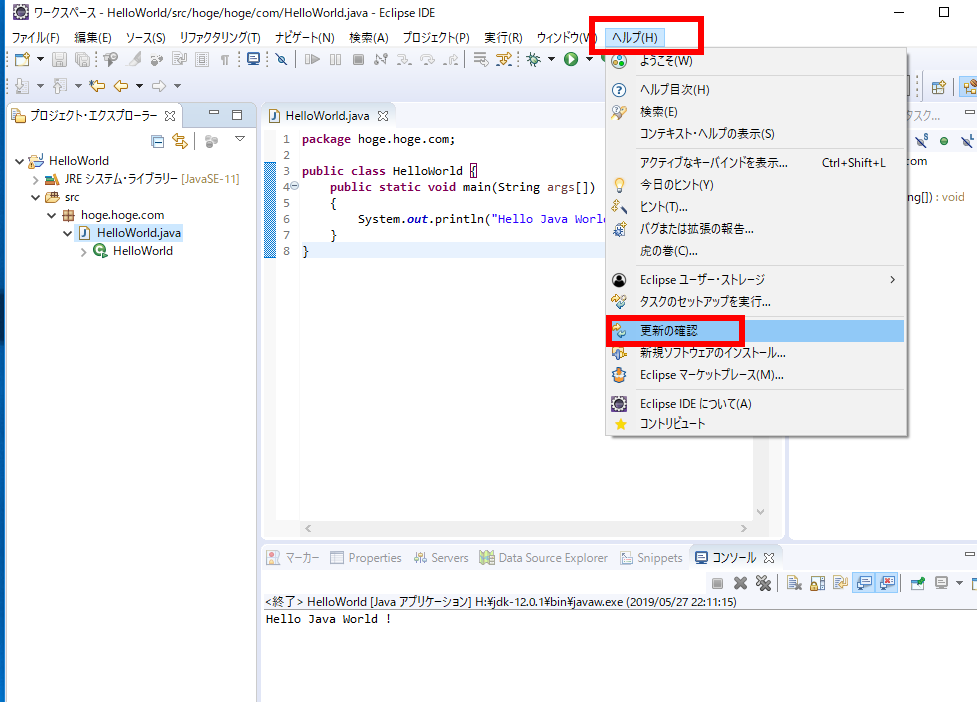
- しばらく時間がかかる場合がある.
- 次のように表示された場合には、プラグインは最新である.
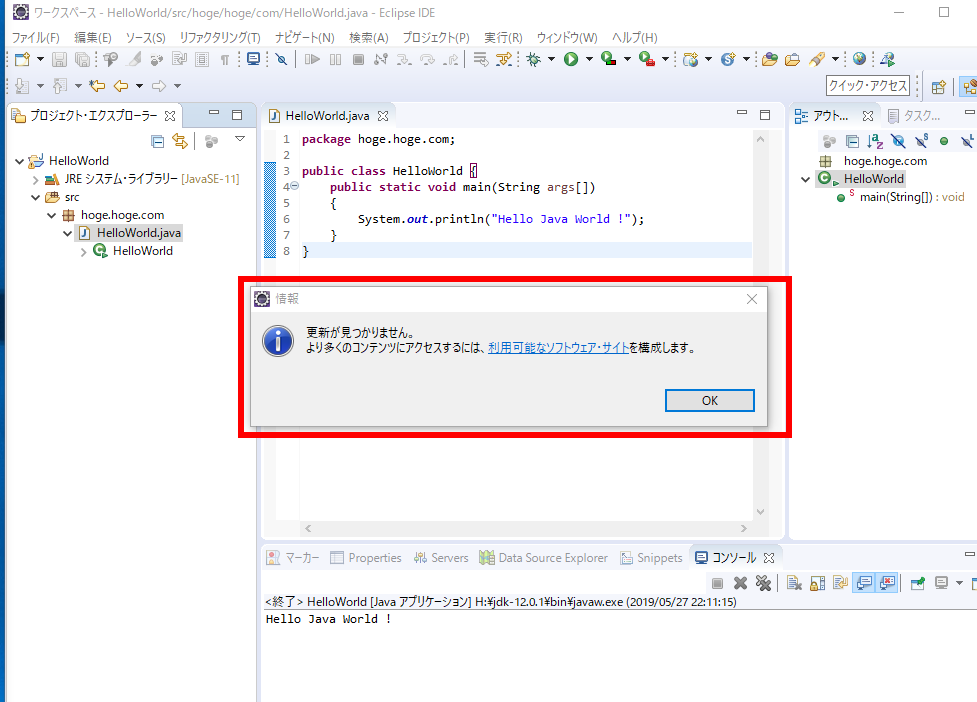
- 更新したいプラグインをクリック
- 「更新」をクリック
- あとは指示に従う
プラグインのインストールや更新については,別の Web ページで,手順を説明している.
同梱されていないプラグインの例
同梱されていないプラグインの例としては,下記のものがあります(正確には,Eclipse パッケージごとに違いがあります).必要に応じてインストールする.
- TPTP (Test and Performance Tools Platform)
テスト,モニタリング,トレーシング,プロファイリングのためのフレームワークとサービス
更新マネージャで,「Europa Discovery Site (Europa ディスカバリーサイト)」 の下の「テストおよびパフォーマンス」でインストールできる.
- BIRT (Business Intelligence and Reporting Tools)
PDF, Word, Excel 等でのレポート(帳票)作成支援機能,分析機能のためのフレームワークとツール
更新マネージャで,「Europa Discovery Site (Europa ディスカバリーサイト)」 の下の「グラフおよびレポート」でインストールできる.
- EclipseHTMLEditor
参考Webページ: http://www.atmarkit.co.jp/fjava/rensai3/eclipseplgn04/eclipseplgn04_1.html
なお,WTP, BIRT については, http://www.eclipse.org/downloads/moreinfo/jee.php# や http://www.eclipse.org/callisto/java.php にチュートリアルがあります.
参考Web ページ
ダウンロードWebページ: http://www.eclipse.org/downloads/index.php
参考Web ページ: http://www.javaroad.jp/opensource/js_eclipse1.htm (現在は公開停止されているようです)
参考Webページ http://www.atmarkit.co.jp/fjava/rensai3/eclipse31_01/eclipse31_01_1.html
![[kaneko lab.]](https://www.kkaneko.jp/info/logo_png.png)