Eclipse(2022年6月版)のインストール,日本語化,基本操作(Ubuntu 上)
この記事では、Linux (Ubuntu) 上で Eclipse (2022年6月版) を利用するための手順を解説します。対象読者は、AI、プログラミング、データベースなどを学ぶ大学生や技術者を想定しています。基本的な Linux (Ubuntu) のコマンド操作や、Java JDK の概要について理解していることを前提としています。
Linux マシンで,Eclipse のダウンロードとインストールと日本語化を行う手順を説明します. さらに,Eclipse を使うときに欠かせないプロジェクトの作成,Eclipse でのクラスの定義と実行という基本操作の手順も、スクリーンショットを交えて解説します.その他,Eclipse の設定やプラグインについても触れます.
【この Web ページの目次】
【サイト内の関連ページ】
Eclipse インストール手順 (Ubuntu 上)
前準備として JDK のインストール
OpenJDK 18 のインストールと設定(Ubuntu 上): 別ページ »で説明
* OpenJDKの利用条件については、ご自身の責任において公式サイト等でご確認ください.
古いバージョンの Eclipse のアンインストール
過去にEclipseをインストールした場合、古いバージョンが残っている可能性があります。例えば /home/<ユーザ名>/eclipse のようなディレクトリ (あるいは似た名前のディレクトリ)が存在するかもしれません。これはあくまで一例であり、実際のインストール場所は異なる場合があります。ご自身の環境をご確認の上、不要であれば該当ディレクトリを削除しておきましょう.
ダウンロード
- Eclipse の Web ページを開く
https://www.eclipse.org/を開きます.
- ダウンロードページへジャンプ
ページの上の方にある「Download」をクリックします.
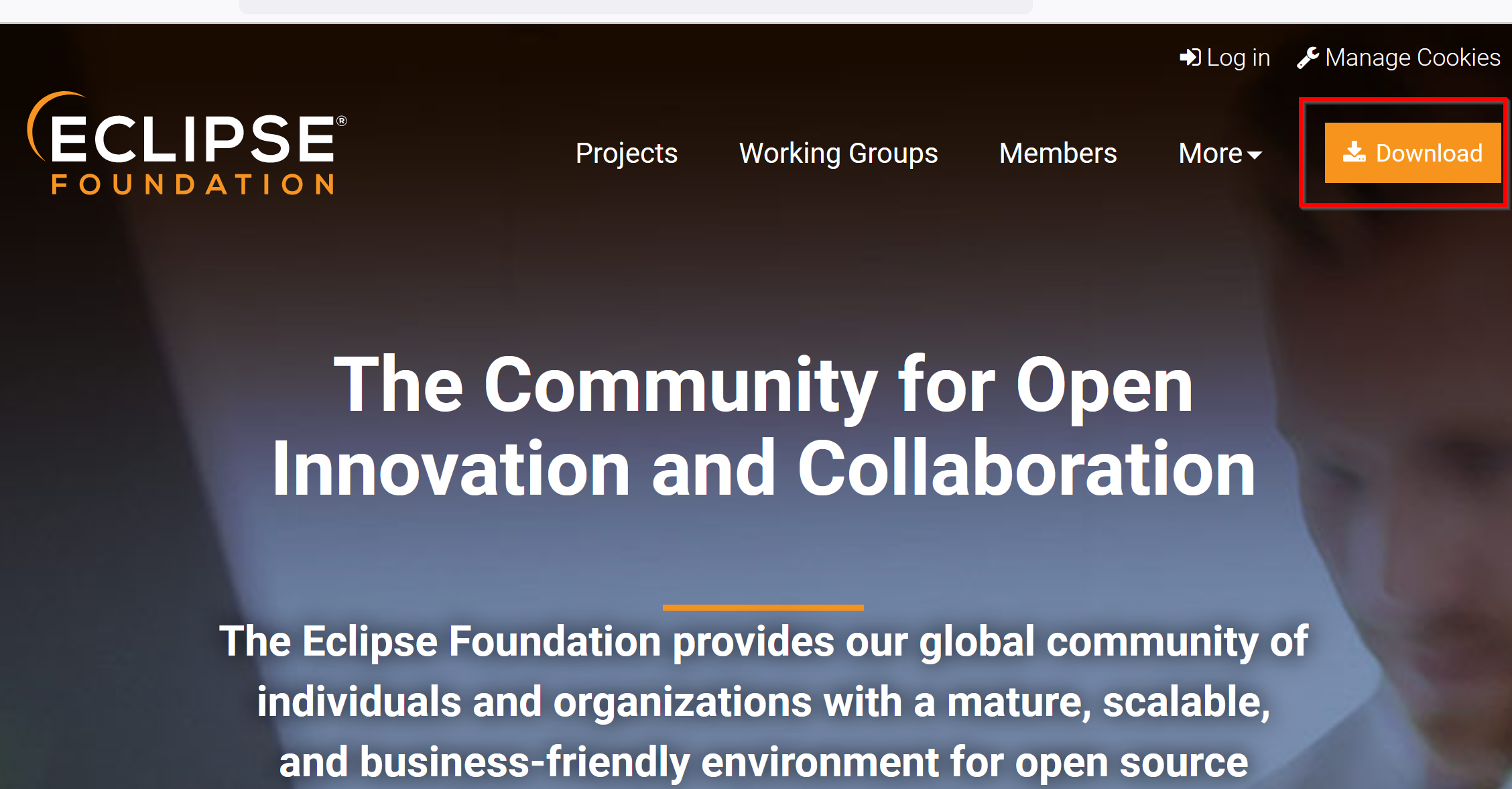
- 「DOWNLOAD Packages」をクリックします.
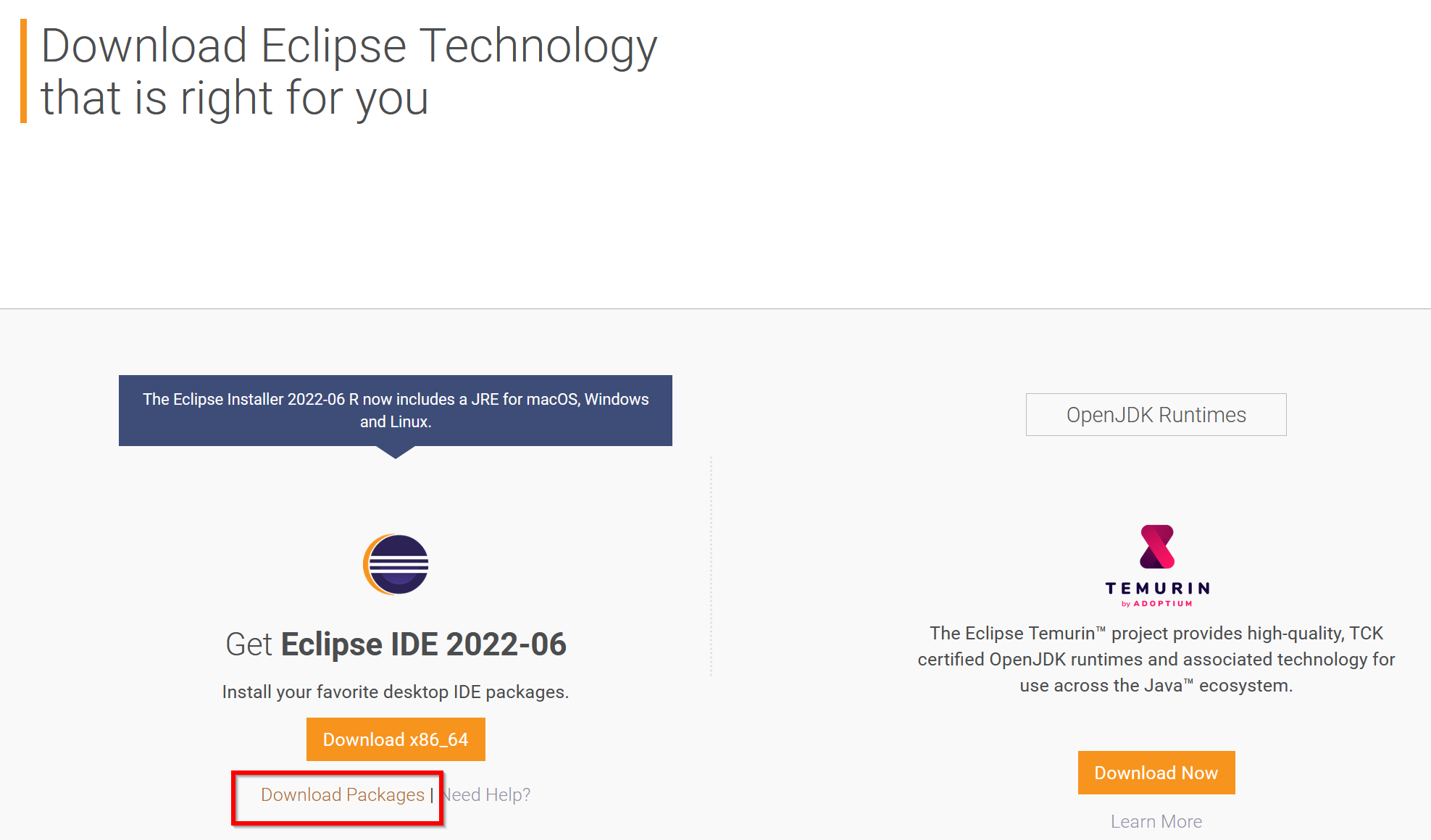
- 種類の選択
「Linux」の右横の「x86_64」をクリックします.
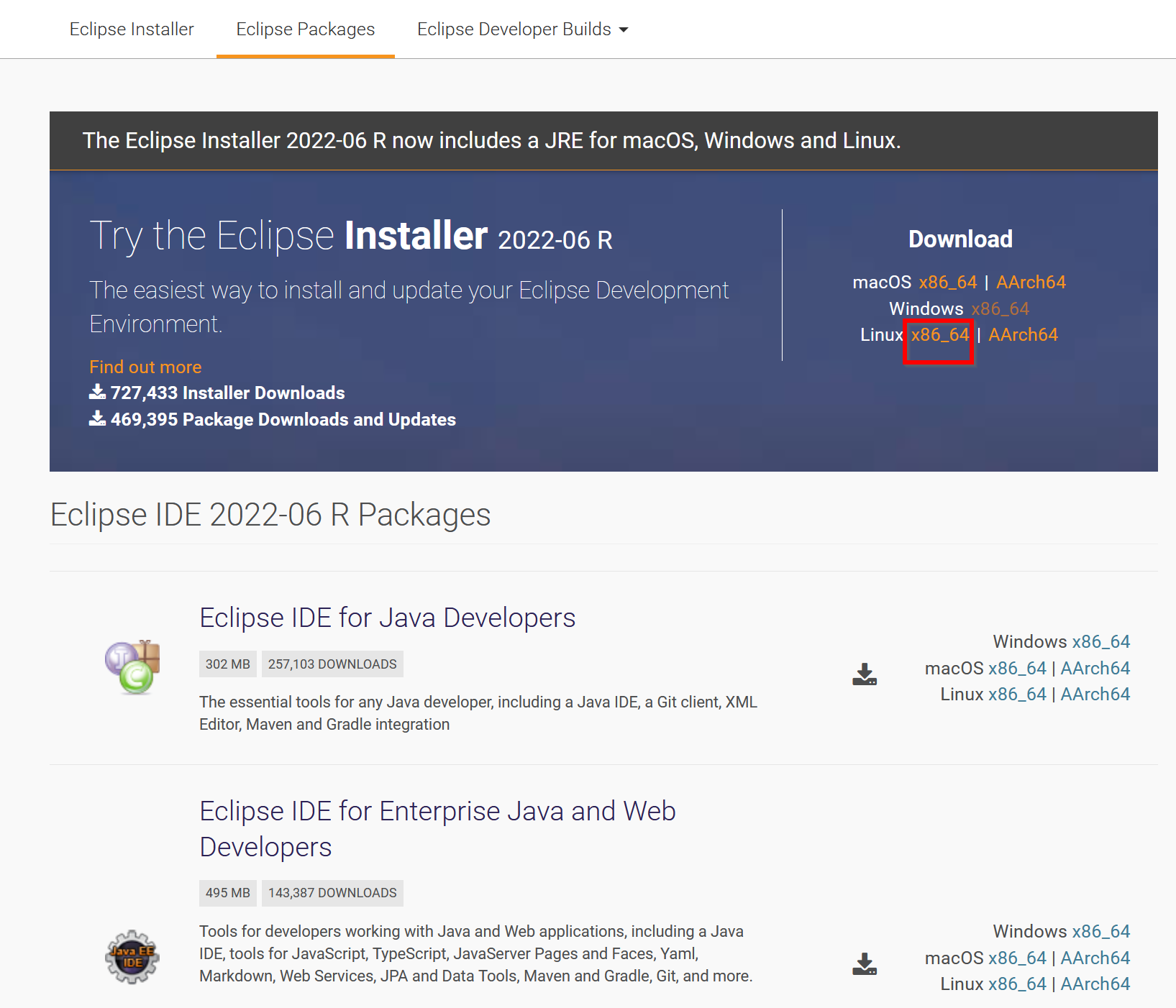
- ダウンロードサイトの選択
「DOWNLOAD」をクリックするか, 「Select Another Mirror」を展開し「Japan ...」を選びます. その後,「Japan ...」のところをクリックします.
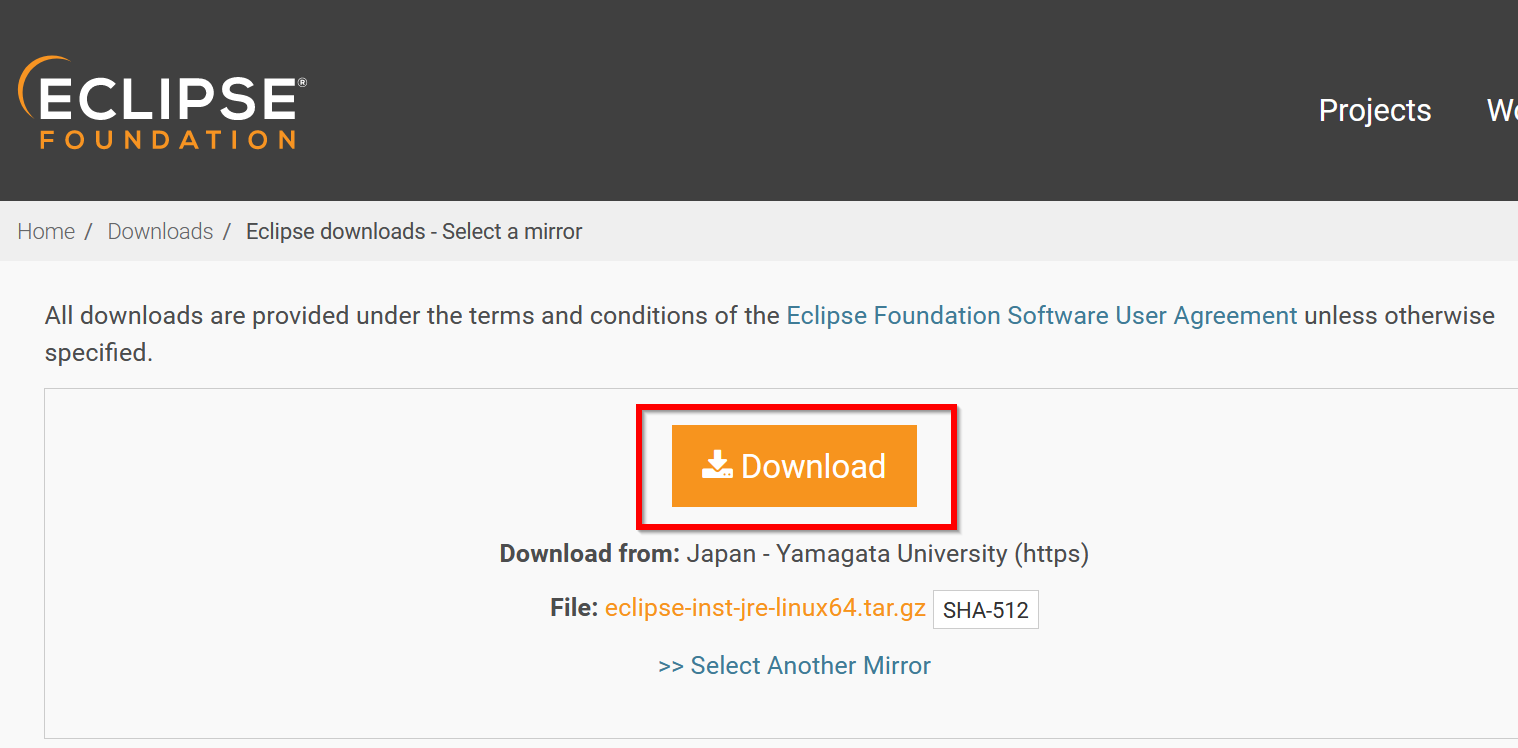
- `.tar.gz` 形式のアーカイブファイル(例: `eclipse-inst-jre-linux64.tar.gz`)のダウンロードが始まります.
ダウンロードが終わるまでしばらく待ちます.
インストール
- 先ほどダウンロードしたファイルを展開(解凍)
* ここでは例として /tmp にダウンロードしたものとして説明します. 実際にダウンロードしたディレクトリに移動し、以下のコマンドでファイルを展開(解凍)します.コマンド内のファイルパスは、ご自身の環境に合わせて読み替えてください.
tar -xvzf /tmp/eclipse-inst-jre-linux64.tar.gz

- eclipse-inst の実行
展開してできたディレクトリに移動し、次のコマンドを実行します.(実行権限が必要な場合があります)cd eclipse-installer ./eclipse-inst

- 種類を選びます.
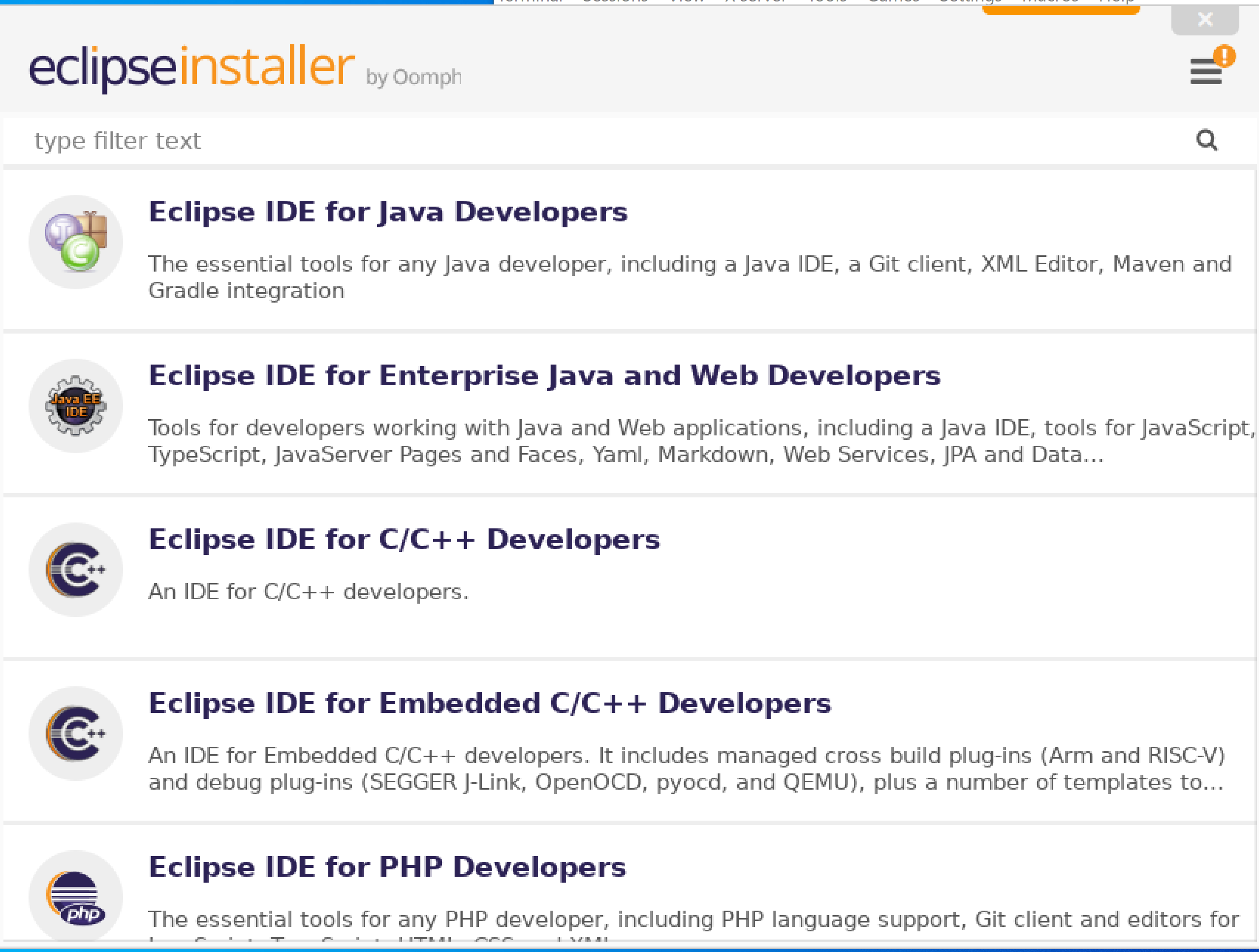
* ここでは,「Eclipse IDE for Enterprise Java Developers」を選んだとして説明を続けます.用途に応じて他のパッケージを選択することも可能です。
- インストールディレクトリ(Installation Folder)を確認してから,
「INSTALL」をクリックします.
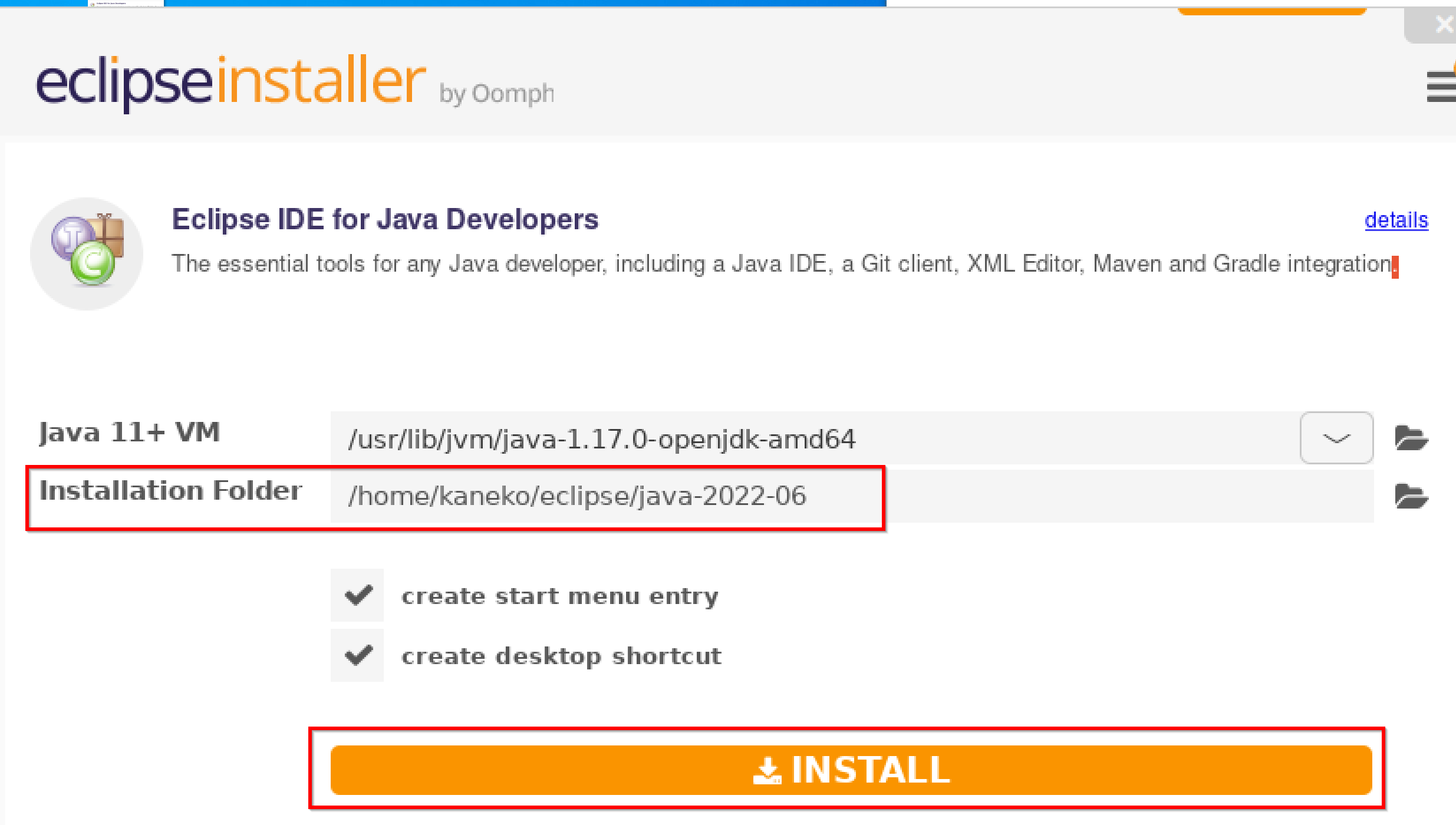
- ライセンス条項の確認
内容を確認し、同意する場合のみ続行します.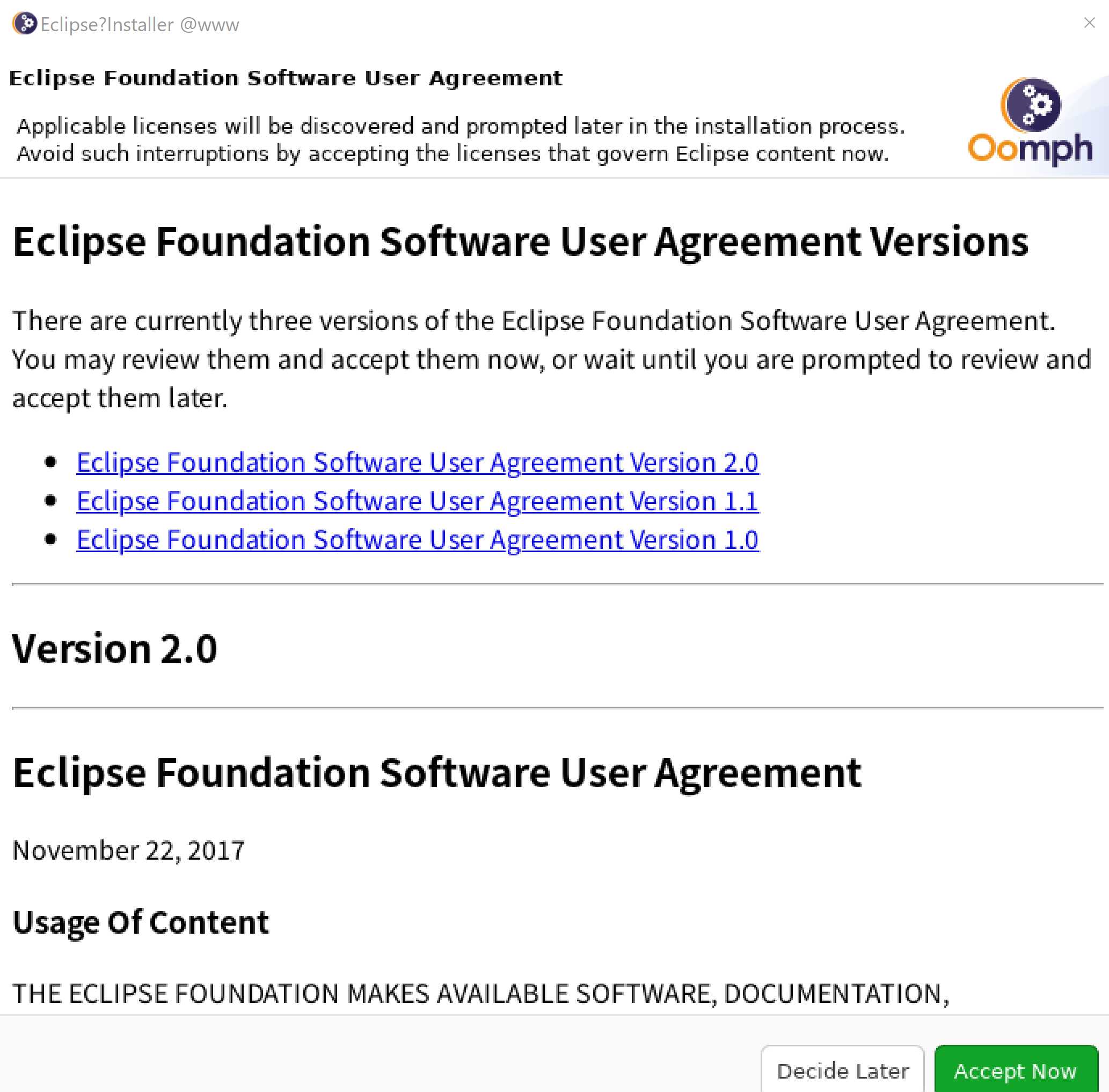
- メッセージの確認
インストール中に、証明書の信頼などに関する確認メッセージが表示される場合があります.内容を確認の上、続行します.
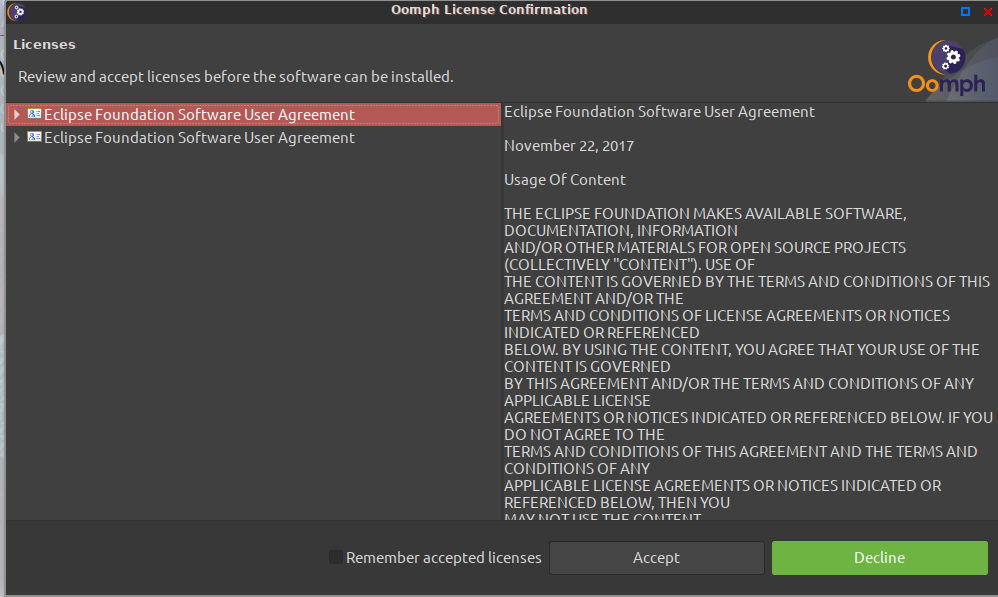
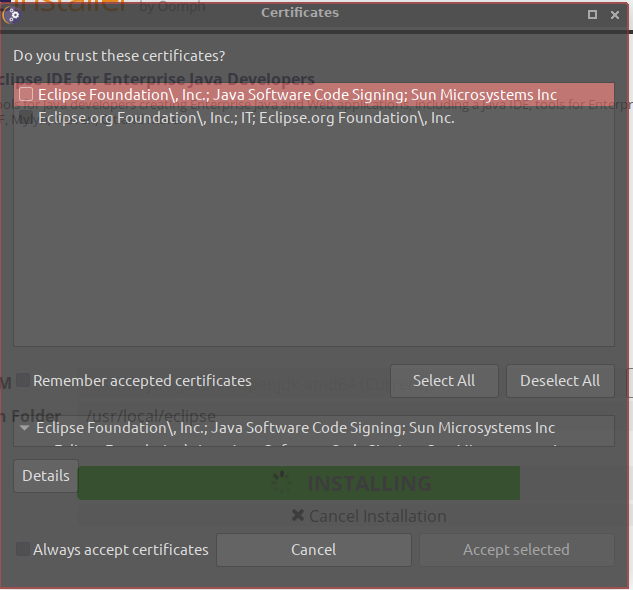
- インストールが終わったら「LAUNCH」をクリックし,試しに起動してみます(確認のため).
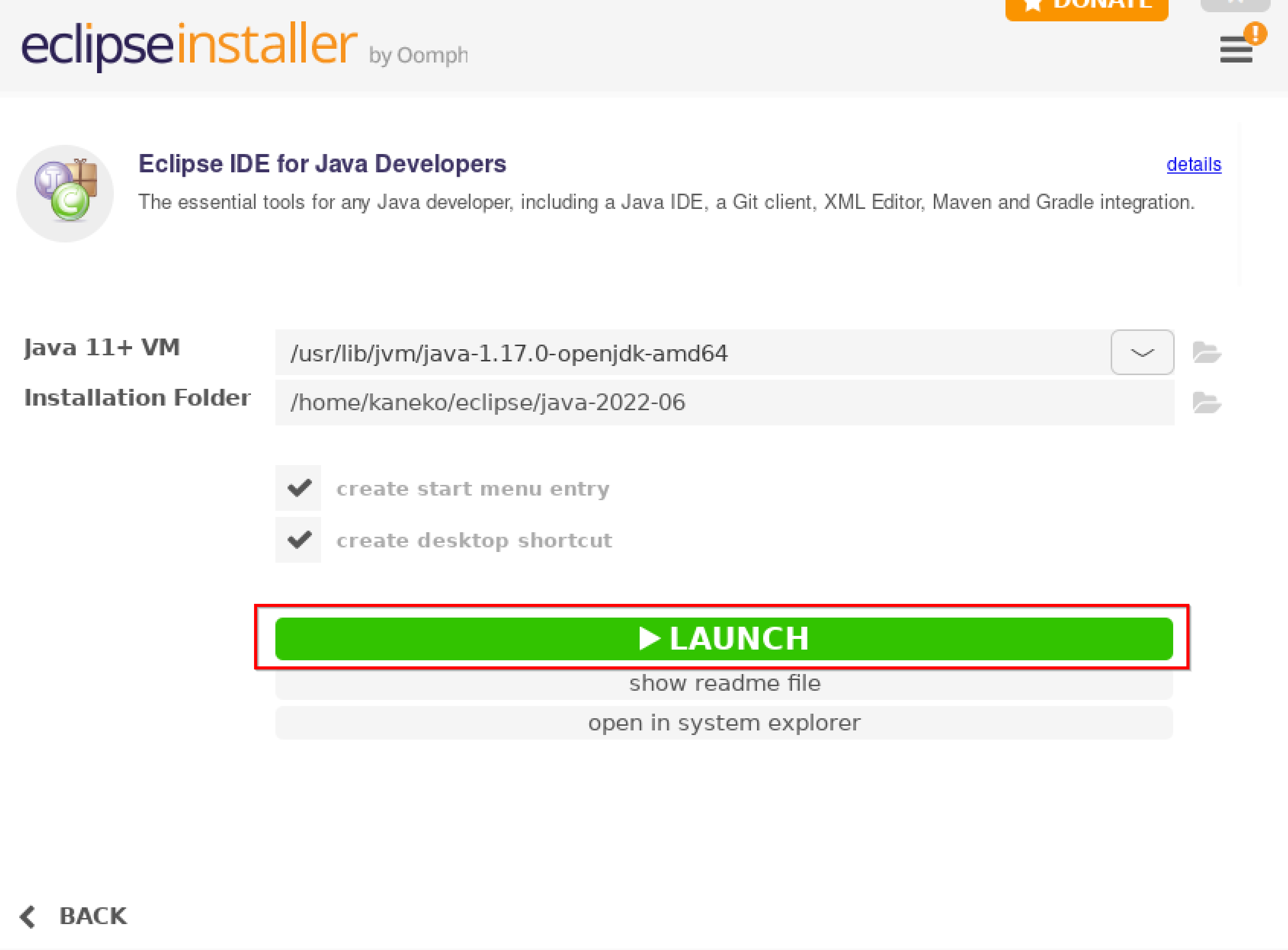
初回起動時設定
初めてEclipseを起動する際に、いくつか設定や確認を行います。これらの設定は後からでも変更可能です。
* 先に,日本語化 を行ってもよいでしょう.
- Eclipse の起動
Eclipseの起動コマンドは、インストールディレクトリ内の `eclipse` ファイルです.インストール時の選択によってパスは異なりますが、例えば次のようなパスになります.
~/eclipse/java-2022-06/eclipse/eclipse

- 起動時に,Eclipse のワークスペースを置くディレクトリを設定します.
ワークスペースは、プロジェクトファイル、ソースコード、設定などが保存される重要な場所です。
* ディレクトリの場所は任意ですが,パスに半角スペースや,全角文字(日本語など)を含むディレクトリは予期せぬ問題の原因となることがあるため避けるべきです.後で場所を変更することも可能ですが、最初に分かりやすい場所に設定しておくことを推奨します。
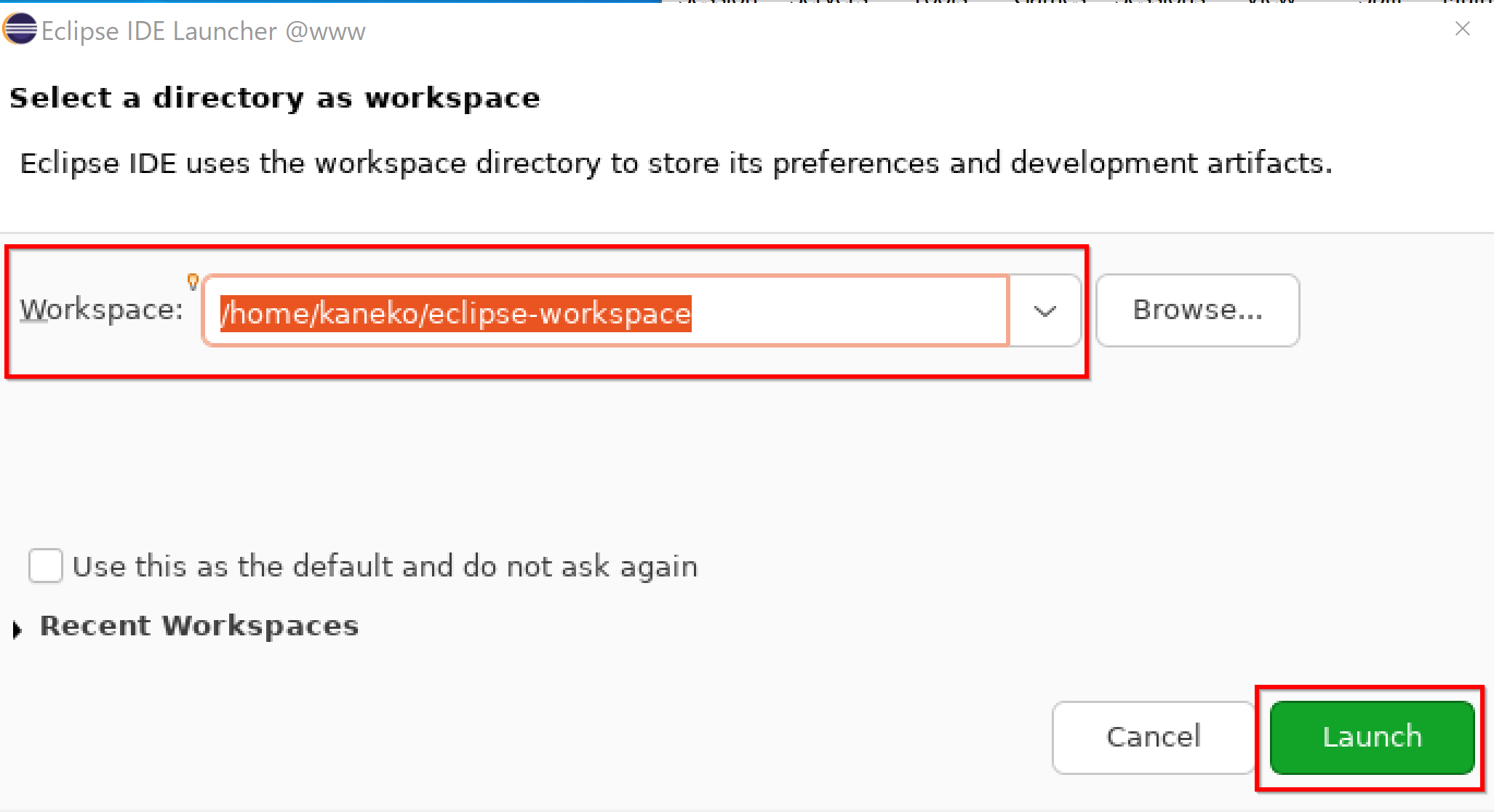
- Eclipse の画面が開くので確認します。最初は「ようこそ」画面が表示されることが多いです。
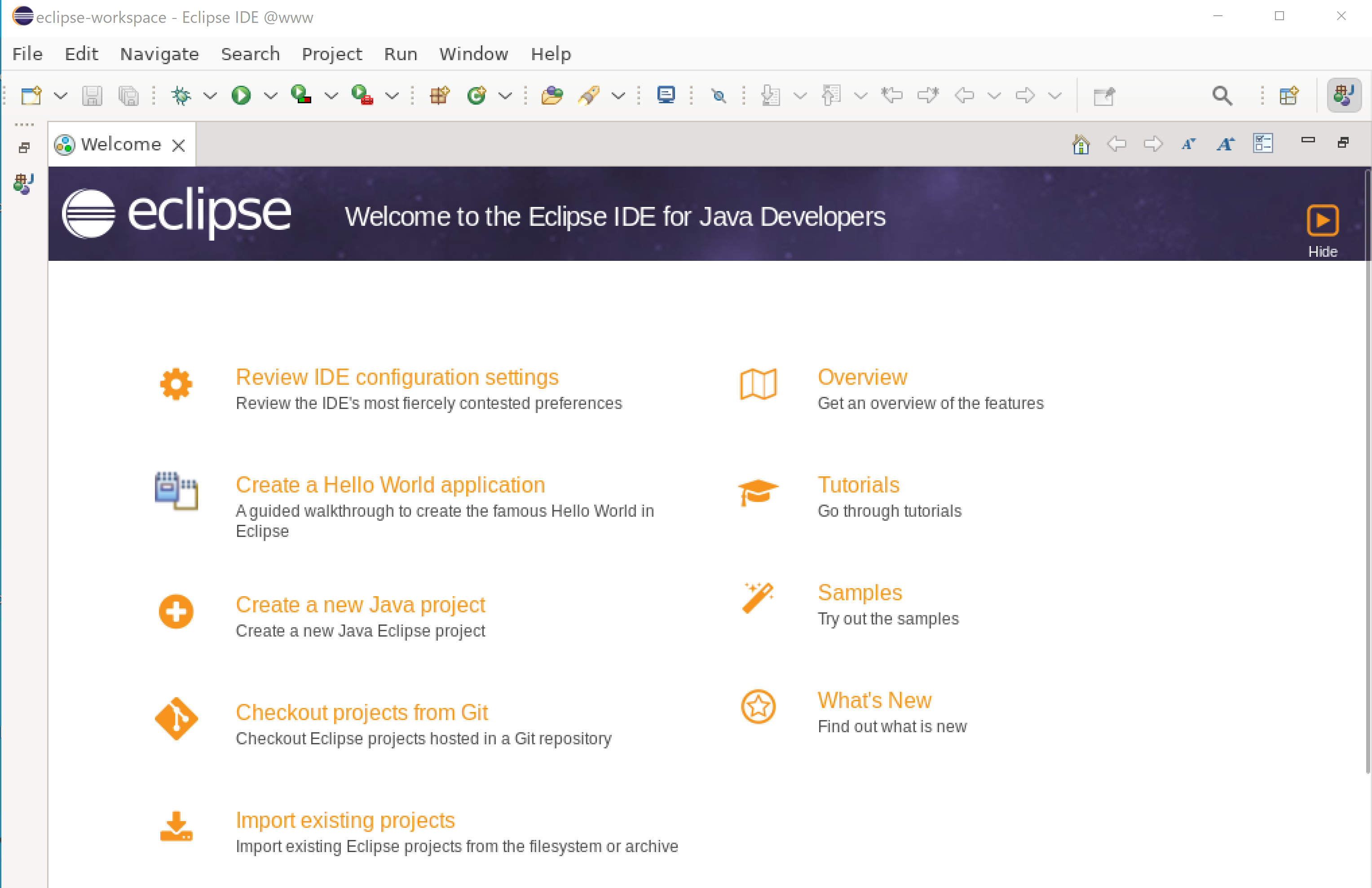
- Eclipse で,インストール済みの JRE を確認しておきます
Eclipse がプロジェクトのコンパイルや実行に使用する Java Runtime Environment (JRE) を確認します。
Eclipse のメニューから 「ウィンドウ (Window)」→「設定 (Preferences)」を選択し、 設定用ウインドウを開きます. 左側のペインで「Java」→「インストール済みの JRE (Installed JREs)」を選択し、使用するJREが正しく認識されているか確認します.通常は Eclipse のインストーラーに含まれていた JRE や、システムにインストール済みの JDK が自動で検出されます。
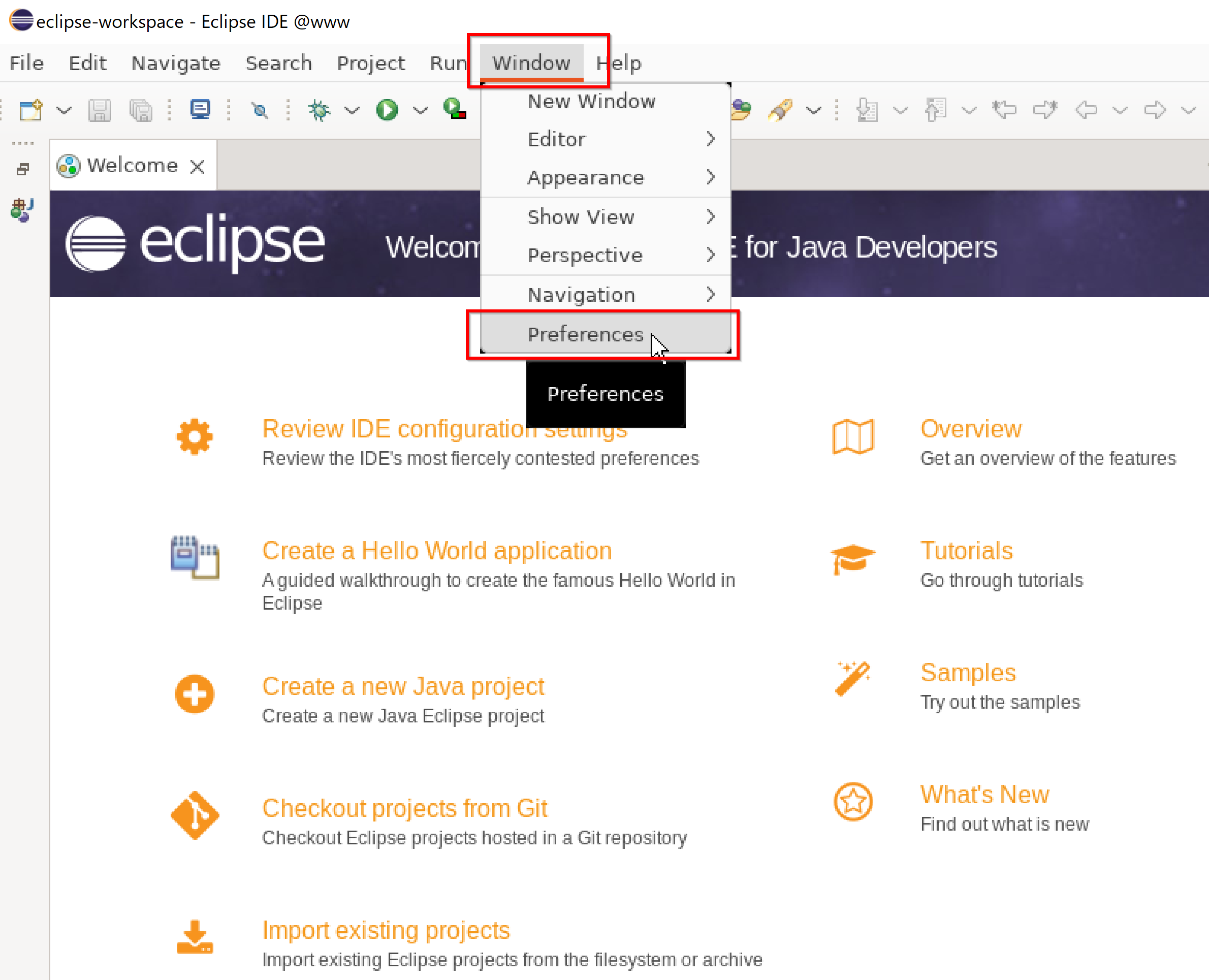
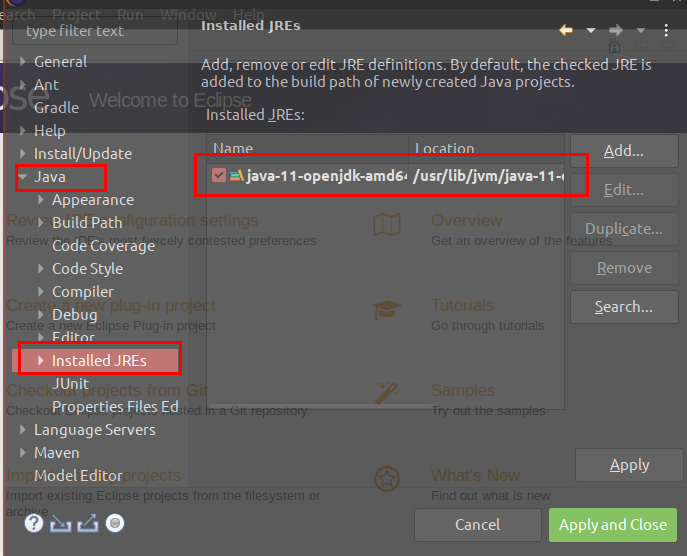
- 文字コード設定の確認
ソースコードなどのテキストファイルを扱う際の文字コードと改行コードを確認・設定します。
「ウィンドウ (Window)」→「設定 (Preferences)」を開き、 左側のペインで「一般 (General)」→「ワークスペース (Workspace)」を選択します.
「テキスト・ファイル・エンコード (Text file encoding)」と,「新規テキスト・ファイルの行区切り文字 (New text file delimiter)」を確認します.**特にチーム開発などでは、文字化けを防ぐためにエンコーディングは「UTF-8」、Linux 環境での開発であれば行区切り文字は「LF (Unix)」に設定することを強く推奨します。**
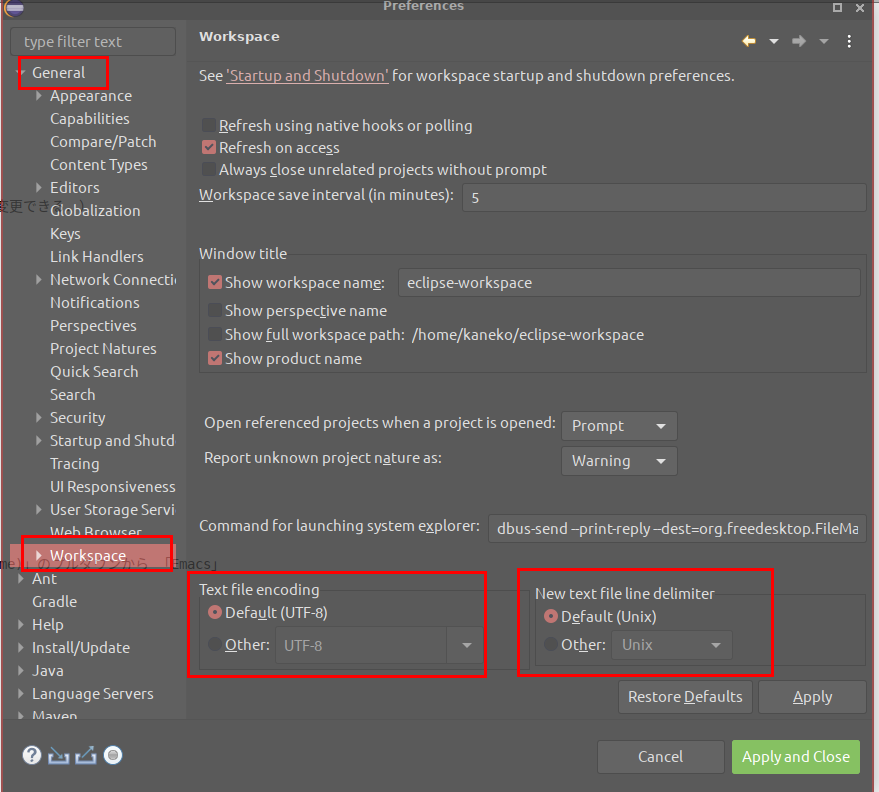
- Emacs風キーバインドを好む場合には,そのように設定します.
Eclipse は標準で独自のキーバインドを持っていますが、他のエディター(例: Emacs, Vim)のキーバインドに慣れている場合は変更できます。
「ウィンドウ (Window)」→「設定 (Preferences)」を開き、 左側のペインで「一般 (General)」 → 「キー (Keys)」 を選択します. 「スキーム (Scheme)」のプルダウンメニューから 好みのキーバインド(例:「Emacs」)を選びます.
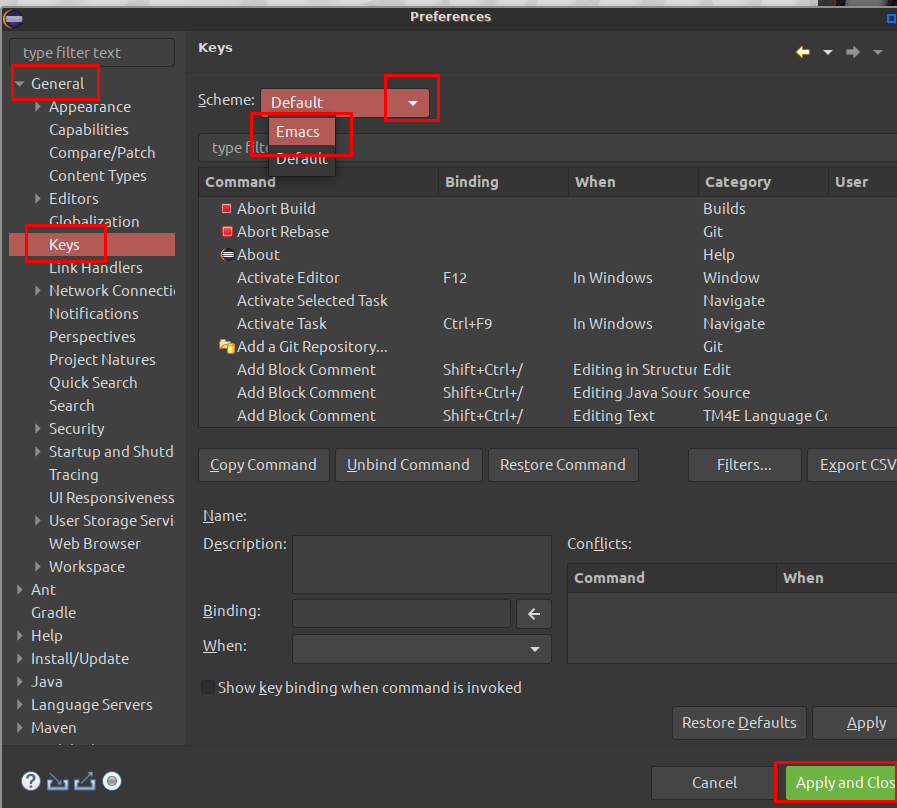
- ビルド・パスの確認
Java プロジェクトがソースコードをどこから読み込み、コンパイル結果をどこに出力するかの基本的な設定(ビルド・パス)を確認します。
「ウィンドウ (Window)」→「設定 (Preferences)」を開き、 左側のペインで「Java」→「ビルド・パス (Build Path)」を選択します.
「ソースおよび出力フォルダー (Source and output folder)」 で,「フォルダー (Folders)」にチェックが入っていることを確認します.これは通常、ソース (`src`) と出力 (`bin`) を別々のフォルダにする設定です。
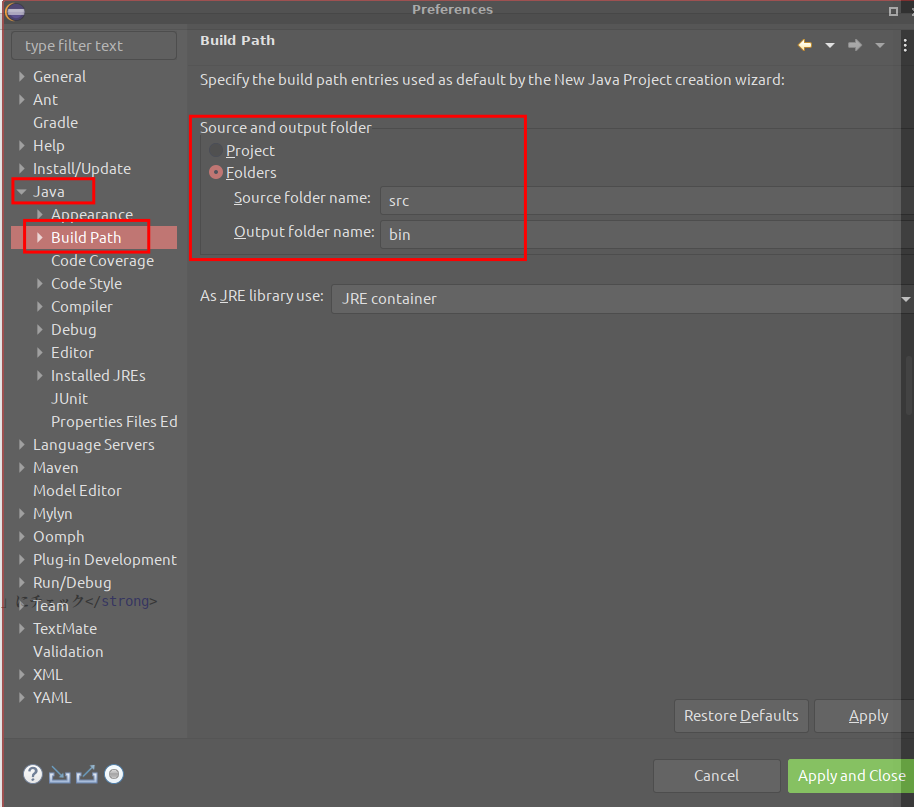
- Java コンパイラー準拠レベルの確認
プロジェクトで使用する Java の言語バージョン(準拠レベル)を設定します。
「ウィンドウ (Window)」→「設定 (Preferences)」を開き、 左側のペインで「Java」→「コンパイラー (Compiler)」を選択します.
「Compiler compliance level (コンパイラー準拠レベル)」 が表示されます(例: 18)。これはプロジェクトで使用するJavaのバージョンに合わせて設定してください.新しいバージョンの Java 機能を使う場合は、それに対応したレベルを選択する必要があります。プロジェクトごとに変更することも可能です.
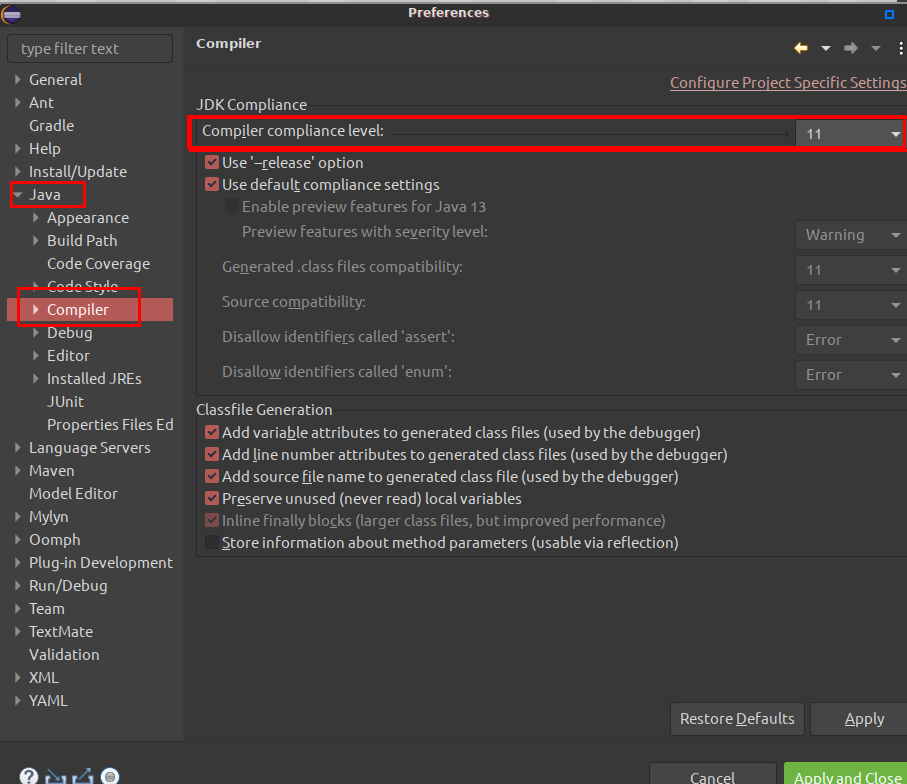
日本語化
Eclipse のメニューなどを日本語で表示するために、**Pleiades (プレアデス) プラグインをインストール**します.これにより、英語が苦手な方でも操作しやすくなります。
- Pleiades の Web ページを開く
Pleiades の公式サイト https://willbrains.jp/を開きます.
- 「Pleiades の概要」に目を通しておきます
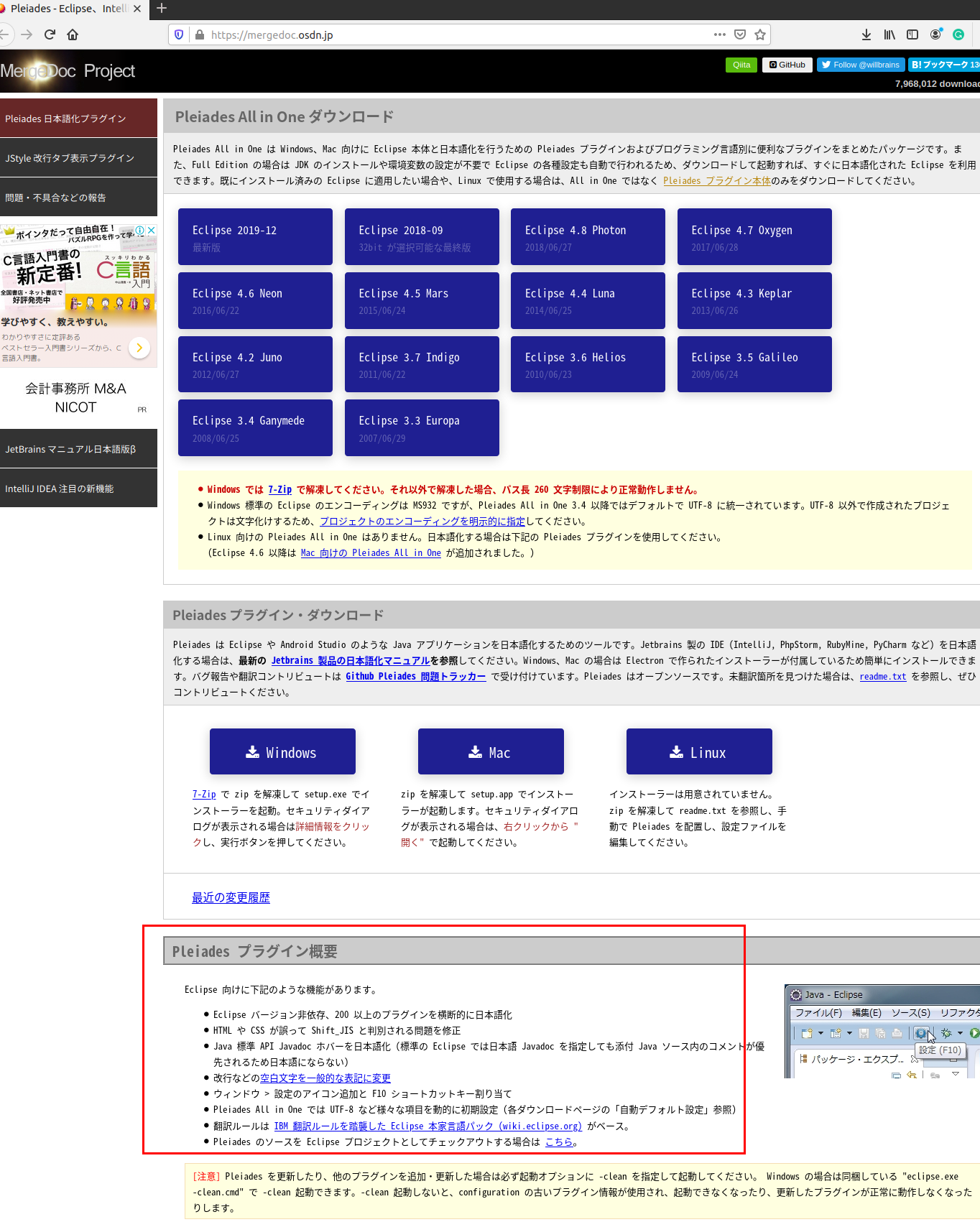
- 「Linux」を選択
「Pleiades プラグイン・ダウンロード」のセクションで 「Linux」を選んでクリックします.
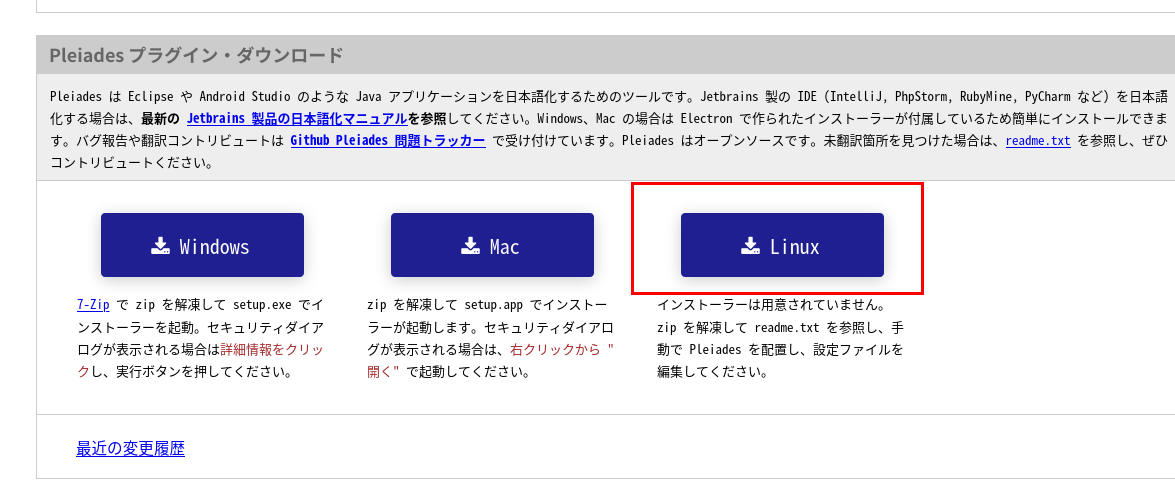
- ダウンロードが始まります
zip形式のファイルがダウンロードされます。
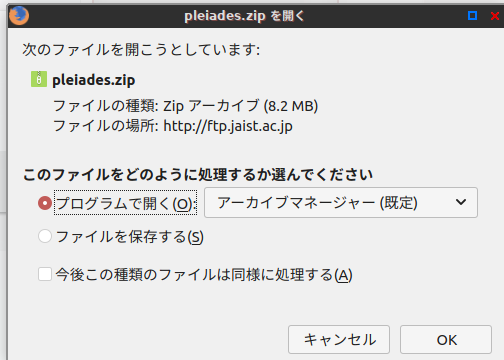
- Eclipse のインストールディレクトリに,ダウンロードしたzipファイルを展開(解凍)します.
* ここでは例として /tmp にダウンロードしたものとして説明しています. ダウンロードしたzipファイルのパス(`/tmp/pleiades.zip`の部分)と、Eclipseのインストールディレクトリ(`
`の部分)は、ご自身の環境に合わせて読み替えてください. # Eclipseのインストールディレクトリへ移動 cd <eclipse のインストールディレクトリ> # ダウンロードしたPleiadesのzipファイルを展開 unzip /path/to/downloaded/pleiades.zip
注意: `unzip` コマンドの挙動によっては、`-d` オプションで展開先を明示的に指定する方が安全な場合があります。

-
Eclipseの設定ファイルである `eclipse.ini` を編集します.このファイルは通常、Eclipseのインストールディレクトリ直下にあります.
注意: `eclipse.ini` ファイルを編集する前に、必ずバックアップを作成してください。誤った編集は Eclipse の起動を妨げる可能性があります。
テキストエディタで `eclipse.ini` ファイルを開き、ファイルの一番最後に,次の1行を追記します.
「
-javaagent:<eclipse のインストールディレクトリ>/plugins/jp.sourceforge.mergedoc.pleiades/pleiades.jar」重要: 上記の `
` の部分は、ご自身のEclipseのインストールディレクトリの絶対パス(例: `/home/user/eclipse/java-2022-06/eclipse`)に置き換えてください。相対パスでは正しく動作しない場合があります。 ------変更後の eclipse.ini の例-------------------------------------- -startup plugins/org.eclipse.equinox.launcher_1.5.600.v20191014-2022.jar --launcher.library /home/kaneko/.p2/pool/plugins/org.eclipse.equinox.launcher.gtk.linux.x86_64_1.1.1100.v20190907-0426 -product org.eclipse.epp.package.committers.product -showsplash /home/kaneko/.p2/pool/plugins/org.eclipse.epp.package.common_4.14.0.20191212-1200 --launcher.defaultAction openFile --launcher.appendVmargs -vm /usr/lib/jvm/java-11-openjdk-amd64/bin -vmargs -Dosgi.requiredJavaVersion=1.8 -Dosgi.instance.area.default=@user.home/eclipse-workspace -XX:+UseG1GC -XX:+UseStringDeduplication --add-modules=ALL-SYSTEM -Dosgi.requiredJavaVersion=1.8 -Dosgi.dataAreaRequiresExplicitInit=true -Xms256m -Xmx1024m --add-modules=ALL-SYSTEM -Declipse.p2.max.threads=10 -Doomph.update.url=http://download.eclipse.org/oomph/updates/milestone/latest -Doomph.redirection.index.redirection=index:/->http://git.eclipse.org/c/oomph/org.eclipse.oomph.git/plain/setups/ -javaagent:/home/your_user/eclipse/java-2022-06/eclipse/plugins/jp.sourceforge.mergedoc.pleiades/pleiades.jar
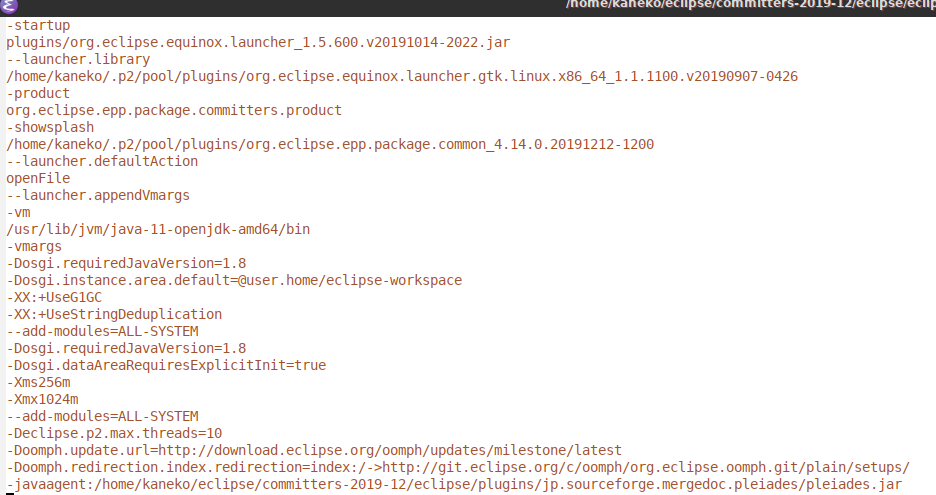
- Eclipse の起動
再度Eclipseを起動します.一度 `-clean` オプションをつけて起動すると、変更が確実に反映される場合があります: `~/eclipse/java-2022-06/eclipse/eclipse -clean`
~/eclipse/java-2022-06/eclipse/eclipse

起動時にワークスペース選択ダイアログが表示される場合があります(通常は前回選択したものが使われます)。
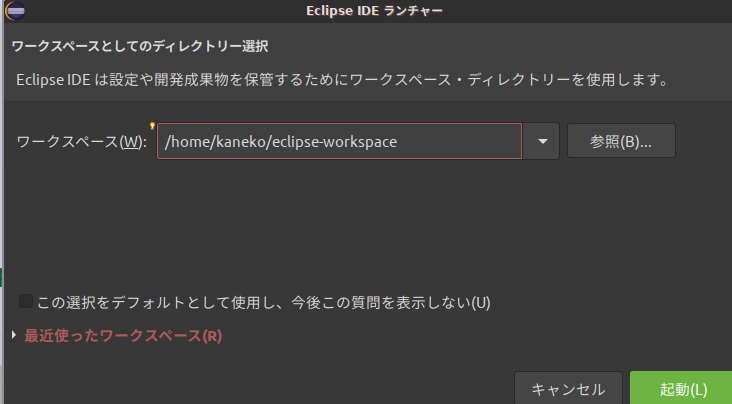
- Eclipse の画面が開くので確認します。
メニューバーやビューのタイトルなどが日本語化されていることを確認します.もし日本語化されていない場合は、`eclipse.ini` の記述(特にパス)が正しいか、Pleiades が正しく展開されているかを確認してください。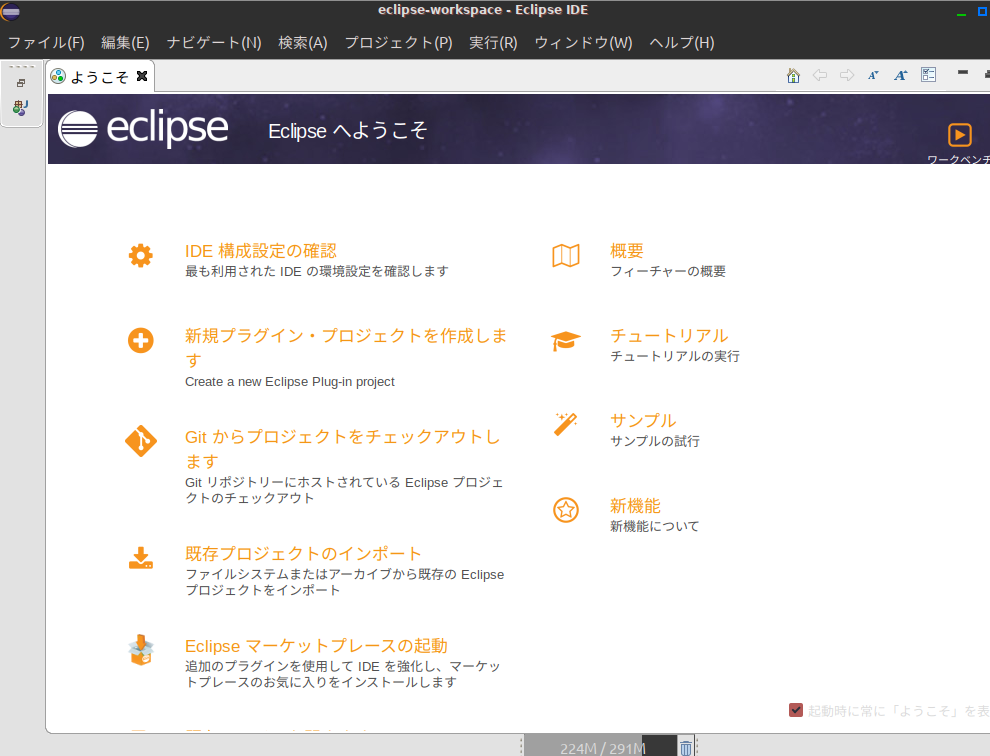
Eclipse の基本操作
ここでは Eclipse を使った Java プログラミングの最も基本的な流れとして、新規プロジェクトの作成、簡単なクラス(HelloWorld)の作成、保存、実行を試します.
あらかじめ決めておく事項
- プロジェクト名: HelloWorld
- パッケージ名: hoge.hoge.com (例)
- メインとなるクラス名: HelloWorld
プロジェクトの新規作成
Java のコードを管理する単位として、まず「プロジェクト」を作成します。
プロジェクトを作成すると,設定したワークスペースのディレクトリ(例: /home/ユーザー名/workspace)の下に,プロジェクト名のディレクトリが作成されます.そのディレクトリの下には,デフォルトでソースコードを格納する `src` ディレクトリと、コンパイル後のクラスファイルを格納する `bin` ディレクトリができます.
- プロジェクトの新規作成の開始
メニューから「ファイル (File)」→「新規 (New)」→「プロジェクト (Project)」を選択します.
または,左側の「パッケージ・エクスプローラー (Package Explorer)」ビュー内で右クリックし,「新規 (New)」→「プロジェクト (Project)」を選択します.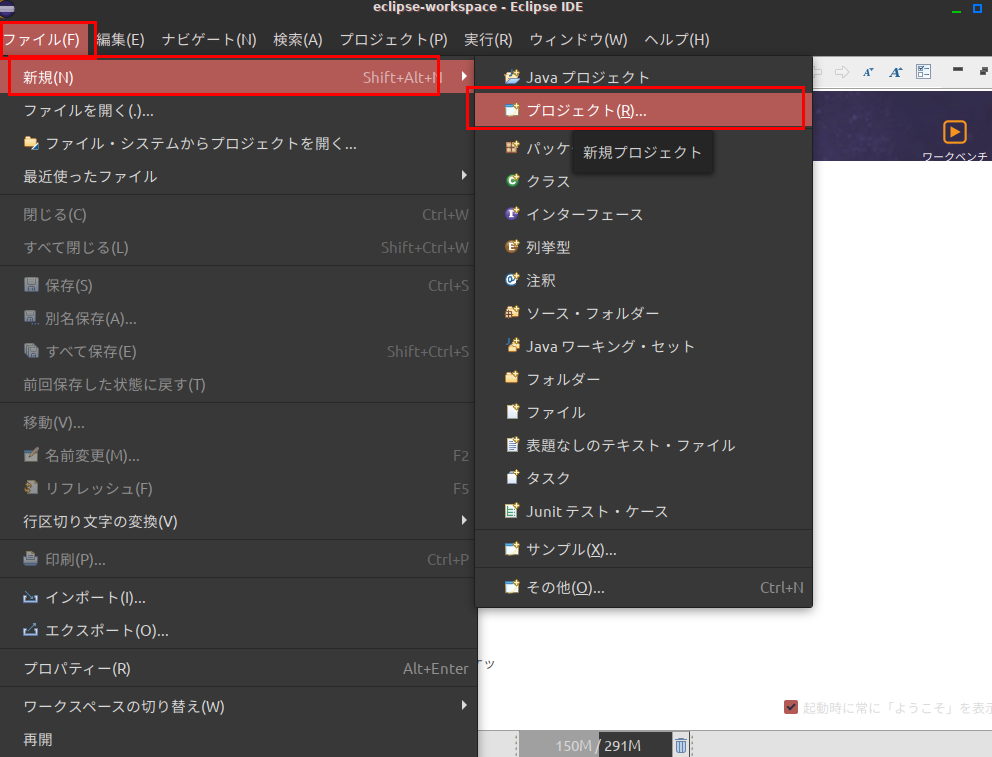
- 「Java」の展開
「新規プロジェクト (New Project)」ウィザードが開くので, 「Java」フォルダーを展開します.
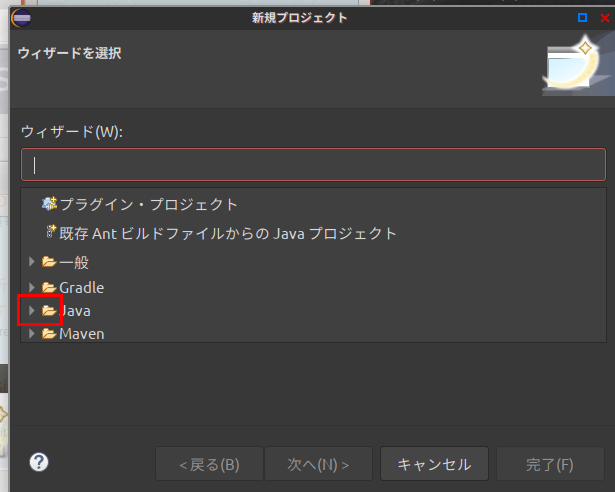
- 「Java プロジェクト」の選択
展開した「Java」の下にある 「Java プロジェクト (Java Project)」を選び,「次へ (Next)」をクリックします.
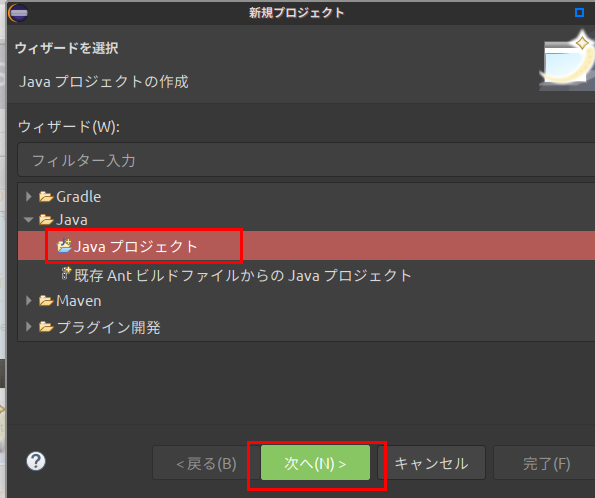
- プロジェクト名の指定
「新規Javaプロジェクト (New Java Project)」ウィザードで,プロジェクト名を入力します (例: HelloWorld).プロジェクト名には、内容が推測しやすく、かつ簡潔な名前を付けるのが良いでしょう。一般的に**半角英数字とハイフン、アンダースコア**が用いられ、全角文字やスペースは避けます.
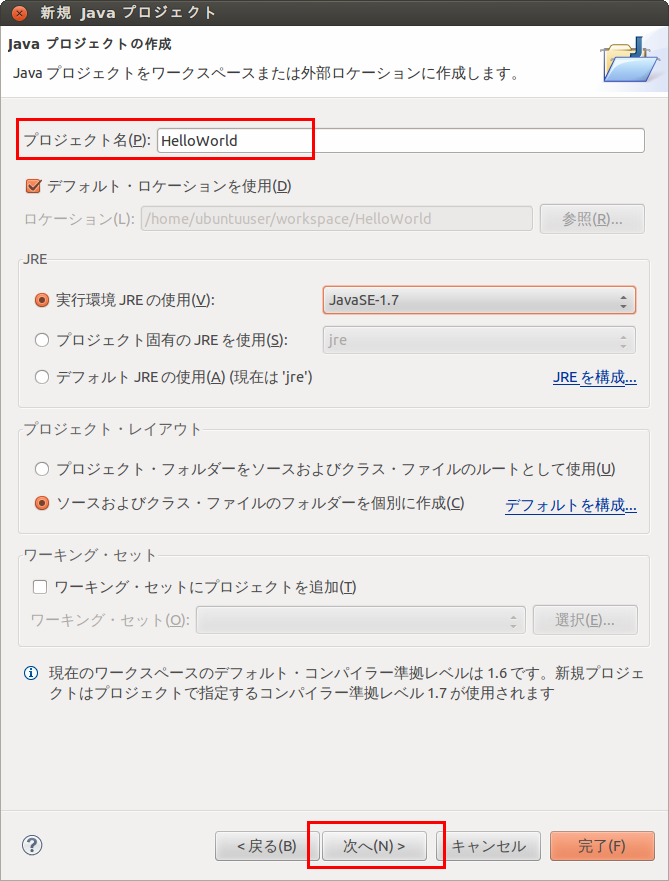
- Java 設定
JREやプロジェクト・レイアウトなどの設定は、通常デフォルトのままで問題ありません.「モジュール」に関する設定が表示される場合、簡単なプログラムでは「`module-info.java` ファイルを作成しない」を選択しても構いません。確認後、「完了 (Finish)」をクリックします.
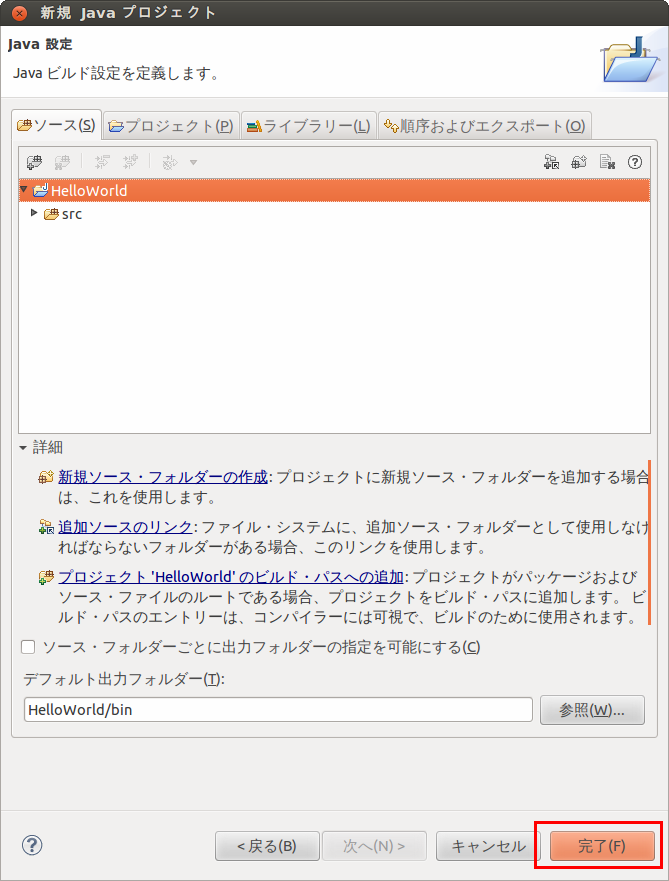
- (オプション)
関連付けられたパースペクティブを開きますか
「この種のプロジェクトは Java パースペクティブに関連付けられています。パースペクティブを開きますか?」のようなダイアログが表示された場合、通常は「パースペクティブを開く (Open Perspective)」をクリックします.(表示されない場合もあります)これにより、Java開発に適したウィンドウレイアウト(パースペクティブ)に切り替わります。
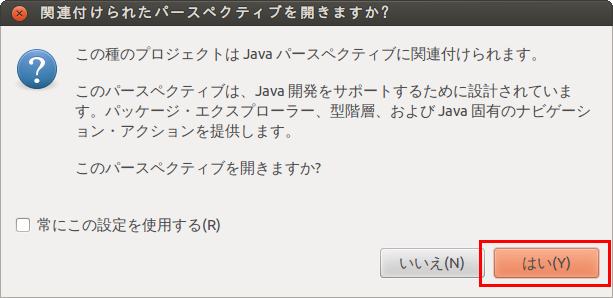
- (オプション)
手動で新しいパースペクティブを開く操作
もし異なるパースペクティブ(作業に適した画面レイアウト)を開きたい場合、手動で切り替えることができます.
-
メニューから「ウィンドウ (Window)」→
「パースペクティブを開く (Open Perspective)」→
「その他 (Other)...」と操作します.
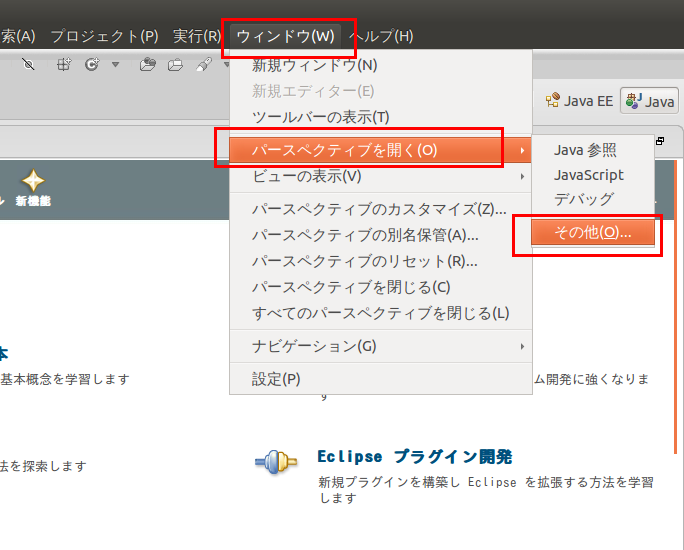
- Java パースペクティブの選択
「パースペクティブを開く (Open Perspective)」ダイアログで、 例えば「Java (デフォルト)」を選び, 「開く (Open)」をクリックします.
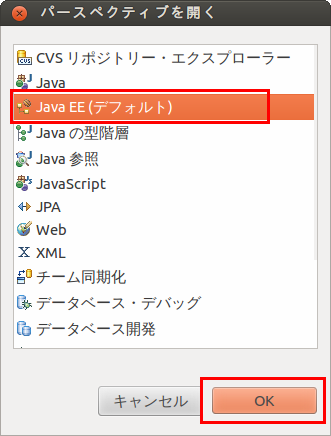
-
メニューから「ウィンドウ (Window)」→
「パースペクティブを開く (Open Perspective)」→
「その他 (Other)...」と操作します.
- Java パースペクティブが開いたことの確認
Eclipseの画面レイアウトがJava開発用に切り替わったことを確認します.通常、左にパッケージ・エクスプローラー、中央にエディター、下にコンソールや問題ビューなどが配置されます。
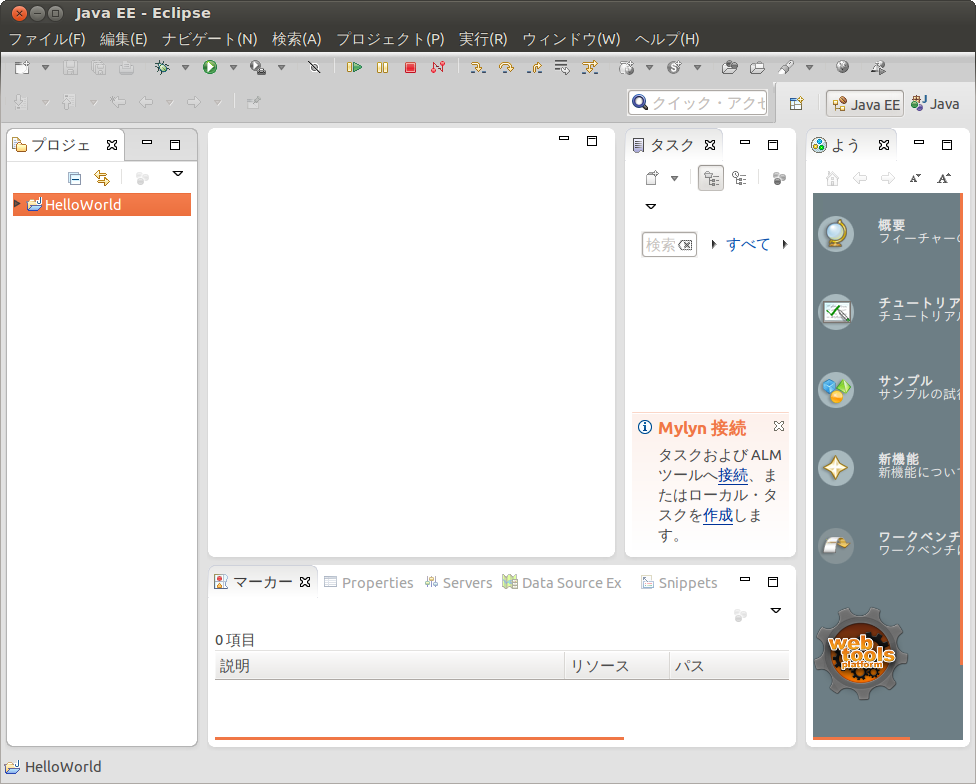
パッケージとクラスの作成
Javaでは、関連するクラスをまとめるために「パッケージ」というディレクトリ構造のような仕組みを使います.
パッケージ名は、クラスの衝突を避け、ソースコードを体系的に管理するために重要です。**世界的に一意になるよう、通常は組織や個人のインターネットドメイン名を逆順にした形式(例: `com.example.myproject`, `org.apache.commons`)が推奨されます。**個人開発の場合は `com.github.
この例では,パッケージ名を hoge.hoge.com とし,作成するクラス名を HelloWorld とします.
- (もし表示されていなければ)パッケージ・エクスプローラーを開く
メニューから「ウィンドウ (Window)」→「ビューの表示 (Show View)」→「パッケージ・エクスプローラー (Package Explorer)」 と操作します.
パッケージの作成やクラスの作成は、主にこの「パッケージ・エクスプローラー」ビューで行います.
- パッケージを新規作成するプロジェクトを選択
パッケージ・エクスプローラー(通常は左側のビュー)に、先ほど作成したプロジェクト(HelloWorld)が表示されているはずです. プロジェクト内の `src` フォルダを右クリックします。(プロジェクト名を右クリックしても構いません)
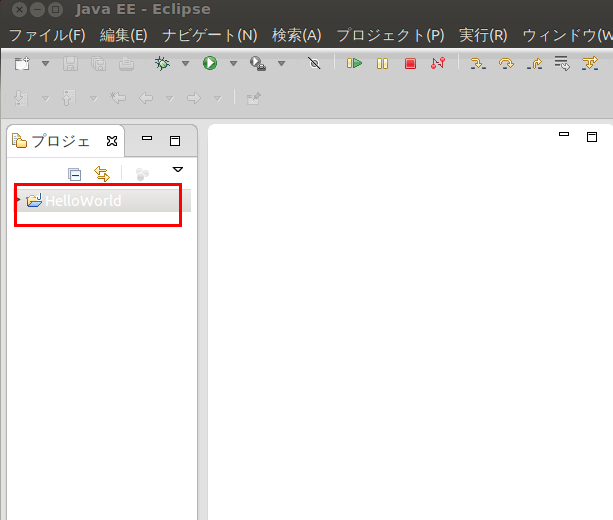
- クラスの新規作成の開始
右クリックメニューから「新規 (New)」→「クラス (Class)」と選択します.
* 右クリックメニューの「新規 (New)」を選んだときに、「クラス (Class)」が表示されないことがあります. その場合は,「新規 (New)」→「その他 (Other)...」を選択し、開いたウィザードで「Java」→「クラス (Class)」を選択して「次へ (Next)」をクリックします.
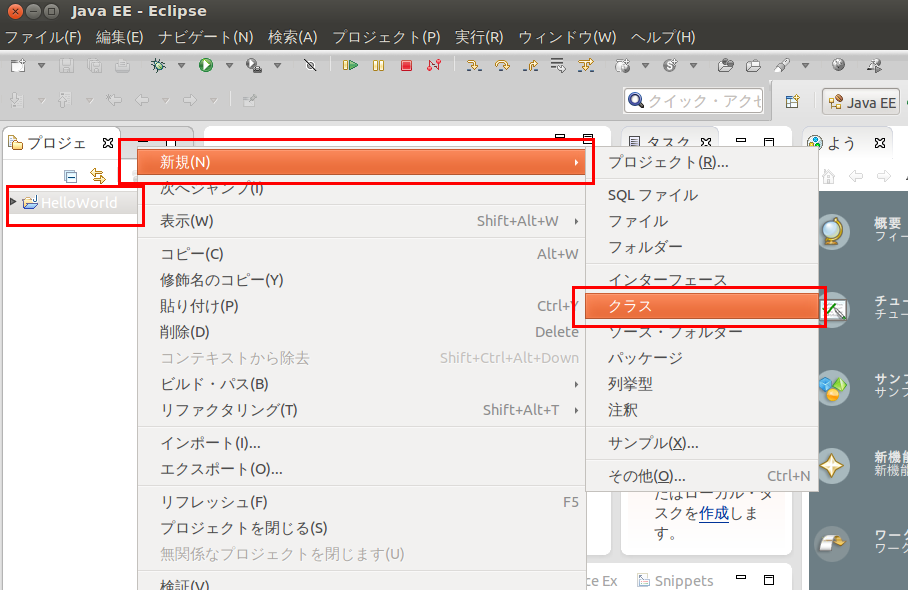
- Java パッケージ名とクラス名の指定
「新規 Java クラス (New Java Class)」ウィザードが開くので,必要な情報を入力します.
- 「パッケージ (Package)」フィールドに、作成するパッケージ名を入力します (例: hoge.hoge.com).
- 「名前 (Name)」フィールドに、作成するクラス名を入力します(例: HelloWorld).クラス名は、**アッパーキャメルケース(UpperCamelCase)**、つまり各単語の先頭を大文字にし、繋げて記述するのが Java の標準的な命名規則です(例: `HelloWorld`, `MyUsefulClass`)。
- 「どのメソッド・スタブを作成しますか? (Which method stubs would you like to create?)」の項目にある「public static void main(String[] args)」にチェックを入れます.これにより、プログラムの実行開始点となる `main` メソッドが自動で生成されます.
- 「完了 (Finish)」をクリックします.
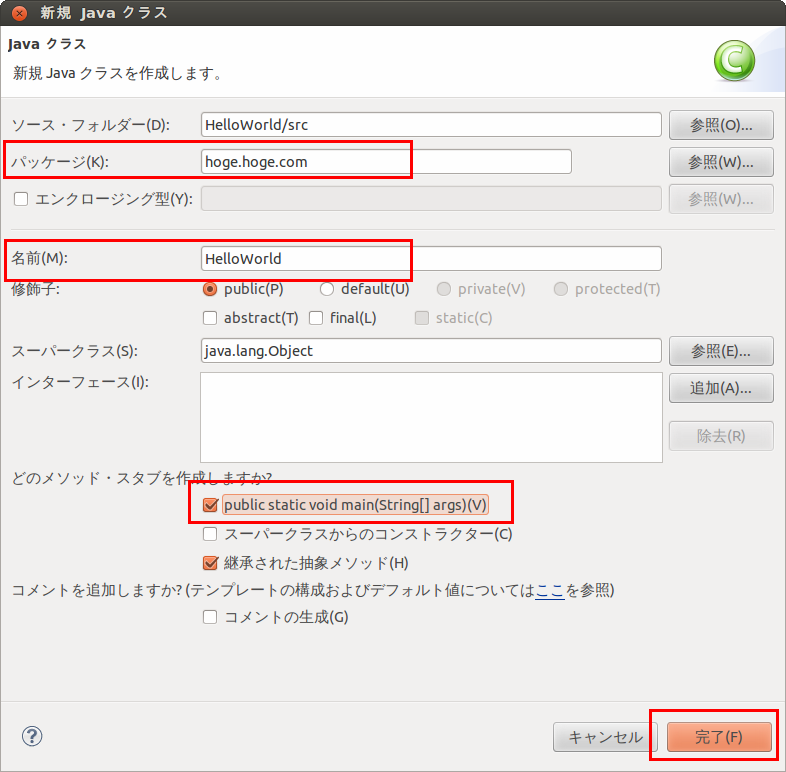
クラス定義
パッケージ・エクスプローラーで `src` の下の `hoge.hoge.com` パッケージの下に `HelloWorld.java` が作成されているはずです.これに具体的な処理コードを記述していきます.
- クラスファイル一覧の表示
パッケージ・エクスプローラーで, プロジェクト名 (HelloWorld) の下の 「src」フォルダーを展開すると,作成したパッケージ名 (hoge.hoge.com) が表示されます.さらにその下を展開すると,クラスファイル (`HelloWorld.java`) が見つかります.
- 定義したいクラスのファイルを開く
パッケージ・エクスプローラーで、先ほど作成したクラスファイル 「HelloWorld.java」をダブルクリックします. すると,中央のエリアにエディターが開き、ファイルの内容が表示されます.`main` メソッドの枠組みが既に記述されているはずです。
このように,Eclipseではパッケージ・エクスプローラーで編集したい「クラス名.java」ファイルをダブルクリックすることで、エディターが開く仕組みになっています.
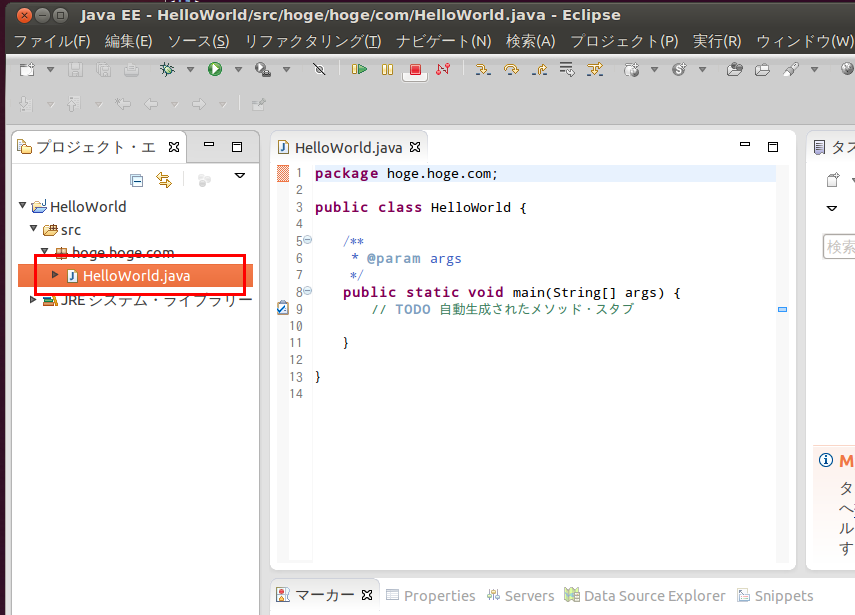
なお,同じパッケージ内に別のクラスを追加したい場合は, パッケージ名 (hoge.hoge.com) を右クリックして「新規 (New)」→「クラス (Class)」を選択します.
- エディタでクラス定義を行う.
エディターに表示された `HelloWorld.java` の内容を編集します. `main` メソッド `{}` の中に、実行したい処理を記述します. 以下のコード例をコピー&ペーストしてみてください. (パッケージ名を「hoge.hoge.com」以外にした場合は、1行目の `package` 宣言を実際のパッケージ名に合わせてください).
----------------------ここから--------------------- package hoge.hoge.com; public class HelloWorld { /** * プログラム実行開始点 * @param args コマンドライン引数 */ public static void main(String args[]) { // コンソールにメッセージを出力する System.out.println("Hello Java World !"); } } ----------------------ここまで----------------------補足: コード例の `main` メソッドの上部にある `/** ... */` で囲まれたコメントは **JavaDoc コメント**と呼ばれる形式です。この形式で記述すると、専用のツールで API ドキュメントを自動生成できます。
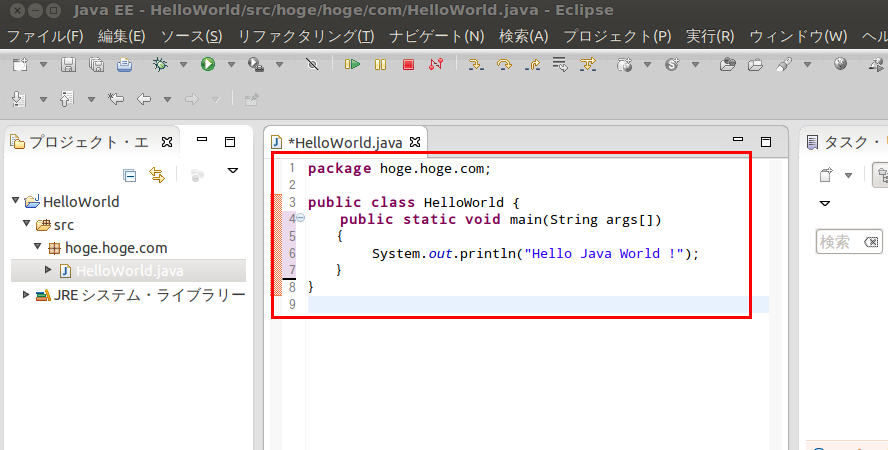
- ソースを保存
メニューから「ファイル (File)」→「保管 (Save)」を選択するか、ショートカットキー CTRL+S を押してファイルを保存します. Eclipseでは、通常、ファイルの保存時に自動的にコンパイルが実行されます.**これにより、コーディング中に構文エラーなどをリアルタイムに近い形で検知できます。**もしコードに文法エラーや警告があれば,画面下部(または設定した場所)の「問題 (Problems)」ビューに表示されるので確認し、修正します.エラーがある状態ではプログラムを実行できません。
実行
作成した Java プログラムを実行します。
- 実行したいクラスを選び,右クリック
パッケージ・エクスプローラーで、実行したい `main` メソッドを持つクラスファイル「HelloWorld.java」 を右クリックします.
- 「実行 (Run As)」 → 「1 Javaアプリケーション (1 Java Application)」と操作します.
* もしくは、`HelloWorld.java` をエディタで開いている状態で、ツールバーの実行ボタン(緑色の再生マーク)をクリックするか、ショートカットキー Alt+Shift+X を押し,次に J を押すという操作でも実行できます.
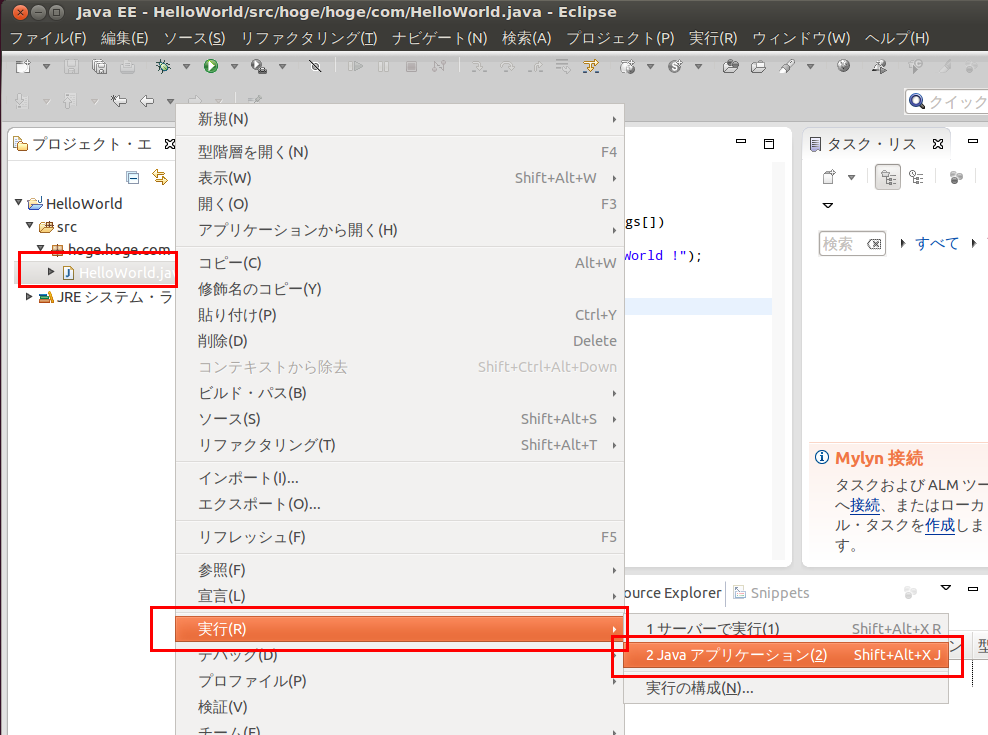
- Eclipse画面下部の「コンソール (Console)」ビューに、プログラムの出力結果「Hello Java World !」と表示されることを確認します.プログラムが正しく実行され、`System.out.println` で指定した文字列が出力されていれば成功です。
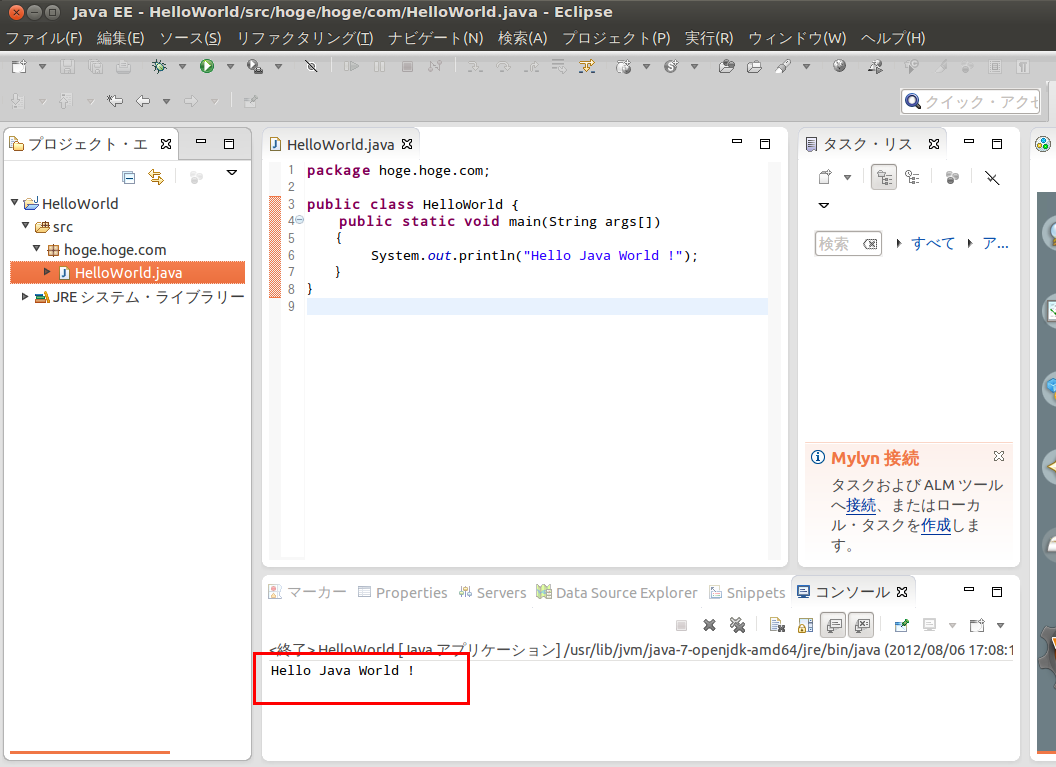
![[kaneko lab.]](https://www.kkaneko.jp/info/logo_png.png)