Android Studio 3.6 のインストール,Android 仮想デバイスの作成,プログラムの起動,NDK のインストール(Windows 上)
Windows での,Android Studio 3.6 のインストール,Android 仮想デバイスの作成,プログラムの起動という一連の手順をスクリーンショットで説明する.
【目次】
- 前準備
- 初回起動設定と,Android SDK Tools, Android SDK Platform-tools のインストール
- Android SDK Tools, Android SDK Platform-tools の追加
- Android Studio プロジェクトの新規作成
- Android仮想デバイスの追加
- Android Studio プロジェクトの実行
【サイト内の関連ページ】
- Android アプリケーションの開発, NDK, SL4A, rhodes, RhoMobile Suite については,別ページ »にまとめている.
【関連する外部ページ】 https://developer.android.com/studio/install?hl=ja
前準備
JDK (Java Development Kit) のインストール
- Windows用ソフトウェアインストールガイドでの Oracle OpenJDK のインストール手順は, 別ページ »で説明
Android Studio のダウンロードとインストール
- Web ページを開く
- 「Android Studio」の「ダウンロードする」をクリック

- 「androidstudio」の右の「DOWNLOAD ANDROID STUDIO」をクリック

- ライセンス条項の確認.
exe ファイルのダウンロードが始まる.

- ファイルのダウンロードが始まる

- ダウンロードした .exe ファイルを実行

- ようこそ画面では,「Next」をクリック.

- コンポーネントの選択は既定(デフォルト)のままでよい.「Next」をクリック.

- インストールディレクトリは既定(デフォルト)のままでよい.「Next」をクリック.

- スタートメニューフォルダの設定は既定(デフォルト)のままでよい.「Next」をクリック.

- インストールが始まる

- インストール終了の確認.「Next」をクリック.

- インストール終了.「Finish」をクリック.

初回起動設定と,Android SDK Tools, Android SDK Platform-tools のインストール
次の手順で初回起動設定などを行う。
- Android Studio を起動する
- Android Studio の設定のインポートについては,インポートしない場合には
「Do not import settings」を選び、「OK」をクリック
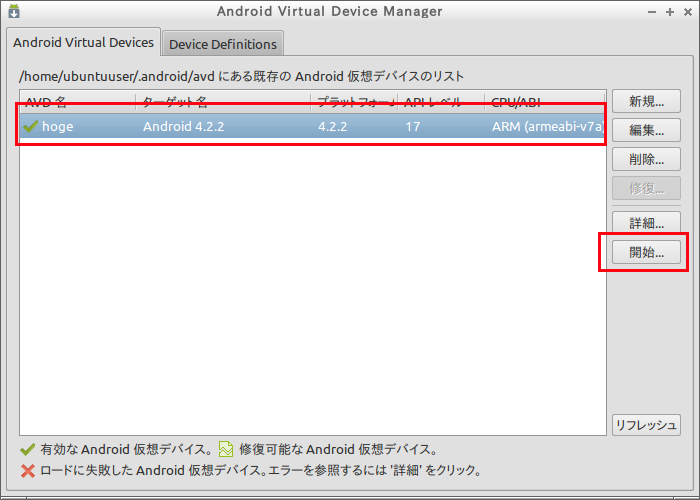
- データの共有については、表示等を検討して判断する

- Android Studio のようこそ画面が開く.「Next」をクリック
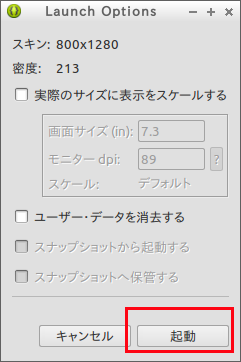
- インストールタイプは,特に必要が無ければ「Standard」を選ぶことにする.
「Next」をクリック.
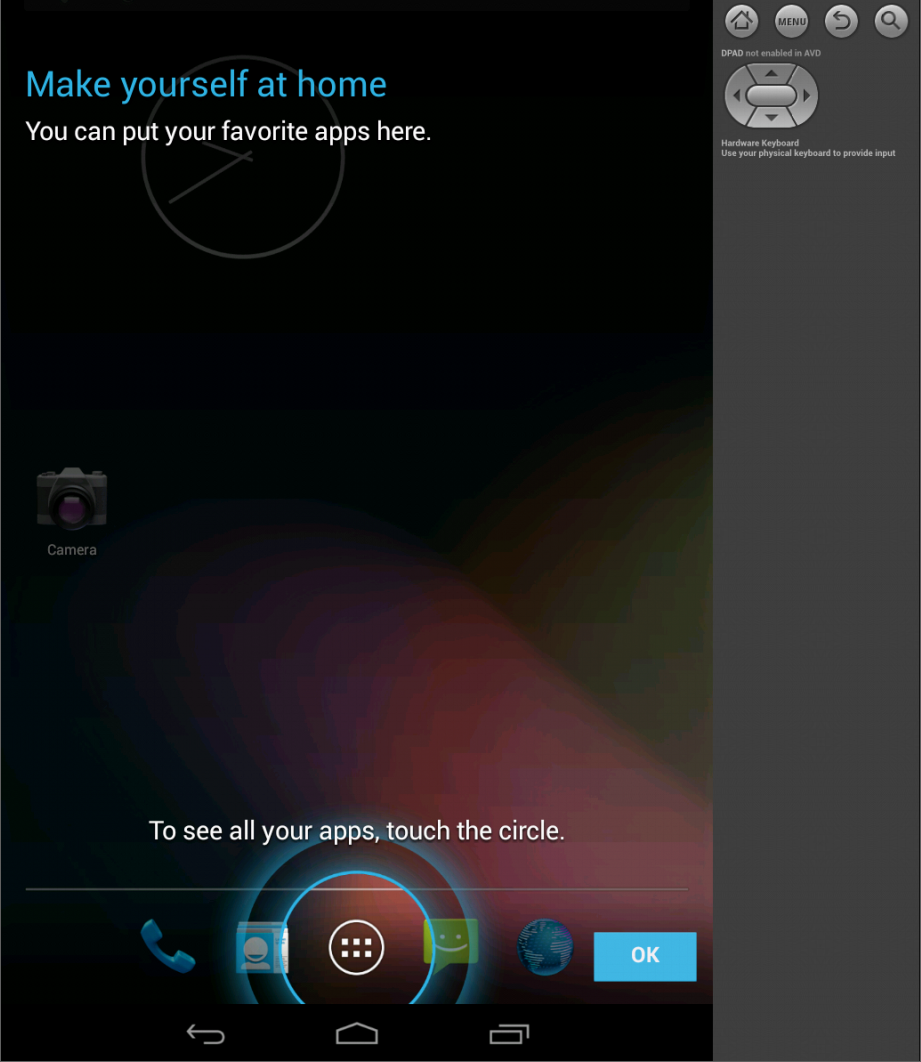
- UIテーマは好みで選ぶ.
「Next」をクリック.
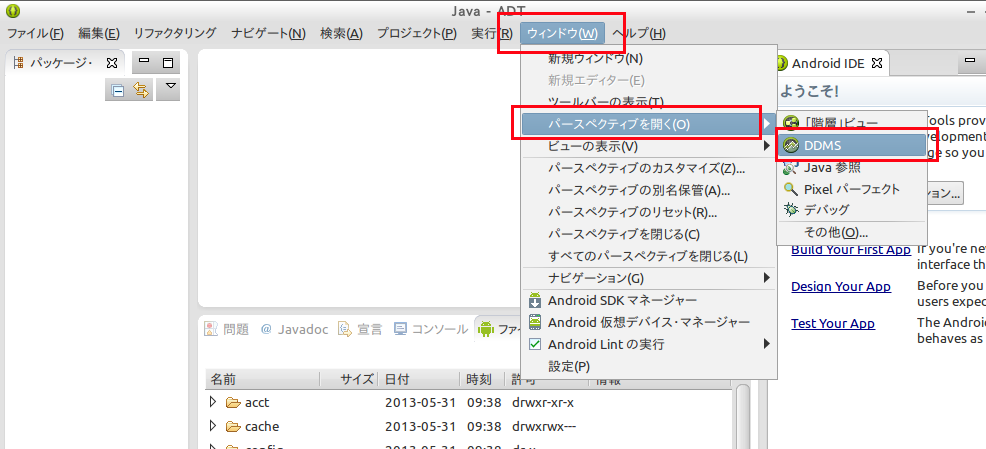
- 設定の確認では、ダウンロードが始まるコンポーネントの一覧が表示される.
「Finish」をクリック.
Android SDK Build-Tools, Android SDK Platform, Android エミュレータ関連のコンポーネントなどがインストールされることを確認。
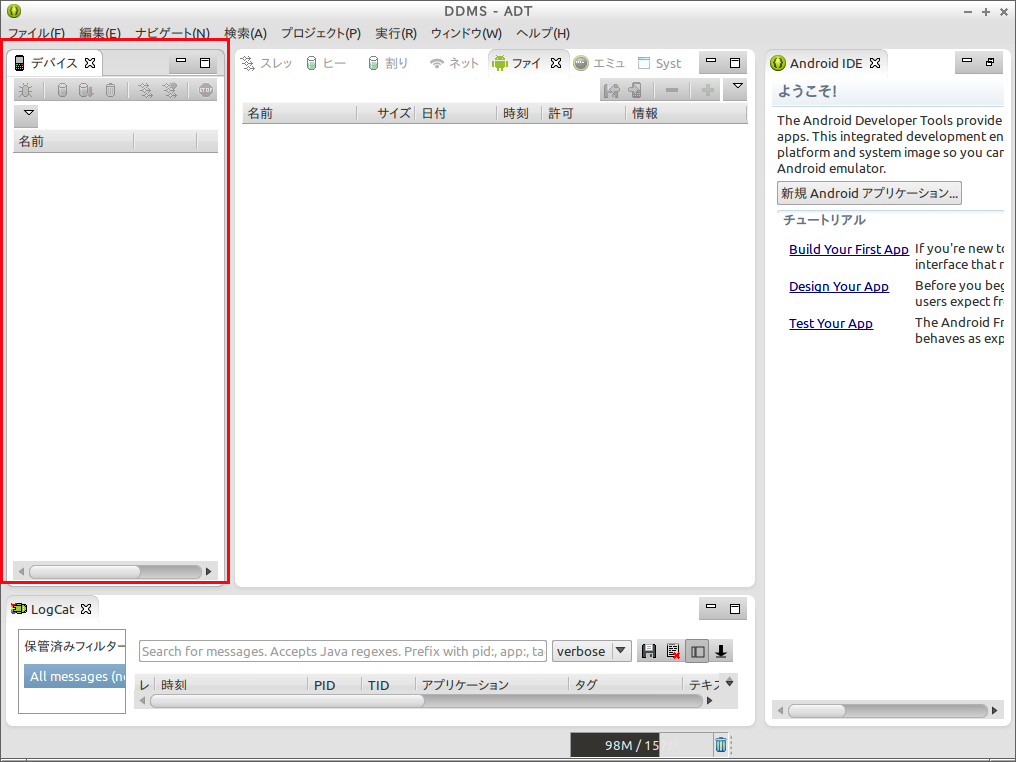
- ダウンロードが始まる.
しばらく待つ.
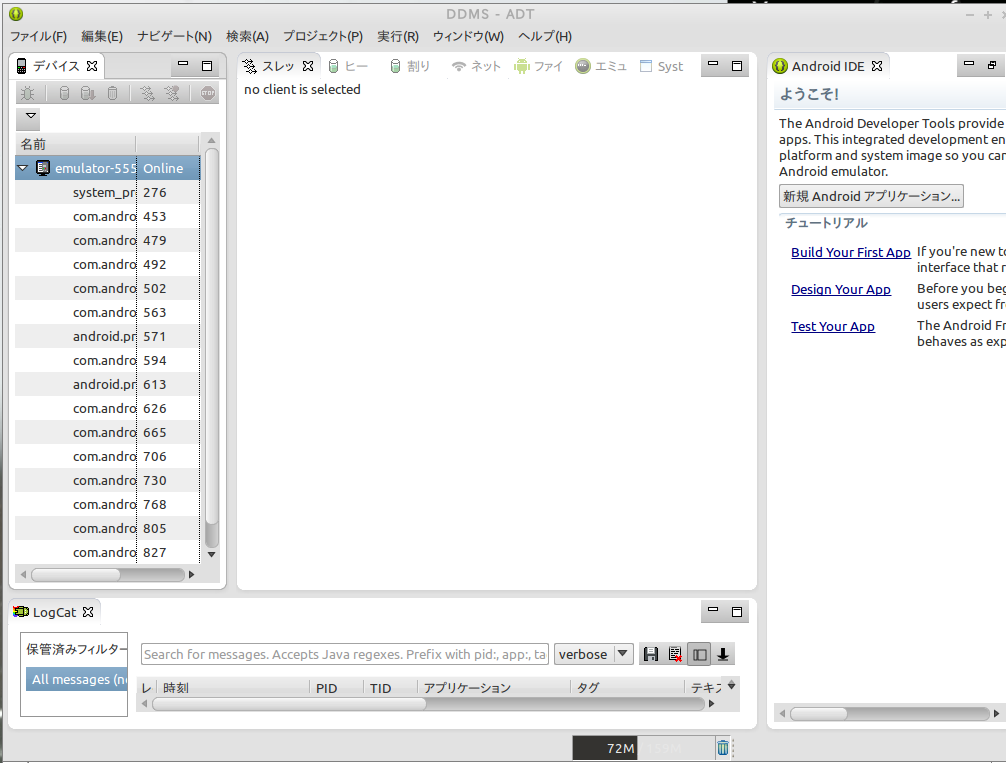
- ダウンロード終了の確認.
「Finish」をクリック.
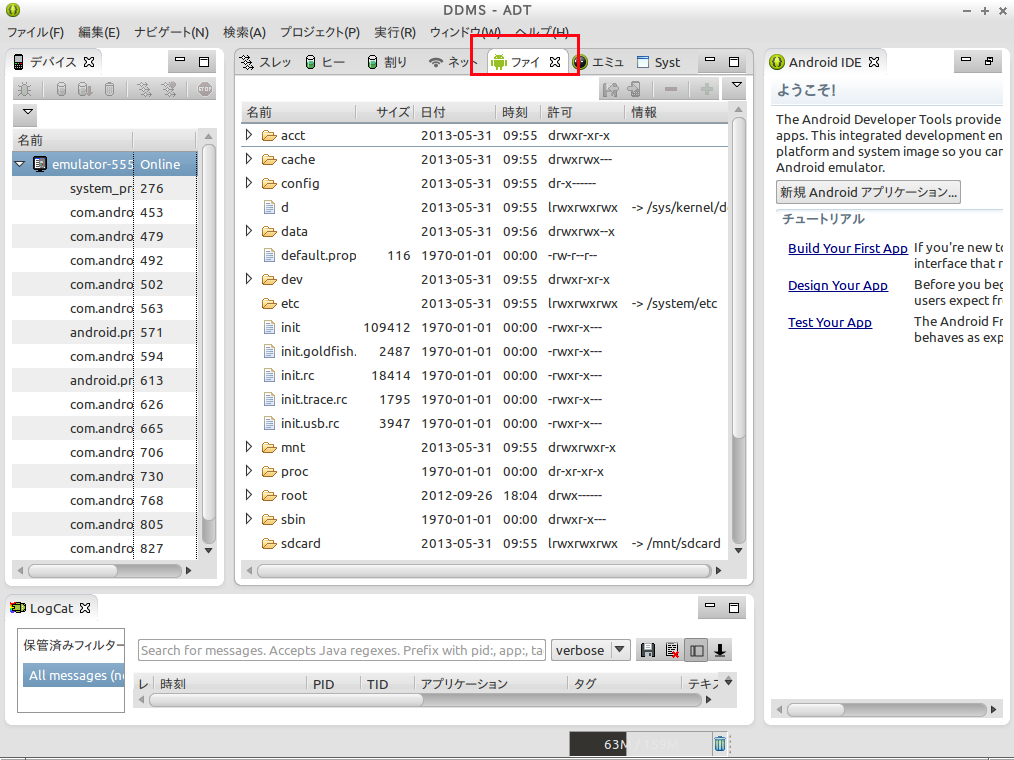
- 設定が終わり,Android Studio の画面が出る.

Android SDK Tools, Android SDK Platform-tools の追加
- Android Studio を起動。「ようこそ画面」の「configure」で、「SDK Manager」を選ぶ

* Tools 下の 「SDK Manager」でも同じことができる.
Tools 下に SDK Manager が表示されない ときは, 「File」メニューでプロジェクトを閉じて,「ようこそ画面」に戻る.

- SDK Manager の画面で、Android SDK Tools, Android SDK Platform-tools の追加を行うことができる

Android Studio プロジェクトの新規作成
- Android Studio を起動する
- 「Start a new Android Studio project」を選ぶ
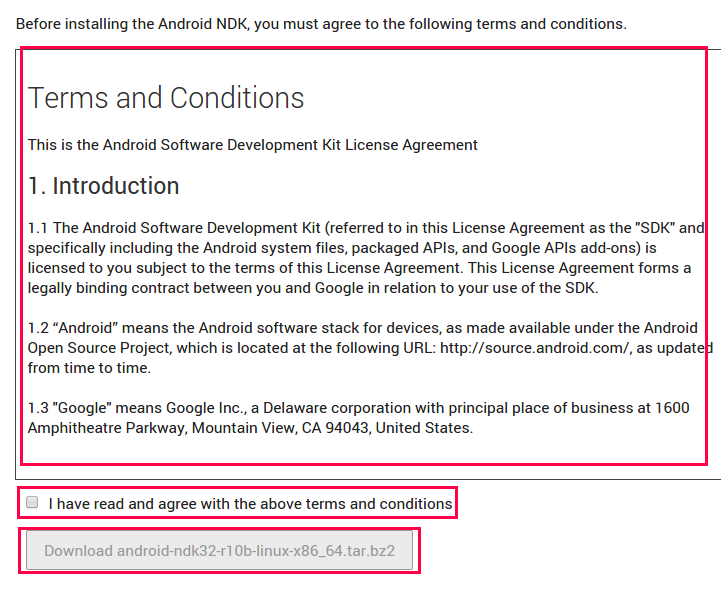
- プロジェクトの種類を選ぶ

- アプリケーション名などを設定する.
「Finish」をクリック.

- 画面が開く。インストールの終了を待つ。

Android 仮想デバイスの追加
- 「Configure」→「
AVD Manager
」と操作する.
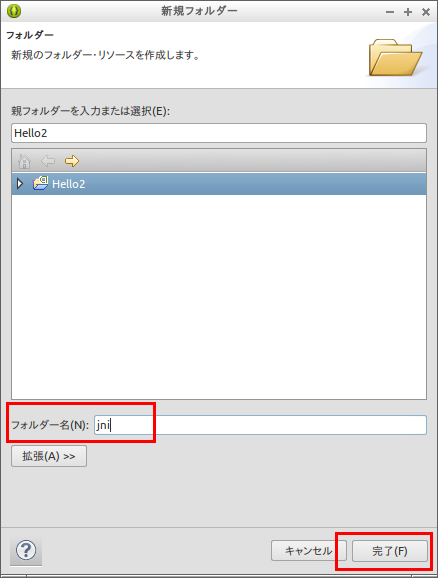
- 「Create Virtual Device」をクリック
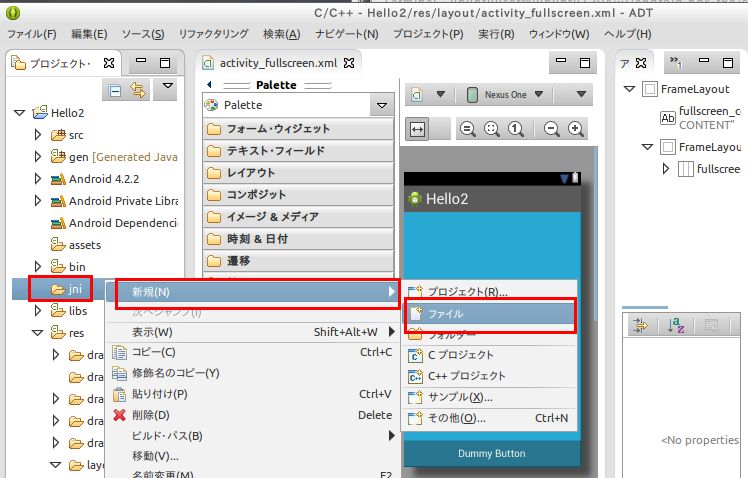
- カテゴリ、機種を選ぶ.
「Next」をクリック.
※ この画面で,新しいハードウェアプロファイルの作成もできる
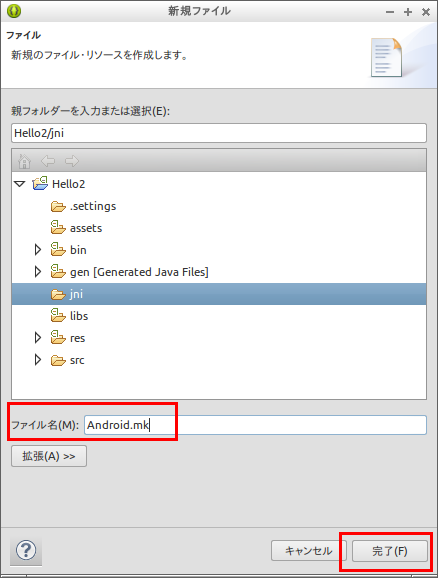
- システムイメージを選ぶ画面が出るので、確認する
* 最初「Recommended」タブが表示されている。ここに良いものが無い場合には、 他のタブに切り替える

「Turn off Hyper-V」の表示が出ている場合には、Hyper-V について検討の上、 「Turn off Hyper-V」をクリック.(クリックすると、強制的に Windows の再起動が始まるので注意).
- システムイメージをダウンロードしたい場合には,次の手順
- システムイメージを選び「Download」をクリック
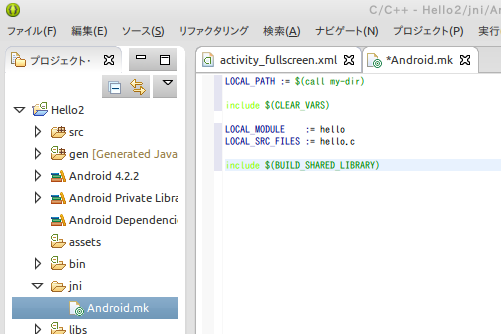
- ライセンス条項の確認
同意できる場合のみ続行する
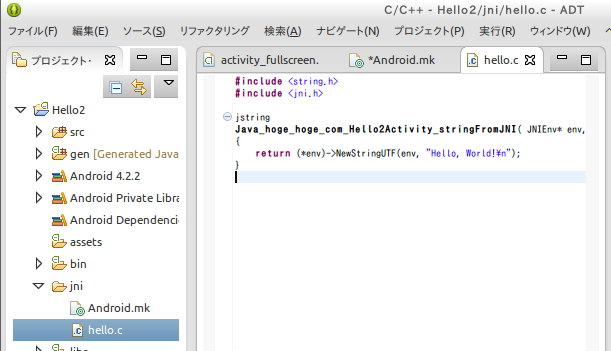
- ダウンロードとインストールが始まる
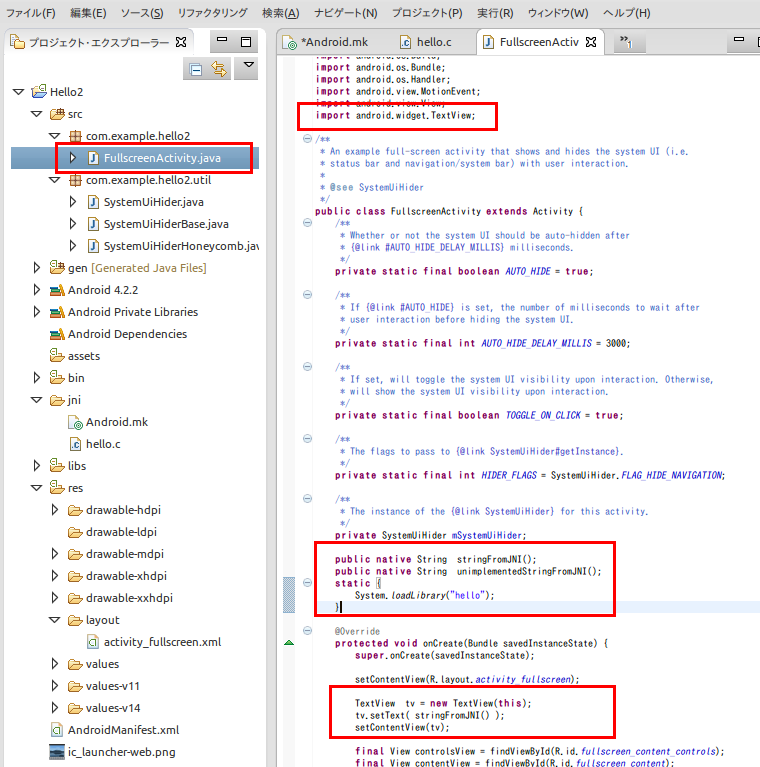
- インストール終了の確認
「Finish」をクリック.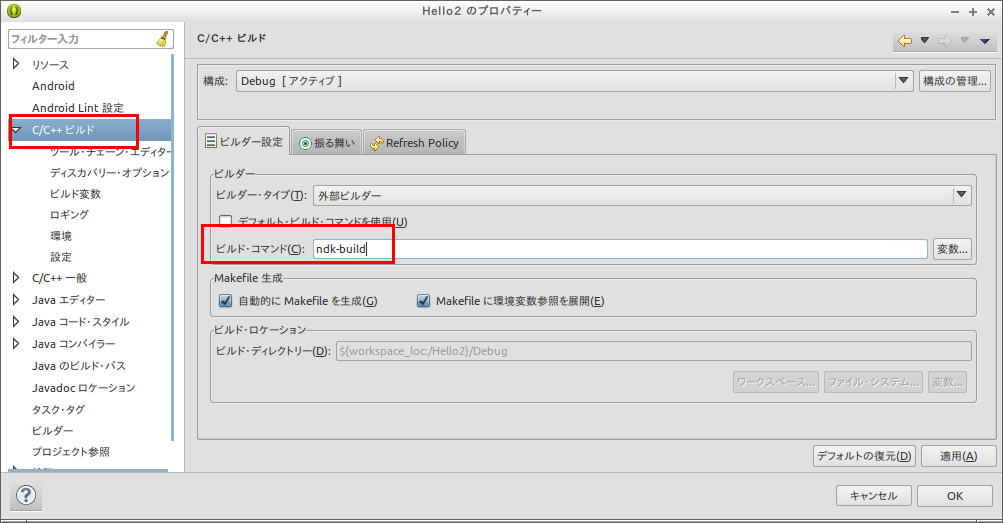
- システムイメージを選び「Download」をクリック
- 使いたいシステムイメージを選び,
「Next」をクリック.
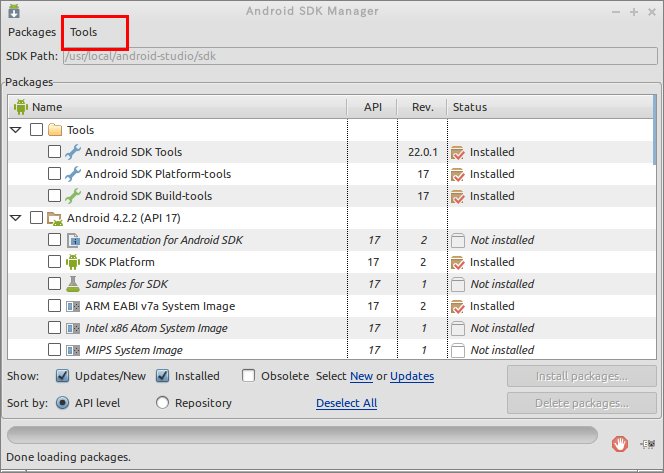
- 設定を確認し、
「Finish」をクリック.
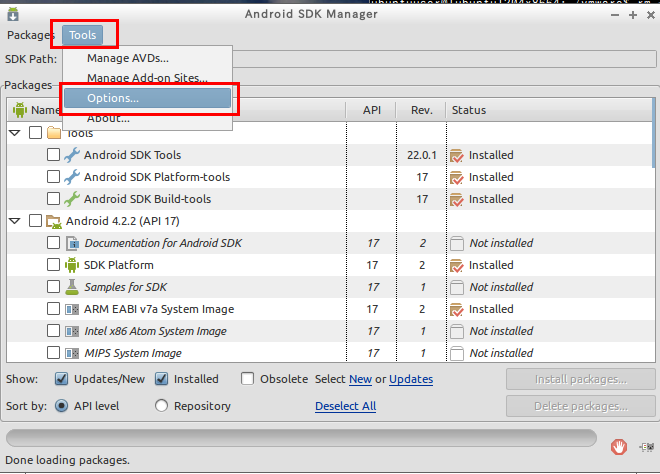
- Andorid 仮想デバイスの画面が自動で開く
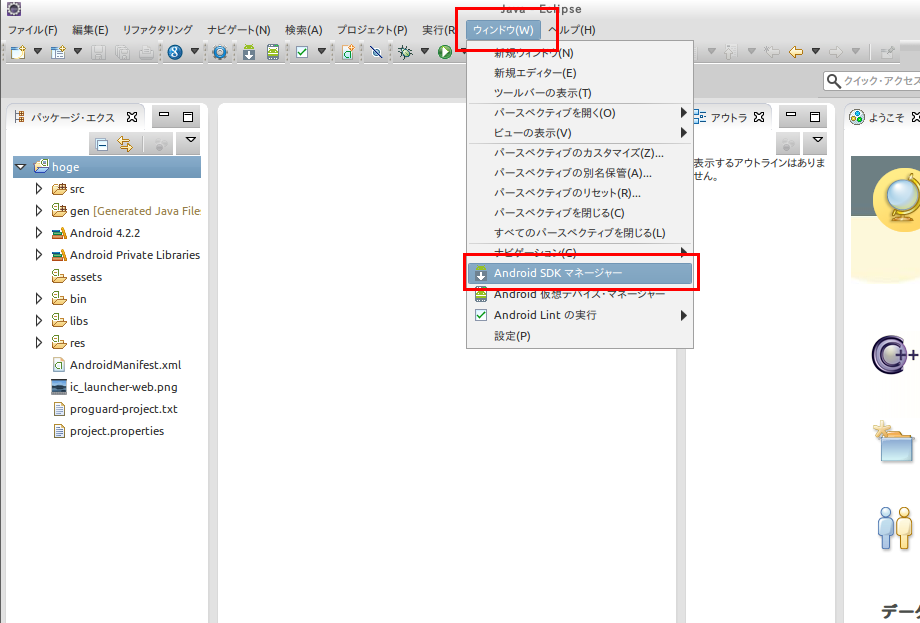
自動で開かない場合には,手動で起動する.
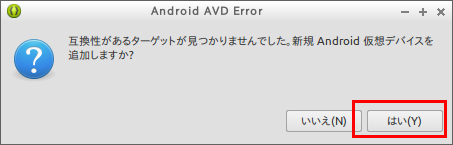
起動しないときのヒント
「SDK Manager」を起動。作成したAVDと同一バージョンのAndroid SDK Platform がインストールされていなければインストールする。
「SDK Manager」を起動。SDK Tools のうち「Android Emulator」 がインストールされていなければインストールする。
Android Studio プロジェクトの実行
細かな手順は変わることがある
- 「Run」→「Run App」と操作する

- 先ほど作成したAndroid仮想デバイスを選び、「OK」をクリック.
この画面で,USB接続した実機を選ぶこともできる
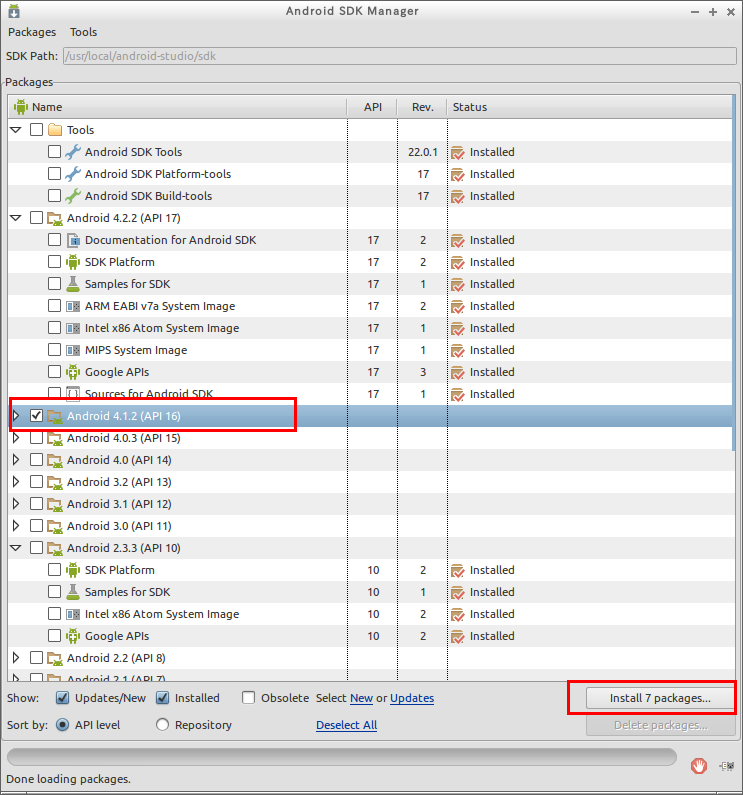
- 「Install HAXM」についての表示が出た場合には、「OK」をクリック.
- プラットフォームのインストールについての表示が出た場合には、「Install and Continue」をクリック.
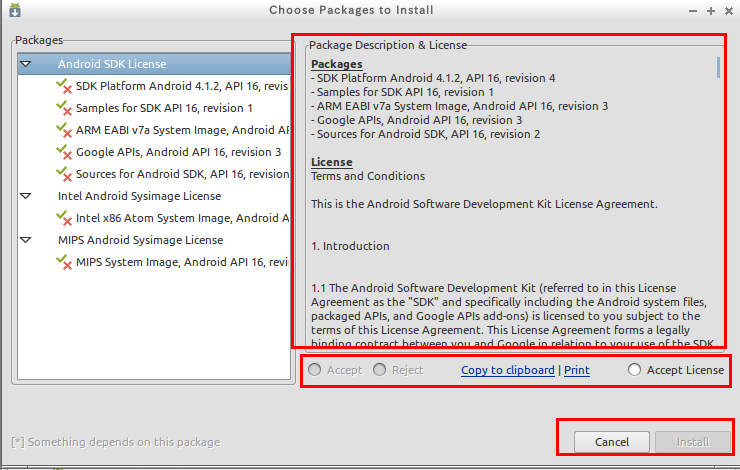
- Android SDK Platform に関するライセンス条項の確認
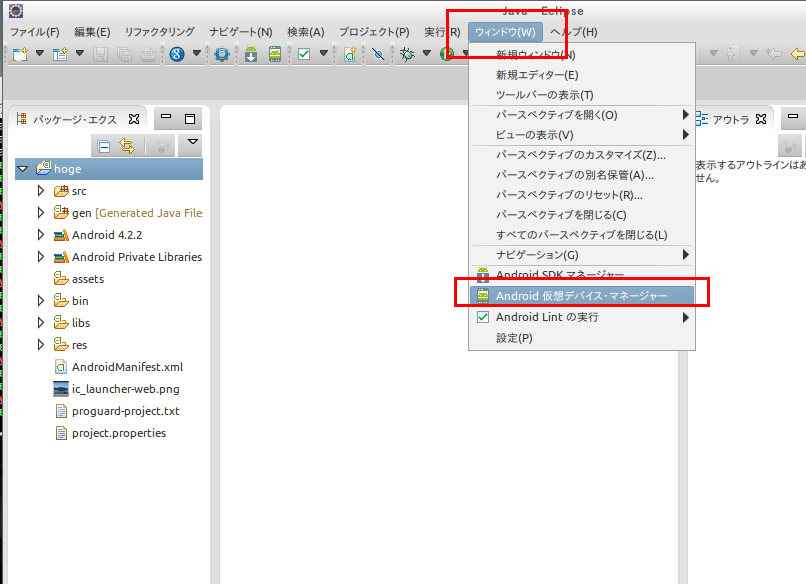
- ダウンロードとインストールが始まる
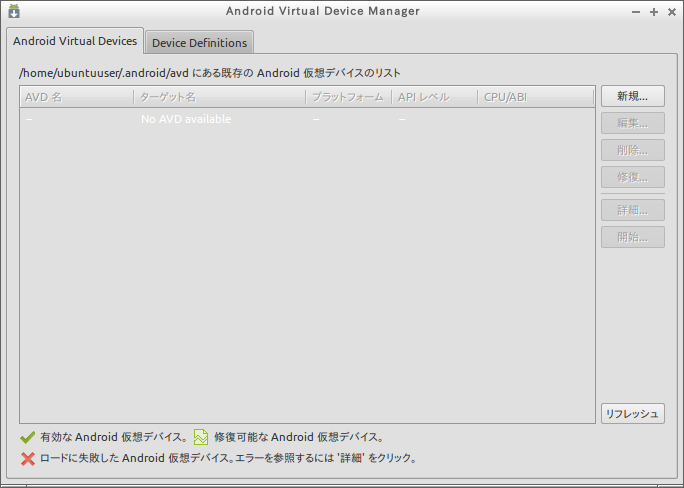
- インストール終了の確認
「Finish」をクリック.
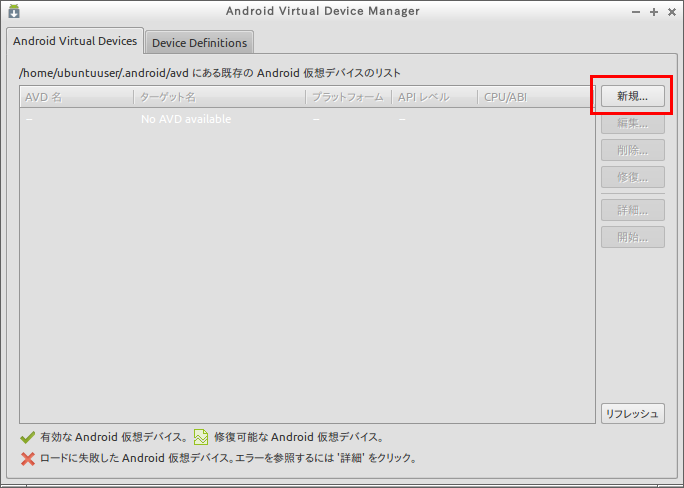
- アプリケーションが開き「Hello World!」と表示されるので確認する
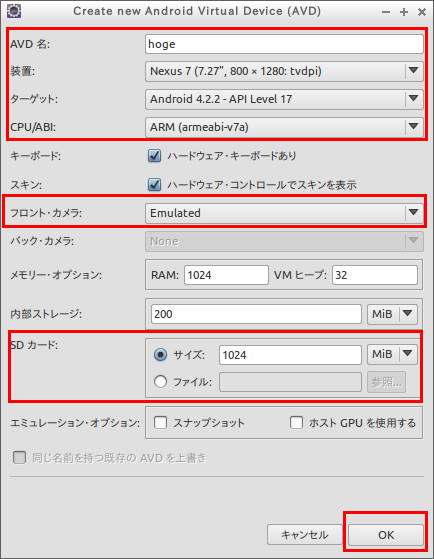
NDK のインストール
- 「Configure」→「
SDK Manager
」と操作する.

- 「Android SDK」で「SDK Tools」を選ぶ

- 「NDK」を選び,「Apply」をクリック

- 確認表示.「OK」をクリック

- ライセンス条項の確認

- ダウンロードが始まる

- 終了の確認

- 「OK」をクリックして終了.

設定まとめ
- Android Studio のインストールディレクトリ: C:\Program Files\Android\Android Studio
- AVD がインストールされるディレクトリ: %HOMEPATH%\.android\avd
- エミュレータがインストールされるディレクトリ: %HOMEPATH%\.android
- Android SDK がインストールされるディレクトリ: %LOCALAPPDATA%\Android\sdk
![[kaneko lab.]](https://www.kkaneko.jp/info/logo_png.png)