OpenJDK 17 のインストールと設定(Windows 上)
【要約】 本記事では,Windows環境におけるOpenJDK 17のインストールおよび設定手順を解説します.OpenJDKは,オープンソースで開発されているJava Development Kitであり,無償で利用可能です(ライセンス詳細は各自でご確認ください).公式ウェブサイトから最新版のzipファイルをダウンロード・展開し,環境変数(JAVA_HOME, Path)を設定後,コマンドプロンプトでバージョン確認とサンプルプログラムのコンパイル・実行を行い,セットアップが完了したことを確認します.これにより,Windows上でJava開発環境を構築する基本的な手順を学びます.
OpenJDK のライセンスは,ご利用の際は,ご自身で公式ライセンスをご確認ください.
1. OpenJDK (Oracleビルド) のダウンロードと展開
ここでは,Oracleが提供するOpenJDK 17のビルドをインストールします.OpenJDKには他にも様々なディストリビューションが存在します(例: Eclipse Temurin, Amazon Corretto).
- 公式サイトへアクセスします.
https://jdk.java.net/ を開きます.
*(旧手順の「latest open-source JDK」「available from Oracle」クリックは不要になる可能性があります.サイト構成を確認してください)*
- JDK 17 のセクションを探し,Windows/x64 用の zip アーカイブのリンクをクリックしてダウンロードします.
注意: バージョン番号 (例: 17.0.10) は常に最新のものを選んでください.
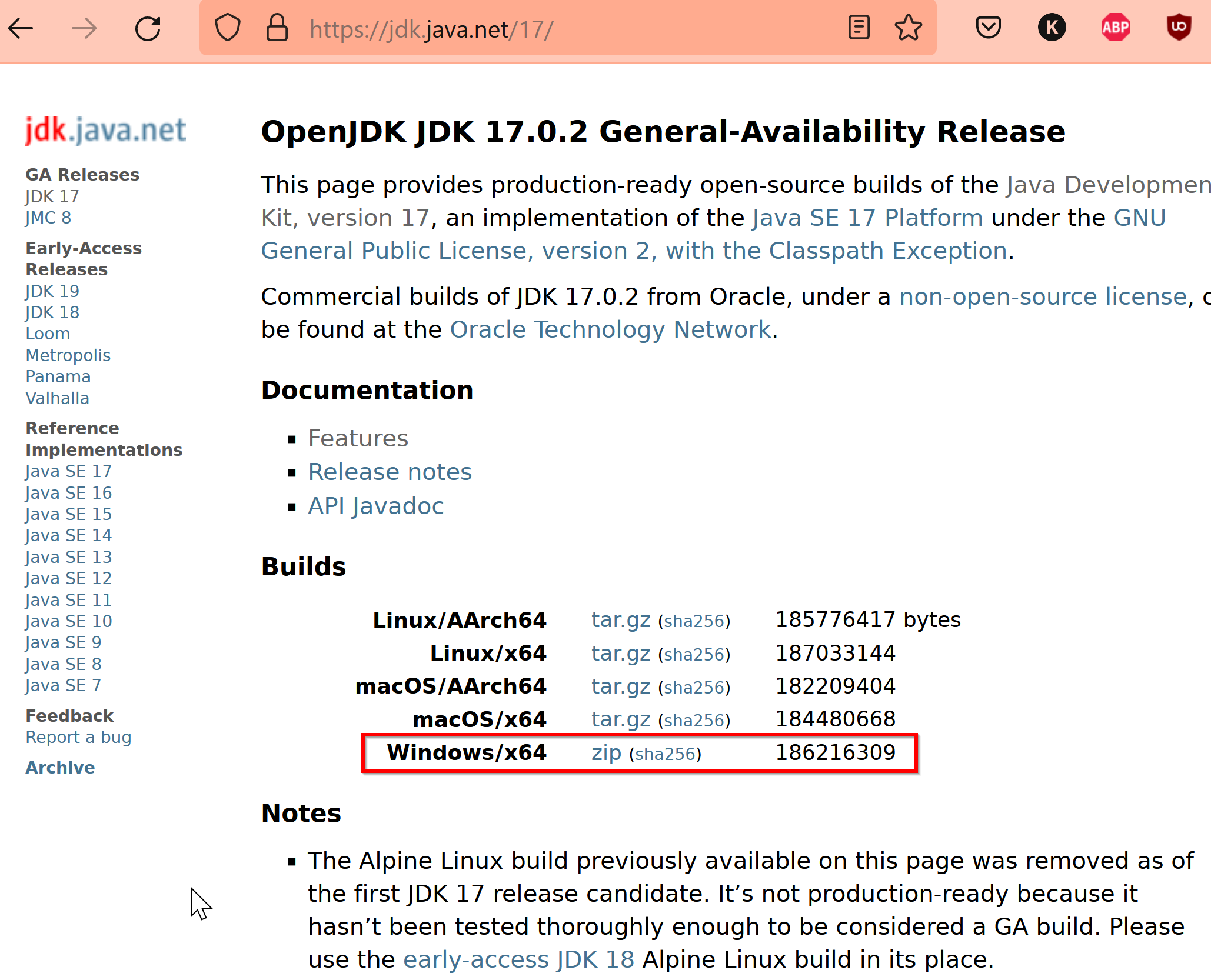
zip 形式のファイルのダウンロードが始まります.
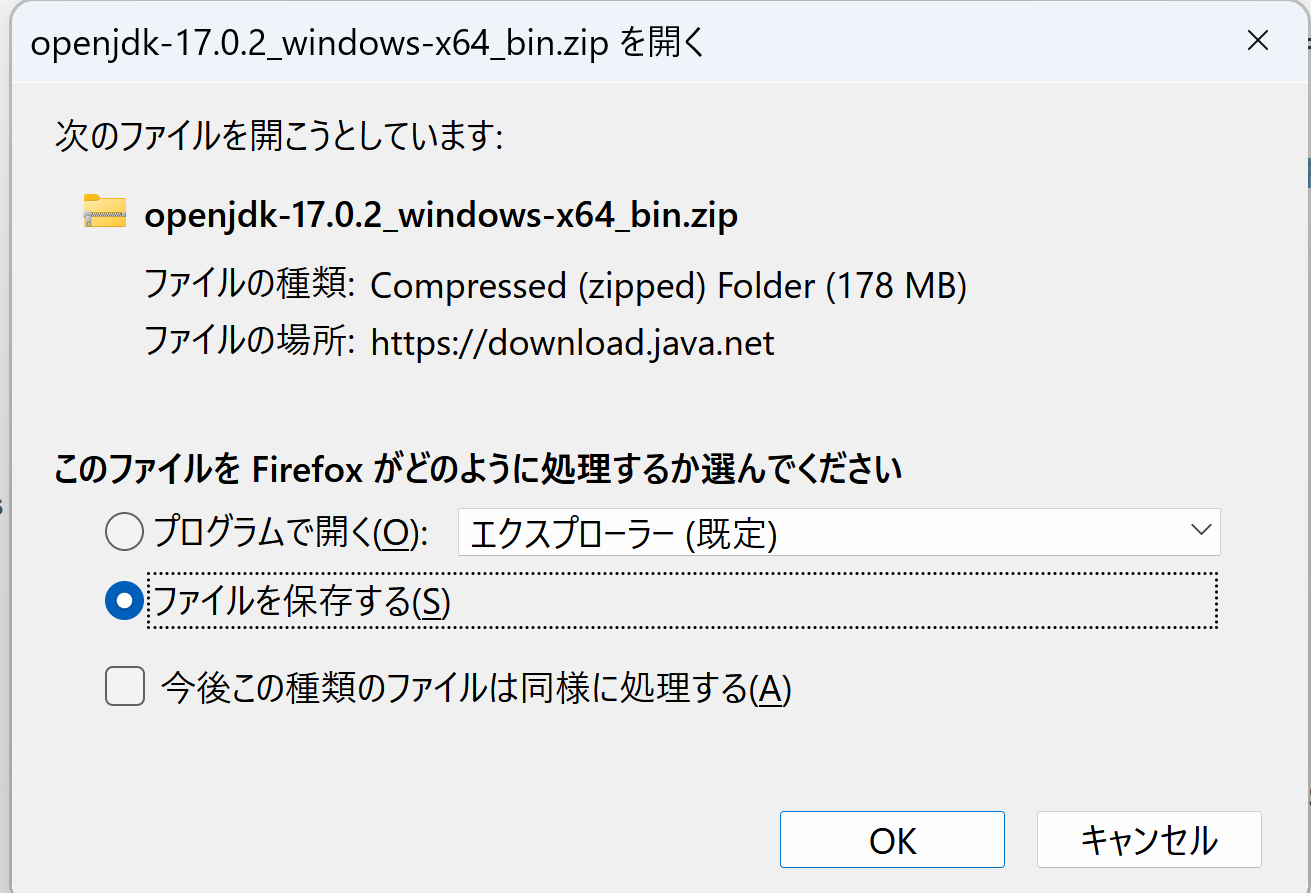
- zipファイルの展開を行います.
ダウンロードしたzipファイル (例:
openjdk-17.x.y_windows-x64_bin.zip) を展開します.*Windows標準機能でも展開できますが,ファイルパスが長くなる場合に備え,7-Zip: 別ページ »などのツール利用も有効です.
展開すると
jdk-17.x.y(バージョン番号はダウンロードしたものに依存) のような名前のディレクトリが生成されます.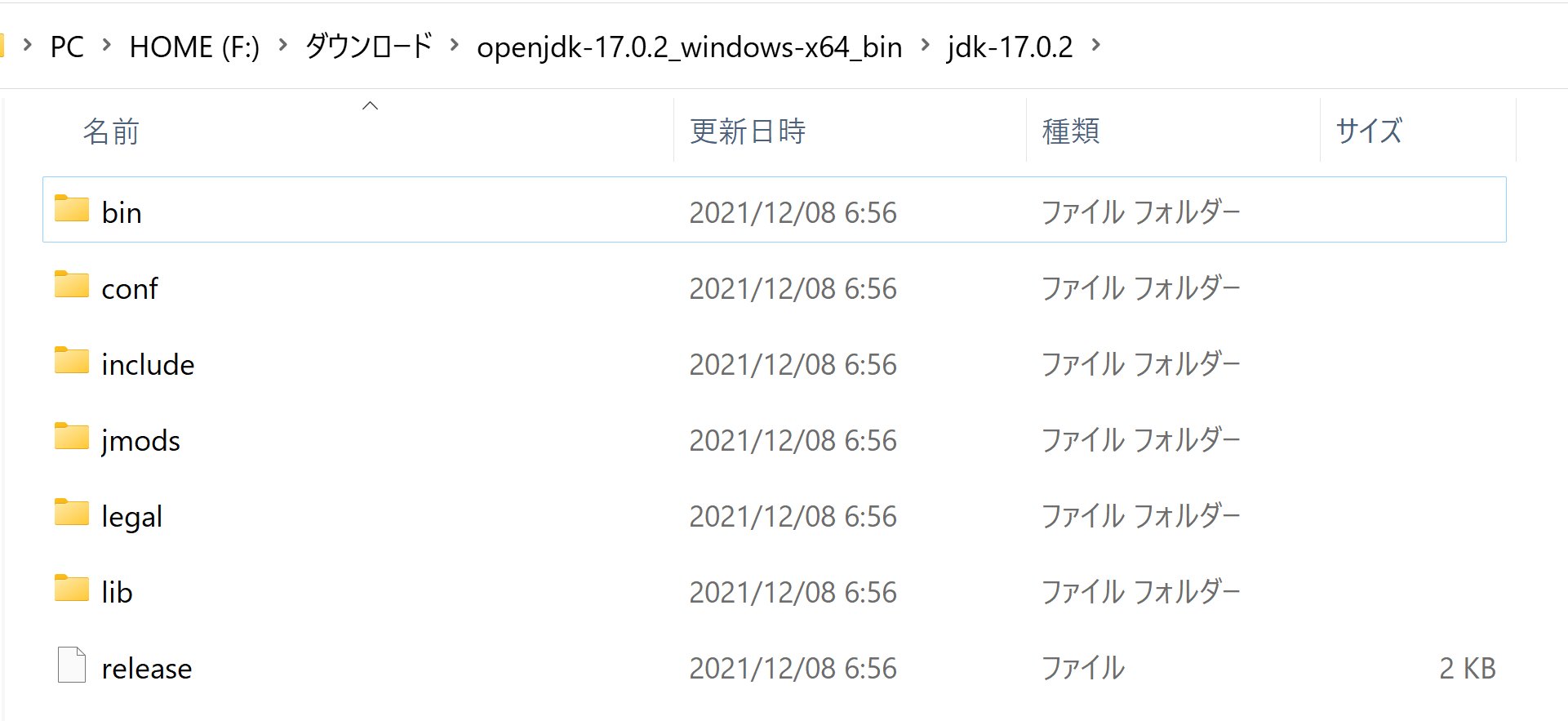
- ディレクトリの移動を行います.
展開してできた
jdk-17.x.yディレクトリを,分かりやすい場所に移動します.推奨:
C:\jdk-17.x.yのように,パス名に日本語や空白文字を含まないC:ドライブ直下などが,後の設定やツール連携でトラブルを避けやすいため推奨されます.* C:\の直下以外に移動してもよいですが,分かりやすいディレクトリに置くこと,ディレクトリ名に日本語を含まないことが推奨されます.
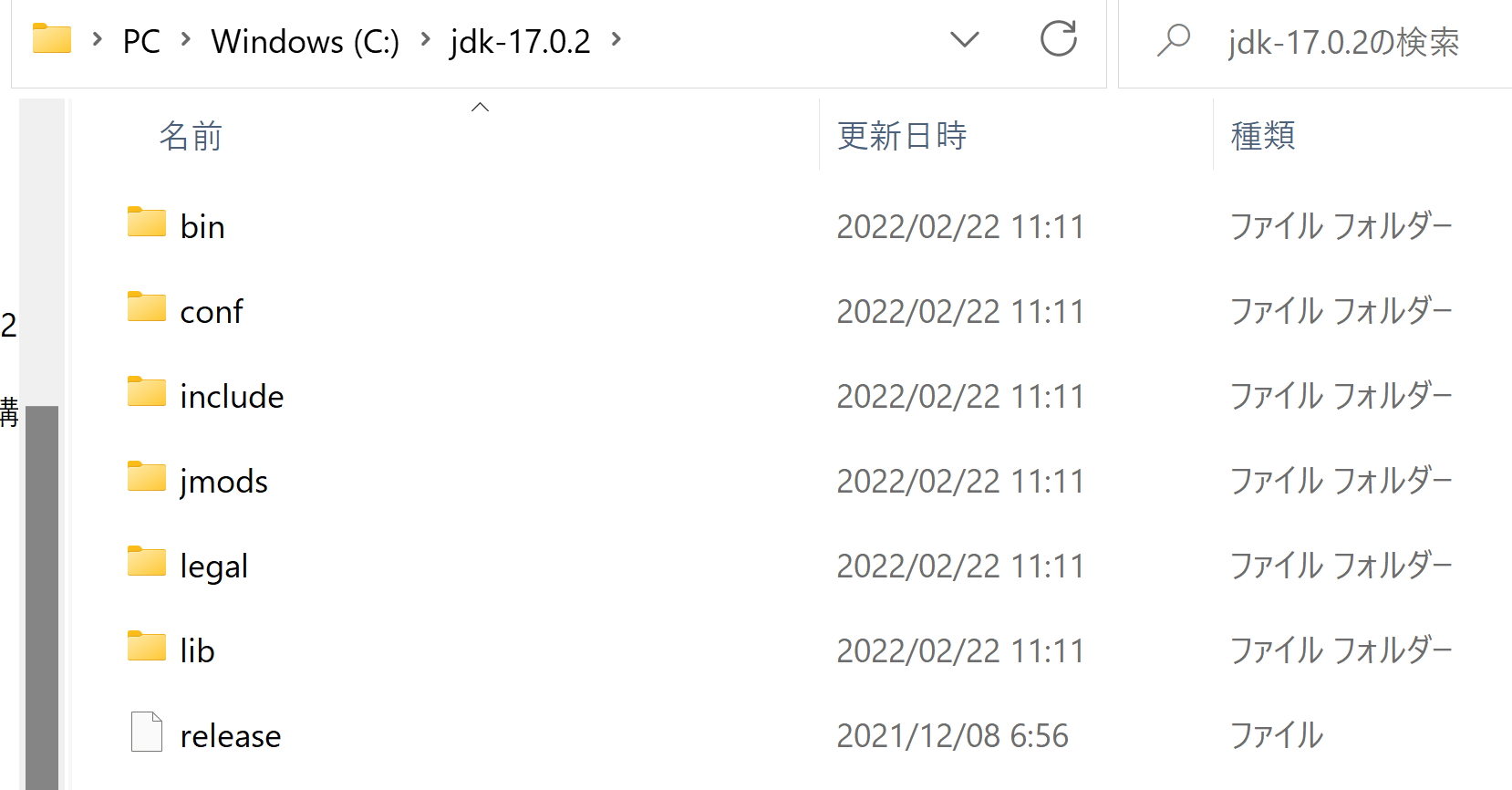
2. 環境変数の設定
Javaコンパイラ (javac) や実行環境 (java) をどの場所からでも実行できるように,また,他の開発ツールがJDKの場所を見つけられるように,環境変数を設定します.ここではシステム環境変数を設定するため,管理者権限が必要です.
設定内容:
設定手順 (PowerShellを使用)
- コマンドプロンプトを管理者として実行します.
Windows で,コマンドプロンプトを管理者権限で起動します(例:Windowsキーを押し,「cmd」と入力し,表示された「コマンド プロンプト」を右クリックして「管理者として実行」を選択).
- JAVA_HOME の設定を行います.
以下のコマンドを実行します.
C:\jdk-17.x.yの部分は,実際にJDKを配置したディレクトリパスに置き換えてください.powershell -command "[System.Environment]::SetEnvironmentVariable('JAVA_HOME', 'C:\jdk-17.x.y', 'Machine')"*(このコマンドは,システム(Machine)環境変数として JAVA_HOME を設定します)*
- Path への追加を行います.
以下のコマンドを実行します.
C:\jdk-17.x.y\binの部分は,実際のbinディレクトリのパスに置き換えてください.powershell -command "$oldpath = [System.Environment]::GetEnvironmentVariable('Path', 'Machine'); $newpath = $oldpath + ';C:\jdk-17.x.y\bin'; [System.Environment]::SetEnvironmentVariable('Path', $newpath, 'Machine')"*(このコマンドは,既存のシステムPath環境変数の末尾に JDKのbinディレクトリを追加します)*
- 設定の反映を行います.
環境変数の変更を有効にするため,開いている全てのコマンドプロンプトを一度閉じ,再度開いてください. 場合によっては,Windowsへの再サインインやPCの再起動が必要になることもあります.
3. 設定の確認
設定が正しく反映されたかを確認します.
- 新しいコマンドプロンプトを開きます. (管理者権限は不要です)
- 以下のコマンドを実行します.
java -version
- 次のように,インストールしたOpenJDKのバージョン情報が表示されれば成功です.
openjdk version "17.x.y" 20xx-xx-xx OpenJDK Runtime Environment (build 17.x.y+...) OpenJDK 64-Bit Server VM (build 17.x.y+..., mixed mode, sharing)
表示されない場合や,異なるバージョンが表示される場合は,環境変数の設定(パスの正確さ,
JAVA_HOMEとPathの変数名,設定の反映)を再確認してください.
4. サンプルプログラムの実行
サンプルプログラム
- ファイル「HelloWorld.java」を作成します.
注意: Javaでは,ファイル名 (`HelloWorld.java`) と public なクラス名 (`HelloWorld`) を一致させる必要があります.
public class HelloWorld { public static void main(String args[]) { System.out.println("Hello Java World !"); } }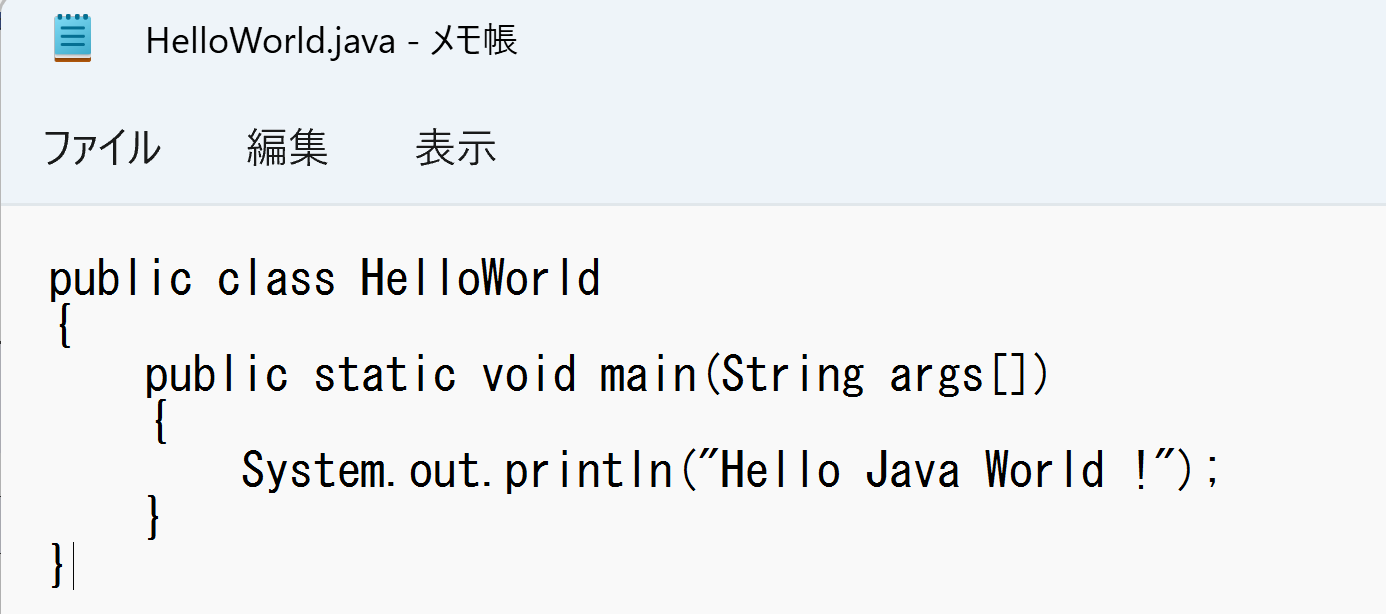
- コンパイル (ソースコードからバイトコードへの変換) を行います.
Windows のコマンドプロンプトで
javacコマンドを使って次のように操作します.javac HelloWorld.java
これにより
HelloWorld.classファイルが生成されます.
- 実行 (バイトコードの実行) を行います.
Windows のコマンドプロンプトで
javaコマンドを使って次のように操作します.(.classは付けません)java HelloWorld
- 実行結果は次のようになります.
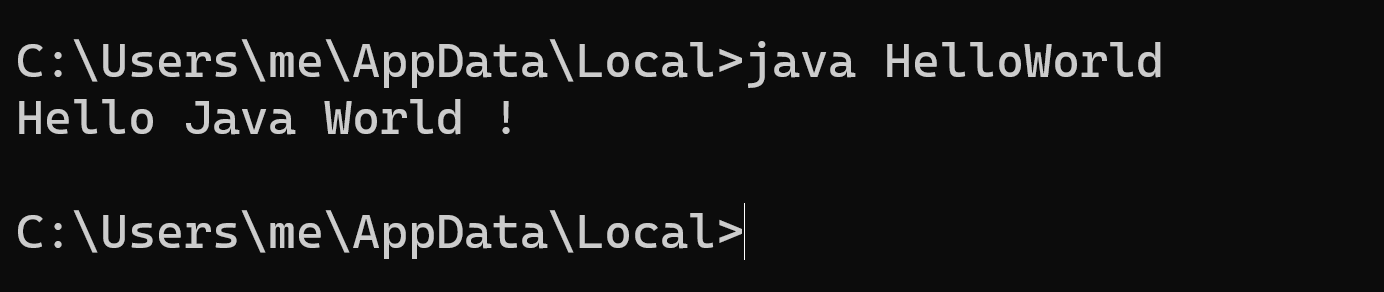
これでOpenJDK 17が正常にインストールされ,プログラムが実行できることが確認できました.
クラス定義の例
public class MyClass
{
private int x;
public static void main(String[] args) {
System.out.println("hello");
}
public MyClass()
{
x = 0;
}
public int sampleMethod(int y)
{
return x + y;
}
}
![[kaneko lab.]](https://www.kkaneko.jp/info/logo_png.png)