Windows で Genymotion をインストールして起動してみる
Genymotion は Virutal Box 上で Android 仮想デバイスを起動し操作するための各種のソフトウェア及び仮想デバイスイメージ
前準備
- JDK と Android Studio のインストールが終わっていること
Aptana Studio 3 は、http://www.aptana.com/からダウンロード
【関連する外部ページ】
Genymotion のインストール
- http://www.genymotion.com/ を開く
- 「GET GENYMOTION」をクリック
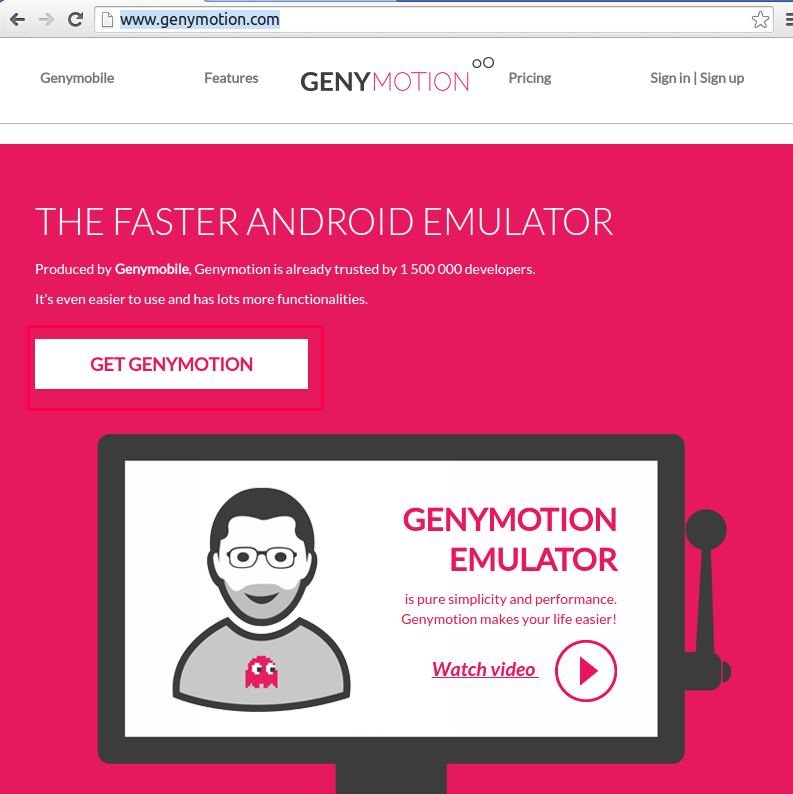
- 「DOWNLOAD」をクリック
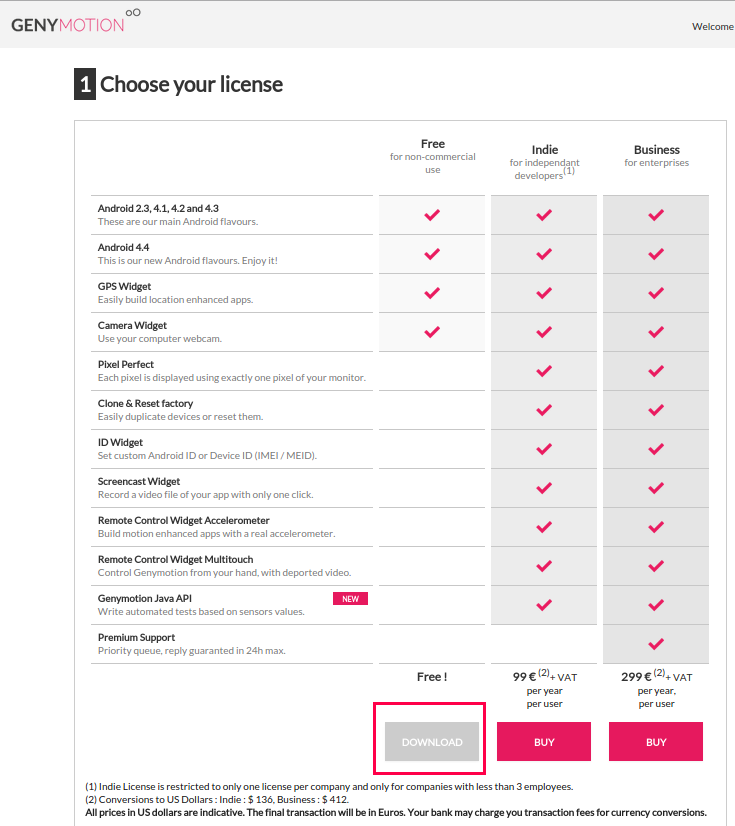
- サインアップ
- メールを受け取る.確認の上、指示通りにクリック
- ダウンロード
「Windows 32/64 bits (with VirtualBox)」をクリック.
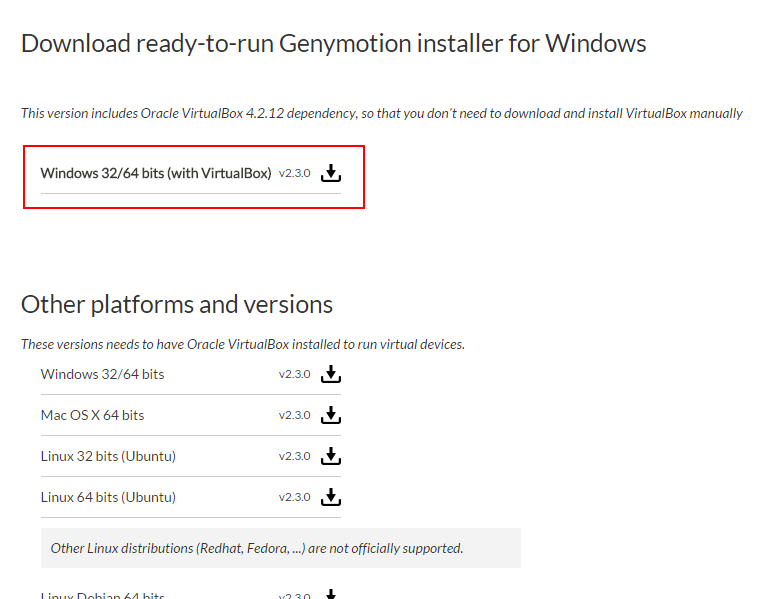
- インストール
ダウンロードしたファイルを実行する.
(オプション) Eclipse のプラグイン
- Eclipse を起動 (Start Eclipse)
- インストールしたいので「ヘルプ (Help)」
→
「新規ソフトウェアのインストール (Install New Software)」と操作
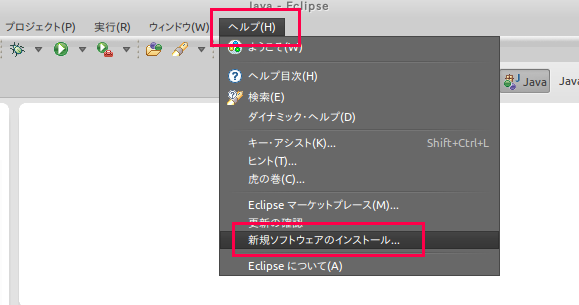
- 上右にある「追加 (Add)」 をクリック
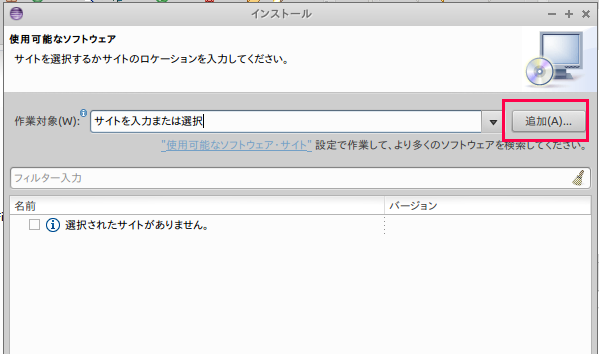
- レポジトリの追加
http://plugins.genymotion.com/eclipse
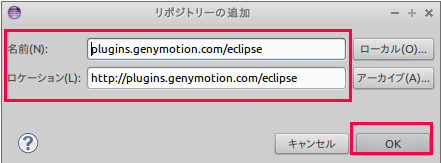
- 「http://plugins.genymotion.com/eclipse」を選ぶ. 表示されるまでしばらく待つ.
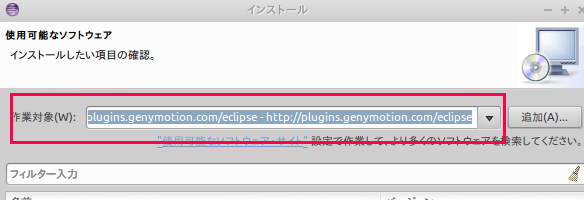
- チェックし、「次へ (Next)」をクリック
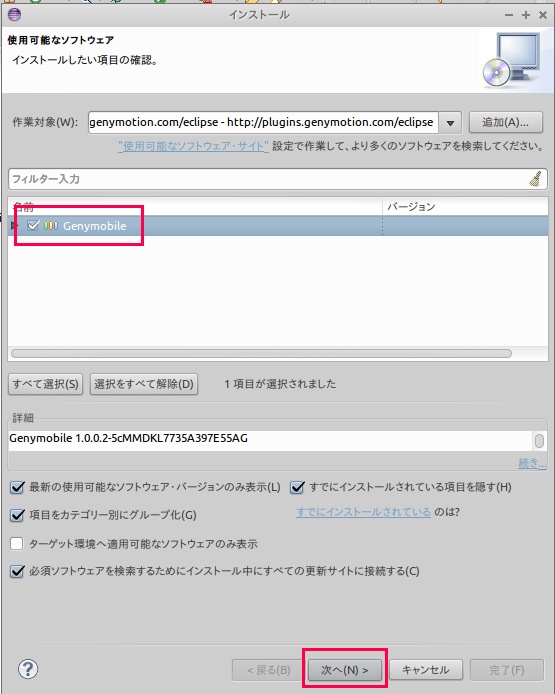
- インストール項目の確認
確認したら「次へ (Next)」をクリック
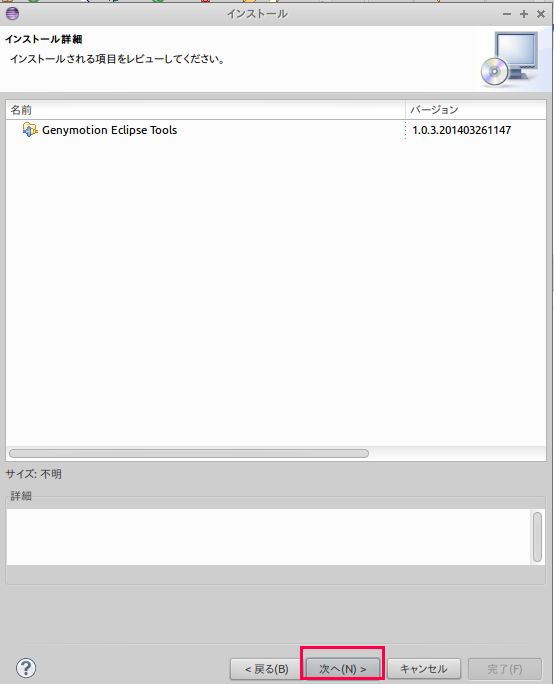
- ライセンス条項を確認.同意する場合のみ続行
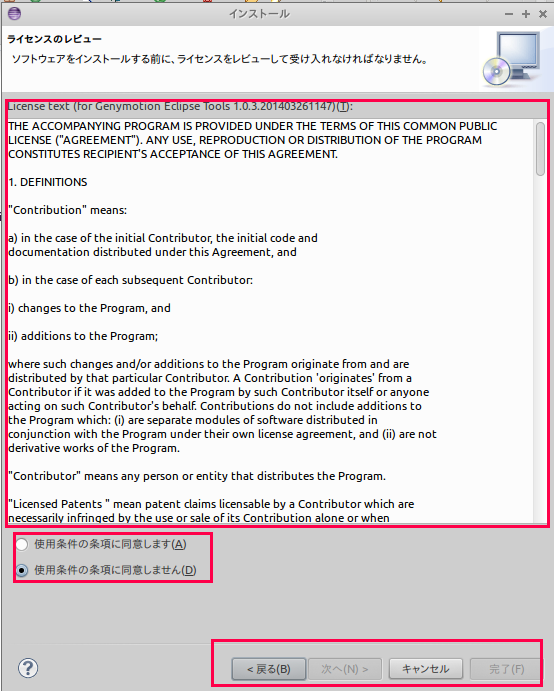
- インストールの途中で
「署名なしコンテンツを含むソフトウェアをインストールしている」という確認表示がでることがある.
確認したら「OK」をクリックする.
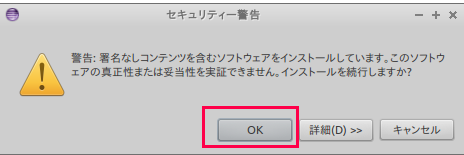
- インストールが終わったら,
「はい (Yes)」をクリックして
Eclipse を再起動
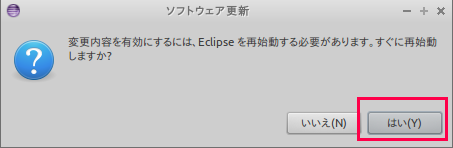
Genymotion を起動してみる
- 起動
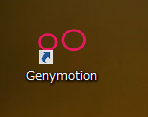
- 画面が現れる
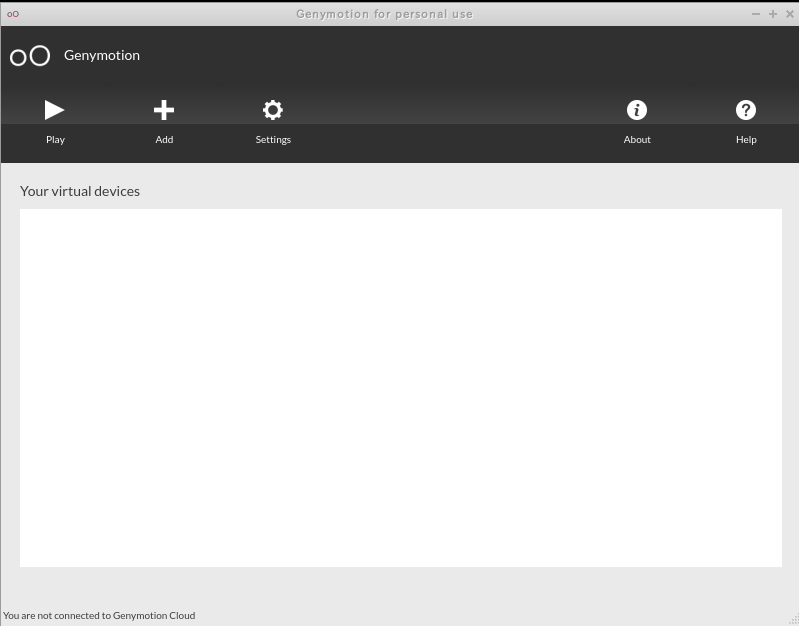
- 仮想デバイスが無いので、新しく作成するかの確認表示
Yes をクリック
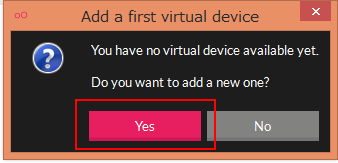
- 登録したときのユーザ名とパスワードでログイン
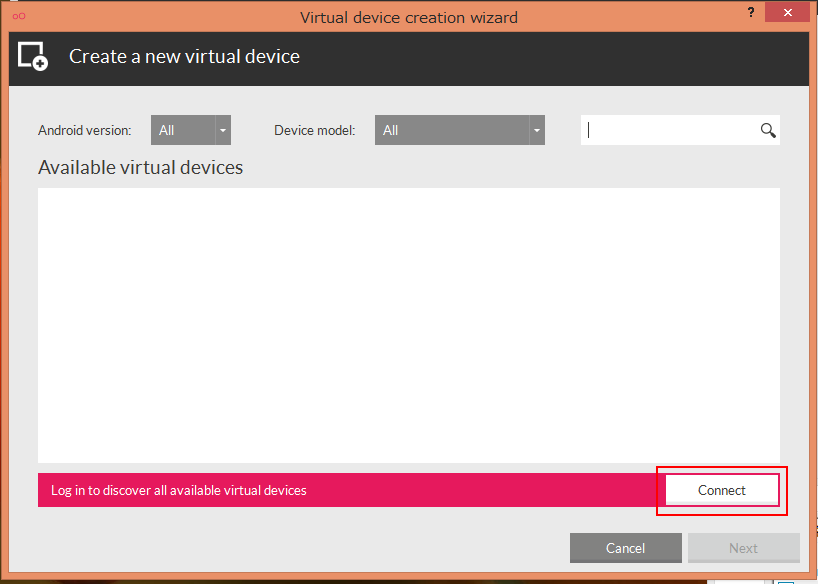
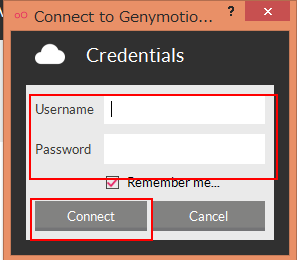
- 仮想デバイスの追加の開始
あとで arm translation を行いたい時は 4.1 か 4.2 か 4.3 を選ぶ.
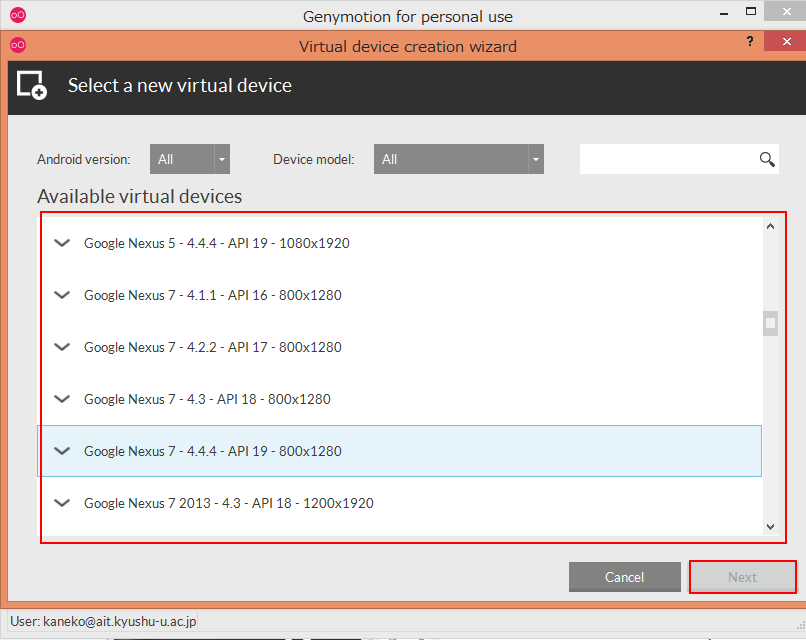
- 仮想デバイスの追加の確認
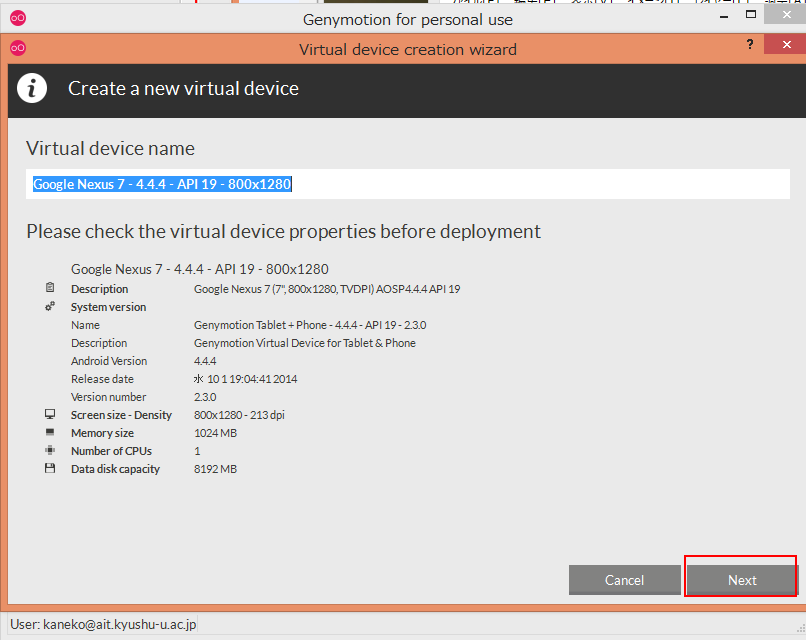
- 続行
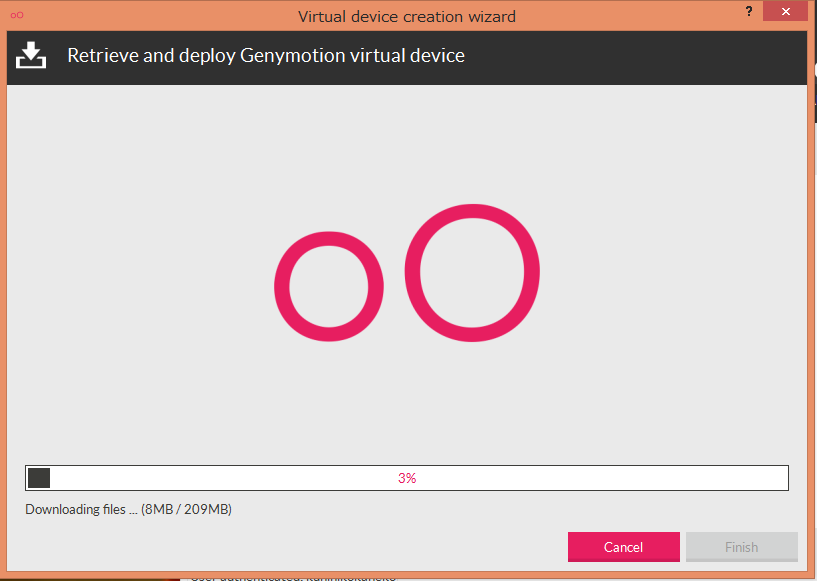
- 終了
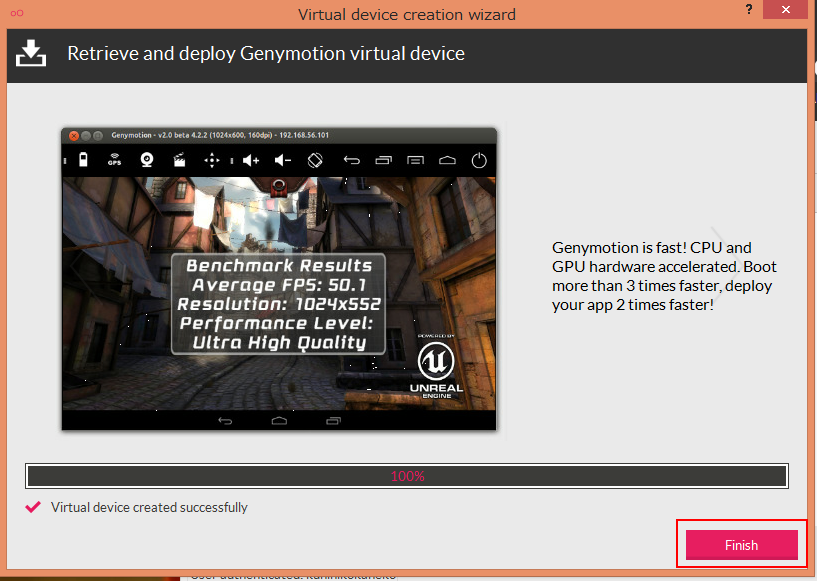
- 仮想デバイスの起動
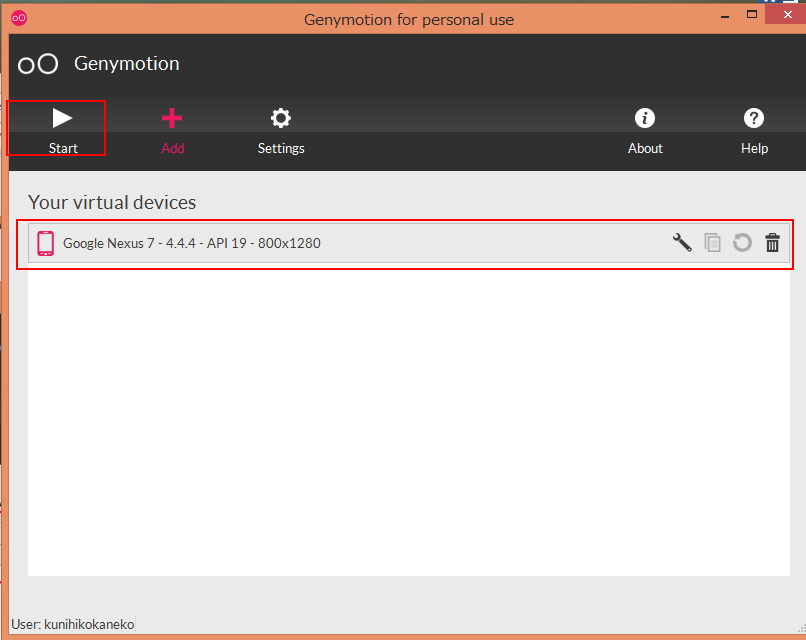
- (オプション) 次のような確認表示が出る場合がある
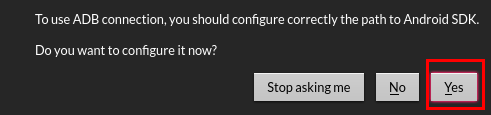
- 仮想デバイスの画面が現れる
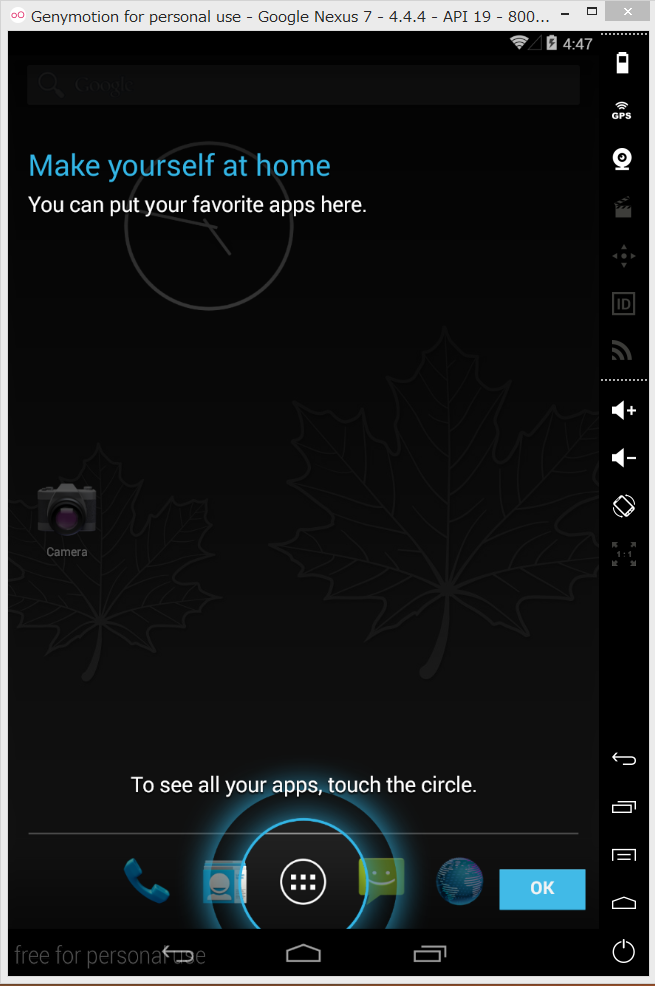
- 初期設定したいときは Genymotion 側で、「Genymotion Configuration」のアイコンをクリックする
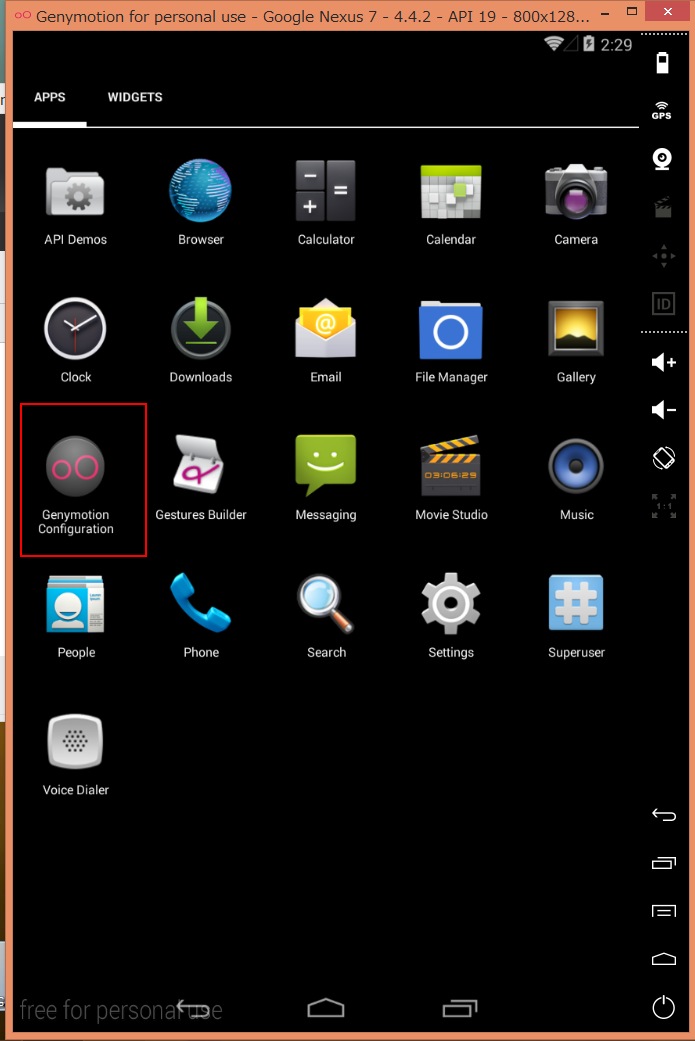
次のような設定画面が現れる
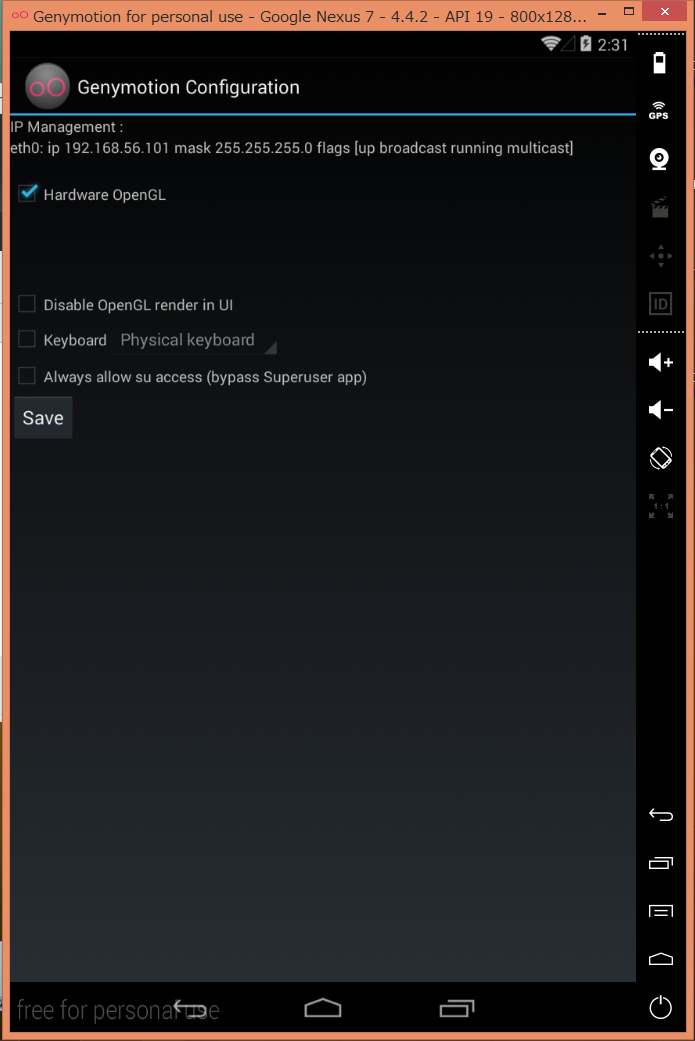
- adb を用いて確認
確認のため、Windows のコマンドプロンプトで「adb devices」を実行してみる
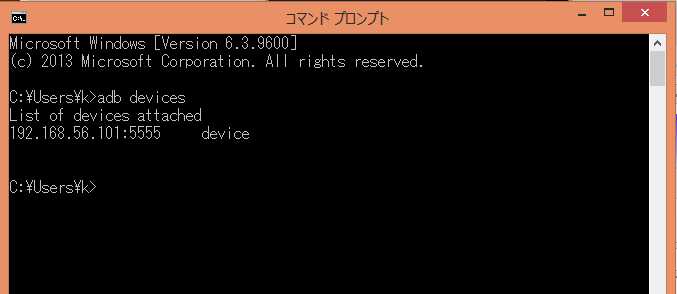
設定
- Web ページ
https://forum.xda-developers.com/showthread.php?t=2528952
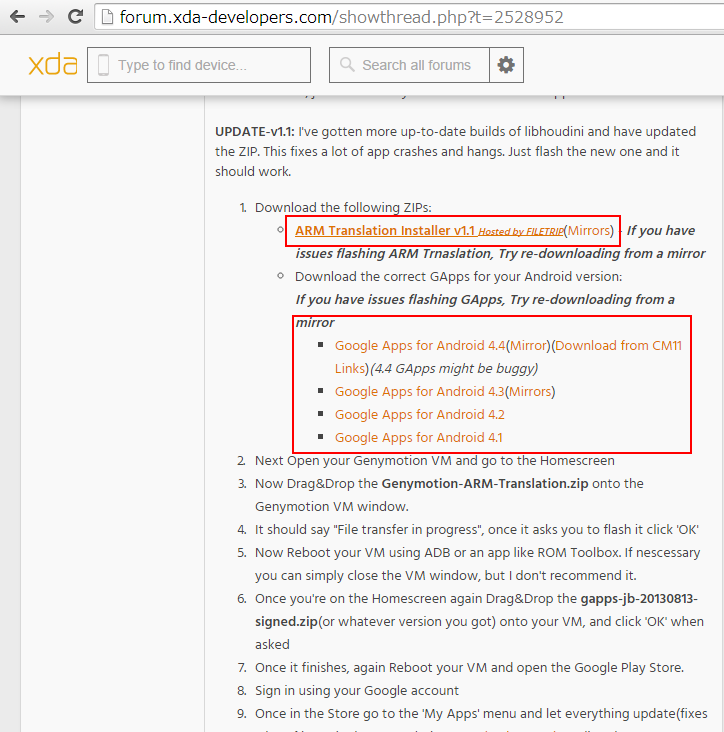
- Genymotion を起動
- 仮想マシンを起動
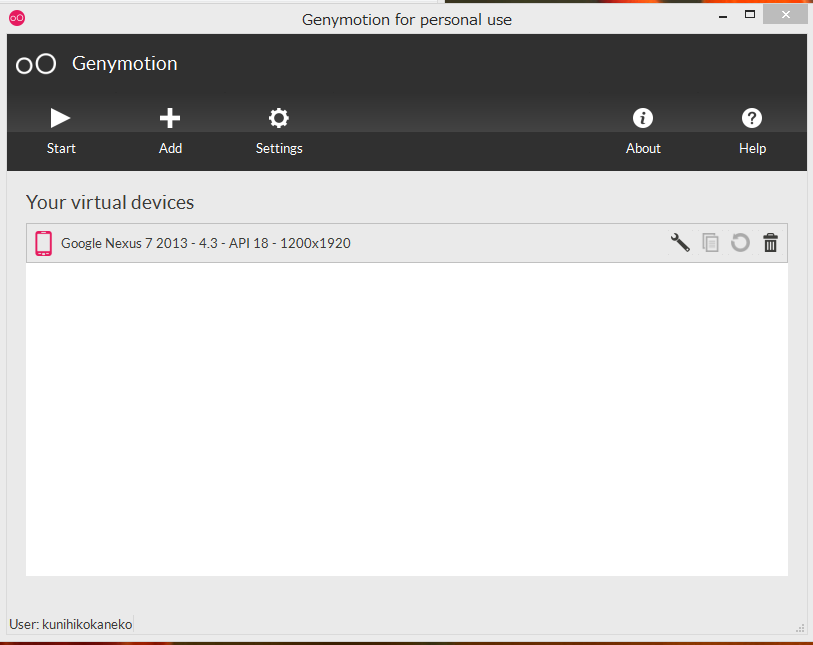
- 先ほどダウンロードした Genymotion-ARM-Translation_v1.1.zip を Genymotion の仮想マシンの画面にドラッグ&ドロップ
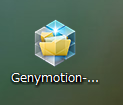
- 進めたいので「OK」をクリック
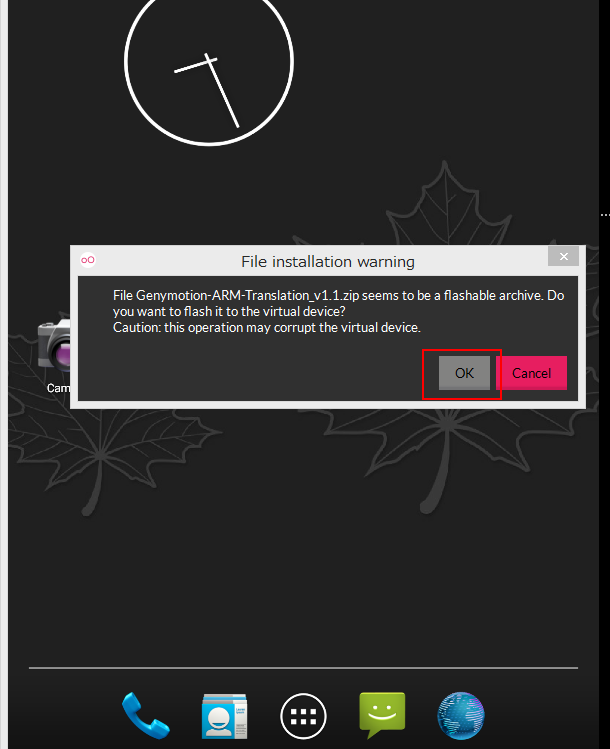
- インストール終了の確認表示.「OK」をクリック
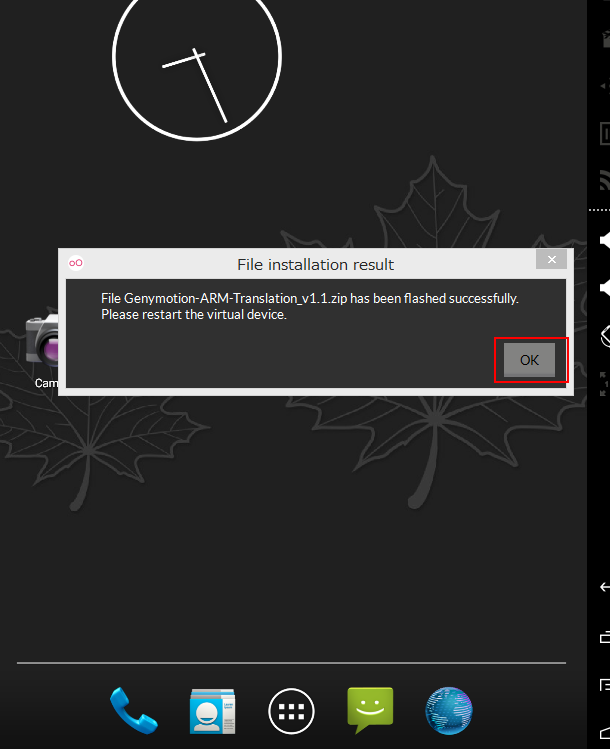
- 仮想マシンを再起動する
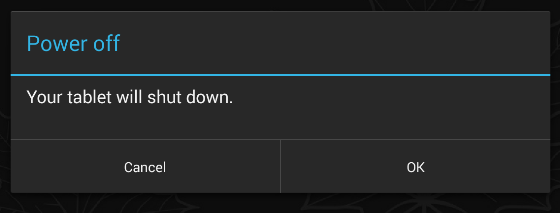
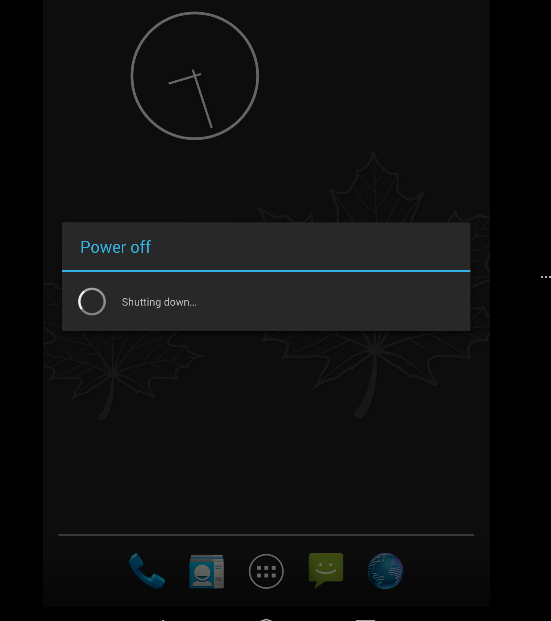
- 今度は、
先ほどダウンロードした gapps-kk-... を Genymotion の仮想マシンの画面にドラッグ&ドロップ
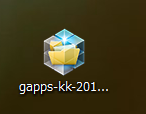
- 進めたいので「OK」をクリック
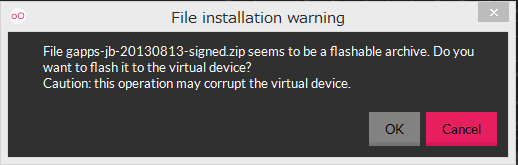
- インストール終了の確認表示.「OK」をクリック
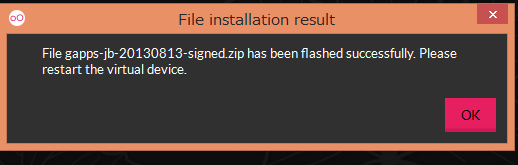
- 仮想マシンを再起動する
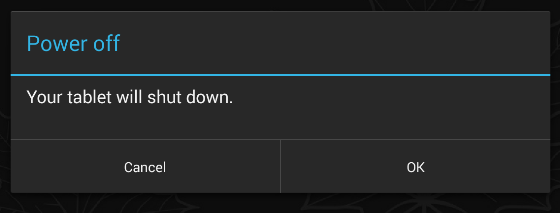
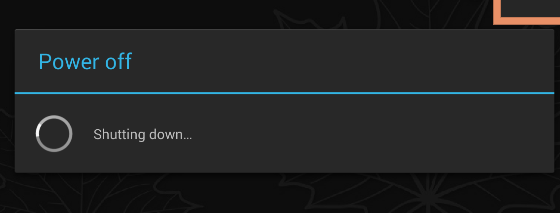
- Google Play Store などが増えている。確認する。
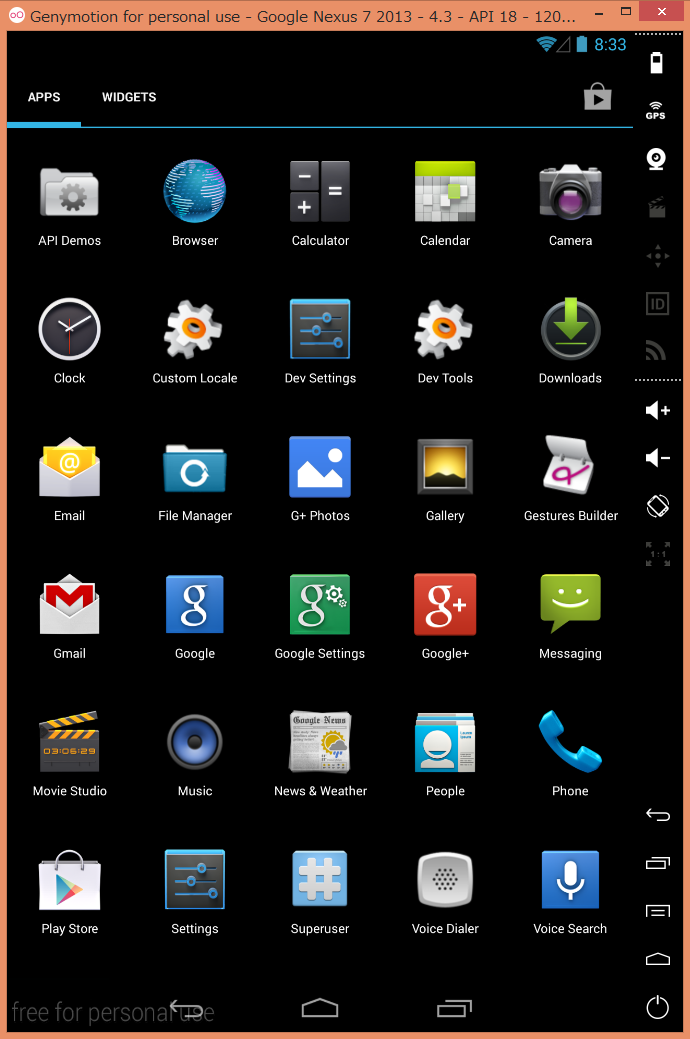
![[kaneko lab.]](https://www.kkaneko.jp/info/logo_png.png)