Java JDK 18 (Java SE Development Kit 18) のインストール(Windows 上)
【要約】 Java開発環境 JDK 18 のインストールと基本的な使用方法を説明している.まず,Oracle公式サイトからJava 18のインストーラをダウンロードし,インストールを行う.次に,環境変数JAVA_HOMEを設定する.さらに,サンプルプログラム「HelloWorld.java」の作成,コンパイル,実行方法を示している.最後に,クラス定義の例として「MyClass.java」の作成とコンパイル,実行手順を説明している.
【関連する外部ページ】
【サイト内の関連ページ】
- Java プログラミング: 別ページ »にまとめ
ダウンロードとインストール
- Java ダウンロードのウェブページを開く
https://www.oracle.com/java/technologies/downloads/ - 「Java 18」,
「Windows」を選び,
「x64 MSI Installer」のリンクをクリック
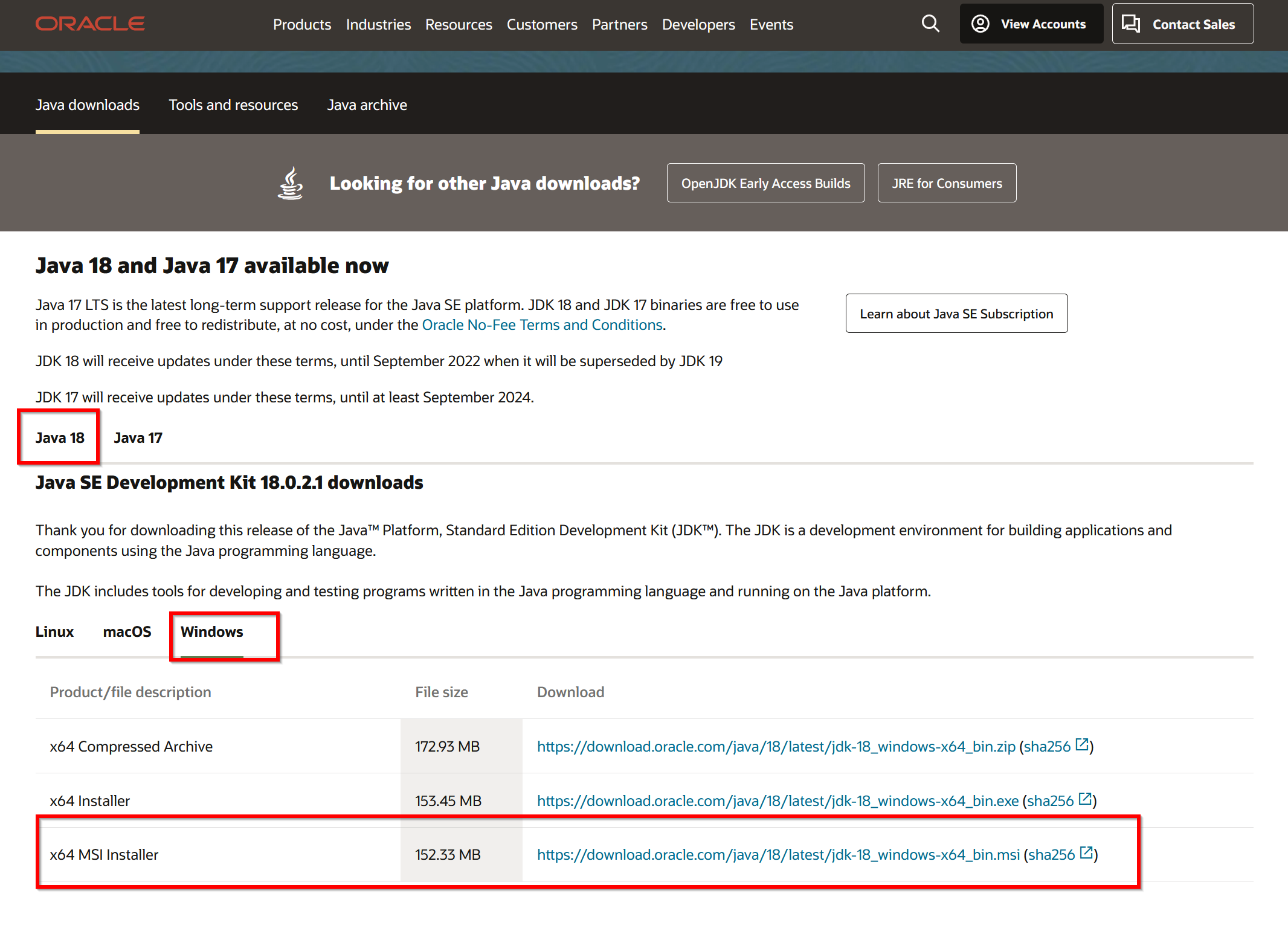
- .exe 形式のファイルのダウンロードが始まる.
- ダウンロードされた .msi ファイルを実行
- ようこそ画面では,「Next」をクリック.
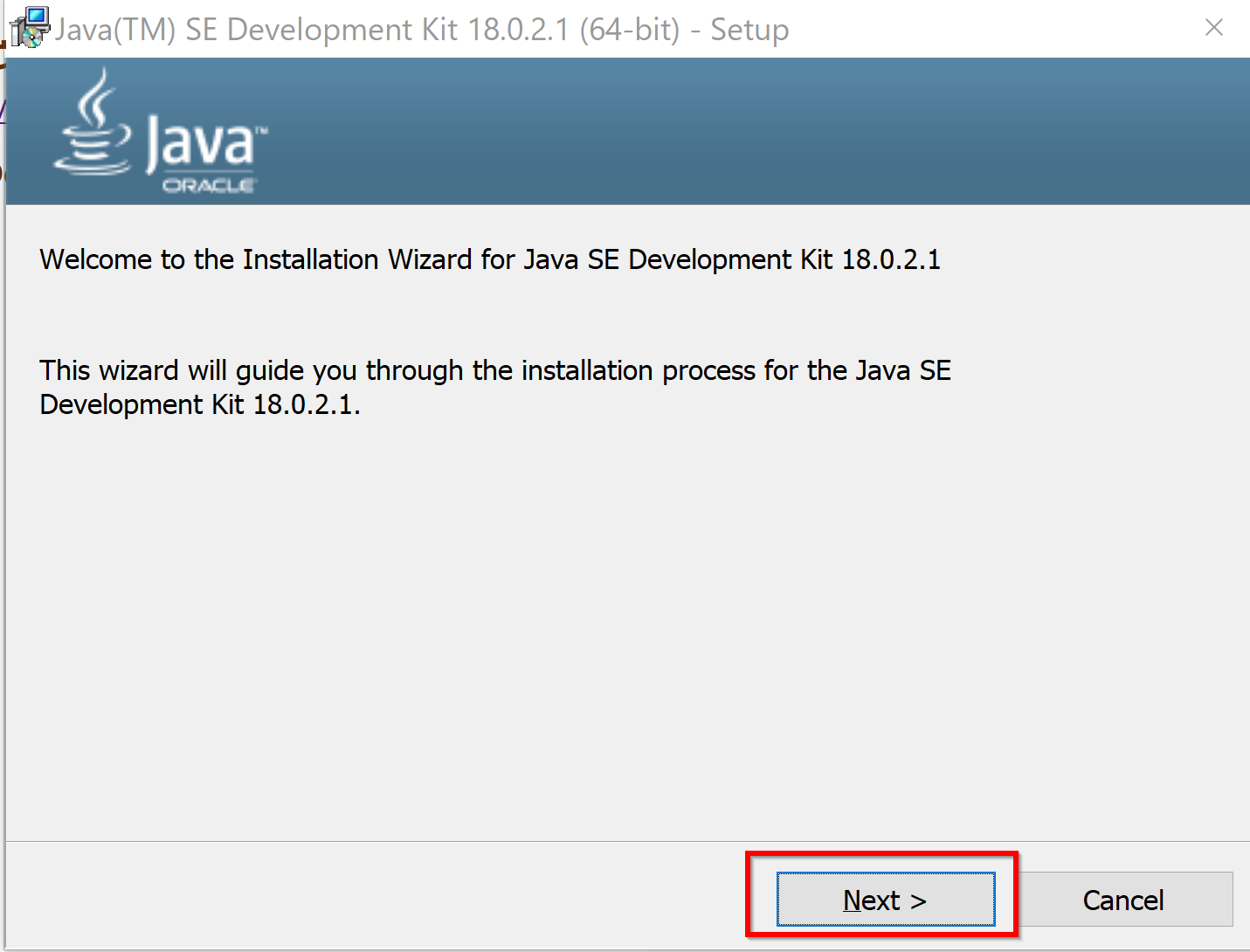
- インストールディレクトリの設定.既定(デフォルト)のままでよい.「Next」をクリック.
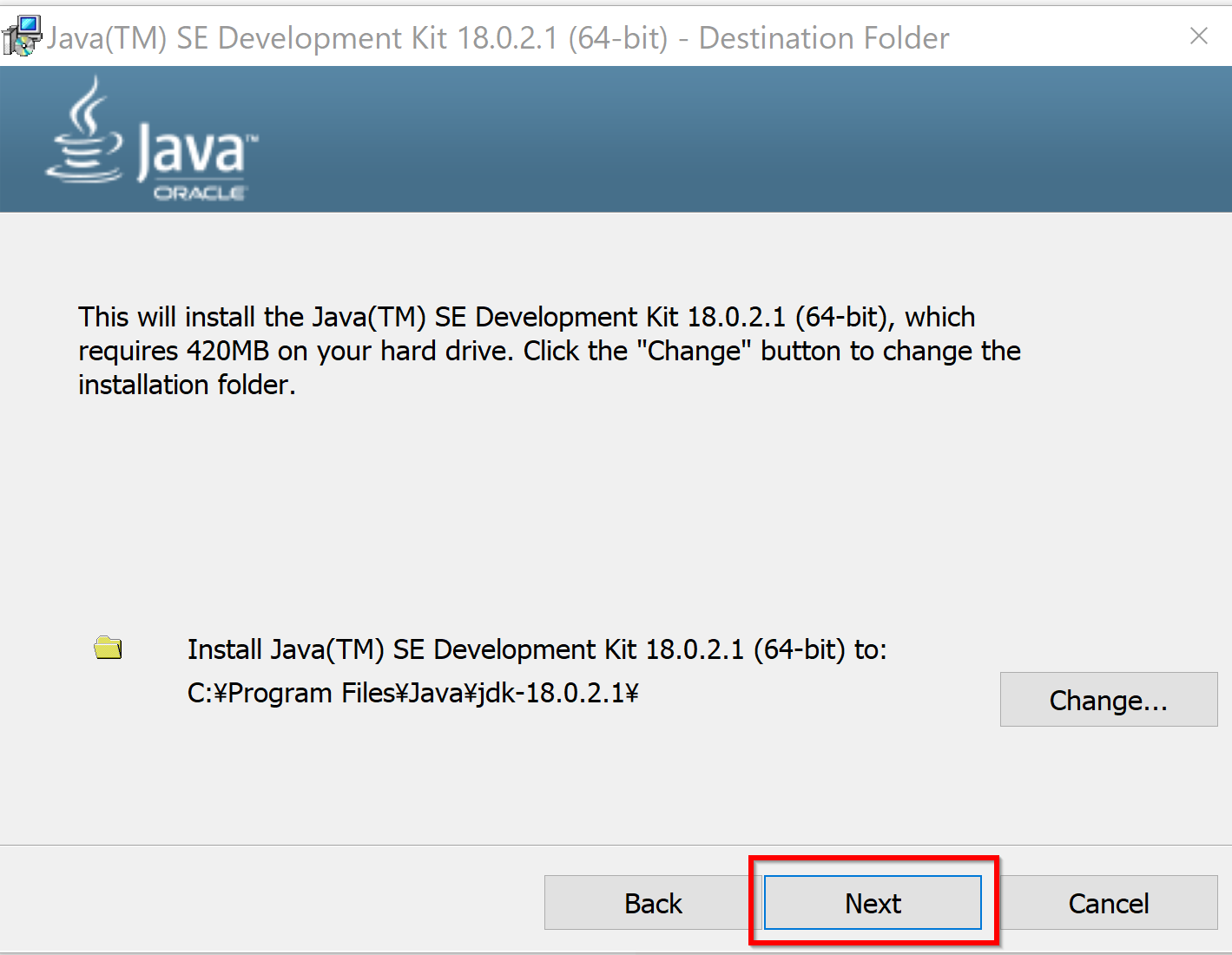
- インストールが始まる.
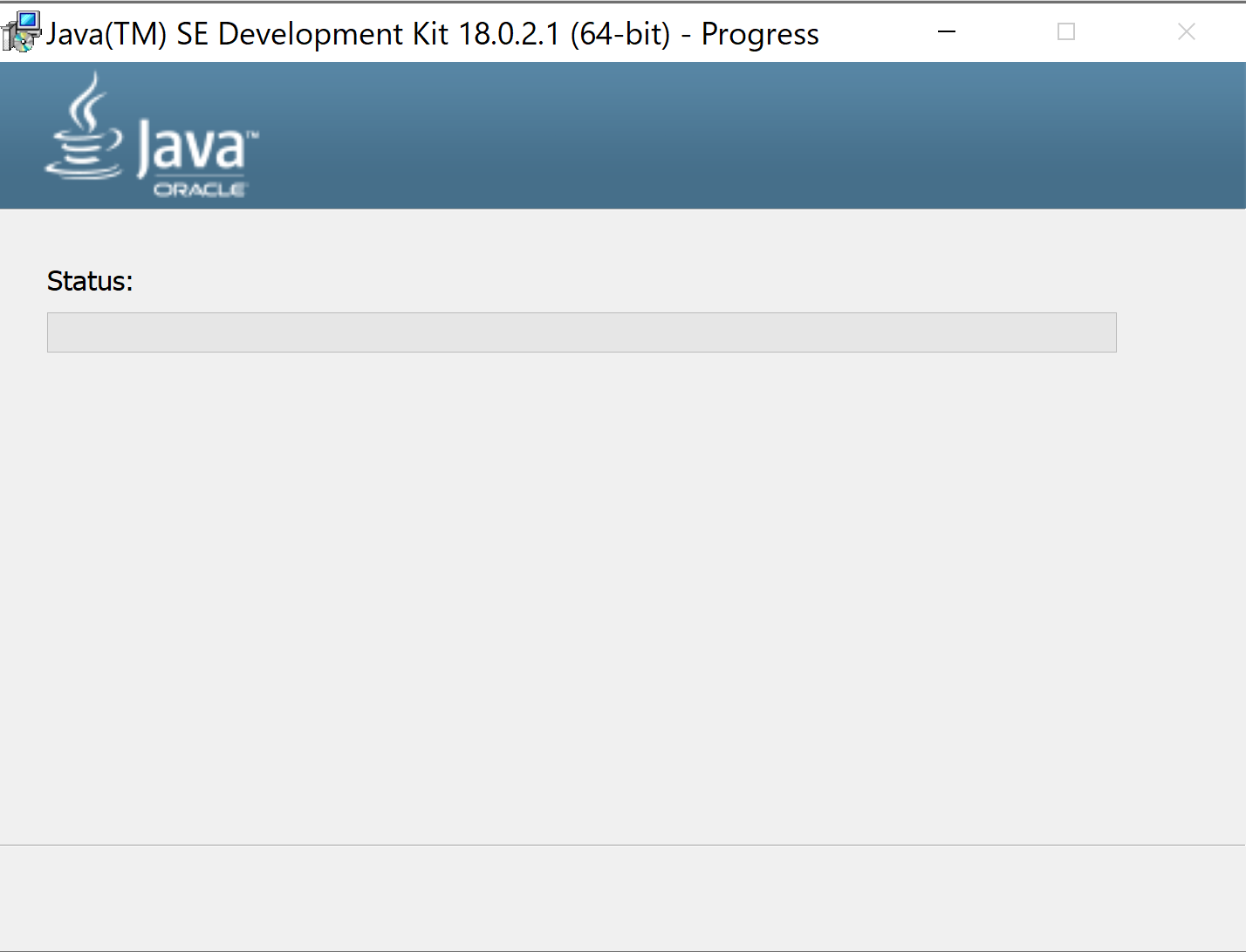
- インストール完了の確認.「Close」をクリック.
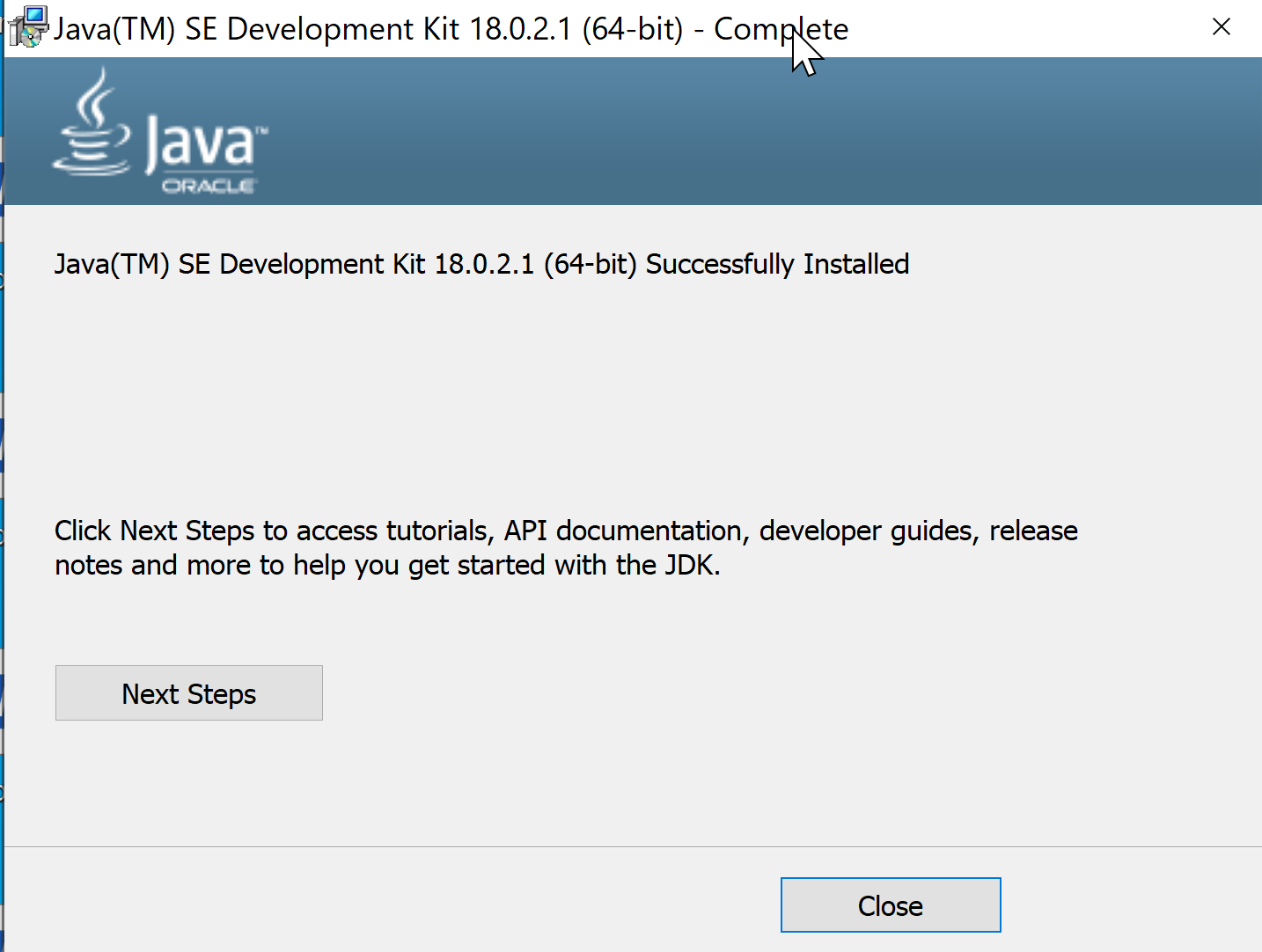
設定
- Windows のシステム環境変数 JAVA_HOME の設定.
- システムの環境変数 JAVA_HOME
- 値: C:\Program Files\Java\jdk-18.0.2.1
Windows で,管理者権限でコマンドプロンプトを起動(手順:Windowsキーまたはスタートメニュー >
cmdと入力 > 右クリック > 「管理者として実行」)。次のコマンドを実行.
powershell -command "[System.Environment]::SetEnvironmentVariable(\"JAVA_HOME\", \"C:\Program Files\Java\jdk-18.0.2.1\", \"Machine\")"

- 確認のため、Windows のコマンドプロントを開き,次のコマンドを実行
java -version
次のように表示されたら OK.表示されない場合には、環境変数の設定を確認する.
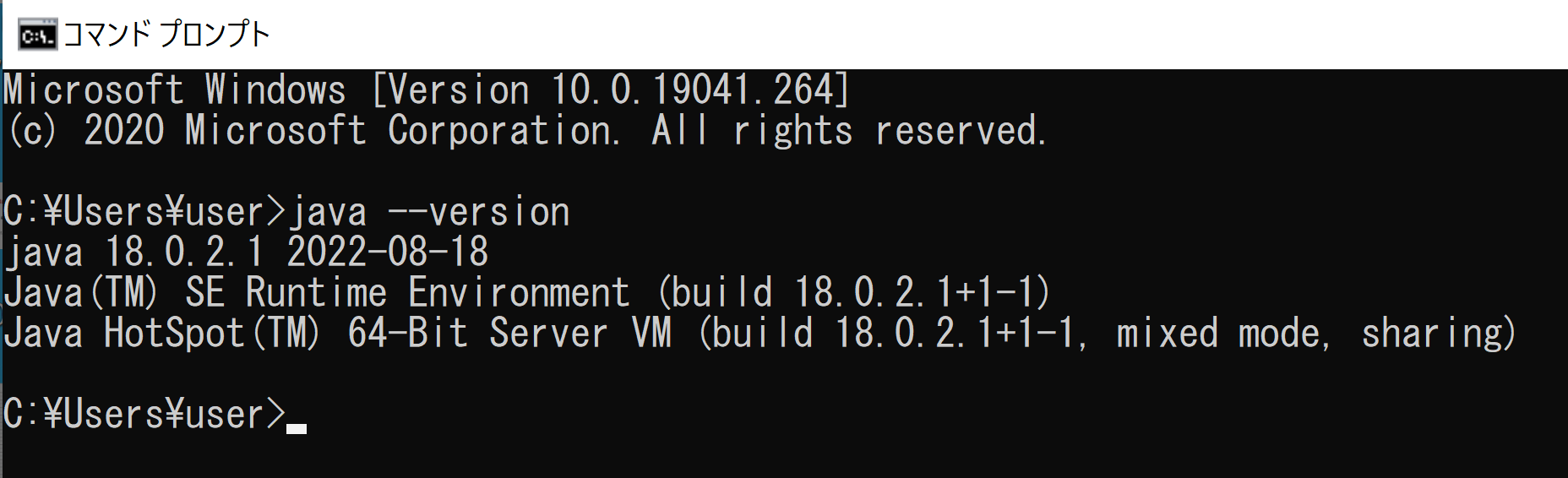
サンプルプログラムの実行
サンプルプログラム
- ファイル「HelloWorld.java」の編集開始
Windows のコマンドプロンプトを開き,次のコマンドを実行する.
cd /d c:%HOMEPATH% notepad HelloWorld.java
- 次のように編集し,保存する.
public class HelloWorld { public static void main(String args[]) { System.out.println("Hello Java World !"); } }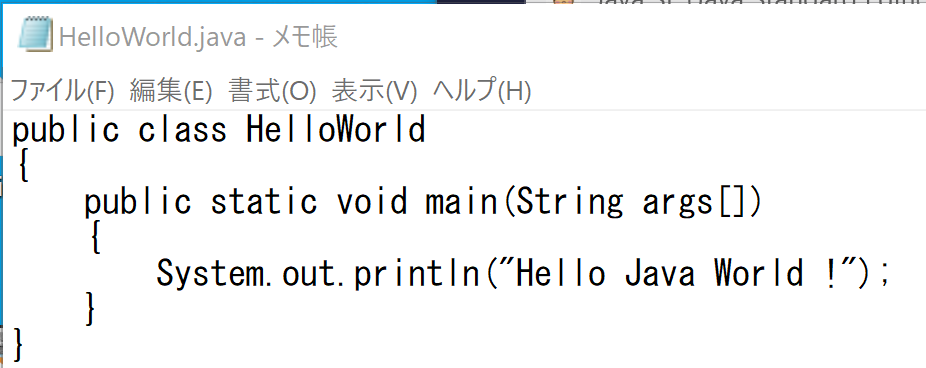
- コンパイル
javac HelloWorld.java

- 実行
java HelloWorld
実行結果は次のようになる.
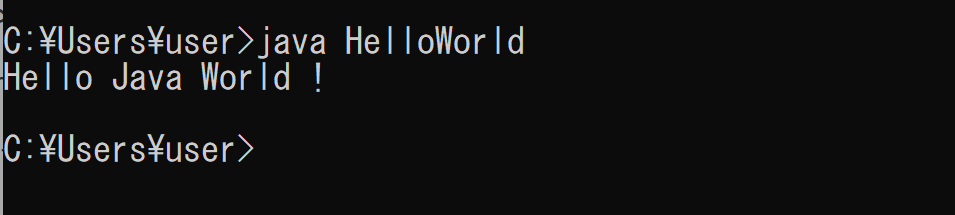
クラス定義の例
- ファイル「MyClass.java」の編集開始
Windows のコマンドプロンプトを開き,次のコマンドを実行する.
cd /d c:%HOMEPATH% notepad MyClass.java
- 次のように編集し,保存する.
public class MyClass { private int x; public static void main(String[] args) { System.out.println("hello"); } public MyClass() { x = 0; } public int sampleMethod(int y) { return x + y; } } - コンパイル
javac MyClass.java

- 実行
java MyClass
実行結果は次のようになる.

【まとめ】JDK 18 のインストールから基本的なプログラム実行までの手順.
![[kaneko lab.]](https://www.kkaneko.jp/info/logo_png.png)