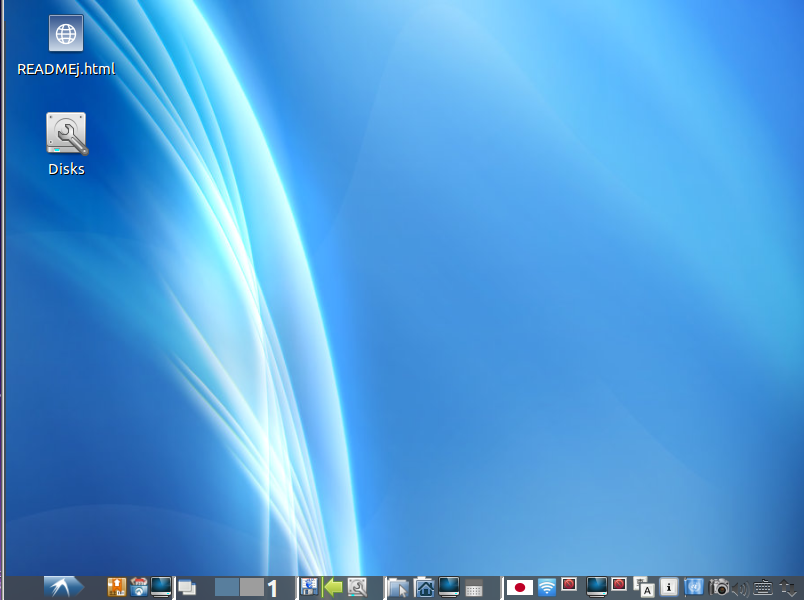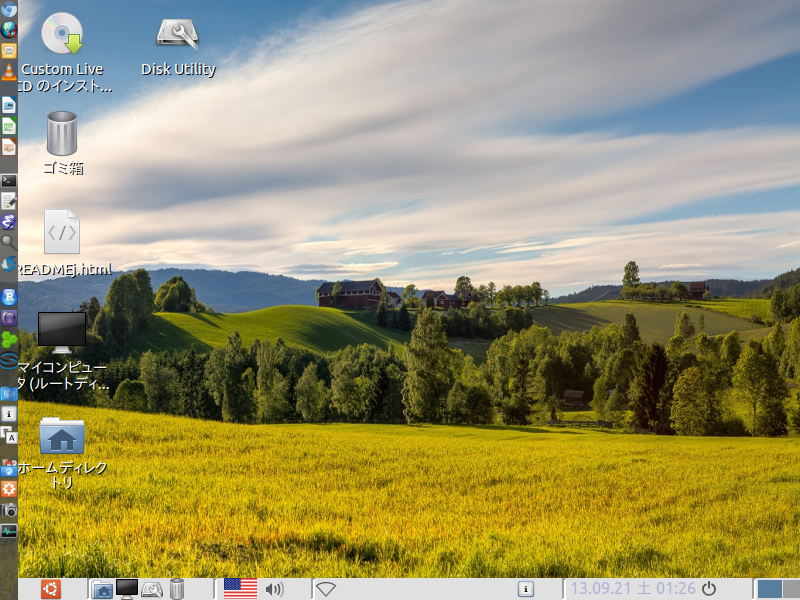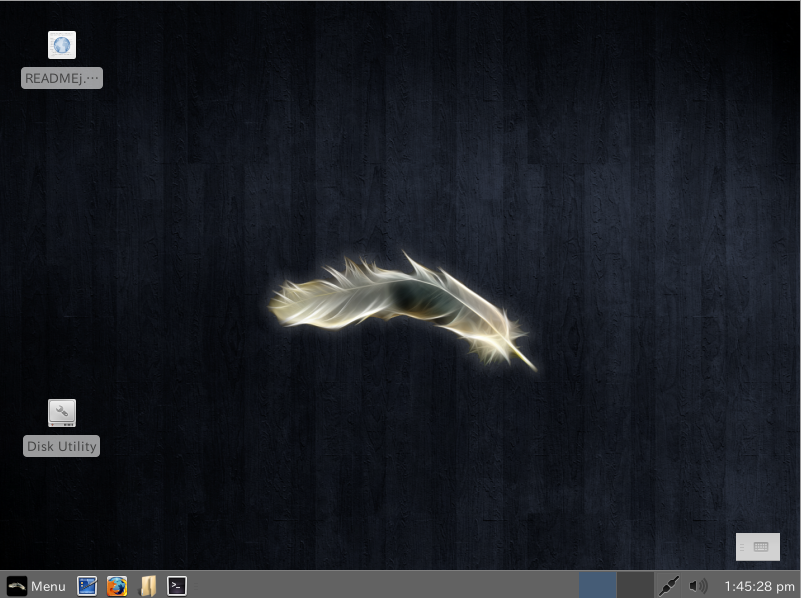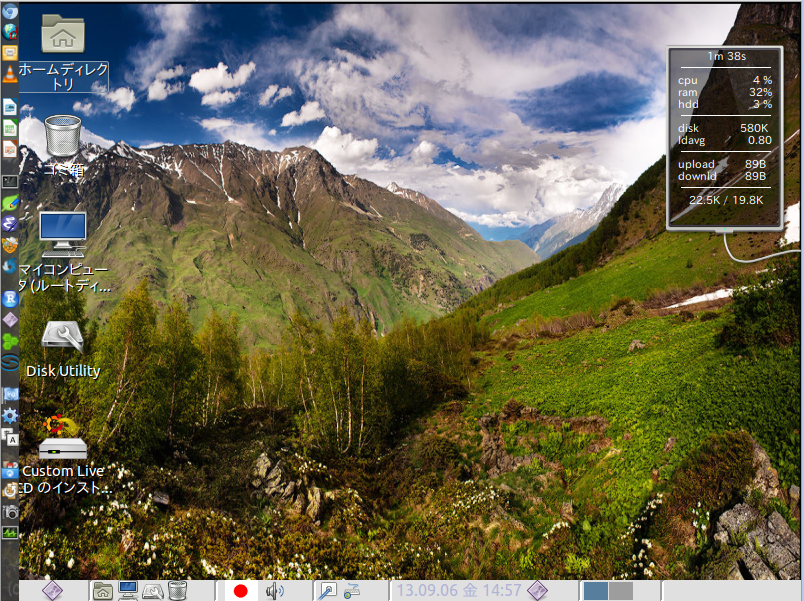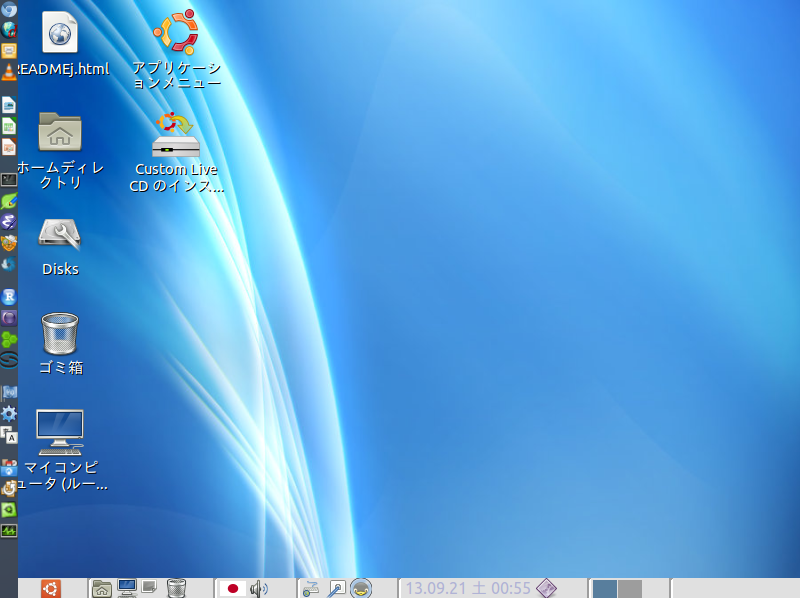Ubuntu カスタムディストリビューション
URL: https://www.kkaneko.jp/tools/linuxtoolchain/dblab-j5.html
◆ 目次
- 概要など
- 説明 ※ 設定内容、ソフトウェアリスト
- ダウンロード ※ パスワード、ISO イメージファイル,スクリーンショット、ライセンス上の注意
- ISO イメージファイルの使い方 ※ 起動手順、インストール手順
- DBLab LX 13.10, DBLab LX 12.04.3, DBLab Linux Lite リミックス 12.04.4, DBLab LXLE リミックス 12.04.4RC, DBLab Zorin Lite リミックス 12.04.4 の使用法の概要
- ソフトウェアの追加手順の例
※ 上のそれぞれをクリックすると、各項目にジャンプします.
このページで説明法の概要を紹介する ディストリビューション:
| 13.10 | |
| 12.04 | ||||
| DBLab LX 12.04.4 | DBLab Linux Lite リミックス 12.04.4 | DBLab LXLE リミックス 12.04.4 RC | DBLab Zorin Lite リミックス 12.04.4 |
* ダウンロードは別の Web ページです.
起動
4種類の起動方法
- Oracle VM VirualBoxなどの仮想マシンソフトウェアを使用
準備: ISO イメージファイル を利用
- DVD からライブ起動
準備: ISO イメージファイル を DVD に焼いて使用
- USB メモリからライブ起動
準備: ISO イメージファイル から USB メモリ を作成. パソコンの BIOS を、USB 起動できるように設定
- パソコンにインストール
準備: ISO イメージファイル を DVD に焼き、DVD から起動して、インストール
USB メモリ を使ってもよい
システムのライブ起動(インストールせずに起動)
ライブ起動したいときは、起動時に「live」を選ぶ。 ハードディスクにインストールしたいときは、起動時に「install」を選ぶ。数十秒待つ
◆下の図は、VirtualBox を使ってライブ起動しているところ
- VirtualBox の設定
まず、VirtualBox の設定画面で、メモリサイズを設定する
◆Portable 版の VirtualBox を起動しているところ

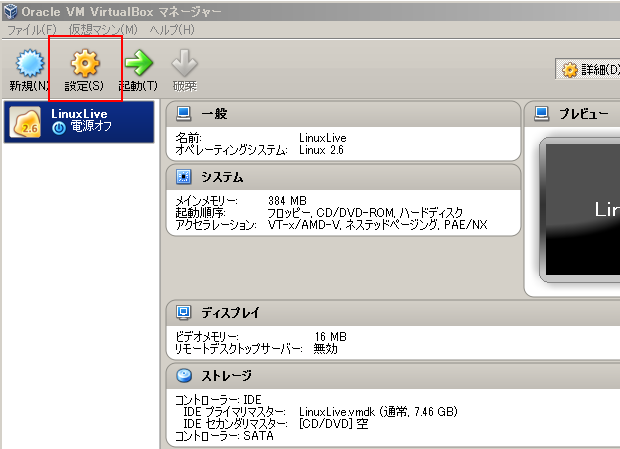
使用するパソコンに合わせてメモリサイズを設定する(256Mのままでは起動が遅い)
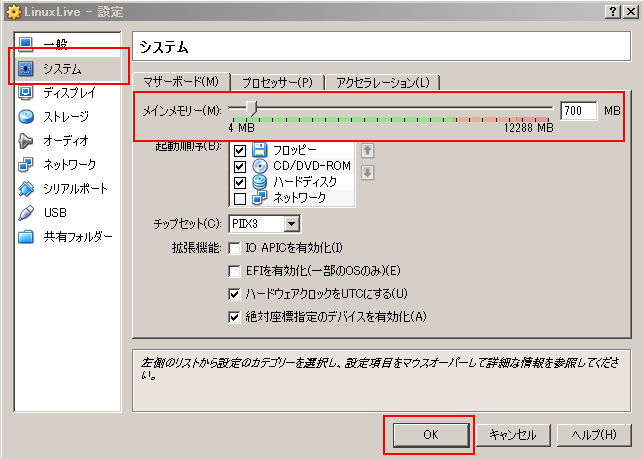
- VirtualBox で起動操作を行う
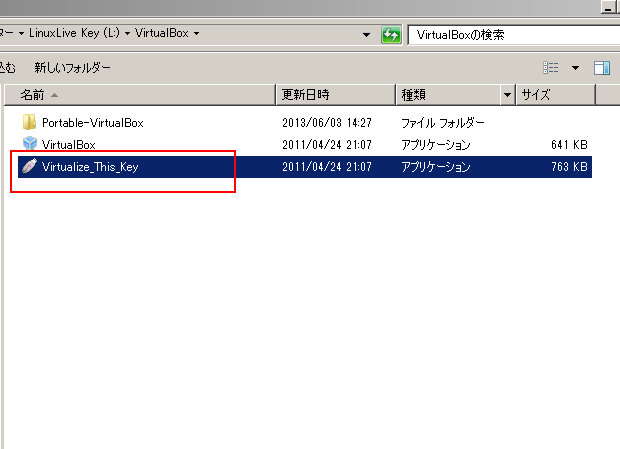
- 起動できた
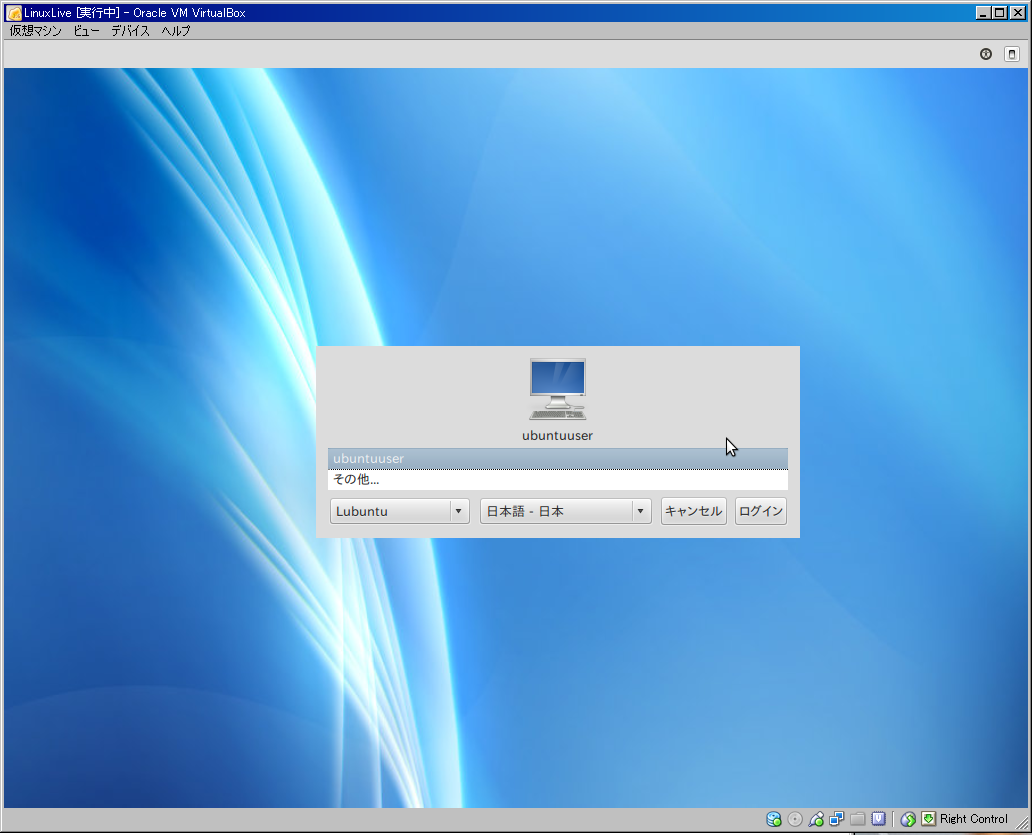
ログイン
- ubuntuuser を選び「ログイン (Login)」をクリック。待つ。
* 場合によっては、自動ログインが行われる場合がある
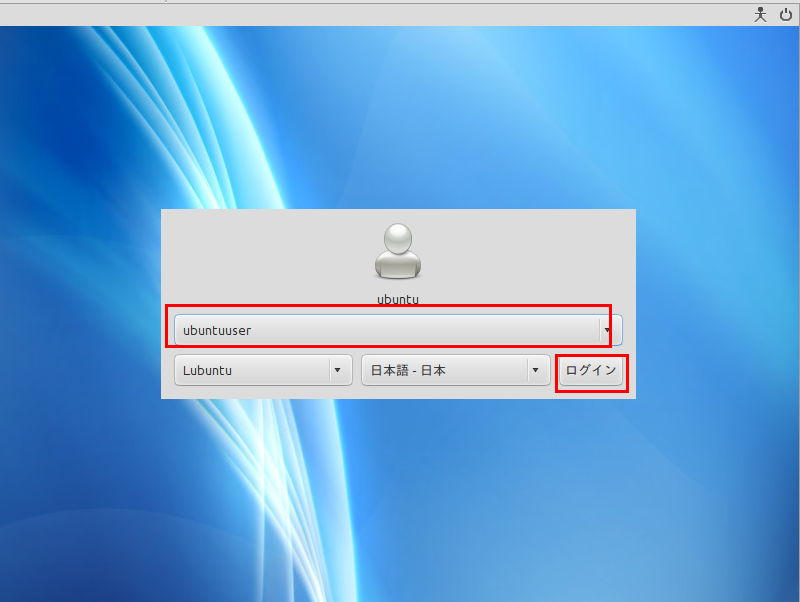
- ログインできた
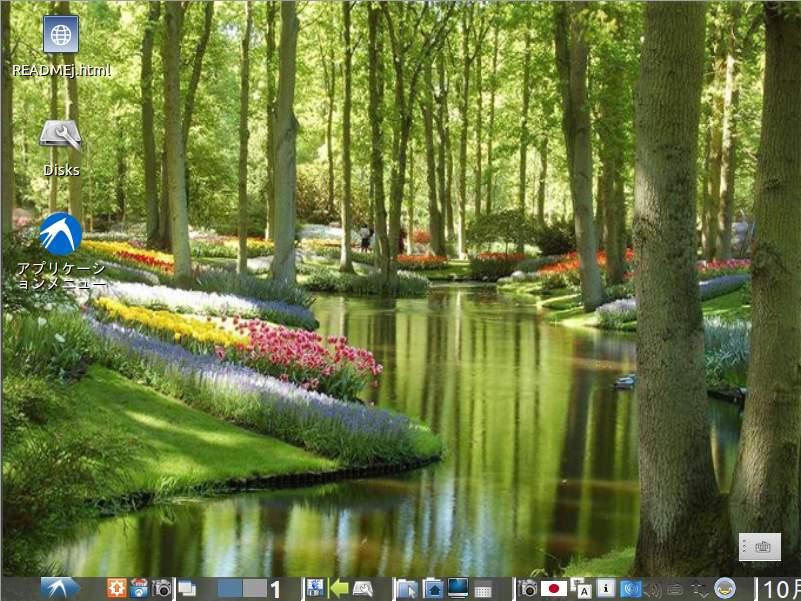
ログイン時に、使用する言語を選択できる
ログイン画面で、使用する言語を選ぶことができる
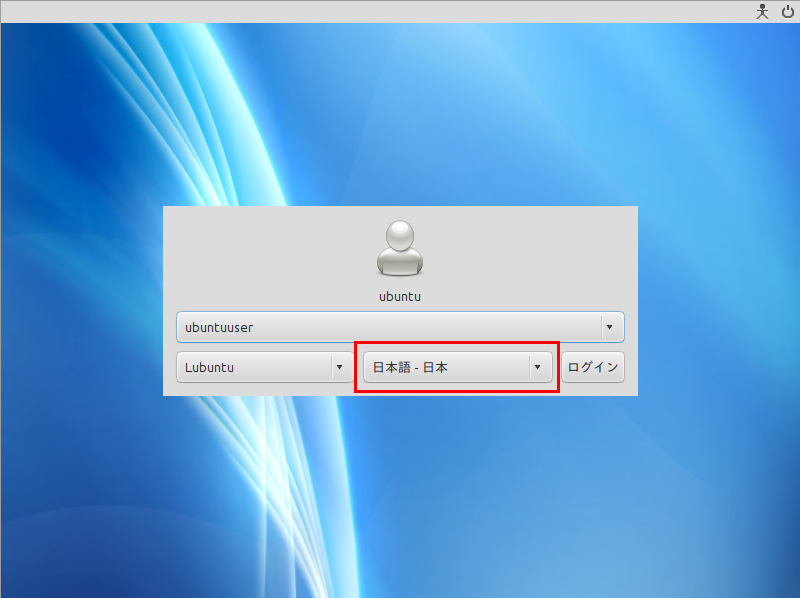
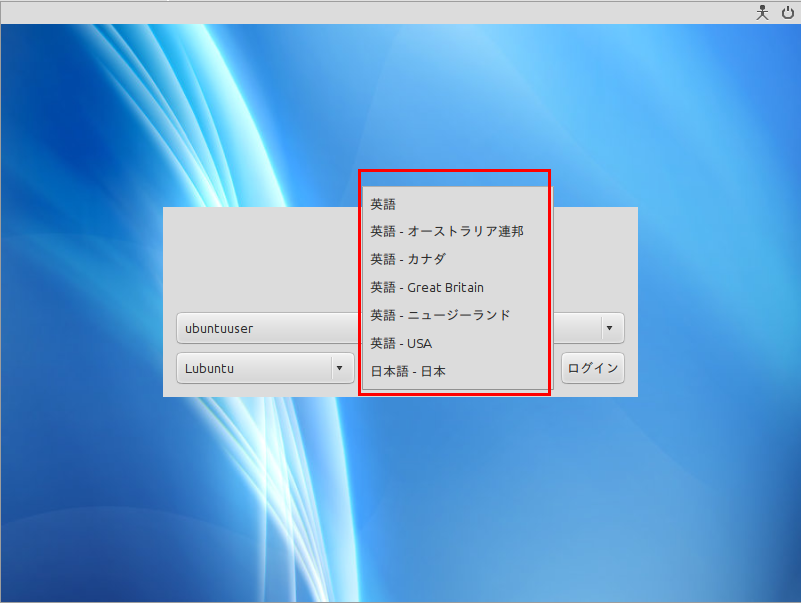
シャットダウン
- 左下のメニューで「ログアウト (Logout)」を選ぶ
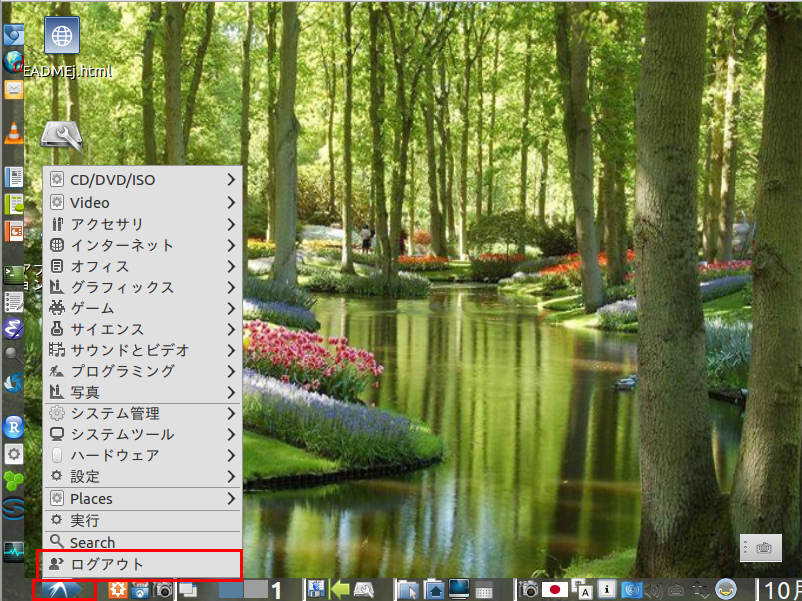
- 「シャットダウン」を選ぶ
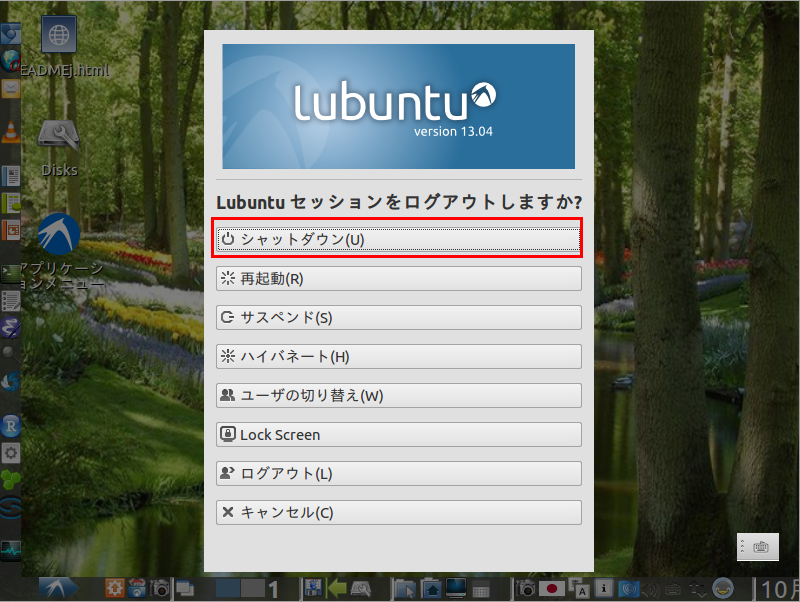
画面のデザイン
画面左下のメニュー
- 画面左下のメニューでは、アプリケーションなどが
種類ごとにメニュー化されている.
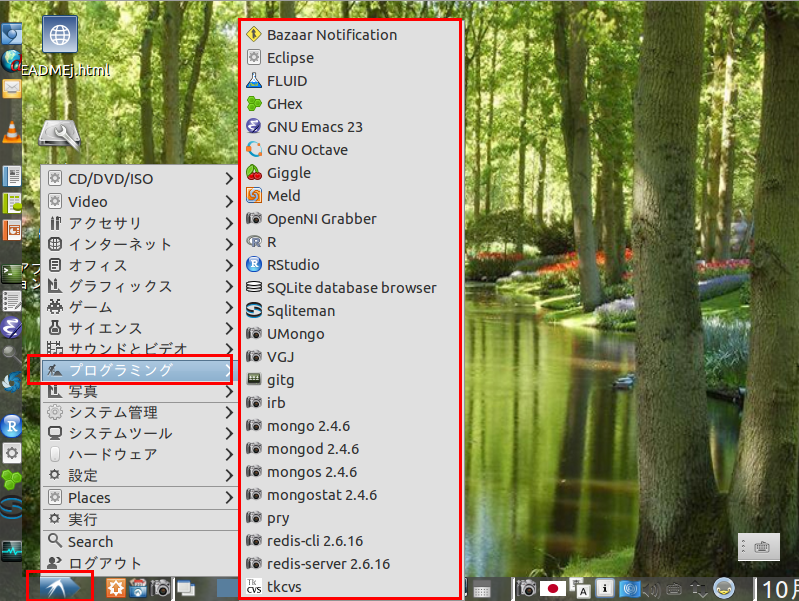
システムの設定などを行うためのツールなどもメニュー化されている.
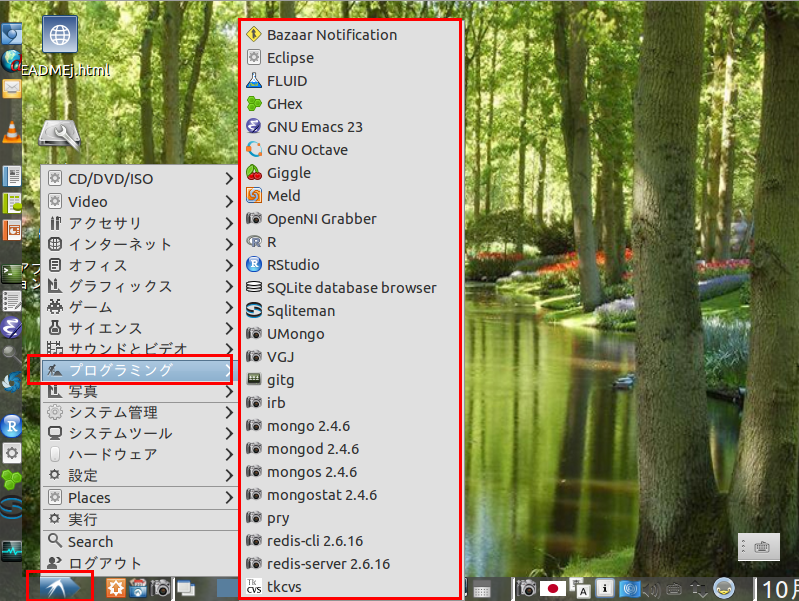
画面下側のパネル
画面下側のパネルには、システムの設定などを行うためのランチャーや、各種のインディケータが並んでいる
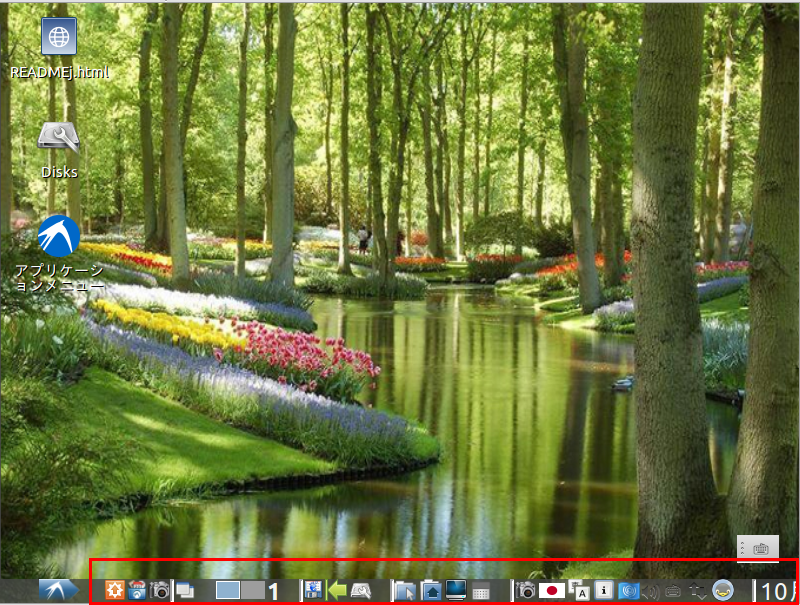
画面左側のパネル
マウスカーソルを画面の左端付近に移動すると、 画面左側にパネルが現れる.ここには、主要なアプリケーションを起動するための ランチャーが並んでいる.
* 左下のメニューをたどるのが面倒なときは、ランチャーが便利.
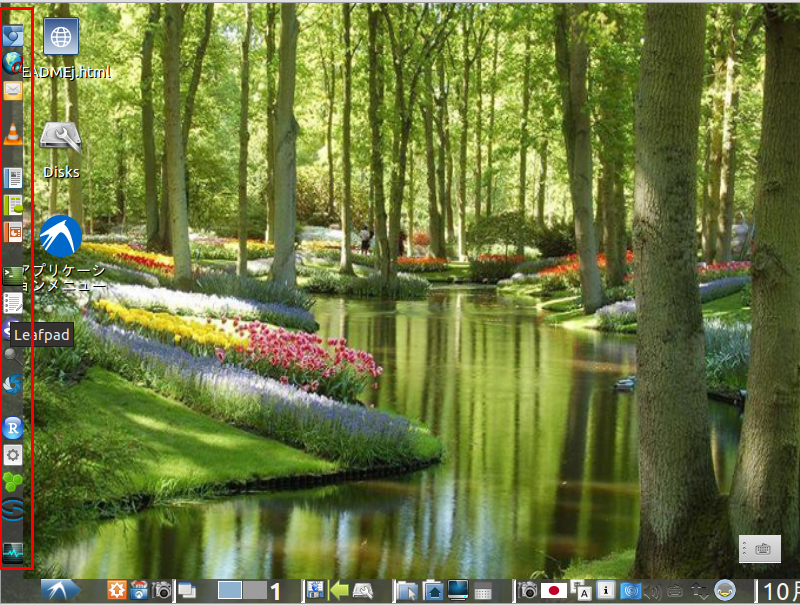
デスクトップアイコン
デスクトップアイコンの READMEj.html には、パスワード等の情報が記述されている.
* デスクトップアイコンが不要ならば、アイコンを右クリックして、メニューを出すことで、簡単に消すことができる.
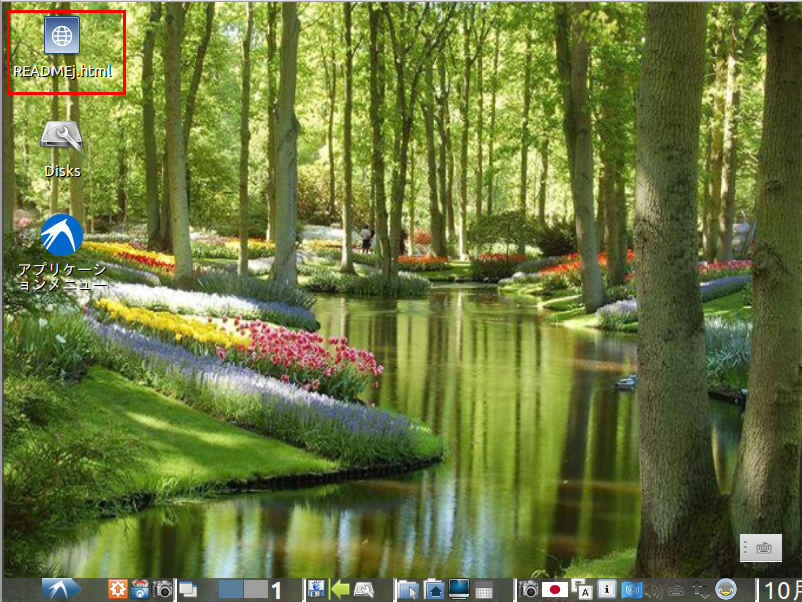
右クリックによるメニュー
画面中の何もないところを右クリックすると、メニューが現れる
このメニューには、良く使うと予想されるアプリケーションや、システム設定用のツールなどがメニュー化されいている.
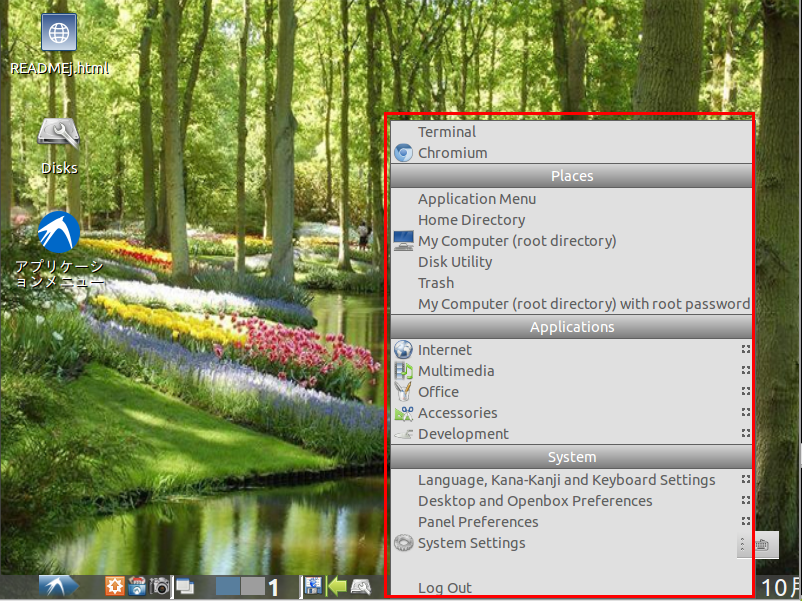
画面左側のメニュー内のランチャーを用いたアプリケーション起動の例
- 端末の起動 ※ 端末は、コマンドを使いたいときに使用
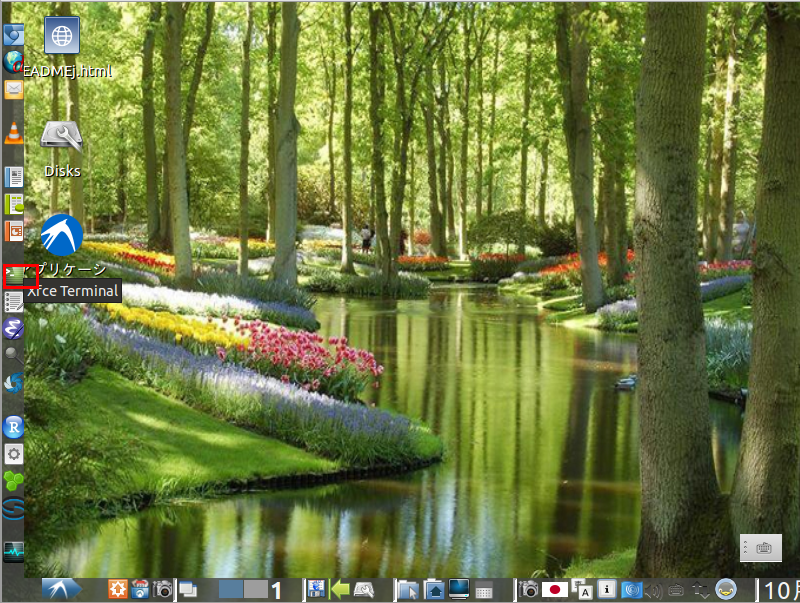
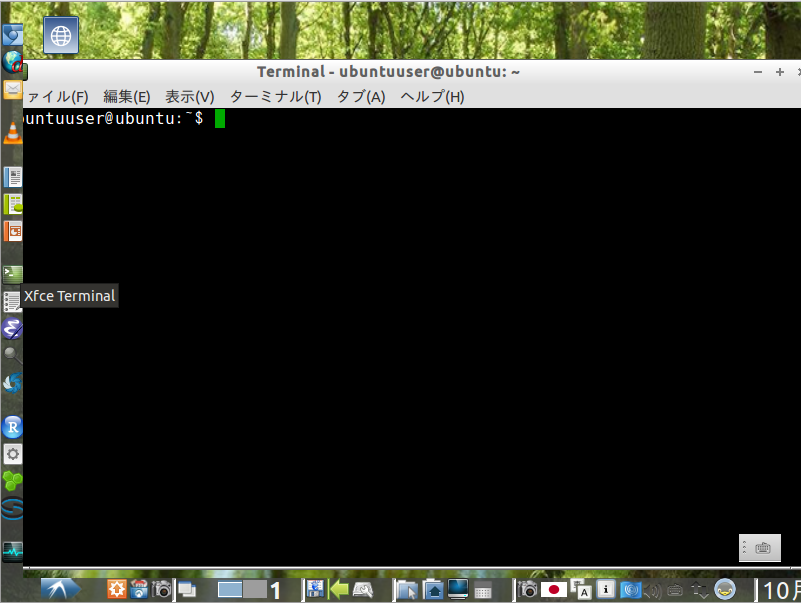
- エディタ Leafpad の起動
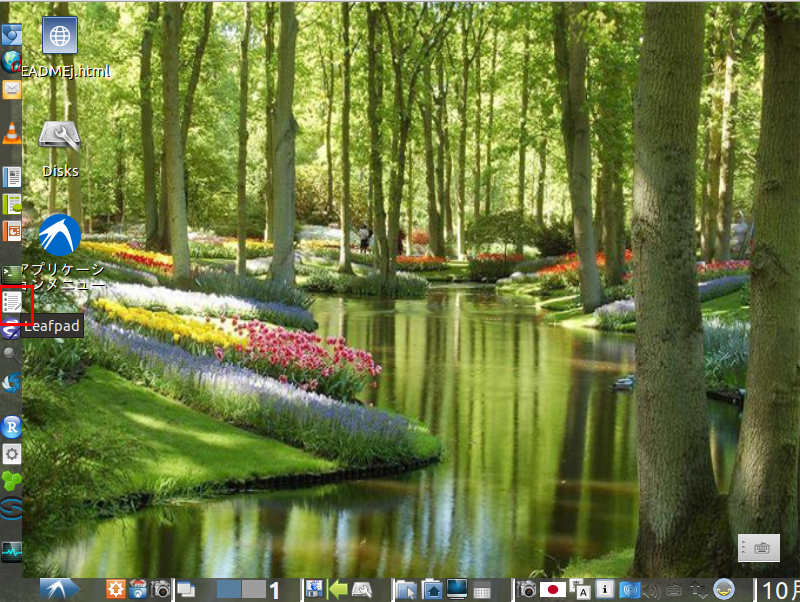
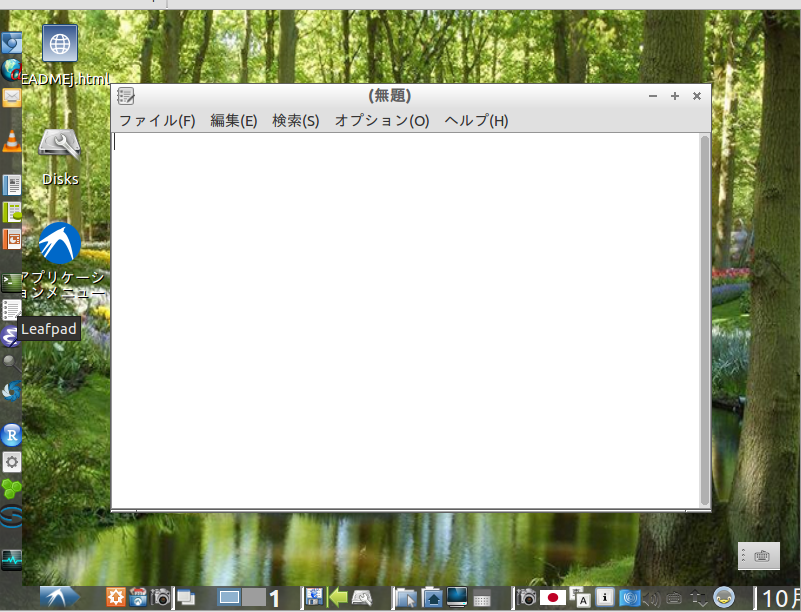
- エディタ emacs の起動
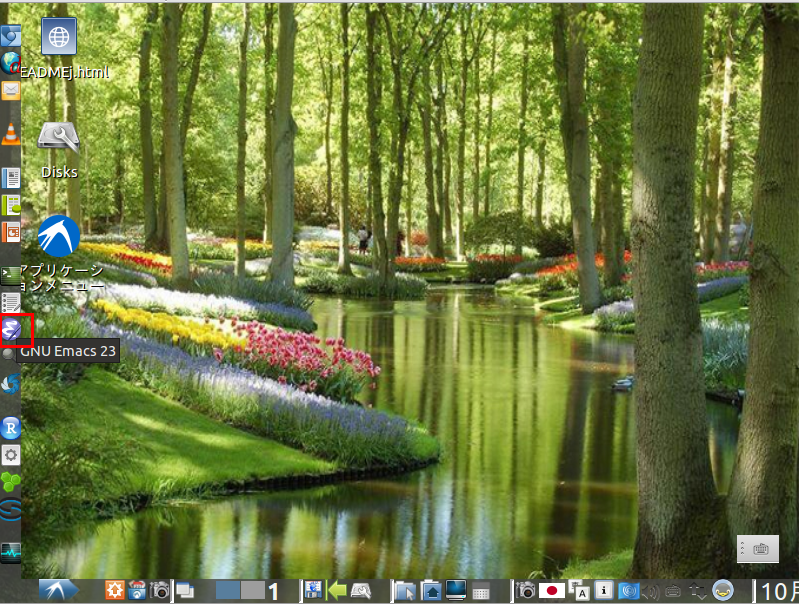
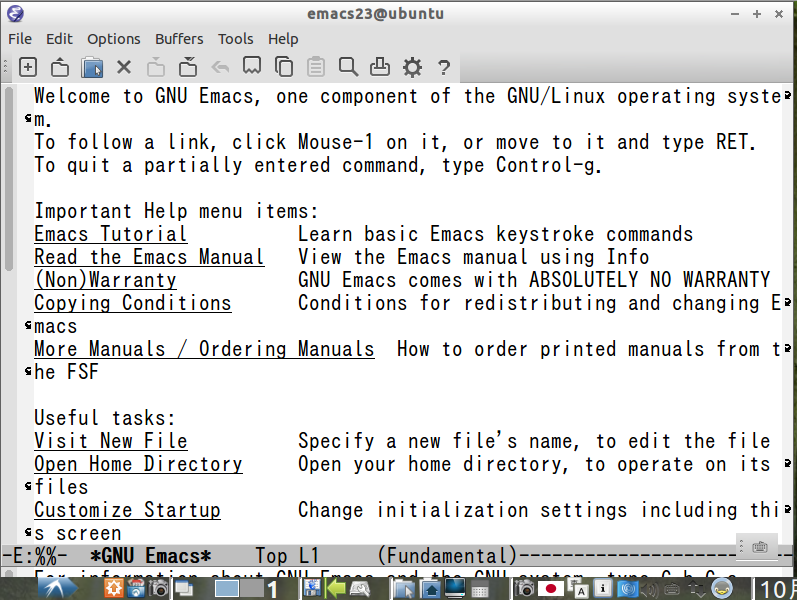
- ファイル検索ツール Catfish の起動
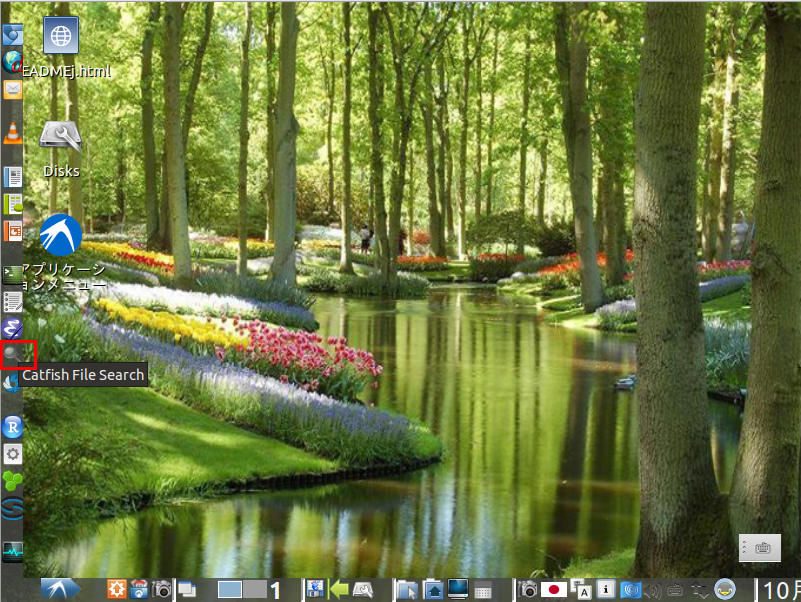
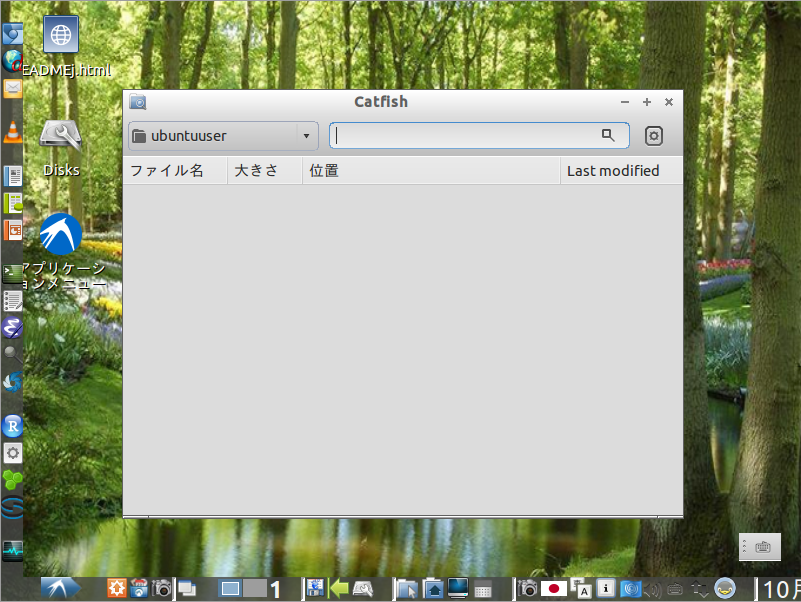
- Sqliteman の起動
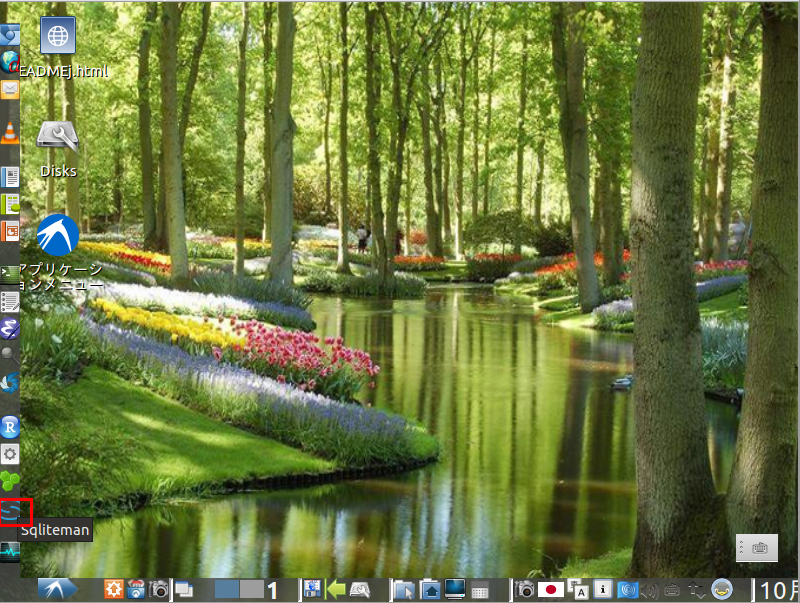
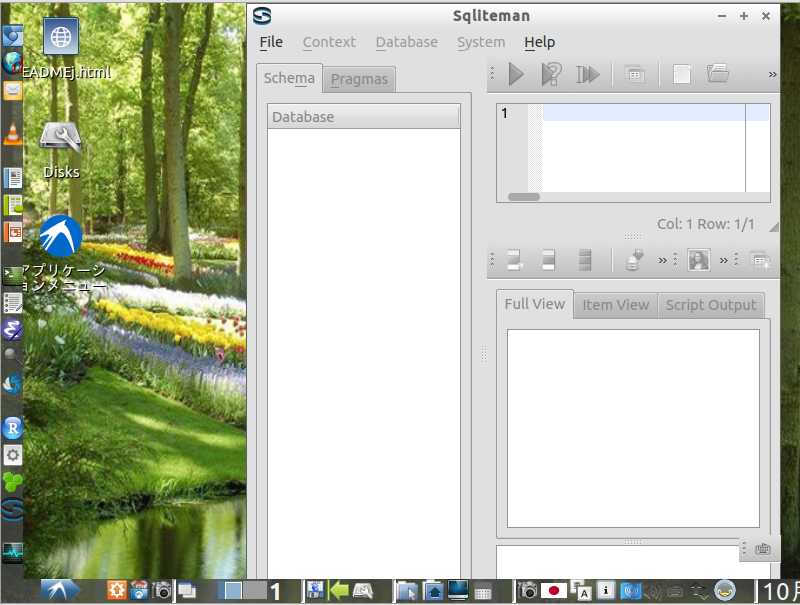
- バイナリエディタ GHex の起動
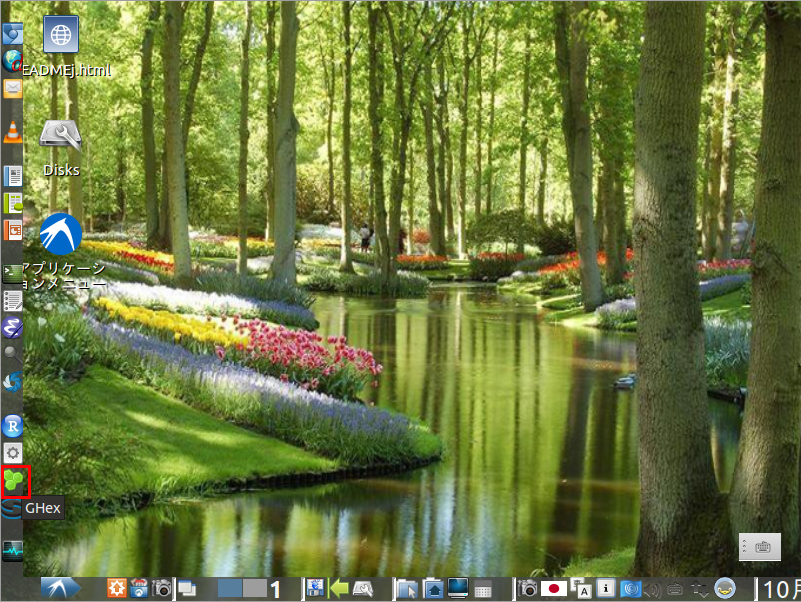
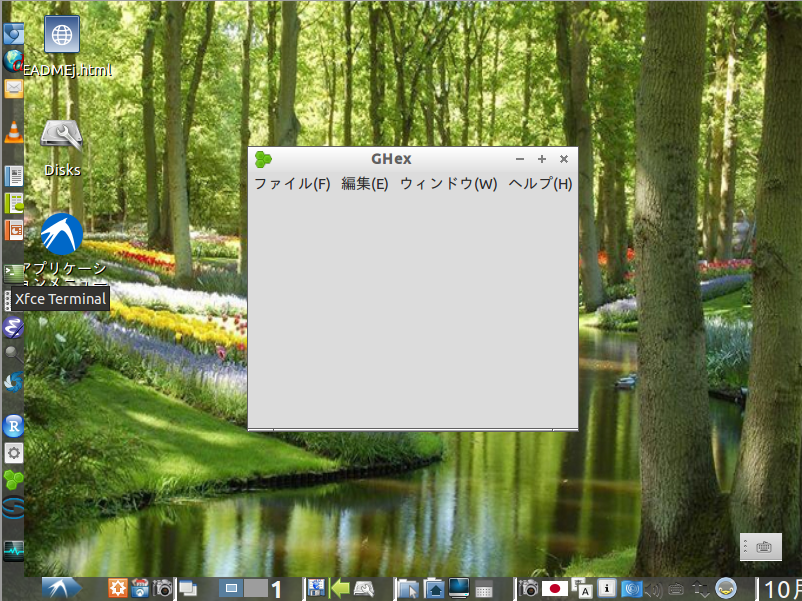
- Web ブラウザ の起動
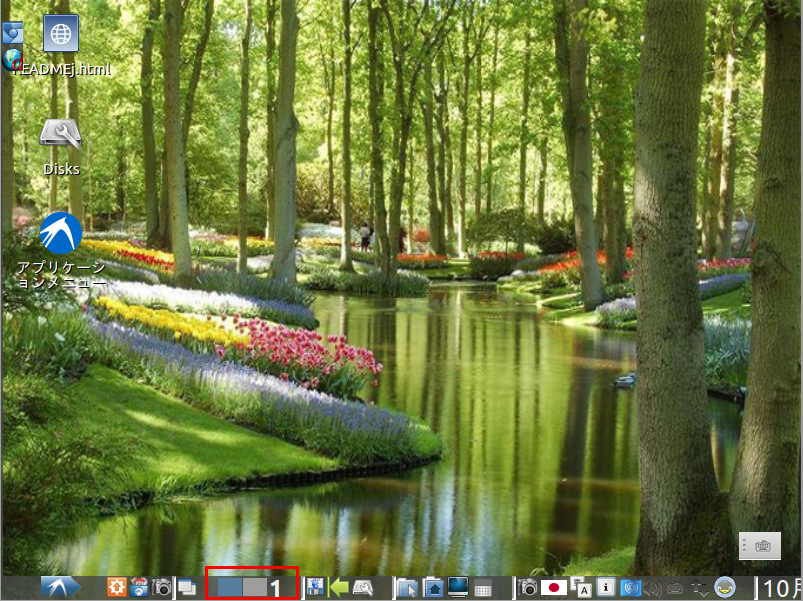
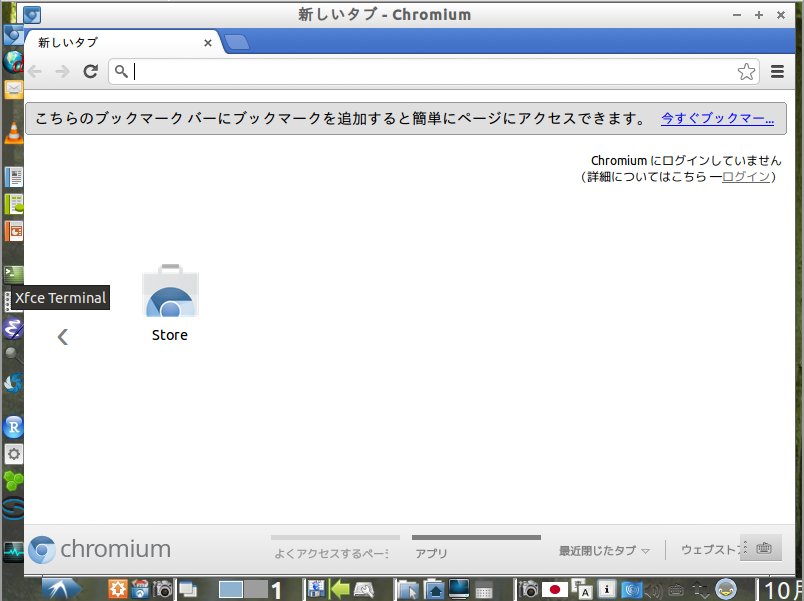
各種設定の例
かな漢字変換モードの確認
かな漢字変換モードは、 CTRL + スペースキー(同時押し)あるいは半角/全角キーで切り替え.
- 変換しない(直接入力)のとき
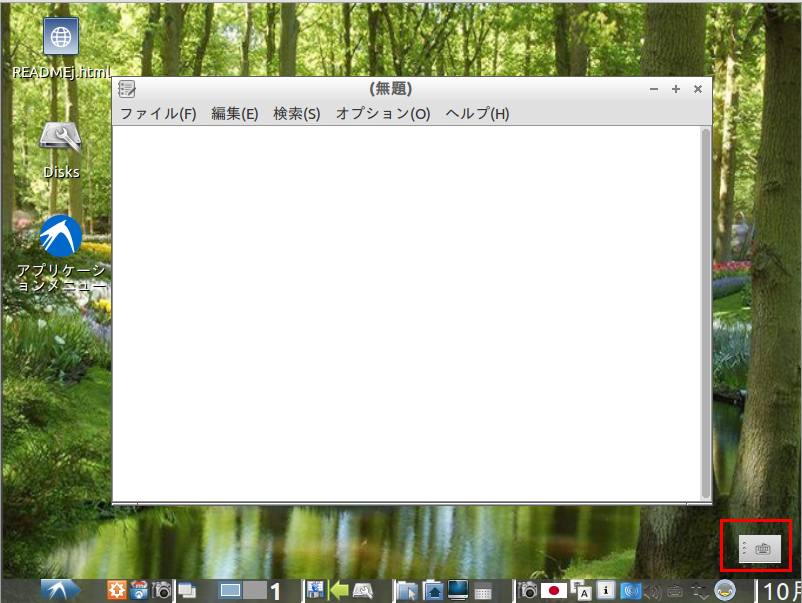
- かな漢字変換モードのとき
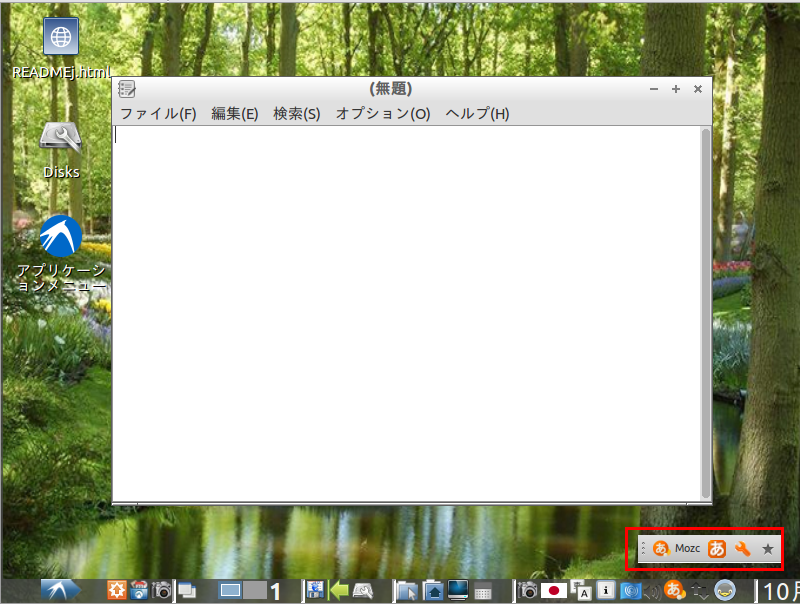
キーボードの設定変更
Lxkeymap を起動. キーボードの種類を変えることができる。
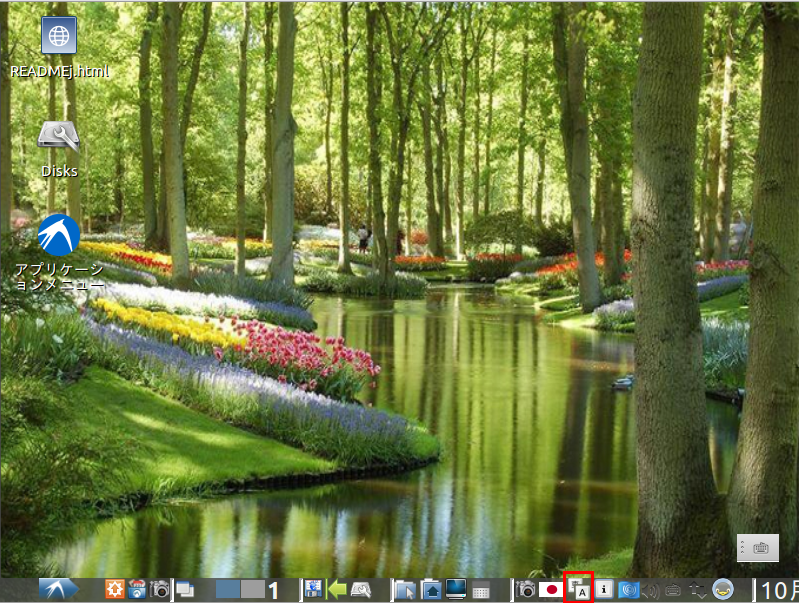
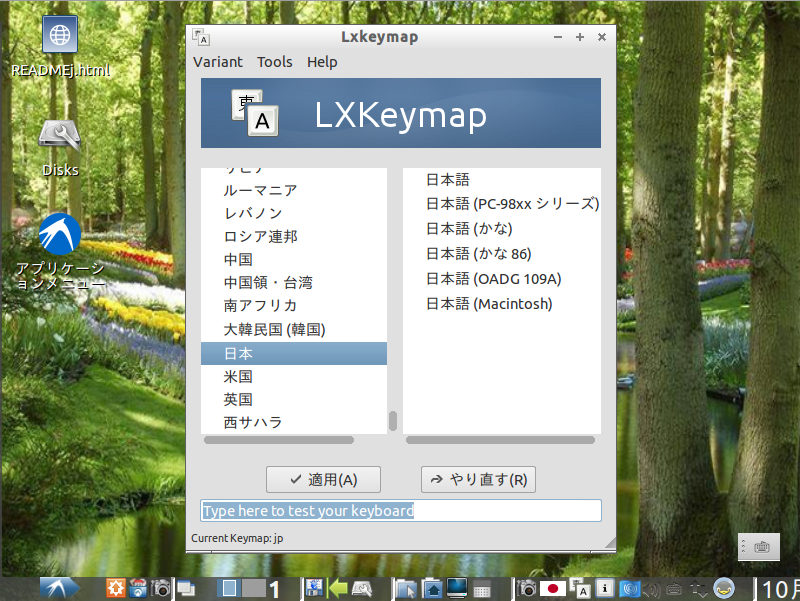
かな漢字変換の設定変更
キーボード・インプットメソッド (ibus-setup) を起動. かな漢字変換に関する設定を変更できる.
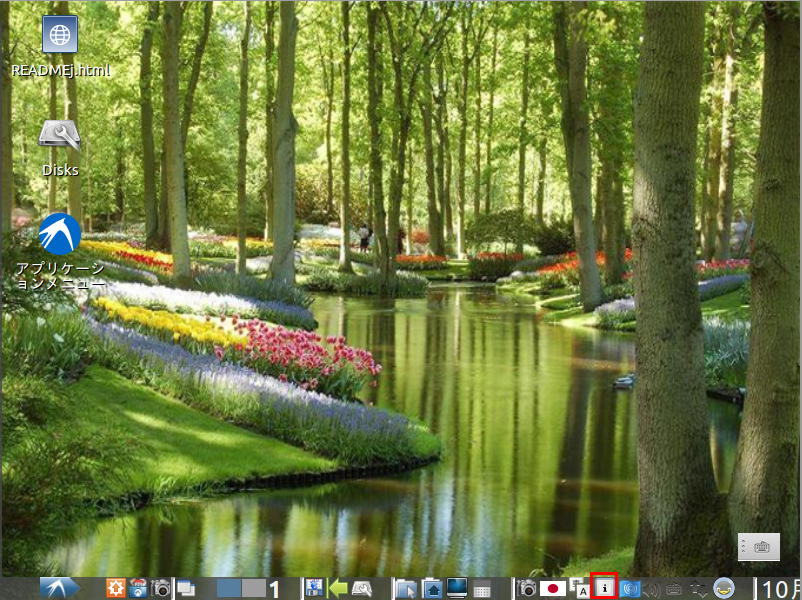
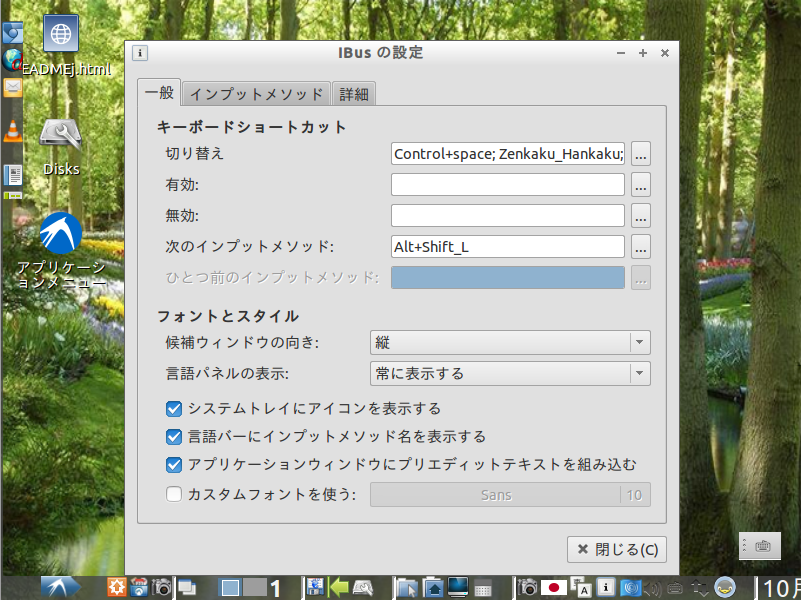
新しい言語のインストール
言語サポート (gnome-language-selector) を起動.
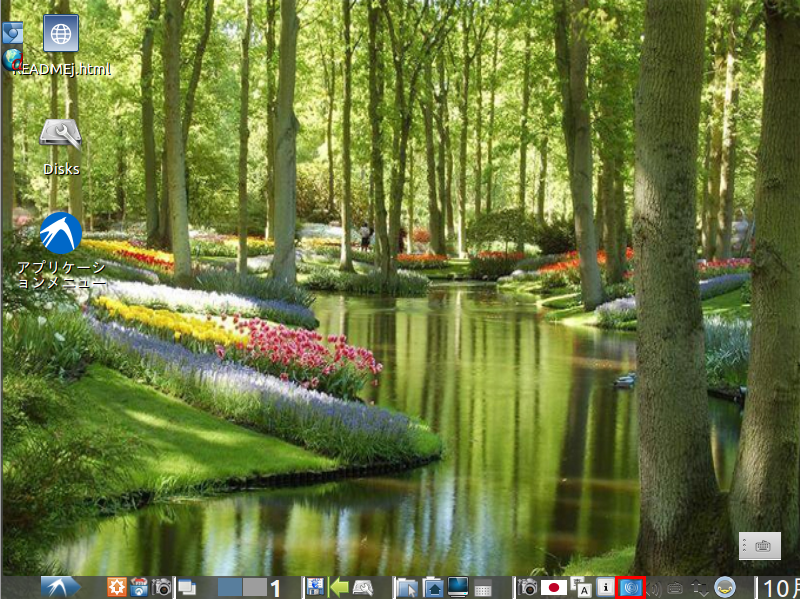
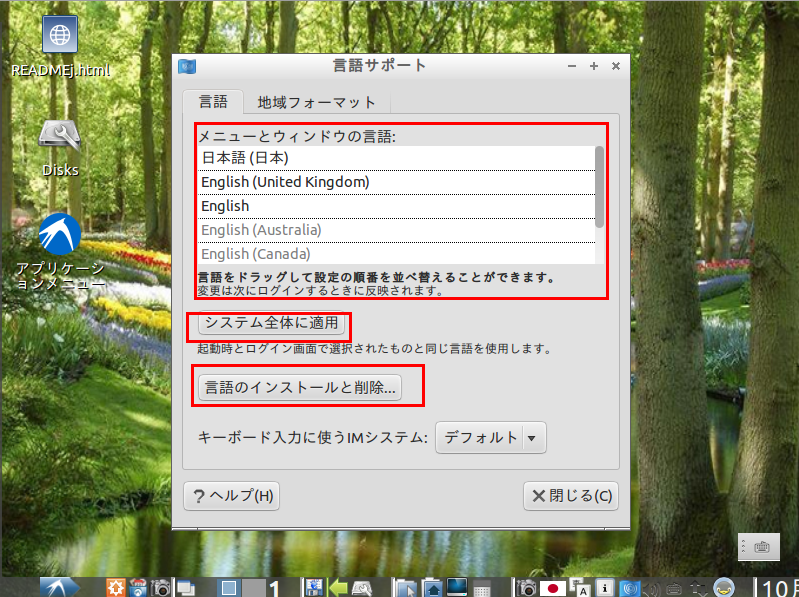
システムの更新
ソフトウェアの更新 (update-manager) を用いて、 OS のカーネルも、アプリケーションソフトウェア等も一括で更新できる.
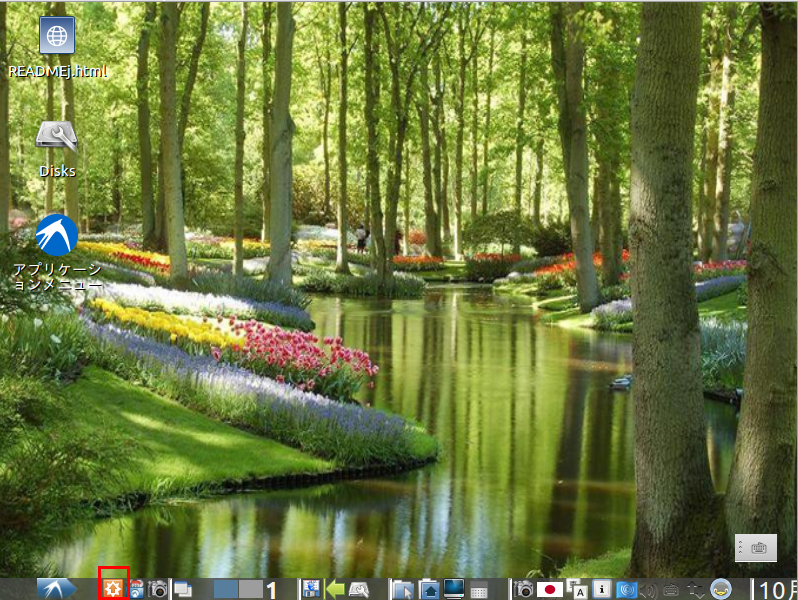
新しいソフトウェアのインストール
Lubuntu ソフトウェアセンター (lubuntu-software-center) を用いて、 新しいソフトウェアの検索とインストールができる
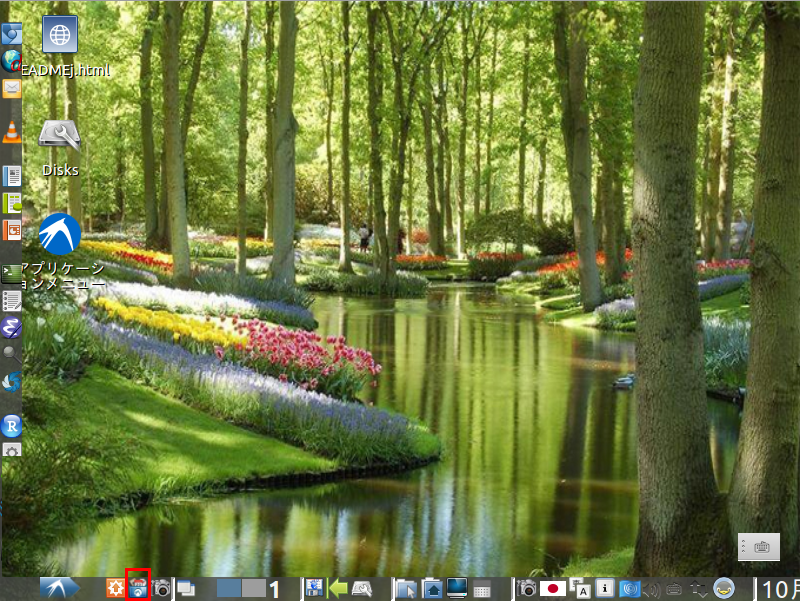
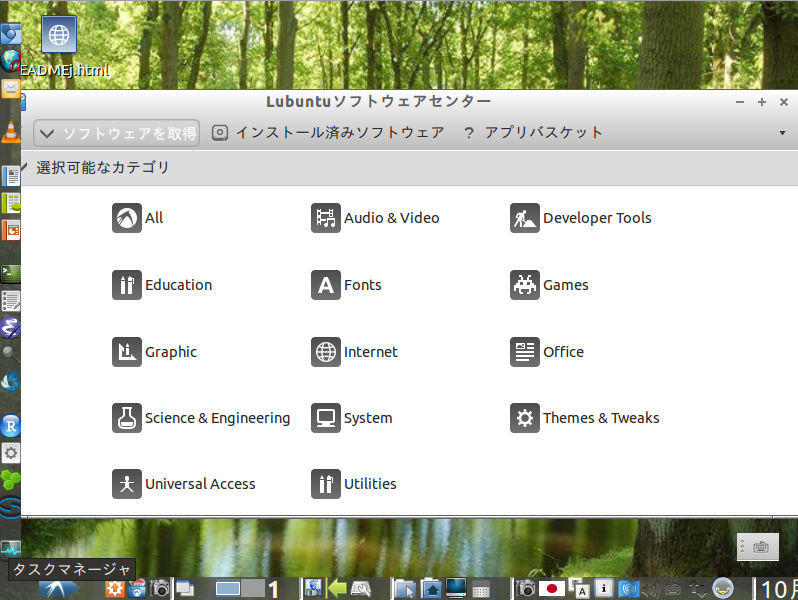
仮想デスクトップの1番と2番の切り替え
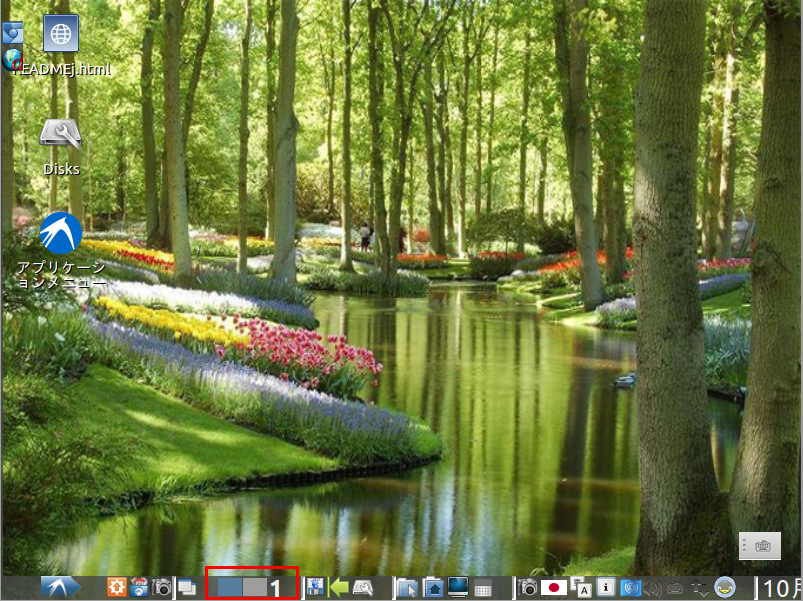
ファイルマネージャ
ホームディレクトリ (/home/ubuntuuser)
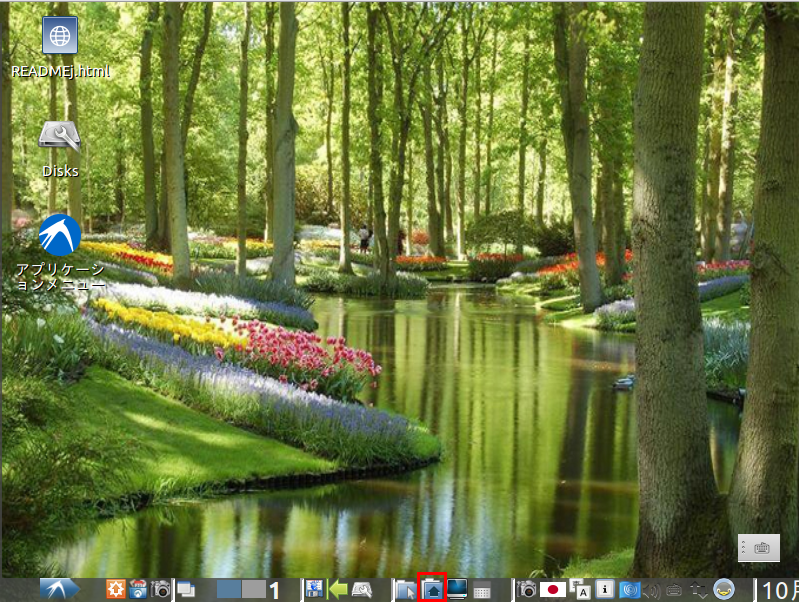
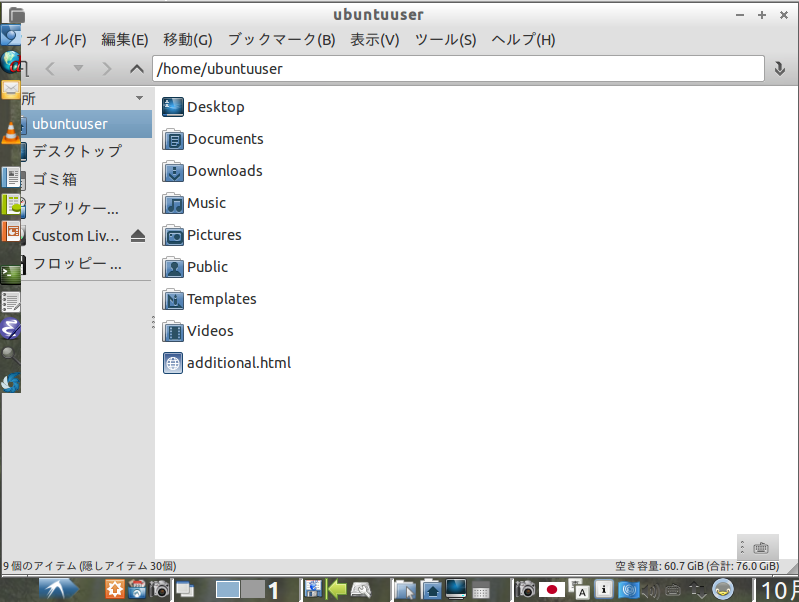
ルートディレクトリ (/)
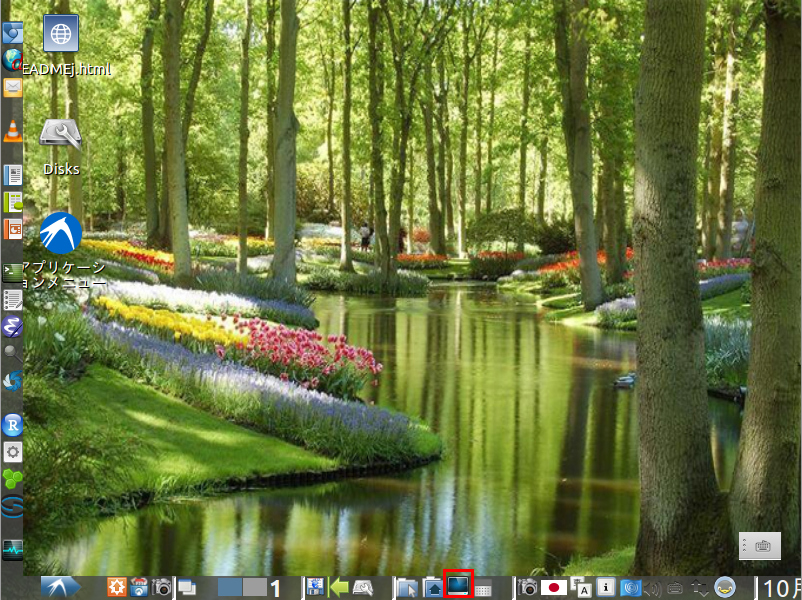
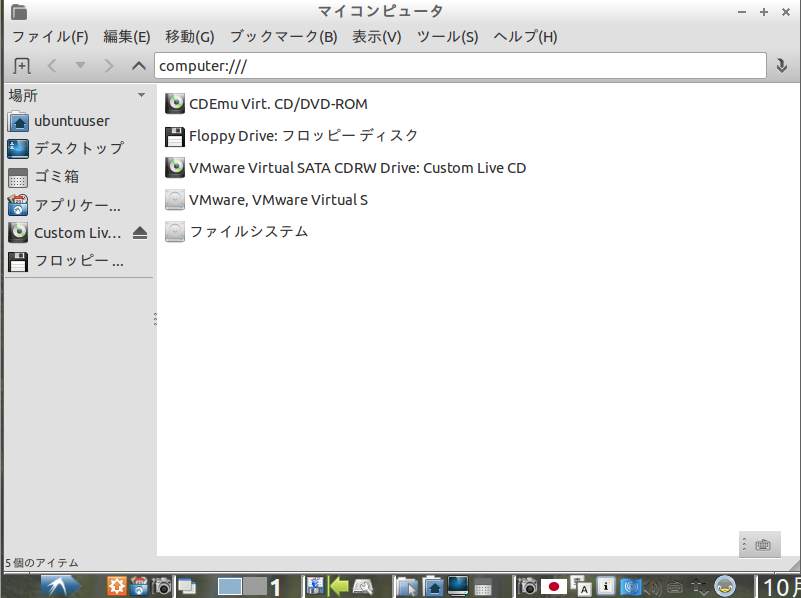
- 端末の起動 ※ 端末は、コマンドを使いたいときに使用
![[kaneko lab.]](https://www.kkaneko.jp/info/logo_png.png)