Ubuntu カスタムディストリビューション
◆ 目次
- 概要など
- 説明 ※ 設定内容、ソフトウェアリスト
- ダウンロード ※ パスワード、ISO イメージファイル,スクリーンショット、ライセンス上の注意
- ISO イメージファイルの使い方 ※ 起動手順、インストール手順
- DBLab LX 13.10, DBLab LX 12.04.3, DBLab Linux Lite リミックス 12.04.4, DBLab LXLE リミックス 12.04.4RC, DBLab Zorin Lite リミックス 12.04.4 の使用法の概要
- ソフトウェアの追加手順の例
※ 上のそれぞれをクリックすると、各項目にジャンプします.
◆ ISO イメージファイルの使い方
ISO イメージファイルを使って,次のことが簡単にできる.
- DVD に焼いてライブ起動する
- DVD に焼いてインストールする
- ライブ USB メモリを作成してライブ起動する
- ライブ USB メモリを作成してインストールする
- ISO イメージファイルを VMwarePlayer や Oracle VirtualBox などの仮想マシンソフトウェアでマウントして使う。
◆ ISO イメージファイルを用いたライブ起動、インストールの手順
ISO イメージ・ファイルからライブ USB メモリを作成.ライブ USB メモリ を用いてライブ起動
- ISO イメージファイルをダウンロードする
- LinuxLive USB Creator
のようなツールを用いて、
ライブ USB メモリ (「USB キー」とも言う)を作成する
ISO イメージファイルからのライブ USB メモリの作成には、
- Linux では unetbootinが便利
- Windows ではLive USB Creatorが便利です
ライブUSBメモリの作成には,そのためのUSBメモリを準備する必要がある
- ライブ USB メモリをパソコンに挿入し、 パソコンを起動する。このとき、 BIOS メニューで、USBからの起動を行うように設定する
- メニューで「live - boot the Live System」を選ぶ
ライブUSBメモリを使うには、 BIOSでUSB メモリからの起動を行うように設定できることが条件になる.
- 数分ほど待つと、Ubuntu がライブ起動する
* ライブUSBメモリを使い、Ubuntu のライブ起動もできるし、Ubuntu のインストールもできる. ライブUSBメモリの作成時に、どの作成ソフトを使ったとしても、 「ファイルの更新結果が USB メモリに残る」ように設定することが簡単にできる. これが、DVD でのライブ起動と大きな違いです.
ISO イメージ・ファイルを DVD-R に書き込み,ライブ DVD を作成.ライブ DVD を用いてライブ起動
- ISO イメージファイルをダウンロードする
- ISOイメージファイルを DVD-R に焼き、ライブ DVDを作成する.
- ライブ DVD をパソコンに挿入し、 パソコンを起動する。このとき、 BIOS メニューで、DVDドライブからの起動を行うように設定する
- メニューで「live - boot the Live System」を選ぶ
- 数分ほど待つと、Ubuntu がライブ起動する
ISO イメージ・ファイルを DVD-R に書き込み,その後、Ubuntu を内蔵ハードディスクにインストール
- ISO イメージファイルをダウンロードする
- ISOイメージファイルを DVD-R に焼き、ライブ DVDを作成する.
- ライブ DVD をパソコンに挿入し、 パソコンを起動する。このとき、 BIOS メニューで、DVDドライブからの起動を行うように設定する
- メニューで「install - start the installer directly」を選ぶ
- 数分ほど待つと、インストール用の画面が表示される。インストール操作を行う
仮想マシンソフトウェアでマウントして使う
仮想マシンソフトウェア(VMwarePlayer や Oracle VirtualBox など)では、DVD に焼かなくても、ISO イメージファイルを DVD に見せかける機能(仮想DVD)があるのが普通です.
*当然ですけど, 仮想マシンソフトウェアのインストールが必要になります
* ISO イメージファイルのサイズ が 4,294,967,296 バイト以上 のときは,ext2 (あるいは ext3) フォーマット済みの USB メモリを準備しておき,Linux 版の unetbootin を使ってライブ USB メモリを作ることができる.簡単です. 経験上 ext4 は避けておいたほうがいい。 unetbootin の説明書も見てください。
◆ 起動に関する注意点
- ライブ起動:最初の起動画面で「Live」を選んだ場合
USB メモリ(あるいは DVD)から、オペレーティングシステムが起動します.
*パーシステント機能: USB メモリを使ってライブ起動した場合,ファイルの更新結果は USB メモリに残ります.
- インストール:最初の起動画面で「Install」を選んだ場合
USB メモリ(あるいは DVD)からの、オペレーティングシステムのインストールが始まります.
ライブ起動であっても既存のハードディスクの中のファイルを消去することが簡単にできるので注意してください
この Web ページの「カスタム ISO イメージファイル」を使って起動し, ある特定の操作を行うと、 既存のハードディスクの中のファイルをすべて消去するなど、重大な変更を簡単に行うことができる.
- 重大な変更を行う操作の例
- 起動時に表示されるメニューで「Install」を選ぶ
- Gparted パーティション編集ツール (ディスクのパーティション操作)
- 「RELEASE のインストール」操作 (オペレーティングシステムのインストール)
- shred コマンド (ディスク内のデータ消去ツール)
- 「ディスク・ユーティリティ」操作 (ディスクのフォーマットなど)
- 「場所」→「操作」で表示される内蔵ディスク ・・・ 内蔵ディスクのファイルを簡単に操作できる
- 重大な変更を行う操作の例
起動時に表示されるメニューで「Install」を選ぶと、 何回かの 確認表示の後、 オペレーティングシステムのインストールが始まります.
◆ USB メモリ(あるいは DVD)を用いたライブ起動/インストール手順
□ ISO イメージファイルからのDVD-R の作成手順
* ISO イメージファイルのサイズが DVD 1枚に収まる場合に限る
DVD 書き込みソフトウェア Brasero を用いて DVD に焼く手順(例)
| ① ISOイメージファイルと,DVD-R のメディアを準備 |
② DVD-R 書き込みソフトウェア
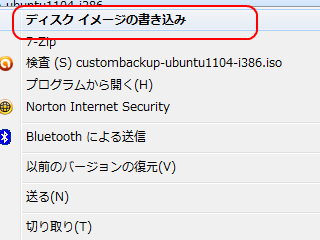
|
③ DVD-R への書き込み開始
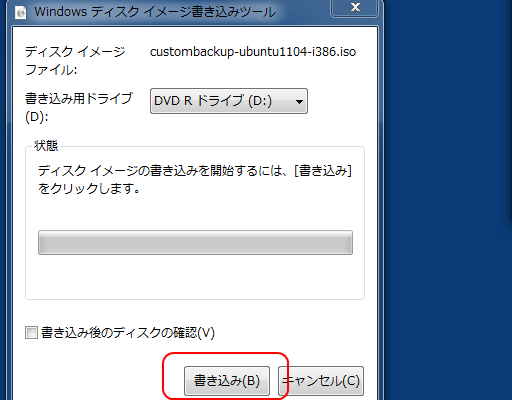
|
④ DVD-R への書き込み終了
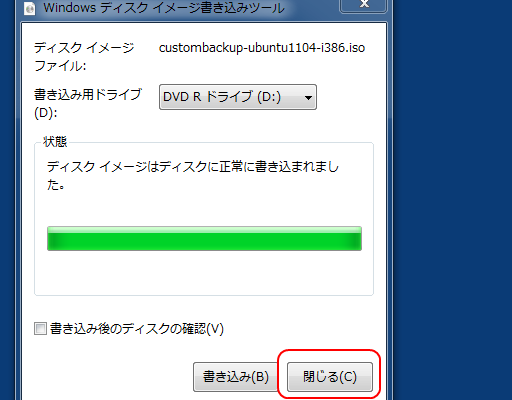
|
□ USB メモリ(あるいは DVD)を用いたライブ起動手順
システムを起動しますと, 起動時にメニューが出て、ライブ起動かインストールかを選べます. ライブ起動したいときは、Live を選んでください。
- DVD の場合:ファイルの読み書きや作成や削除はできるが、システムを再起動すると、ファイルの更新がもとに戻ります
- USB メモリの場合: ファイルの読み書きや作成や削除は USB メモリに記録されます
① BIOS 等の設定で「USB メモリ起動」あるいは「DVD 起動」するように設定し,起動する.
(下の画面は「DVD 起動」している例)
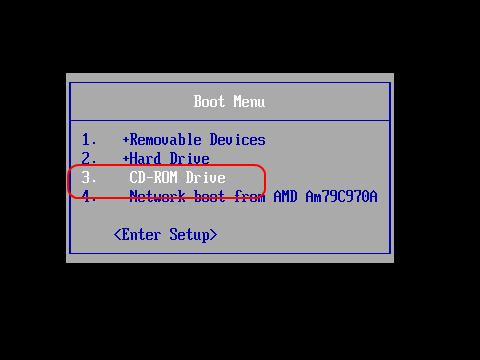
|
② live - boot the Live System を選ぶ
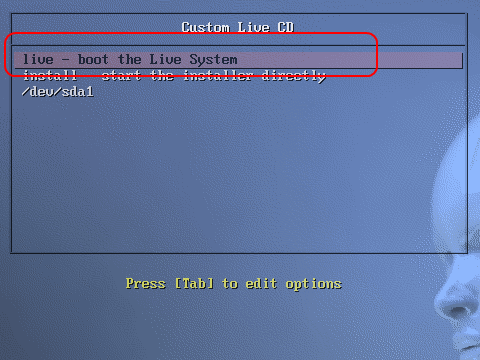
|
③ 起動するまでしばらく待つ
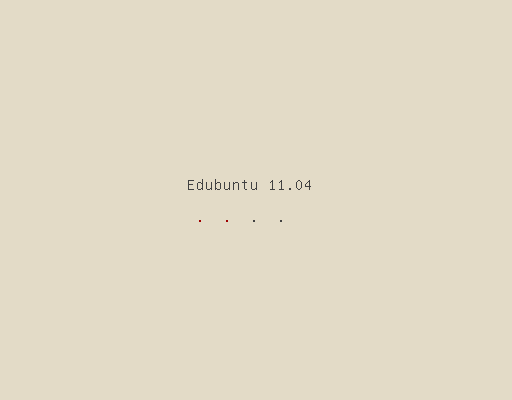
|
④ ログインしたいユーザの選択
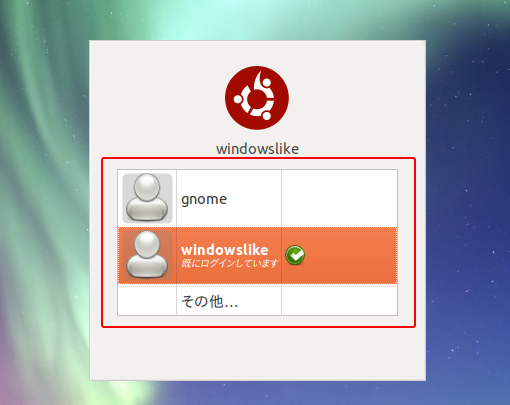
|
⑤ 所定の初期パスワード
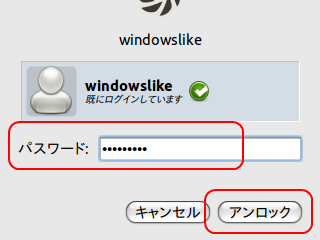
|
⑥ しばらく待つと画面が変わる
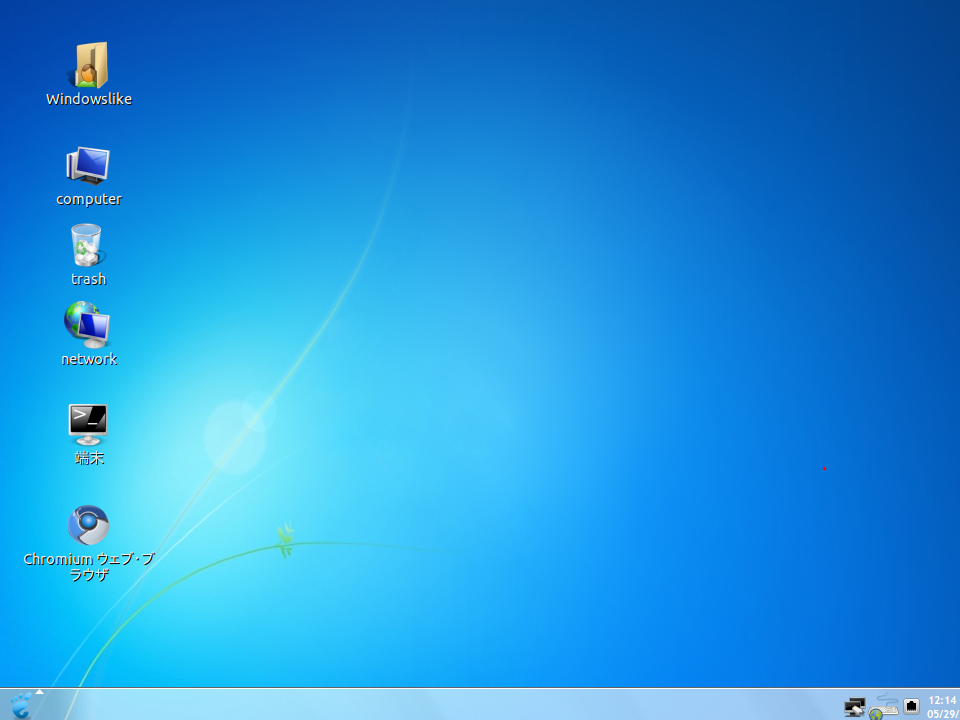
|
⑦ ライブ起動でもファイルを作ることはできる
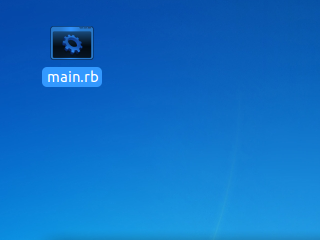
|
⑧ システムを終了したいときはシャットダウン操作を行う
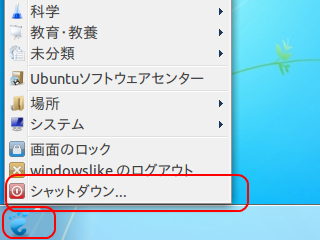
|
⑨ 停止,再起動などを選ぶ
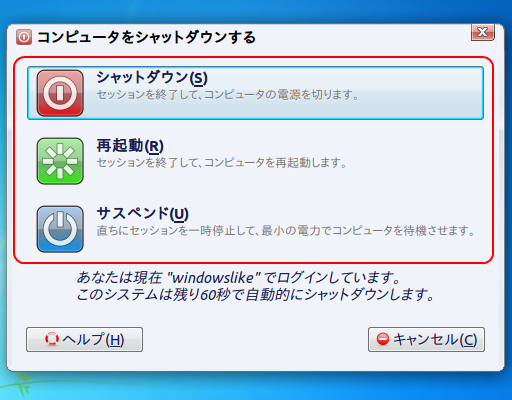
|
⑩ 再びライブ起動すると,前回のライブ起動時に行った変更(ファイルの作成や変更など)はすべて消えていることが分かる
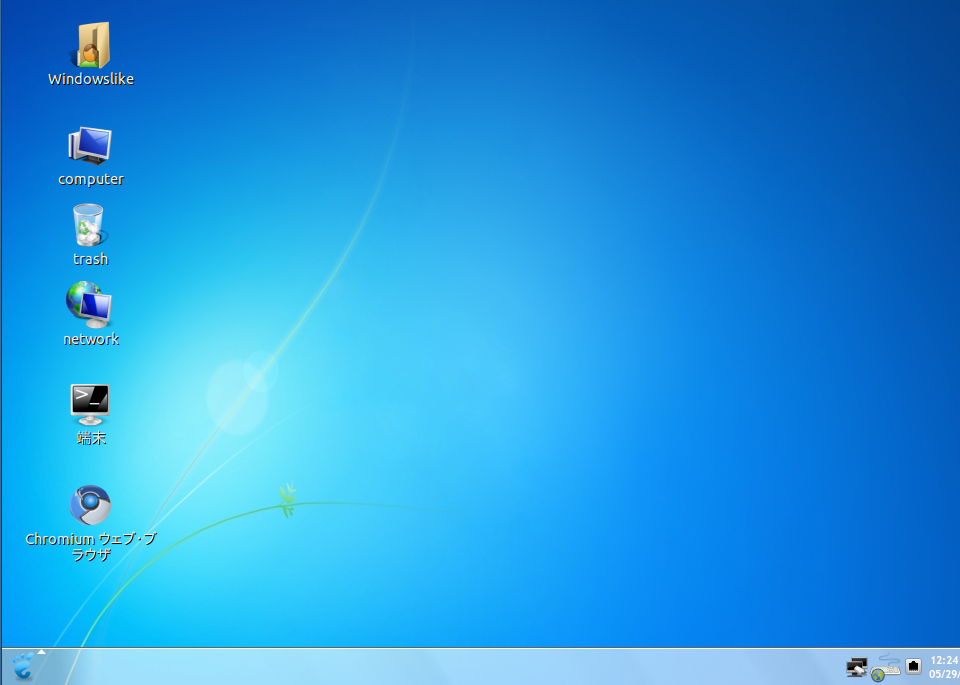
|
□ USB メモリ(あるいは DVD)を用いたインストール手順
システムを起動しますと, 起動時にメニューが出て、種類が選べます. オペレーティングシステムのインストールを行いたいときは、Install を選んでください。 DVDからのシステムのインストールが始まります.
- いまあるマシンのハードディスクの中身が消えるので要注意
- 下記の手順では、Windows 等、他のオペレーティングシステムとの共存(マルチブート)は一切考えていません。 下記の手順を試行することで、マルチブートが機能しなくなる可能性がとても高いです(とてもリスクがあります)。 従って、マルチブートでの試行は避けてくださいますようお願いします.
- インストール後、再起動し、下の表の後半部分にある手順を行ってください (GRUB に関する設定です)
① BIOS 等の設定で「USB メモリ起動」あるいは「DVD 起動」するように設定し,起動する.
(下の画面は「DVD 起動」している例)
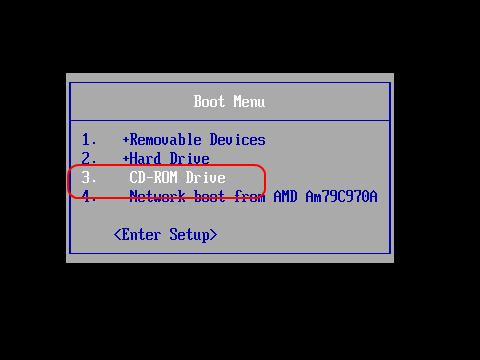
|
② install - start the installer directly を選ぶ
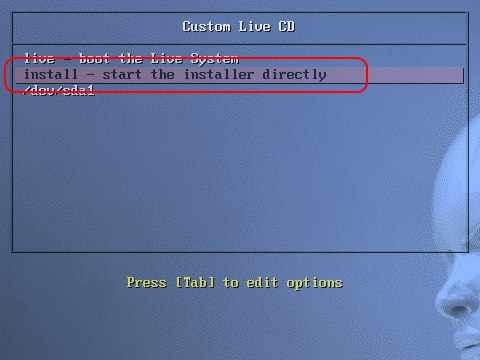
|
③ 言語の選択
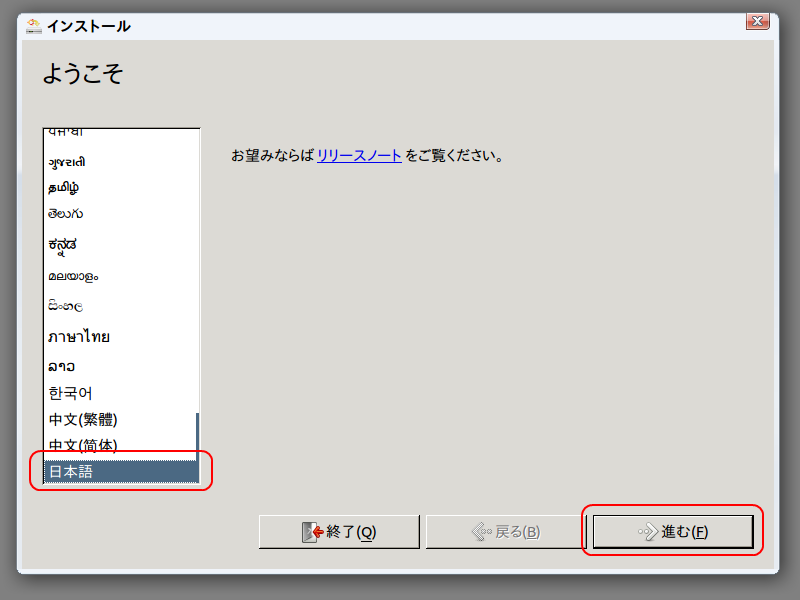
|
④ インストール準備
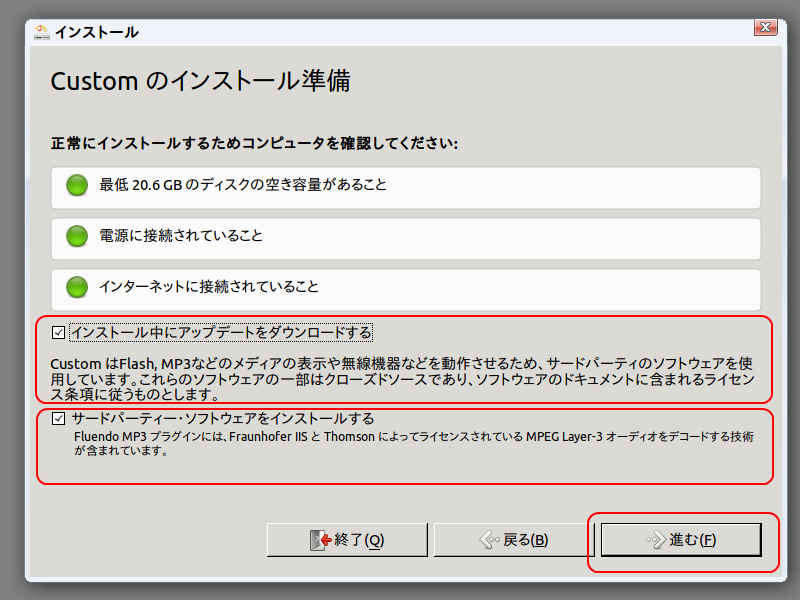
|
⑤ ディスク領域の割り当て
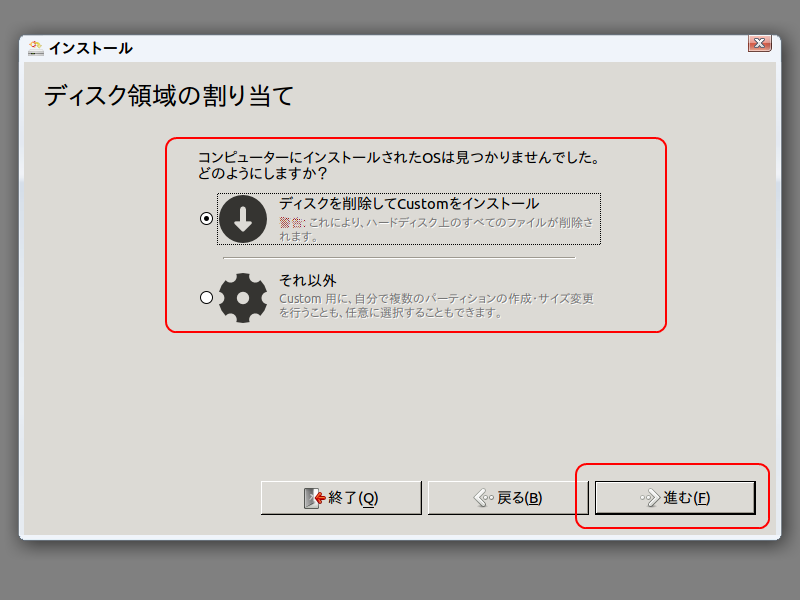
|
⑥ インストール開始
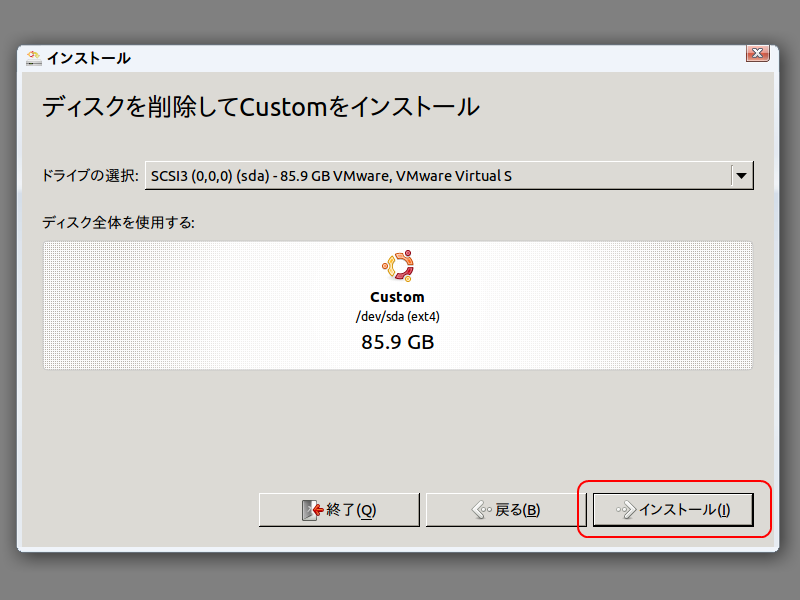
|
⑦ タイムゾーン
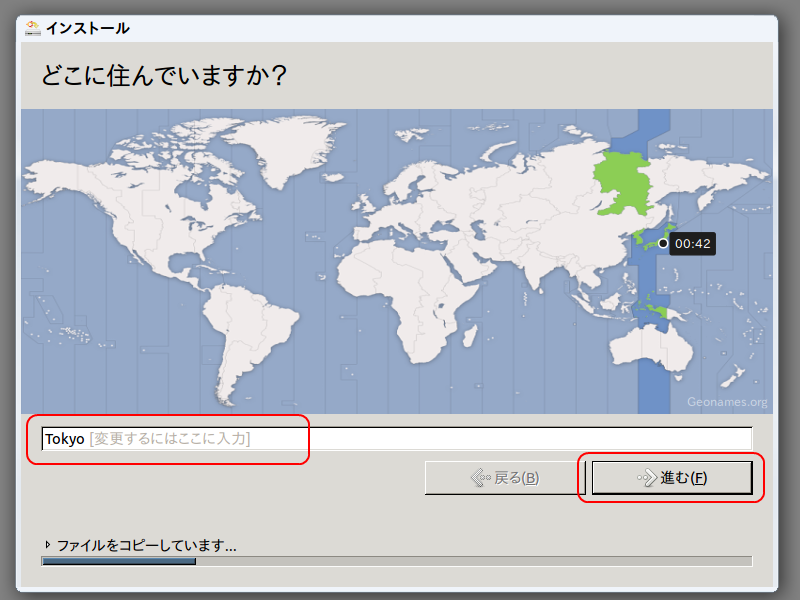
|
⑧ キーボードレイアウト
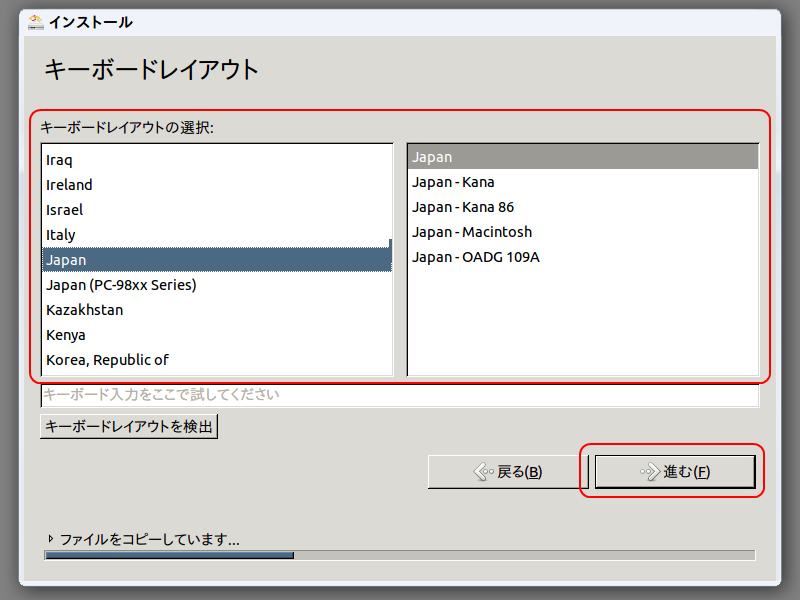
|
⑩ しばらく待つ(DVD の場合には30分以上くらいかかります.USB メモリはもっと速い)
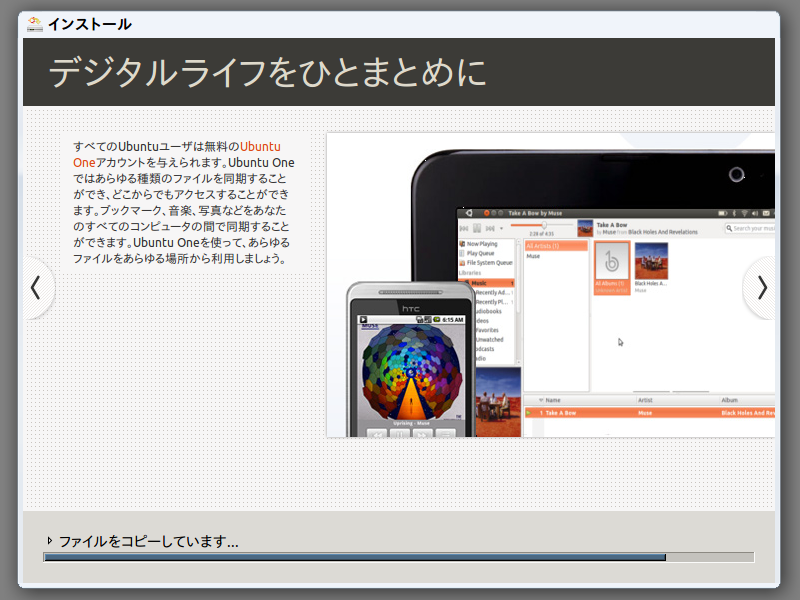
|
⑪ 再起動の開始
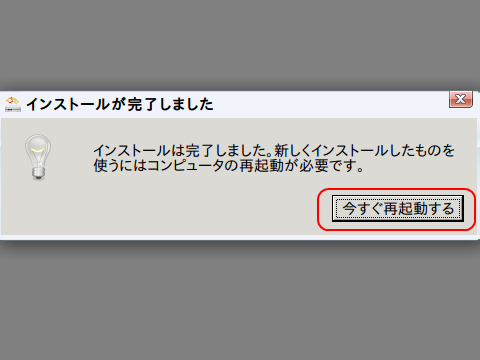
|
⑫ Enter キーを押すように指示されるので Enter キーを押す
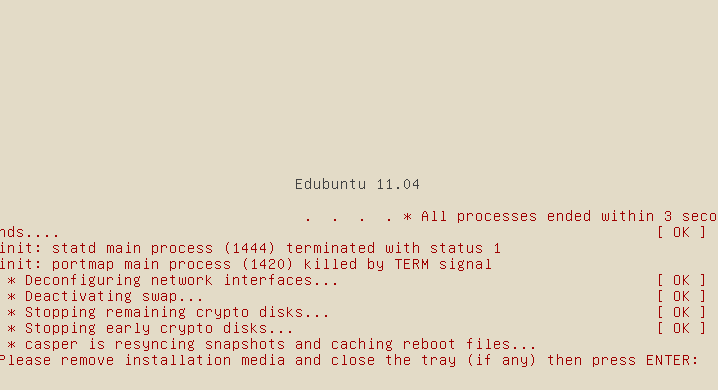
|
(13) USB メモリ(あるいは DVD)を取り出して,システムを起動
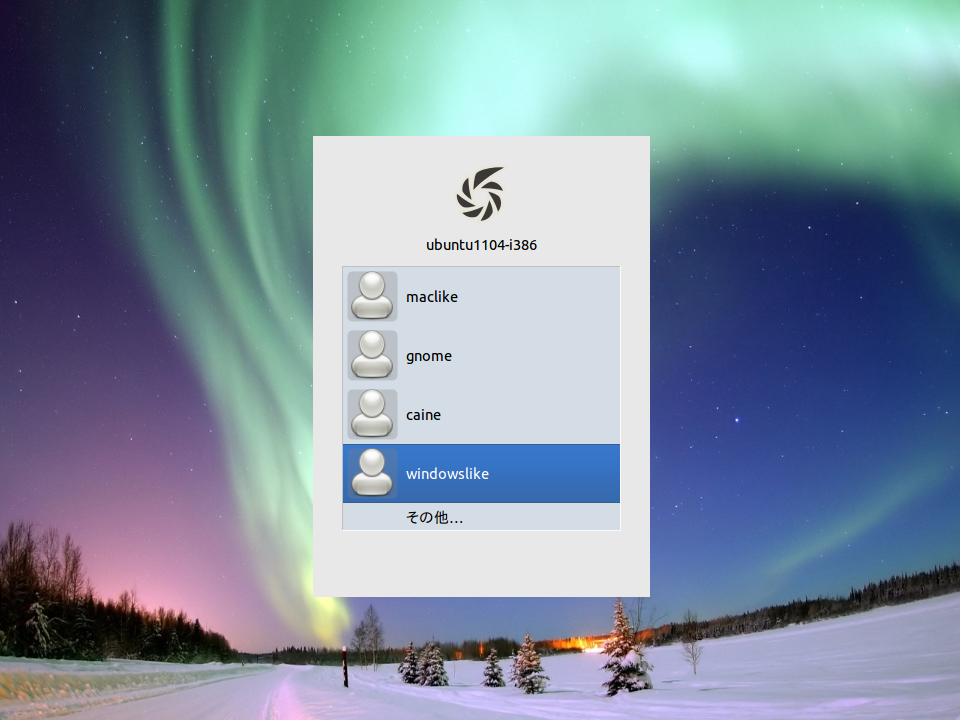
|
ライブ USB メモリの作成手順
Windows でライブ USB メモリを作成
Linux Live USB Creator (on Windows)を使用する.

|

|
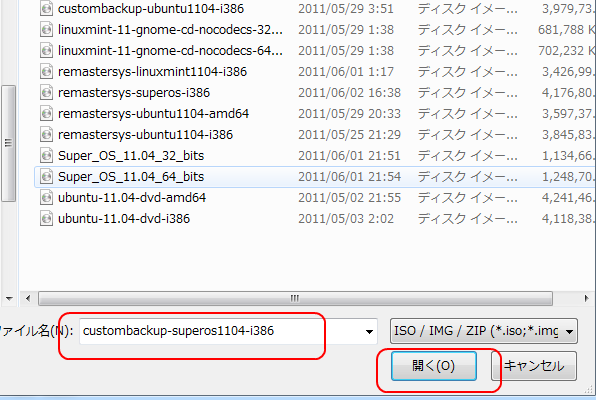
|
/TR>

|
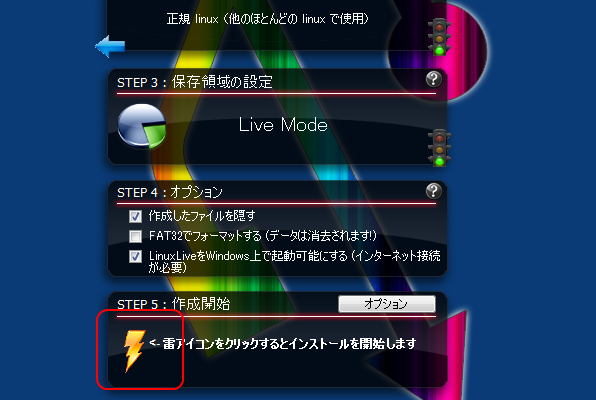
|
Linux の場合. Unetbootin

|
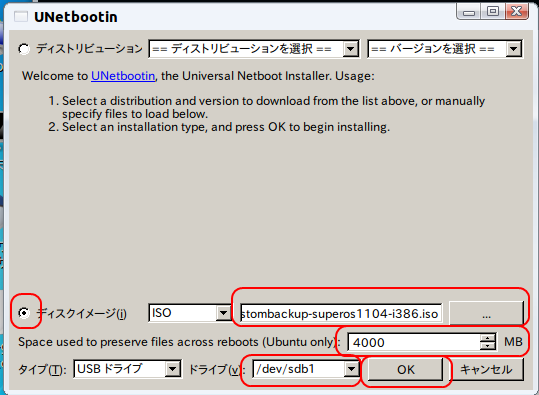
|
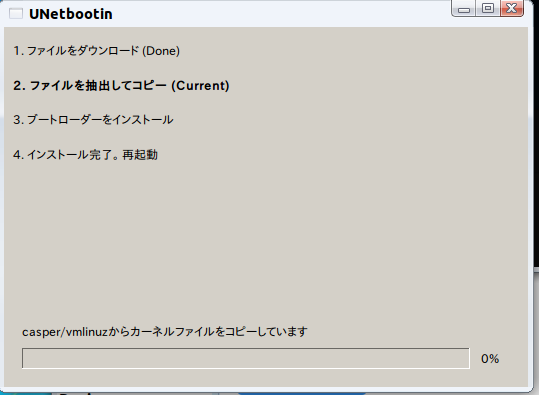
|
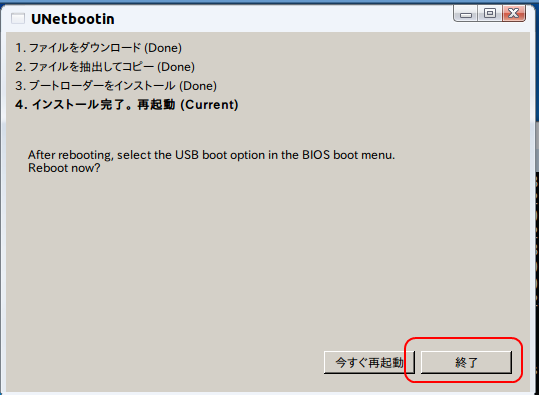
|
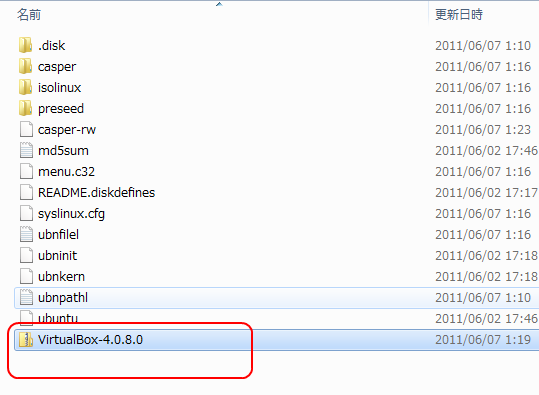
|
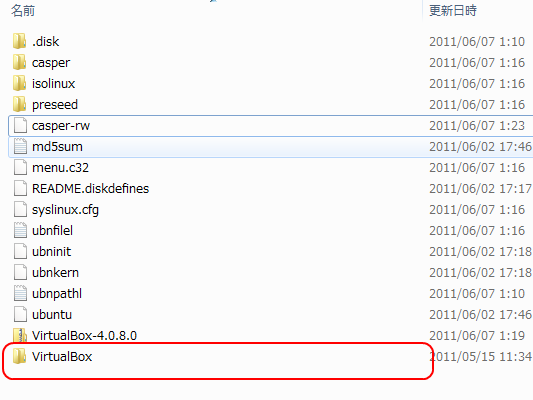
|
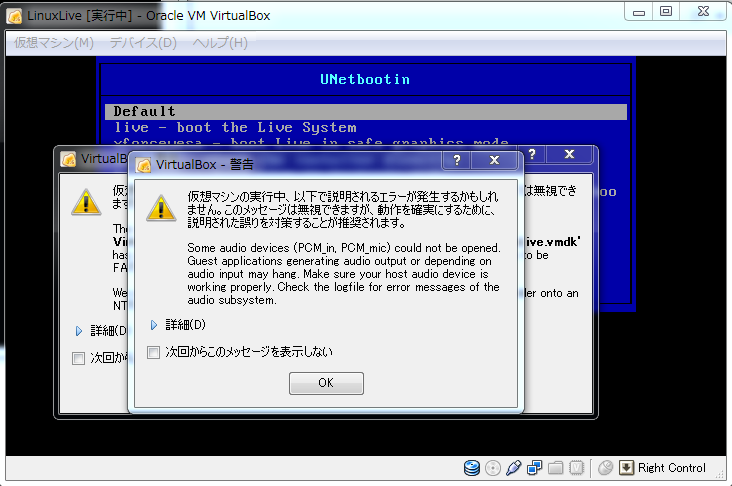
|
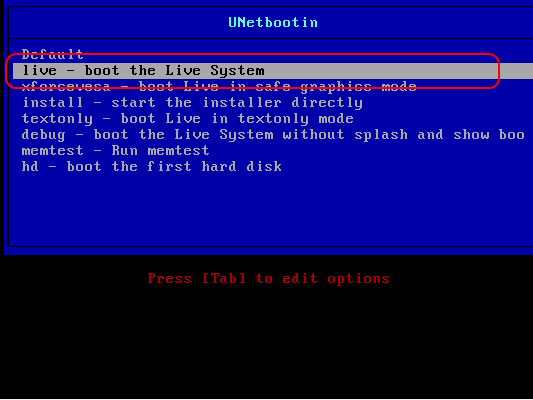
|
![[kaneko lab.]](https://www.kkaneko.jp/info/logo_png.png)