Ubuntu 16.04.6 のインストール
このページでは,Ubuntu 16.04.6 デスクトップ版のインストール手順を図解などで説明する
* Ubuntu 20.04.1 のインストールは,別ページで説明している.
【サイト内の関連ページ】
- システム更新: 別ページで説明
- Ubuntu 初期設定ガイド: インストール直後の主要設定項目: 別ページ »で説明
- その他の設定: 別ページ »にまとめ
- ソフトウェアのインストール: 別ページ »にまとめている.
先人に感謝.
DistroWatch の Webページ: https://distrowatch.com/table.php?distribution=ubuntu
準備
システム設定項目(事前に決めておく事項/調べておく事項)
| 設定項目 | データ型 | 本 Web ページでの設定値 |
| OS の種類 | 文字列 | xenial (Ubuntu 16.04.6) |
| Linux カーネルの種類 | 文字列 | amd64 (64ビット) |
| マシン名(コンピュータの名前) | 文字列 | ubuntu16046 |
| ドメイン名(インターネットのドメイン) | 文字列 | kunihikokaneko.com |
| ネットワークアドレスは固定 IP アドレスか DHCP か | ブール値 | true または false ※ 1) |
| IP アドレス | IP アドレス | |
| ネットマスク | 文字列 | |
| ブロードキャストアドレス | 文字列 | |
| デフォルトルータ(ゲートウエイ) | IP アドレスまたは完全修飾形式のホスト名 | |
| DNS サーバ(ネームサーバ) | IP アドレスまたは完全修飾形式のホスト名 | |
| 初期ユーザのフルネーム | 文字列 | kunihiko kaneko |
| 初期ユーザのユーザ名 | 文字列 | kaneko |
| 初期ユーザのユーザ ID | 正の整数 | 8010 |
| 初期ユーザのパスワード | 文字列 | <秘密の文字列> |
| 特権ユーザのパスワード (root のパスワード) | 文字列 | <秘密の文字列> |
| ロケール | 文字列 | ja_JP.UTF-8 または C |
| タイムゾーン | 文字列 | Asia/Tokyo |
| システムコンソールのキーマップ | 文字列 | Japan / Japan または 英語(US) / 英語(US) |
* 1) ネットワークアドレスは固定 IP アドレスか DHCP か
- 固定 IP アドレス: サーバマシンとして使うなどの場合は、外部ネットにつなぎ、IP アドレスを固定的に割り当てる。
- DHCP: DHCP クライアントとして設定する。
上記に書いた設定は、間違って入力した場合でも、あとで、修正できるので、あまり悩まないように。
Ubuntu バージョン 16.04.6 のダウンロード
- Ubuntu 16.04.6 のダウンロードの Web ページを開く
- 64ビット版が欲しいので ubuntu-16.04.6-desktop-amd.isoをクリック
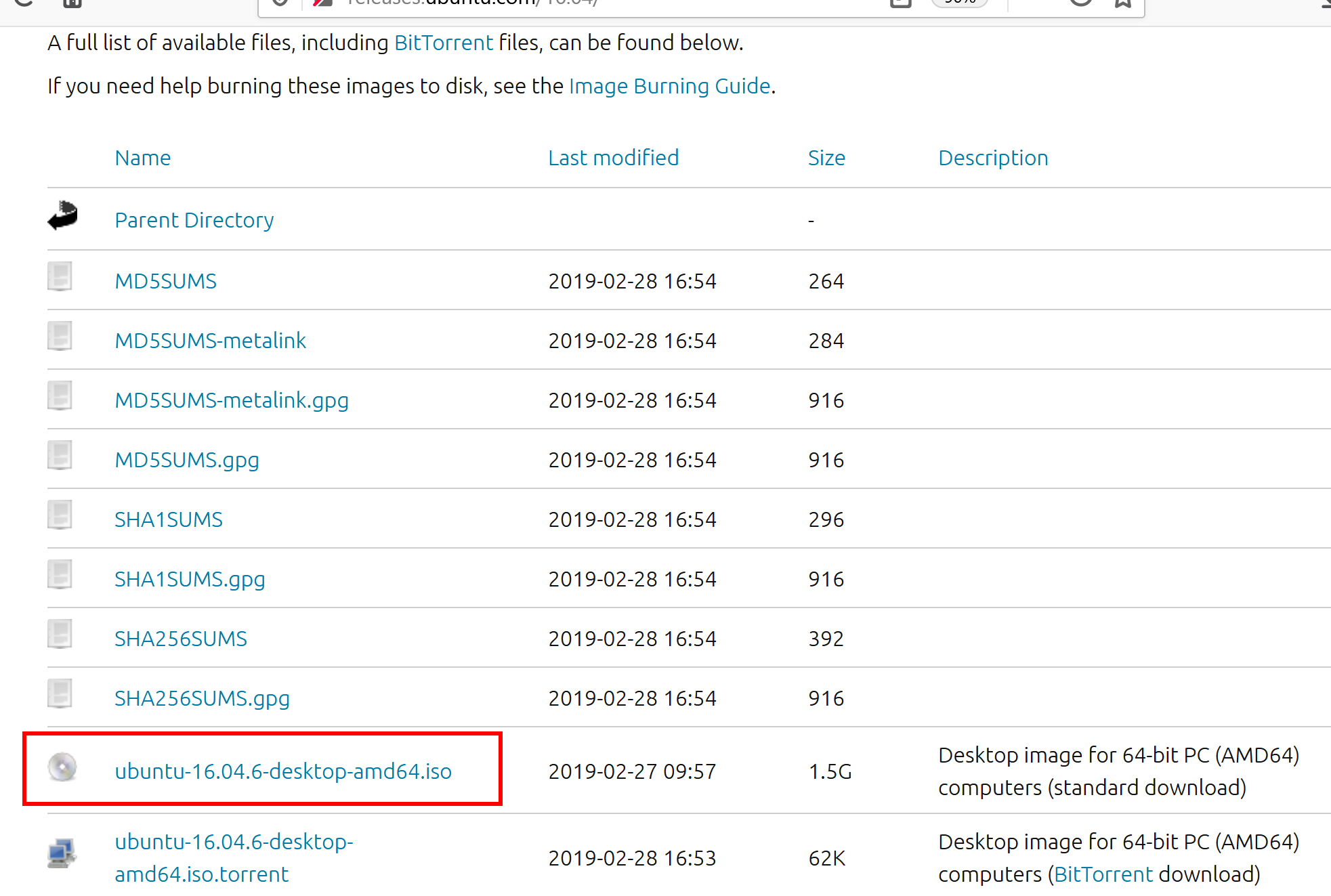
- ISO 形式のファイルのダウンロードが始まる
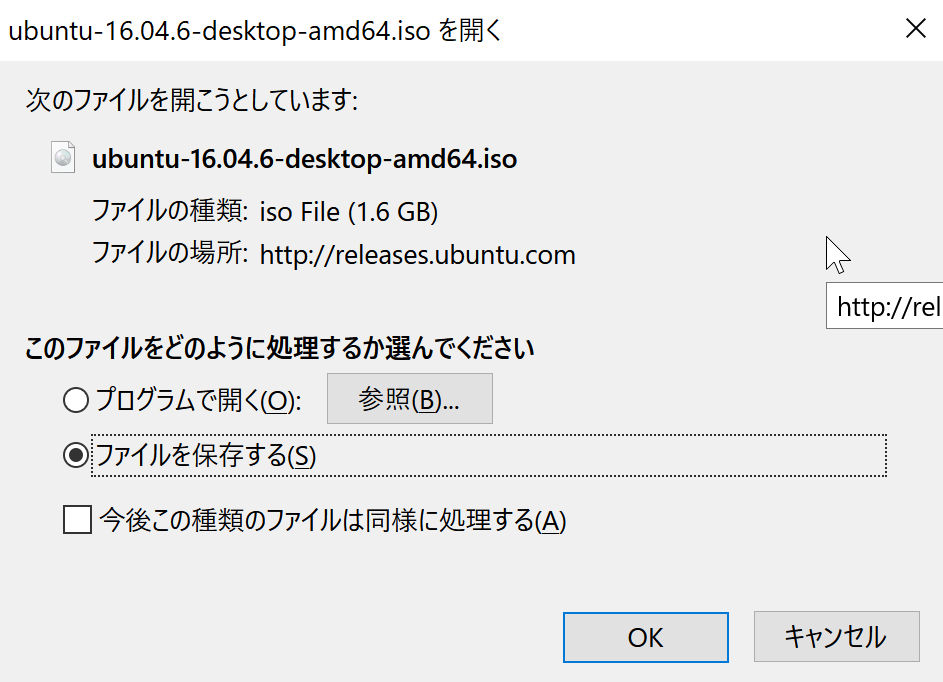
インストール
- DVD (あるいはISO イメージファイル)を使って起動
* ダウンロードした .iso イメージファイルを DVD に焼くか, rufus などを使って起動可能な USB メモリを作る.
- ようこそ画面
「日本語」を選び, 「Ubuntu をインストール」をクリック
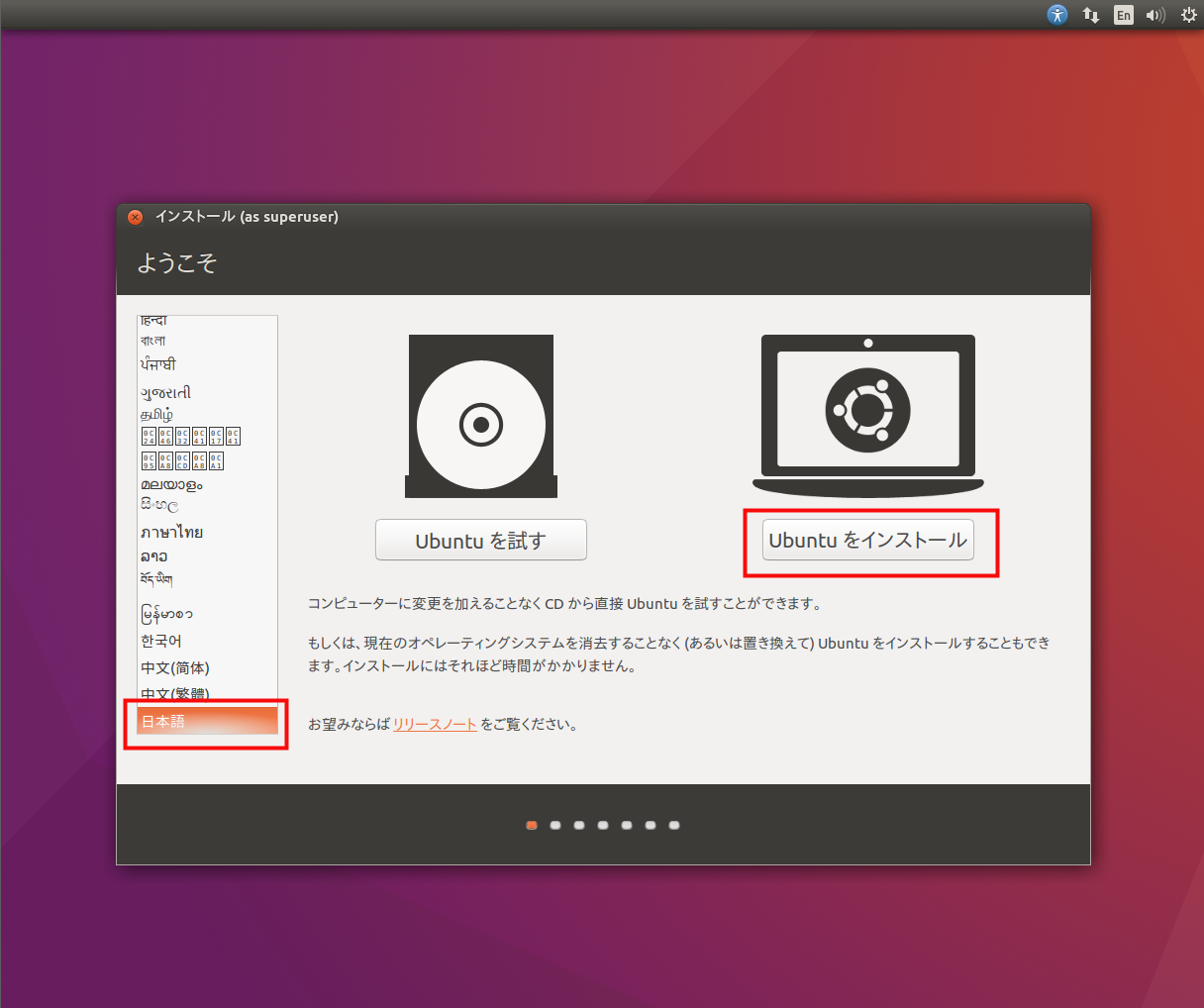
- Ubuntu のインストール準備
前もってライセンス条項をよく理解しておくこと. 「チェック」する箇所が2箇所ありますが,納得できる場合に限り「チェック」する.
「続ける」をクリック
* 友人の代理でインストールしているなど,再配布を予定している場合にはチェックを避ける.
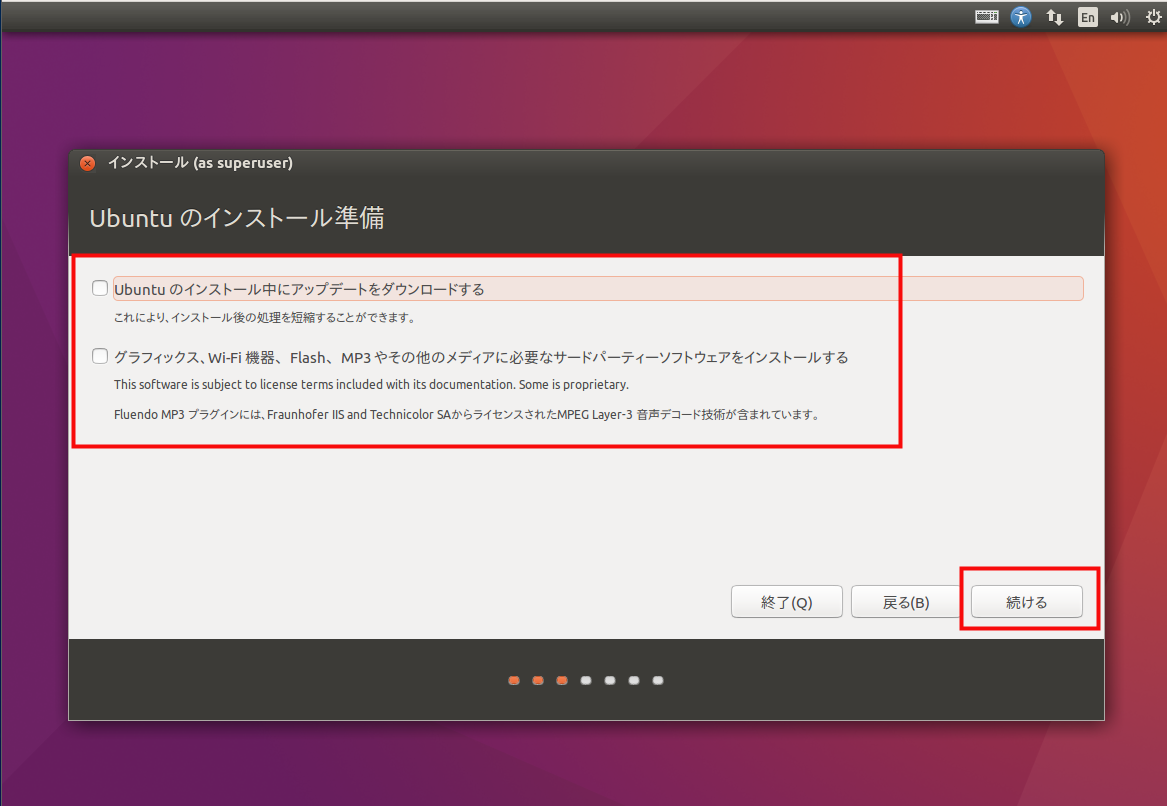
- ディスク領域の割り当て
ふつうは,「ディスクを削除してUbuntuをインストール(Erase disk and install Ubuntu)」を選び 「インストール」をクリック
* 当然ですが、選んだディスクのファイルは全て「削除」される
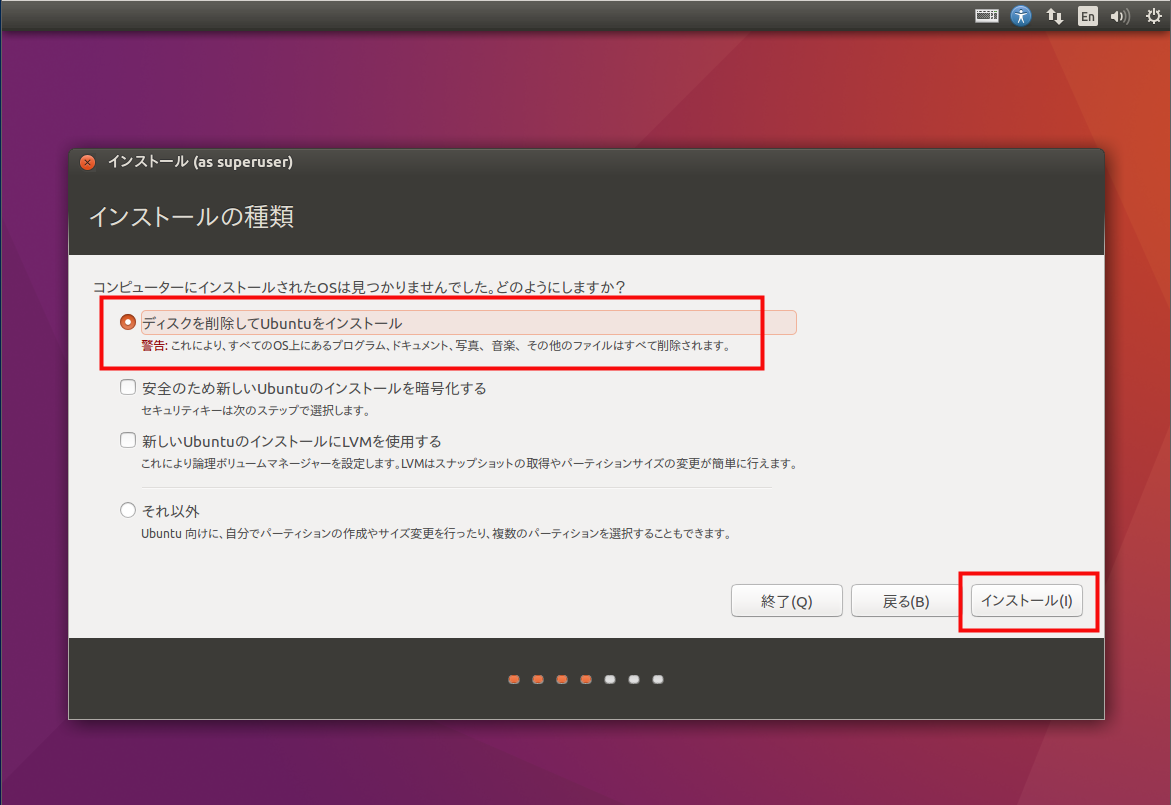
- 「ディスクに変更を書き込みますか?」の確認
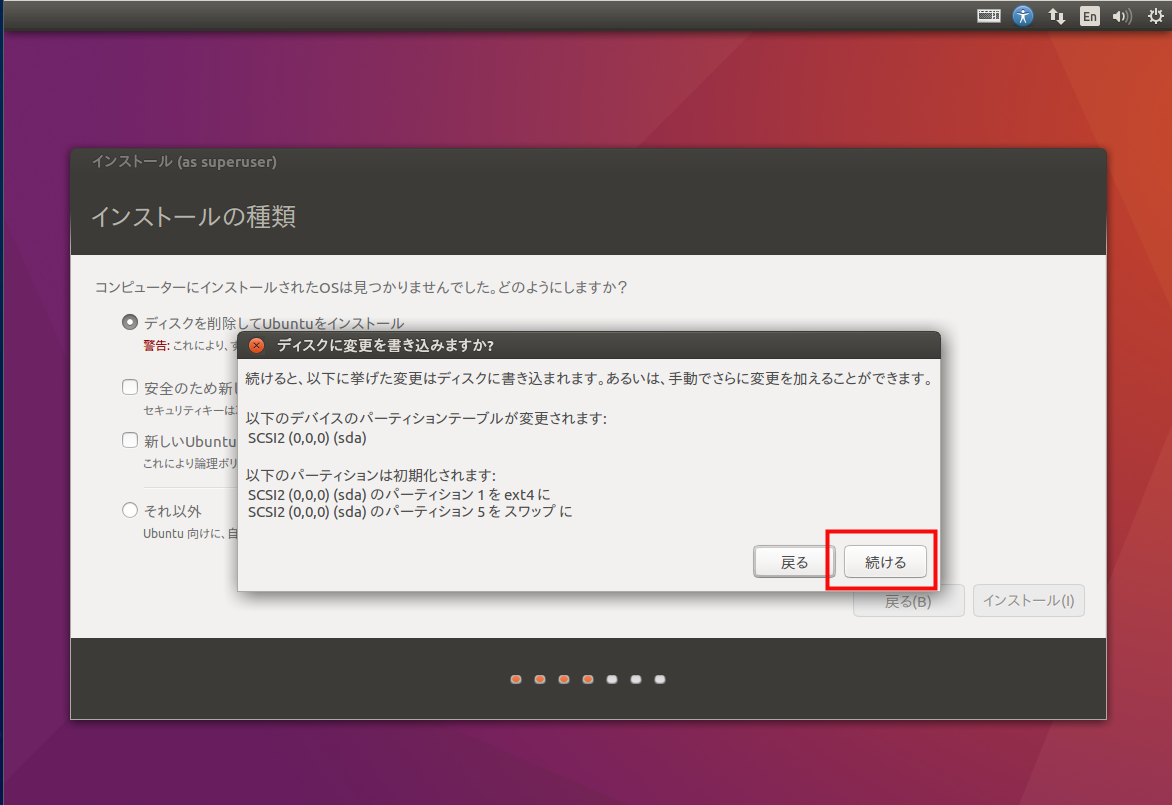
- どこに住んでいますか?
タイムゾーンとして「Tokyo」を選び, 「進む」をクリック
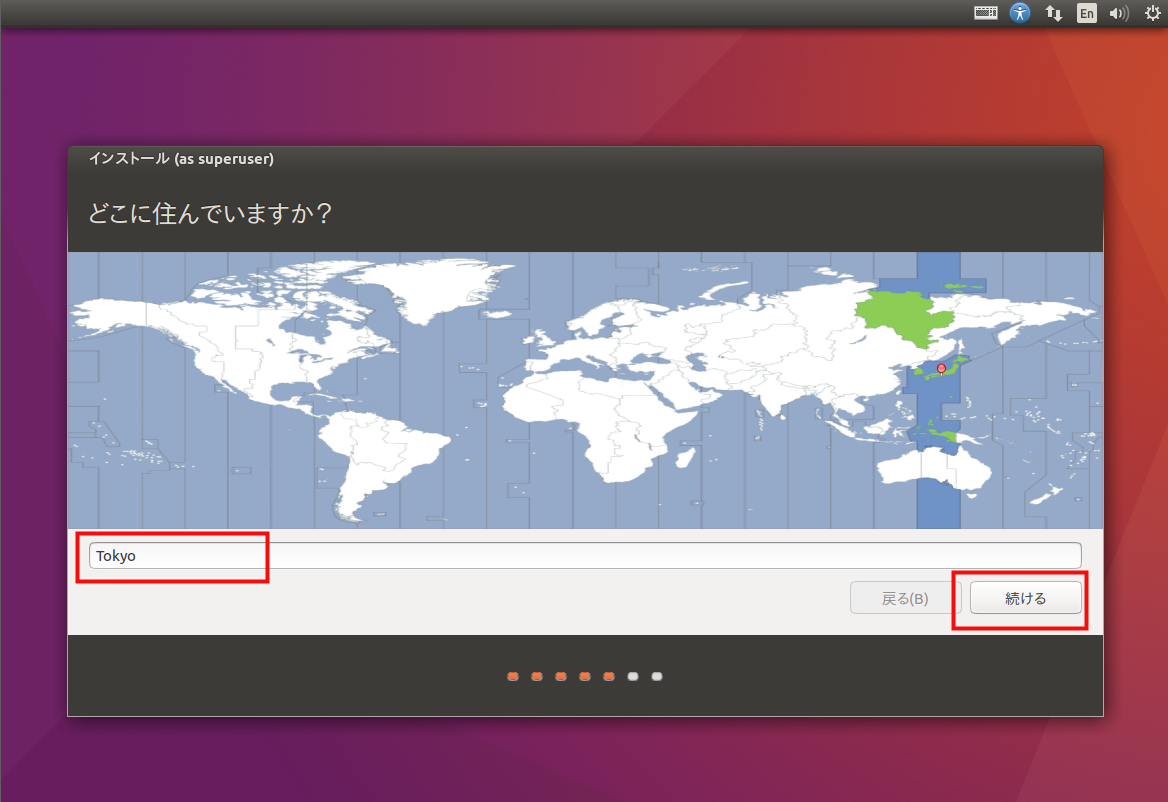
- キーボードレイアウト
キーボードを選び, 「進む」をクリック
* キーボードでレイアウトを日本語(Japan) / 日本語(Japan) にしたい場合の実行例
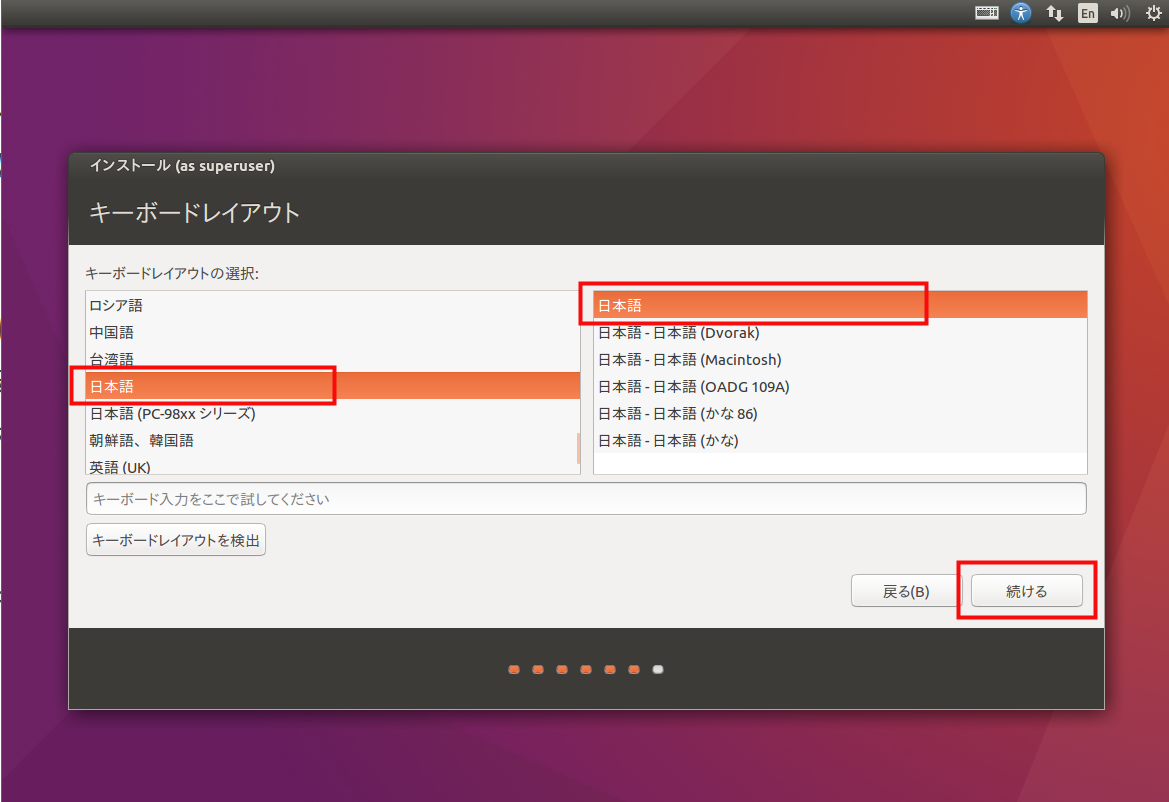
* キーボードでレイアウトを英語(US) / 英語(US) にしたい場合の実行例
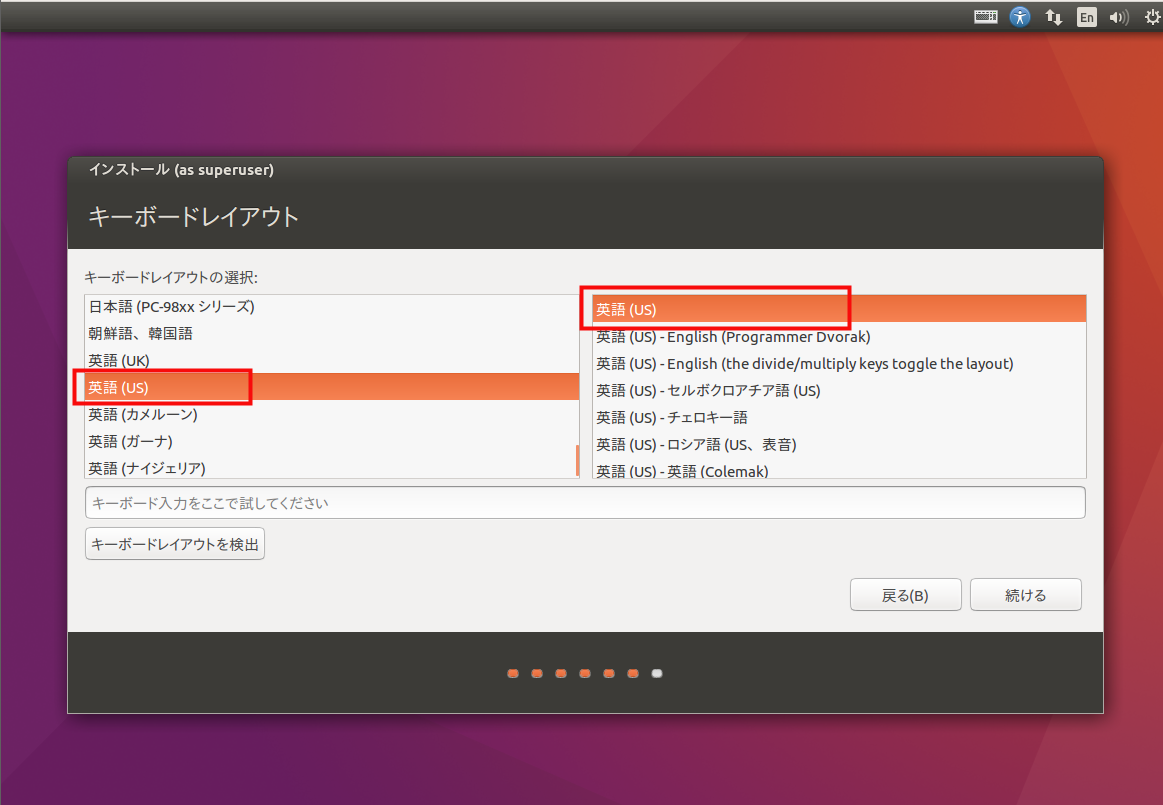
- あなたの情報を入力してください
「あなたの名前」(初期ユーザのフルネーム)と, ホストの完全修飾名 (=「コンピュータの名前」(ホスト名)と 「ドメイン名」をつなげたもの), 「ユーザ名」(初期ユーザのユーザ名)と, 「パスワード」(初期ユーザのパスワード)を設定し, 「進む」をクリック
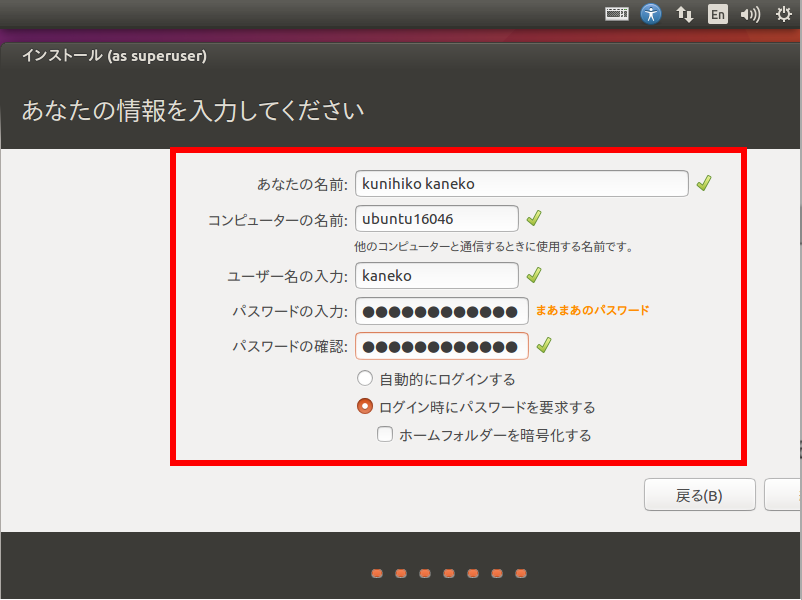
- インストールが始まる
数分待つ.
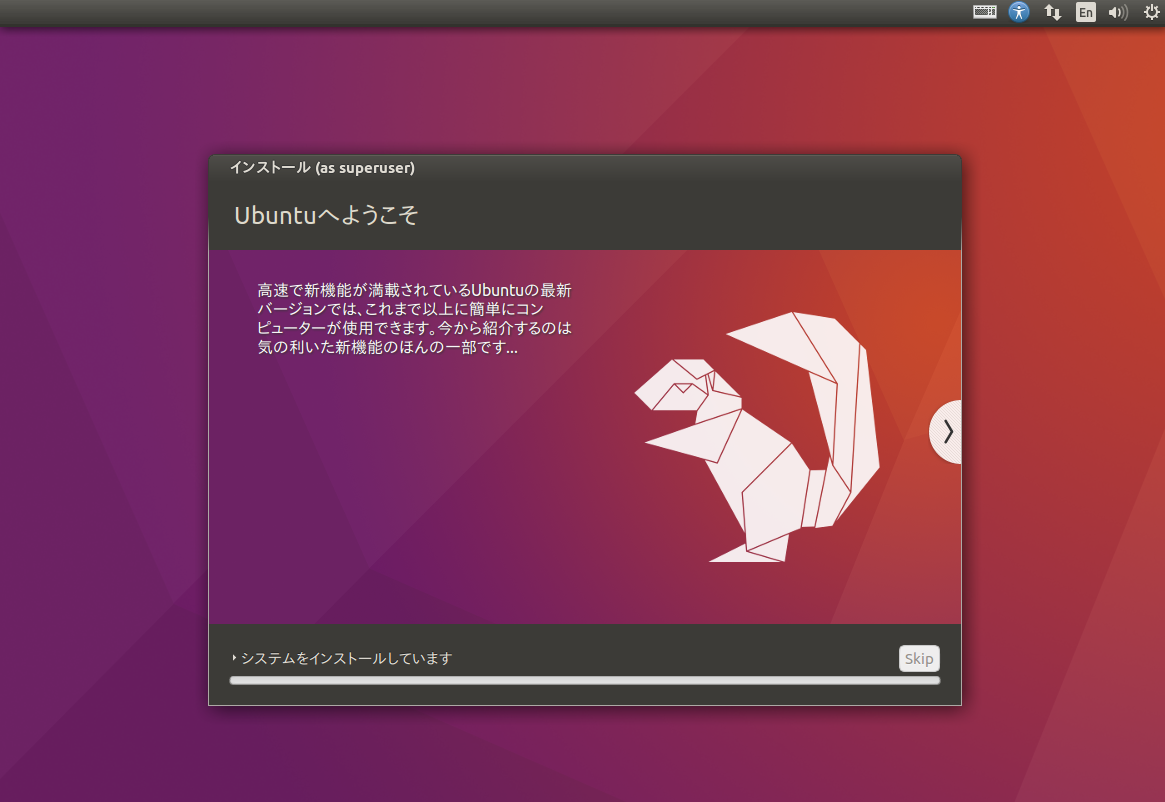
- 再起動を始めたいので「今すぐ再起動する」をクリック
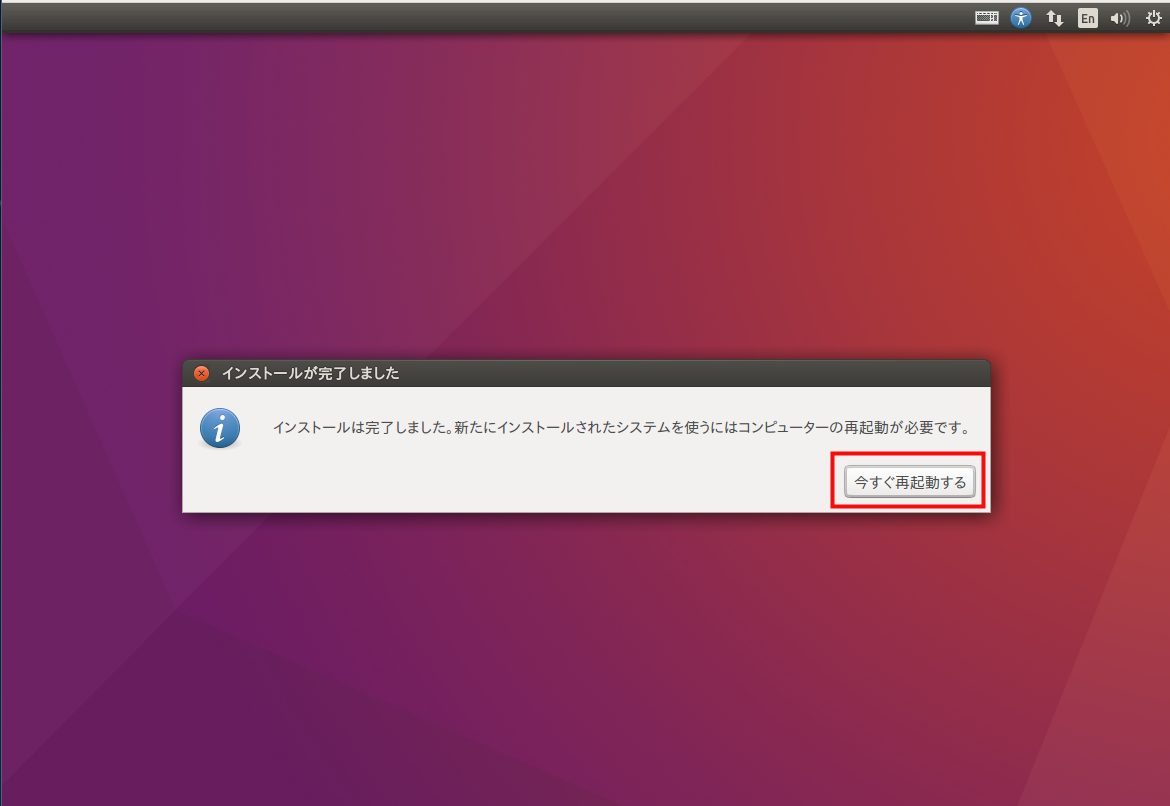
- 再起動が始まるので確認する
再起動が始まらないときはEnter キーを押す.
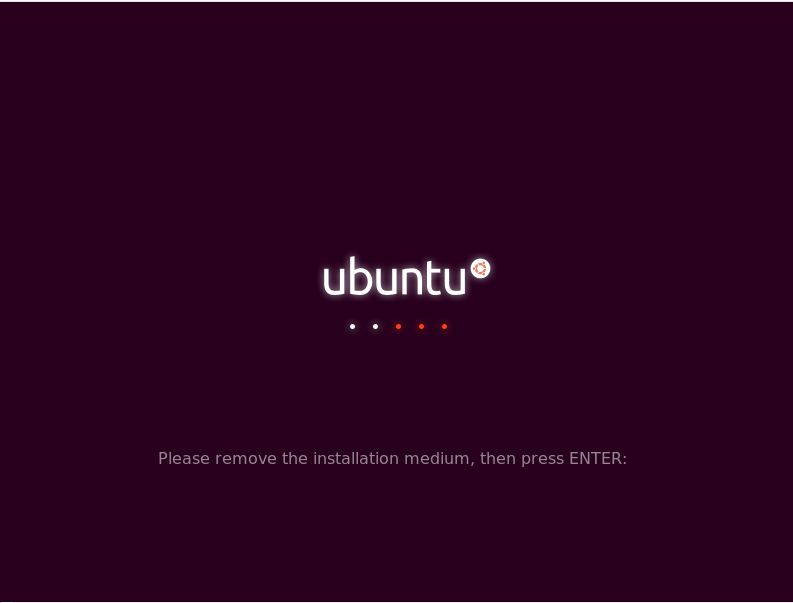
- ログイン画面が現れる
これで,インストールは終了
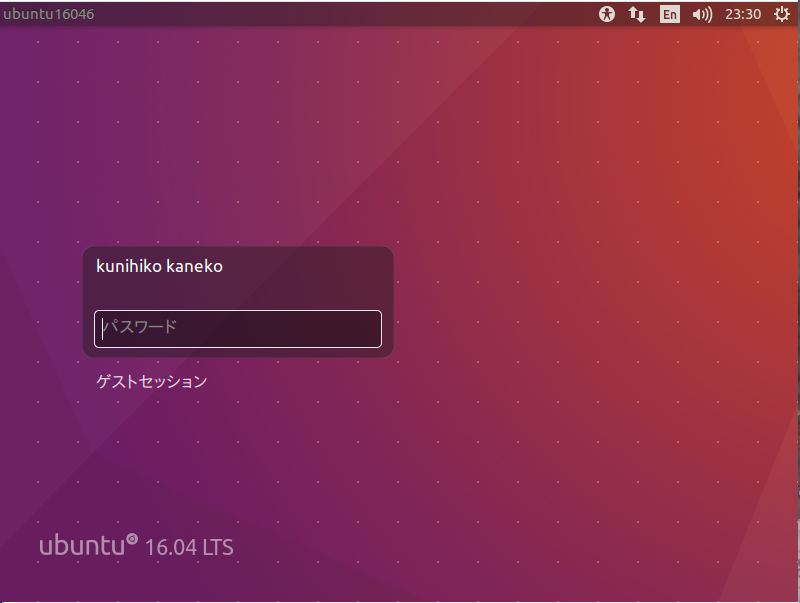
- 試しにログインしてみると次のような画面が現れる
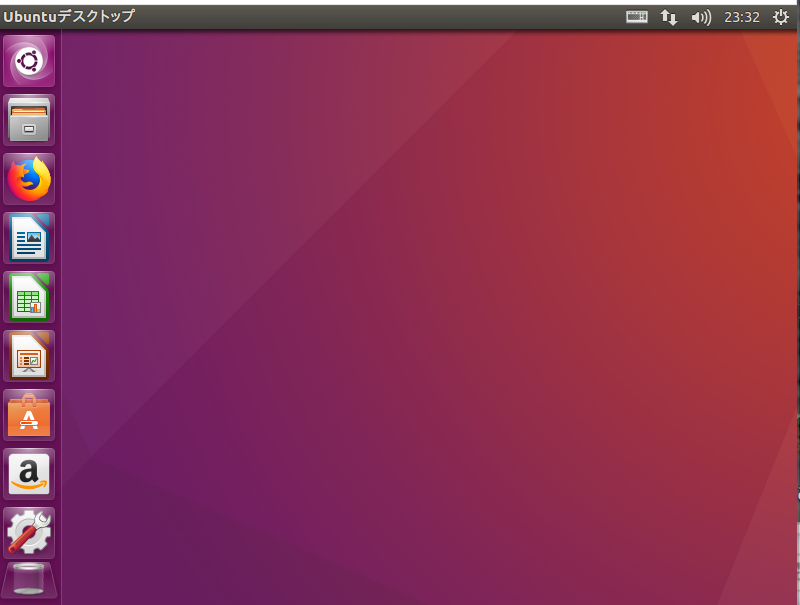
- 端末を開くには,デスクトップの右クリックメニューが便利
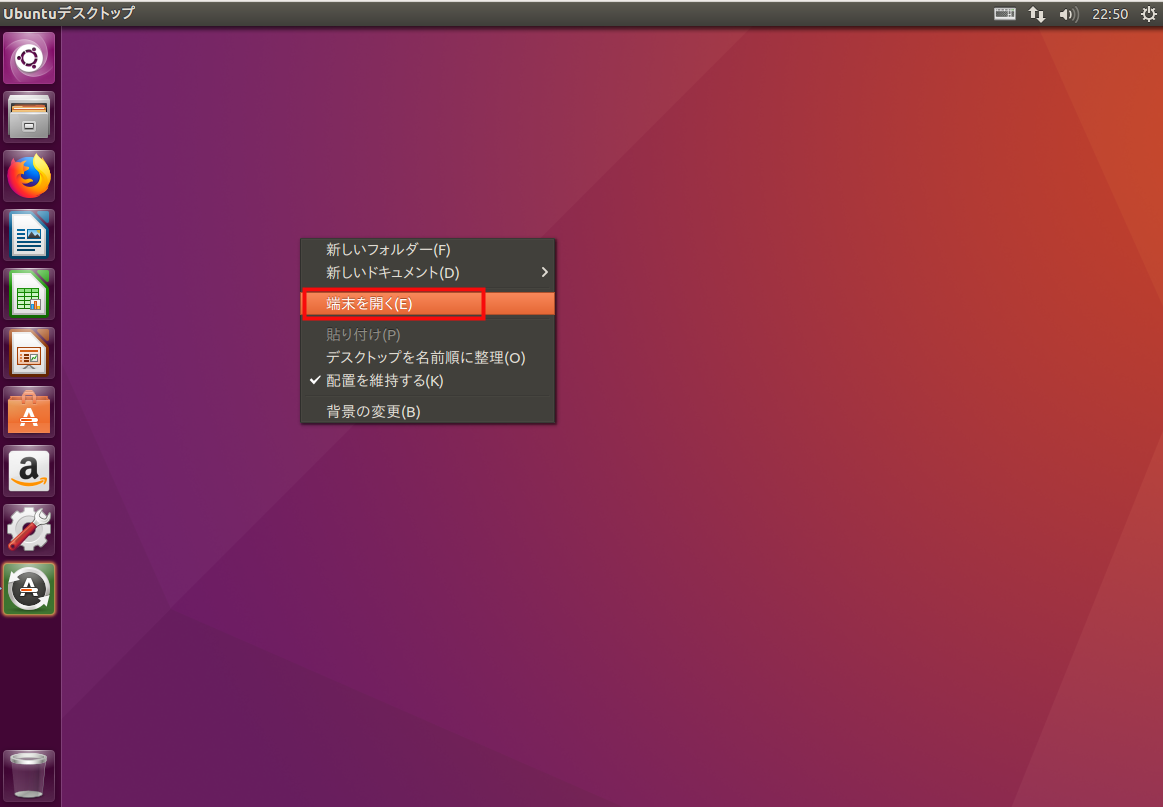
- (参考)システム更新
システム更新については,別ページ »で説明
- (参考)基本設定
Ubuntu 22.04 のインストール直後の設定については, 別ページ »で説明
システム設定
ネットワークアドレスは固定 IP アドレスか DHCP か,ホスト IP アドレス,ネットマスク,デフォルトルータ(ゲートウエイ),DNS サーバ(ネームサーバ)の設定
- ネットワーク・ツールを起動する
「ネットワークのアイコン」をクリックし, → 「接続を編集する...」を選ぶ.
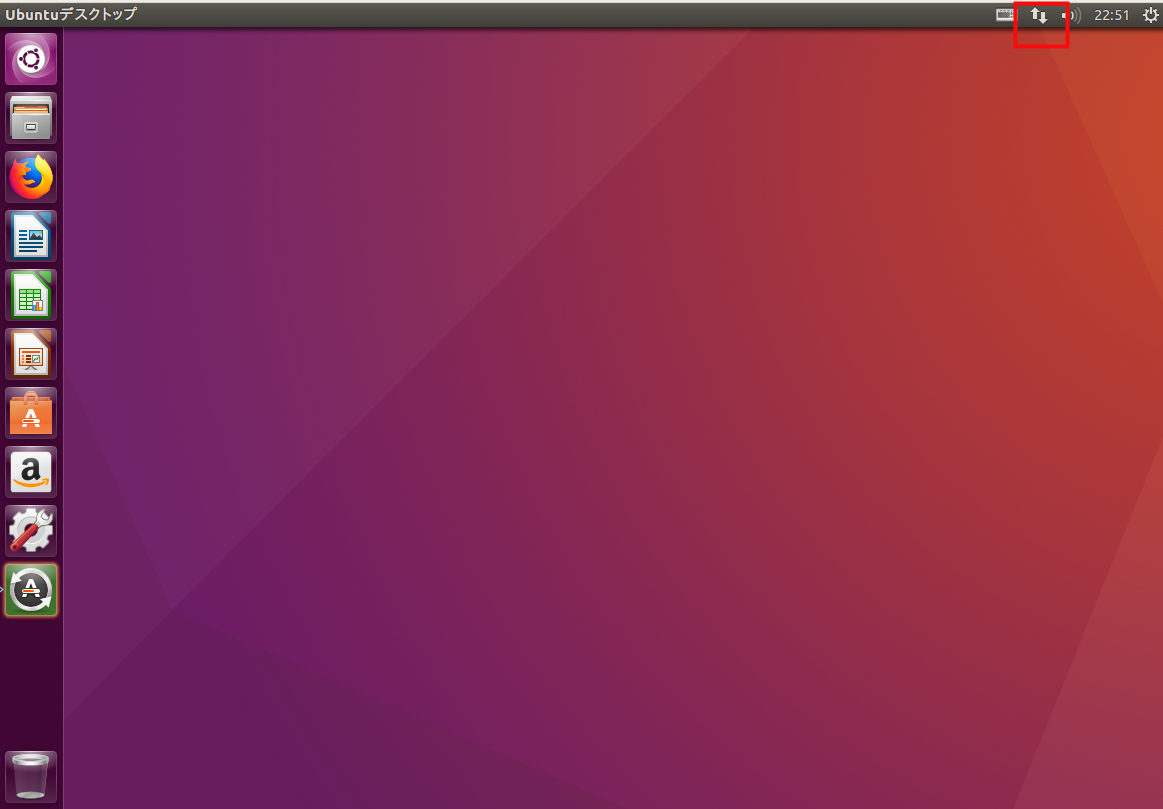
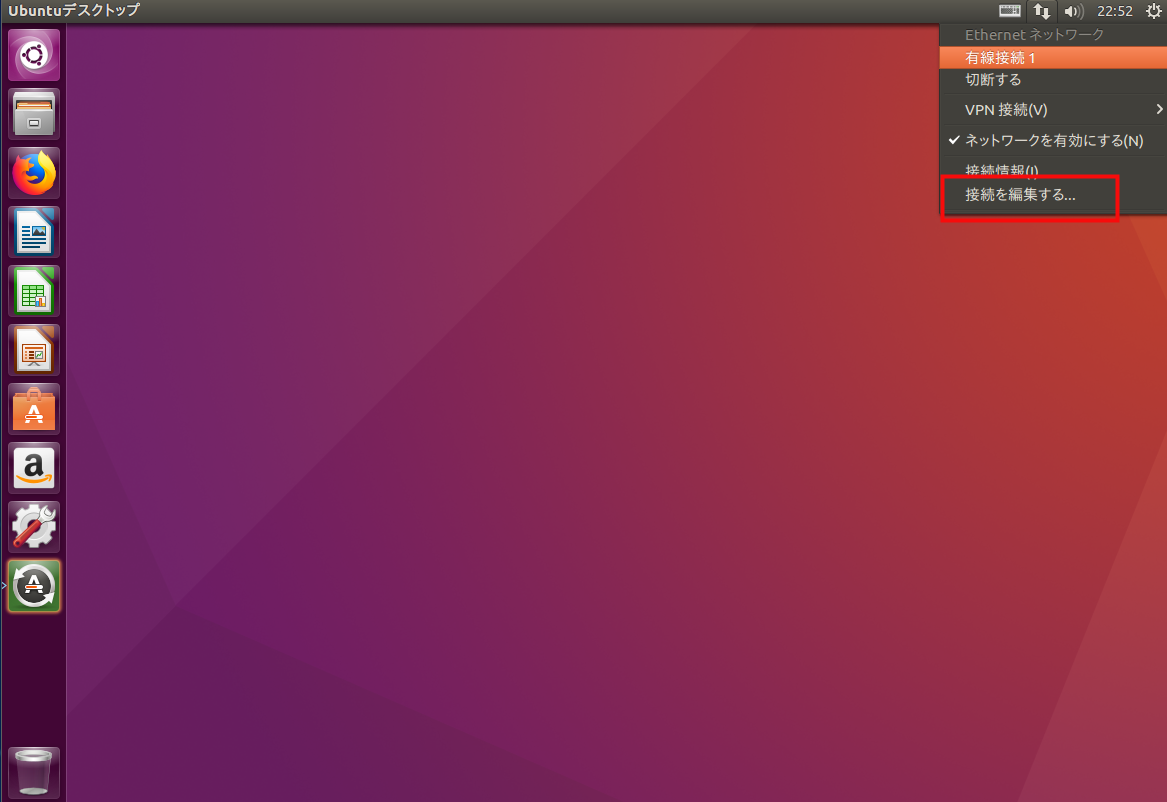
- ネットワークの一覧(有線、無線)が表示されるので,確認する
有線接続を選び、「接続」をクリック
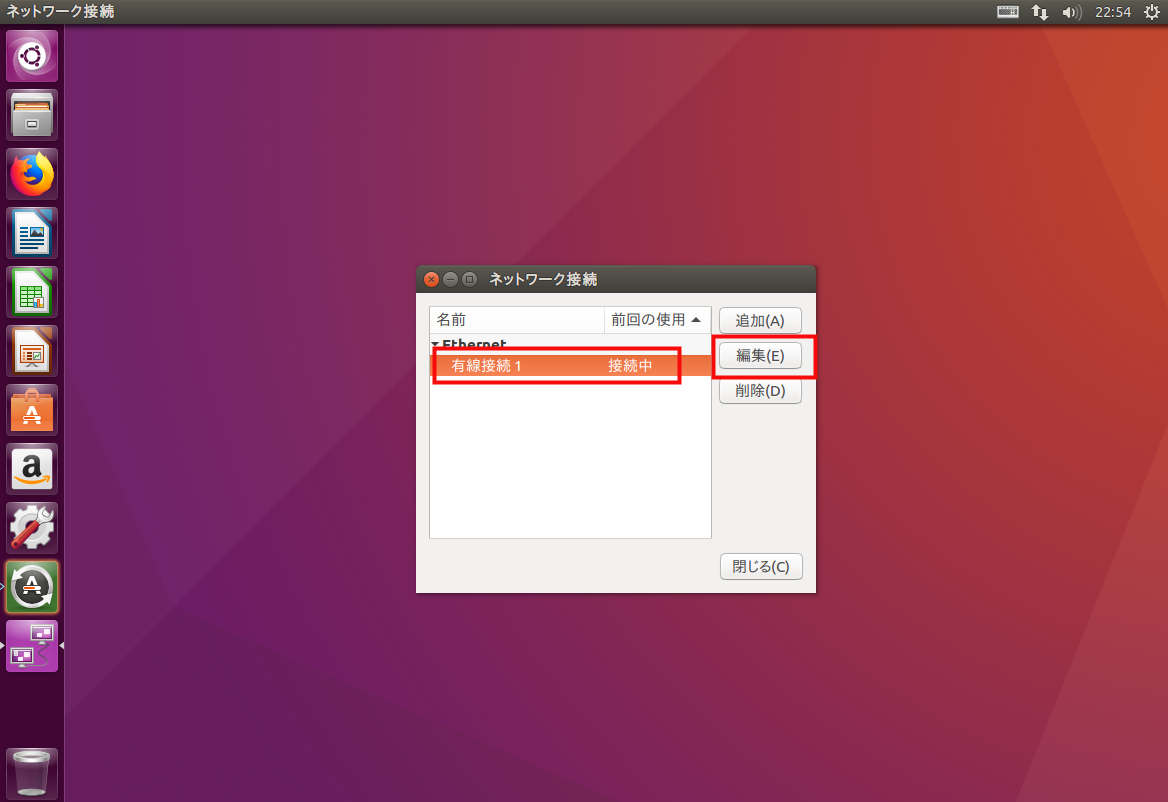
- 「IPv4 設定」をクリック
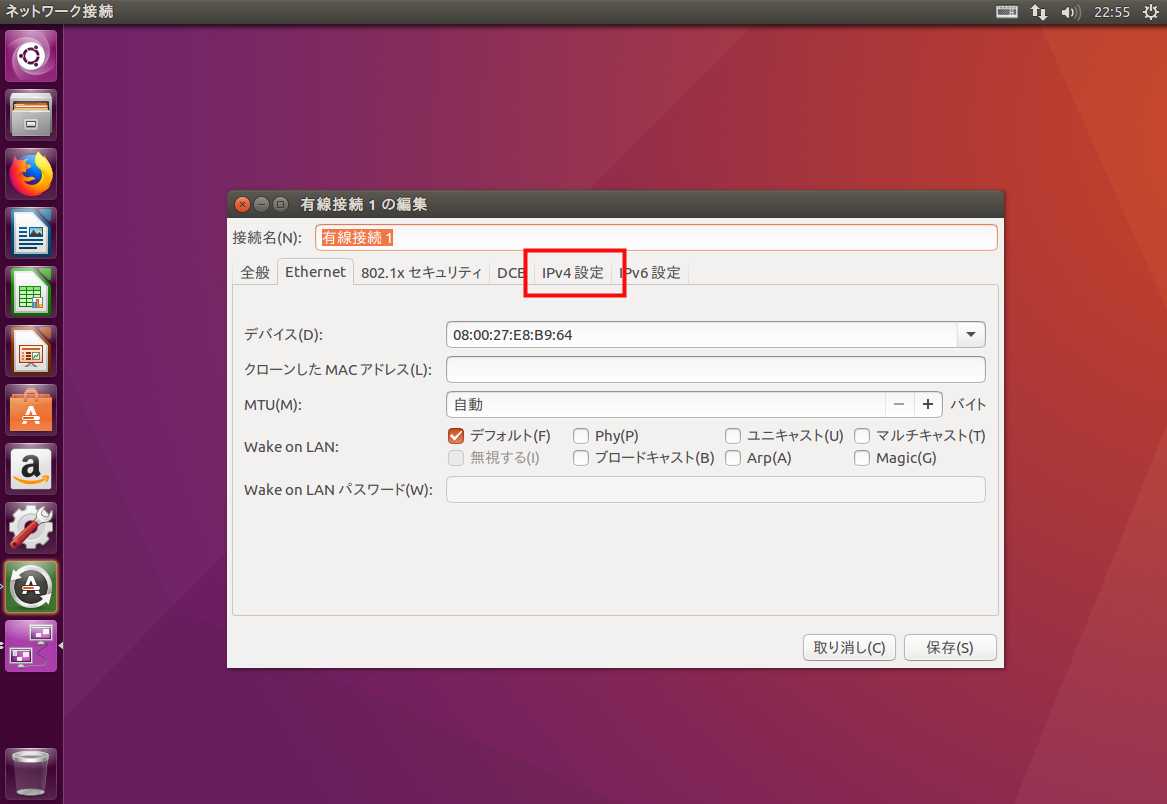
* ネットワークアドレスを DHCP にしたい場合
「自動 (DHCP)」を選び, 「保存 (S)...」をクリック.
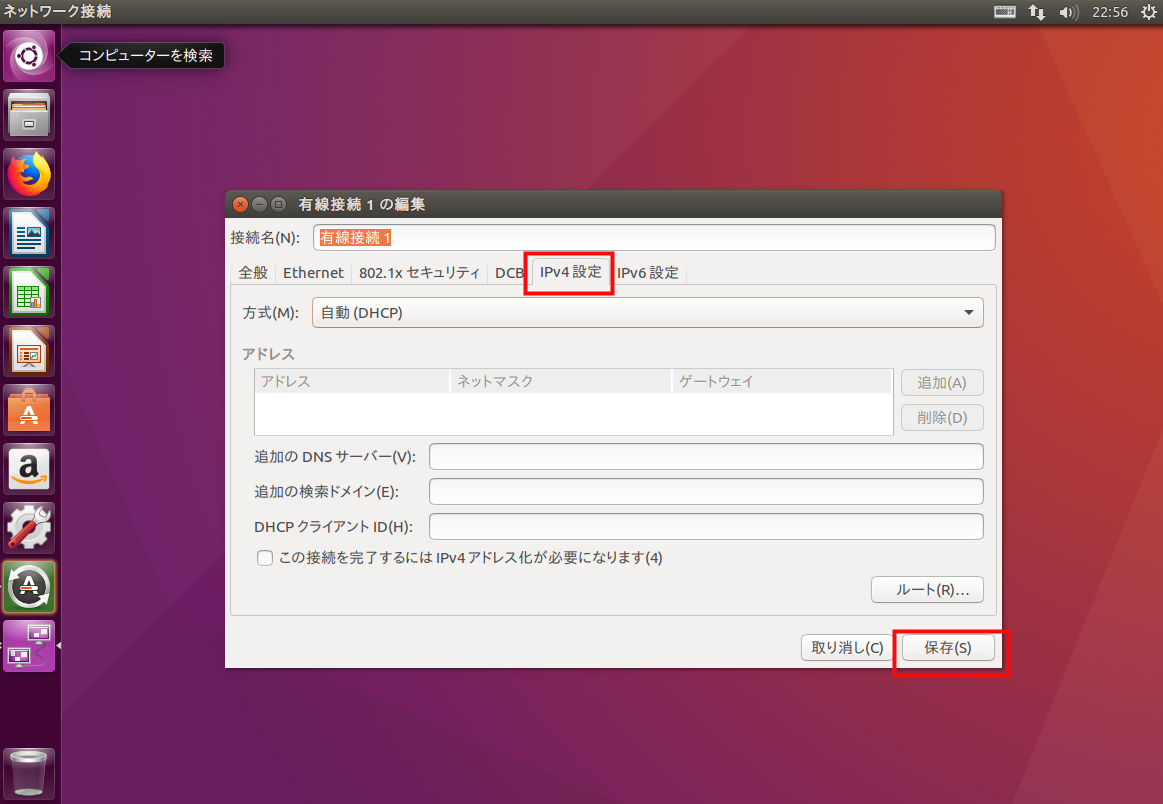
* ネットワークアドレスを固定 IP アドレスにしたい場合
「手動」を選び, 「追加 (Add)」をクリック.
ホスト IP アドレス, ネットマスク, デフォルトルータ(ゲートウエイ), DNS サーバ(ネームサーバ) を設定する.
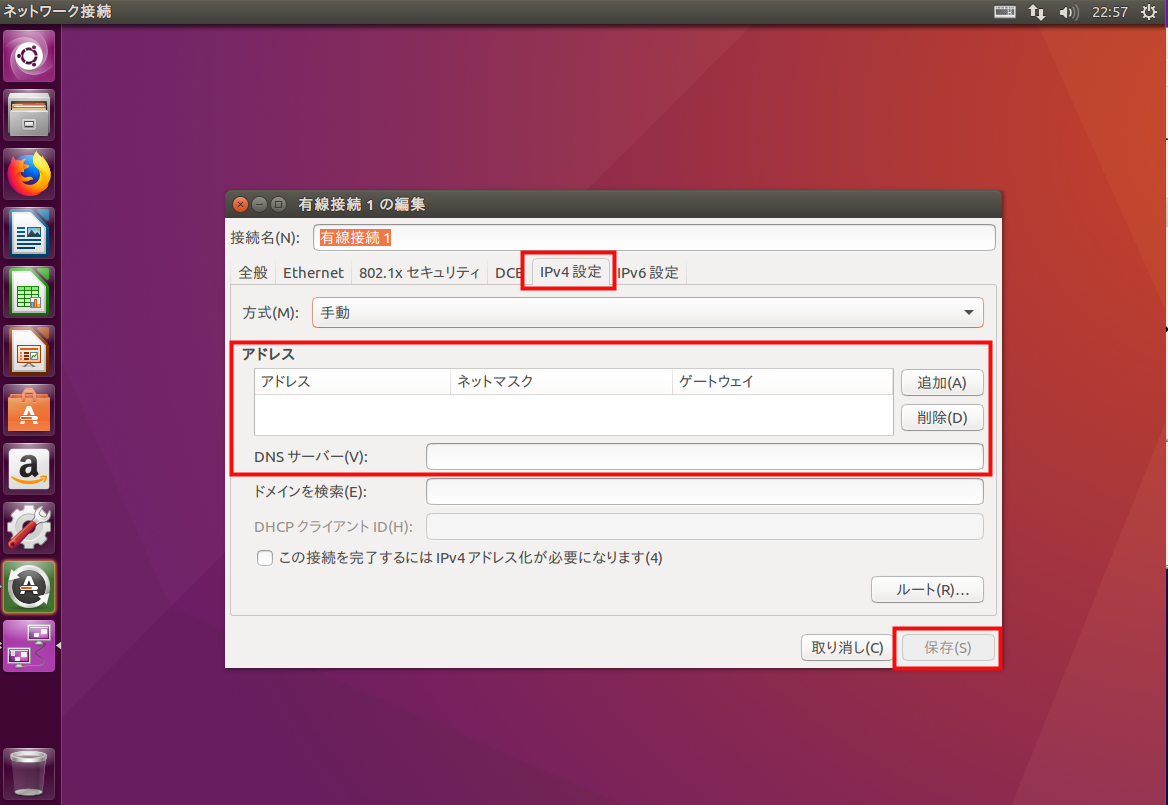
(オプション)特権ユーザのパスワード (root のパスワード) を設定したい場合
端末を開き,「sudo su -」を実行し,「passwd」を実行して, 特権ユーザのパスワードを設定する(同じパスワードを2回入力する).
* このとき,初期ユーザのパスワードを聞いてきたら入力する.
sudo su -

passwd
(特権ユーザのパスワードを入力)
(再度同じパスワードを入力)
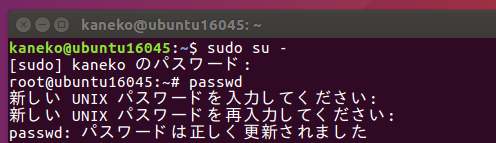
「exit」を実行し,初期ユーザに戻る
exit
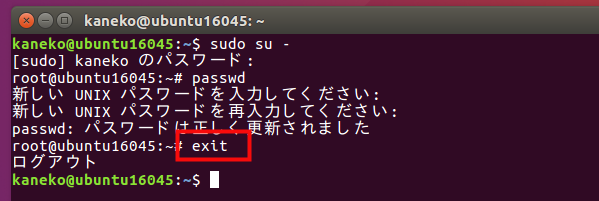
(オプション)初期ユーザのユーザ ID を設定したい場合
今度は,初期ユーザのユーザ IDを変更したい.
- まず,特権ユーザ (root) になる
sudo -i
- chown の実行
ホームディレクトリ(ここでは /home/kaneko)にある全てのファイルのオーナを, 変更後の初期ユーザのユーザ ID(ここでは「8010」)に変更したいので, chown コマンドを実行する.
cd /home/kaneko chown -R 8010 .
- 次に「vipw」を実行する.
vipw
- 初期ユーザのユーザ名の行の第3列にある 「初期ユーザのユーザ ID」を設定する.
![[kaneko lab.]](https://www.kkaneko.jp/info/logo_png.png)