Ubuntu 22.04 のインストール
【要約】 Ubuntu 22.04のインストールでは,まず,公式のUbuntuミラーサイトを開き,「日本語」を選択し,「Ubuntuをインストール」をクリックする.キーボードレイアウトの選択,アップデートと他のソフトウェアの選択,「通常のインストール」または「最小インストール」の選択などを行っていく.インストールの種類では,「ディスクを削除してUbuntuをインストール」を選択する.タイムゾーンを「Tokyo」に設定し,利用者情報を入力し,インストールを行う.ログイン画面が表示されたらインストールは完了である.
【関連する外部ページ】
入手先をまとめている.
- Ubuntu の公式ページ(日本語版): https://jp.ubuntu.com/
- Ubuntu のダウンロードの公式ページ(日本版): https://jp.ubuntu.com/download
- 公式の Ubuntu のミラーサイトのページ: https://launchpad.net/ubuntu/+cdmirrors
- Ubuntu 22.04 日本語 Remix 版の公式ページ: https://www.ubuntulinux.jp/News/ubuntu2204-ja-remix
準備
システム設定項目(事前に決めておく事項/調べておく事項)
| 設定項目 | データ型 | 本 Web ページでの設定値 |
| OS の種類 | 文字列 | jammy (Ubuntu 22.04) |
| Linux カーネルの種類 | 文字列 | amd64 (64ビット) |
| マシン名(コンピュータの名前) | 文字列 | ubuntu2204 |
| ドメイン名(インターネットのドメイン) | 文字列 | kkaneko.jp |
| ネットワークアドレスは固定 IP アドレスか DHCP か | ブール値 | true または false ※ 1) |
| IP アドレス | IP アドレス | |
| ネットマスク | 文字列 | |
| ブロードキャストアドレス | 文字列 | |
| デフォルトルータ(ゲートウエイ) | IP アドレスまたは完全修飾形式のホスト名 | |
| DNS サーバ(ネームサーバ) | IP アドレスまたは完全修飾形式のホスト名 | |
| 初期ユーザのフルネーム | 文字列 | kunihiko kaneko |
| 初期ユーザのユーザ名 | 文字列 | kaneko |
| 初期ユーザのパスワード | 文字列 | <秘密の文字列> |
| 特権ユーザのパスワード (root のパスワード) | 文字列 | <秘密の文字列> |
| ロケール | 文字列 | ja_JP.UTF-8 または C |
| タイムゾーン | 文字列 | Asia/Tokyo |
| システムコンソールのキーマップ | 文字列 | Japan / Japan または 英語(US) / 英語(US) |
* 1) ネットワークアドレスは固定 IP アドレスか DHCP か
- 固定 IP アドレス: サーバマシンとして使うなどの場合は、外部ネットにつなぎ、IP アドレスを固定的に割り当てる。
- DHCP: DHCP クライアントとして設定する。
Ubuntu バージョン 22.04 のダウンロード
- 公式の Ubuntu のミラーサイトのページを開く
https://launchpad.net/ubuntu/+cdmirrors
Ubuntu 22.04 公式ページ: http://releases.ubuntu.com/22.04/
* 日本語 Remix 版を使いたいときは https://www.ubuntulinux.jp/News/ubuntu2204-ja-remix
- 日本のサイトを選ぶ
Japan の下からサイトを選ぶ
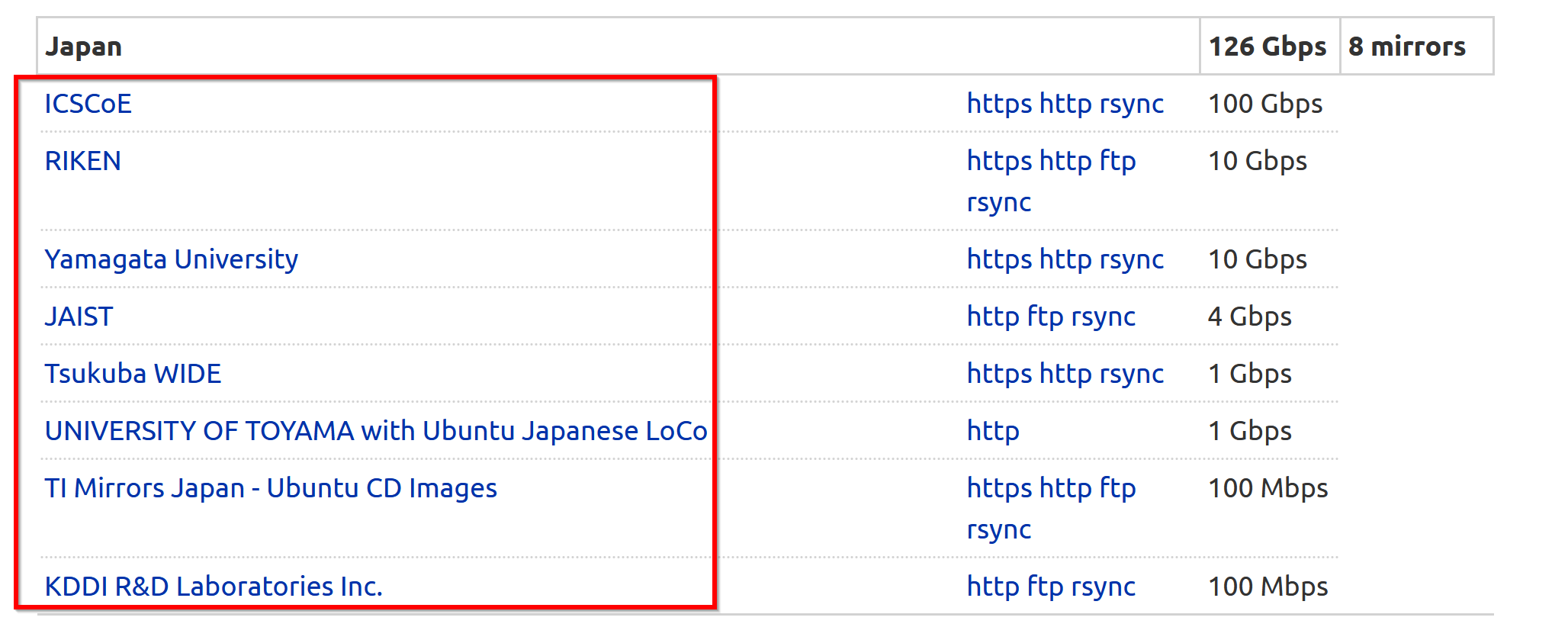
- 「Mirror location information」のところで,
https のリンクをクリック.
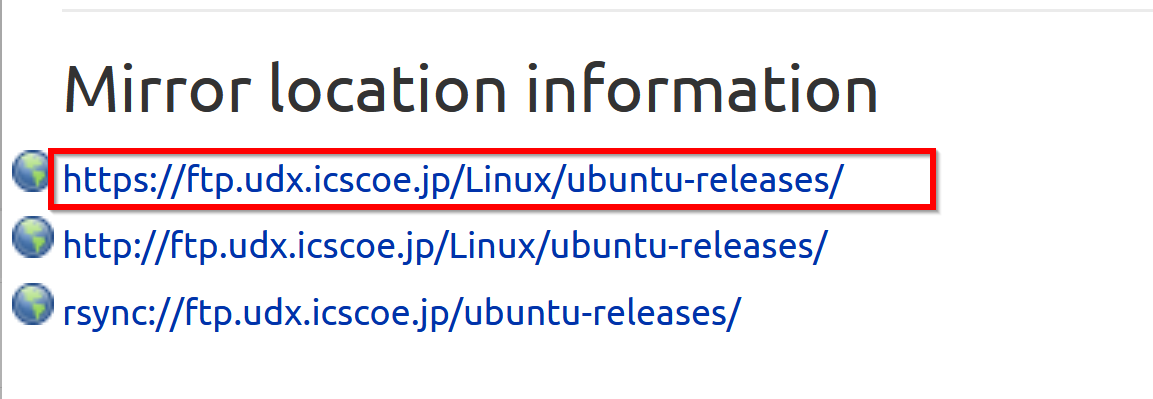
- 「22.04」をクリック.
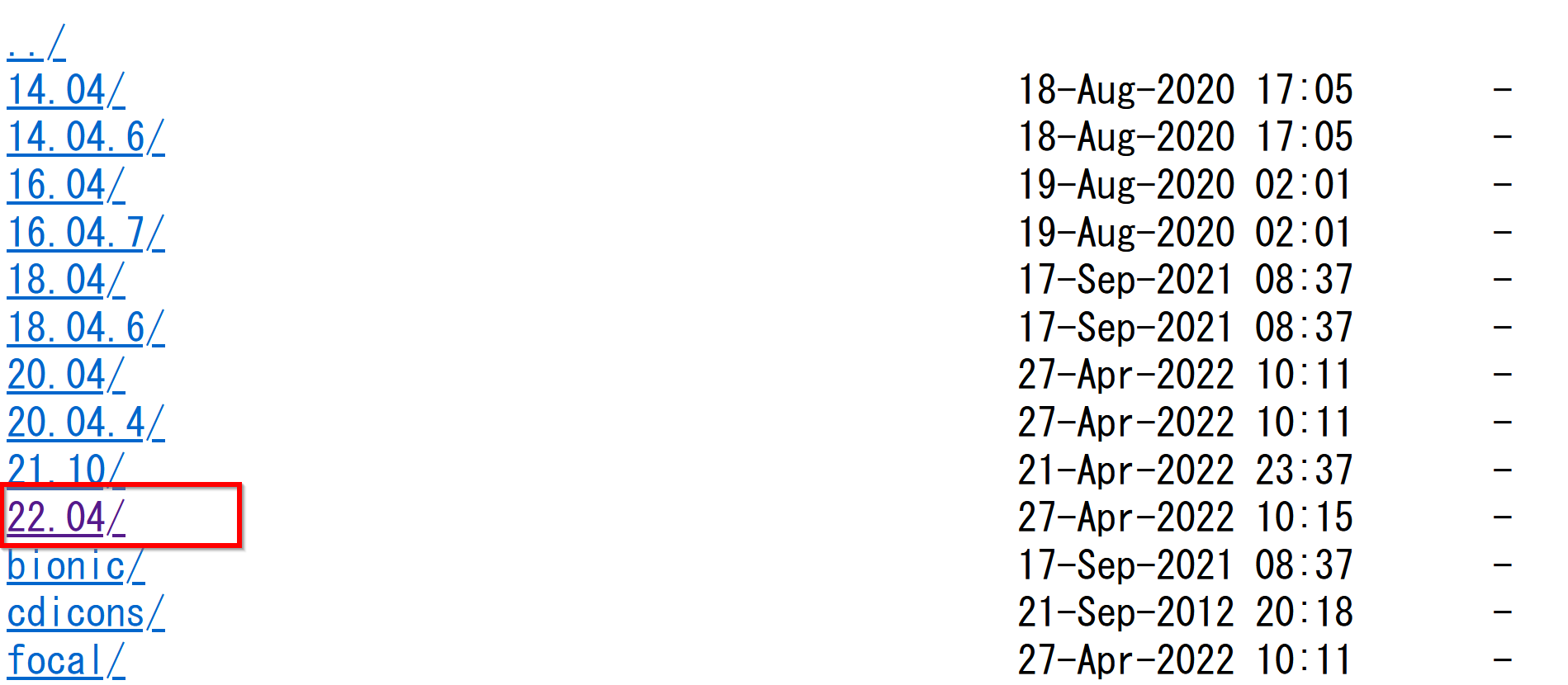
- ubuntu-22.04-desktop-amd64.iso を選ぶ
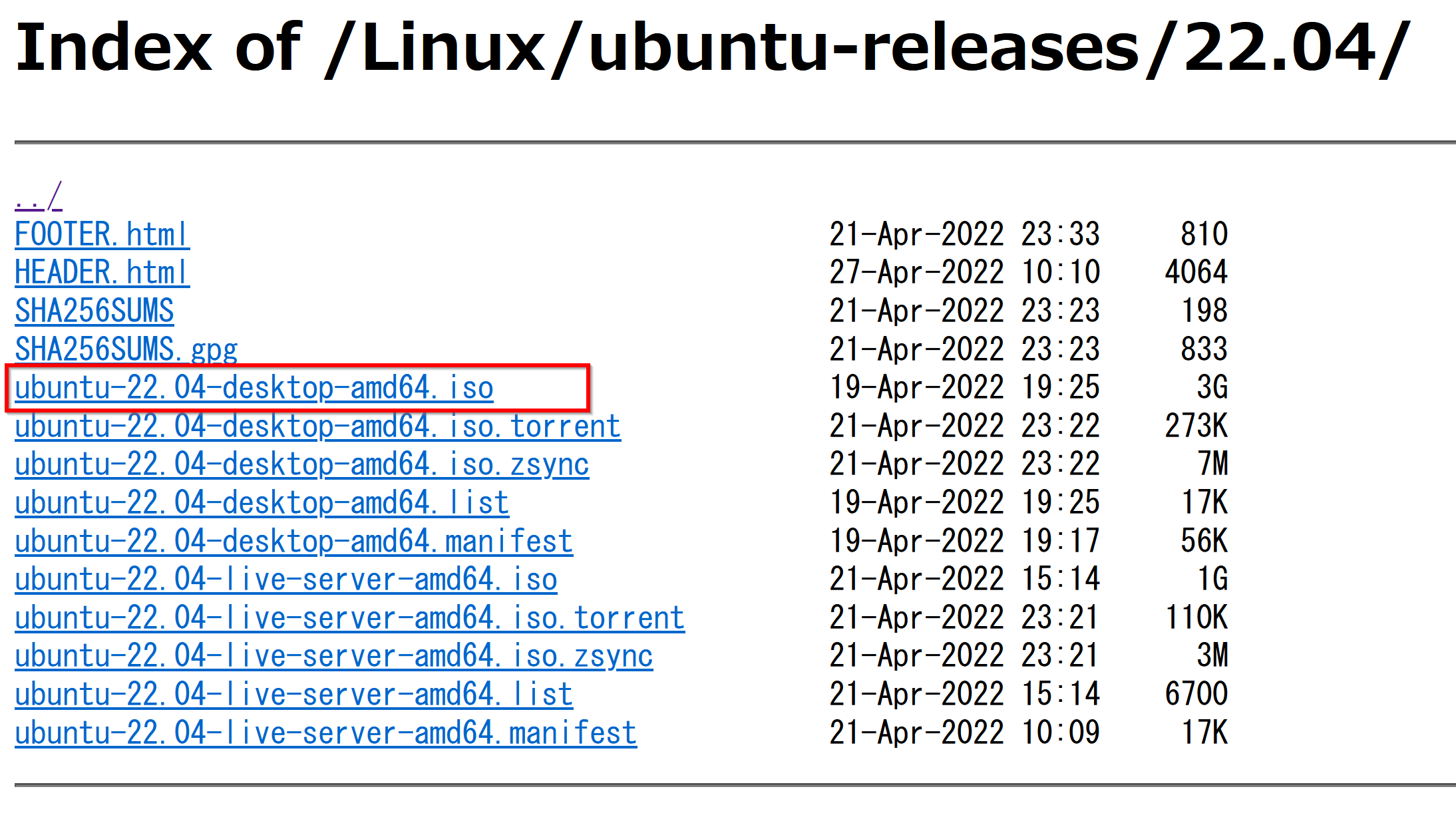
- ISO 形式のファイルのダウンロードが始まる

インストール
- DVD (あるいはISO イメージファイル)を使って起動
* ダウンロードした .iso イメージファイルを DVD に焼くか, rufus などを使って起動可能な USB メモリを作る.
- 起動直後に,次のように表示されたときは「Try or Install Ubuntu」を選ぶ.
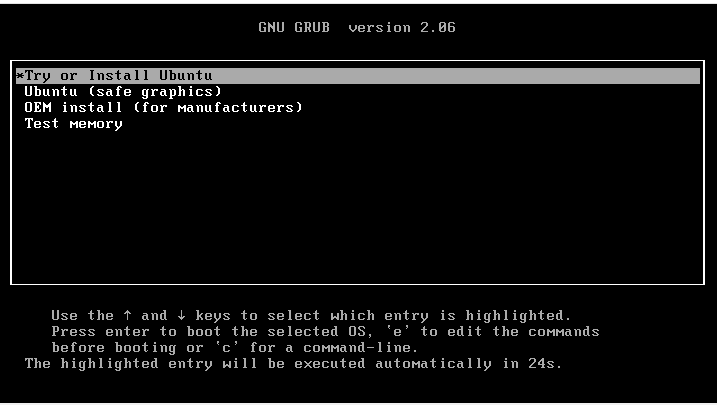
- 「日本語」を選ぶ
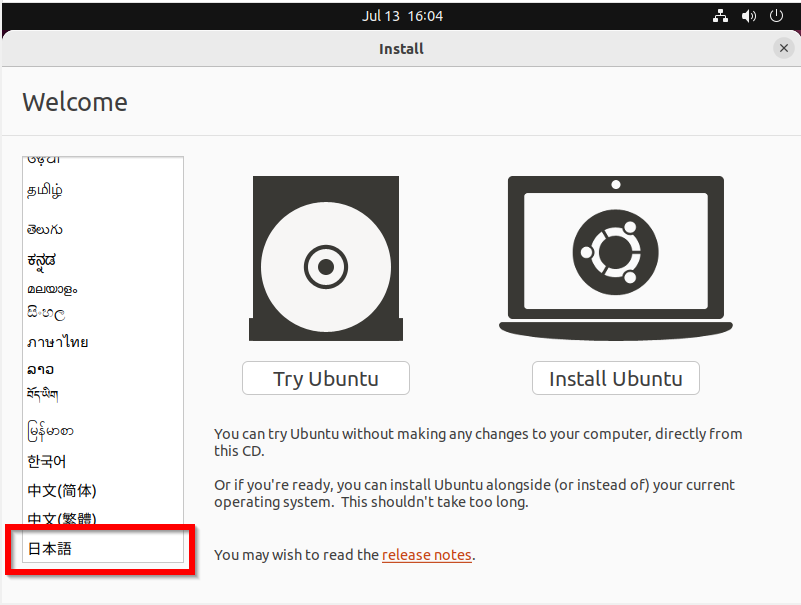
- 「Ubuntu をインストール」をクリック
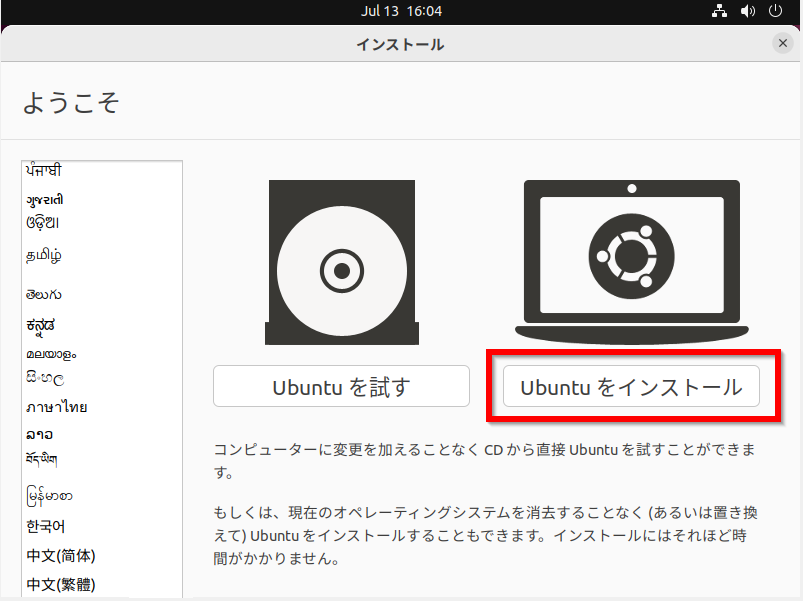
- キーボードレイアウト
キーボードを選び, 「進む」をクリック
* キーボードでレイアウトをJapanese / Japanese にしたい場合の実行例
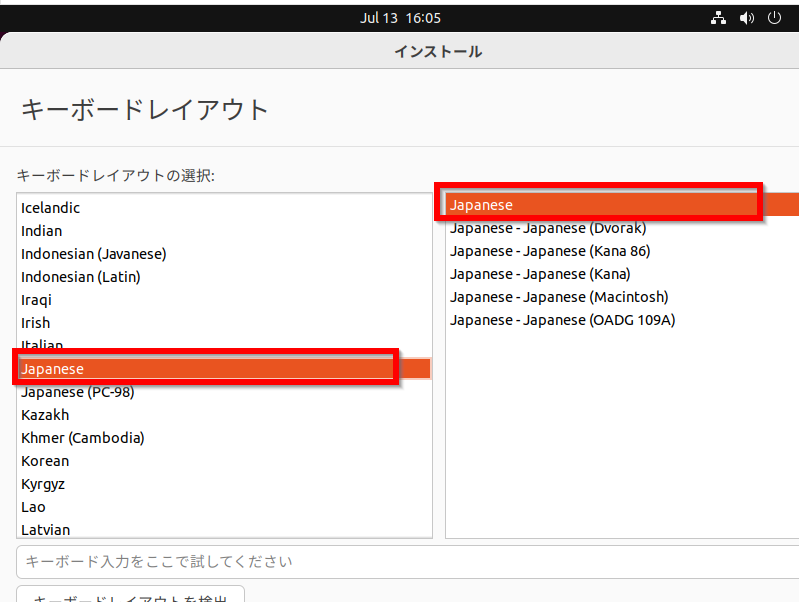
* キーボードでレイアウトをEnglish(US) / English(US) にしたい場合の実行例
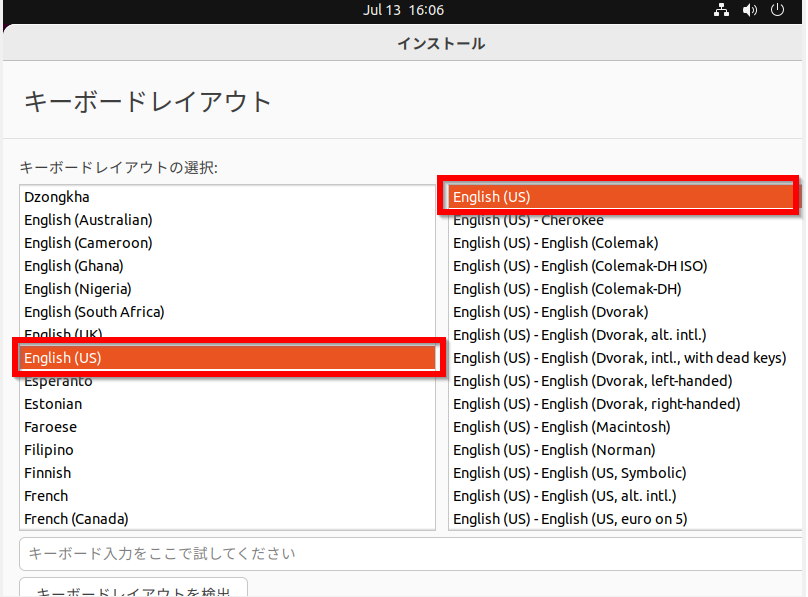
- アップデートと他のソフトウェア
「通常のインストール」か「最小インストール」かを選ぶ
サードパーティ製のソフトウェアについては、前もってライセンス条項をよく理解しておくこと. 「チェック」する箇所があるが,納得できる場合に限り「チェック」する.
* 友人の代理でインストールしているなど,再配布を予定している場合には,「サードパーティ製ソフトウェア」のチェックを避けるのが良いでしょう.
「続ける」をクリック
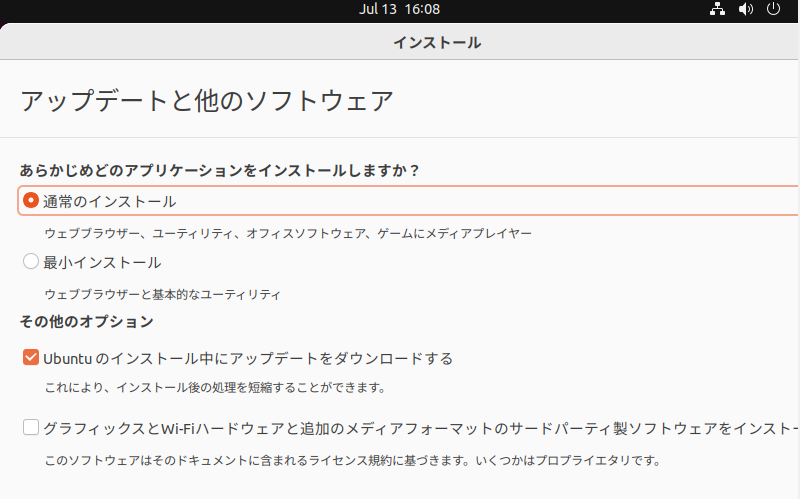
- インストールの種類
ふつうは,「ディスクを削除してUbuntuをインストール(Erase disk and install Ubuntu)」を選び 「インストール」をクリック
選んだディスクのファイルは全て「削除」される
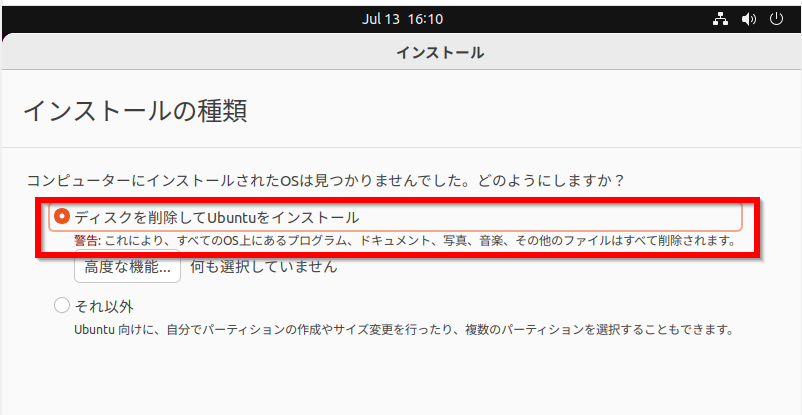
- 「ディスクに変更を書き込みますか?」の確認
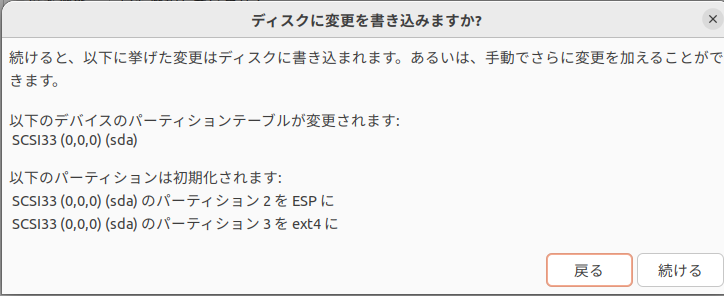
- どこに住んでいますか?
タイムゾーンとして「Tokyo」を選び, 「進む」をクリック
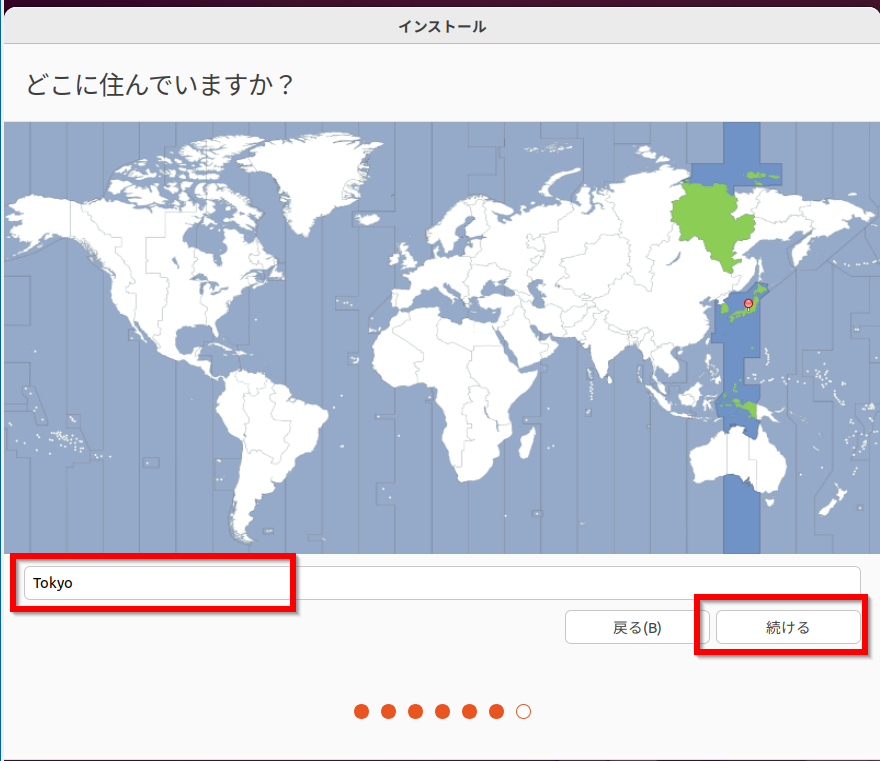
- あなたの情報を入力してください
次を設定し,「進む」をクリック
- 「あなたの名前」(初期ユーザのフルネーム)
- ホストの完全修飾名 (=「コンピュータの名前」(ホスト名) 「ドメイン名」をつなげたもの)
- 「ユーザ名」(初期ユーザのユーザ名)
- 「パスワード」(初期ユーザのパスワード)
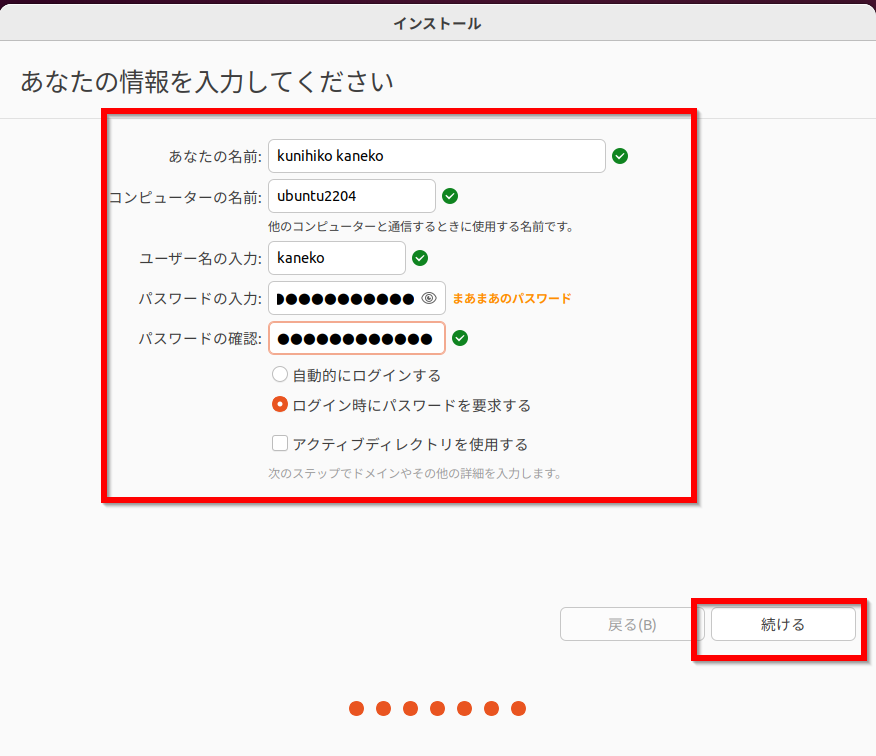
- インストールが始まる
数分待つ.
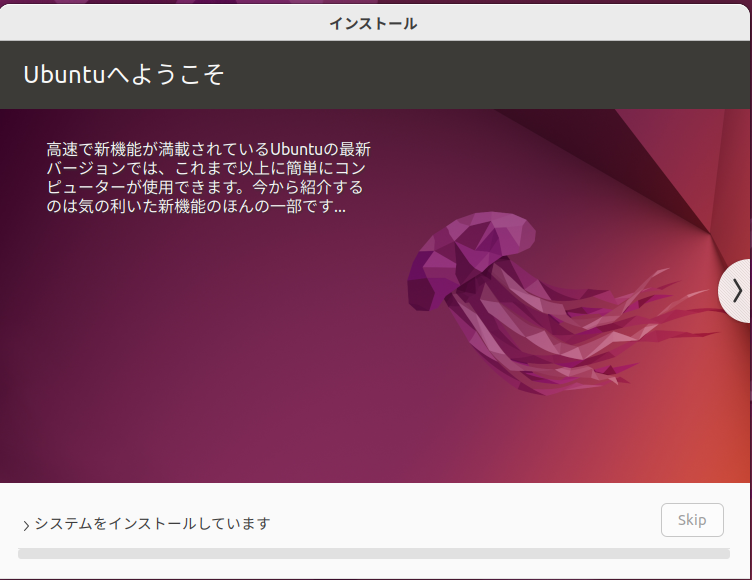
- 再起動を始めたいので「今すぐ再起動する」をクリック
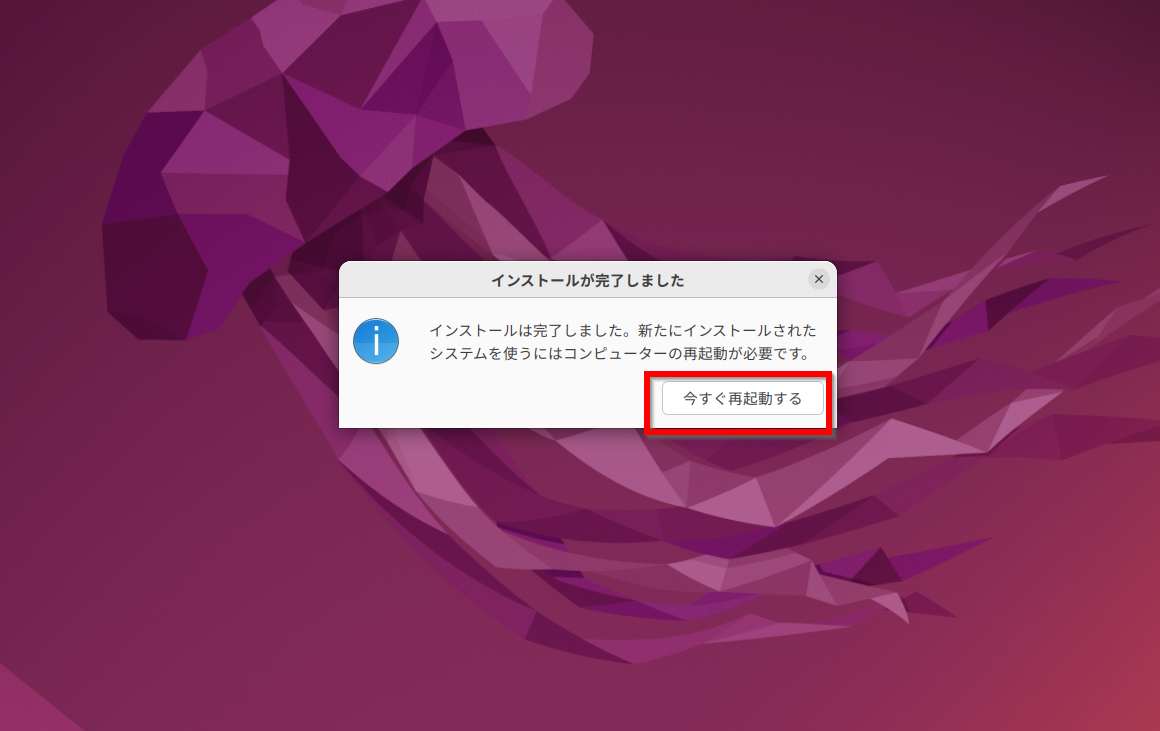
- 再起動が始まるので確認する
「press ENTER」と表示されたときは「Enter キー」を押す.
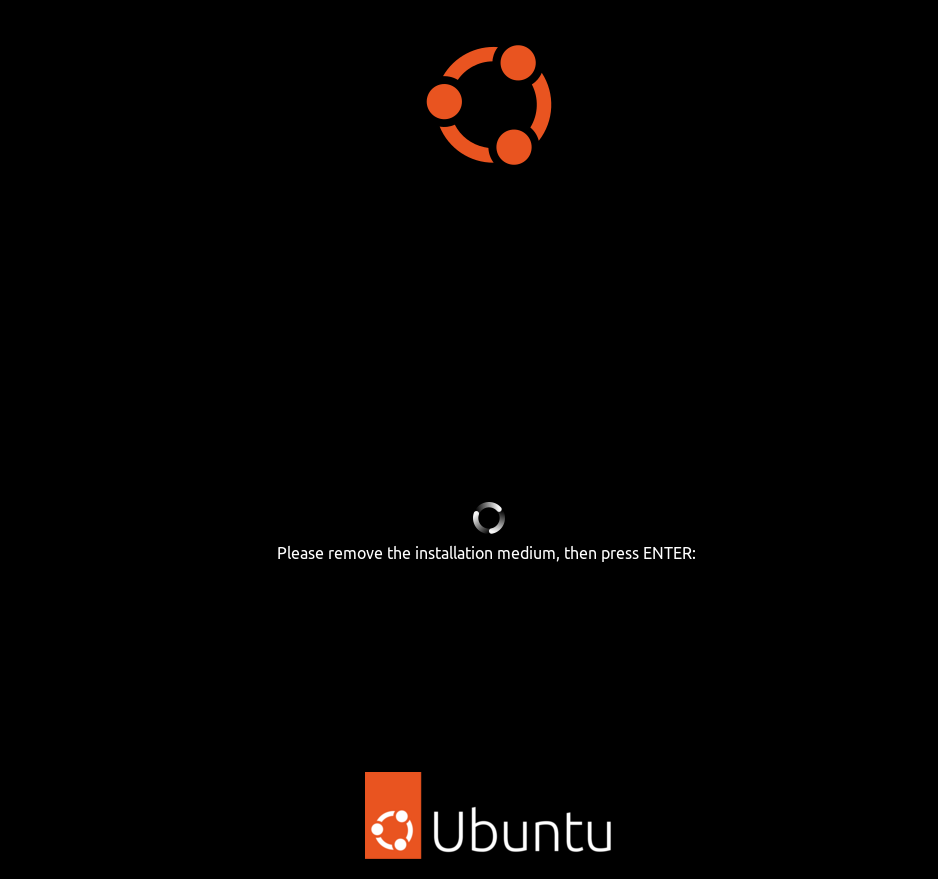
- ログイン画面が現れる
これで,インストールは終了
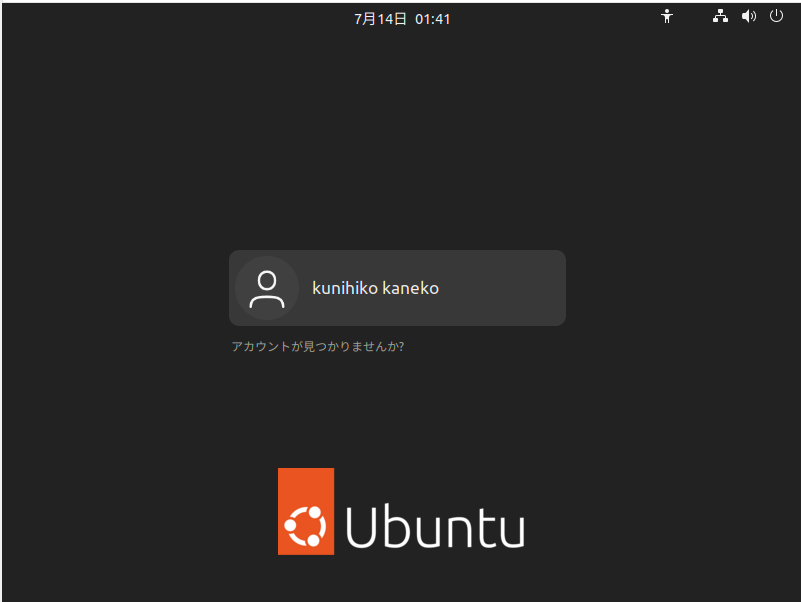
- 試しにログインしてみると次のような画面が現れる
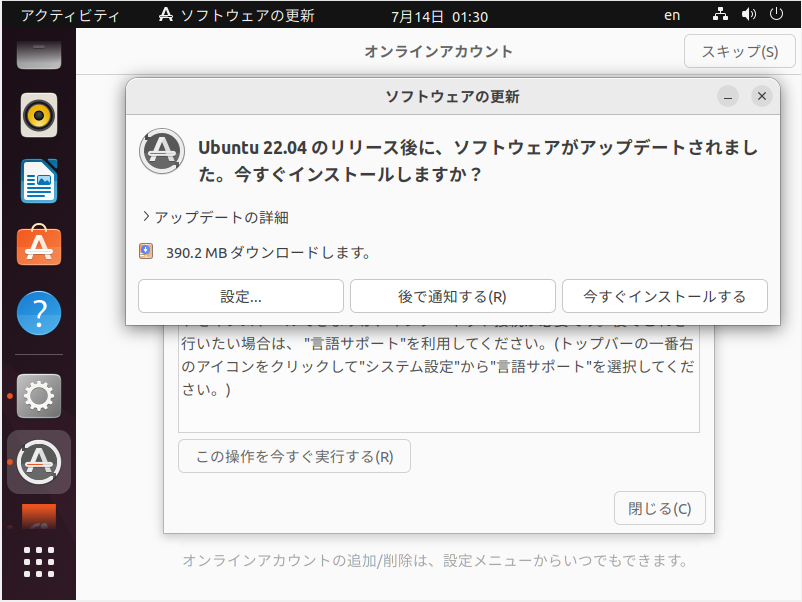
- 端末を開くには,デスクトップの右クリックメニューが便利
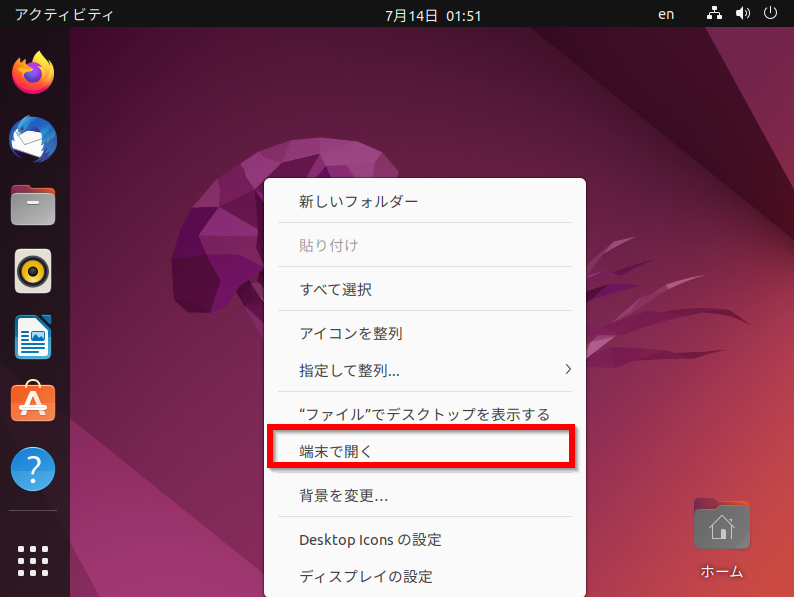
- アプリのメニューには左下
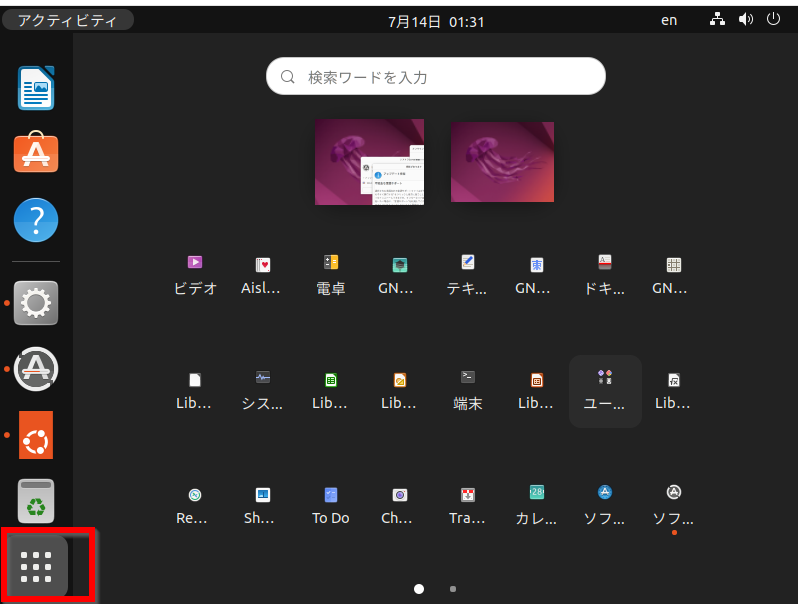
- システム更新
システム更新については,別ページ »で説明
- 基本設定
Ubuntu 22.04 のインストール直後の設定については, 別ページ »で説明
- Ubuntu のセットアップ
Ubuntu 初期設定ガイド: インストール直後の主要設定項目: 別ページ »にまとめ
システム設定
ネットワークアドレスは固定 IP アドレスか DHCP か,ホスト IP アドレス,ネットマスク,デフォルトルータ(ゲートウエイ),DNS サーバ(ネームサーバ)の設定
- ネットワーク・ツールを起動する
「ネットワークのアイコン」をクリックし, → 「「有線 接続済み」を展開する.
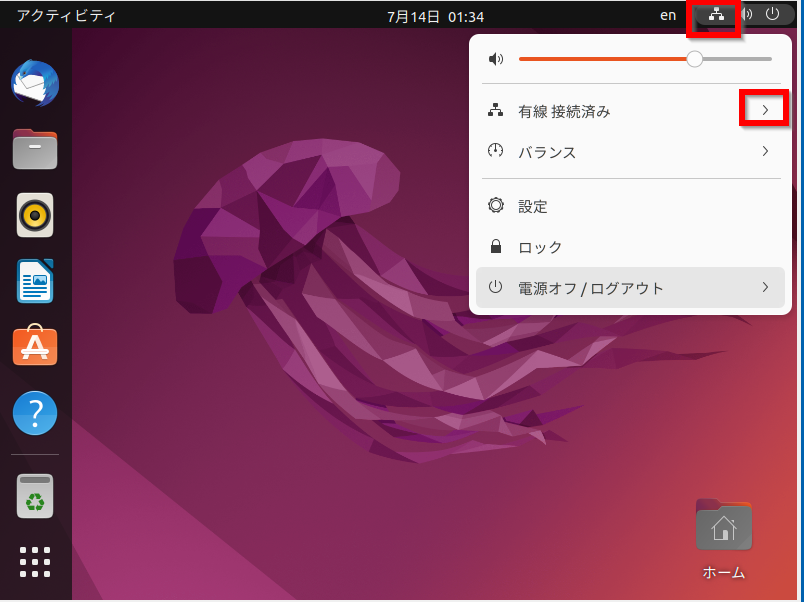
- 「「有線設定」をクリックする.
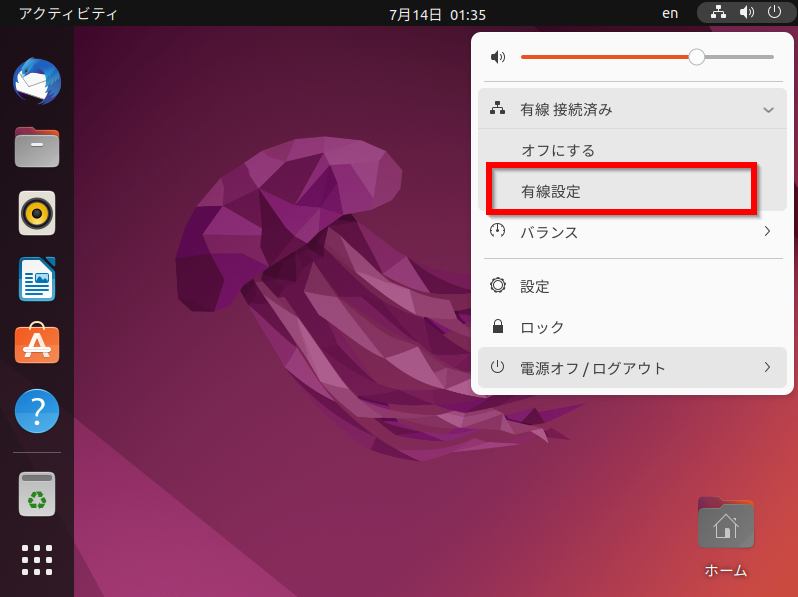
- ネットワークの一覧が表示されるので,確認する
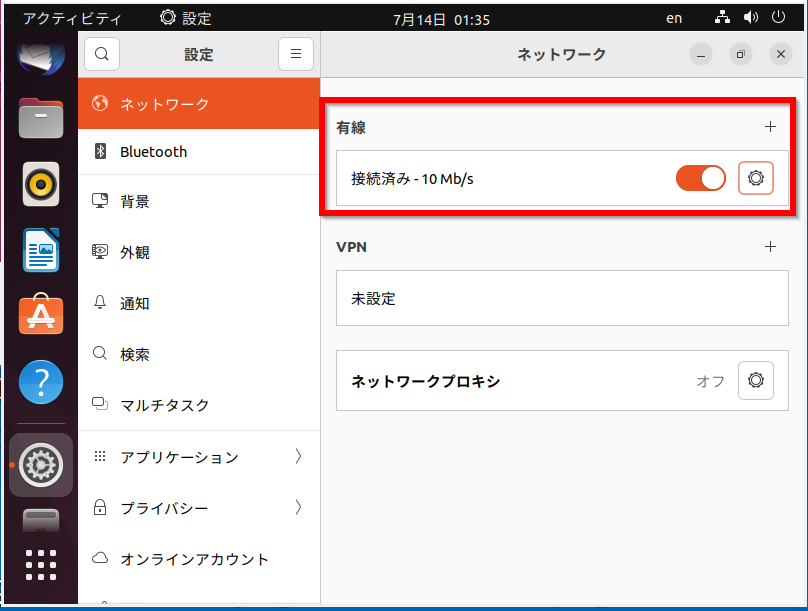
- 「有線」の下の「接続済み」の右の「設定ボタン」をクリック
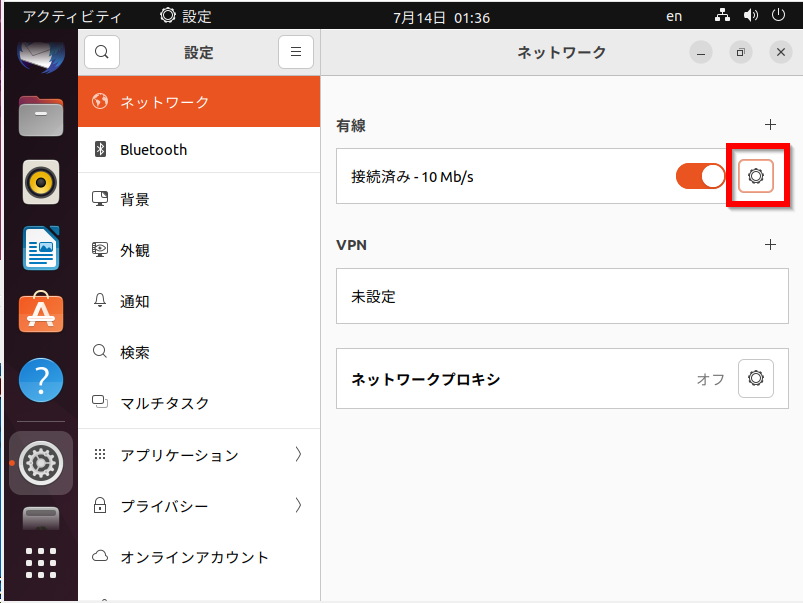
- ネットワークの設定画面が出る.
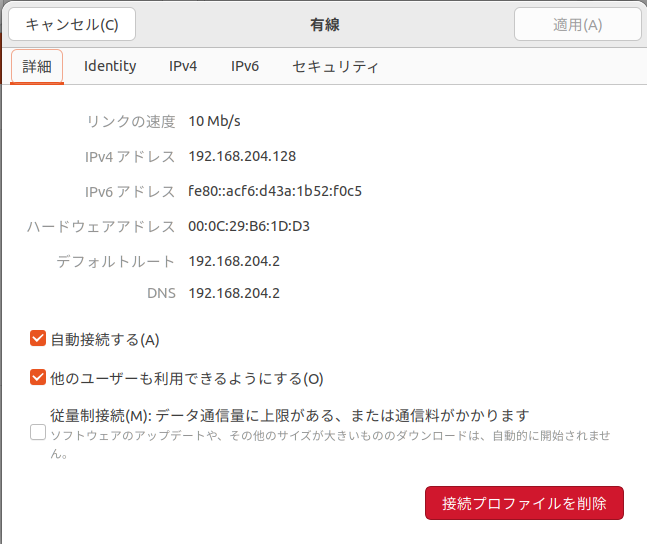
- 「IPv4 設定」をクリック
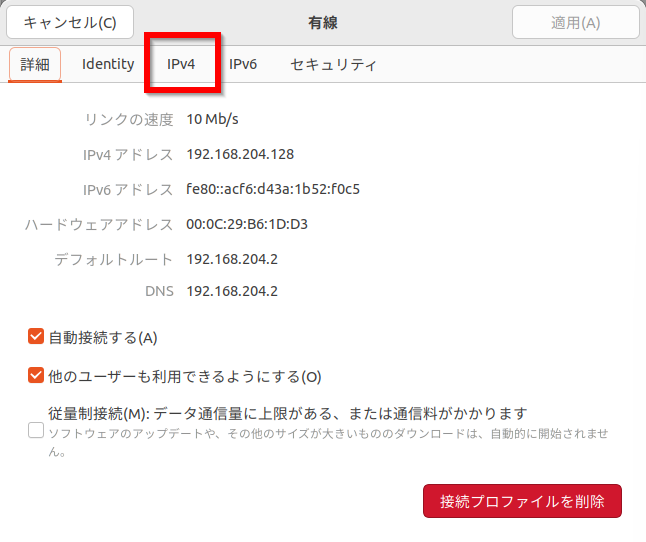
* ネットワークアドレスを DHCP にしたい場合
「自動 (DHCP)」を選び, 「適用 (A)...」をクリック.
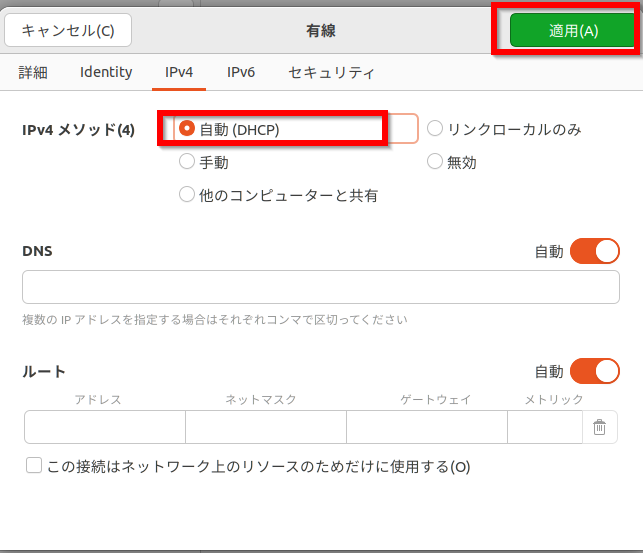
* ネットワークアドレスを固定 IP アドレスにしたい場合
「手動」を選び, アドレス(ホスト IP アドレス, ネットマスク, デフォルトルータ(ゲートウエイ))と DNS(DNS サーバ(ネームサーバ)のIPアドレス) を設定する.
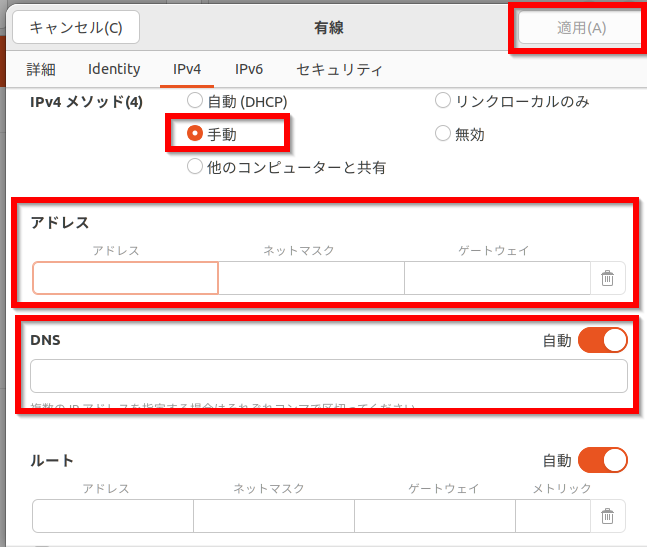
(オプション)特権ユーザのパスワード (root のパスワード) を設定したい場合
端末を開き,「sudo su -」を実行し,「passwd」を実行して, 特権ユーザのパスワードを設定する(同じパスワードを2回入力する).
* 端末は,右クリックメニューで簡単に開くことができる
* このとき,初期ユーザのパスワードを聞いてきたら入力する.
sudo su -
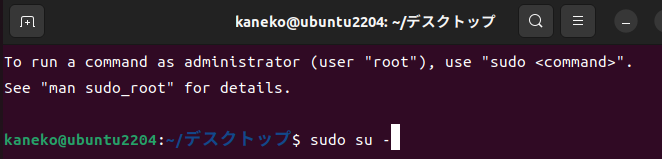
passwd
(特権ユーザのパスワードを入力)
(再度同じパスワードを入力)
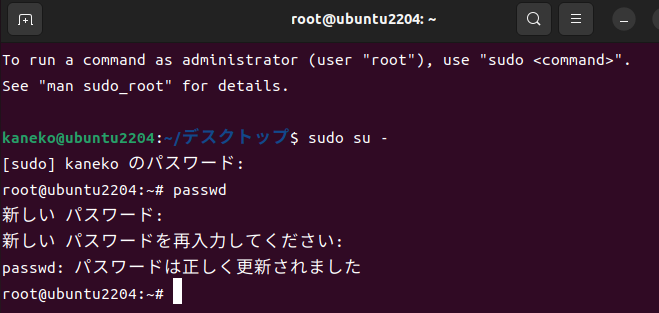
新しいパスワードを設定したら,「exit」を実行し,初期ユーザに戻る
exit
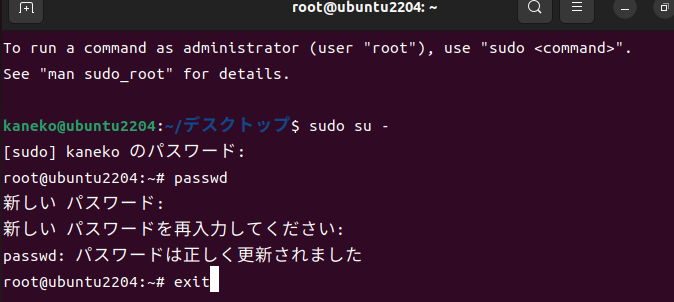
![[kaneko lab.]](https://www.kkaneko.jp/info/logo_png.png)