VirtualBox のインストールと設定(Ubuntu 上)
Ubuntu 24.04 LTSへOracle VM VirtualBoxを導入する際は、Oracle公式リポジトリ利用が推奨される。カーネル更新時の自動対応にはDKMSパッケージが有効。USB等の追加機能は拡張パック導入とvboxusersグループへのユーザー追加で利用可能となる。仮想マシンデータはホームディレクトリ内保存が一般的。
Oracle VM VirtualBoxは、仮想マシンソフトウェアである。
このページでは, Ubuntu 24.04 LTS に VirtualBox をインストールする手順を説明する。
【目次】
ソフトウェアの利用条件は各自で確認すること。
特に拡張パック (Extension Pack) のバイナリファイルはフリーソフトウェアではなく、個人目的、教育目的、評価目的のみ可のライセンス(PUEL)で提供されている点に注意すること。
【関連する外部ページ】
- VirtualBox の公式ページ: https://www.virtualbox.org/
- Oracle の VirtualBox のページ: https://www.oracle.com/virtualization/technologies/vm/virtualbox.html
【サイト内の関連ページ】
前もって決めておく事項(フォルダ設定)
VirtualBoxが仮想マシンイメージや設定ファイルを保存するフォルダについて、あらかじめ場所を決めておく。
- デフォルト・ハードディスク・フォルダ (Default Hard Disk Folder): 仮想マシンイメージファイル(仮想ディスク)を格納するフォルダ。
- デフォルト・仮想マシンフォルダ (Default Machine Folder) : 仮想マシンの設定ファイル、操作ログ等を格納するフォルダ。
これらのフォルダは、ユーザーのホームディレクトリ内に作成するのが一般的である(例: ~/VirtualBox VMs)。ホームディレクトリ内であれば、通常、アクセス権の問題が発生しにくい。
この記事の後半では、以前の慣習に従い /var 配下に作成する例 (/var/HardDisks, /var/Machines) を示すが、/var はシステムデータ用の領域である。/var 配下を使用する場合は、後述するパーミッション設定に特に注意が必要である。
前準備
Ubuntu のシステム更新
インストール作業前に、Ubuntu のシステムを最新の状態に更新しておくことを推奨する。 次のコマンドを実行する。
# パッケージリストの情報を更新
sudo apt update
# インストール済みのパッケージを包括的に更新 (依存関係も考慮)
sudo apt full-upgrade
# (必要であれば)変更をシステム全体に確実に反映させるために再起動
sudo shutdown -r now
VirtualBox のインストール(Ubuntu 上)
インストール方法は主に2つある。
方法1: Ubuntu 標準リポジトリからのインストール
Ubuntu の公式リポジトリに含まれるバージョンをインストールする。安定しているが、必ずしも最新版ではない場合がある。
sudo apt update
# virtualbox 本体と、カーネルモジュール自動更新用の dkms パッケージをインストール
sudo apt install virtualbox virtualbox-dkms
virtualbox-dkms パッケージは、Linuxカーネルがアップデートされた際に、VirtualBoxが必要とするカーネルモジュール(vboxdrv等)を自動的に再コンパイルするために不可欠である。これにより、カーネル更新後もVirtualBoxが正常に動作しやすくなる。
方法2: (推奨) Oracle 公式リポジトリからのインストール
Oracle が提供する最新版の VirtualBox をインストールする。最新機能を利用できるため、通常はこちらの方法が推奨される。Ubuntu 24.04 に対応した VirtualBox 7.x 系では、パフォーマンスや機能が改善されている。
- Oracleの公開鍵を取得し、APTが認識できる形式と場所に配置する:
# 公開鍵ファイルをダウンロードし、gpgで復号・変換して配置 wget -q https://www.virtualbox.org/download/oracle_vbox_2016.asc -O- | sudo gpg --dearmor -o /usr/share/keyrings/oracle-virtualbox-2016.gpg
- VirtualBox 用の APT リポジトリ設定ファイルを作成する:
# リポジトリ情報を記述したリストファイルを作成。鍵ファイルを指定する。 echo "deb [arch=amd64 signed-by=/usr/share/keyrings/oracle-virtualbox-2016.gpg] http://download.virtualbox.org/virtualbox/debian $(lsb_release -cs) contrib" | sudo tee /etc/apt/sources.list.d/virtualbox.list
- パッケージリストを更新し、VirtualBox 最新安定版とDKMSをインストールする:
sudo apt update # virtualbox パッケージを指定すると、追加したリポジトリ内の最新安定版が選択される sudo apt install virtualbox virtualbox-dkms
特定のメジャーバージョン(例: 7.0系)をインストールしたい場合は
sudo apt install virtualbox-7.0のように指定することも可能であるが、通常はバージョン指定なしで最新安定版をインストールするのが良い。ここでも
virtualbox-dkmsパッケージのインストールは、カーネル更新への対応のために強く推奨される。
VirtualBox カーネル・モジュールの確認
インストール後、VirtualBox のカーネルモジュール (vboxdrv) が正しくロードされているか確認する。systemd 環境では次のコマンドを使用する。
sudo systemctl status vboxdrv.service
出力に Active: active (exited) のような表示が含まれていれば、モジュールのロード(または初期設定)は成功している。
もし "Kernel driver not installed" エラーが発生し、特にカーネル更新後に発生した場合は、sudo apt install --reinstall virtualbox-dkms linux-headers-$(uname -r) を実行後、sudo /sbin/vboxconfig (または sudo rcvboxdrv setup) を試すと解決することがある。Secure Boot が有効な場合は、モジュール署名が必要になる場合もある。
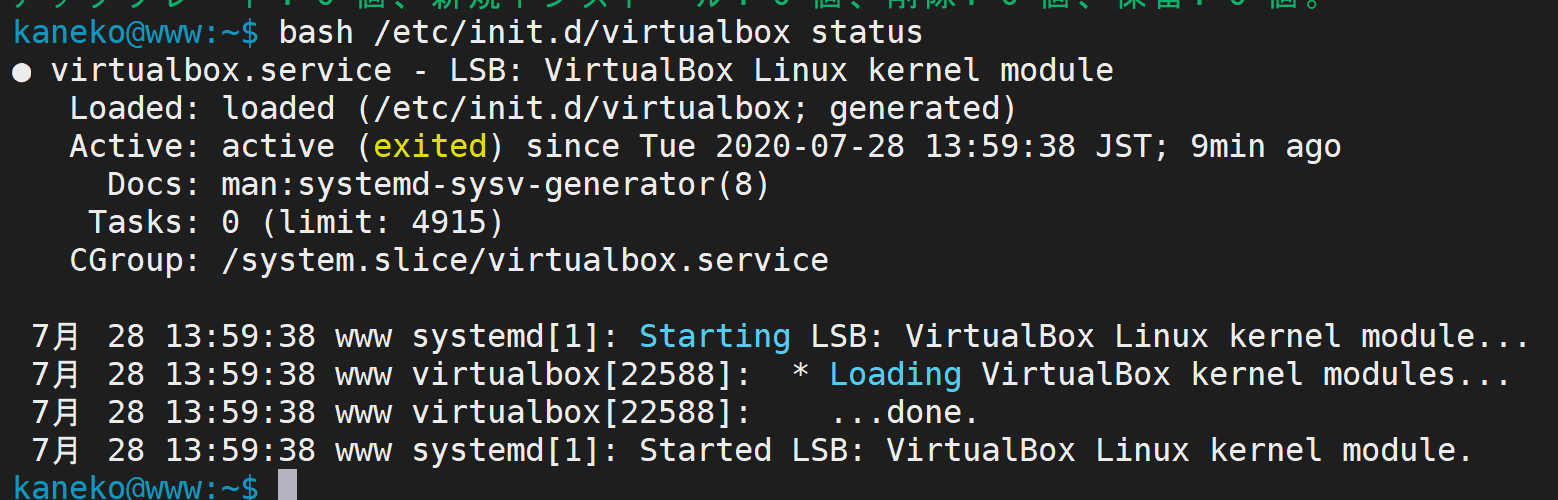
確認のため起動してみる
デスクトップ環境のメニューから、またはターミナルで以下のコマンドを実行して VirtualBox マネージャーを起動する。
virtualbox

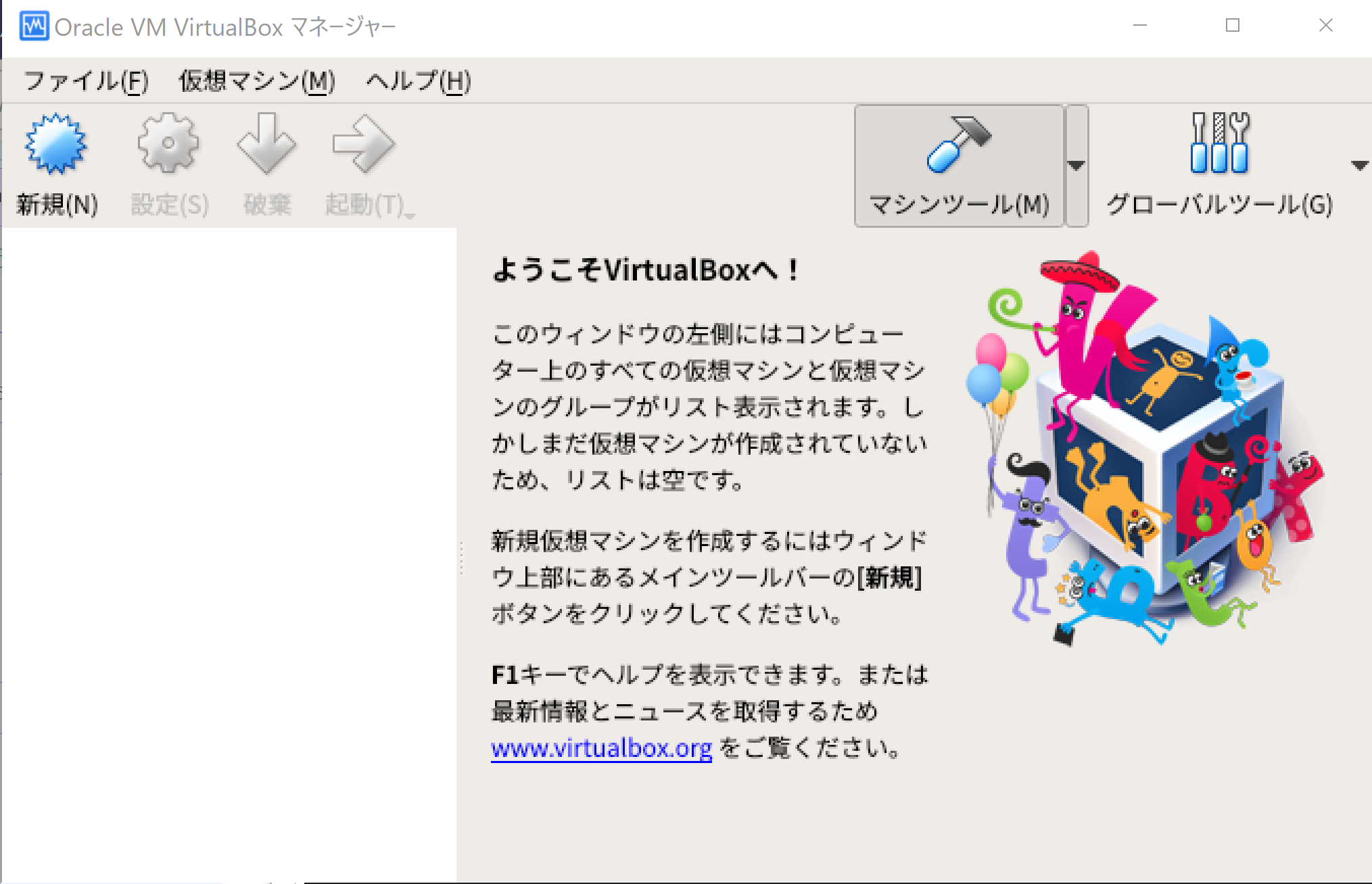
起動後、「ヘルプ」メニューから「VirtualBox について」を選択すると、インストールされた VirtualBox の正確なバージョンを確認できる。
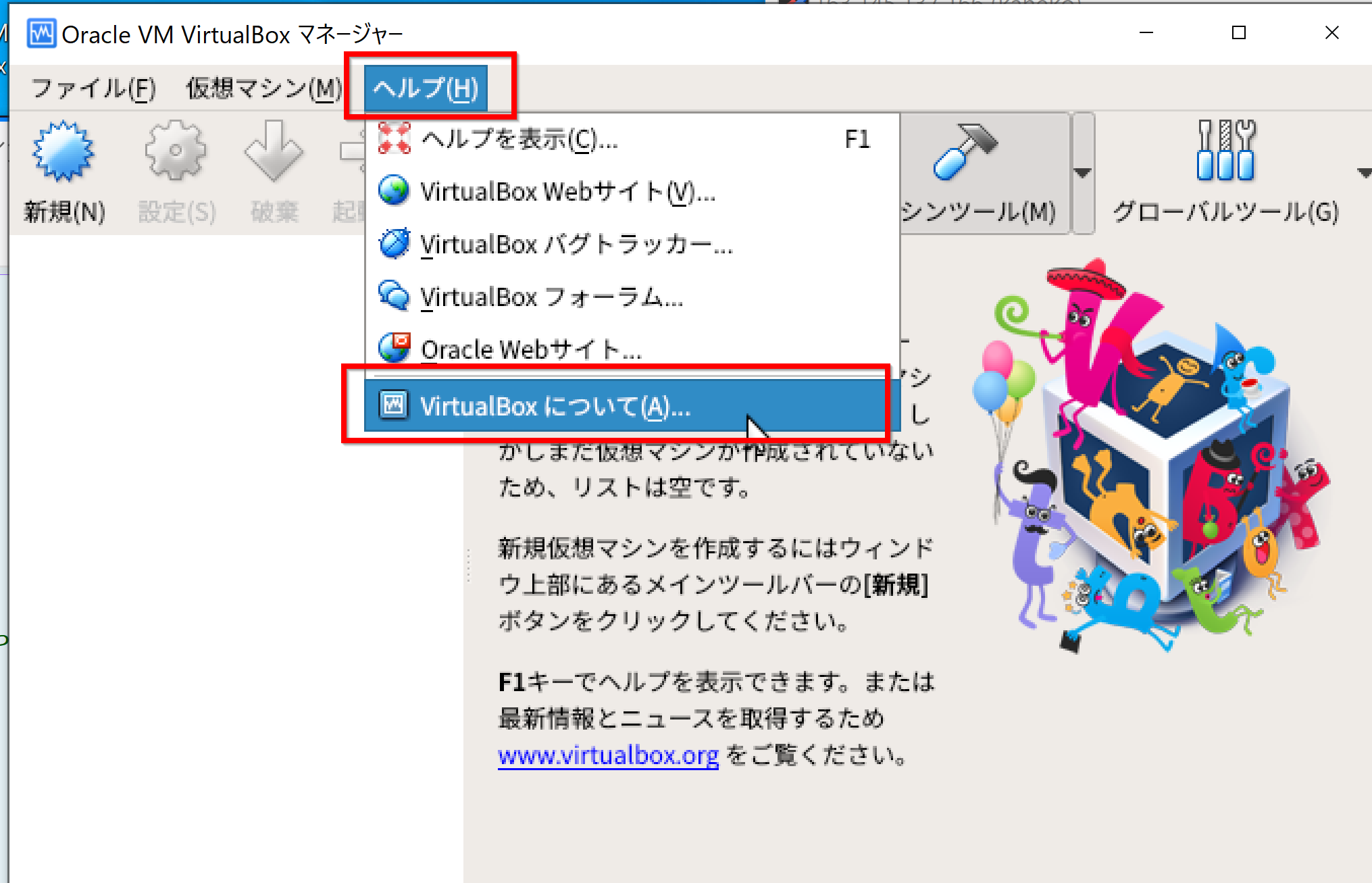

(オプション) 拡張パックに関する操作
VirtualBox 拡張パック (Extension Pack) は、VirtualBox 本体とは別にインストールするコンポーネントであり、USB 2.0/3.0 デバイスのサポート、VirtualBox Remote Desktop Protocol (VRDP)、ディスクイメージの暗号化、NVMe、PXEブートなどの追加機能を提供する。これらの機能が必要な場合はインストールする。
拡張パックに関する公式情報は以下で確認できる:
https://www.virtualbox.org/wiki/Downloads
重要: 拡張パックは Oracle の Personal Use and Evaluation License (PUEL) 下で提供される。これは個人利用、教育利用、評価目的に限定される。商用利用など他の目的の場合はライセンス条件が異なるため、各自でライセンス条項を十分に確認し、納得できる場合のみ次の操作を行うこと。
- VirtualBox本体のバージョンを確認する:
拡張パックは、インストールされているVirtualBox本体と完全に同じバージョンである必要がある。ターミナルで以下のコマンドを実行して本体のバージョンを確認する。
# バージョン番号のみを抽出する vboxmanage --version | cut -d'r' -f1 # 例: 7.0.14 のような出力が得られる
- 対応する拡張パックをダウンロードする:
Web ブラウザで VirtualBox 公式サイトのダウンロードページ (https://www.virtualbox.org/wiki/Downloads) を開く。
「VirtualBox x.x.x Oracle VM VirtualBox Extension Pack」セクションを探し、「All supported platforms」リンクをクリックする。先に確認したVirtualBox本体と同じバージョン番号 (例: 7.0.14) の拡張パックファイル (
Oracle_VM_VirtualBox_Extension_Pack-x.x.x.vbox-extpack) をダウンロードする。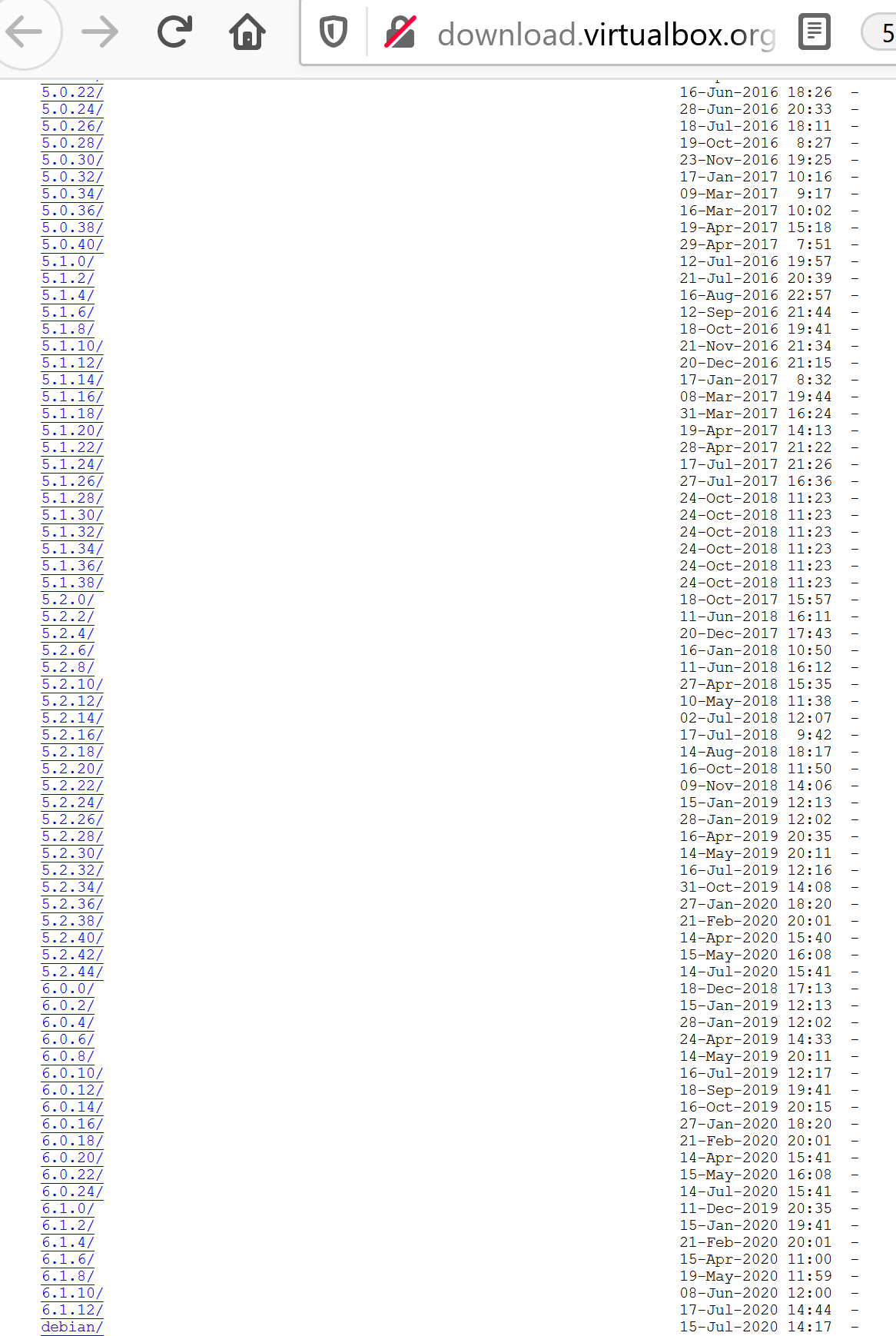
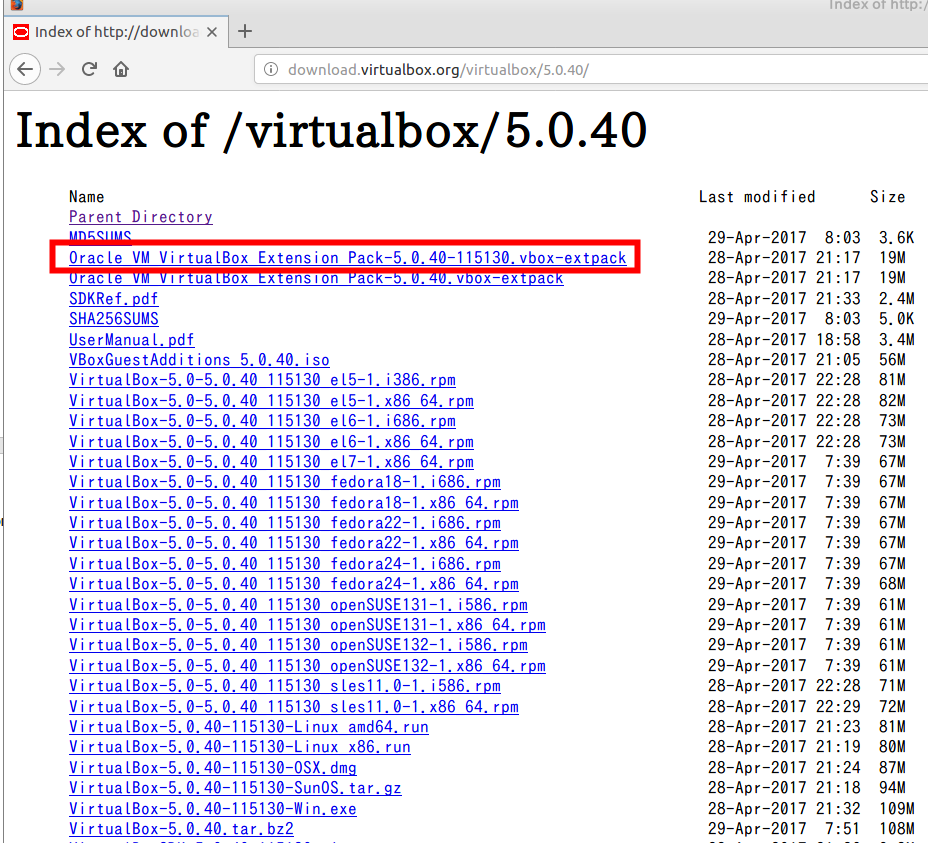
- 拡張パックをインストールする:
ダウンロードした
.vbox-extpackファイルをダブルクリックするか、VirtualBox マネージャーの「ファイル」→「ツール」→「拡張パックマネージャー」からGUIでインストールできる。または、ターミナルで以下のコマンドを実行する。# ダウンロードしたファイルの実際のパスに置き換えること sudo VBoxManage extpack install ~/Downloads/Oracle_VM_VirtualBox_Extension_Pack-x.x.x.vbox-extpack
コマンド実行後、ライセンス条項が表示される。内容を確認し、同意する場合は
yesと入力する。 - (重要) ユーザーを `vboxusers` グループに追加する:
USBデバイスへのアクセスなど、拡張パックが提供する一部の機能を利用するには、VirtualBox を使用するホストOS上のユーザーアカウントを
vboxusersグループに追加する必要がある。# 現在ログインしているユーザー ($USER) を vboxusers グループに追加する場合 sudo usermod -aG vboxusers $USER
または、特定のユーザー名を指定する場合:
# <ユーザ名> を実際のユーザー名に置き換える sudo usermod -aG vboxusers <ユーザ名>
重要: このグループ変更をシステムに反映させるためには、コマンド実行後に必ずシステムからログアウトして再ログインするか、あるいはシステムを再起動する必要がある。この手順を省略すると、USBデバイス等が認識されない。
フォルダの設定(再掲・詳細)
VirtualBox が仮想マシンのイメージファイルや設定ファイルを保存するデフォルトの場所を設定する。ここでは、ホームディレクトリ内に `VirtualBox VMs` というフォルダを作成し、そこに必要なフォルダをまとめて格納する方式を推奨する。
- 推奨ディレクトリの作成:
ホームディレクトリ内に、VirtualBox関連ファイルを格納するための親フォルダを作成する。
# ホームディレクトリ (~) 内に 'VirtualBox VMs' フォルダを作成 (バックスラッシュでスペースをエスケープ) mkdir ~/VirtualBox\ VMs
この方法であれば、通常は特別な権限設定は不要である。

- (参考: `/var` 配下に作成する場合の権限設定):
もし前述の注意を理解した上で `/var/HardDisks` や `/var/Machines` を使用する場合、作成後に適切な所有権を設定する必要がある。
# <ユーザ名>:<グループ名> は環境に合わせて設定 (例: $USER:$USER) sudo chown <ユーザ名>:<グループ名> /var/HardDisks sudo chown <ユーザ名>:<グループ名> /var/Machines

- VirtualBox マネージャーでの設定:
VirtualBox マネージャーを起動する。

「ファイル (File)」メニューから「環境設定 (Preference ...)」を選択する。
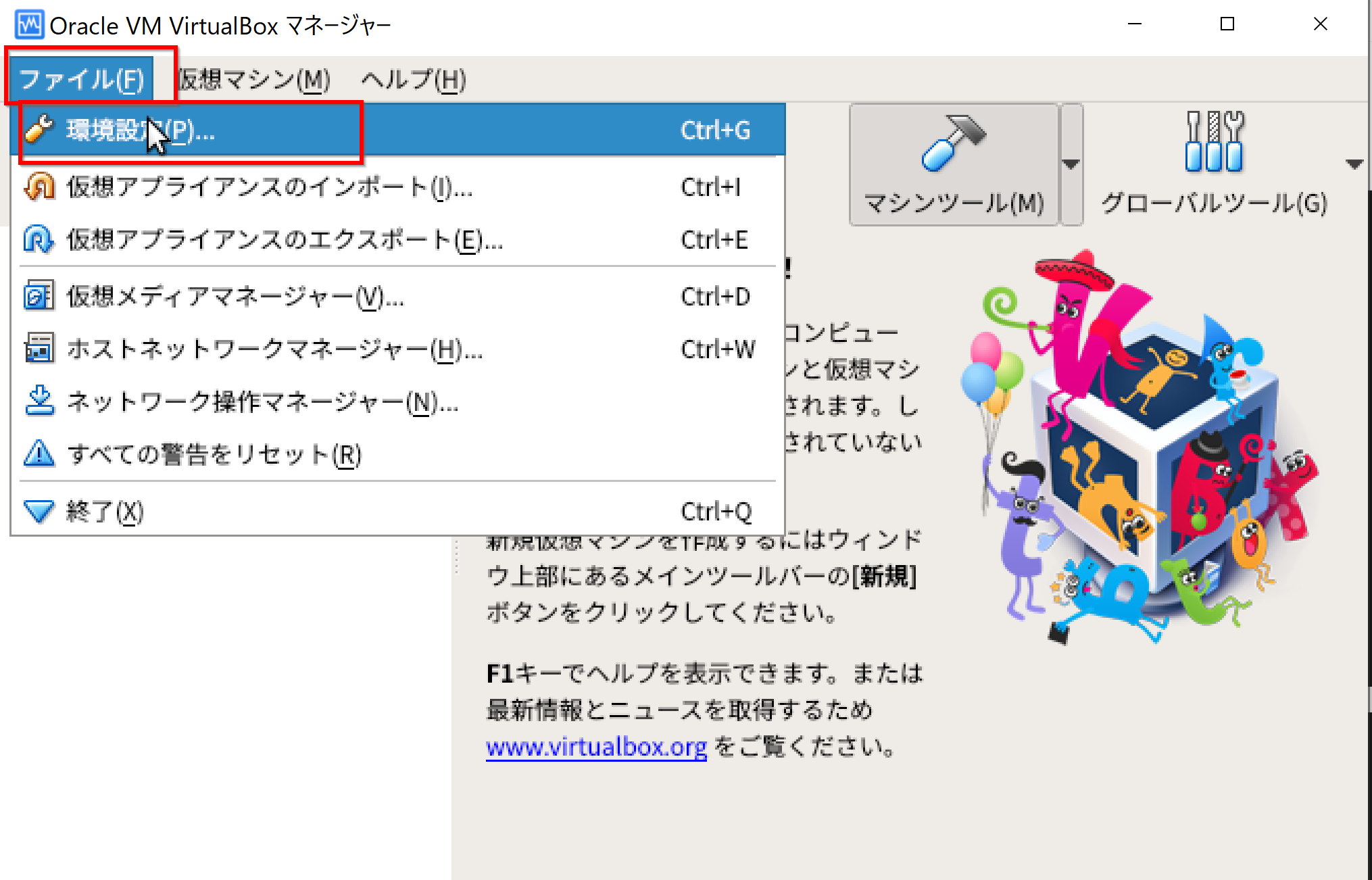
「一般」タブの「デフォルトのマシンフォルダ」項目で、「その他」を選び、先ほど作成した推奨フォルダ(例:
/home/<ユーザ名>/VirtualBox VMs)を指定する。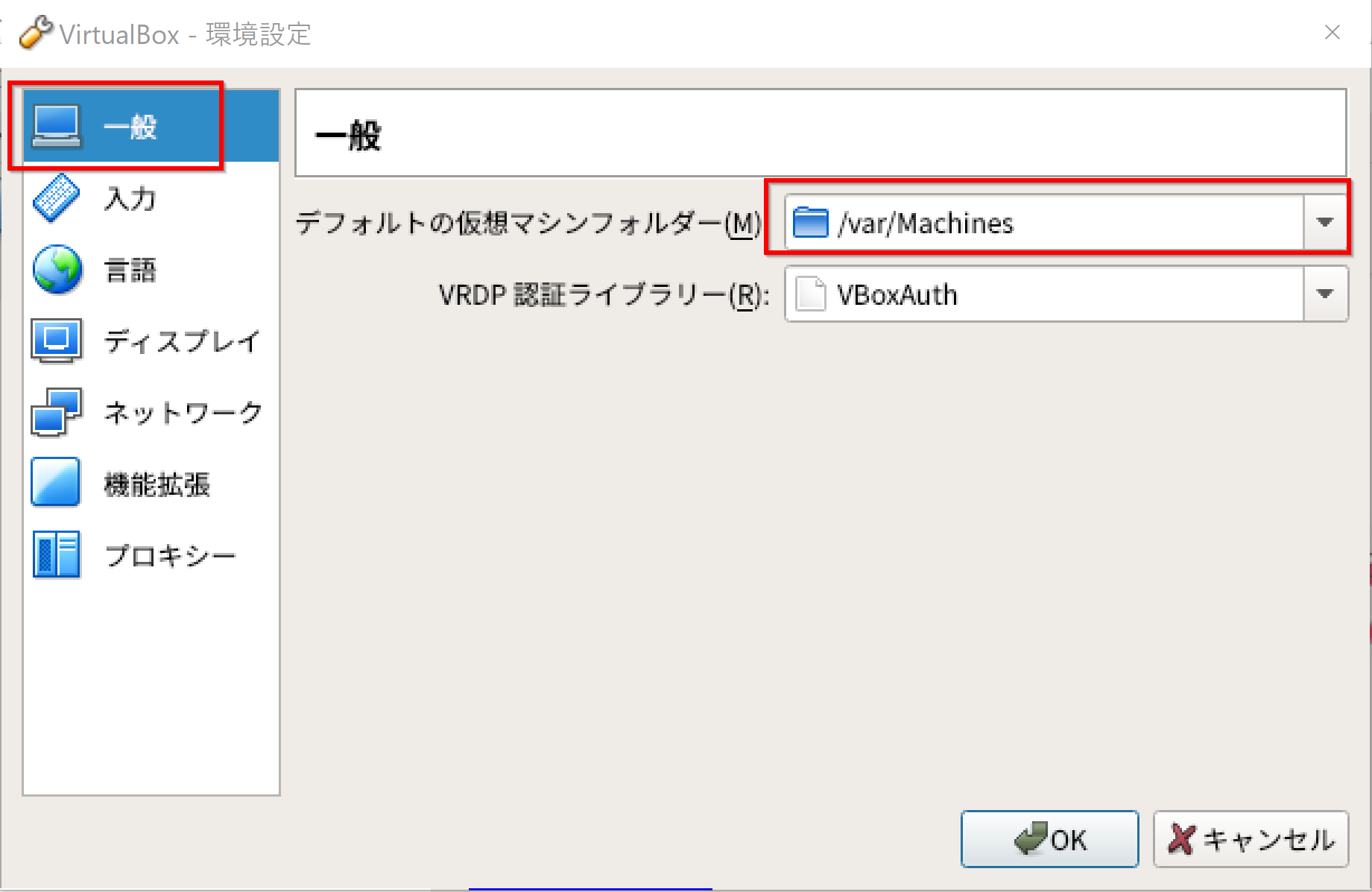
- デフォルト・ハードディスク・フォルダについて:
仮想マシンのハードディスクイメージファイル (.vdi, .vmdk など) のデフォルト保存場所も、通常はこの「デフォルトのマシンフォルダ」内に設定される。仮想マシンを新規作成するウィザードの途中で、ハードディスクイメージの保存場所を確認・変更できる。
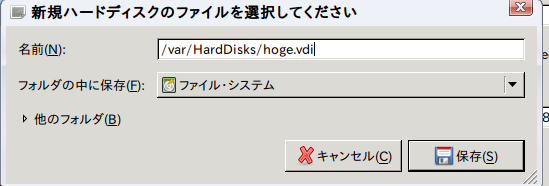
補足: 重要な仮想マシンのデータは、システム障害や誤操作に備え、定期的に外部ストレージなどにバックアップすることを強く推奨する。
![[kaneko lab.]](https://www.kkaneko.jp/info/logo_png.png)