Windows で BlueJ をインストールし,使ってみる
Windows での,BlueJ のインストールと,BlueJ を用いてのクラス定義と実行の手順をスクリーンショット等で説明する.BlueJ は Java の開発環境.
謝辞
BlueJ の作者に感謝します
前準備
JDK (Java Development Kit) 21 のインストール(Windows 上)
JDK (Java Development Kit)
JDK (Java Development Kit) の主な機能:コンパイラ,仮想マシン,ツール,ライブラリ
JDK 22, 21, 17, 11, 8u がリリースされている(2024年8月時点)(https://www.oracle.com/jp/java/technologies/javase/jdk-faqs.html)
winget を用いたインストールコマンド,Oracke JDK 21 のインストール: winget install --scope machine Oracle.JDK.21
【関連する外部ページ】
- JDK の公式ダウンロードページ: https://www.oracle.com/java/technologies/downloads/
【サイト内のJava 関連ページ】
- Java プログラミング: 別ページ »にまとめ
【関連項目】 JDK (Java Development Kit) 21 のインストール(Windows 上), Java のバージョンの確認,コンパイル,実行
- Windows で,管理者権限でコマンドプロンプトを起動(手順:Windowsキーまたはスタートメニュー >
cmdと入力 > 右クリック > 「管理者として実行」)。 - 次のコマンドを実行
次のコマンドは,JDK (Java Development Kit) 21をインストールするものである.
winget install --scope machine Oracle.JDK.21
ダウンロードとインストール
- ウェブページを開く
- 「Windows」をクリック.
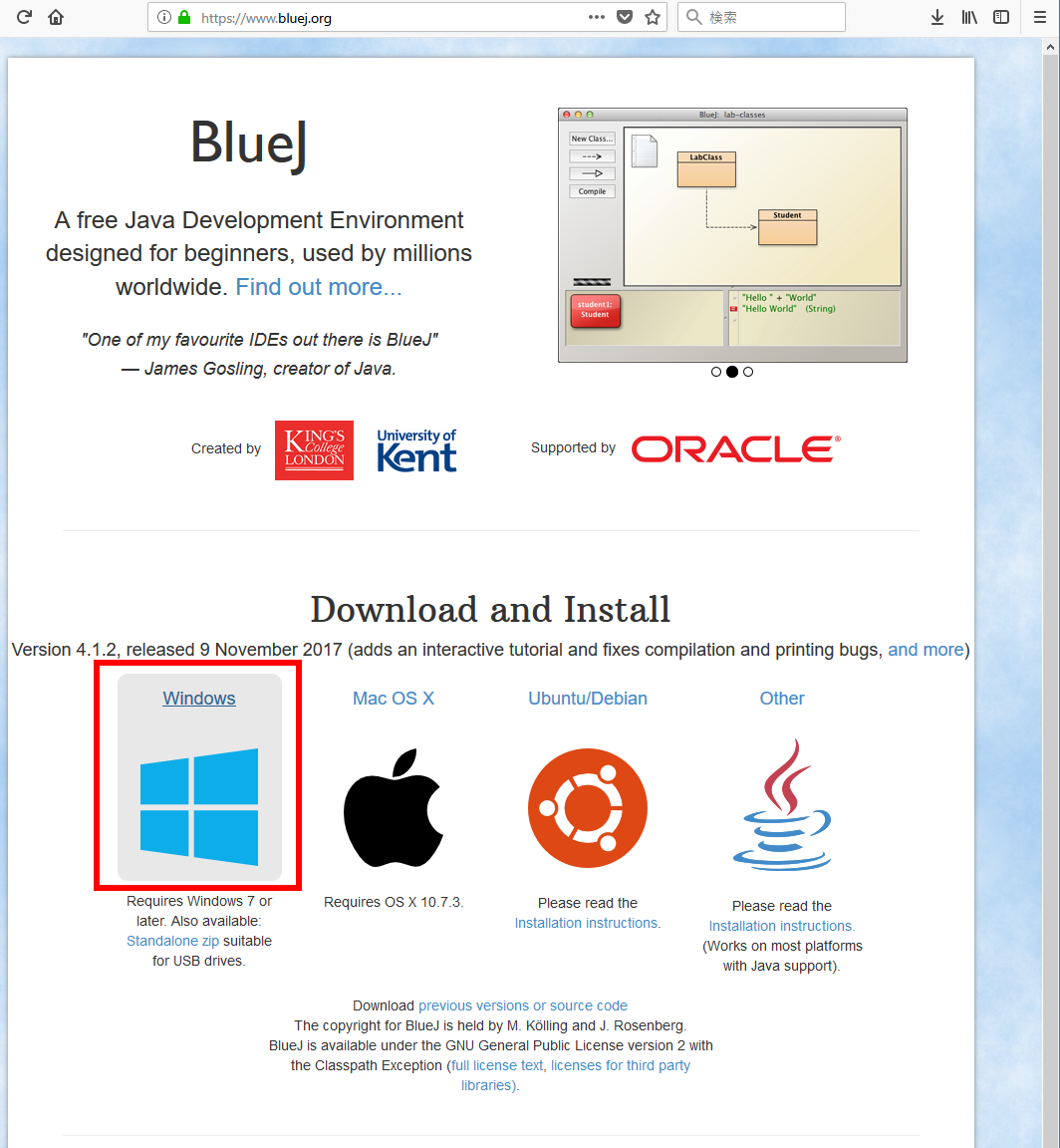
- ダウンロードが始まる.
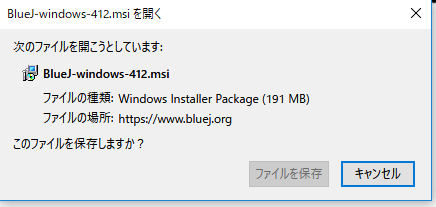
- ダウンロードした .msi ファイルを実行
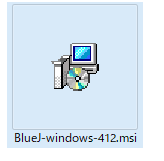
- ようこそ画面では,「Next」をクリック.
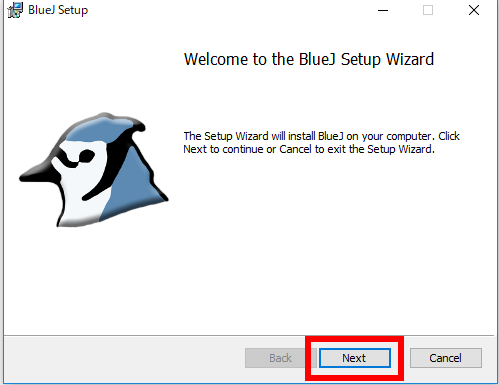
- インストールの範囲は「Install for all users of this machine」を選ぶ.
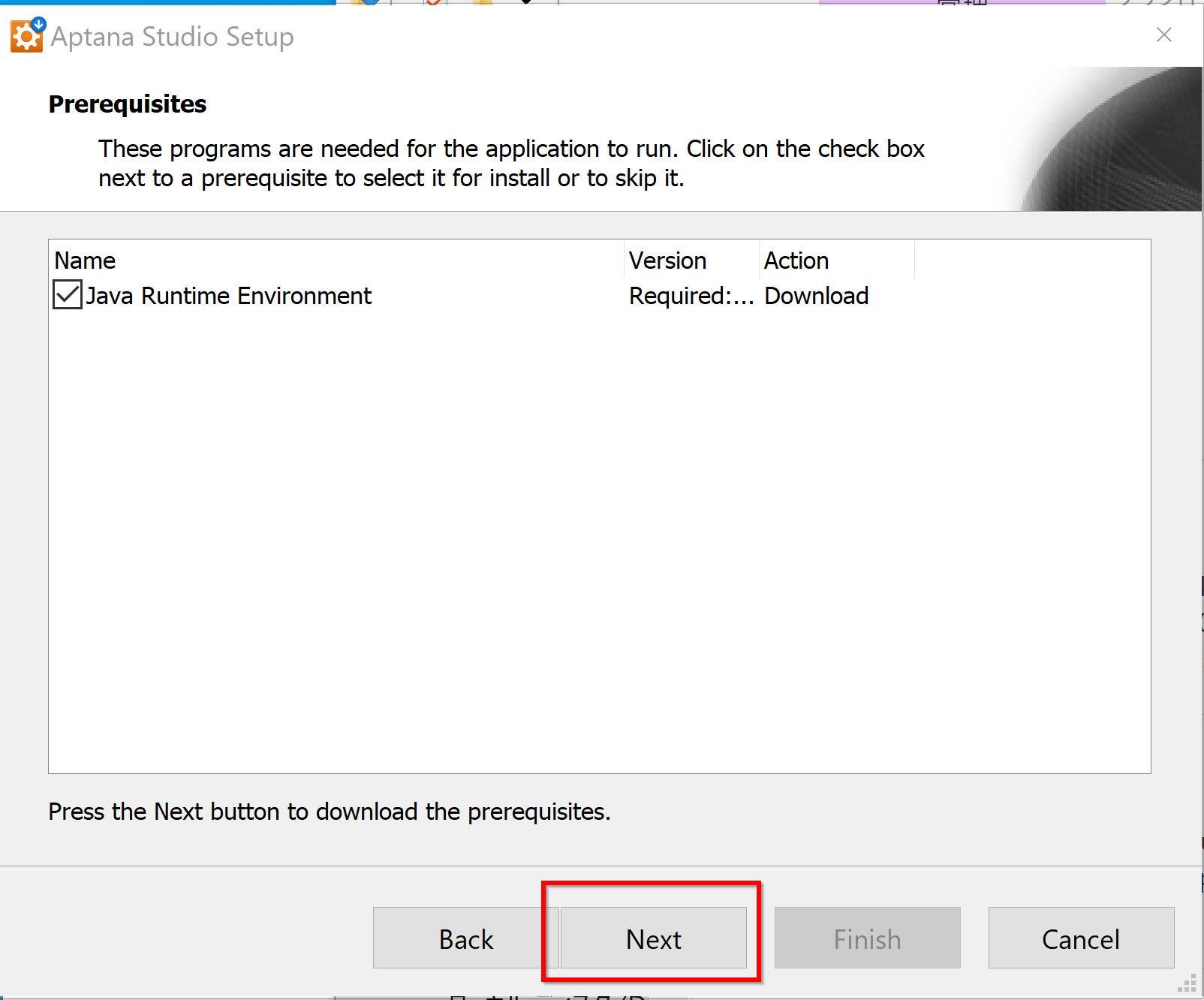
- ファイルの関連付けとショートカットは,既定(デフォルト)のままでよい.「Next」をクリック.
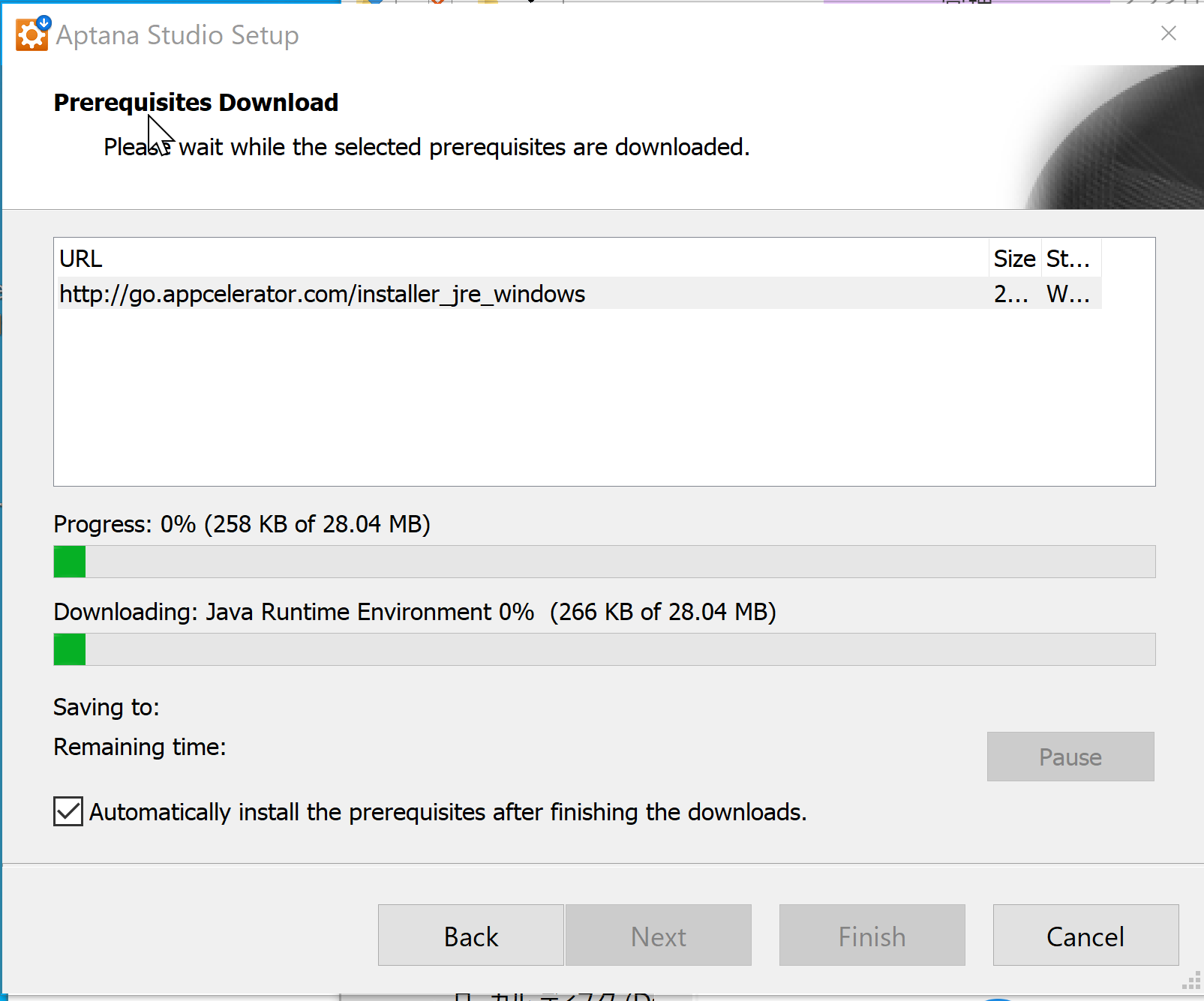
- インストール先の設定は,既定(デフォルト)のままでよい.「Next」をクリック.
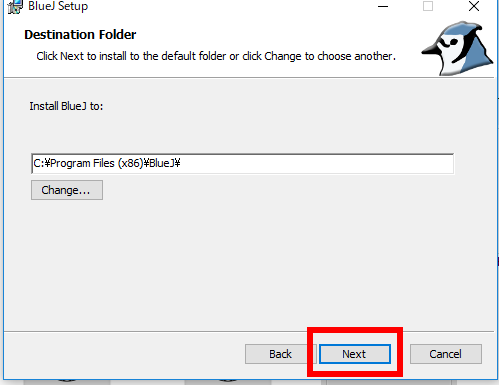
- インストールを開始したいので「Install」をクリック.
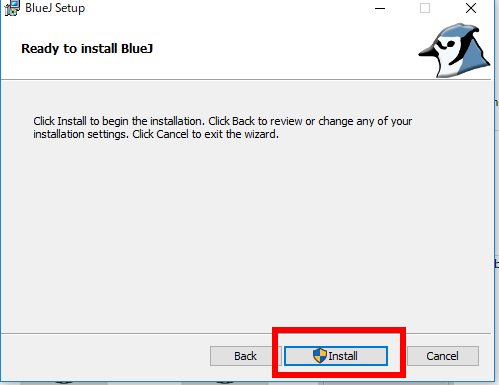
- インストールが始まる.
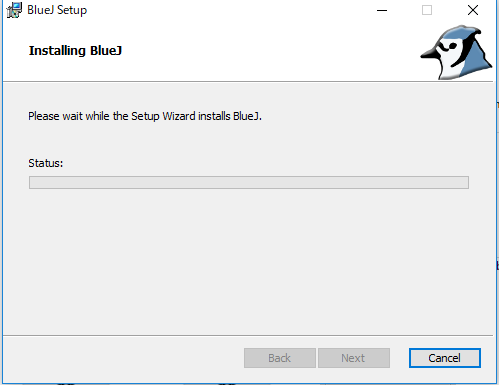
- インストール完了の確認.「Finish」をクリック
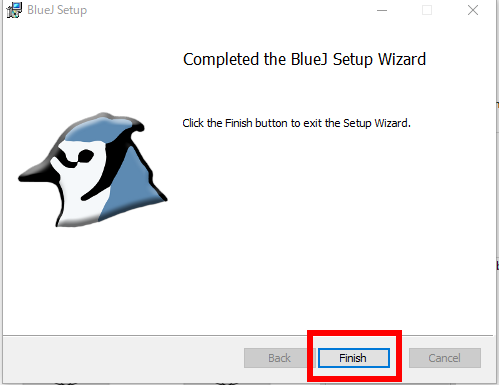
- 初回起動設定を行いたいので起動してみる.
- 情報の収集について回答する.
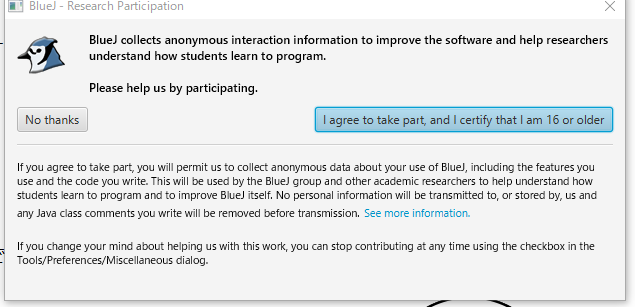
- 画面が開くので確認する.
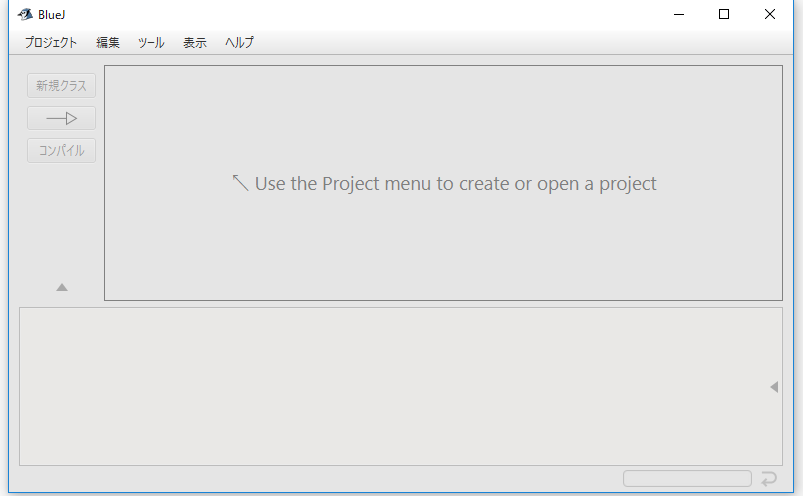
BlueJ を用いて Java のクラス定義
BlueJを用いて,試しにクラスを定義してみる.
- 「プロジェクト」→「新規作成」と操作する.
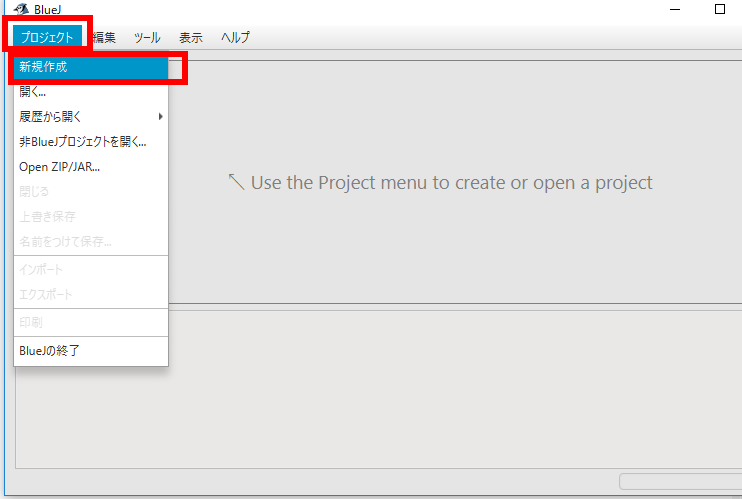
- プロジェクト名を設定する.「OK」をクリック.
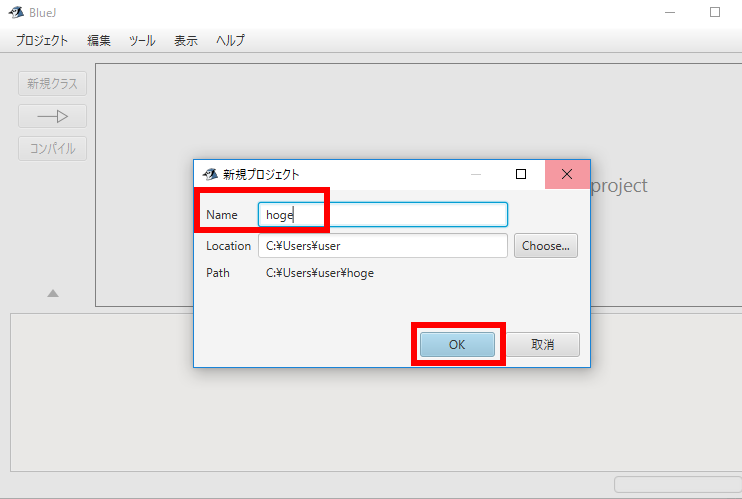
- 「新規クラス」をクリック
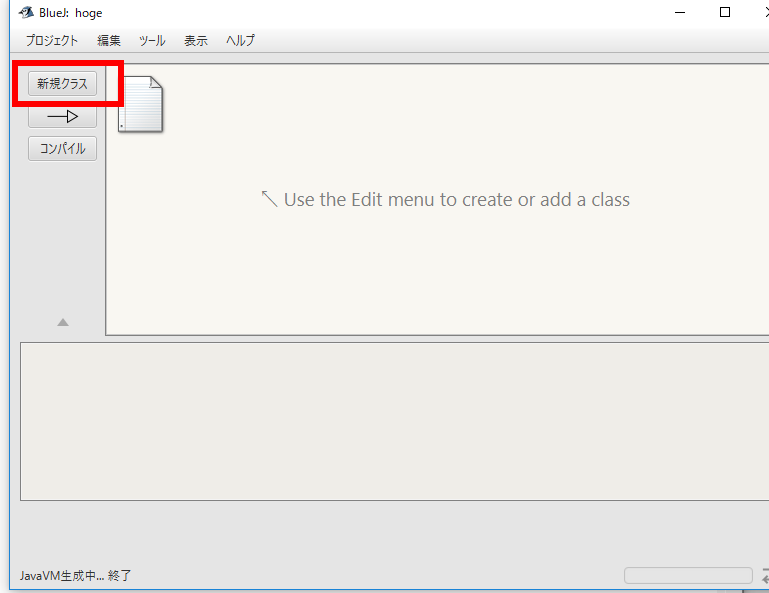
- クラス名を設定し,「OK」をクリック.
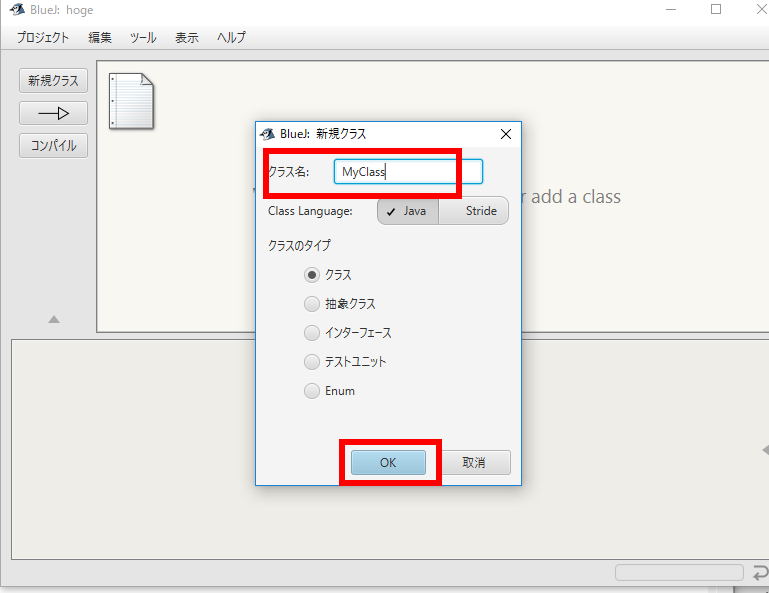
- クラス図の画面で,いま作成したクラスをダブルクリックする.
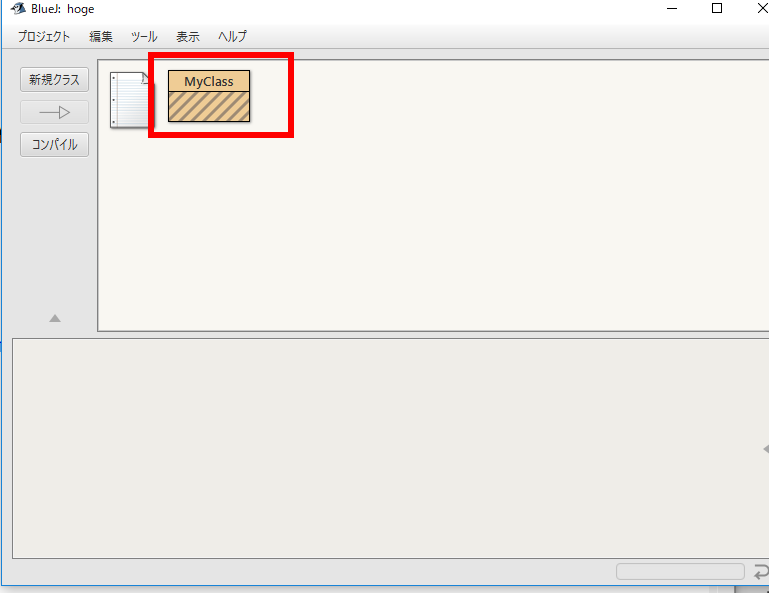
- エディタが開く.
クラスのひな形が作成されているので確認する.
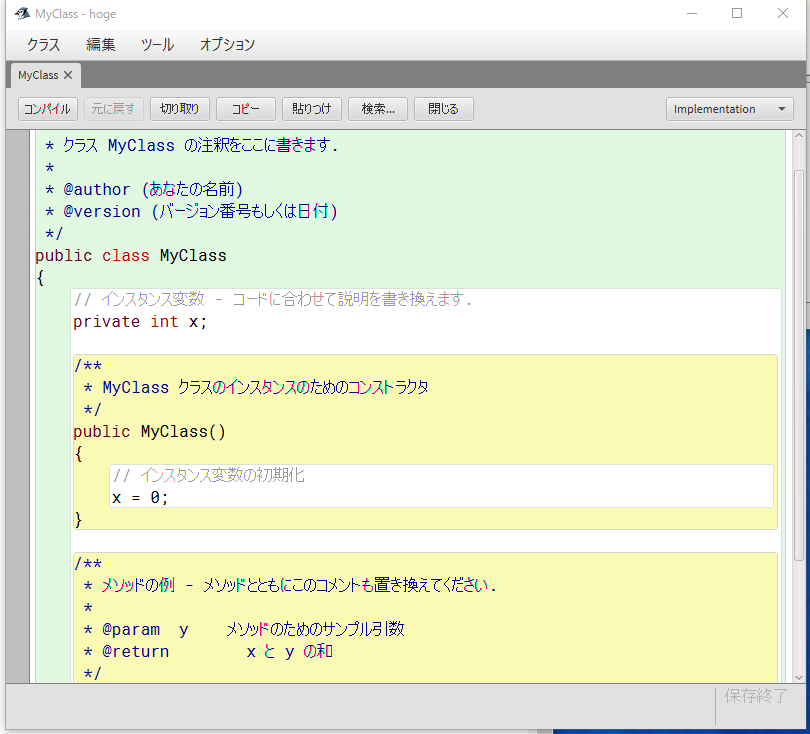
- 次の3行を,「private int x;」の下に追加する.
public static void main(String[] args) { System.out.println("hello"); }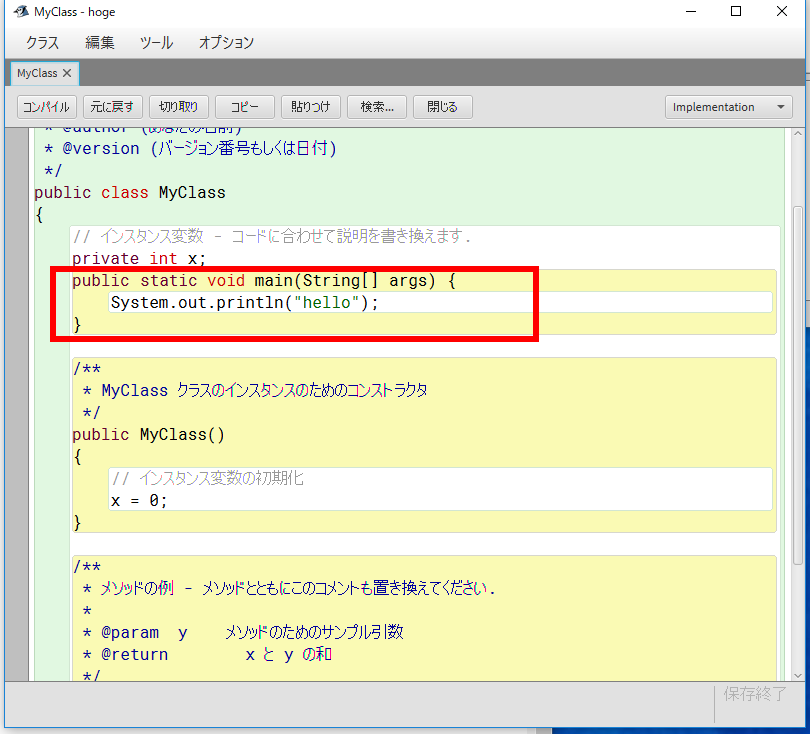
- 「コンパイル」をクリック
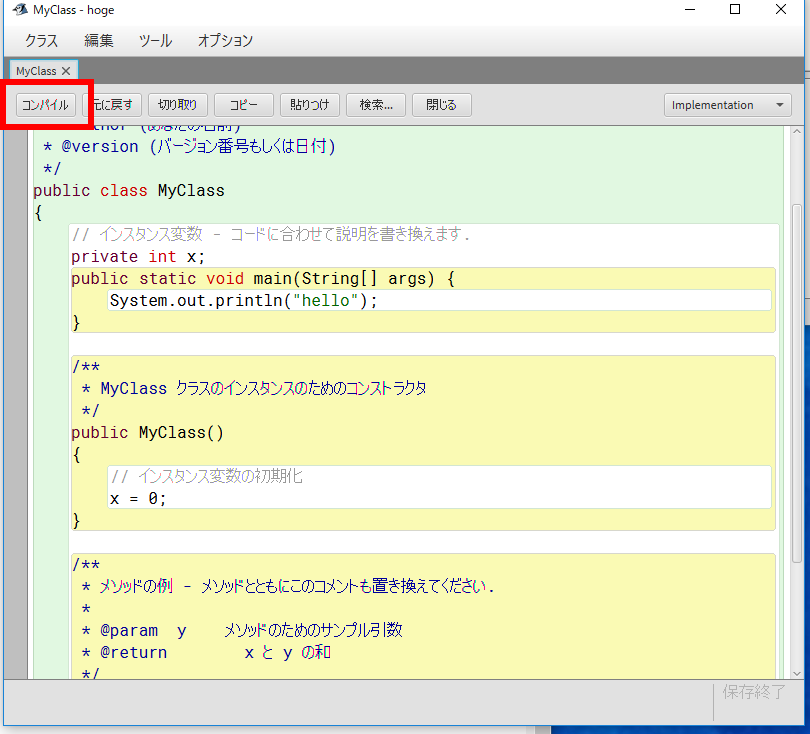
- 「クラスはコンパイルされました.文法エラーはありません」と表示されるので確認する.
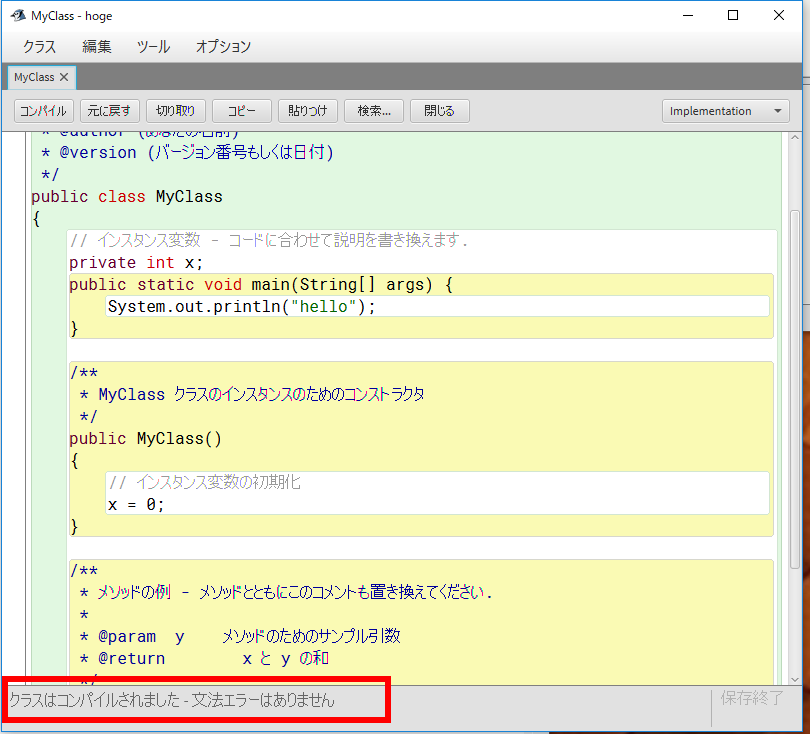
- メソッドを呼び出したい.クラス図の画面で,いま編集したクラスを右クリックし,「void main(String[] args)」を選ぶ
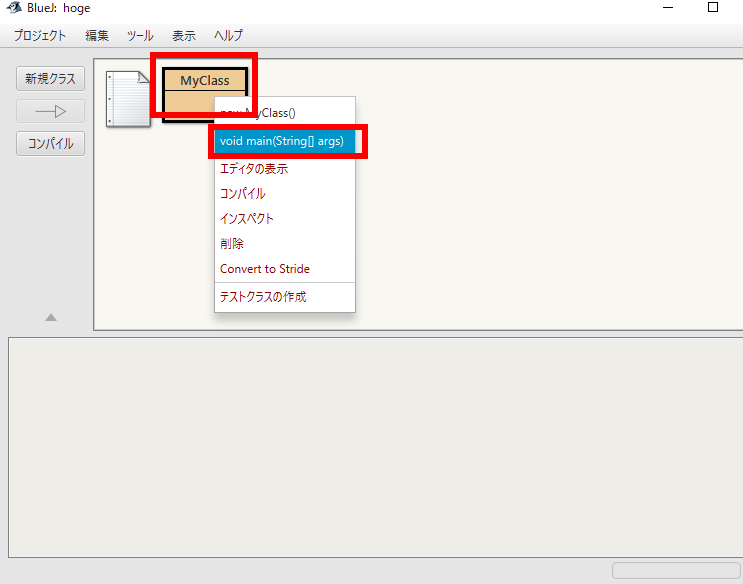
- 「OK」をクリック.
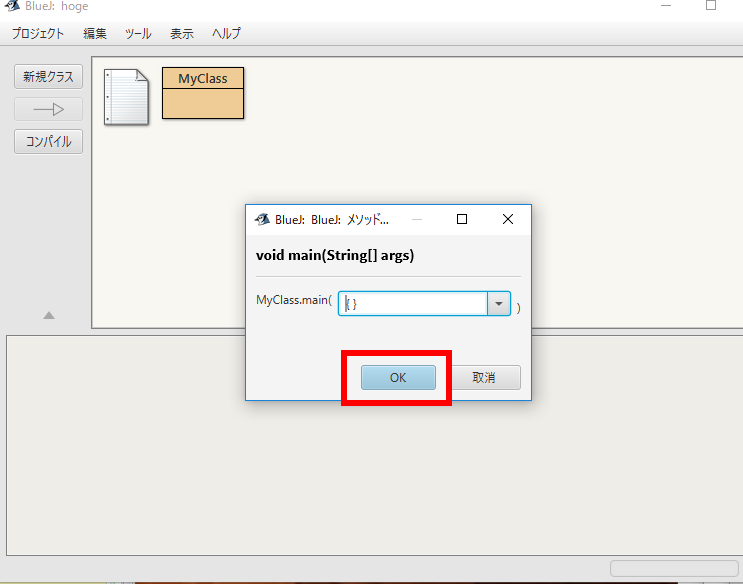
- ターミナルウインドウに「Hello」と表示されるので確認する.
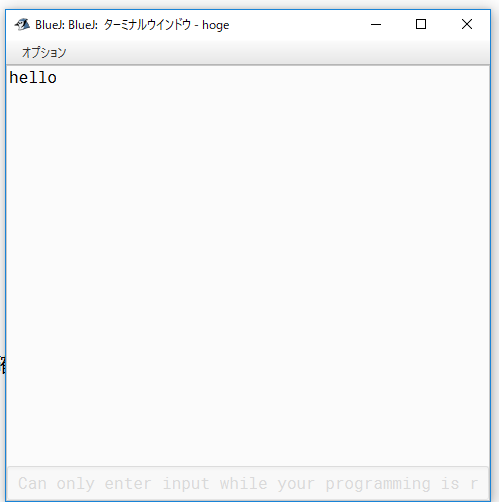
![[kaneko lab.]](https://www.kkaneko.jp/info/logo_png.png)