ビルドツール for Visual Studio 2022 (Build Tools for Visual Studio 2022)のインストール(Windows 上)
Windows でBuild Tools for Visual Studio 2022をインストールするには,公式ページ(https://visualstudio.microsoft.com/ja/downloads/)から,「Build Tools for Visual Studio 2022」をダウンロードし,実行する.インストール時に「C++ によるデスクトップ開発」を選択する.必要に応じて,「ATL」と「MFC」をチェックする.インストール後,Visual Studioのx64 Native Toolsコマンドプロンプトを開き,「cl」コマンドを使用してCプログラムのコンパイルと実行を行う.
【目次】
- ビルドツール for Visual Studio 2022 (Build Tools for Visual Studio 2022)のインストール(Windows 上)
- コマンドで C プログラムをコンパイルしてみる
【サイト内の関連ページ】 Visual Studio Community 2022 のインストール(winget を使用しないインストール)(Windows 上)
【関連する外部ページ】 Build Tools for Visual Studio 2022 (ビルドツール for Visual Studio 2022)の公式ダウンロードページ: https://visualstudio.microsoft.com/ja/visual-cpp-build-tools/
Build Tools for Visual Studio 2022 (ビルドツール for Visual Studio 2022)のインストール(Windows 上)
Build Tools for Visual Studio(ビルドツール for Visual Studio)
Build Tools for Visual Studioは,Windowsで動作するMicrosoftの開発ツールセットである.主にC++プログラミングに使用される.このツールセットには,コンパイラ,リンカ,ランタイムライブラリ,その他のビルド関連ツールが含まれる.
【winget を用いたインストールコマンド】
次のコマンドは,Build Tools for Visual Studio 2022と VC2015 再配布可能パッケージをインストールするものである.
winget install --scope machine Microsoft.VisualStudio.2022.BuildTools
winget install --scope machine Microsoft.VCRedist.2015+.x64
【Build Tools for Visual Studio とVisual Studio の主な違い】
- Build Tools for Visual Studio:開発ツールセット.コマンドライン操作が主体
- Visual Studio:統合開発環境である.いくつかの種類があり,Build Tools for Visual Studio の機能を含むか連携して使用可能.追加機能とGUIを提供.ただし,種類によっては,商用利用などで一部制限があるので利用者で確認すること.
【関連する外部ページ】
Build Tools for Visual Studio 2022(ビルドツール for Visual Studio 2022)の公式ダウンロードページ: https://visualstudio.microsoft.com/ja/visual-cpp-build-tools/
【関連項目】 Build Tools for Visual Studio 2022 のインストール(Windows 上)
インストール手順
- ダウンロード URL を開く
- このページの下の方の「Tools for Visual Studio」を展開
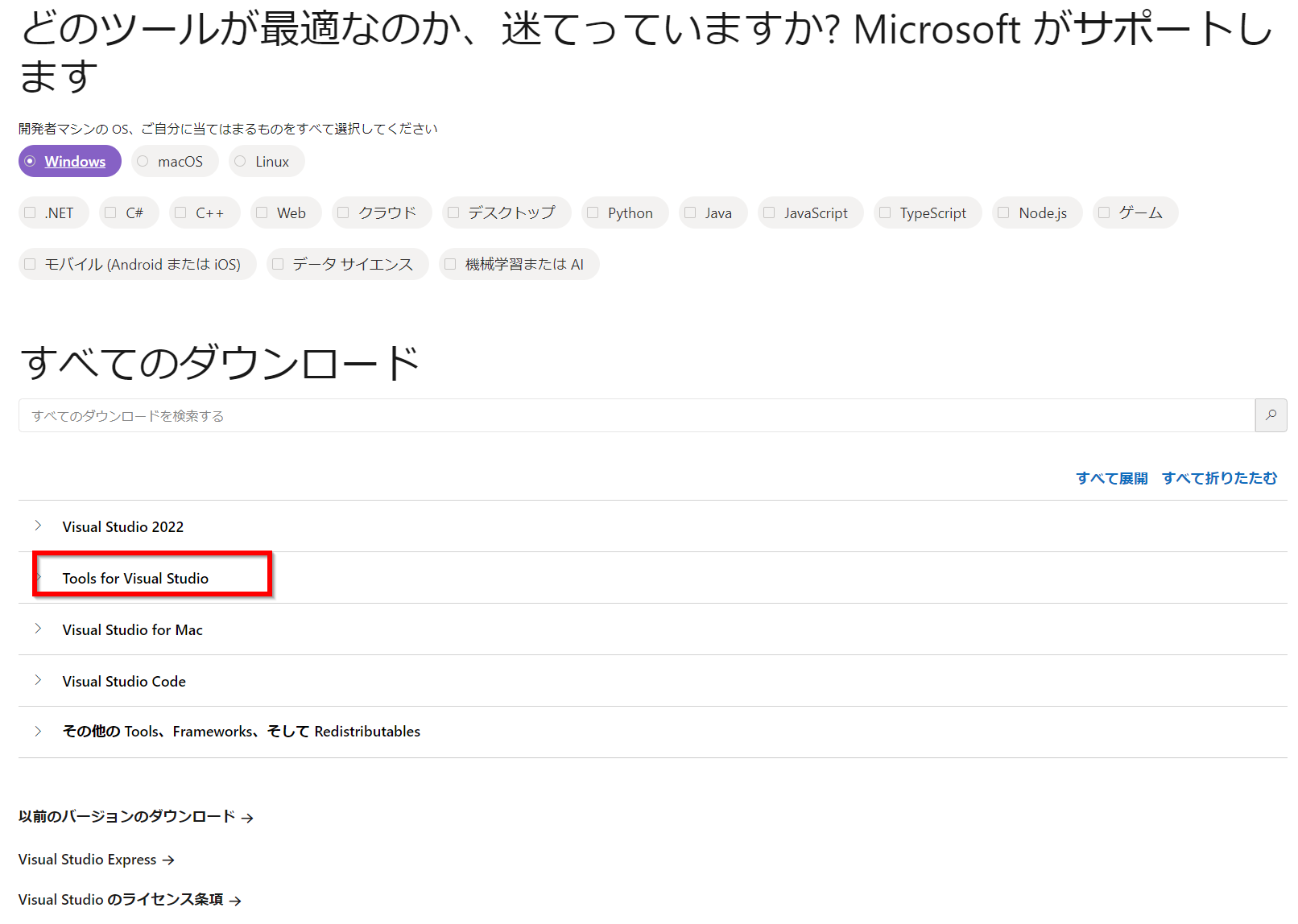
- 「Build Tools for Visual Studio 2022」の右の「ダウンロード」をクリック.
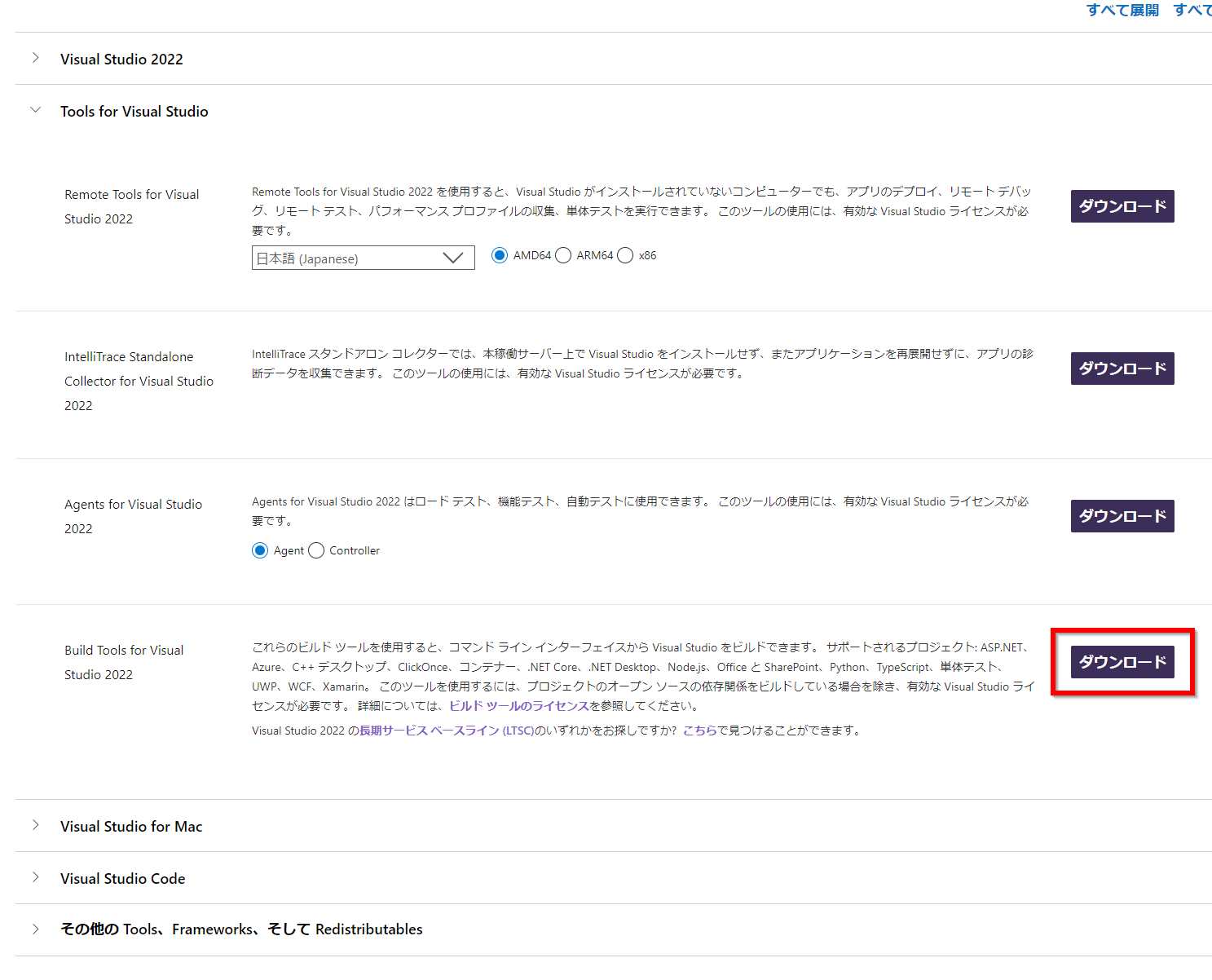
- ダウンロードが始まる
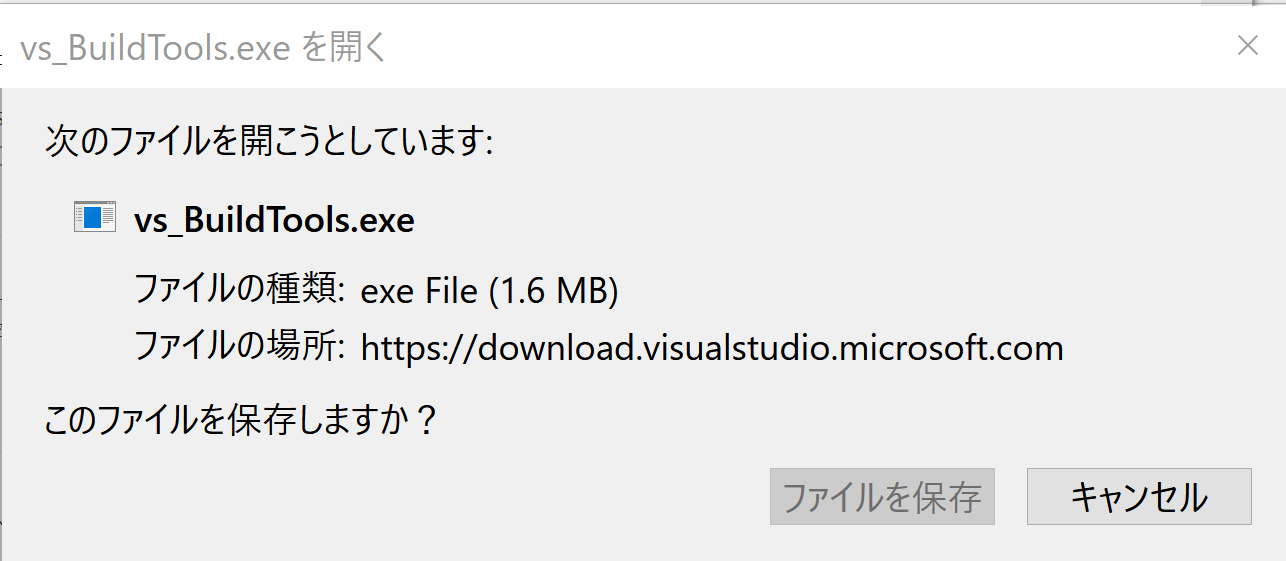
- ダウンロードした .exe ファイルを実行する
- 表示を確認し,「続行」をクリック
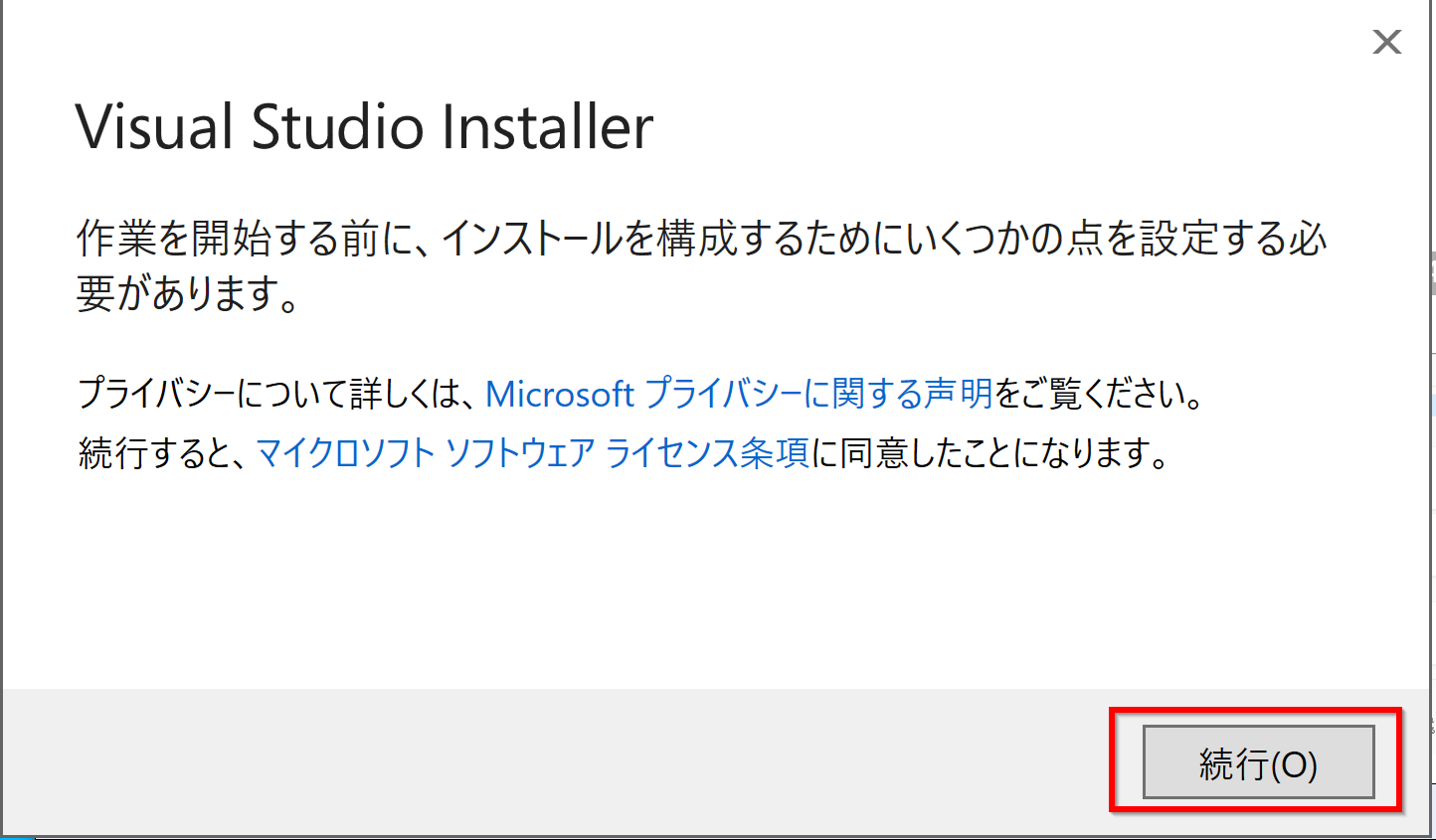
- 「C++ によるデスクトップ開発」をクリック.そして,右側で「ATL」と「MFC」をインストールするようにチェックする.「インストール」をクリック.
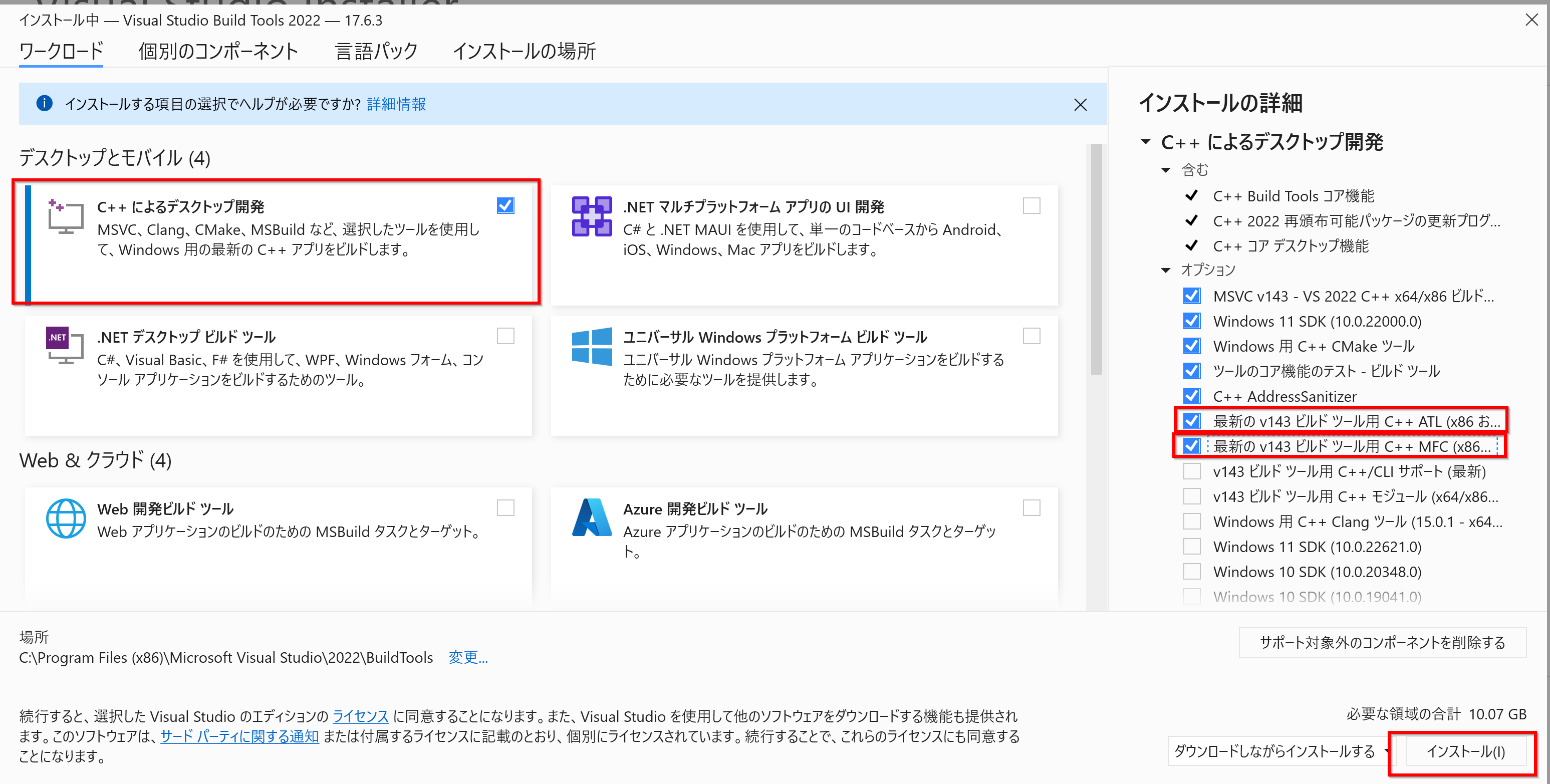
- ダウンロードとインストールが始まる

- インストール終了の確認
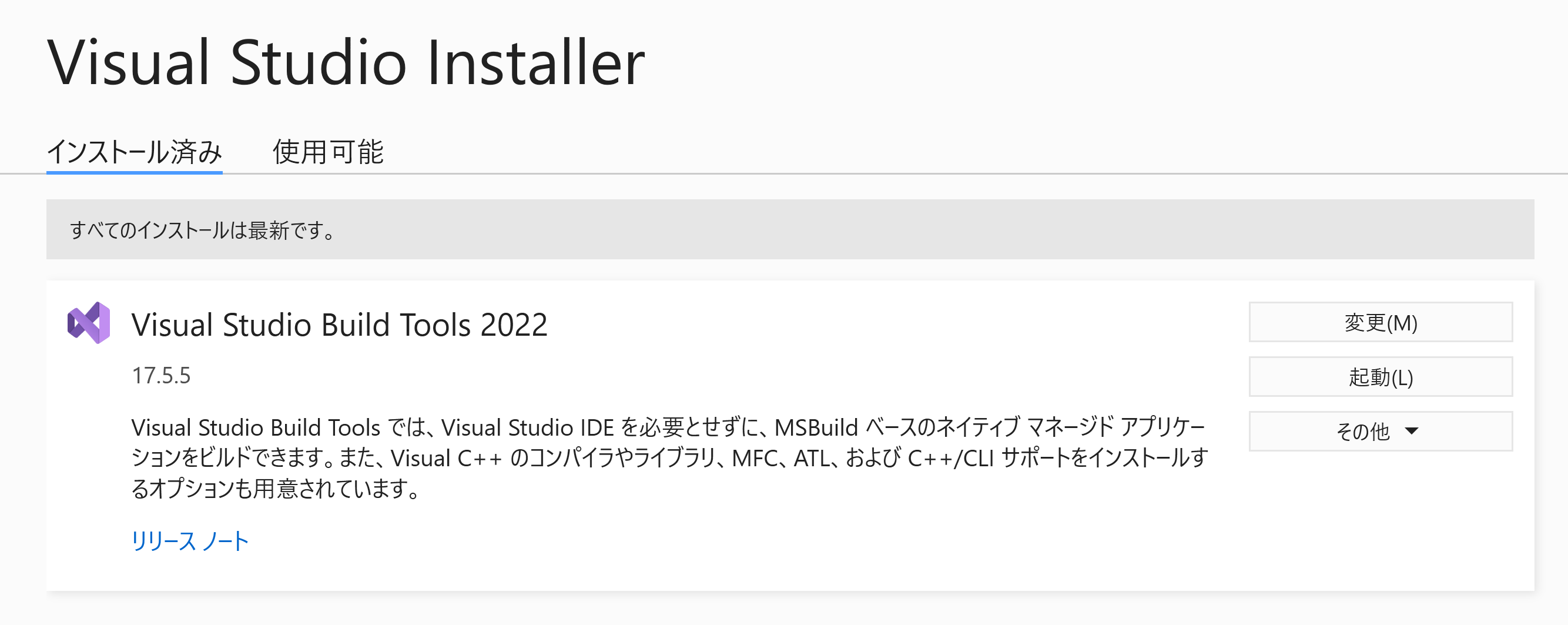
コマンドで C プログラムをコンパイルしてみる
Visual Studio の ビルドツール(Build Tools) をコマンドラインで使いたいときは, Visual Studio の x64 Native Tools コマンドプロンプトを使う.
- Visual Studio の x64 Native Tools コマンドプロンプトを起動.
Windows のスタートメニューで「Visual Studio 2022」の下の「x64 Native Tools Command Prompt for VS 2022」で起動する.(あるいは類似のものを探す).「x64」は,64ビット版の意味である.
以下の操作は,この x64 Native Tools コマンドプロンプトで行います。
- cl にパスが通っていることを確認する
エラーメッセージが出ていないことを確認.
where cl
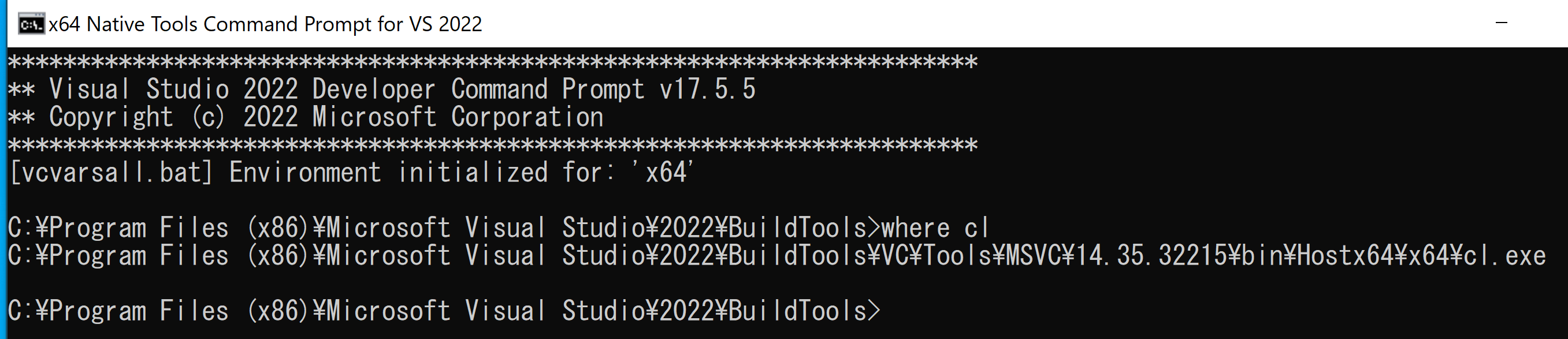
* 「cl が無い」 という場合は,次の手順で,Visual Studio Build Tools 2022 の C++ についての設定を行う.
- C++ についての設定をしたいので、Visual Studio Installer (Visual Studio インストーラー)を起動
Windows のスタートメニューからの起動が簡単
- Visual Studio Build Tools 2022 の画面で「変更」をクリック
- 「C++ によるデスクトップ開発」をチェック.そして,画面右側の「インストール」の詳細で「v143 ビルドツール用 C++/CLI サポート(最新)」をチェックする.その後,「インストール」をクリック.
- インストールが始まる.しばらく待つ.
- C++ についての設定をしたいので、Visual Studio Installer (Visual Studio インストーラー)を起動
- コンパイラの動作確認
まず,エディタを開く. ここではメモ帳 (notepad) を使っている.
x64 Native Tools コマンドプロンプト で,次のコマンドを実行する. ファイル名は hello.c としている.
c: cd /d c:%HOMEPATH% notepad hello.c
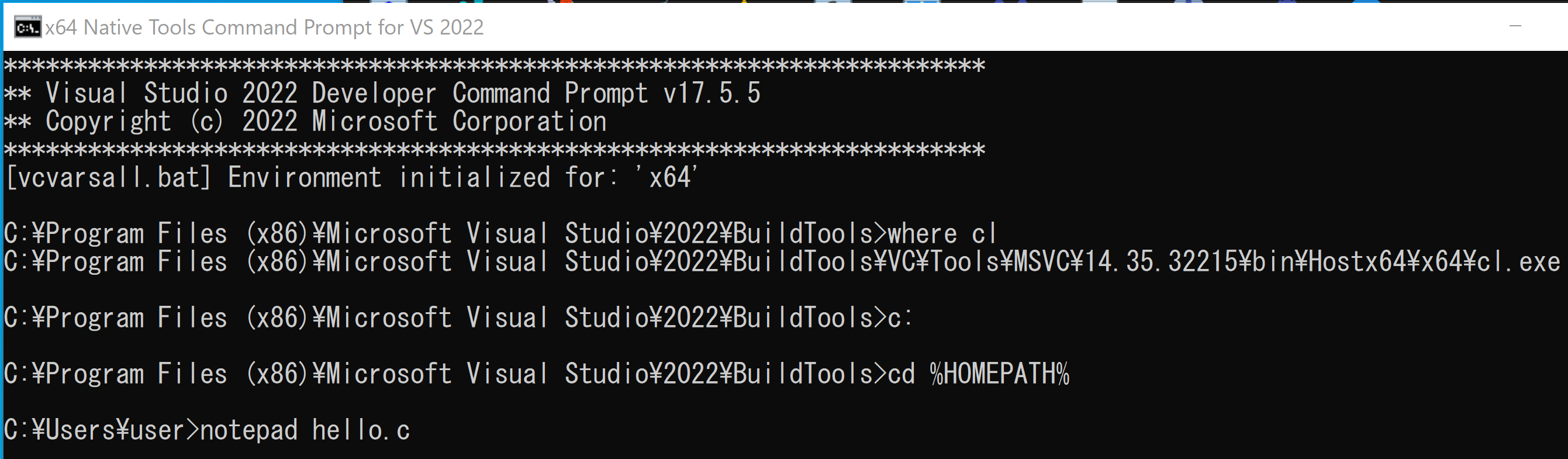
- いまメモ帳で開いたファイルを,
次のように編集する(コピー&ペーストしてください).そして保存する.
#include<stdio.h> int main() { printf("Hello,World!\n"); printf("sizeof(size_t)=%ld\n", sizeof(size_t)); return 0; }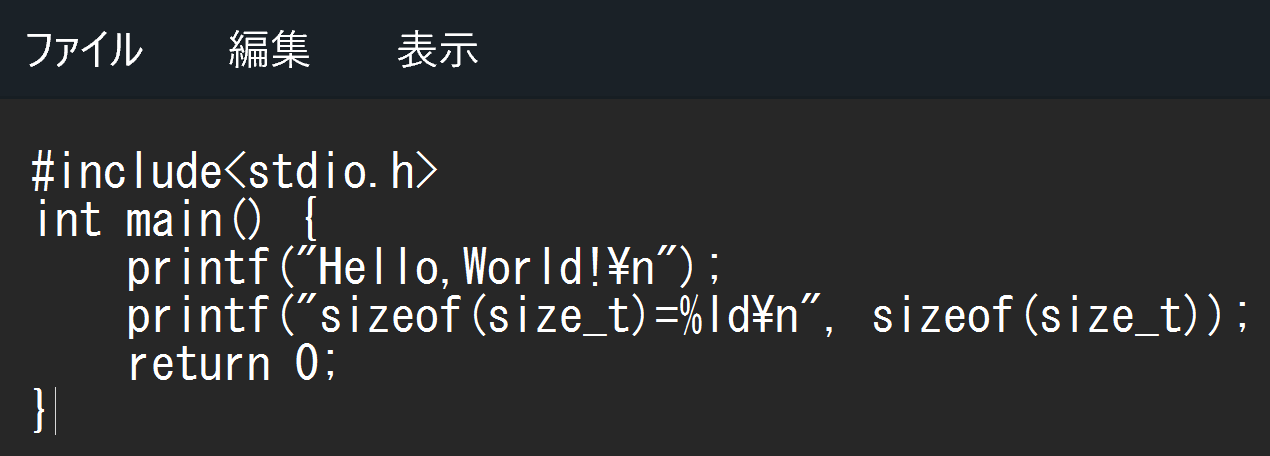
- 次のコマンドを実行
x64 Native Tools コマンドプロンプトを使うこと.
結果として,「Hello,World!」「sizeof(size_t)=8」と表示されればOK.
del hello.exe cl hello.c .\hello.exe
実行結果例
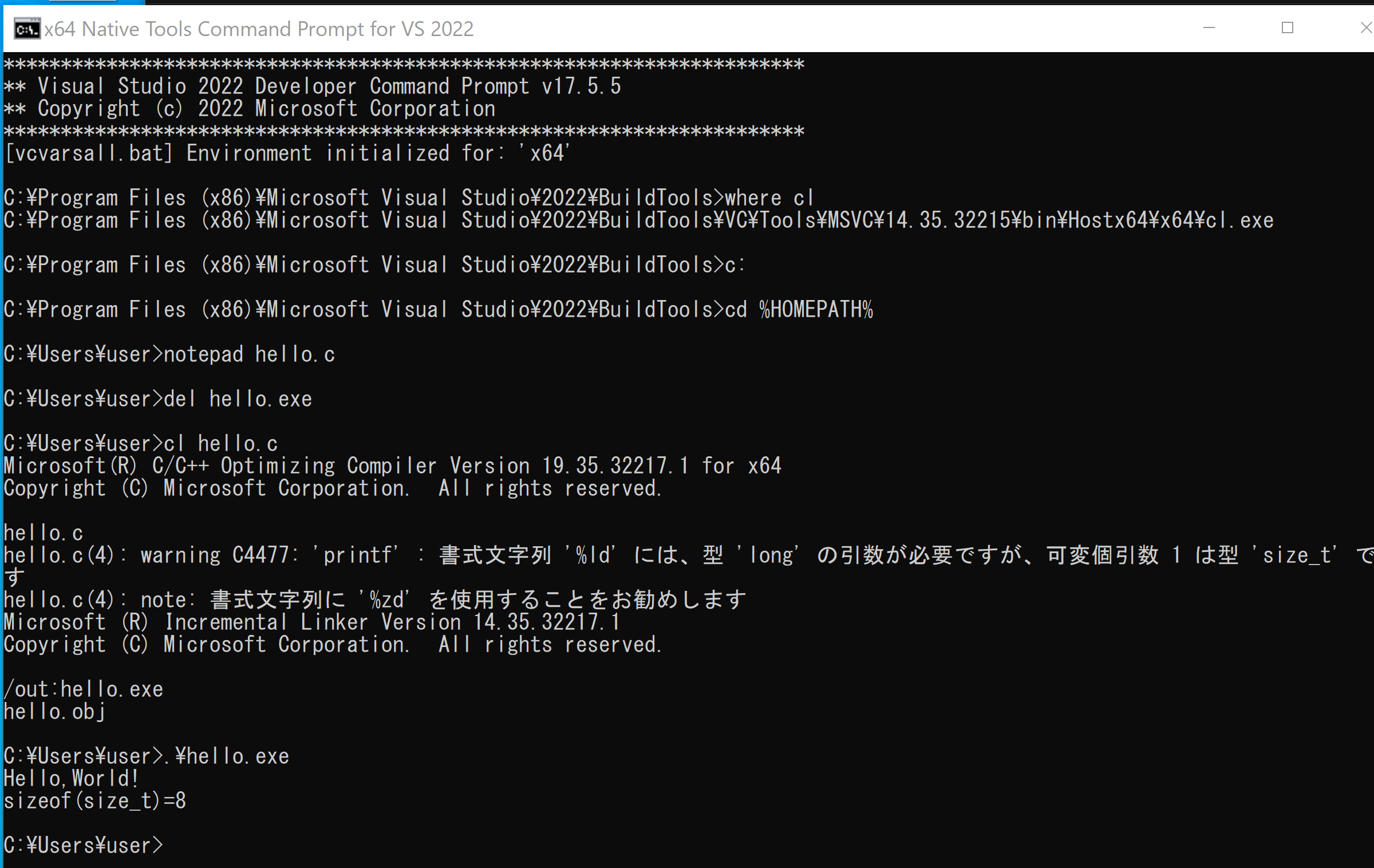
![[kaneko lab.]](https://www.kkaneko.jp/info/logo_png.png)