mstrorsjo の llvm-mingw のインストール,テスト実行(Windows 上)
前準備
Gitのインストール
管理者権限でコマンドプロンプトを起動(手順:Windowsキーまたはスタートメニュー > cmd と入力 > 右クリック > 「管理者として実行」)し、以下を実行する。管理者権限は、wingetの--scope machineオプションでシステム全体にソフトウェアをインストールするために必要となる。
REM Git をシステム領域にインストール
7-Zip のインストール
管理者権限でコマンドプロンプトを起動(手順:Windowsキーまたはスタートメニュー > cmd と入力 > 右クリック > 「管理者として実行」)し、以下を実行する。管理者権限は、wingetの--scope machineオプションでシステム全体にソフトウェアをインストールするために必要となる。
REM 7-Zip をシステム領域にインストール
winget install --scope machine --id 7zip.7zip -e --silent
REM 7-Zip のパス設定
set "SEVENZIP_PATH=C:\Program Files\7-Zip"
if exist "%SEVENZIP_PATH%" (
echo "%PATH%" | find /i "%SEVENZIP_PATH%" >nul
if errorlevel 1 setx PATH "%PATH%;%SEVENZIP_PATH%" /M >nul
)
【関連項目】
7-Zip
インストール
- ページを開く
- 画面右側の「Releases」をクリック.
- リリースの画面で,最新の msvcrt-x8664 の zip ファイルをダウンロード
- ダウンロードが始まる
- ダウンロードしたファイルを展開(解凍)する.
ここから先は,C:\llvm-mingw 下に展開(解凍)するとして説明を続ける.
7-Zip のインストールは 別ページ »で説明
cd <ダウンロードしたフォルダ名>
7z x llvm-mingw-20220906-msvcrt-x86_64.zip -oc:\
- Windows のシステム環境変数Pathに次の5つを追加することにより,パスを通す.
- C:\llvm-mingw-20220906-msvcrt-x86_64\bin
- C:\llvm-mingw-20220906-msvcrt-x86_64\x86_64-w64-mingw32\bin
- C:\llvm-mingw-20220906-msvcrt-x86_64\python\bin
そのために,Windows で,管理者権限でコマンドプロンプトを起動(手順:Windowsキーまたはスタートメニュー > cmd と入力 > 右クリック > 「管理者として実行」)。
次のコマンドを実行
powershell -command "$oldpath = [System.Environment]::GetEnvironmentVariable(\"Path\", \"Machine\"); $oldpath += \";C:\llvm-mingw-20220906-msvcrt-x86_64\bin\"; [System.Environment]::SetEnvironmentVariable(\"Path\", $oldpath, \"Machine\")"
powershell -command "$oldpath = [System.Environment]::GetEnvironmentVariable(\"Path\", \"Machine\"); $oldpath += \";C:\llvm-mingw-20220906-msvcrt-x86_64\x86_64-w64-mingw32\bin\"; [System.Environment]::SetEnvironmentVariable(\"Path\", $oldpath, \"Machine\")"
powershell -command "$oldpath = [System.Environment]::GetEnvironmentVariable(\"Path\", \"Machine\"); $oldpath += \";C:\llvm-mingw-20220906-msvcrt-x86_64\python\bin\"; [System.Environment]::SetEnvironmentVariable(\"Path\", $oldpath, \"Machine\")"
- gcc, g++, dlltool, clang, lldb にパスが通っていることを確認する
そのために,新しく Windows のコマンドプロンプトを開き,次のコマンドを実行する.
エラーメッセージが出なければOK.
where gcc
where g++
where dlltool
where clang
where lldb
- コンパイラの確認のため、次のプログラムを作成。「hello.c」のようなファイル名で保存.
#include<stdio.h>
int main() {
printf("Hello,World!\n");
printf("sizeof(size_t)=%ld\n", sizeof(size_t));
return 0;
}
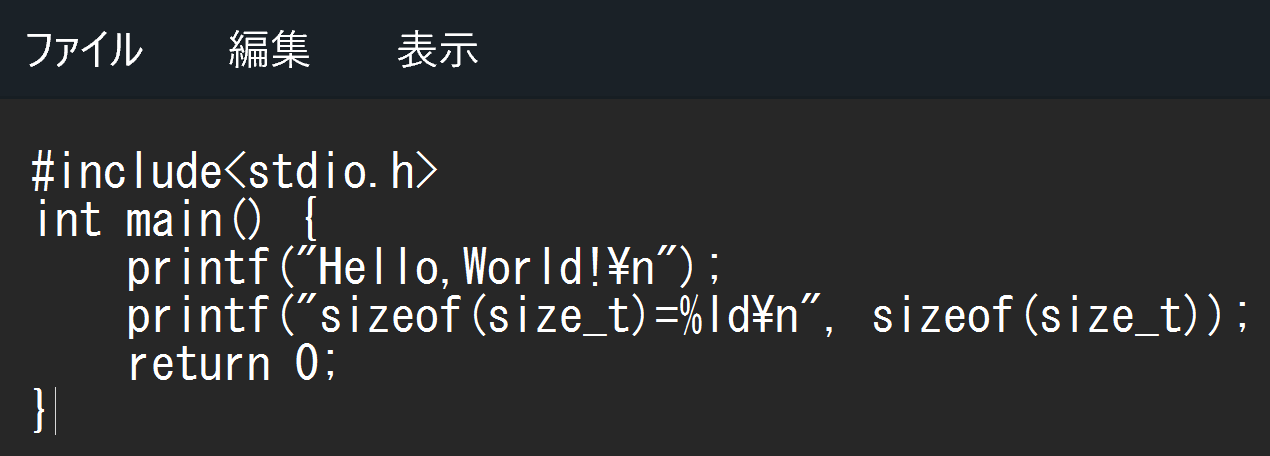
Windows のコマンドプロンプトを開き,次を実行.
「Hello,World!」「sizeof(size_t)=8!」と表示されればOK.
gcc hello.c
.\a.exe
![[kaneko lab.]](https://www.kkaneko.jp/info/logo_png.png)