Python 3.9,関連パッケージ,Python 開発環境のインストール(Windows 上)
Windows での Python 3.9 のインストール,インストール後の設定,Python の各種パッケージのインストール,性能確認の手順をスクリーンショット等で説明する.
【目次】
- Python 3.9 のインストール,pip と setuptools の更新(Windows 上)
- Python に関しての情報取得
- pip と setuptools の更新,Python パッケージ(numpy, pandas, matplotlib, seaborn, scikit-learn)のインストール,Python 開発環境,Python コンソール(Jupyter Qt Console, Jupyter ノートブック (Jupyter Notebook), Jupyter Lab, Nteract, spyder)のインストール
- 性能の確認
【関連する外部ページ】 https://docs.python.org/ja/3/using/windows.html
インストール動画
YouTube 動画: https://www.youtube.com/watch?v=2MlVmx-yLM8
Python 3.9 のインストール,pip と setuptools の更新(Windows 上)
インストールする Python のバージョンの確認
Python 3.10 の根拠:
- この記事作成 (2024年8月) 時点の Python の最新版は 3.12 であるが,必ずしも最新版がよいわけではない.
- Python 3.10 は,
TensorFlow 2.10.1 にも対応している.
【関連する外部ページ】
このことは,https://pypi.org/project/tensorflow-gpu/2.10.1/#files で確認できる.
【サイト内の関連ページ】
使用する TensorFlow と Python のバージョンの組み合わせの確認: 別ページ »で説明
【サイト内の関連ページ】
使用する TensorFlow と Python のバージョンの組み合わせの確認:
- 古い PyTorch を使う場合には,Python 3.10 よりも古いバージョンが必要な場合がある.
使用する PyTorch と Python のバージョンの組み合わせの確認: 別ページ »で説明
古いバージョンの Python のアンインストール
すでに,Python がインストール済みのとき.
ここで示すインストール手順とは異なる設定ですでに Python をインストールしていた場合は,それをそのまま使うよりも, アンインストールしておいたほうがトラブルが少ない可能性がある.
- Python をインストール済みであるかを確認.
- インストール済みのときは,Pythonをすべてアンインストールしてから,ここから先の操作を開始した方がトラブルが少ない.
- Python 関係のファイルの削除
Windows では,コマンドプロンプトを管理者として実行し, 次のコマンドを実行する.
コマンドプロンプトを管理者として実行: 別ページ »で説明
この操作は,必ずPython をすべてアンインストールした後に行うこと.
次のコマンドは,rmdir を使用して,%APPDATA%\Python ディレクトリを再帰的に削除する.次に,"C:\Program Files" ディレクトリに移動し,Python3 で始まるディレクトリを検索し,見つかったディレクトリを再帰的に削除する.
rmdir /s /q %APPDATA%\Python cd "C:\Program Files" for /F %i in ('dir /ad /b /w Python3*') do rmdir /s /q %i
Python 3.9 のインストール
【Python のインストールでの注意点】
- Python 64-bit 版を使用してください.
- Python をシステム領域にインストールすることを推奨する.
Windowsでは,Python をユーザ領域(既定の設定)またはシステム領域にインストールできる. しかし,ユーザー名に日本語が含まれている場合,Python をユーザ領域にインストールすると問題が発生する可能性がある.システム領域にインストールすることで,ファイルパスに日本語が含まれることを避けることができ,問題を防ぐことができる.
- TensorFlow 2.10.1 の利用
TensorFlow 2.10.1 は次のPythonのバージョンと互換性がある: Python 3.10, Python 3.9, Python 3.8, Python 3.7
この互換性情報は,https://pypi.org/project/tensorflow/2.10/#files で確認できる. 注意点として, TensorFlow 2.10.1 は, Python 3.6以前のバージョン,Python 3.11以降のバージョンではサポートされていない(2024/7時点). 最新の互換性情報は変更される可能性があるため,https://pypi.org/project/tensorflow/2.10/#files などの公式ドキュメントで再確認すること.
- Windows では, Python の 3.6.A,3.7.B, 3.8.C, 3.9.D, 3.10.E のように,複数のバージョンの Python を同時にインストールできる.詳しくは,別ページ »で説明
インストール手順
Windows での Python 3.9 のインストール(あとのトラブルが起きにくいような手順を定めている)
- TensorFlow のインストール予定がある場合には, 次のページで,必要な Python のバージョンを確認
- Python の URL を開く
- Windows 版の Python 3.9 をダウンロード
ページの上の方にある「Downloads」をクリック. 「Downloads」の下にメニューが出るので,その中の「Windows」をクリック
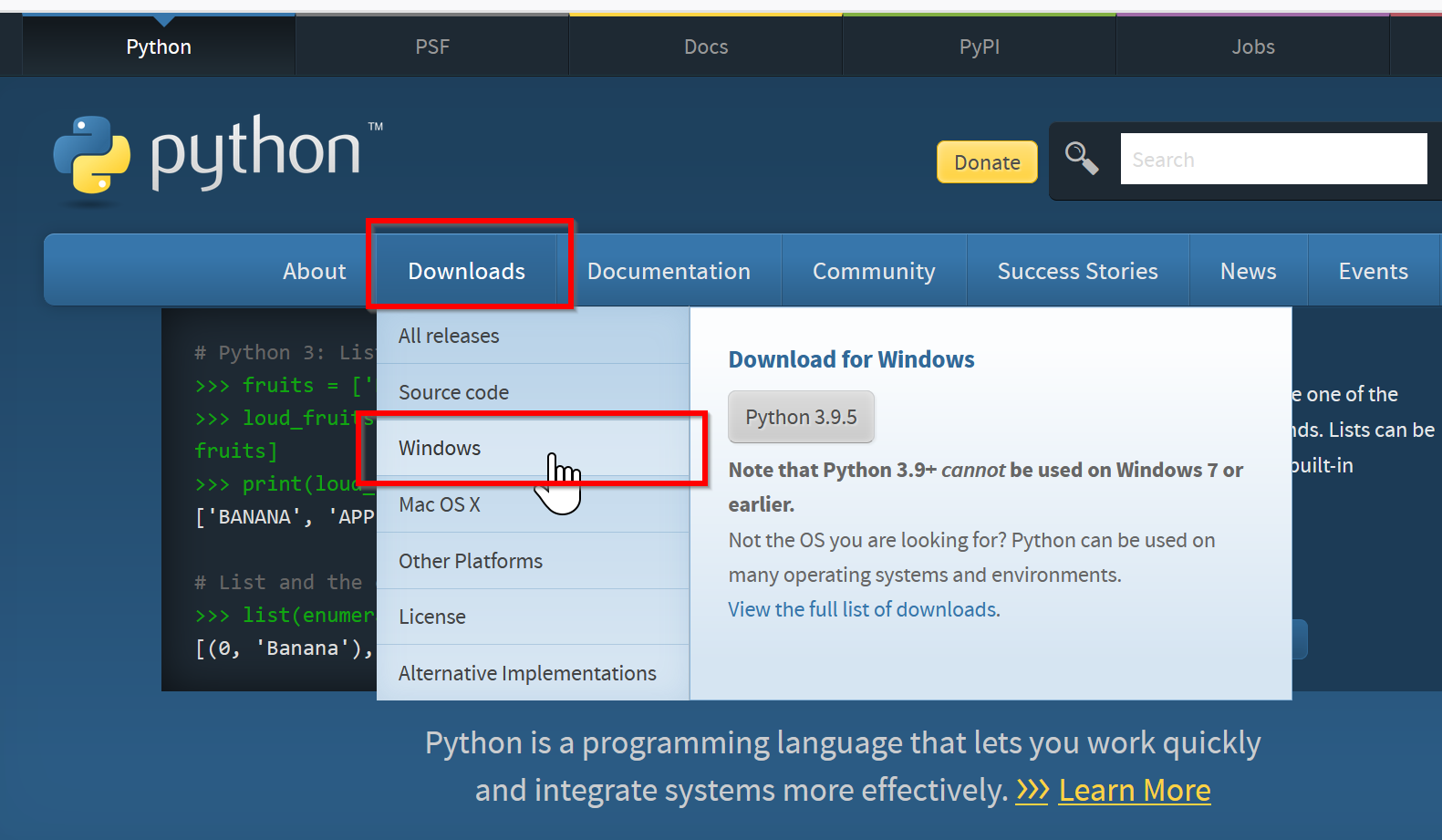
- 「Stable Releases」から,Python のバージョンを選ぶ
ここでは,Python 3.9.x (x は数字)を探して,選ぶ.
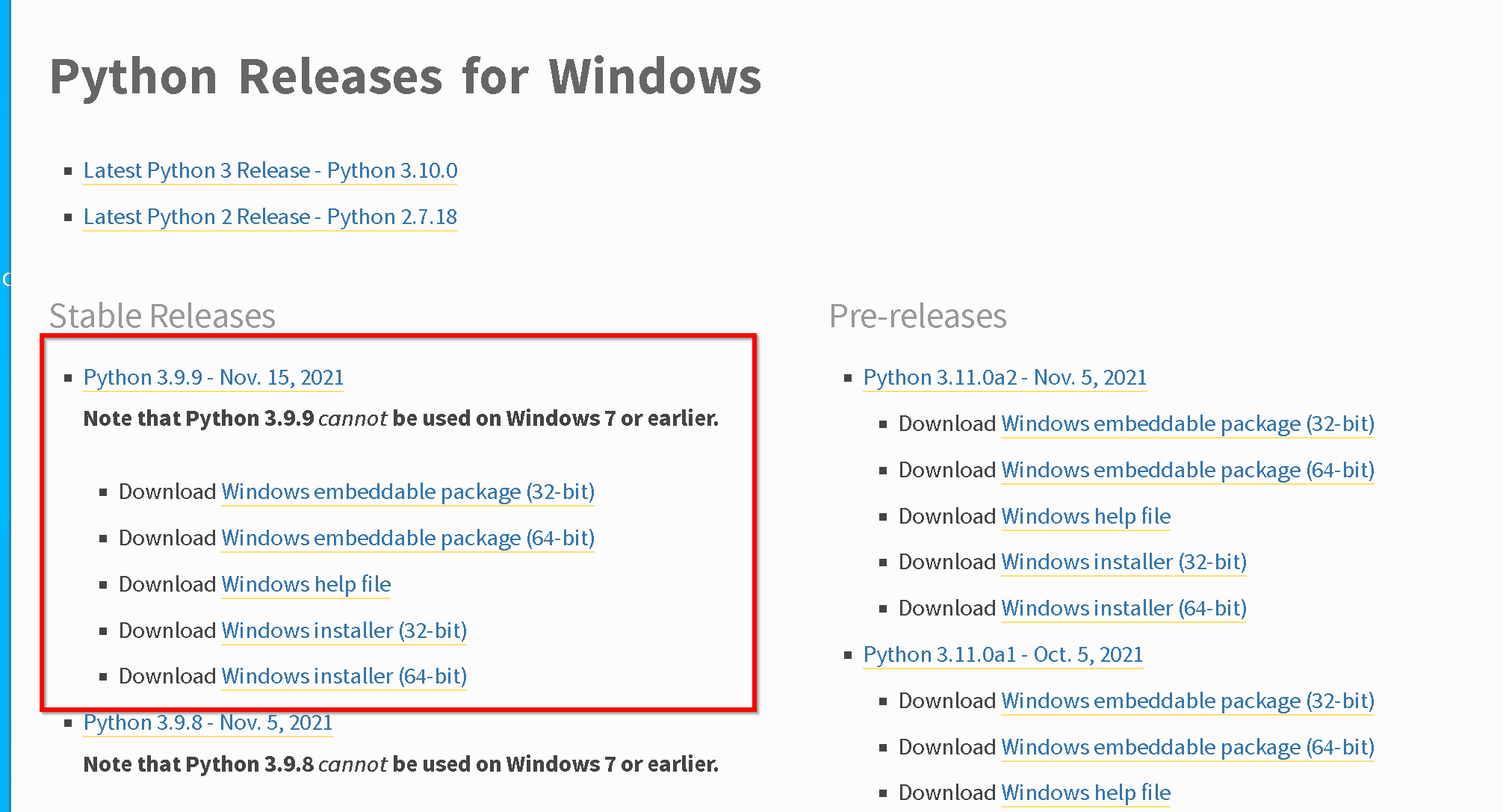
以下,Python 3.9.9 を選んだとして説明を続ける.他のバージョンでも以下の手順はほぼ同じである.
TensorFlow を使う予定がある場合は,https://pypi.org/project/tensorflow-gpu/#filesで,必要な Python のバージョンを確認しておく. 2024/5 時点では,TensorFlow バージョン 2.10 が動くのは,Python 3.10 または Python 3.9 または Python 3.8 または Python 3.7 (https://pypi.org/project/tensorflow/2.10/#files)
- ファイルの種類を選ぶ.
Windows の 64ビット版のインストーラをダウンロードしたいので、「Windows installer (64-bit)」を選ぶ
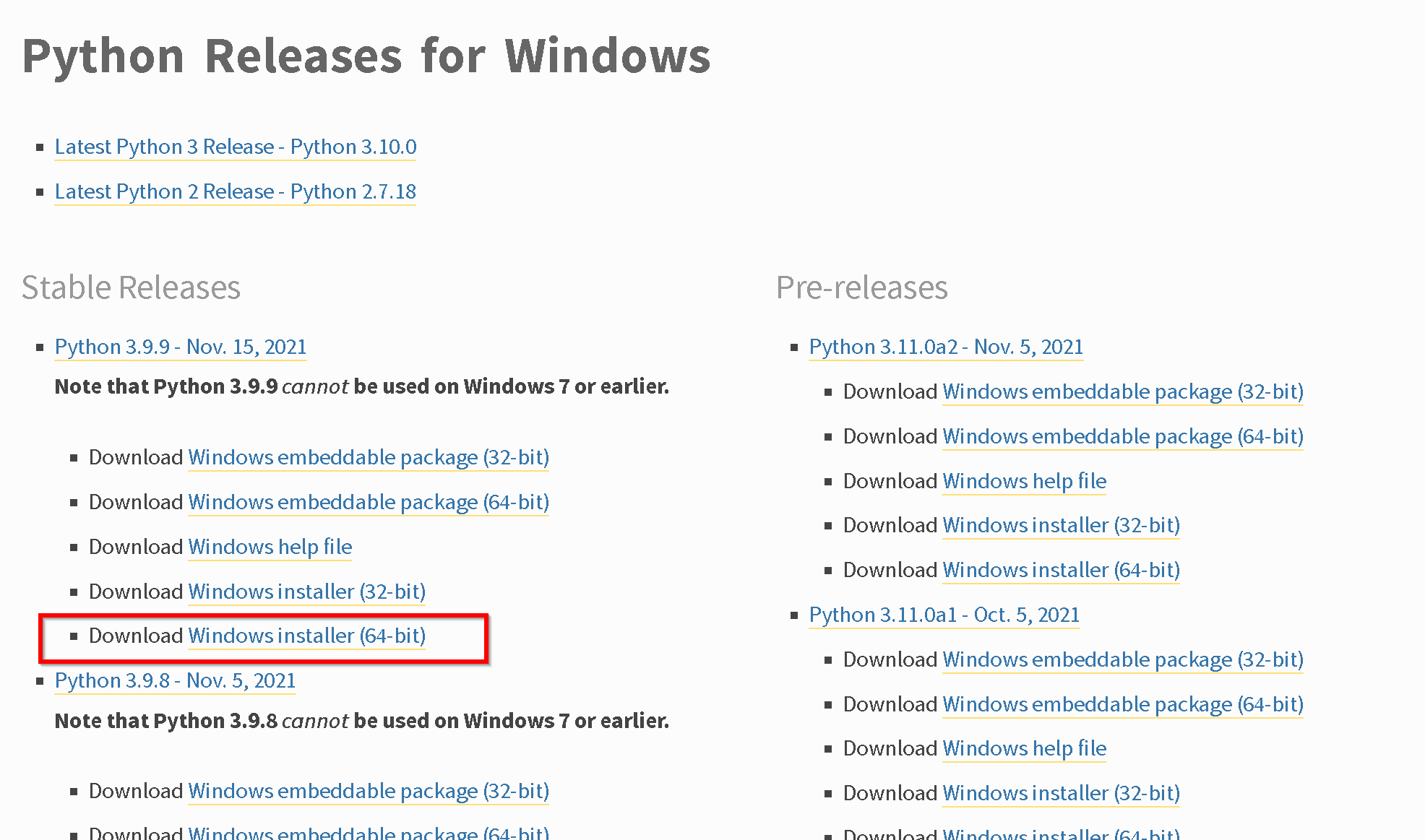
- ダウンロードが始まる
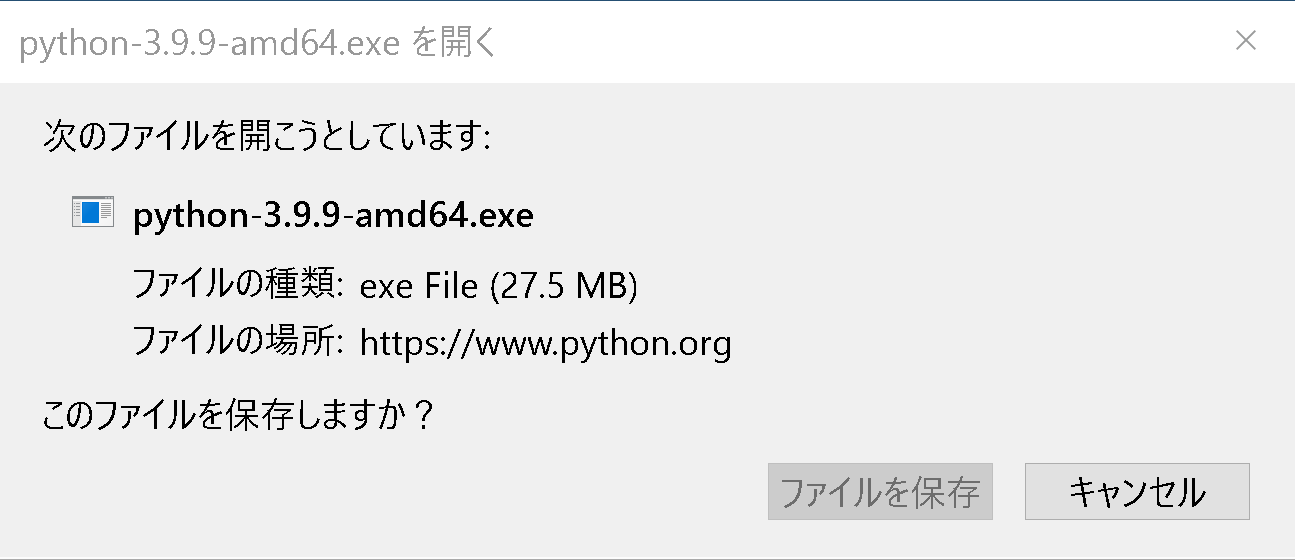
- いまダウンロードした .exe ファイルを右クリック,
右クリックメニューで「管理者として実行」を選ぶ.
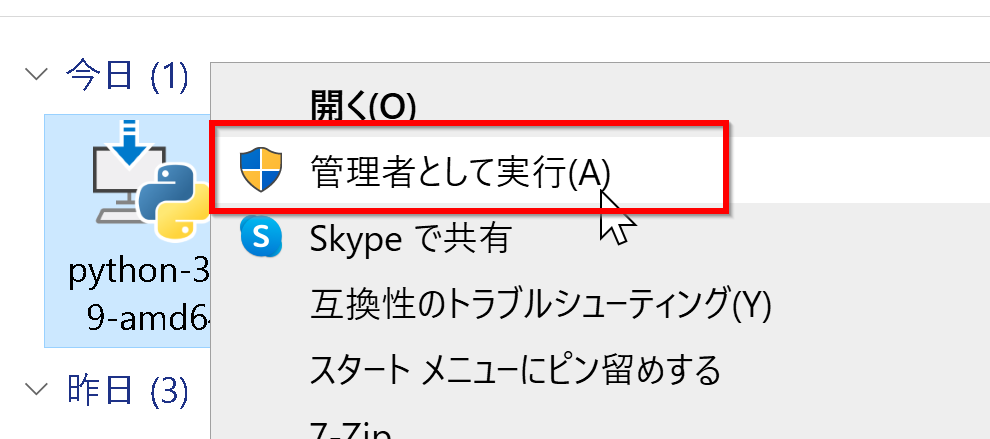
-
Python ランチャーをインストールするために,「Install launcher for all users (recommended)」をチェック.
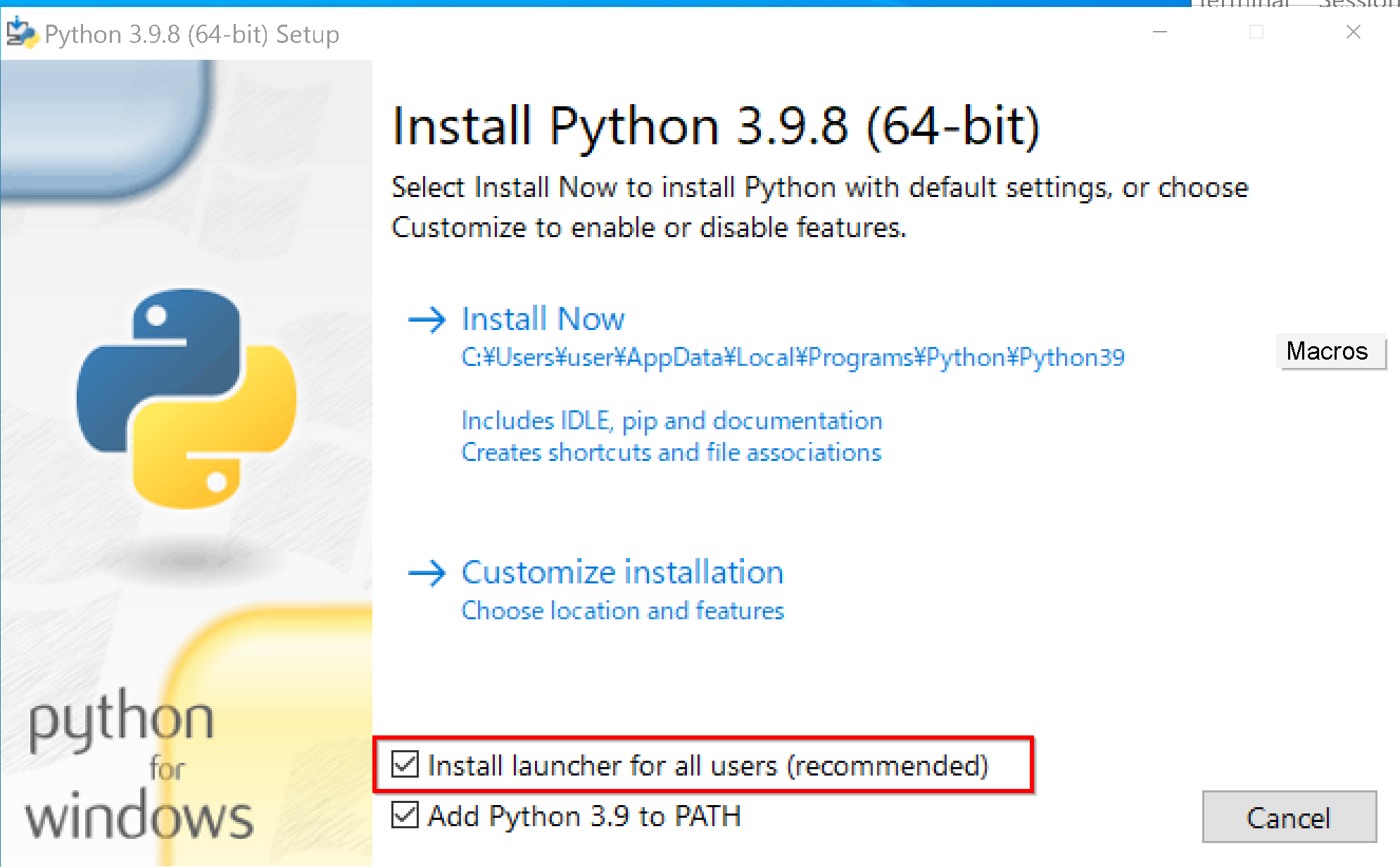
* すでに Python ランチャーをインストール済みのときは, 「Install launcher for all users (recommended)」がチェックできないようになっている場合がある.そのときは,チェックせずに進む.
そのときは,そのまま続行して問題ない.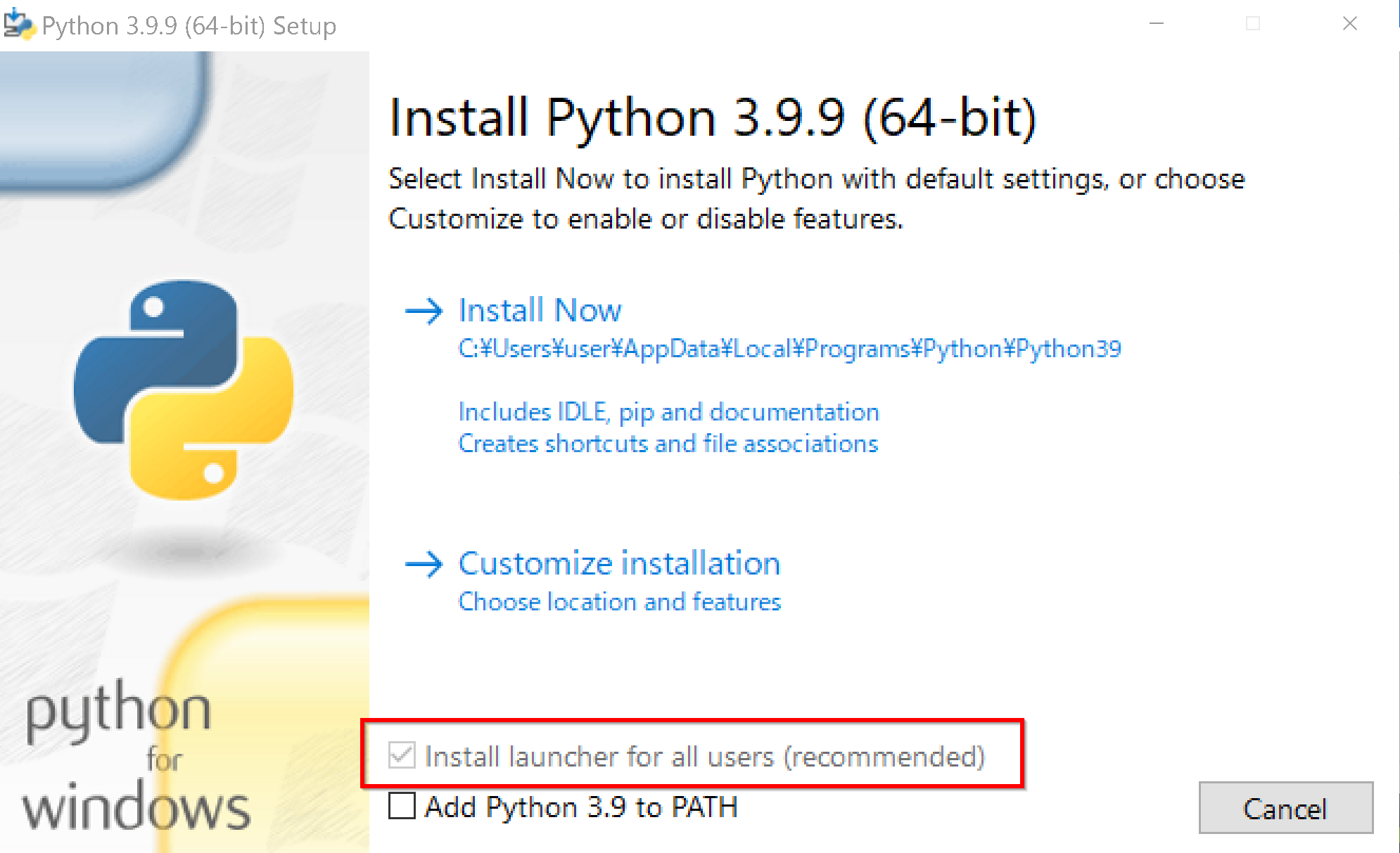
- 「Add Python 3.9 to PATH」をチェック.
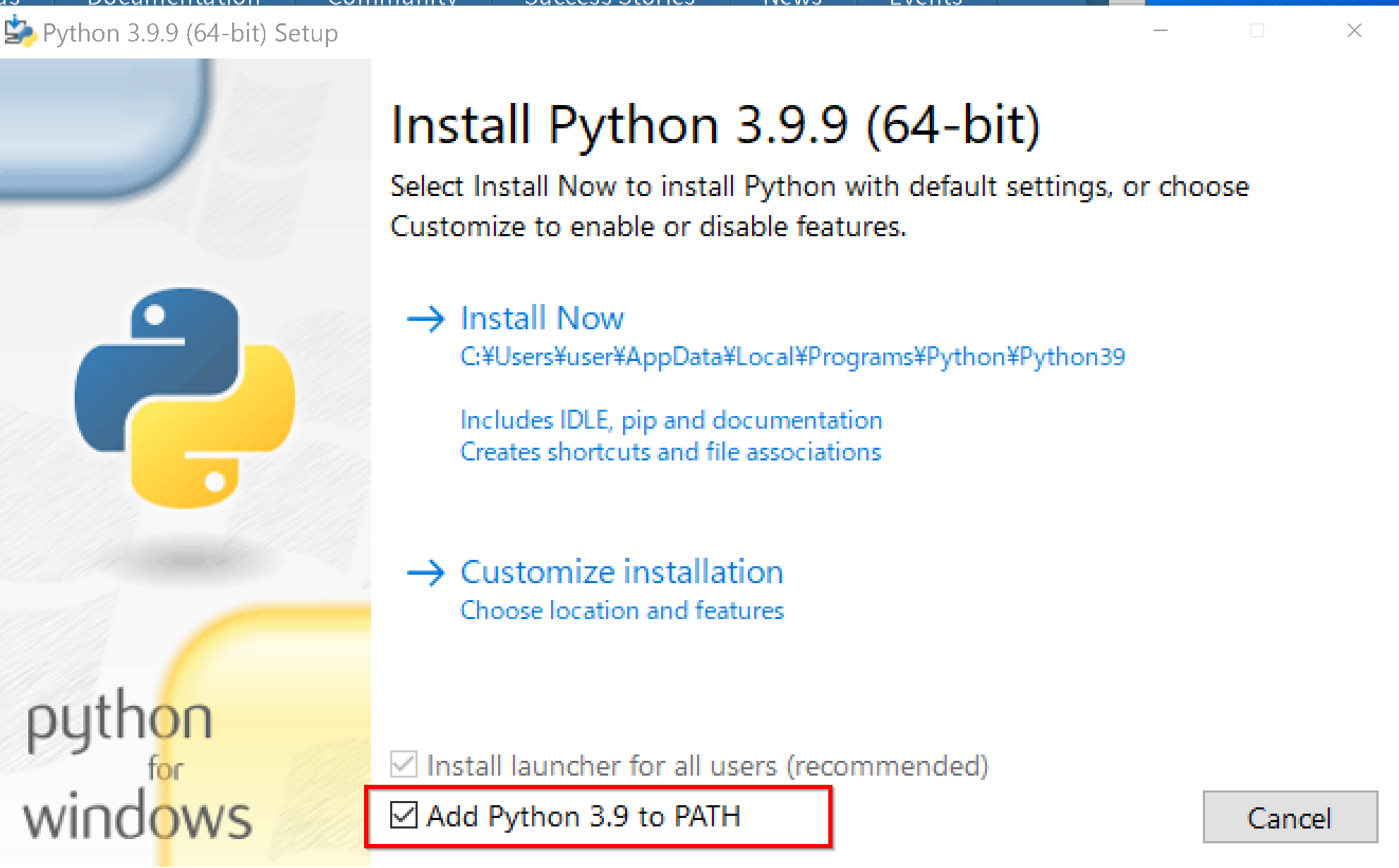
- 「Customize Installation」をクリック.
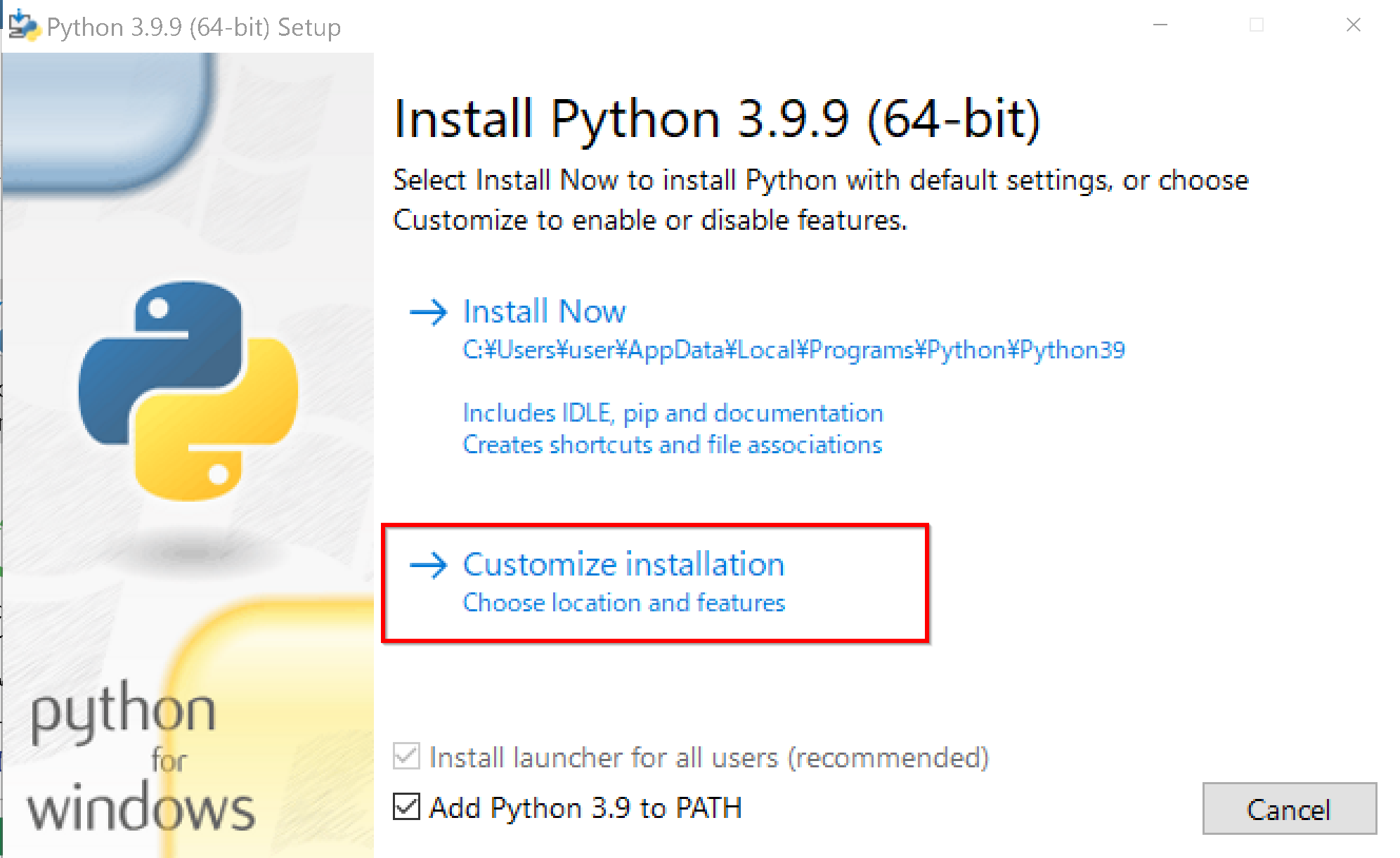
- オプションの機能 (Optional Features)は,既定(デフォルト)のままでよい.
「Next」をクリック
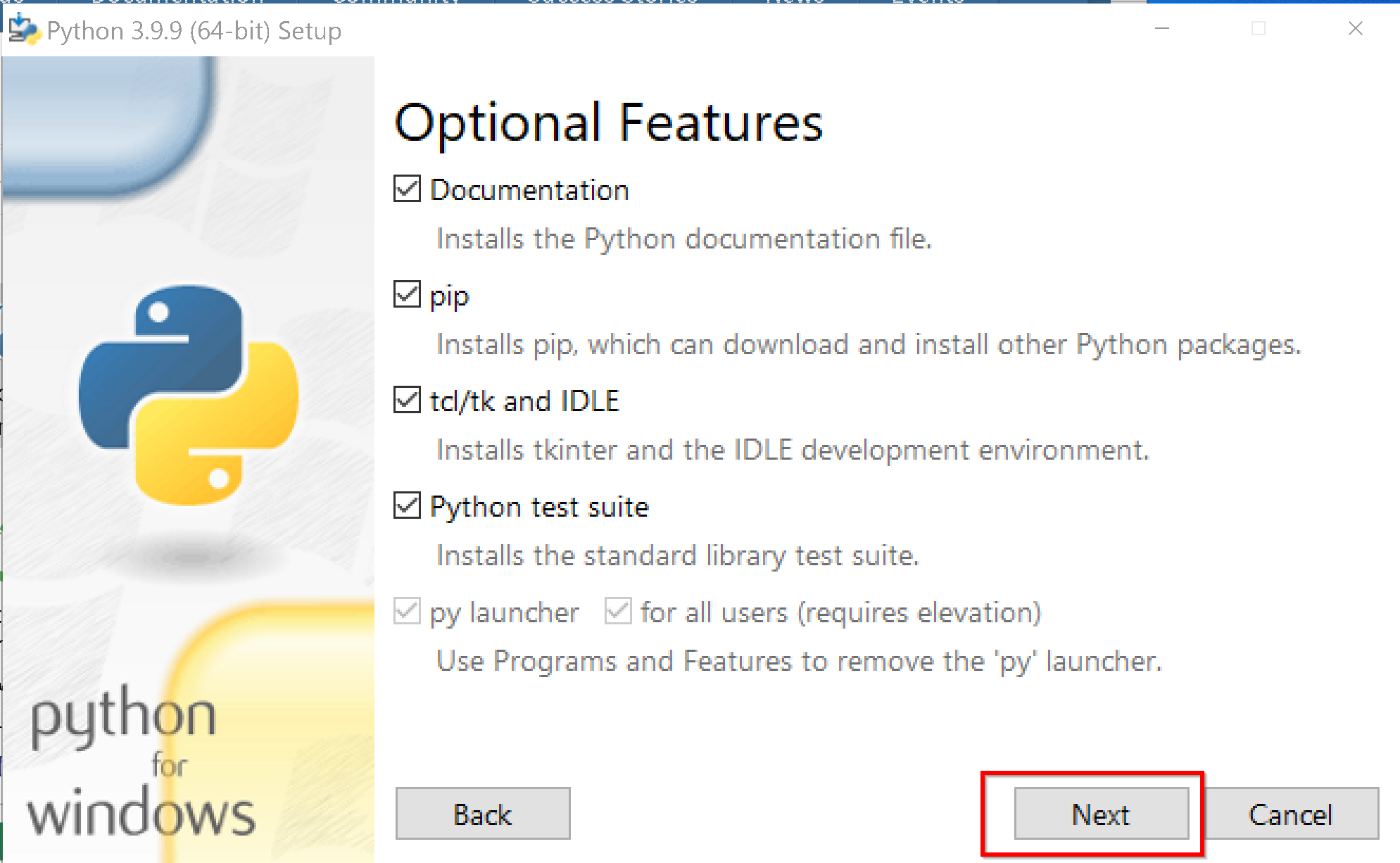
- 「Install for all users」を選ぶ.
「Install for all users」を選ぶ理由.
ユーザ名が日本語のときのトラブルを防ぐため.
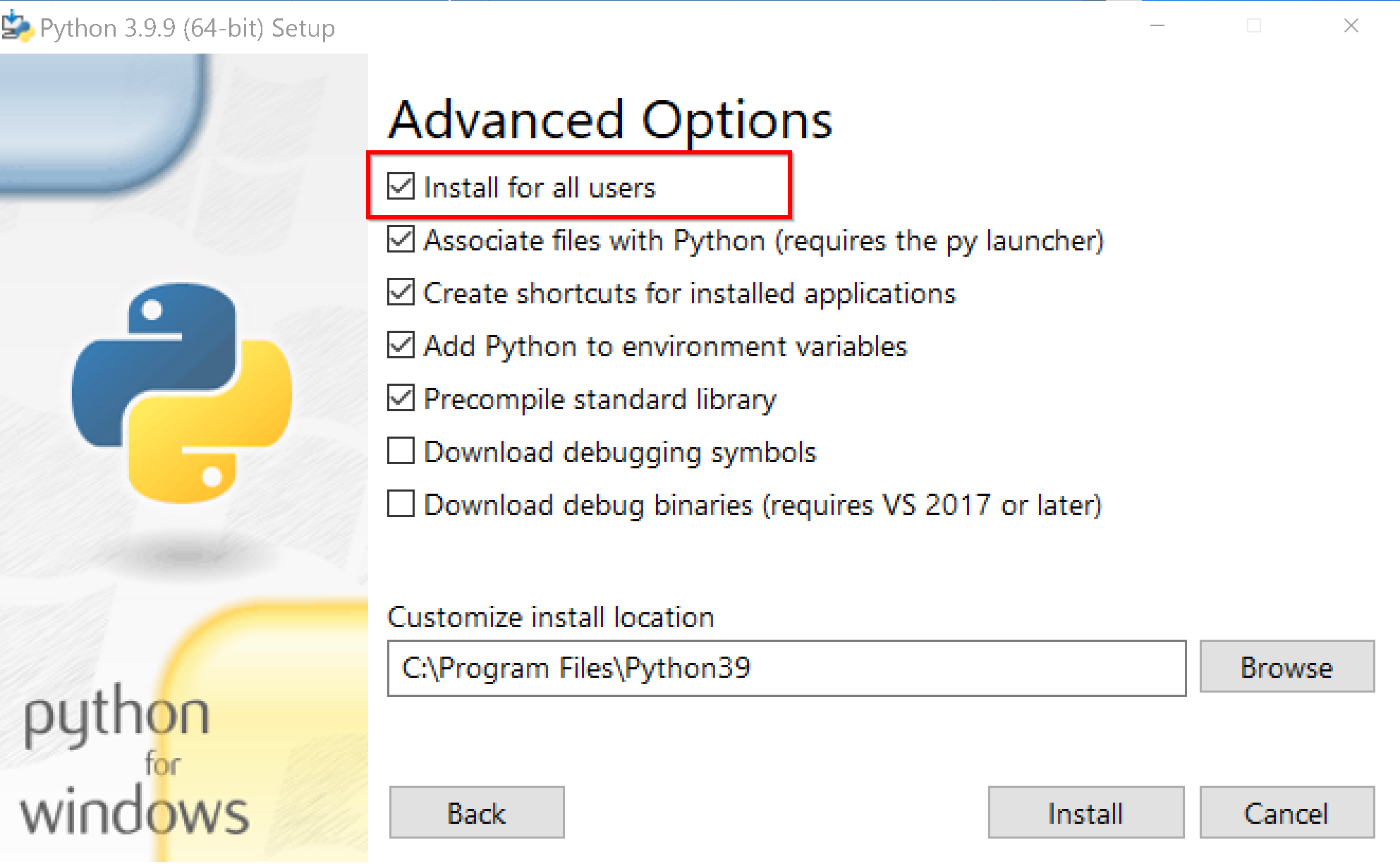
- そして,Python のインストールディレクトリは,「C:\Program Files\Python39」のように自動設定されることを確認.
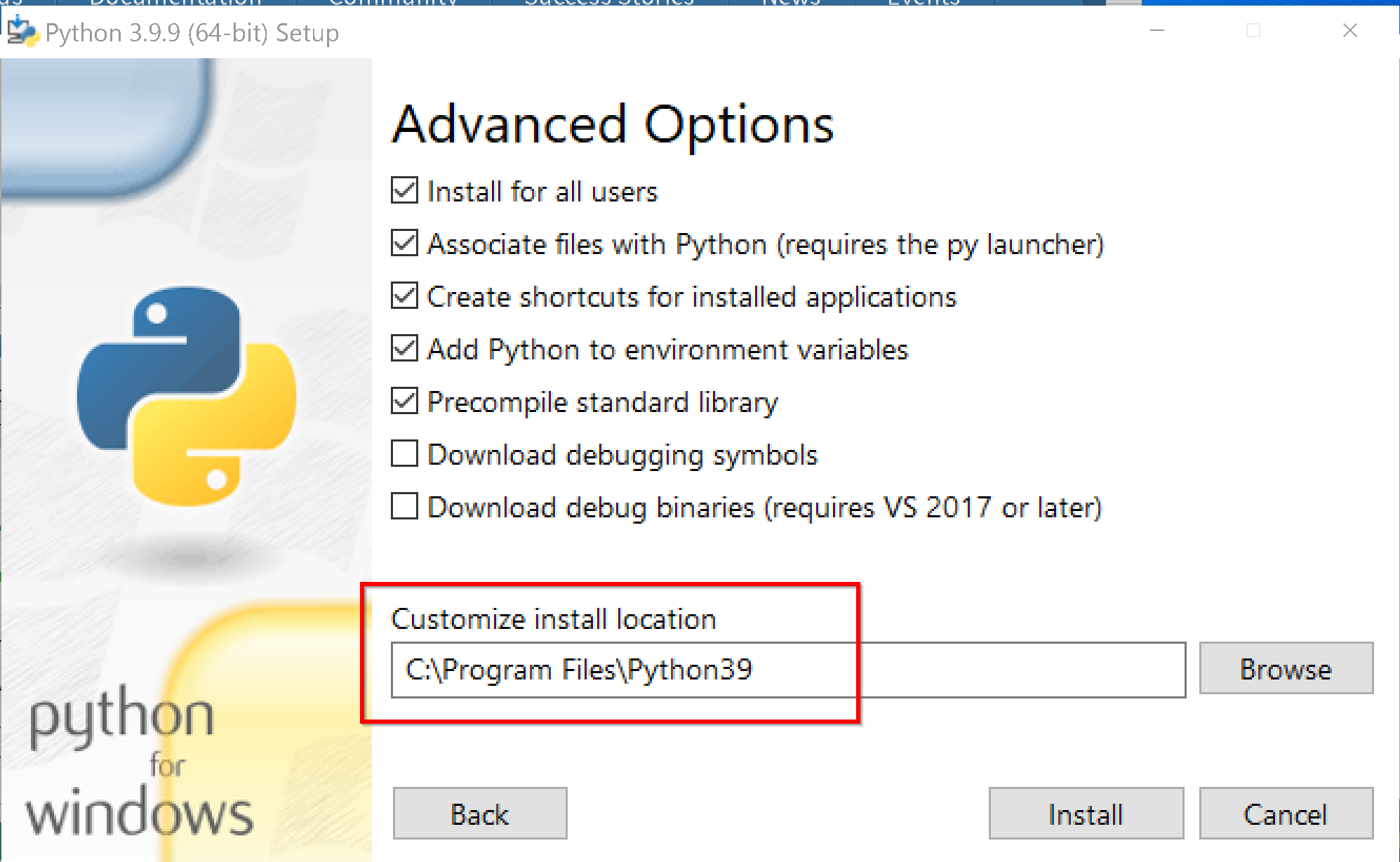
- 「Install」をクリック
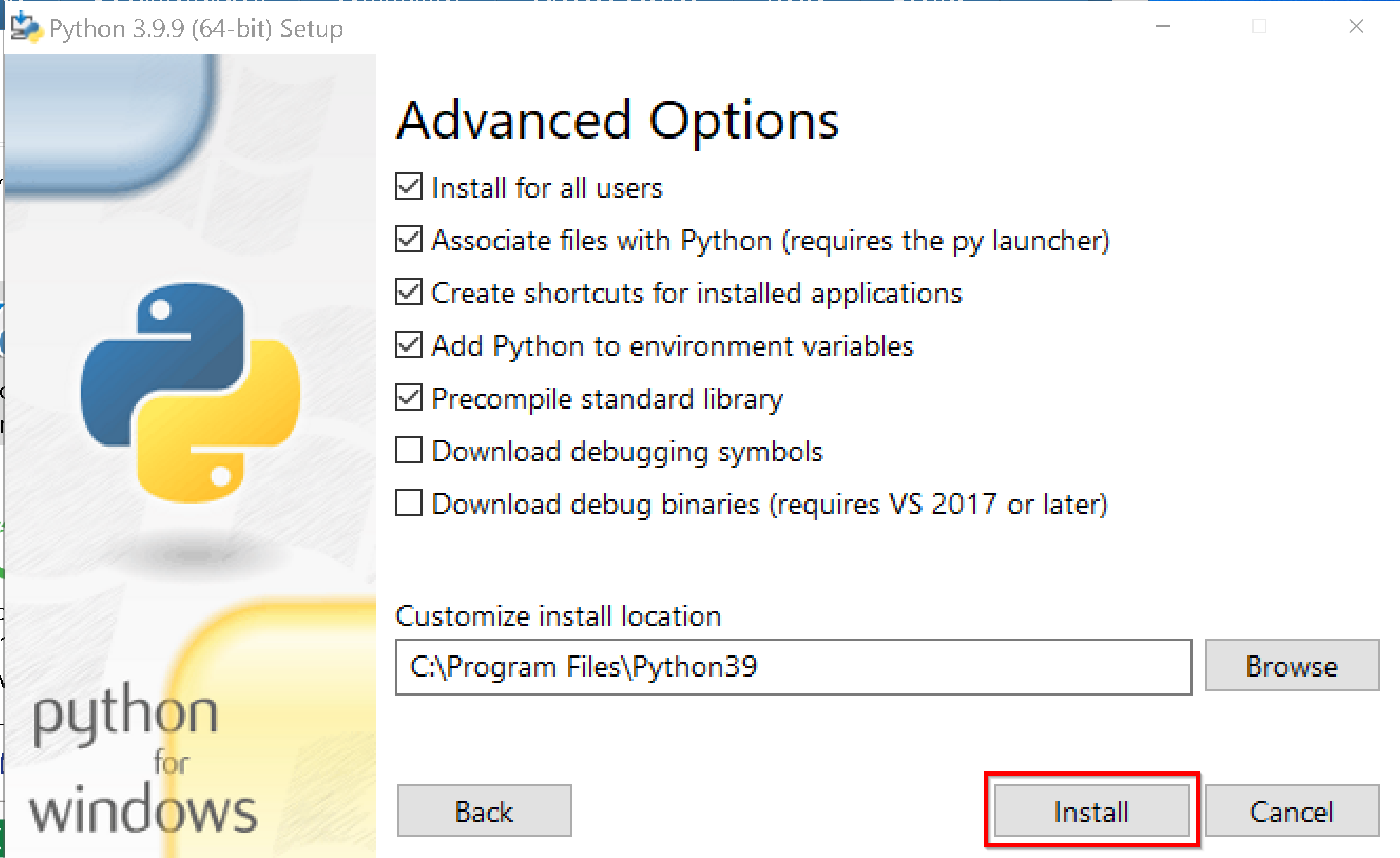
- インストールが始まる
- 「Disable path length limit」が表示される場合がある.クリックして、パス長の制限を解除する
表示されない場合は問題ない.そのまま続行.
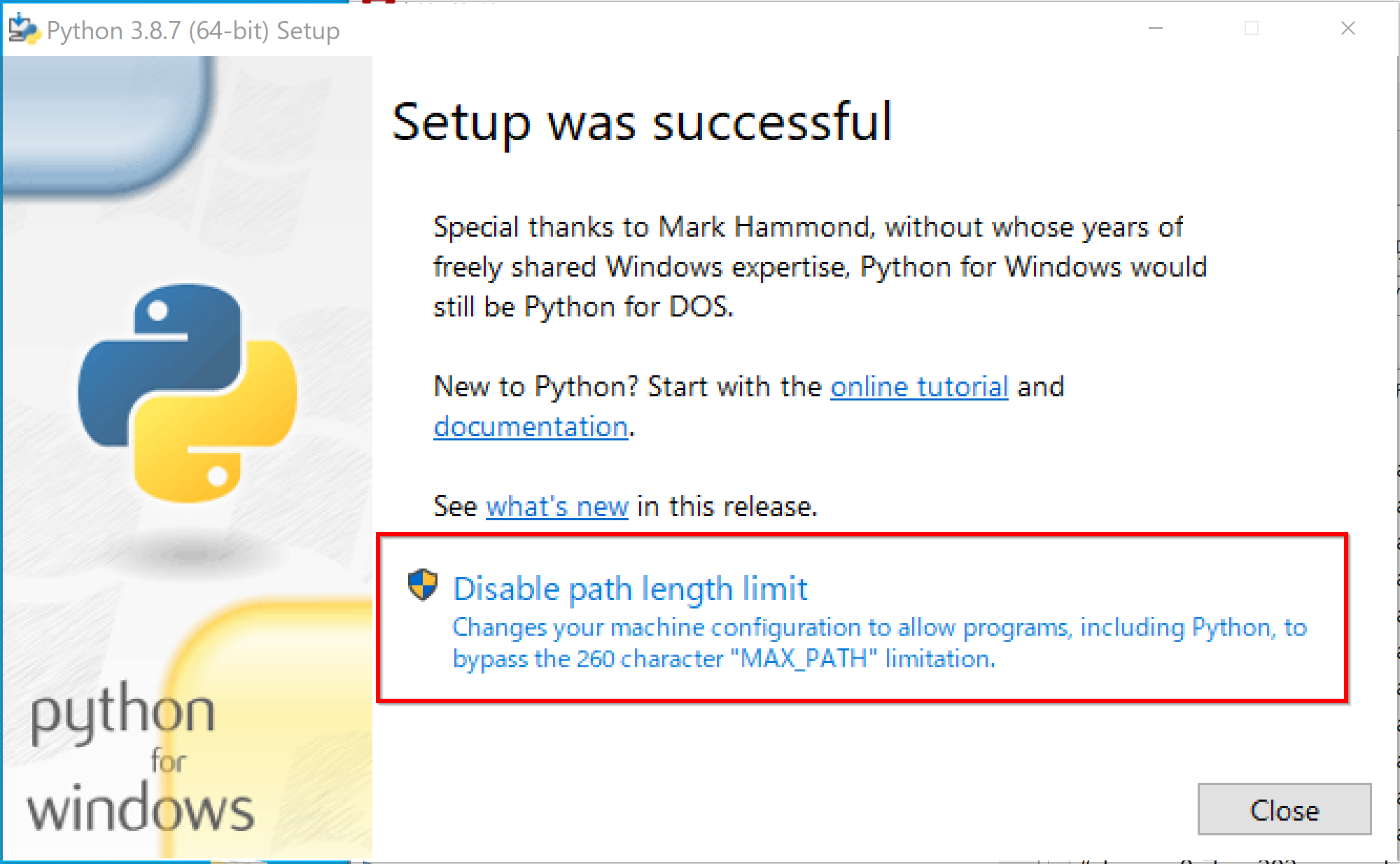
- インストールが終了したら,「Close」をクリック
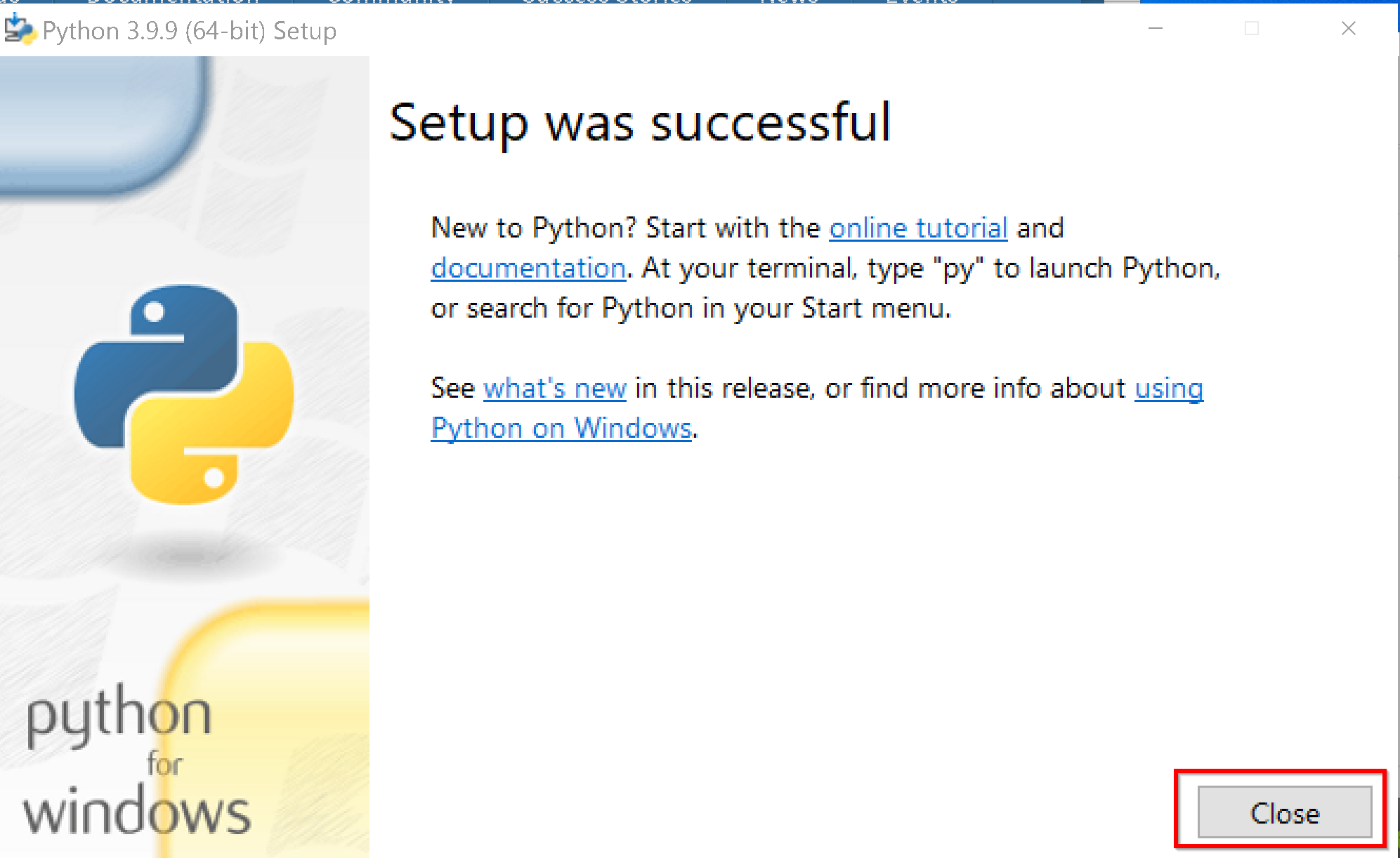
- インストールのあと,Windows のスタートメニューに「Python 3.9」が増えていることを確認.
- システムの環境変数 Path の確認のため,新しくコマンドプロンプトを開き,次のコマンドを実行する.
py とpip にパスが通っていることの確認である.
where py where pip
where py では「C:\Windows\py.exe」 が表示され, where pip では「C:\Program Files\Python39\Scripts\pip.exe」 が表示されることを確認. (「39」のところは使用する Python のバージョンに読み替えること).
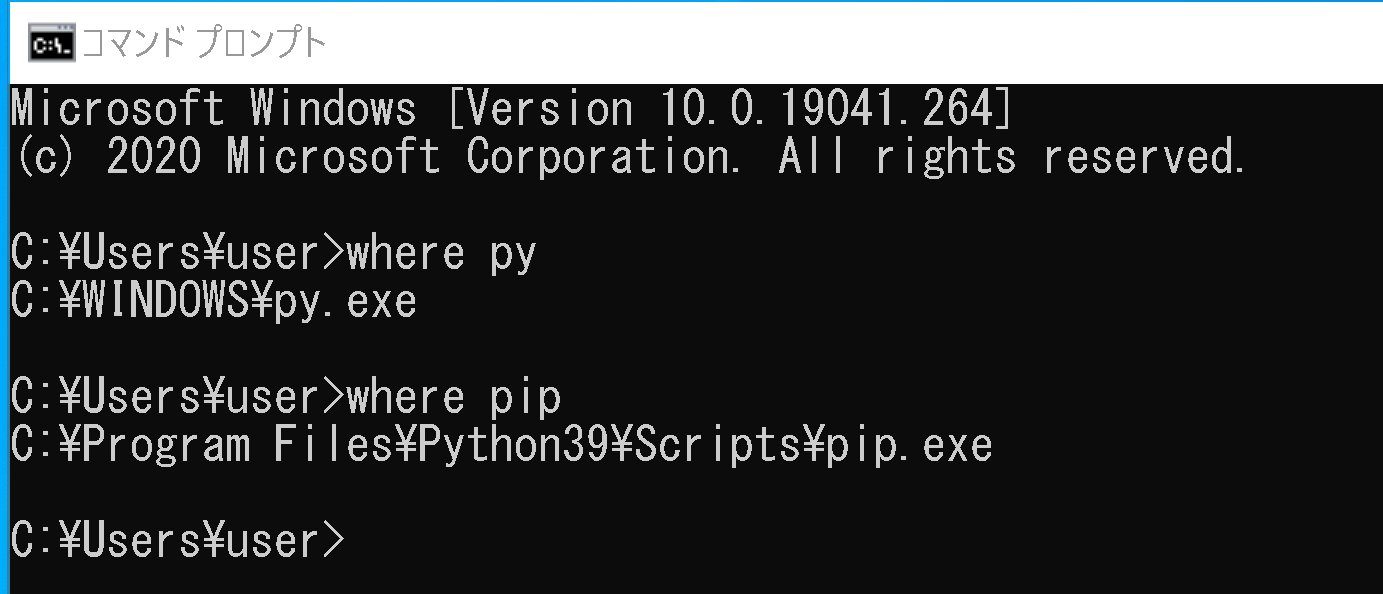
表示されないときは, システムの環境変数Pathに,C:\Program Files\Python39 と C:\Program Files\Python39\Scripts が追加済みであることを確認(「39」のところは使用する Python のバージョンに読み替えること).無ければ追加し,再度コマンドプロンプトを開いて,再度「where py」,「where pip」を実行して確認.
それでもうまく行かない場合は,いろいろ原因が考えられる.対処としては,Python のアンインストールを行う.過去,アンインストールがうまく行かなかった可能性を疑う(Python の Scripts の中のファイルで,アンインストール操作により削除されるべきファイルが残っている可能性があるなど)
- pip と setuptools の更新
Windows では,コマンドプロンプトを管理者として実行し, 次のコマンドを実行する.
python -m pip install -U pip setuptools
Python に関しての情報取得
Python にトラブルがあった時に役に立つように,情報取得の手順をまとめている.
- Windows のシステム環境変数Path
インストール時に,「Add Python ... to PATH」をチェックしたので、 Python についての設定が自動で行われる.
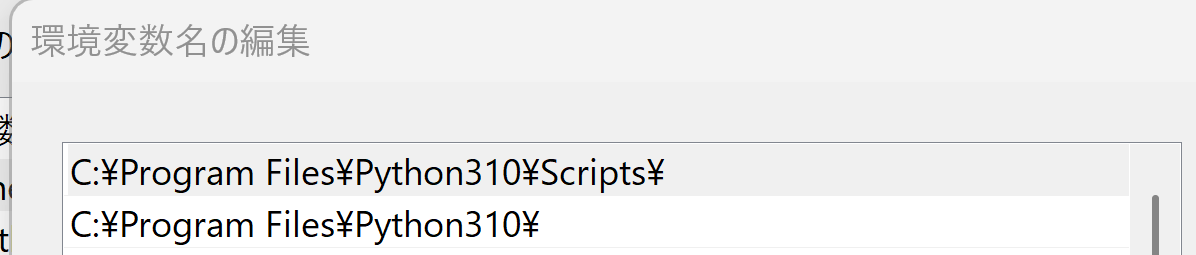
- python のバージョンの確認
python --version
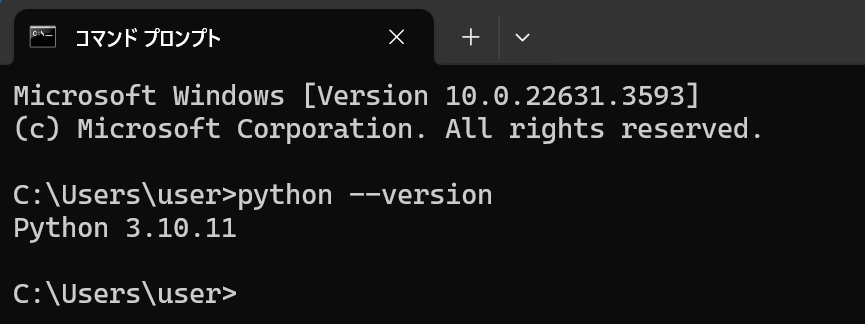
-
Python のビルドに用いられたコンパイラのバージョン番号の確認
python
下の実行例では、バージョン番号として「1928」が表示されている
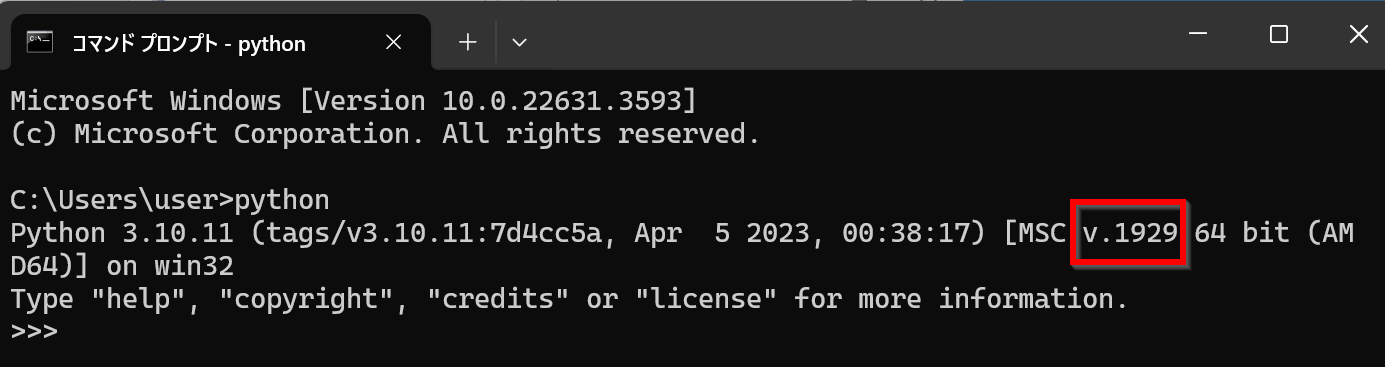
- 次のPythonプログラムを実行し,バージョン番号を確認
下の実行例では、バージョン番号として「14.2」が表示されている
from distutils.msvc9compiler import * get_build_version()
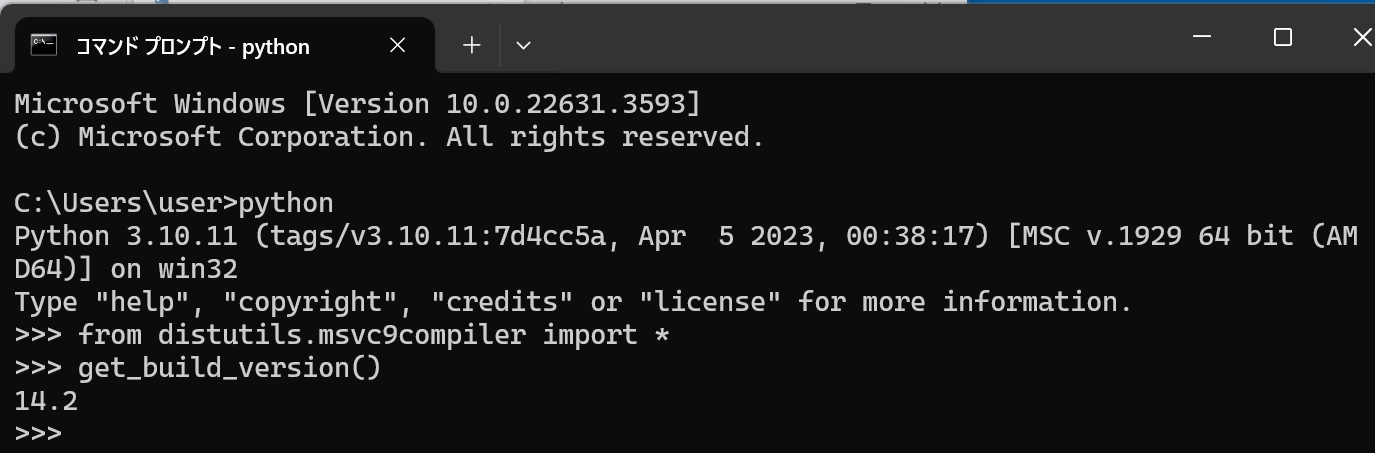
- exit() で終了
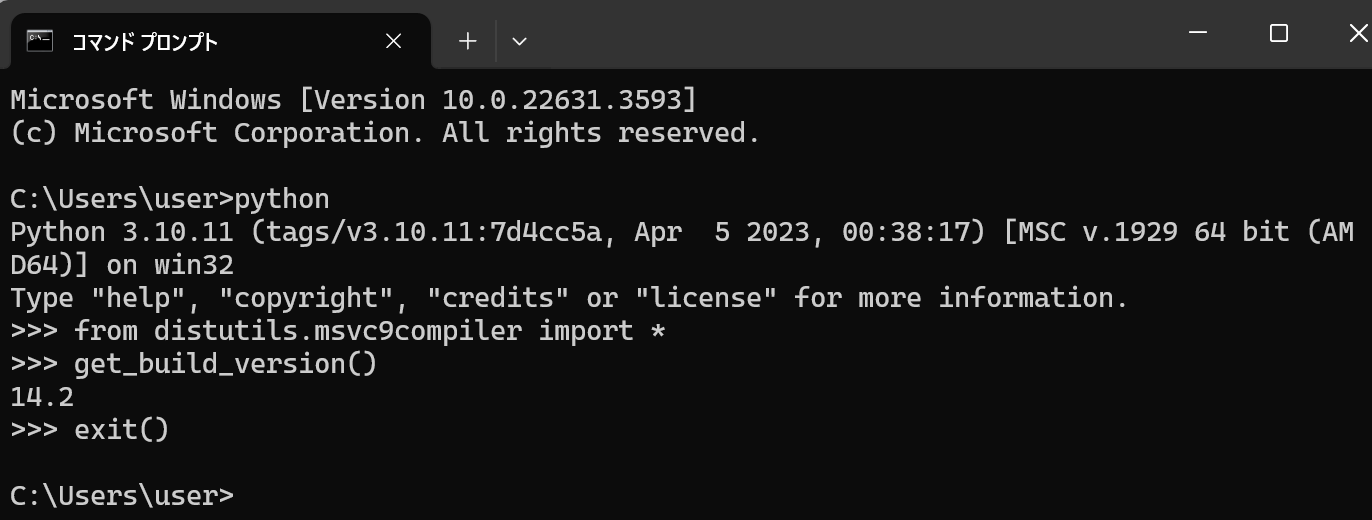
- pip の動作確認
Python のパッケージも同時にインストールされることが分かる.
* エラーメッセージが出ないことを確認.
pip list
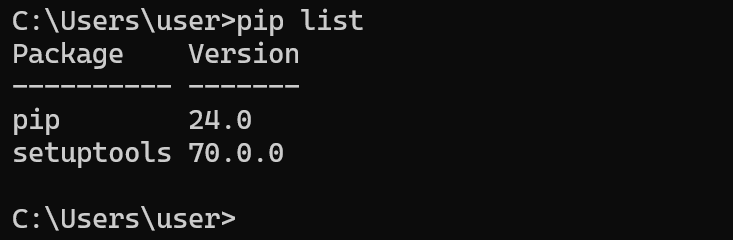
pip と setuptools の更新,Python パッケージ(numpy, pandas, matplotlib, seaborn, scikit-learn)のインストール,Python 開発環境,Python コンソール(Jupyter Qt Console, Jupyter ノートブック, Jupyter Lab, Nteract, spyder)のインストール
pip と setuptools の更新
- pip と setuptools の更新
Windows では,コマンドプロンプトを管理者として実行し, 次のコマンドを実行する.
python -m pip install -U pip setuptools
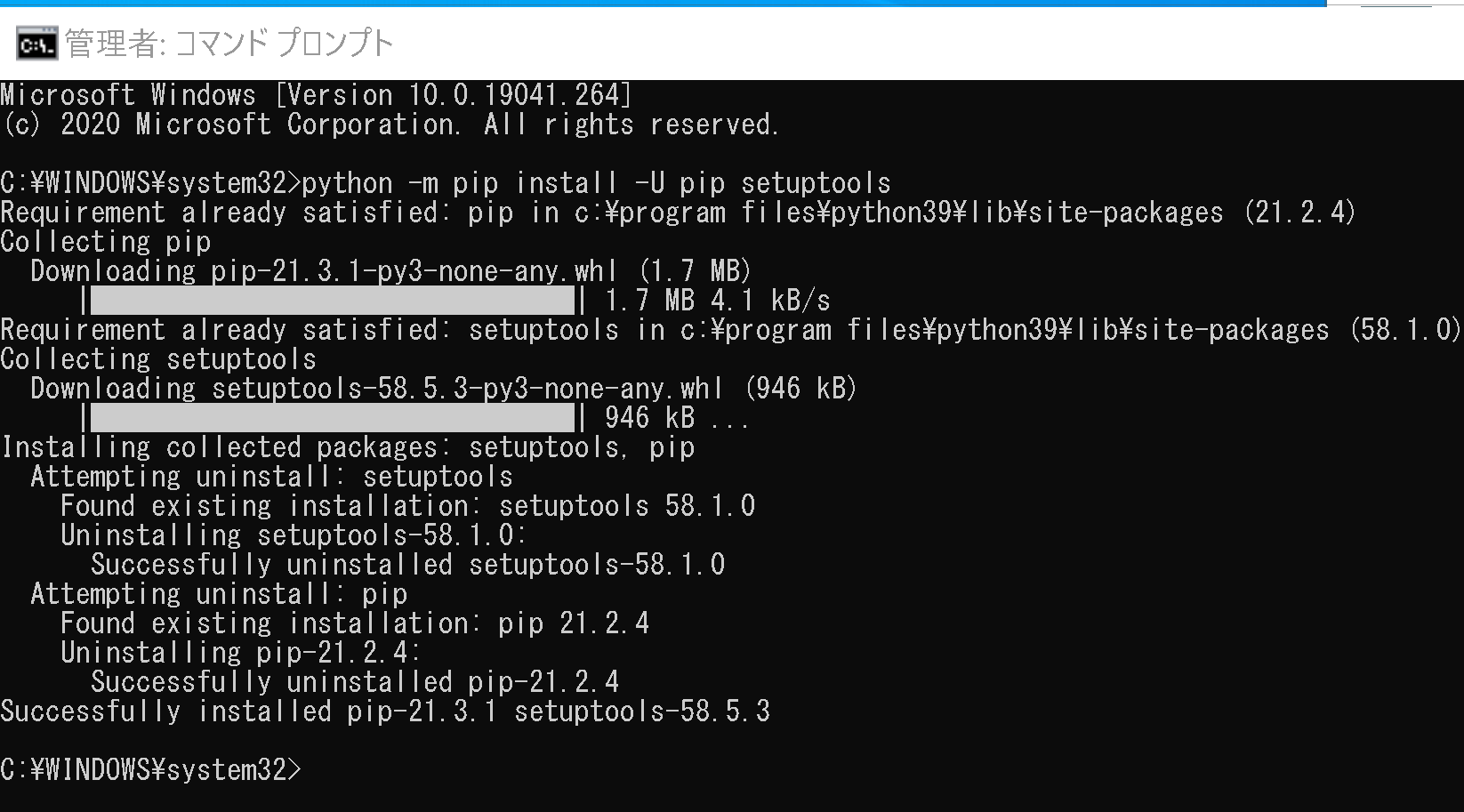
- 再度、pip の動作確認
* エラーメッセージが出ないことを確認.
pip list
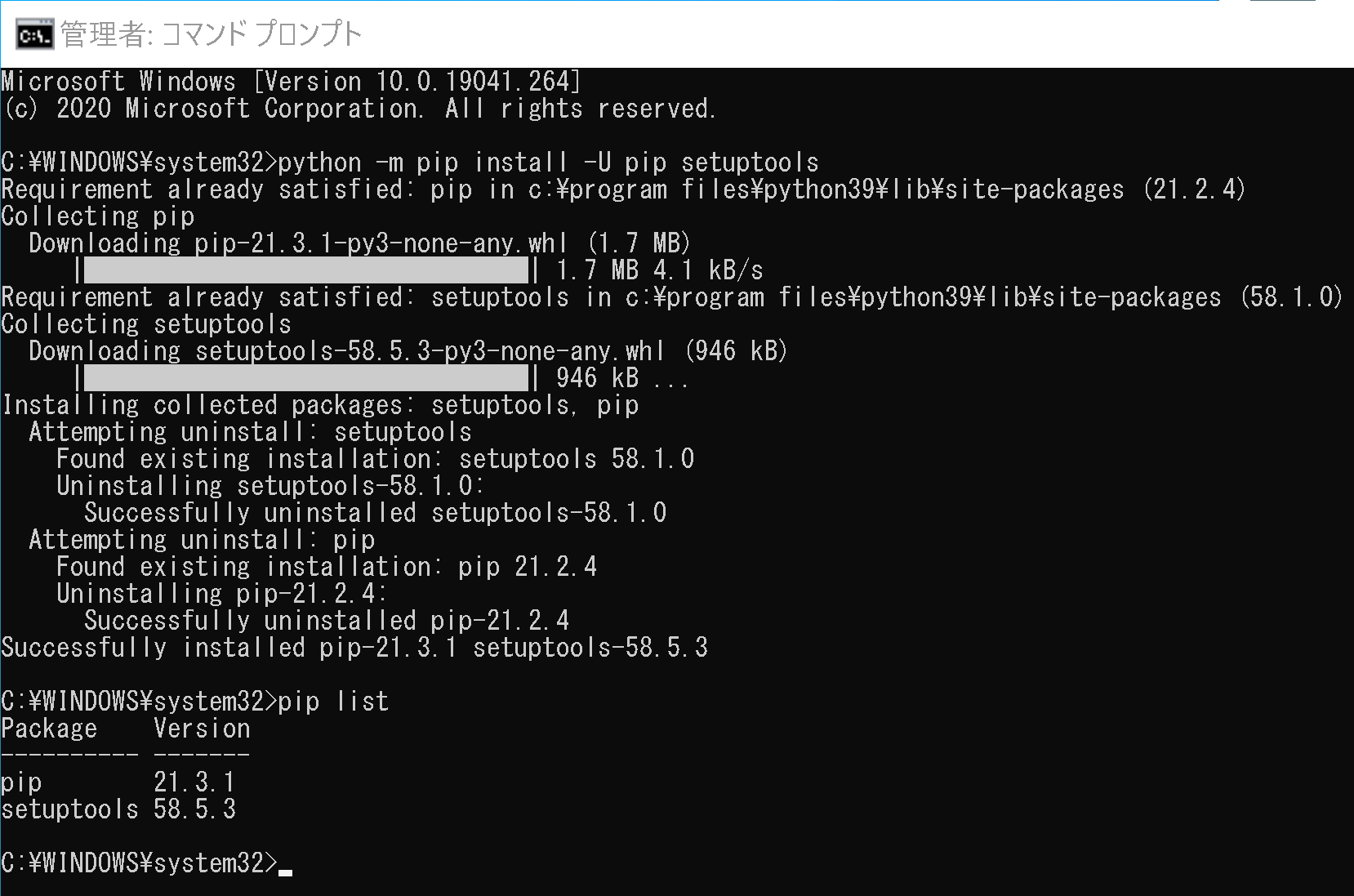
Python パッケージ(numpy, pandas, matplotlib, seaborn, scikit-learn)のインストール(Windows 上)
- コマンドプロンプトを管理者として開き次のコマンドを実行する.
python -m pip install -U pip setuptools numpy pandas matplotlib seaborn scikit-learn scikit-learn-intelex
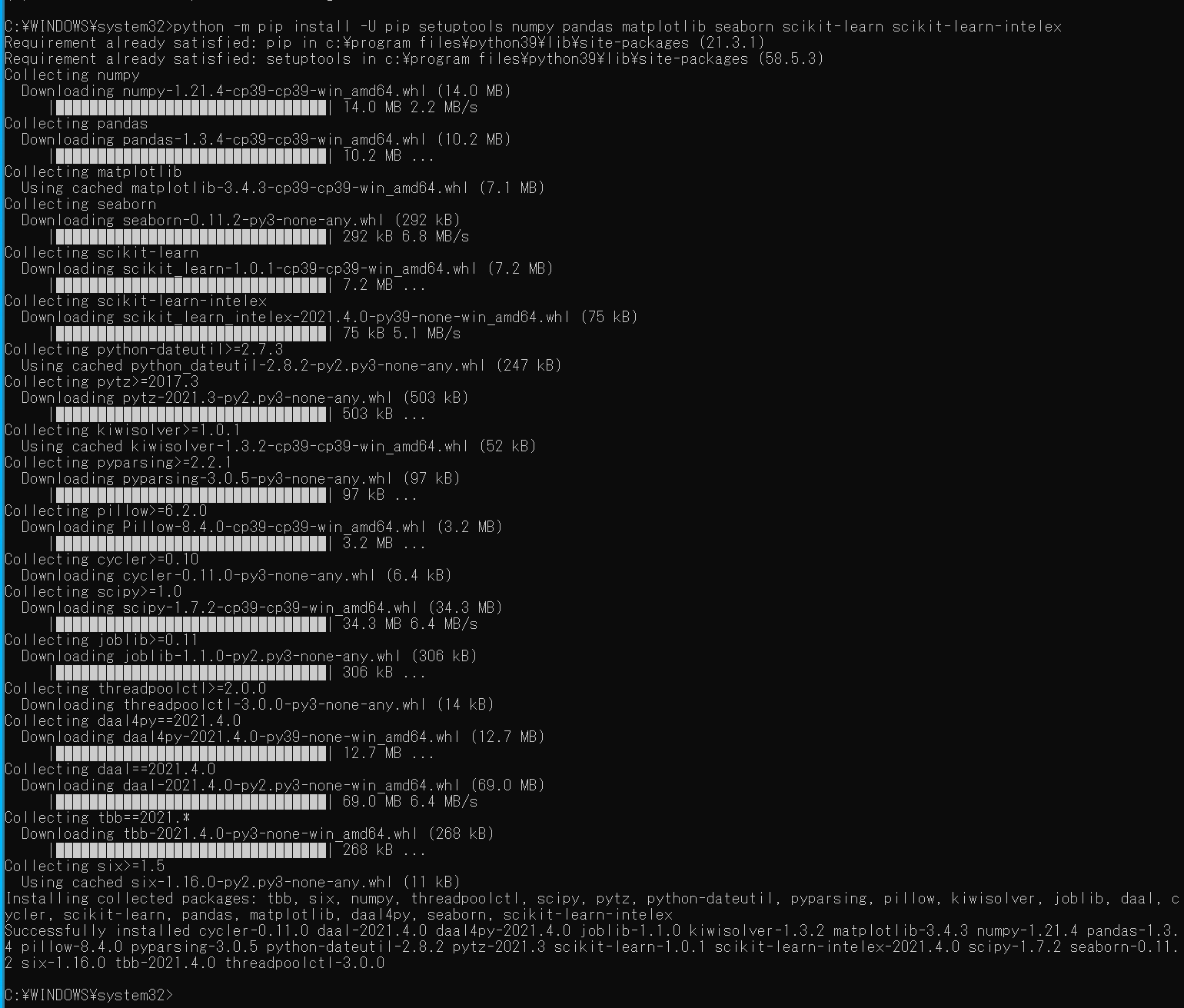
- numpy の動作確認
python import numpy as np print(np.sin(0)) exit()
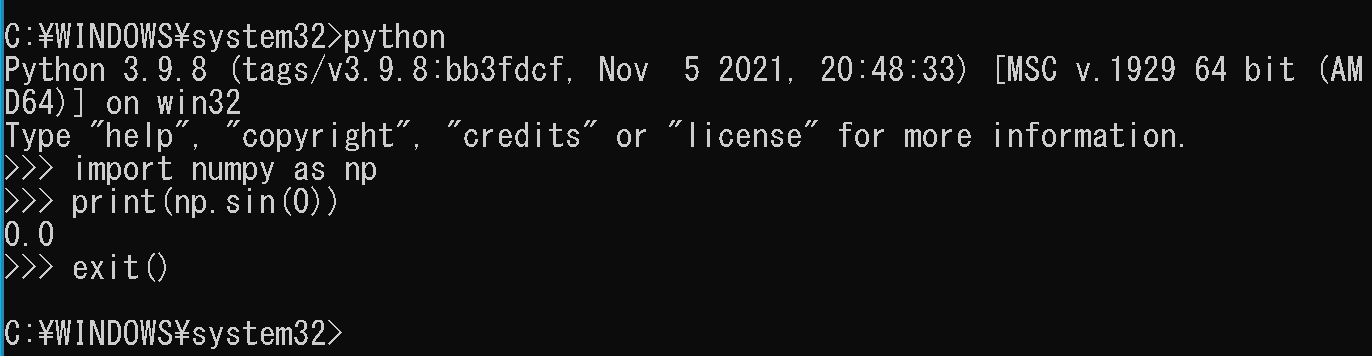
Python 開発環境,Python コンソール(Jupyter Qt Console, Jupyter ノートブック (Jupyter Notebook), Jupyter Lab, Nteract, spyder)のインストール
Python 開発環境,Python コンソール(Jupyter Qt Console, Jupyter ノートブック (Jupyter Notebook), Jupyter Lab, Nteract, spyder)のインストールを行う.
Python, pip, Python 開発環境の起動コマンドのまとめ.
Windows では,python, pip, Jupyter Qt Console, Jupyter ノートブック (Jupyter Notebook), Jupyter Lab, Nteract, Spyder は,次のコマンドで起動できる.
Windows で複数の Python をインストールしているときは,環境変数 Path で先頭の Python が使用される.
- python: python
- pip: python -m pip または pip
- Jupyter Qt Console: jupyter qtconsole あるいは python -m jupyter qtconsole
- Jupyter ノートブック (Jupyter Notebook): jupyter notebook
- Jupyter Lab: jupyter lab あるいは python -m jupyter lab
- Nteract: jupyter nteract
- Spyder: spyder
Windows の Python ランチャーでバージョン指定
- インストール済み Python のバージョン一覧: py -0
- python: py -3.9 (Python 3.9 を使う場合)
- pip: py -3.9 -m pip (Python 3.9 の pip を使う場合)
- Jupyter Qt Console: py -3.9 -m qtconsole (Python 3.9 を使う場合)
- Jupyter ノートブック (Jupyter Notebook): py -3.9 -m notebook (Python 3.9 を使う場合)
- Jupyter Lab: py -3.9 -m jupyterlab (Python 3.9 を使う場合)
Ubuntu では,python, pip, Jupyter Qt Console, Jupyter ノートブック (Jupyter Notebook), Jupyter Lab, Nteract, Spyder は,次のコマンドで起動できる.
- python: Ubuntu では python3
- pip: Ubuntu では sudo pip3
Ubuntu では,「sudo pip3 install」でパッケージをインストールする前に,「apt-cache search <キーワード>」で Ubuntu のパッケージを検索し,Ubuntu パッケージが見つかった場合にはそちらを 「apt install <Ubuntu のパッケージ名>」でインストール.
- Jupyter Qt Console: jupyter qtconsole あるいは python -m jupyter qtconsole
- Jupyter ノートブック (Jupyter Notebook): jupyter notebook
- Jupyter Lab: jupyter lab あるいは python -m jupyter lab
- Nteract: jupyter nteract
- Spyder: spyder
Windows, Ubuntu での Python 開発環境,Python コンソール(Jupyter Qt Console, Jupyter ノートブック (Jupyter Notebook), Jupyter Lab, Nteract, spyder)のインストール: 別ページ »で説明
Python プログラムを動かすために, Python のコマンド (python あるいは python3) を使う. あるいは, Python の開発環境や Python コンソール(Jupyter Qt Console,spyder,PyCharm,PyScripter など)の利用も便利である.
- Windows で,管理者権限でコマンドプロンプトを起動(手順:Windowsキーまたはスタートメニュー >
cmdと入力 > 右クリック > 「管理者として実行」)。 - 次のコマンドを実行する.
次のコマンドを実行することにより,pipとsetuptoolsを更新する,Jupyter Notebook,PyQt5、Spyderなどの主要なPython環境がインストールされる.
python -m pip install -U pip setuptools requests notebook==6.5.7 jupyterlab jupyter jupyter-console jupytext PyQt5 nteract_on_jupyter spyder

Python の仮想環境を使用したいときは,次のような手順で, venv を用いて,Python の仮想環境を作る.
【Python 3.9 の仮想環境の作成(venv を使用)】
- Python の仮想環境の名前: py39
- 使用するPython のバージョン: 3.9
- Python の隔離された環境を置くディレクトリ: C:\venv\py39
Windows では,コマンドプロンプトを管理者として実行し, 次のコマンドを実行する.
コマンドプロンプトを管理者として実行: 別ページ »で説明
py -3.9 -m pip install -U pip setuptools py -3.9 -m venv --system-site-packages C:\venv\py39 C:\venv\py39\Scripts\activate.bat python -m pip install -U pip setuptools requests notebook==6.5.7 jupyterlab jupyter jupyter-console jupytext PyQt5 nteract_on_jupyter spyder
Python の使用は「C:\venv\py39\Scripts\activate.bat」の後,「python」で行う.
- numpy のインストール(今度の動作確認で使用)
Windows では,コマンドプロンプトを管理者として実行し, 次のコマンドを実行する.
pip install -U numpy matplotlib
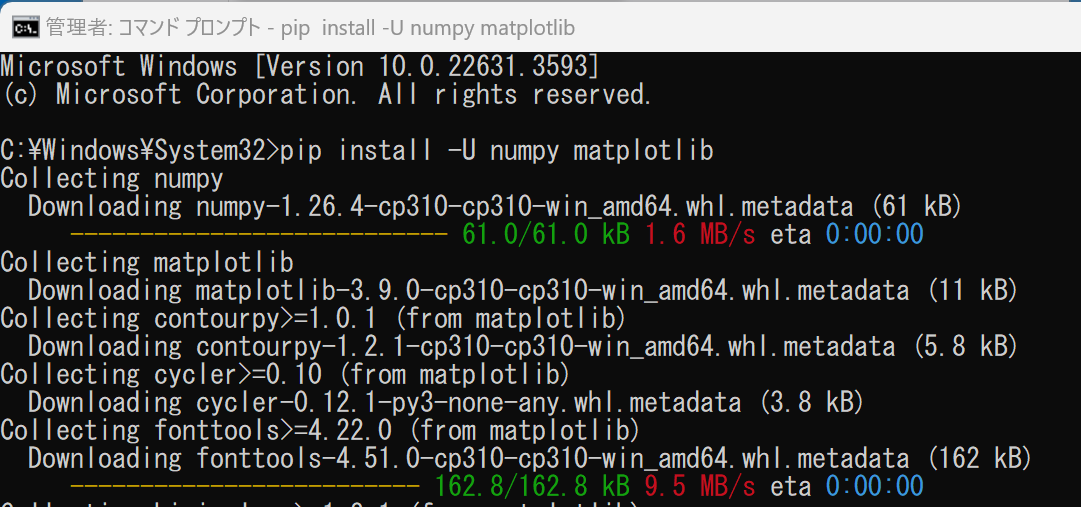
- Jupyter Qt Console の起動チェック
新しくコマンドプロンプトを開き,次のコマンドを実行する. Jupyter Qt Console が開けば OK.
jupyter qtconsole
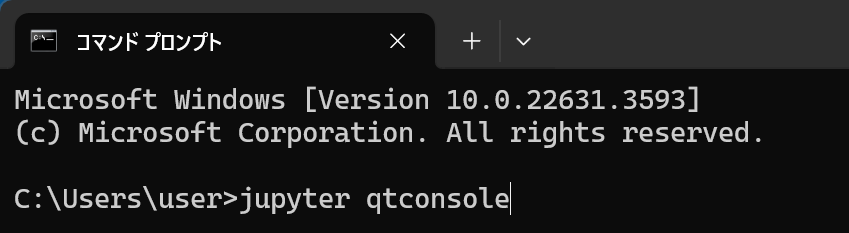
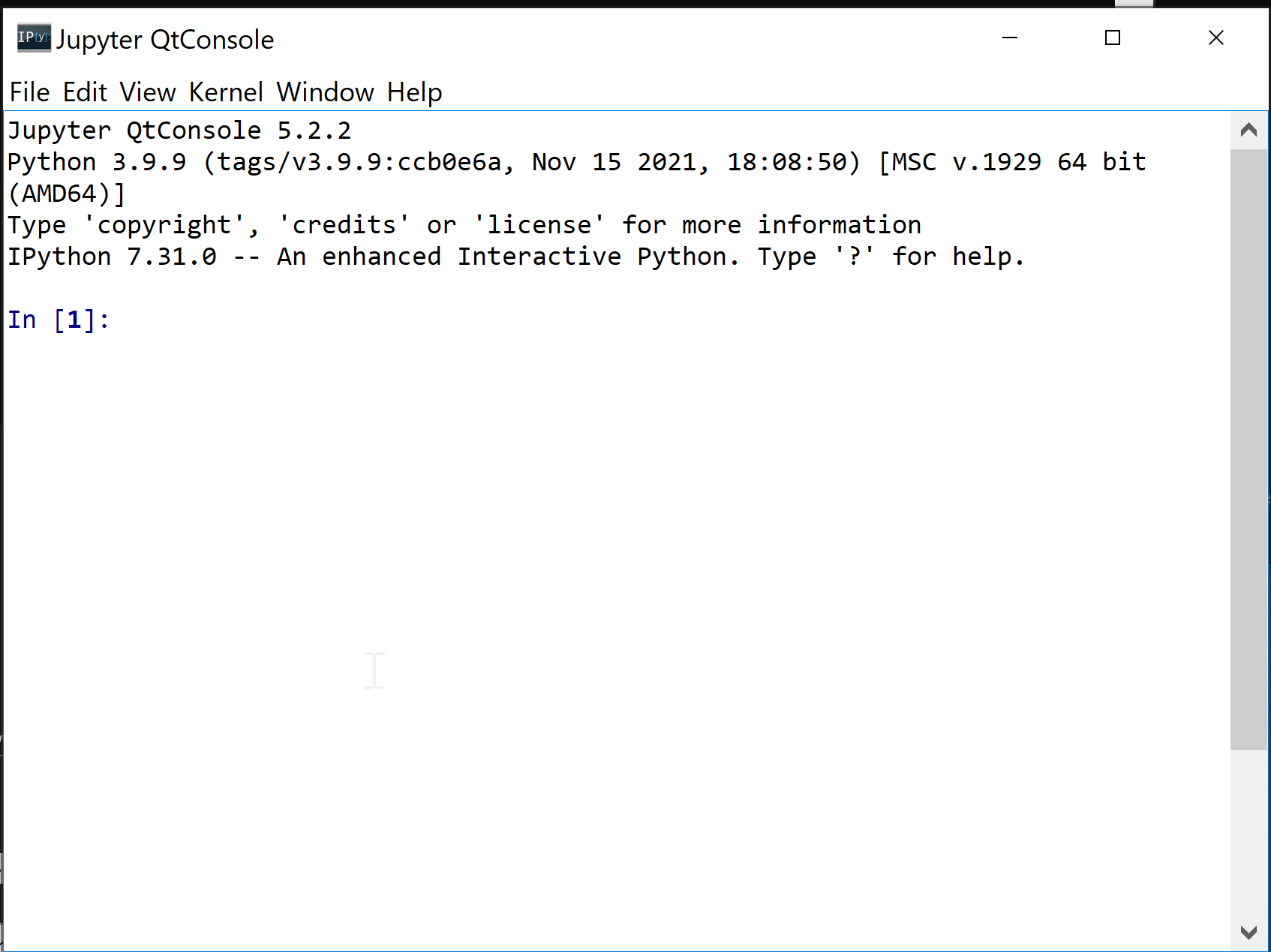
- 確認のため,Jupyter Qt Console で,次の Python プログラムを実行してみる.
次のプログラムは,NumPy と Matplotlib を使用して,0から6までの範囲のsin関数のグラフを描画する.warnings モジュールを使用して Matplotlib の警告表示を抑制し,Matplotlib では,デフォルトのスタイルを使用する.
import numpy as np %matplotlib inline import matplotlib.pyplot as plt import warnings warnings.filterwarnings('ignore') # Suppress Matplotlib warnings x = np.linspace(0, 6, 100) plt.style.use('default') plt.plot(x, np.sin(x))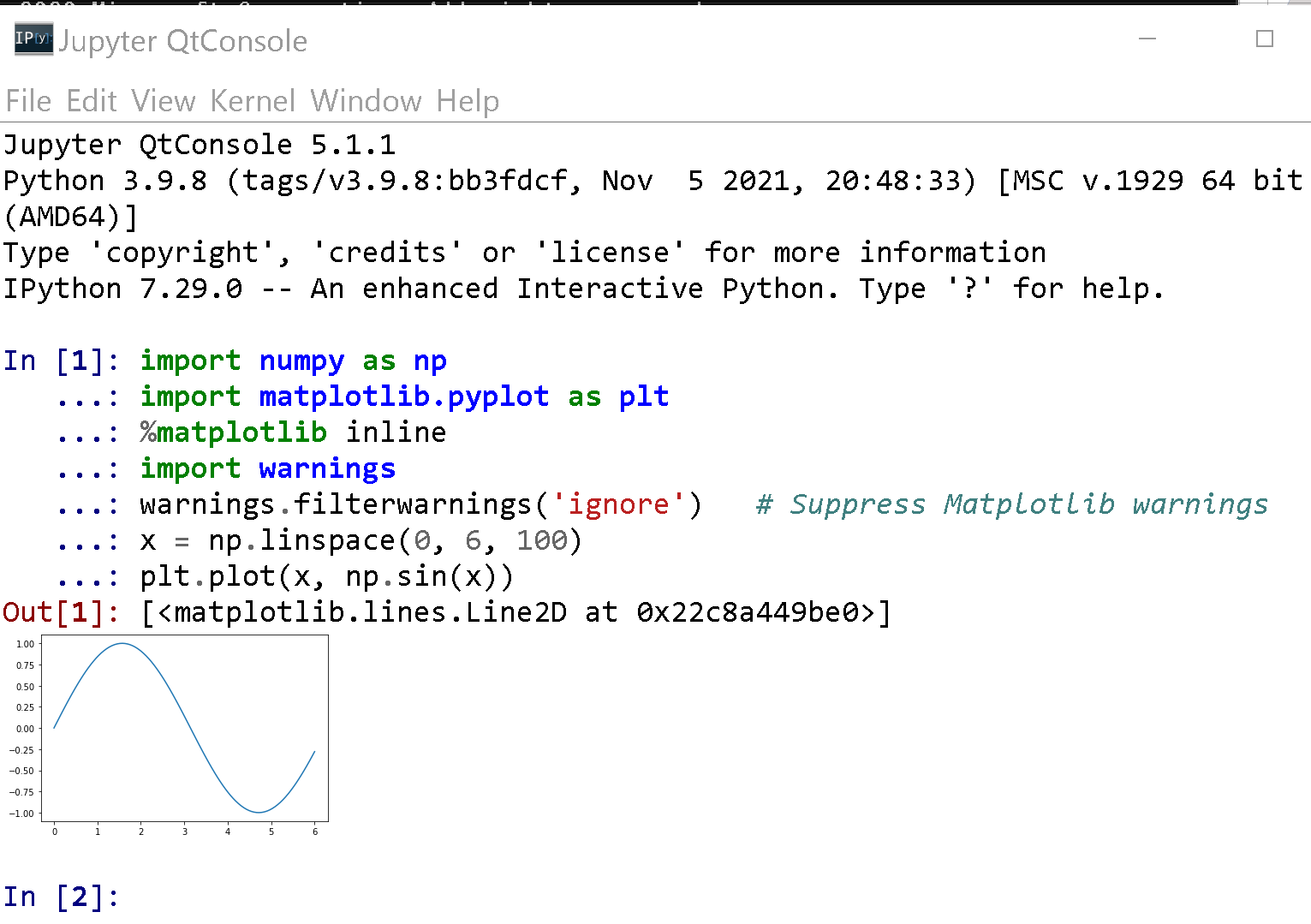
- nteract の起動チェック
新しくコマンドプロンプトを開き,次のコマンドを実行する. ntetact が開けば OK.
jupyter nteract
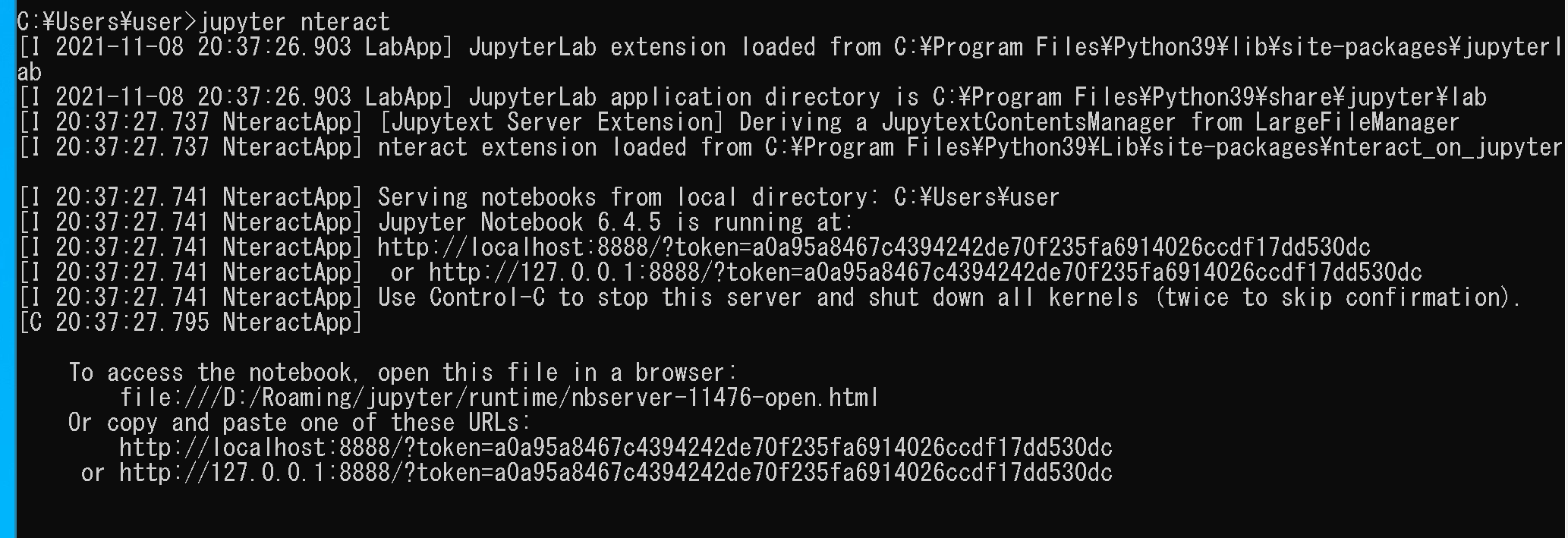
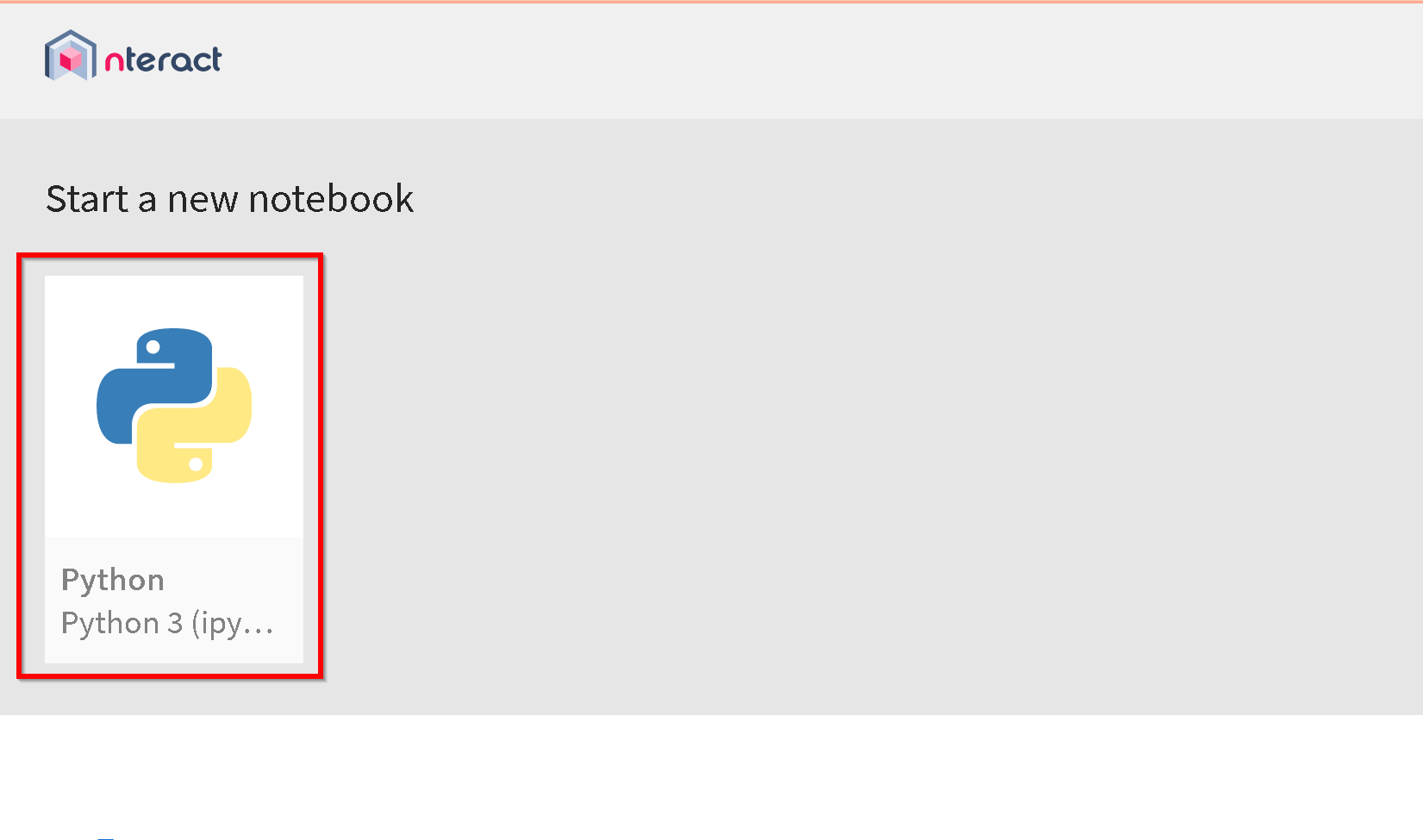
- 確認のため,nteract で,次の Python プログラムを実行してみる.
そのために「Start a new notebook」の下の「Python」をクリック,次のプログラムを入れ実行.
次のプログラムは,NumPy と Matplotlib を使用して,0から6までの範囲のsin関数のグラフを描画する.warnings モジュールを使用して Matplotlib の警告表示を抑制し,Matplotlib では,デフォルトのスタイルを使用する.
import numpy as np %matplotlib inline import matplotlib.pyplot as plt import warnings warnings.filterwarnings('ignore') # Suppress Matplotlib warnings x = np.linspace(0, 6, 100) plt.style.use('default') plt.plot(x, np.sin(x))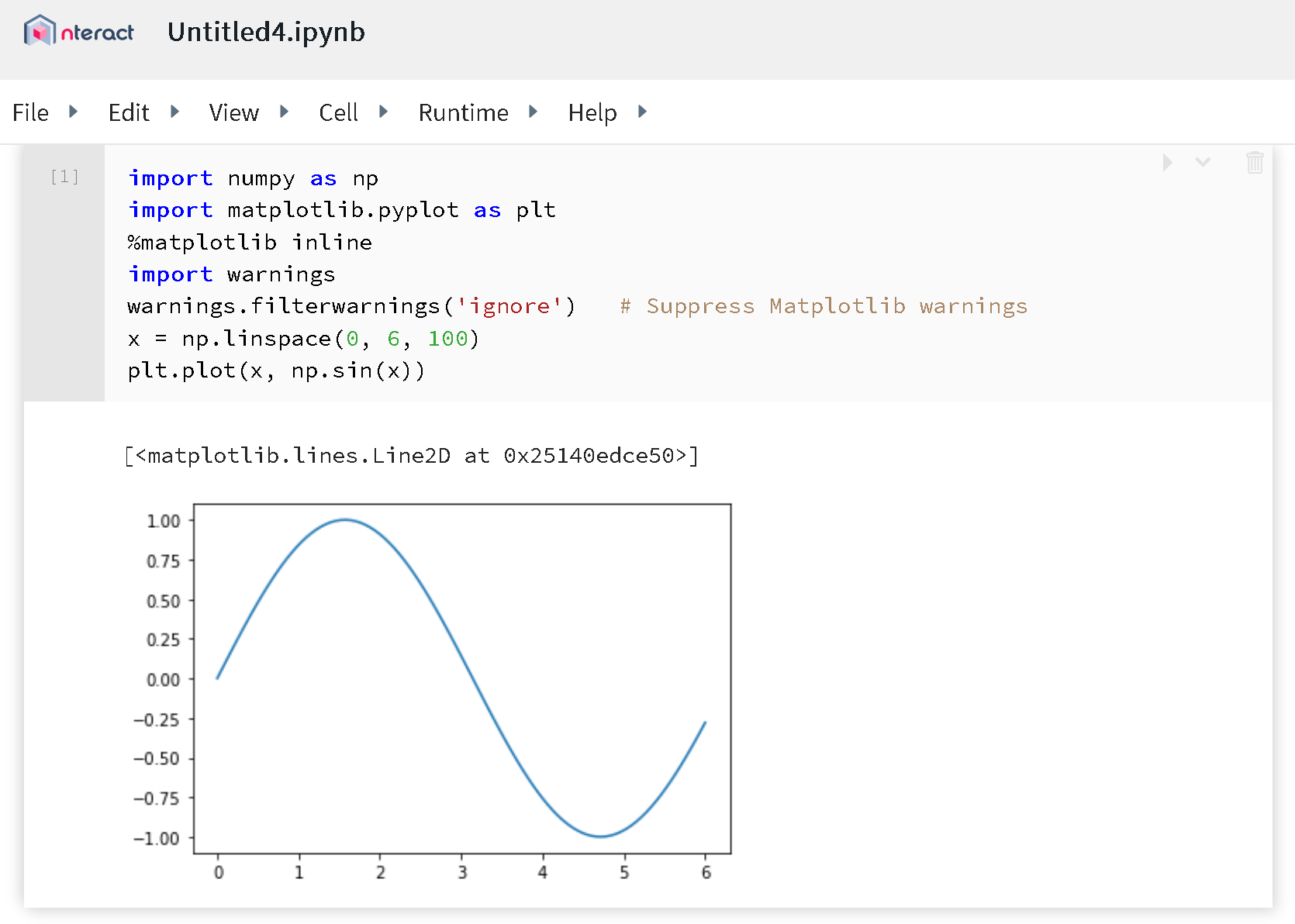
- Juypter Notebook で,保存のときに,.py ファイルと .ipyrb ファイルが保存されるように設定.(この設定を行わないときは .ipyrb ファイルのみが保存される)
- 次のコマンドで,設定ファイルを生成
jupyter notebook --generate-config
- jupyter/jupyter_notebook_config.py を編集し,末尾に,次を追加
c.NotebookApp.contents_manager_class = "jupytext.TextFileContentsManager"
- jupyter notebook を起動し,Edit, Edit Notbook Manager を選ぶ.次のように設定する.
"jupytext": {"formats": "ipynb,py"}
- 次のコマンドで,設定ファイルを生成
性能の確認
行列の積, 主成分分析, SVD, k-Means クラスタリングを実行し,性能を確認する.
- Windows で,管理者権限でコマンドプロンプトを起動(手順:Windowsキーまたはスタートメニュー >
cmdと入力 > 右クリック > 「管理者として実行」)。 - まず,前準備として,次のコマンドを実行
python -m pip install -U numpy scikit-learn scikit-learn-intelex

- 性能の確認のため,次の Python プログラムを実行
import time import numpy import numpy.linalg import sklearn.decomposition import sklearn.cluster X = numpy.random.rand(2000, 2000) Y = numpy.random.rand(2000, 2000) # 行列の積 a = time.time(); Z = numpy.dot(X, Y); print(time.time() - a) # 主成分分析 pca = sklearn.decomposition.PCA(n_components = 2) a = time.time(); pca.fit(X); X_pca = pca.transform(X); print(time.time() - a) # SVD a = time.time(); U, S, V = numpy.linalg.svd(X); print(time.time() - a) # k-means a = time.time(); kmeans_model = sklearn.cluster.KMeans(n_clusters=10, random_state=10).fit(X) labels = kmeans_model.labels_ print(time.time() - a)
実行結果の例
- 行列の積: 0.10 秒
- 主成分分析: 0.12 秒
- SVD: 3.67 秒
- k-Means クラスタリング: 0.68 秒
![[kaneko lab.]](https://www.kkaneko.jp/info/logo_png.png)