プロジェクト管理ソフトウェア Redmine のインストールと設定(Windows 上)
Redmine はプロジェクト管理ソフトウェア. 次の機能がある.
- 各種成果物(ソースコード,仕様書ファイルなど)の管理
- wiki, forum に相当する機能
- メールリストの開設とメールの記録
- 議事録等の管理
このページでは,Windows でのインストール手順と,一部の機能の使い方を図解等で説明する.
【目次】
1. 前準備
前もって決めておく事項
- Redmine がチェックアウトされるディレクトリ: C:\redmine-0.9.4
- データベース・アダプタ: sqlite3
- データベースファイル名: db/redmine
前もってインストールしておくべきソフトウェア
- Subversion をインストールしておくこと
- Ruby, RubyGems, Ruby on Rails, sqlite3-ruby パッケージをインストールしておくこと
RubyInstaller, ActiveScriptRuby, Rumix などを使って簡単にインストールできる.
- sqlite3.dll を https://www.sqlite.org/ から入手し (Download → sqlitedll-3_6_23_1.zip と操作する),C:\Windows に置く.
2. プロジェクト管理ソフトウェア Redmine のインストールと設定(Windows 上)
- Redmine の Web ページを開く
- 最新の「リリース」をクリック
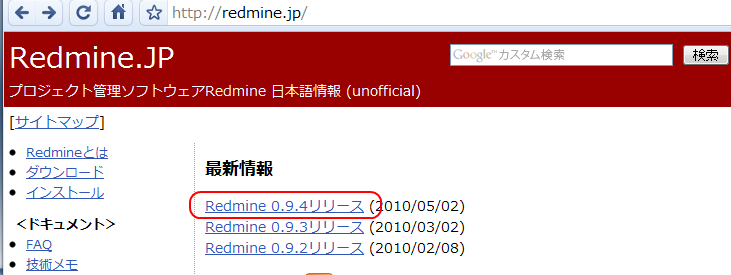
- 「ダウンロード」をクリック
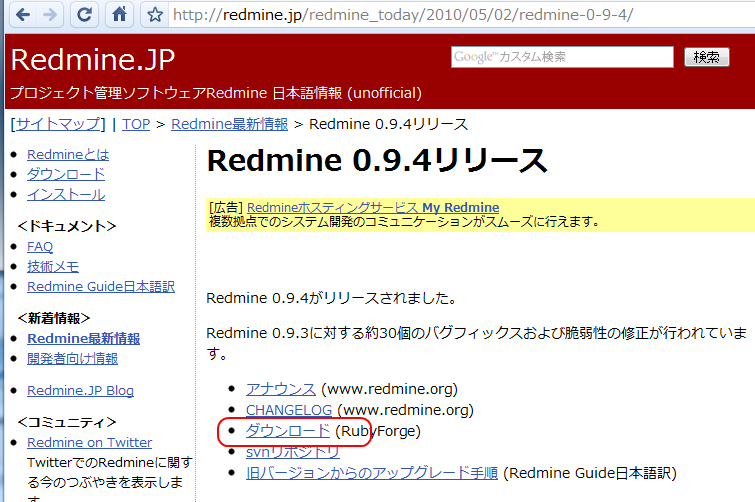
- 最新版をクリック
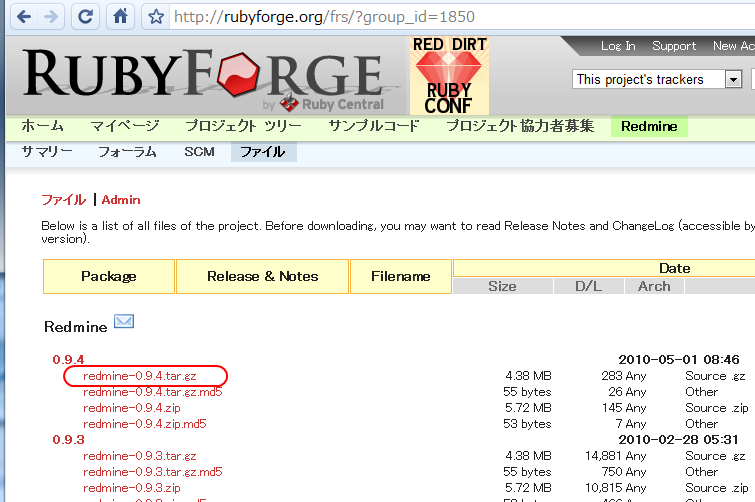
- 解凍
展開(解凍)すると C:\redmine-0.9.4 のようなディレクトリができる.
3. 設定
- データベース接続の設定
C:\redmine-0.9.4\config\database.yml にデータベース接続の設定を行う.
sqlite3 を使うときは, にデータベース・アダプタ,データベースファイル名を設定する. 設定例は次の通り.
MySQL 等を使いたい場合は,同封の database.yml.exmaple や http://redmine.jp/ を参考にしてください.
production: adapter: sqlite3 dbfile: db/redmine timeout: 5000 development: adapter: sqlite3 dbfile: db/redmine_development timeout: 5000 test: adapter: sqlite3 dbfile: db/redmine_test timeout: 5000
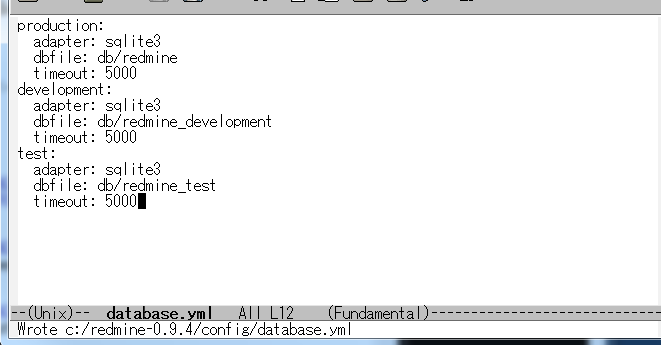
- セッション暗号化用鍵の生成
config/environement.rb を次のように書き換える. これは秘密鍵の設定である. secret の行は,必ず,ランダム文字列を設定すること

- テーブル定義
次のコマンドを実行.
rake db:migrate RAILS_ENV="production"

* エラーの例1
* RubyGems version error: rack(1.1.0 not ~> 1.0.1) というエラーが出ることがある.
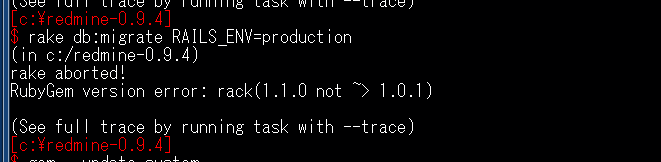
この場合,次のコマンドで解決できる可能性がある.
gem install rack --version "~> 1.0.1"
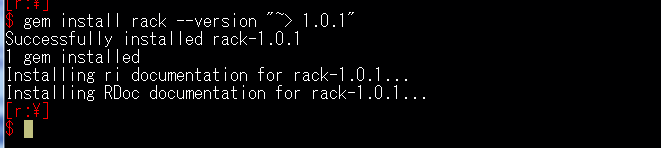
* エラーの例2
* A key is required ... というエラーが出ることがある.
config/environement.rb の書き換えを忘れている可能性がある,この Web ページの少し上を見てください.
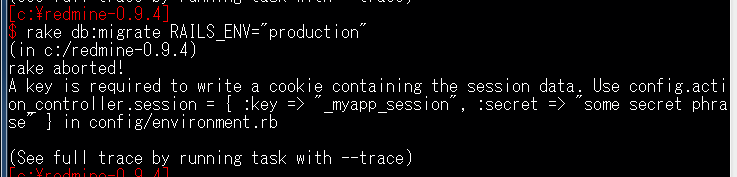
* エラーの例2
* sqlite3.dll が無い という意味のエラーメッセージが出ることがある. p> sqlite3.dll を https://www.sqlite.org/ から入手し (Download → sqlitedll-3_6_23_1.zip と操作する),C:\Windows に置く.
- テーブル定義の結果の確認
エラーメッセージが出ていないこと.
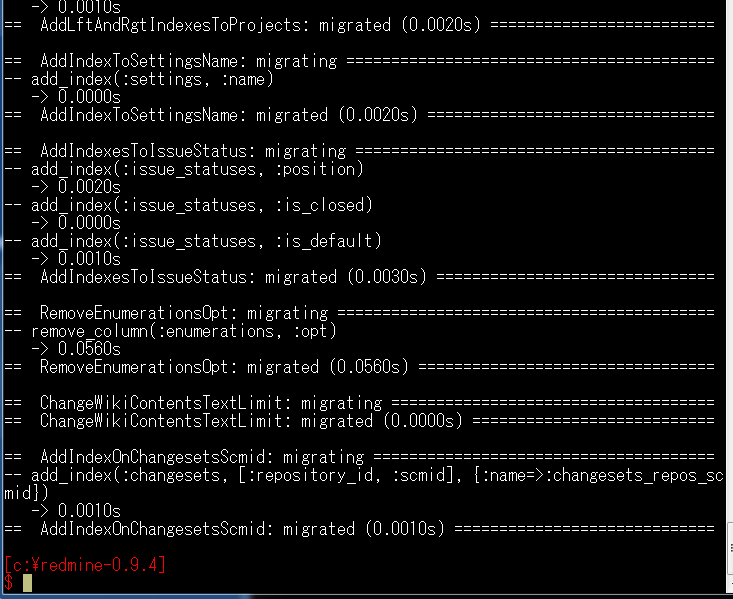
- テーブルの本体のデータの初期化
次のコマンドを実行.
rake redmine:load_default_data RAILS_ENV="production"

言語を聞いてくるので「ja」,エンターキーのように操作する.
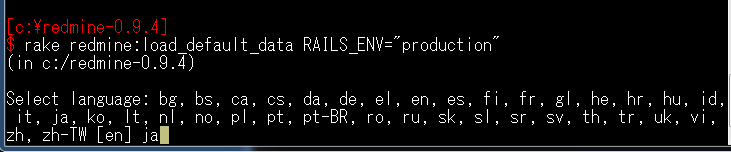
- テーブルの本体のデータの初期化の結果の確認
エラーメッセージが出ていないこと.
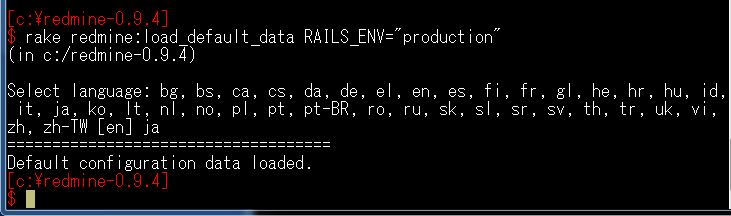
- Redmine サーバの起動
次のコマンドで起動します.
ruby script/server -e "production"

サーバの起動メッセージを確認.
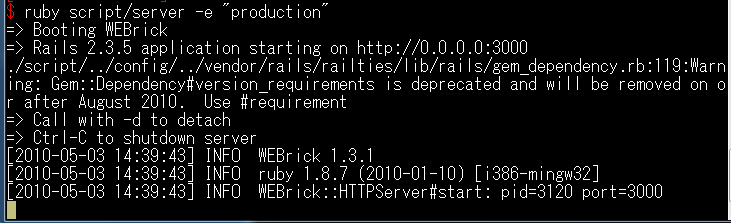
- Web ブラウザからアクセス
http://localhost:3000/
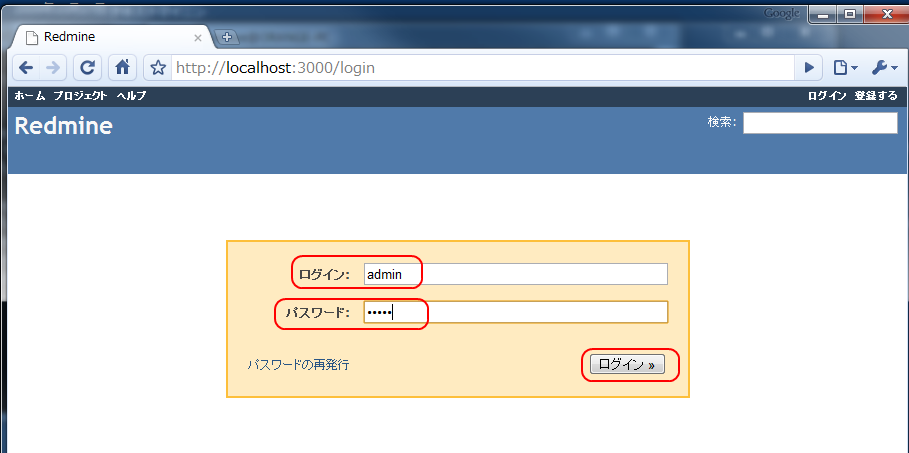
- ID: 「admin」,password: 「admin」でログイン.
- 各種の設定
設定を行うたいので,「My account」をクリック
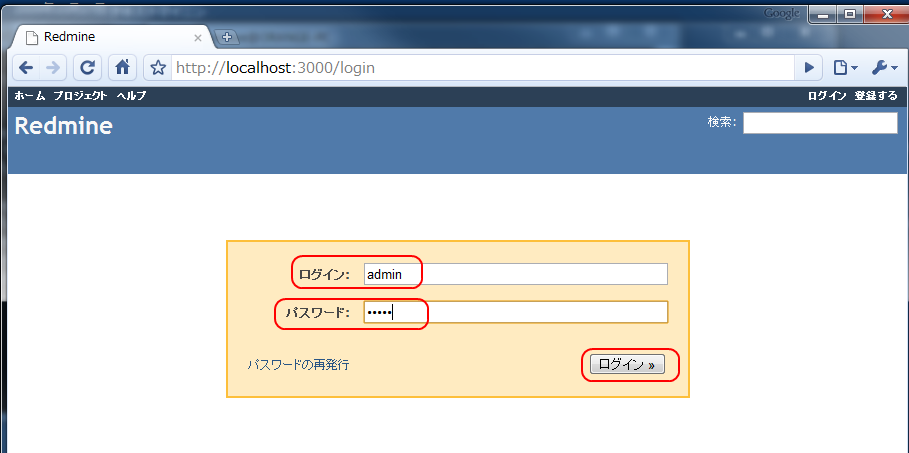
次のような設定画面が開く
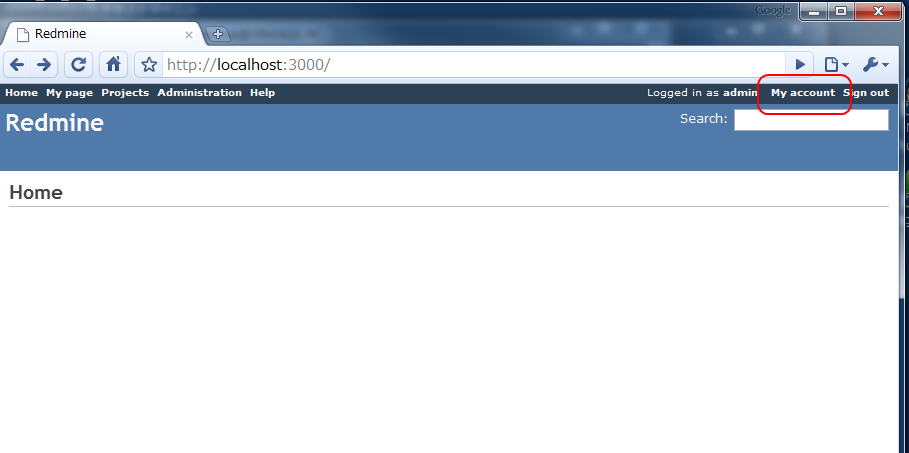
- 管理者のパスワードの設定
管理者のパスワードの設定を行うたいので,「Change password」をクリック
- 言語の設定
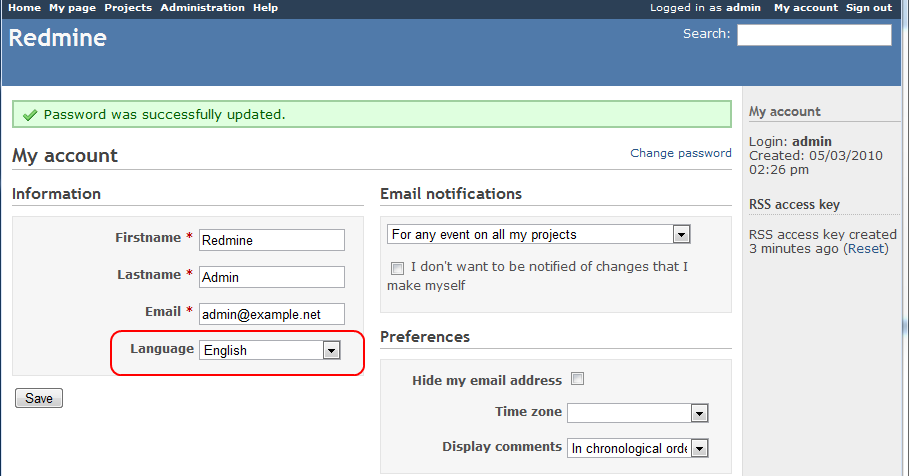
Language のところを「Japanese (日本語)」に設定し「Save」をクリックすると,表示が日本語になる.
- 管理者のパスワードの設定
![[kaneko lab.]](https://www.kkaneko.jp/info/logo_png.png)