ROS for Windows のインストール (Chocolatey を使用)
Windows で,Chocolatey を用いて,ROS をインストールする.
*このページでは,Chorolatey のパッケージを使ってインストールする方法の説明を行う. ROS 2 Dashing Diademata など,最新バージョンを使いたい場合には 別ページの説明を確認すること.
ここで行うこと
- Chocolatey のインストール
- Chocolatey を用いて,次のことを行う
- ROS for Windows のダウンロード
【目次】
前準備
Gitのインストール
管理者権限でコマンドプロンプトを起動(手順:Windowsキーまたはスタートメニュー > cmd と入力 > 右クリック > 「管理者として実行」)し、以下を実行する。管理者権限は、wingetの--scope machineオプションでシステム全体にソフトウェアをインストールするために必要となる。
REM Git をシステム領域にインストール
winget install --scope machine --id Git.Git -e --silent
REM Git のパス設定
set "GIT_PATH=C:\Program Files\Git\cmd"
if exist "%GIT_PATH%" (
echo "%PATH%" | find /i "%GIT_PATH%" >nul
if errorlevel 1 setx PATH "%PATH%;%GIT_PATH%" /M >nul
)
CMakeのインストール
管理者権限でコマンドプロンプトを起動(手順:Windowsキーまたはスタートメニュー > cmd と入力 > 右クリック > 「管理者として実行」)し、以下を実行する。管理者権限は、wingetの--scope machineオプションでシステム全体にソフトウェアをインストールするために必要となる。
REM CMake をシステム領域にインストール
winget install --scope machine --id Kitware.CMake -e --silent
REM CMake のパス設定
set "GMAKE_PATH=C:\Program Files\CMake\bin"
if exist "%GMAKE_PATH%" (
echo "%PATH%" | find /i "%GMAKE_PATH%" >nul
if errorlevel 1 setx PATH "%PATH%;%GMAKE_PATH%" /M >nul
)
7-Zip のインストール
管理者権限でコマンドプロンプトを起動(手順:Windowsキーまたはスタートメニュー > cmd と入力 > 右クリック > 「管理者として実行」)し、以下を実行する。管理者権限は、wingetの--scope machineオプションでシステム全体にソフトウェアをインストールするために必要となる。
REM 7-Zip をシステム領域にインストール
winget install --scope machine --id 7zip.7zip -e --silent
REM 7-Zip のパス設定
set "SEVENZIP_PATH=C:\Program Files\7-Zip"
if exist "%SEVENZIP_PATH%" (
echo "%PATH%" | find /i "%SEVENZIP_PATH%" >nul
if errorlevel 1 setx PATH "%PATH%;%SEVENZIP_PATH%" /M >nul
)
Chocolatey のインストール(Windows 上)
- Windows で,管理者権限でコマンドプロンプトを起動(手順:Windowsキーまたはスタートメニュー >
cmdと入力 > 右クリック > 「管理者として実行」)。 - 次のコマンドを実行
次のコマンドは,Chocolateyパッケージマネージャーをインストールするものである.
winget install --scope machine Chocolatey.Chocolatey Chocolatey.ChocolateyGUI
Chocolatey を用いて、ROS for Windows のダウンロード
- Windows で,管理者権限でコマンドプロンプトを起動(手順:Windowsキーまたはスタートメニュー >
cmdと入力 > 右クリック > 「管理者として実行」)。 - ROS for Windows のダウンロード
https://ms-iot.github.io/ROSOnWindows/GettingStarted/Setup.html の記述に従う
実行のとき、エラーメッセージが出ないことを確認すること
choco source add -n=ros-win -s="https://roswin.azurewebsites.net/api/v2" --priority=1 choco upgrade ros-melodic-desktop -y
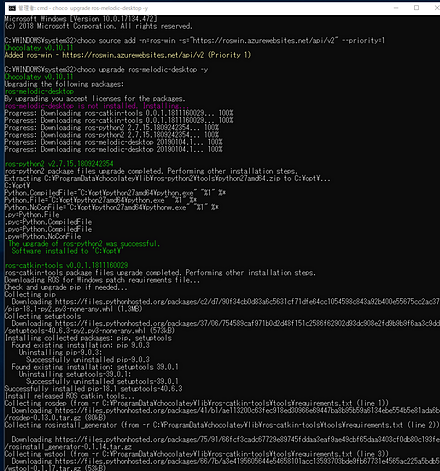
- 終了の確認
エラーメッセージが出なければ OK とする。
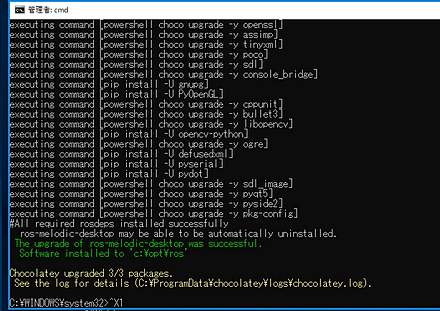
- 確認
セットアップコマンドを実行してみる。 エラーメッセージが出なければ OK とする。
* https://ms-iot.github.io/ROSOnWindows/GettingStarted/Setup.html の記述に従う
c:\opt\ros\melodic\x64\setup.bat

引き続き、次のコマンドを実行し、 Python 2.7 の処理系と、その中にインストールされた pip パッケージの一覧を確認する。
where python where pip pip list
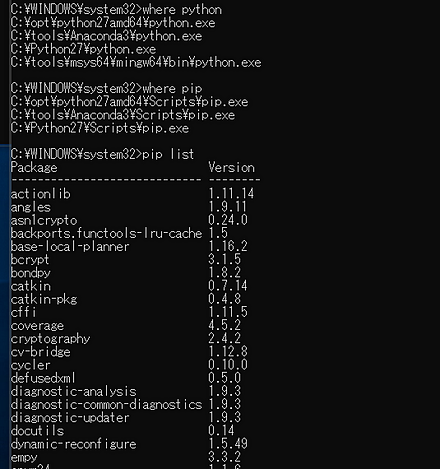
![[kaneko lab.]](https://www.kkaneko.jp/info/logo_png.png)
