SharePoint Server 2019 のインストール手順例
【目次】
設定項目
設定項目とここでの設定例を示す
- Windows Server 2019 に追加する機能: アクティブディレクトリドメインコントローラ
- アクティブディレクトリドメインコントローラの構成 このサーバをドメインコントローラに昇格する
- アクティブディレクトリドメインコントローラの配置操作 既存のドメインにドメインコントローラを追加する、か、新しいドメインを既存のフォレストに追加する、か、新しいフォレストを追加する
- ルートドメイン名: kunihikokaneko.com
- ディレクトリサービス復元モード (DSRM) のパスワード 文字列
- DNS の委任を行うか: はい いいえ
- NetBIOSドメイン名の設定 文字列
前準備
- Windows Server 2019 のインストール
- Windows サーバシステムの更新 (Windows Update)
IE セキュリティ設定変更
- システムを起動。Administratorでログイン。
- サーバーマネージャーを使う(サーバマネージャが起動していなければ起動する)
* サーバーマネージャーは、Windows のメニューで簡単に起動できる
- サーバーマネージャーで、ローカルサーバをクリック
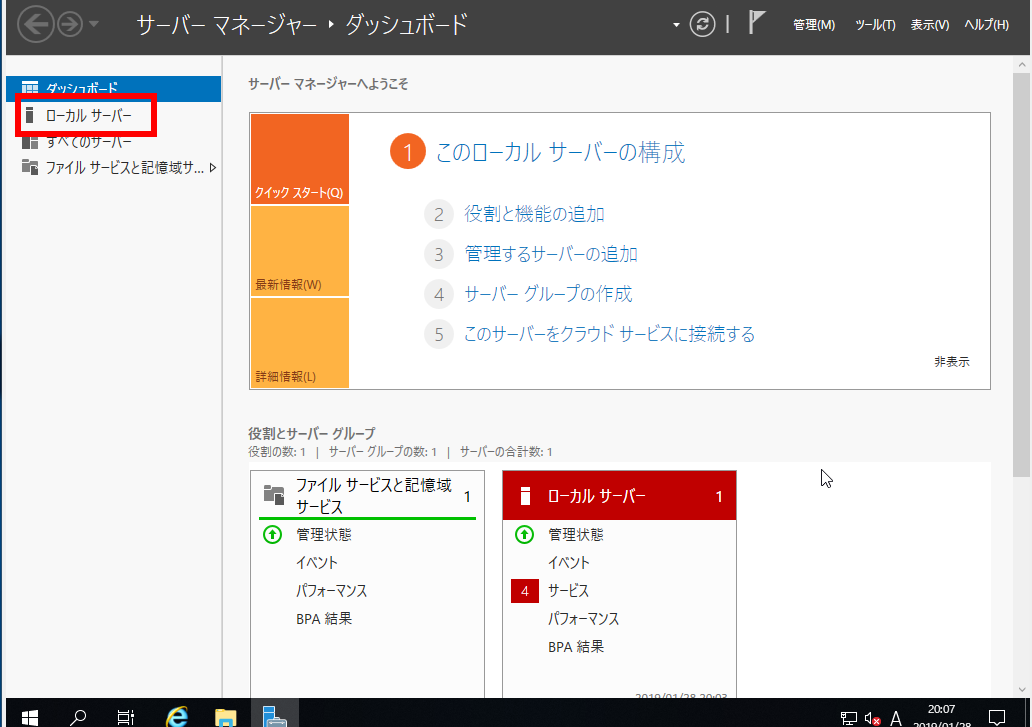
- プロパティの画面にある「IEセキュリティ強化の構成」を無効にする
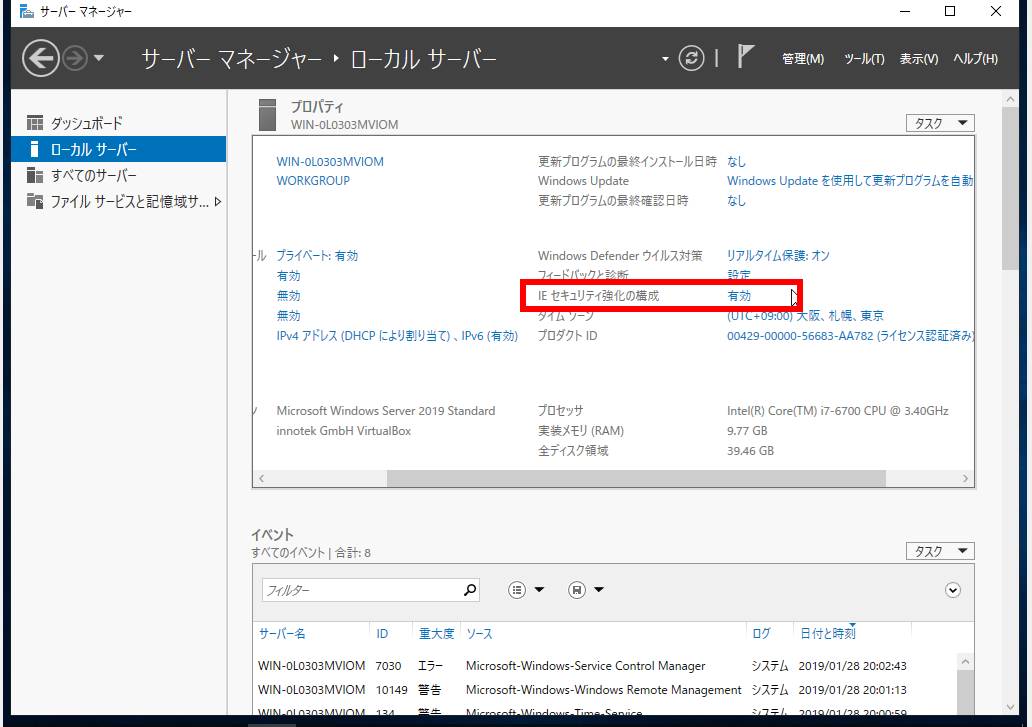
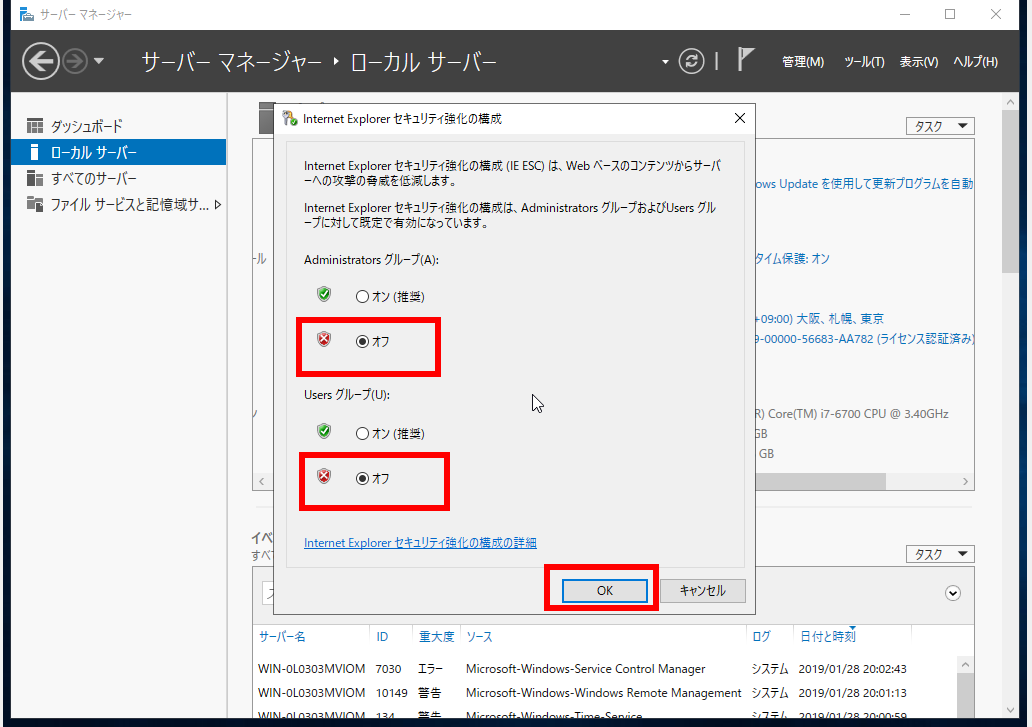
AD ドメインサービスと Webサーバ (IIS) のインストール
AD ドメインサービスの設定を次の手順で行う
- サーバーマネージャーを使う(サーバーマネージャーが起動していなければ起動する)
* サーバーマネージャーは、Windows のメニューで簡単に起動できる
- 「役割と機能の追加」をクリック
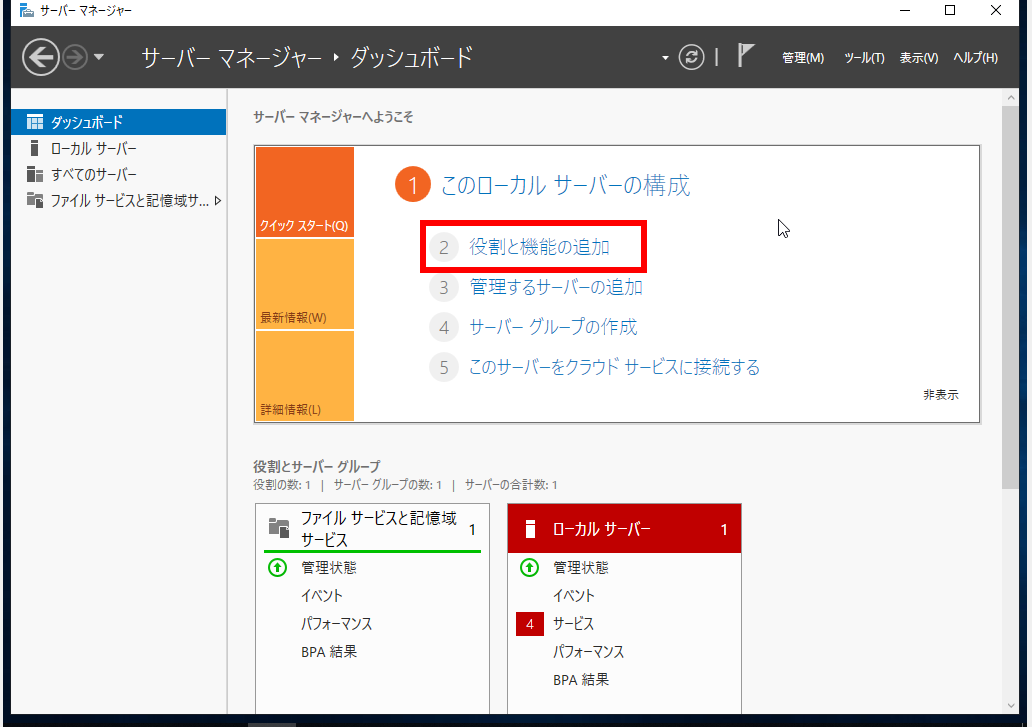
- 「開始する前に」の画面では、「次へ」をクリック
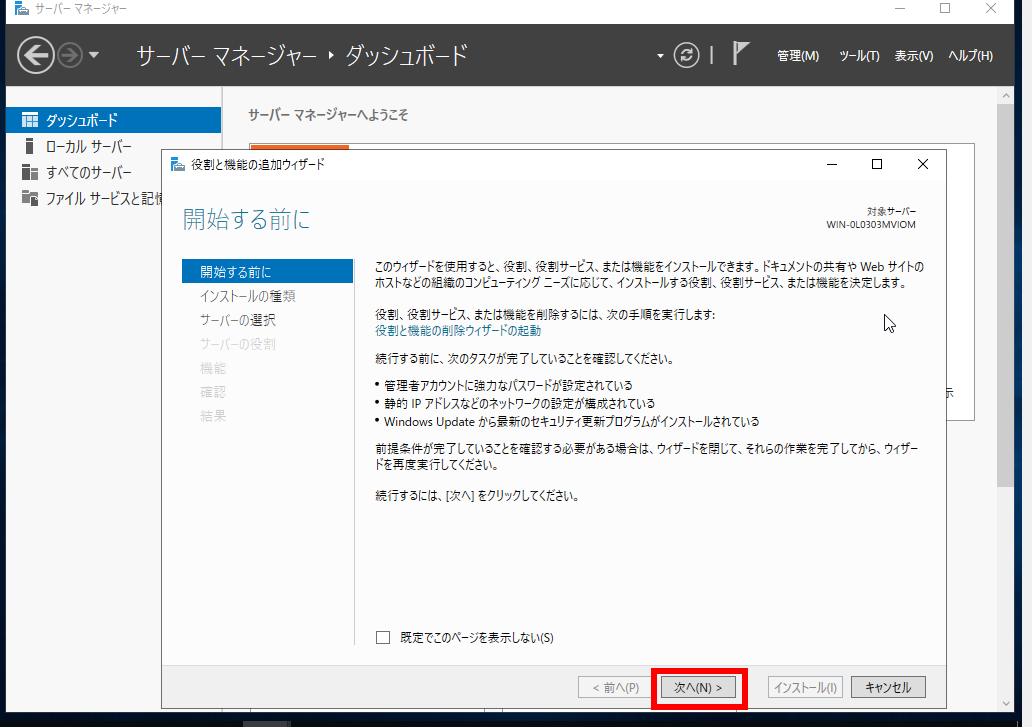
- 「インストールの種類の選択」の画面では、「役割ベースまたは機能ベースのインストール」を選び、「次へ」をクリック
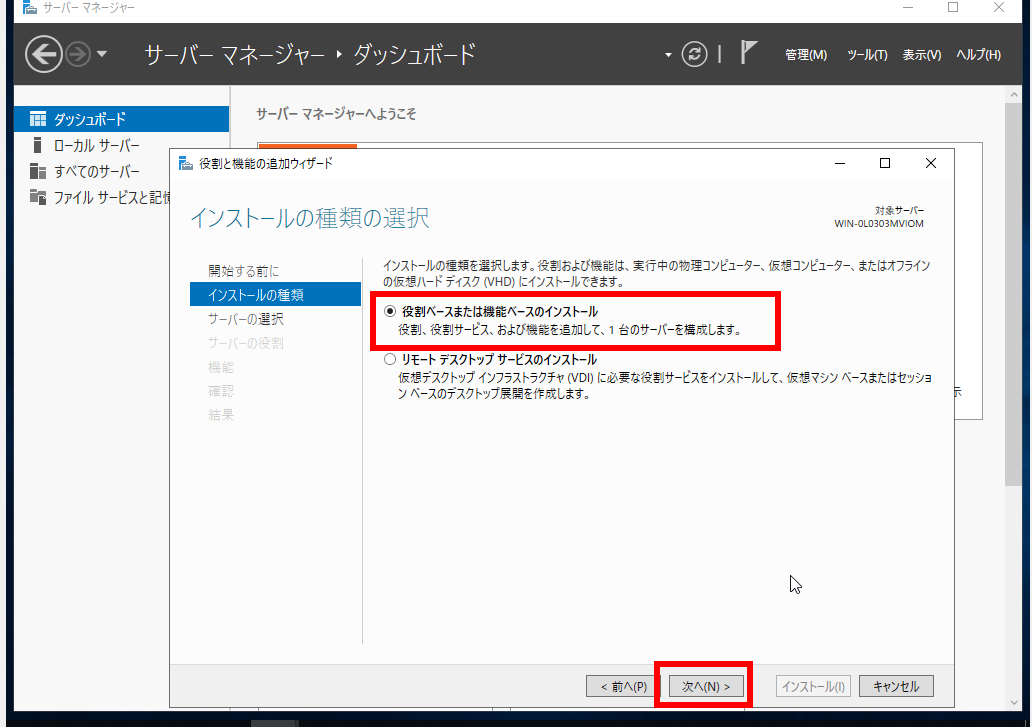
- 「対象サーバーの選択」の画面では、サーバーを選び、「次へ」をクリック
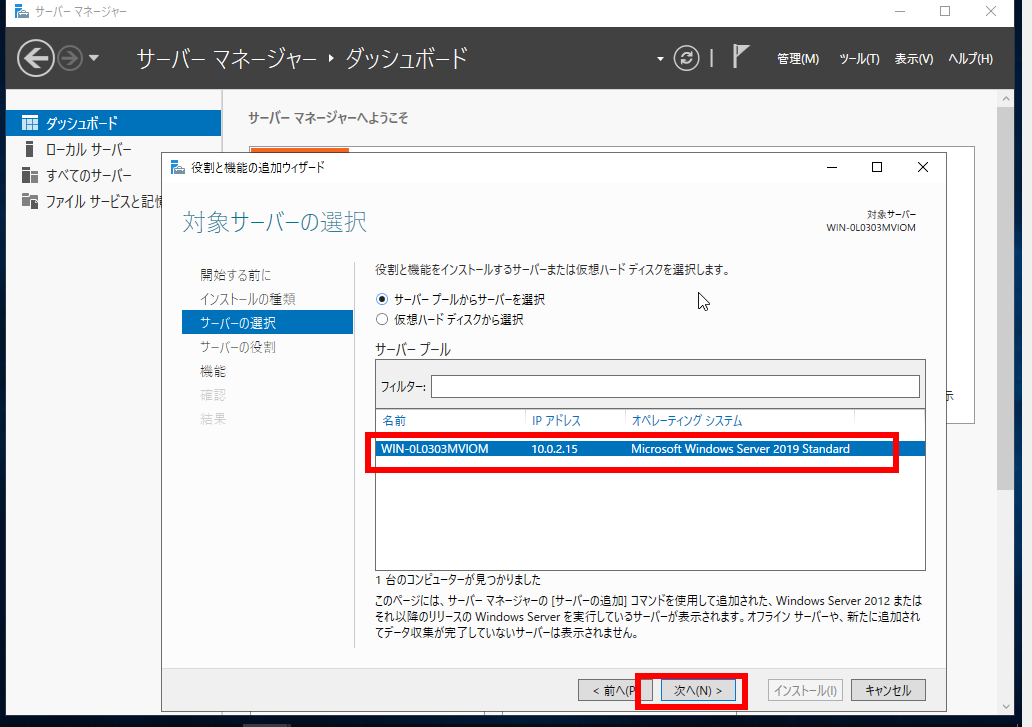
- 「Active Directory ドメインサービス」と
「Webサーバー (IIS)」をチェックする
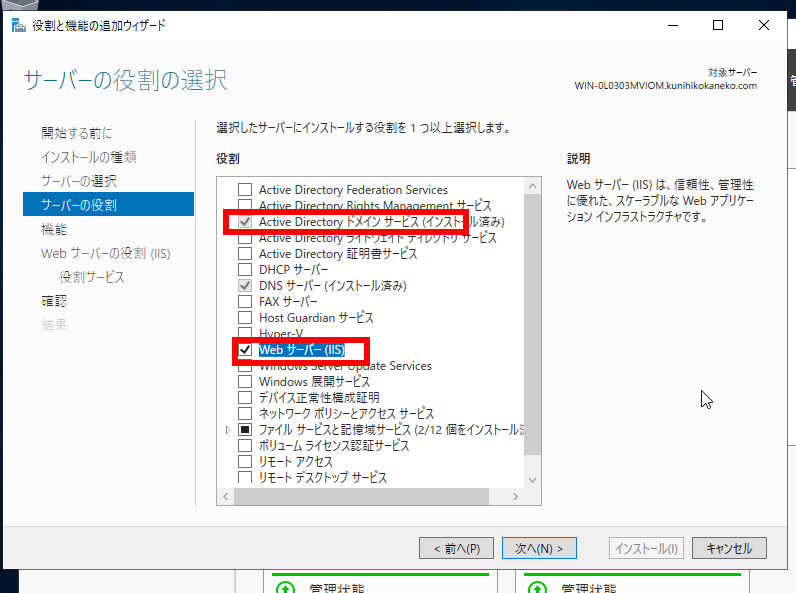
- 「追加ウイザード」の画面が開く.「機能の追加」をクリック
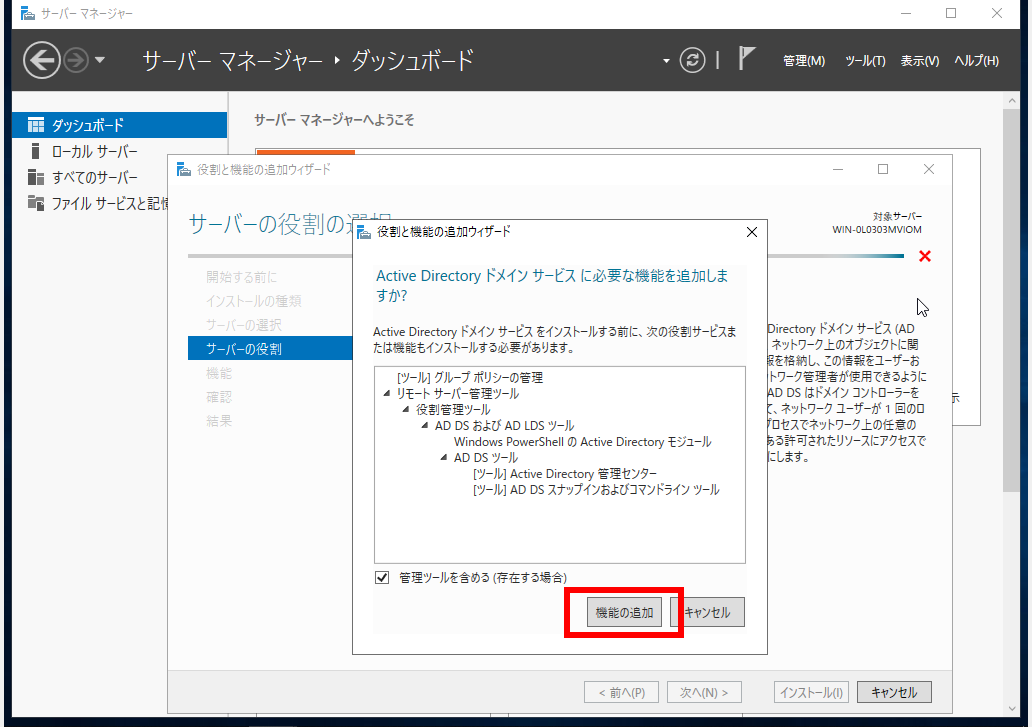
- 「追加ウイザード」の画面が閉じる.続行したいので、「次へ」をクリック
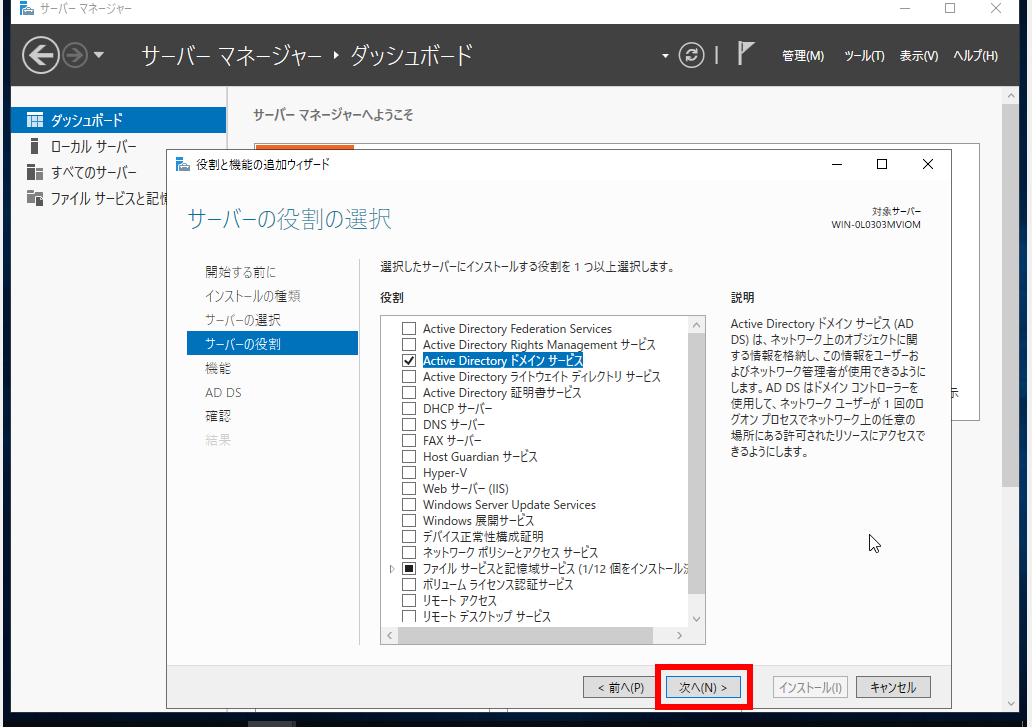
- 「機能の選択」の画面では、機能の選択を行う.
* 下図では、既定(デフォルト)のまま、「次へ」をクリック
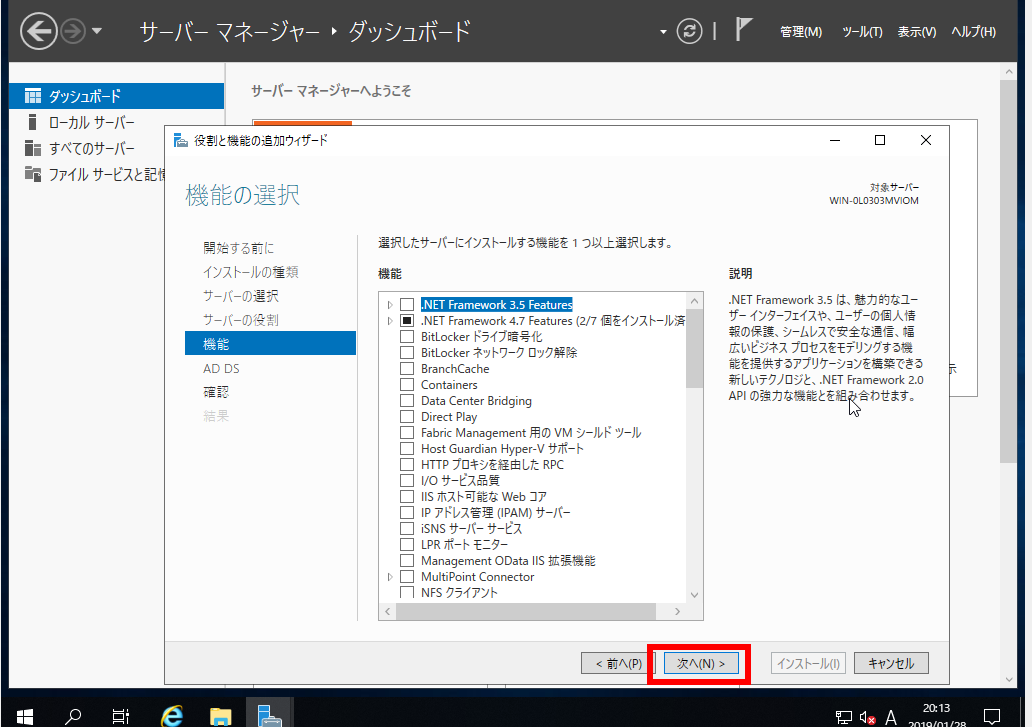
- 「Active Directory ドメインサービス」の画面では、表示を確認し、
「次へ」をクリック
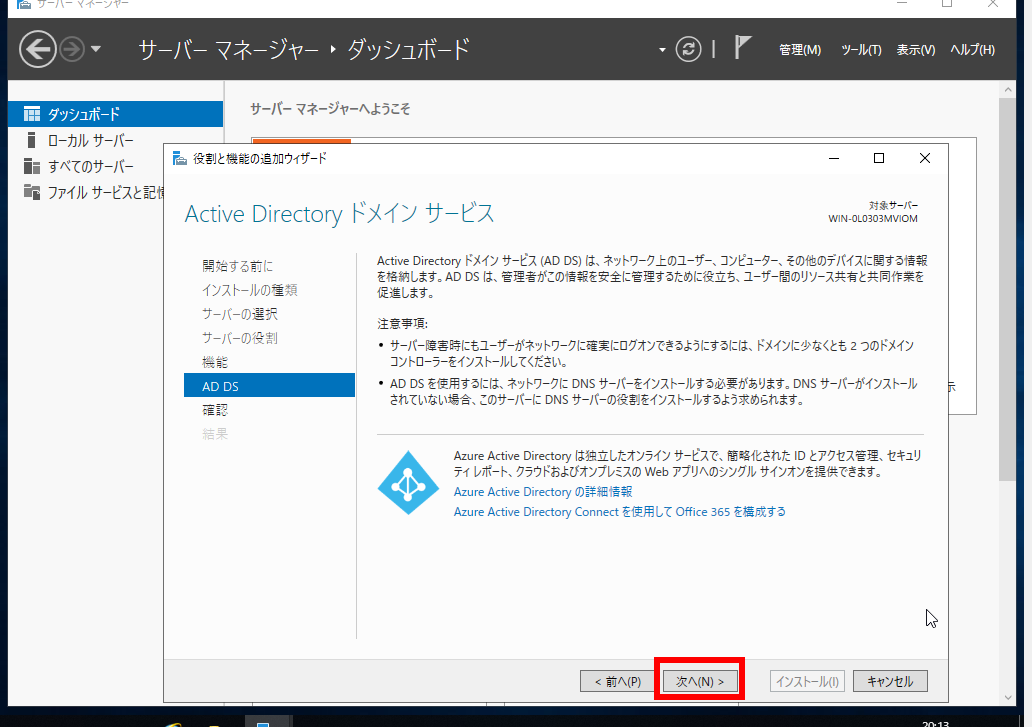
- 「インストールオプションの確認」の画面が開く.このままインストールを続けたいので、「インストール」をクリック
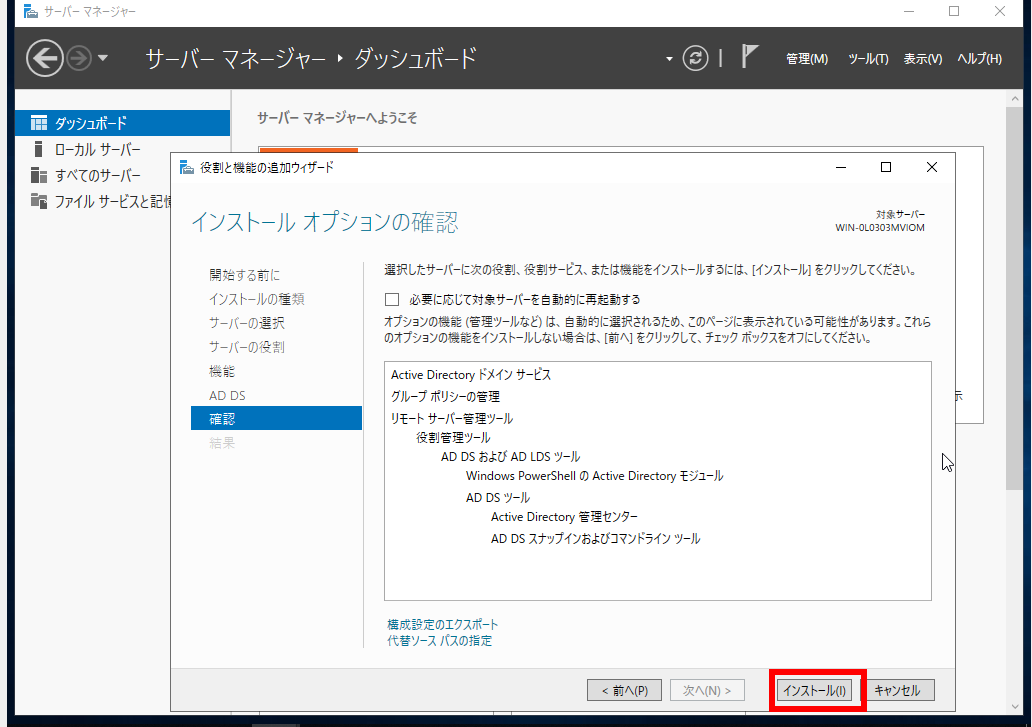
- インストールが始まる
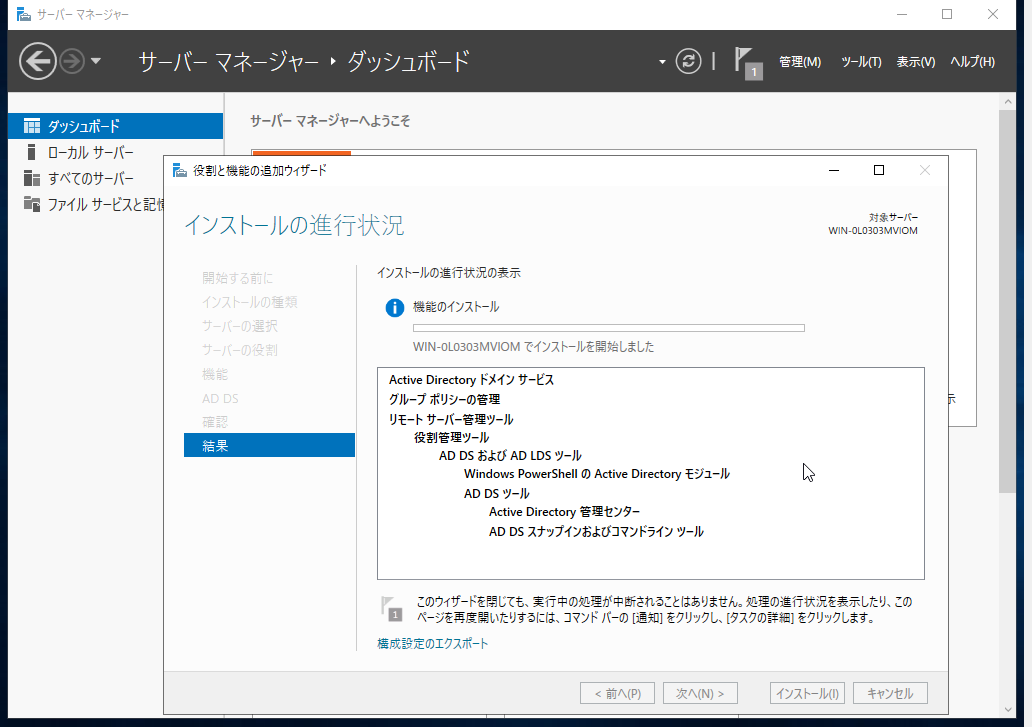
- インストール終了の確認
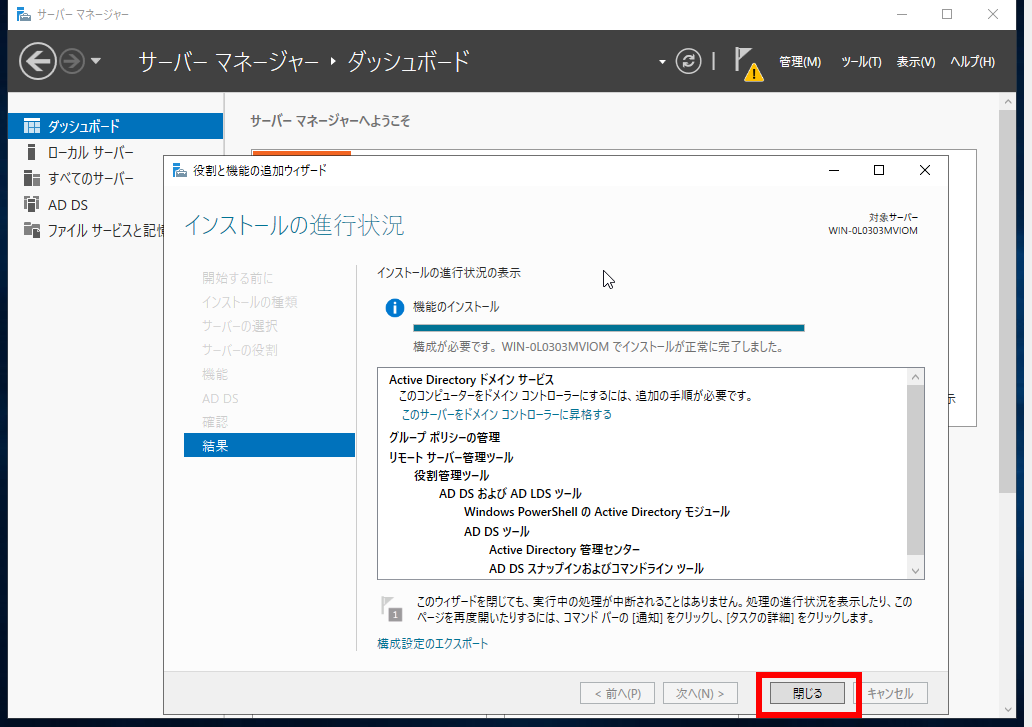
- インストールが終了したら、右上の通知ボタンをクリック。
黄色の三角の警告表示が出るまで、しばらく待つ必要がある.
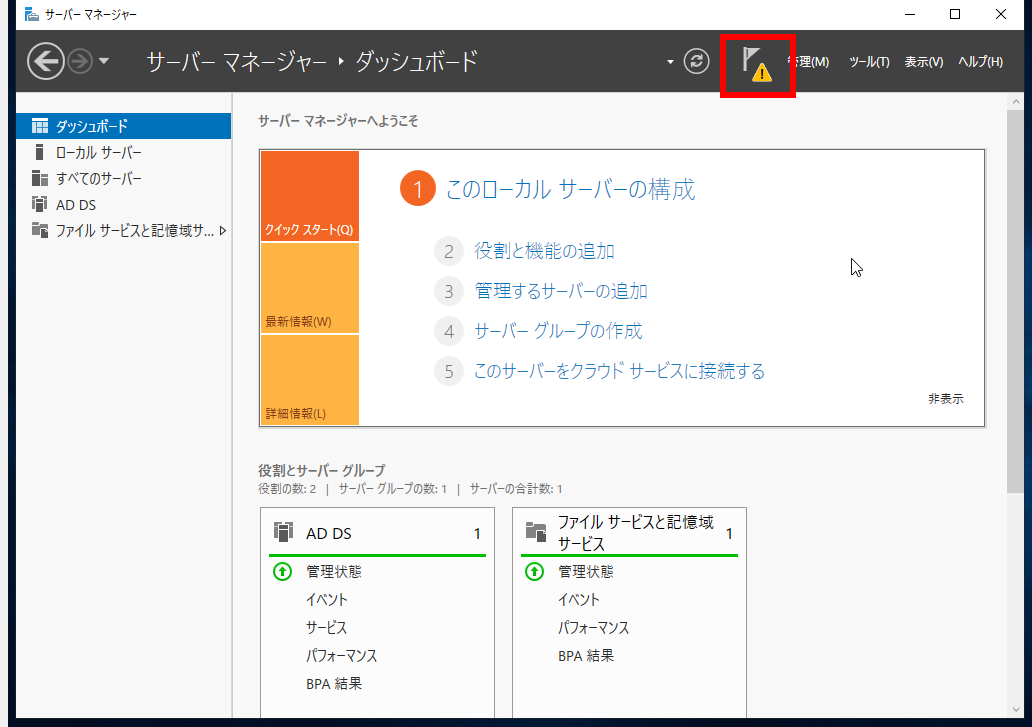
- アクティブディレクトリドメインコントローラの構成を行う
* ここでは、 「このサーバをドメインコントローラに昇格する」をクリック
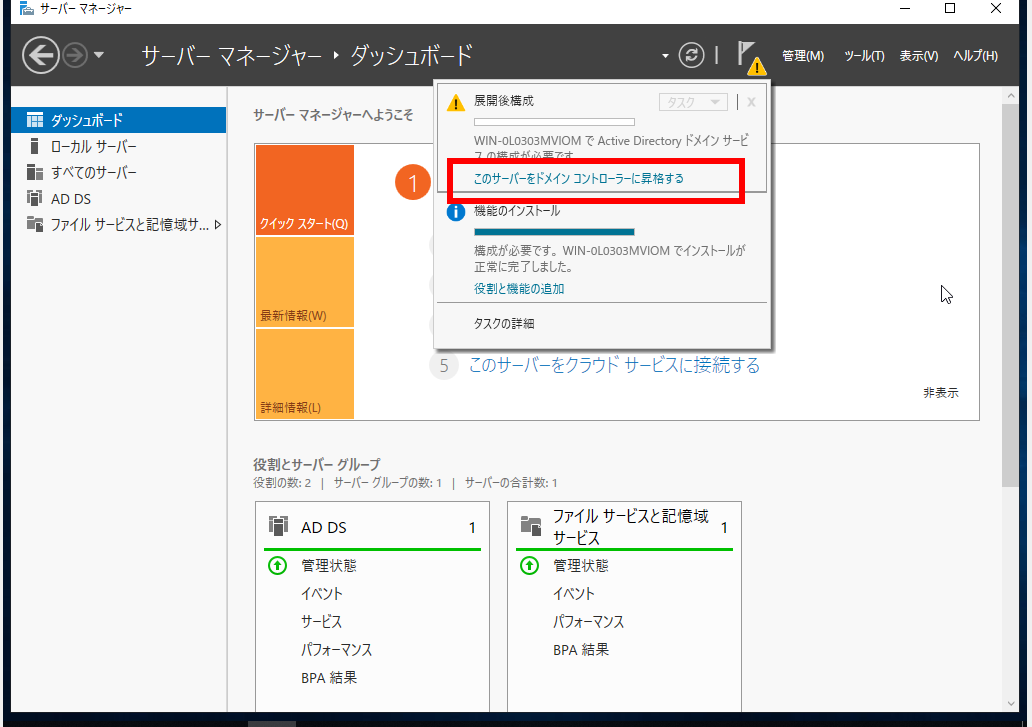
- 「Active Directory ドメインサービス構成ウイザード」が起動する。
* ここでは次のように設定する
- 配置操作: 新しいフォレストを追加する
- ルートドメイン名: kunihikokaneko.com
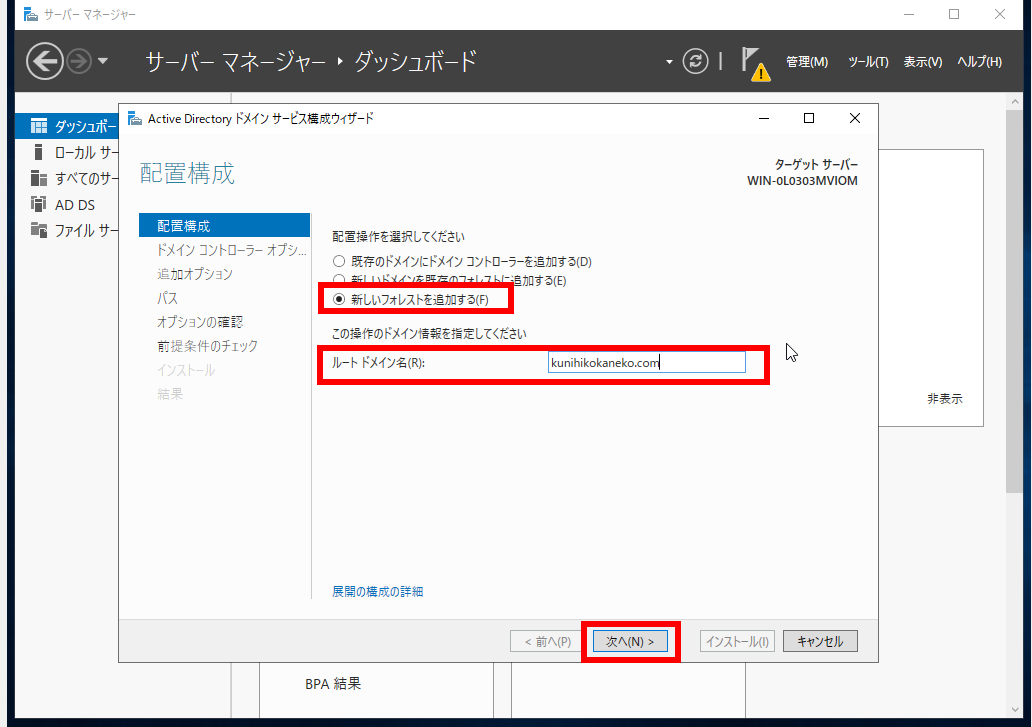
- ディレクトリサービス復元モード (DSRM) のパスワードを設定する
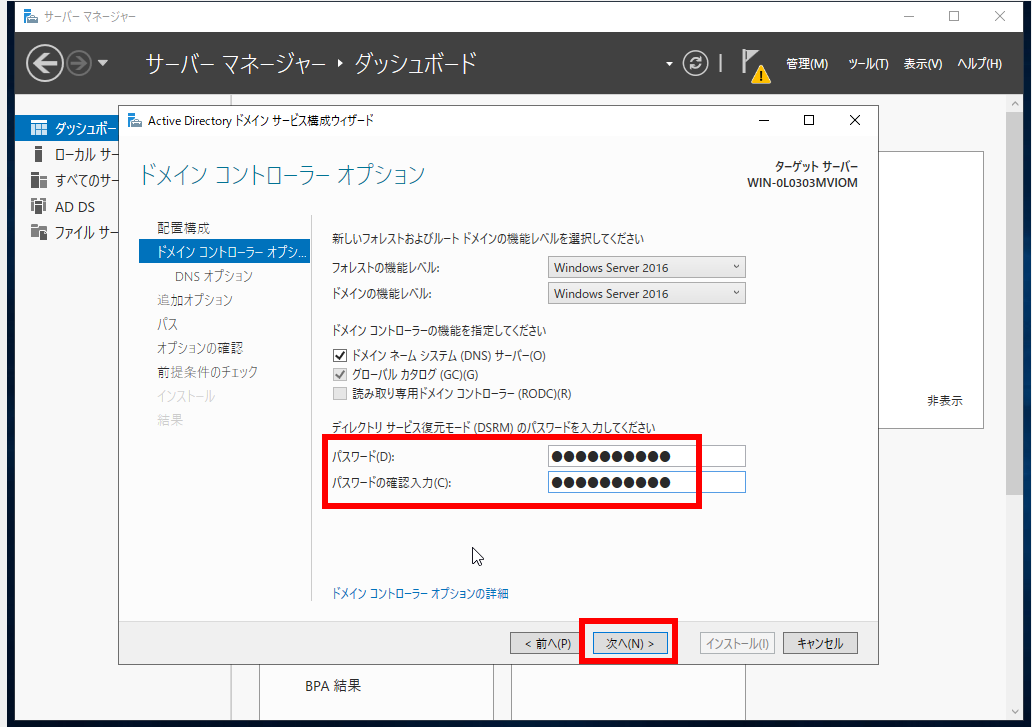
- DNS のオプション
* 下図では、 DNS の委任の作成は行わないことにしている
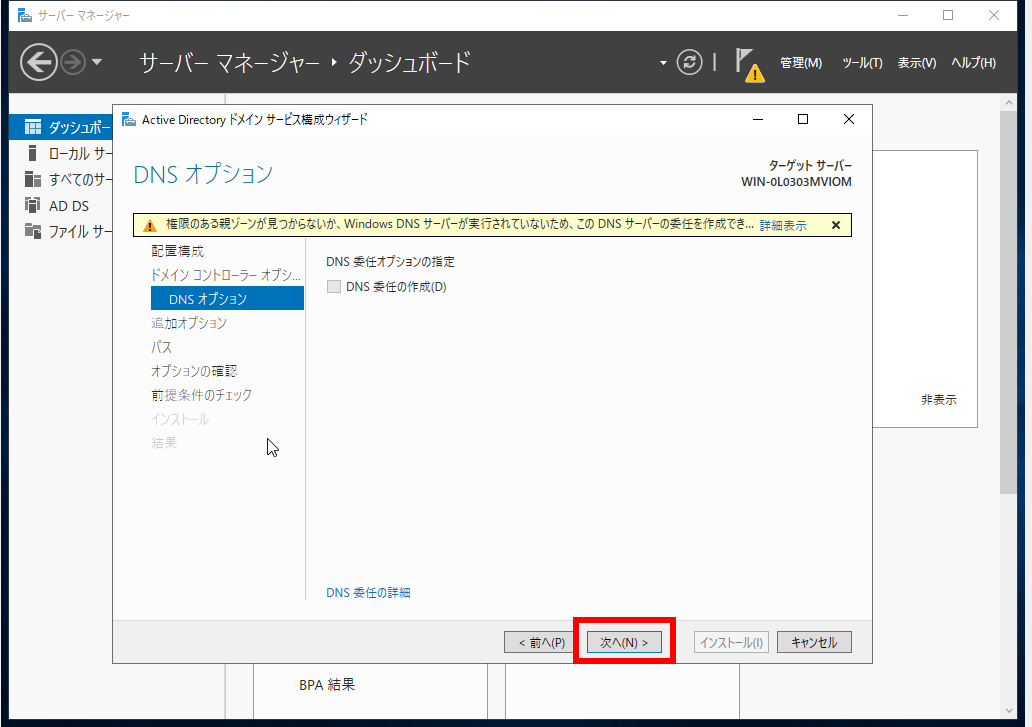
- NetBIOSドメイン名の設定
ルートドメイン名と一致させる必要はない。
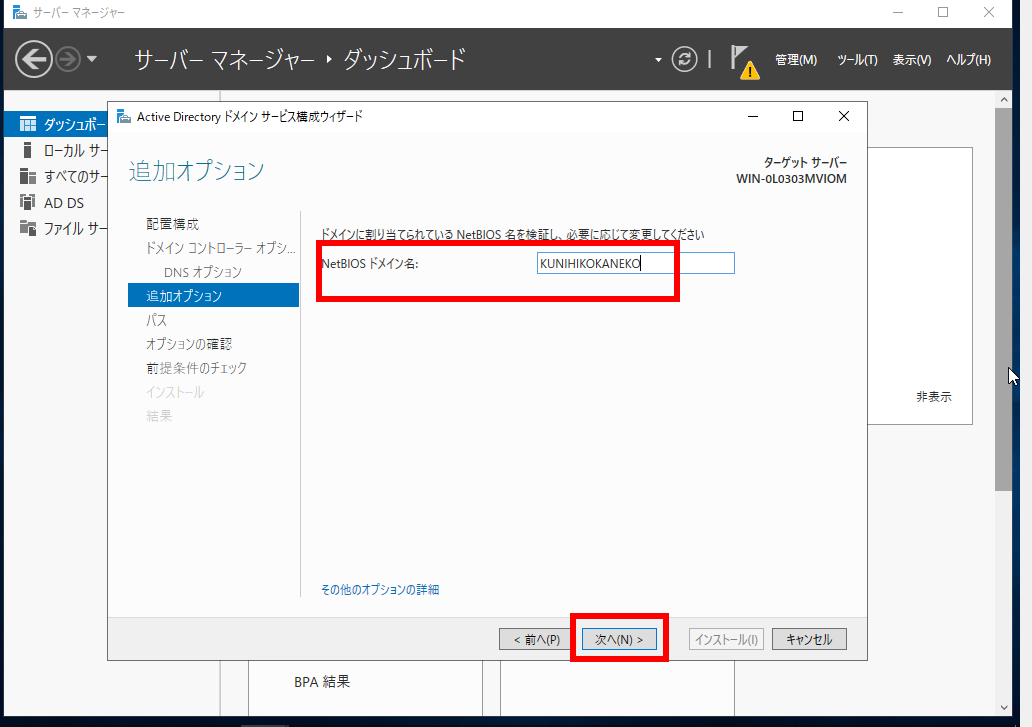
- 設定が始まる
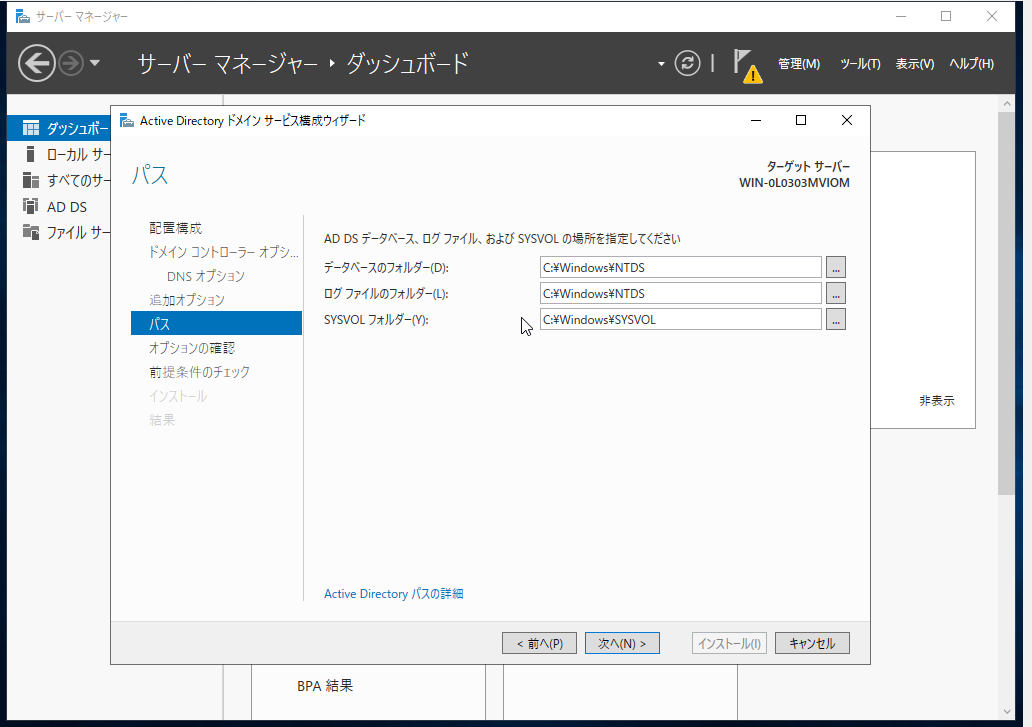
- パスの設定
* 下図では、既定(デフォルト)の設定
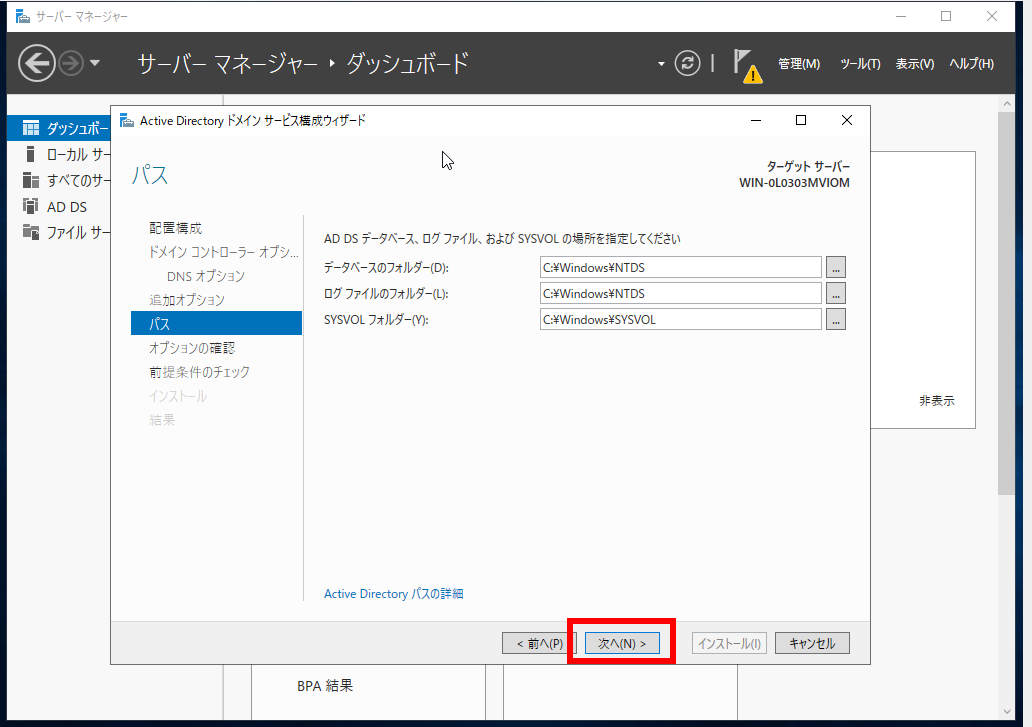
- 「オプションの確認」が表示される.このまま続けたいので「次へ」をクリック
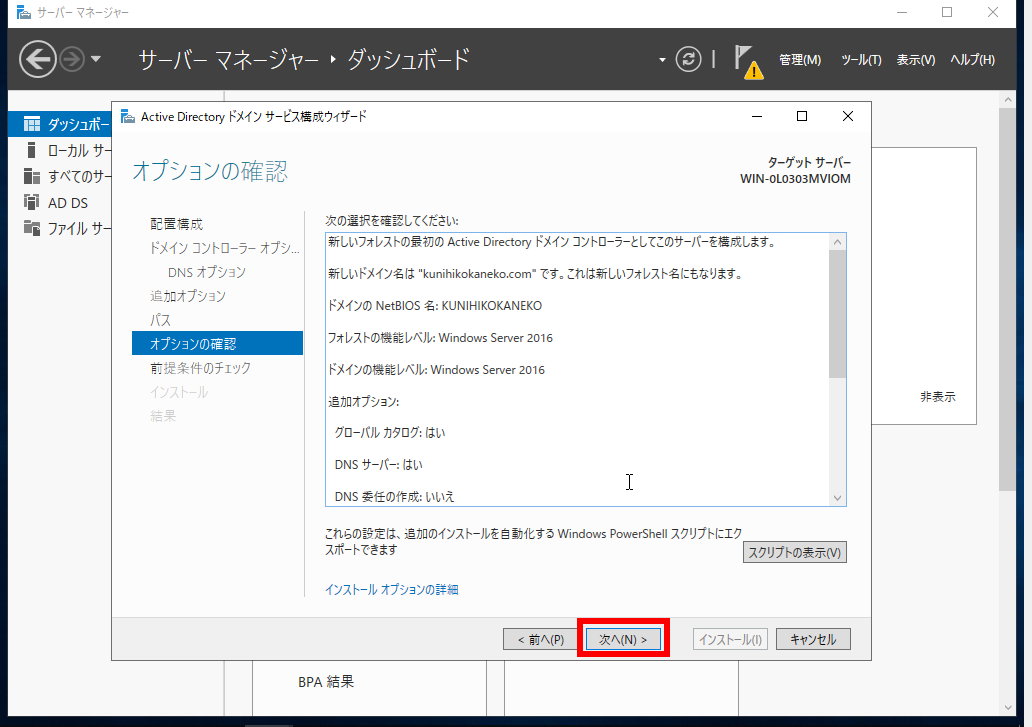
- 前提条件のチェックが始まる
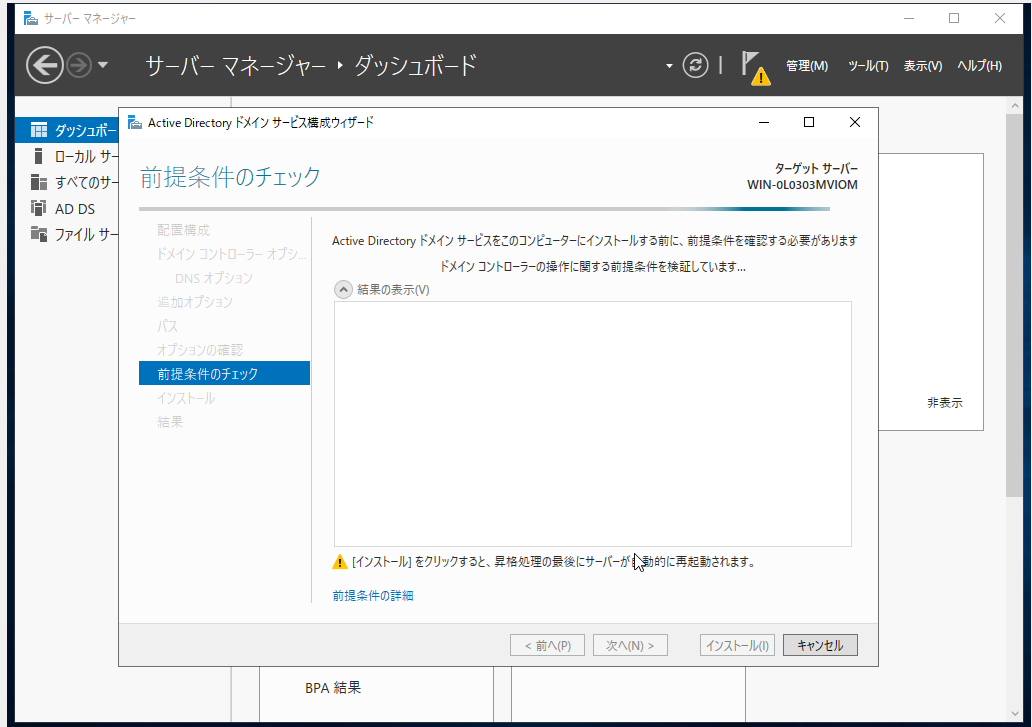
- インストールを続けたいので「インストール」をクリック
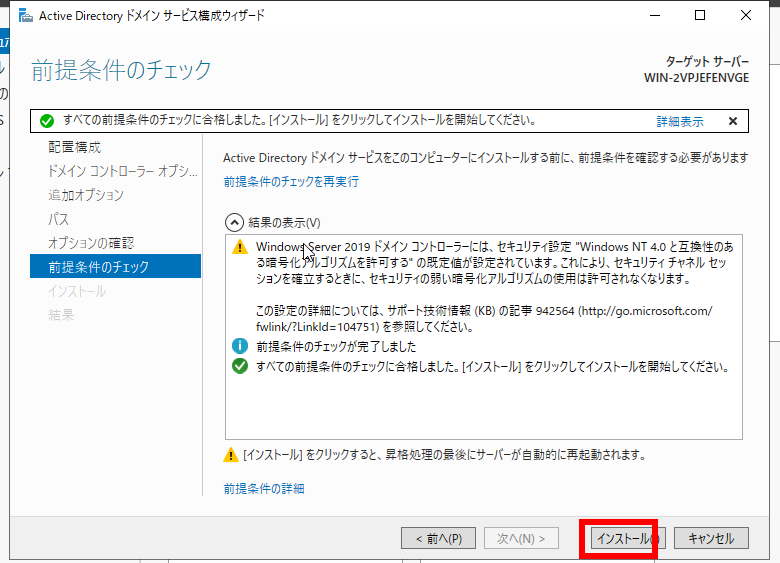
- インストールが始まる
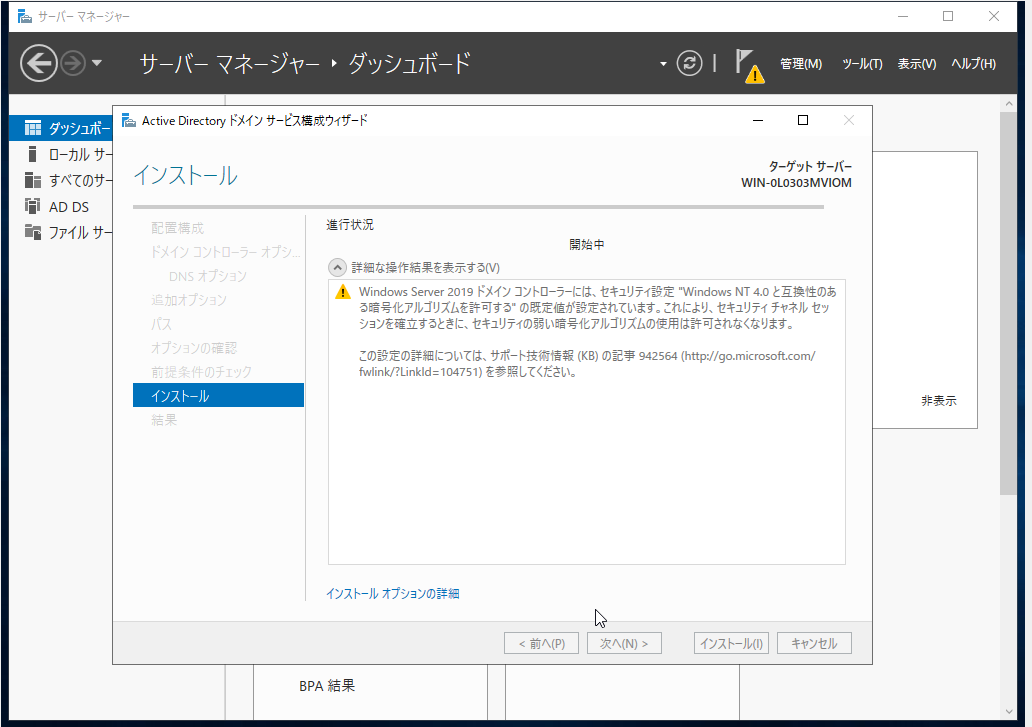
- 自動で再起動する。
再起動のあと、しばらく待つ
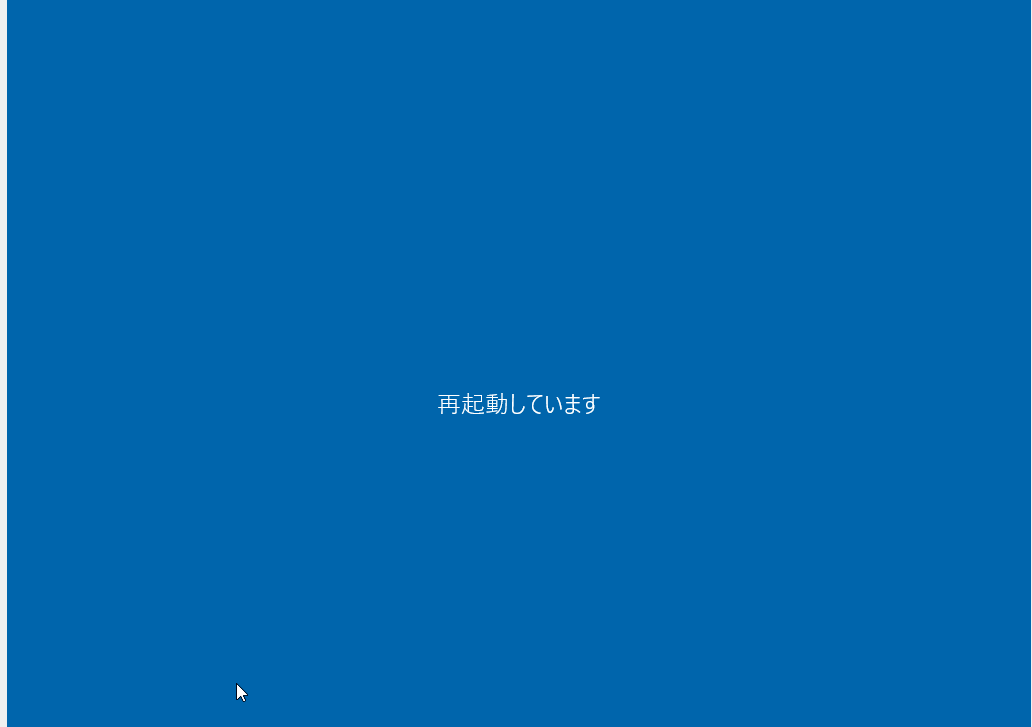
- サインインの画面を確認
サインインの画面が KUNIHIKOKANEKO\Administrator のように変わるので確認する
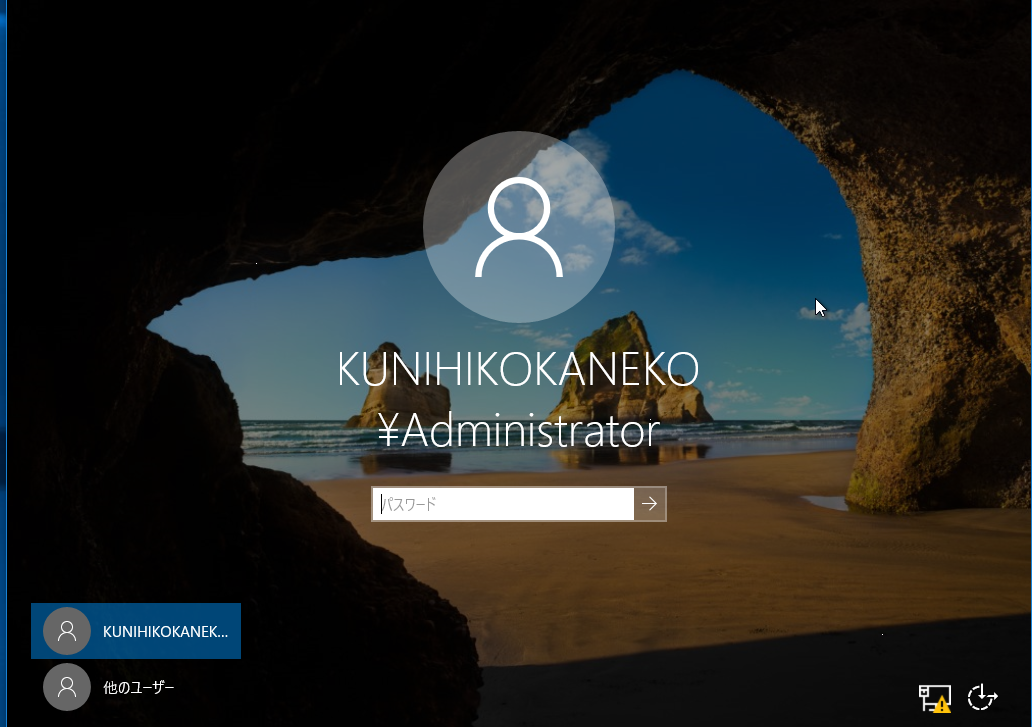
SQL Server Enterprise 2017, SQL Server Management Tools の設定
設定の概要
- インスタンス ID MSSQLSERVER (既定値)
- 混合モード (SQL Server 認証と Windows 認証)
- SQL Server のシステム管理者 (sa) アカウントのパスワードを設定
- SQL Server 管理者の指定: KUNIHIKOKANEKO\Administrator
SQL Server Enterprise 2017, SQL Server Management Tools のインストールの手順は、次のウェブページで説明している.
SQL Server 2017 Enterprise のインストール
SharePoint を使うために「並列度を 1」に設定する
- SQL Server を稼働しているマシンで、 SQL Server Management Studio を起動
- 接続する
サーバー名には「localhost」を指定する
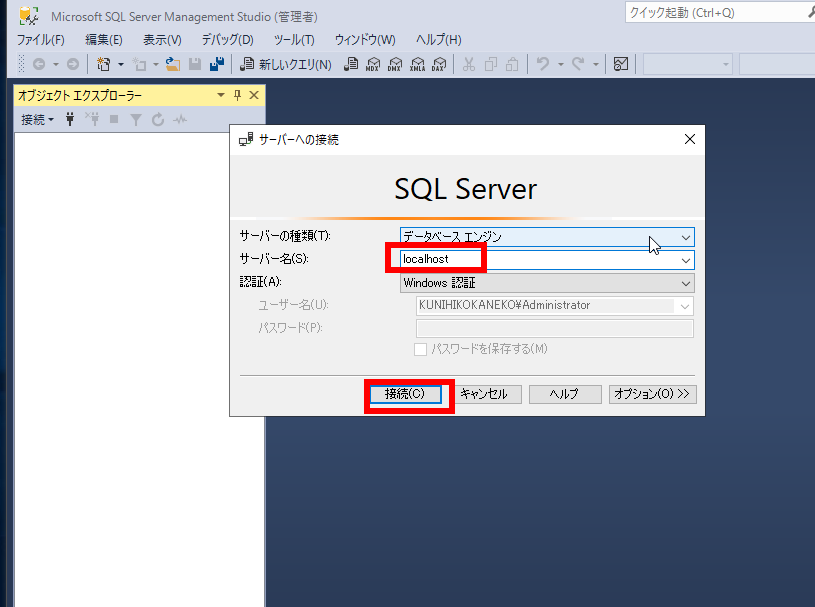
- オブジェクトエクスプローラの右クリックメニューで「プロパティ」を選ぶ
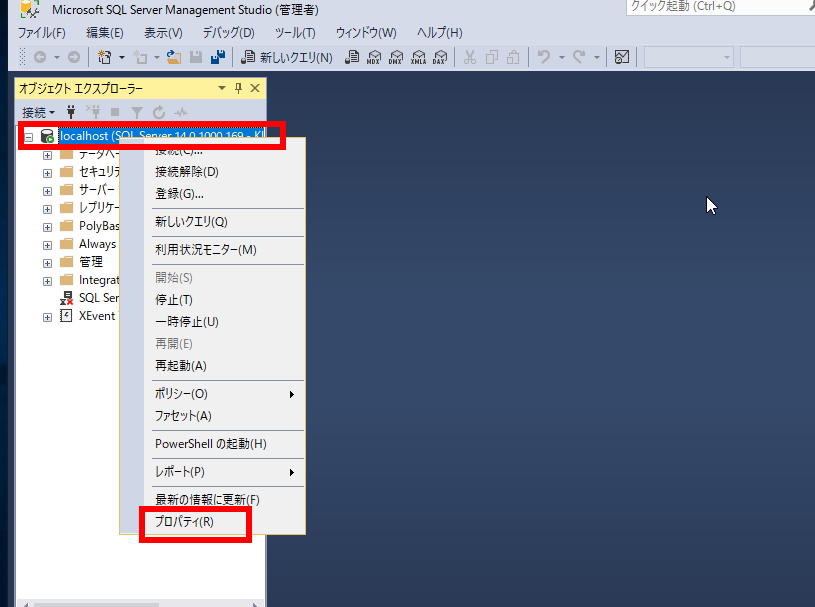
- 「詳細設定 (Advanced)」を選ぶ.
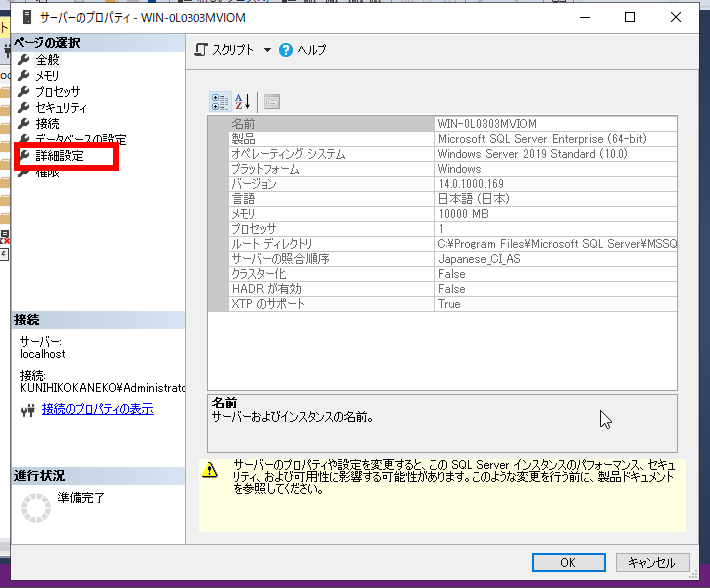
- 並列処理の最大限度(Max Degree of Parallelism) を 1 に設定
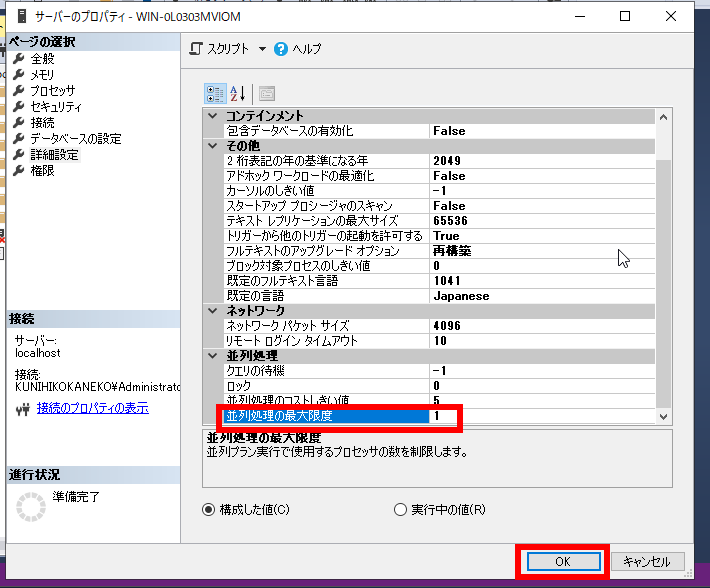
SharePoint Server Enterprise 2019 のインストールと設定
【関連する外部ページ】https://technet.microsoft.com/ja-jp/library/cc262243(v=office.16).aspx
- まず、Windows Update を実行する
- SharePoint Server Enterprise 2019 の中の splash.hta を実行
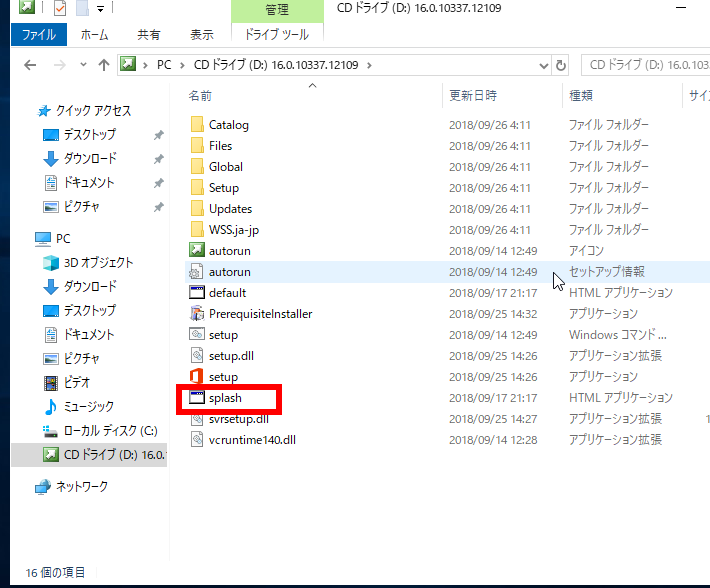
- 「ソフトウェア必須コンポーネントのインストール」をクリック
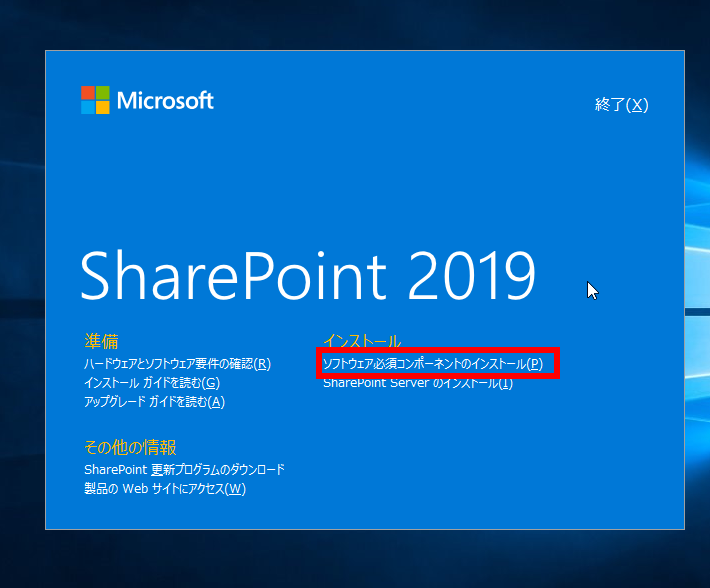
- 確認し,「次へ」をクリック
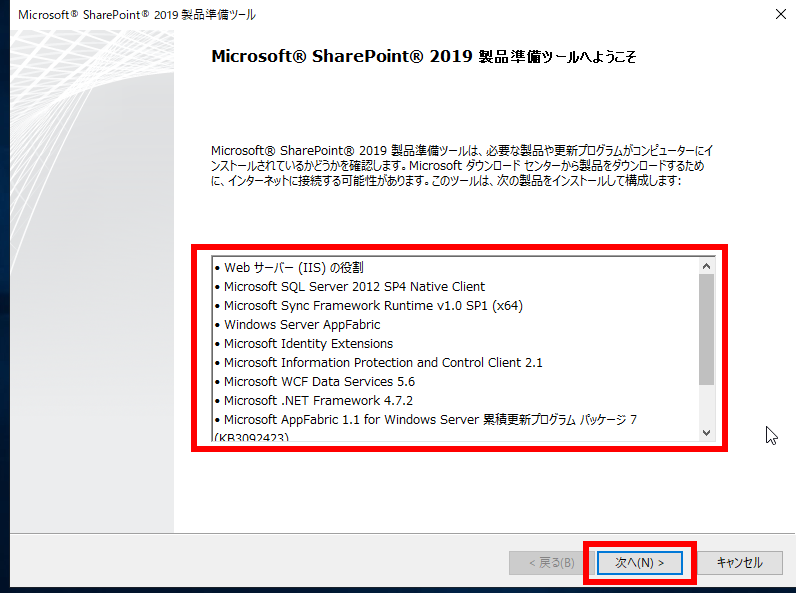
- ライセンス条項の確認
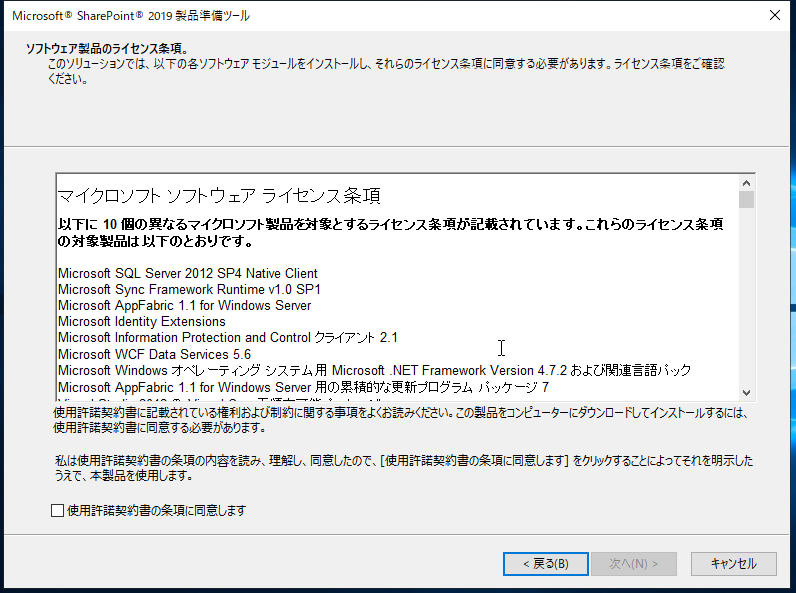
- インストールが始まる
しばらく待つ
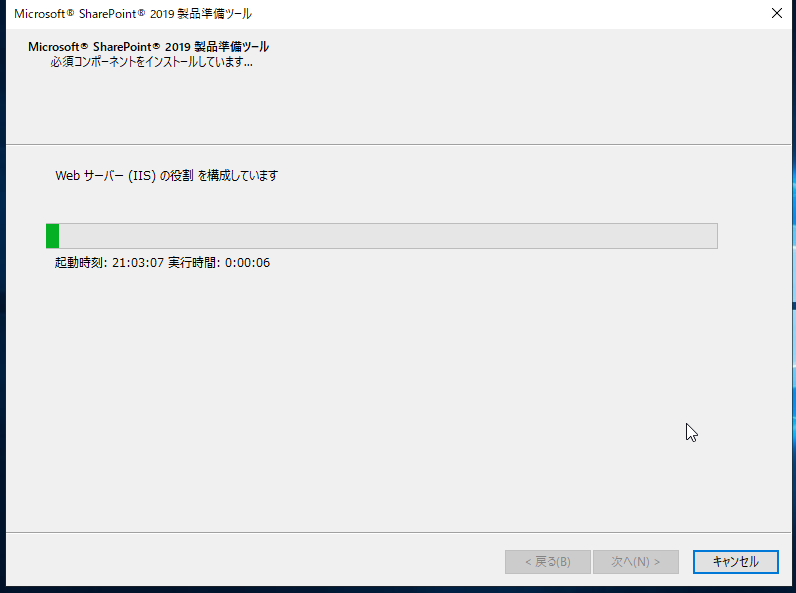
- 完了の確認.「完了」をクリック
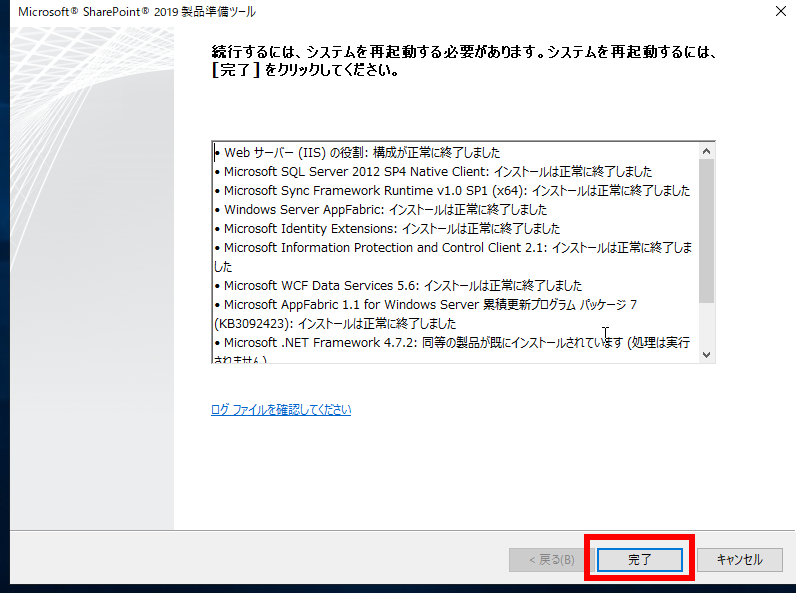
エラーメッセージが出たときは、Windows Update を実行してから、 「ソフトウェア必須コンポーネントのインストール」をやり直す
- 自動的にシステムが再起動する
- 再起動後、インストールの続きが始まる。その完了を確認する.確認したら、「完了」をクリック
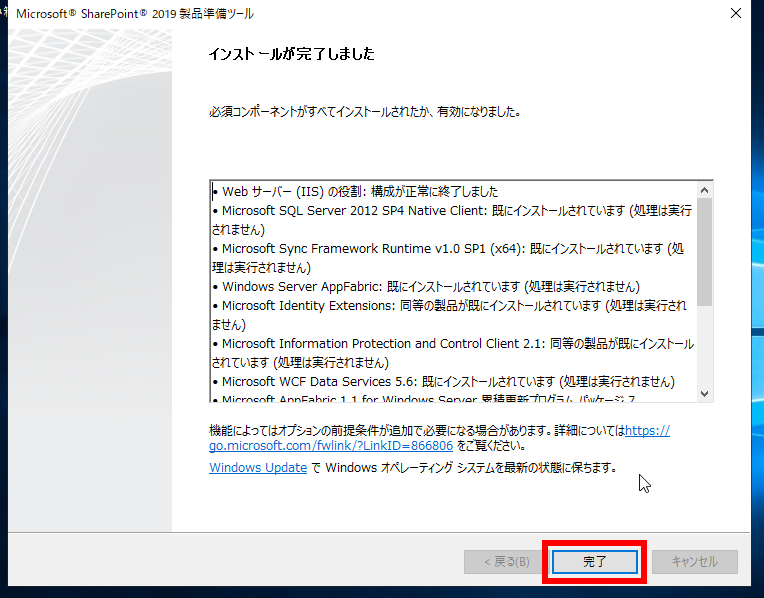
- 再び,splash.hta を実行
- 「SharePoint Server のインストール」をクリック
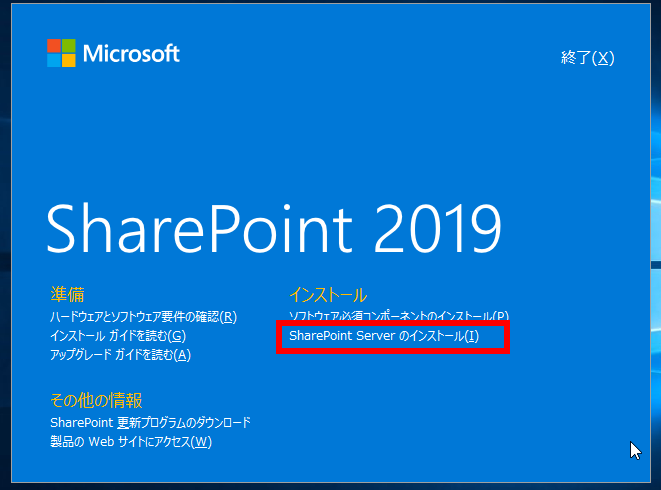
- プロダクトキーの入力
- ライセンス条項の確認
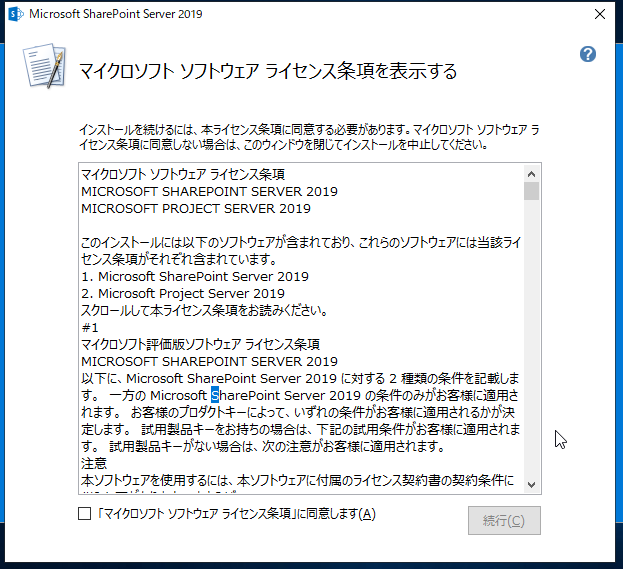
- 「今すぐインストール」をクリック
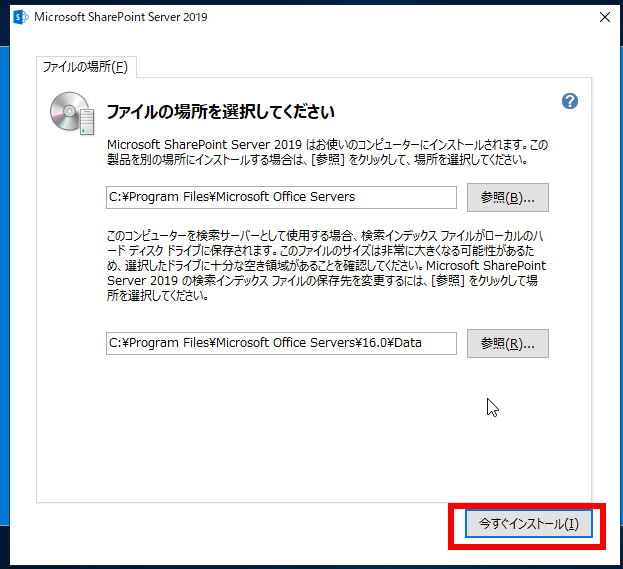
- インストールが始まる
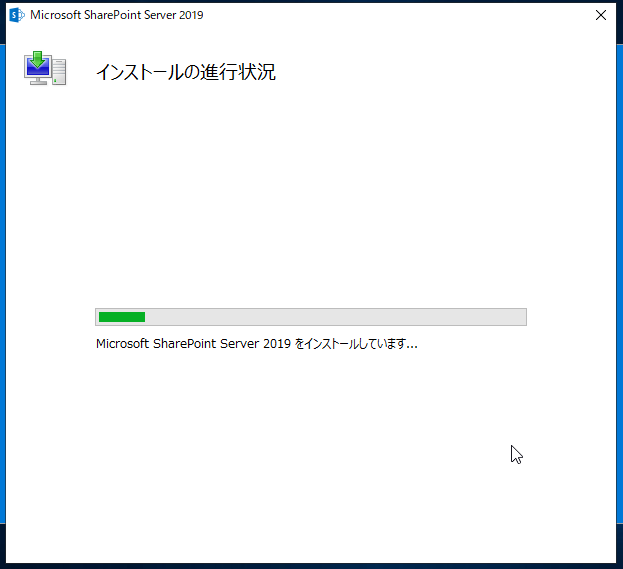
- SharePoint 製品構成ウイザードの実行が始まる.
新しいサーバファームの作成を行うことにする
設定の概要
- 新しいサーバファームの作成
- データベースサーバ: localhost
- データベース名: SharePoint_Config (既定値のまま)
- サーバの役割:単一サーバファーム (Single Server Farm)
- ようこそ画面では「次へ」をクリック
- 確認表示では「はい」をクリック
- 「新しいサーバファームの作成」を選び,「次へ」をクリック
- 構成データベースの設定
- データベースサーバ: localhost
- データベース名: SharePoint_Config (既定値のまま)
- ユーザ名: DOMAIN\username 形式 ※ 例えば KUNIHIKOKANEKO\Administrator のように
本番機ではAdministrator グループでないユーザーアカウントを指定すること
- パスワード: ログインの時に使っているパスワードを入れる
- パスフレーズの設定
新しいパスフレーズの設定を行う
- サーバの役割の設定
単一サーバファーム (Single Server Farm) に設定しておく
- SharePoint サーバの全体管理 Web アプリケーションの構成
- ポート番号 既定の値
- NTLM または ネゴシエート (Kerberos) を選ぶ
- 設定の確認.進めたいので,「次へ」をクリック
- 処理が始まる
- インストール終了の確認
インストール終了時に、SharePoint サーバの全体管理の URL などが表示されるので確認する. 「完了」をクリック
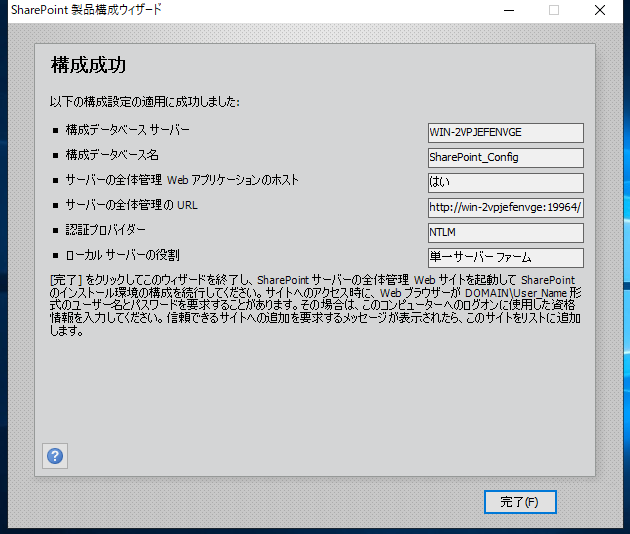
- ウェブブラウザが自動で起動し、SharePoint ファームの構成が始まる.
「ウィザードの開始」をクリック
* このウィザードを手動で起動したいときは、 SharePoint サーバーの全体管理のホーム ページのサイド リンクバーで、構成ウイザード、「ファーム構成ウイザードを起動します」をクリック
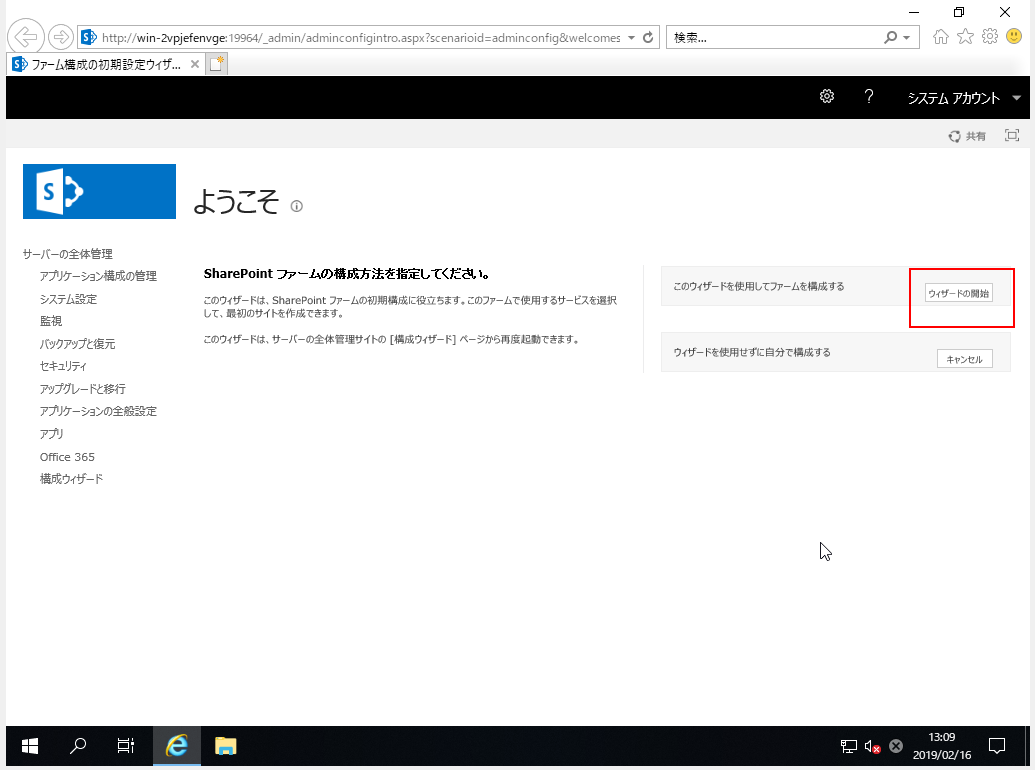
- 「サービスアプリケーションとサービス」ページの「サービスアカウント」のところで、サーヒスの構成に使用するサービスアカウントを設定
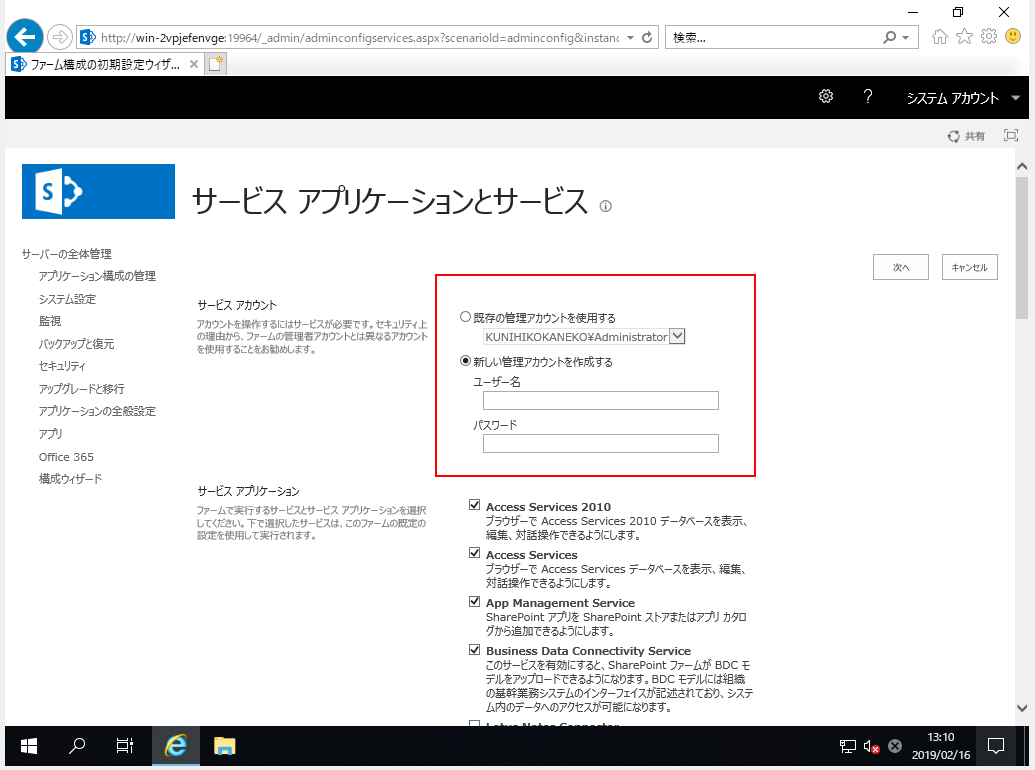
同じページ、「サービスアプリケーション」のところで、ファームで使用するサービスを確認
* サービスの詳細は、https://technet.microsoft.com/ja-jp/library/ee794878(v=office.16).aspx
- Web ブラウザで、http://localhost:19964 を開く。
SharePoint 2019 のサーバーの全体管理の画面が出る
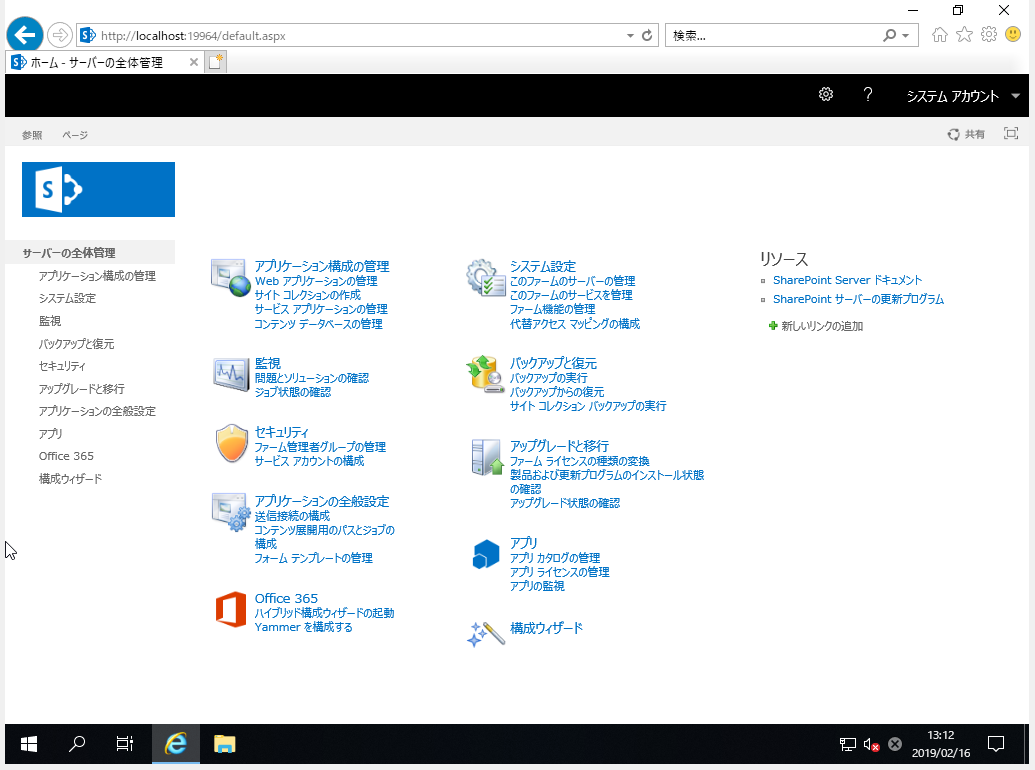
- サイトコレクションを作成をクリック
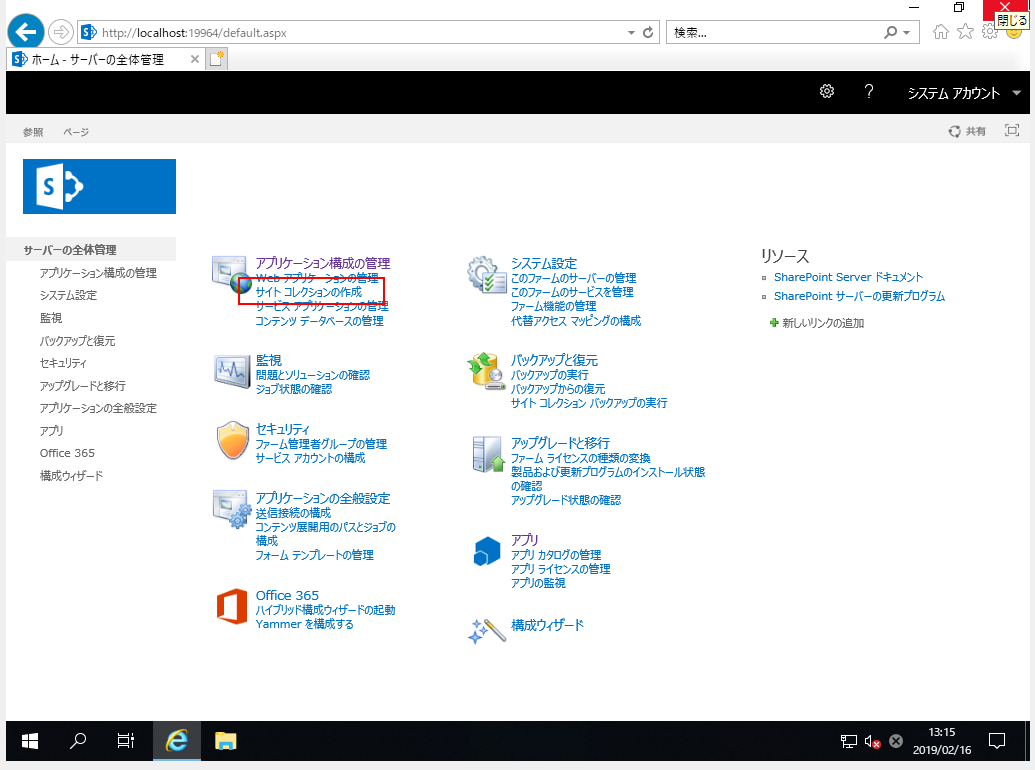
- 設定を行う
- タイトルと説明セクションの「タイトル」を設定
- 「テンプレートの選択」セクションの「テンプレートの選択」ボックスの一覧でテンプレートを選ぶ
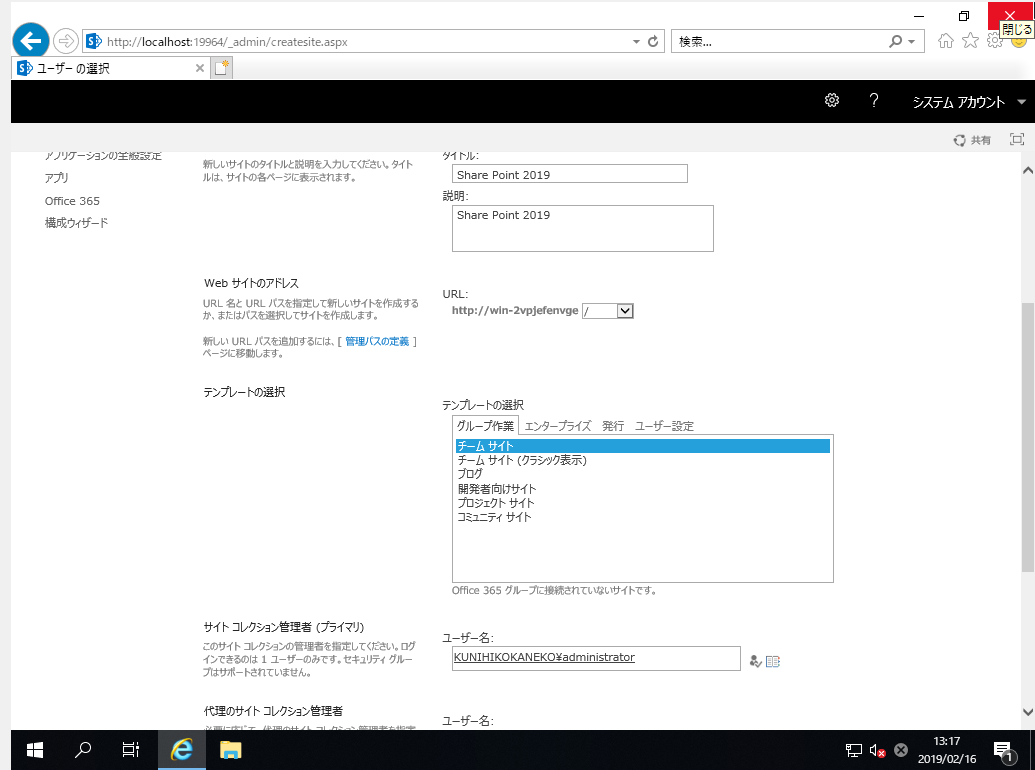
- 設定が終わったら「OK」をクリック
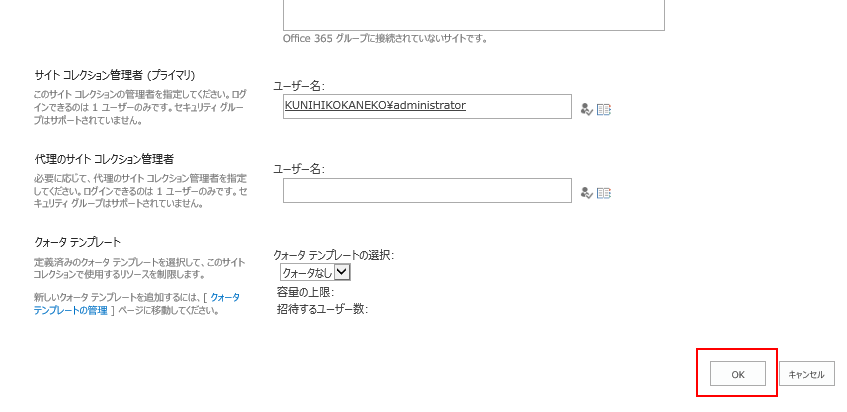
- ファーム構成ウイザードの完了
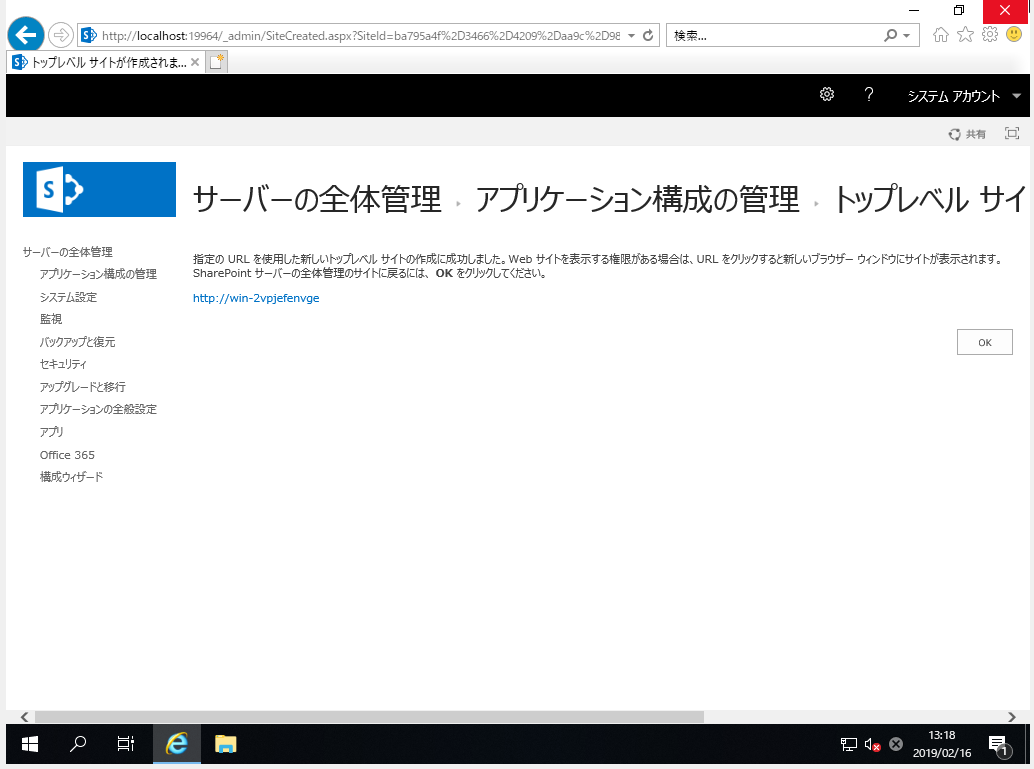
その他のトピックス
使ってみる
ウェブブラウザで http://localhost を開く.
初回起動時は、少し待つ.
![[kaneko lab.]](https://www.kkaneko.jp/info/logo_png.png)