Windows で VTK 最新版をソースコードからビルドして、インストールする(Build Tools for Visual Studio を利用)
Windows で,VTK 最新版をソースコードからビルドして,インストールする手順をスクリーンショット等で説明する. Build Tools for Visual Studio 2022(ビルドツール for Visual Studio 2022)を使用する.
【目次】
VTK の利用条件などは、利用者が確認すること。次のWeb ページを活用してください
前準備
Visual Studio 2022 Build Toolsとランタイムのインストール
管理者権限でコマンドプロンプトを起動(手順:Windowsキーまたはスタートメニュー > cmd と入力 > 右クリック > 「管理者として実行」)し、以下を実行する。管理者権限は、wingetの--scope machineオプションでシステム全体にソフトウェアをインストールするために必要である。
REM Visual Studio 2022 Build Toolsとランタイムのインストール
winget install --scope machine Microsoft.VisualStudio.2022.BuildTools Microsoft.VCRedist.2015+.x64 --silen
set VS_INSTALLER="C:\Program Files (x86)\Microsoft Visual Studio\Installer\setup.exe"
set VS_PATH="C:\Program Files (x86)\Microsoft Visual Studio\2022\BuildTools"
REM C++開発ワークロードのインストール
%VS_INSTALLER% modify --installPath %VS_PATH% ^
--add Microsoft.VisualStudio.Workload.VCTools ^
--add Microsoft.VisualStudio.Component.VC.Tools.x86.x64 ^
--add Microsoft.VisualStudio.Component.Windows11SDK.22621 ^
--includeRecommended --quiet --norestart
Gitのインストール
管理者権限でコマンドプロンプトを起動(手順:Windowsキーまたはスタートメニュー > cmd と入力 > 右クリック > 「管理者として実行」)し、以下を実行する。管理者権限は、wingetの--scope machineオプションでシステム全体にソフトウェアをインストールするために必要となる。
REM Git をシステム領域にインストール
winget install --scope machine --id Git.Git -e --silent
REM Git のパス設定
set "GIT_PATH=C:\Program Files\Git\cmd"
if exist "%GIT_PATH%" (
echo "%PATH%" | find /i "%GIT_PATH%" >nul
if errorlevel 1 setx PATH "%PATH%;%GIT_PATH%" /M >nul
)
CMakeのインストール
管理者権限でコマンドプロンプトを起動(手順:Windowsキーまたはスタートメニュー > cmd と入力 > 右クリック > 「管理者として実行」)し、以下を実行する。管理者権限は、wingetの--scope machineオプションでシステム全体にソフトウェアをインストールするために必要となる。
REM CMake をシステム領域にインストール
winget install --scope machine --id machine Kitware.CMake -e --silent
REM CMake のパス設定
set "GMAKE_PATH=C:\Program Files\CMake\bin"
if exist "%GMAKE_PATH%" (
echo "%PATH%" | find /i "%GMAKE_PATH%" >nul
if errorlevel 1 setx PATH "%PATH%;%GMAKE_PATH%" /M >nul
)
(オプション)OpenBLAS のインストール
OpenBLAS と連携させたいときは、前もって OpenBLAS をインストールしておく
- Windows での OpenBLAS (BLAS, CBLAS, LAPACK, LAPACKE)のインストール(ソースコードを使用)(Build Tools for Visual Studio を利用): 別ページ »で説明
VTK のインストール(Build Tools for Visual Studio を利用)(Windows 上)
- Visual Studio の x64 Native Tools コマンドプロンプトを起動.
起動は,Windows のメニューで「Visual Studio 20..」の下の「x64 Native Tools コマンドプロンプト (x64 Native Tools Command Prompt)」を選ぶ.「x64」は,64ビット版の意味である.
「x64 Native Tools コマンドプロンプト (x64 Native Tools Command Prompt)」がないとき:
C++ ビルドツール (Build Tools) のインストールを行うことで, 「x64 Native Tools コマンドプロンプト (x64 Native Tools Command Prompt)」がインストールされる.その手順は,別ページ »で説明
- VTK のインストールディレクトリを削除する
cd %LOCALAPPDATA% rmdir /s /q VTK
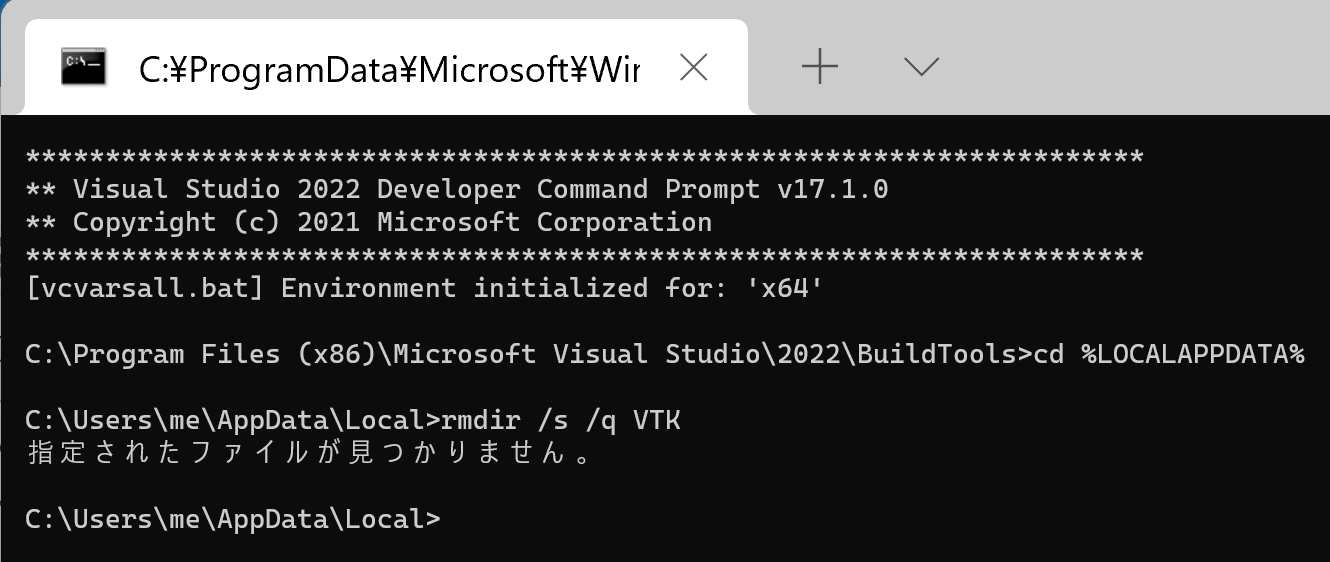
- VTK のソースコードをダウンロード
cd %LOCALAPPDATA% git clone --recursive https://github.com/Kitware/VTK
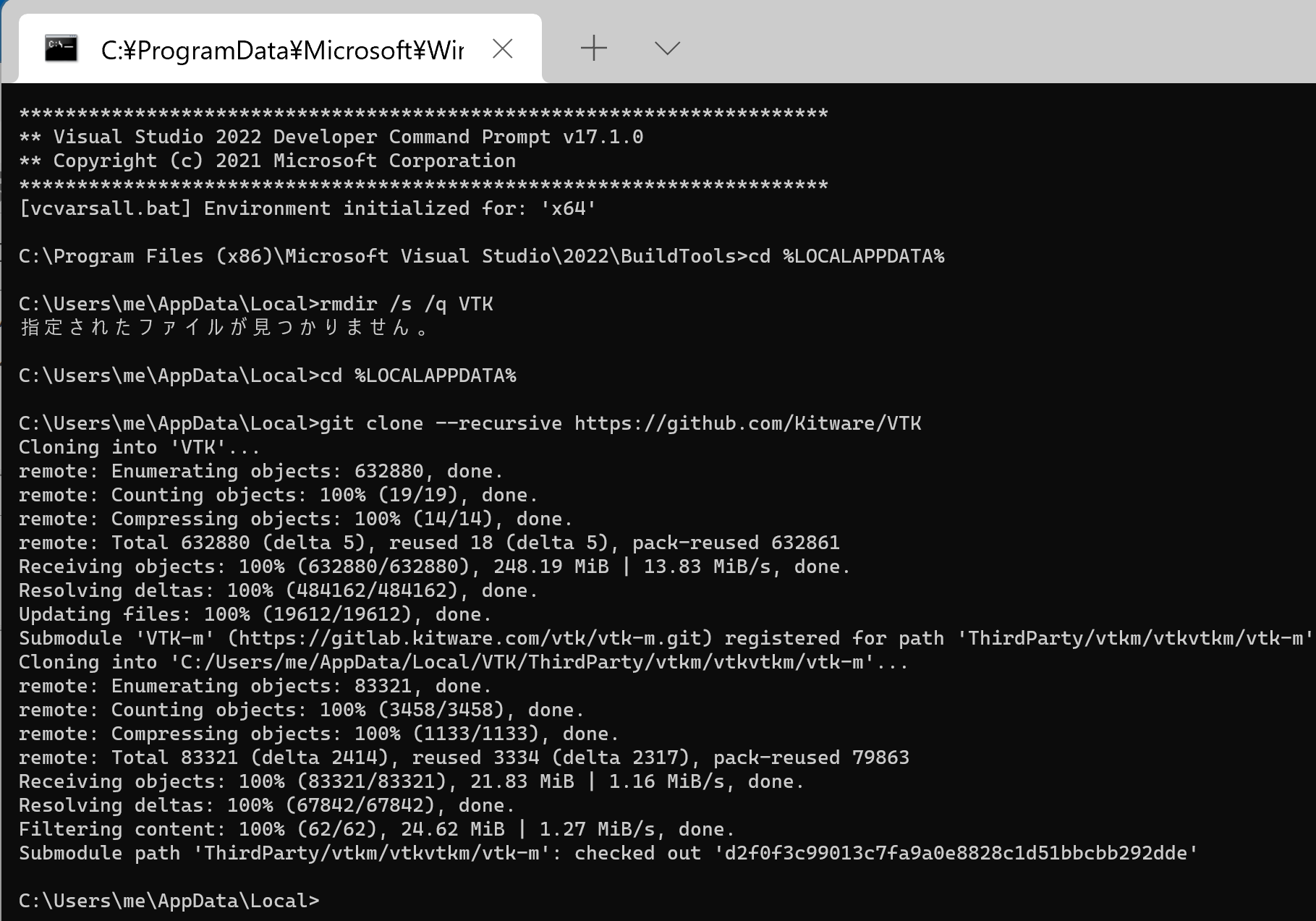
- cmake の実行
cmake でのオプションについて
- 「cmake -G "Visual Studio 17 2022"」
cmake のオプションの 「Visual Studio 17 2022」のところは, 使用する Visual Studio のバージョンにあわせること. Visual Studio 2022 のときは,「Visual Studio 17 2022」. Visual Studio 2019 のときは,「Visual Studio 17 2022」
cmake の実行手順例は次の通り
cd %LOCALAPPDATA% cd VTK rmdir /s /q build mkdir build cd build del CMakeCache.txt rmdir /s /q CMakeFiles\ cmake -G "Visual Studio 17 2022" -A x64 -T host=x64 ^ -DCMAKE_INSTALL_PREFIX="c:\VTK" ^ ..
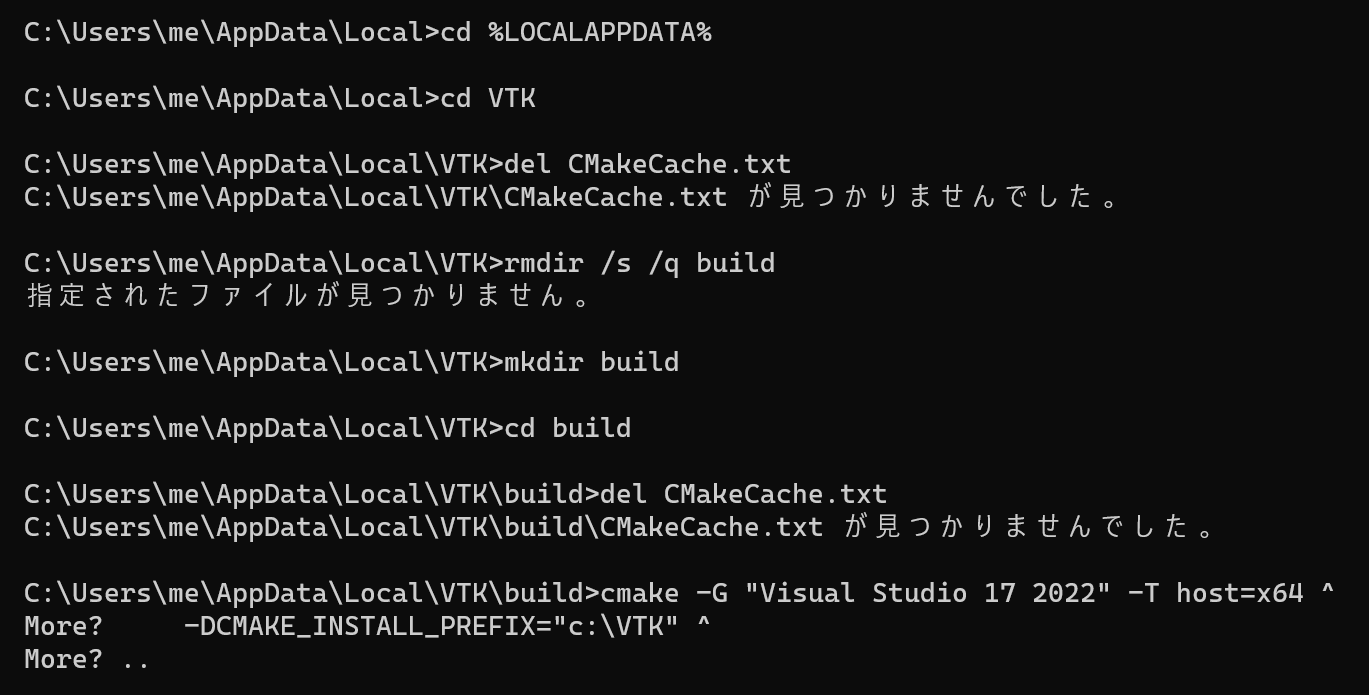
- cmake の実行結果の確認
* 下図のとおりになるとは限らない.うまくいっていない場合は、1つ上の「cmake の実行」のところを、設定を変えてやり直す.
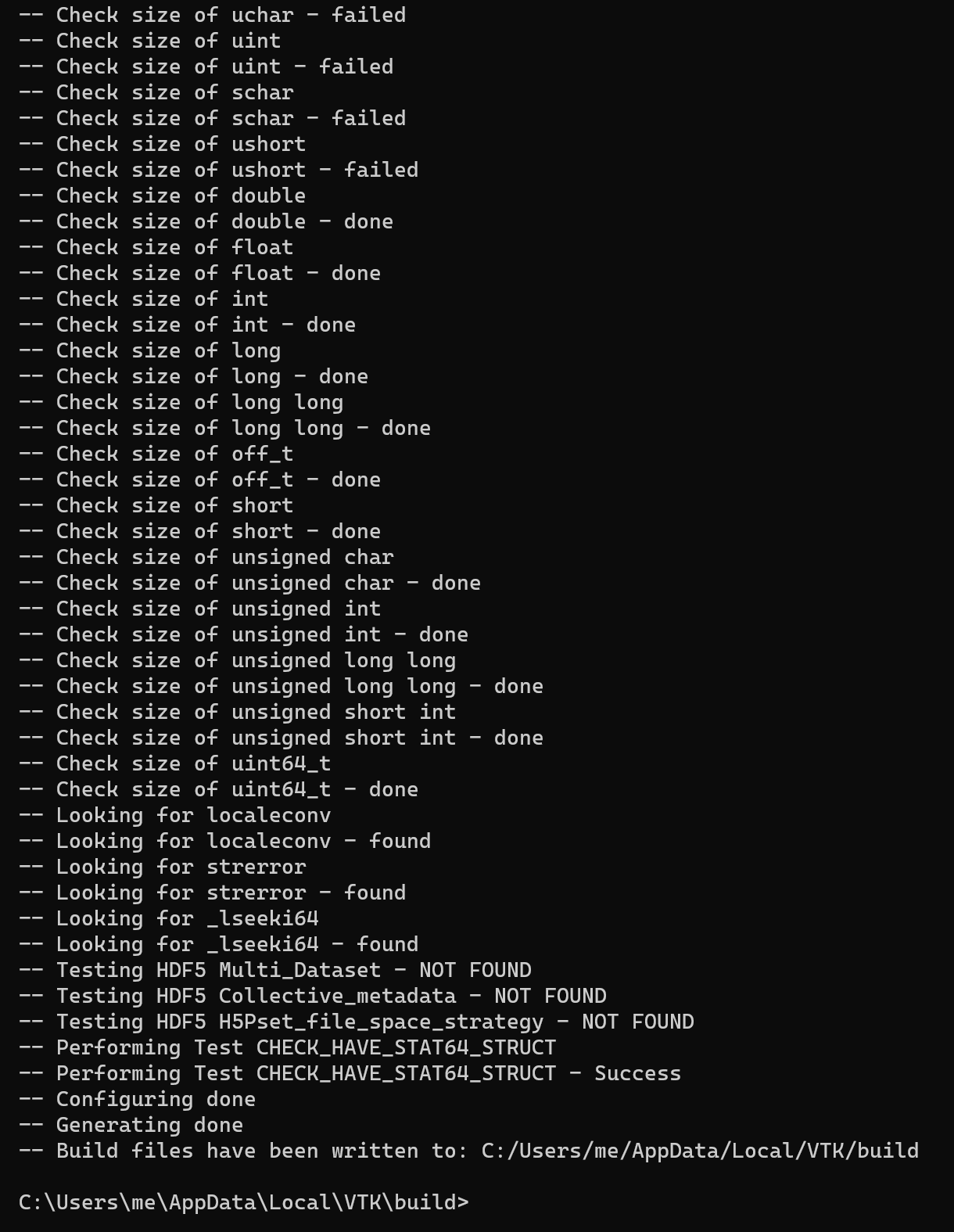
- ソースコードからビルドし、インストールする
- 結果の確認
エラーメッセージが出ていないことを確認.最後のほうに「0 エラー」のように表示されるのを確認.
* 黄色の警告メッセージは無視しても良い
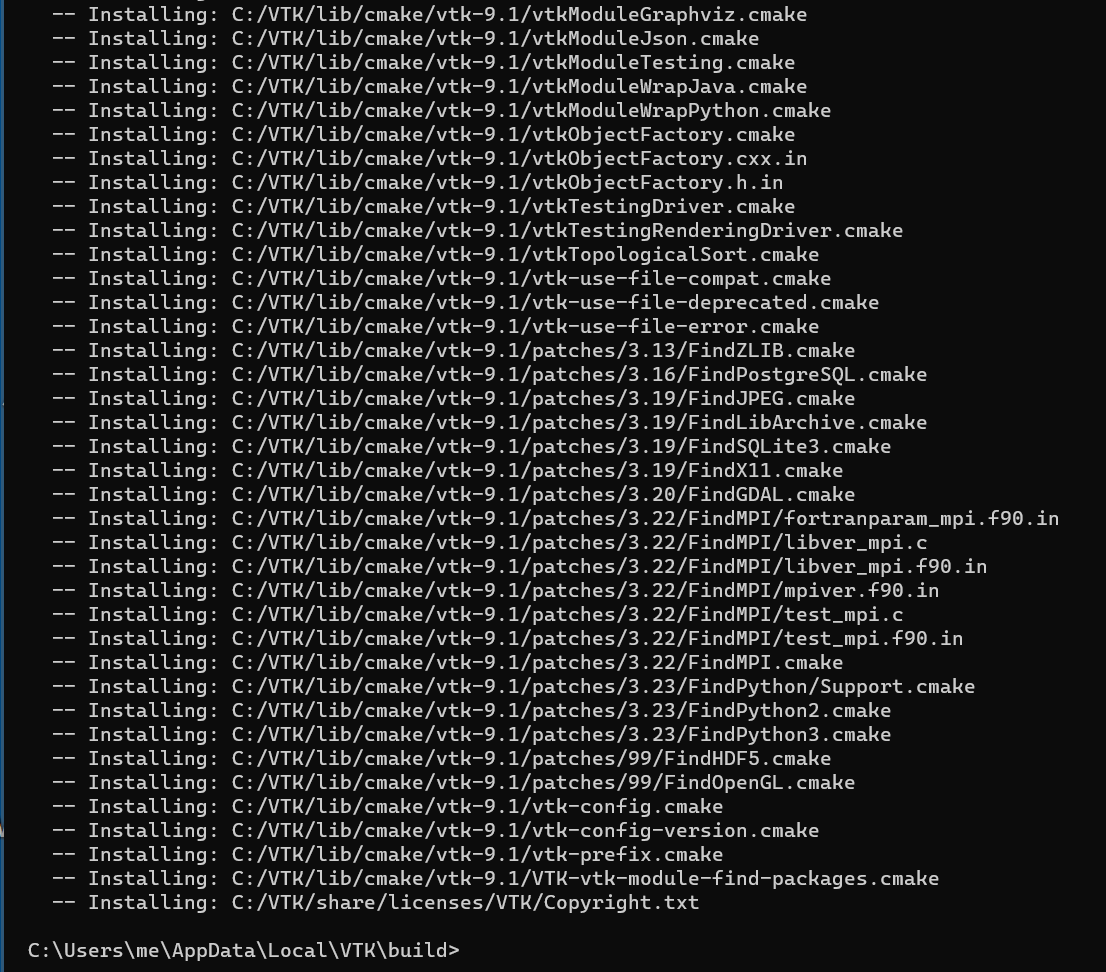
- Windows の システム環境変数 Pathに,c:\VTK\bin を追加することにより,パスを通す.
Windows で,管理者権限でコマンドプロンプトを起動(手順:Windowsキーまたはスタートメニュー >
cmdと入力 > 右クリック > 「管理者として実行」)。次のコマンドを実行
powershell -command "$oldpath = [System.Environment]::GetEnvironmentVariable(\"Path\", \"Machine\"); $oldpath += \";c:\VTK\bin\"; [System.Environment]::SetEnvironmentVariable(\"Path\", $oldpath, \"Machine\")"
- Windows の システム環境変数 VTK_DIR に,c:\VTK を設定
Windows で,管理者権限でコマンドプロンプトを起動(手順:Windowsキーまたはスタートメニュー >
cmdと入力 > 右クリック > 「管理者として実行」)。次のコマンドを実行
powershell -command "[System.Environment]::SetEnvironmentVariable(\"VTK_DIR\", \"c:\VTK\", \"Machine\")"
![[kaneko lab.]](https://www.kkaneko.jp/info/logo_png.png)