XAMPP for Windows 8.2.4 のインストール,データベース作成,テーブル定義とレコード挿入,各種設定(Windows 上)
Windows での,XAMPP for Windows のインストール,起動,セキュリティ上の最低限の設定手順をスクリーンショット等で説明する.
XAMPP for Windows 8.2.4 は,次のソフトウェアの詰め合わせ.
- PHP 8.2.4
- Apache 2.4.56
- MariaDB 5.4.28
- phpMyAdmin 5.2.1
- OpenSSL 1.1.1t
【関連する外部ページ】
XAMPP の URL: https://www.apachefriends.org/jp/index.html
【目次】
このページで紹介するソフトウェア類の利用条件等は,利用者で確認すること.
* XAMPP は学習用に適すると考えている. サーバを公開するのなら,セキュリティの設定が必要.その場合は,XAMPP を使わずに, 各ソフトを個別でインストールする方が簡単になる可能性がある.
ダウンロードとインストール
次の手順で,XAMPP for Windows のダウンロードとインストールと動作チェックを行う.
- Web ページを開く.
- Window 版をダウンロードしたいので「Windows 向け XAMPP」をクリック
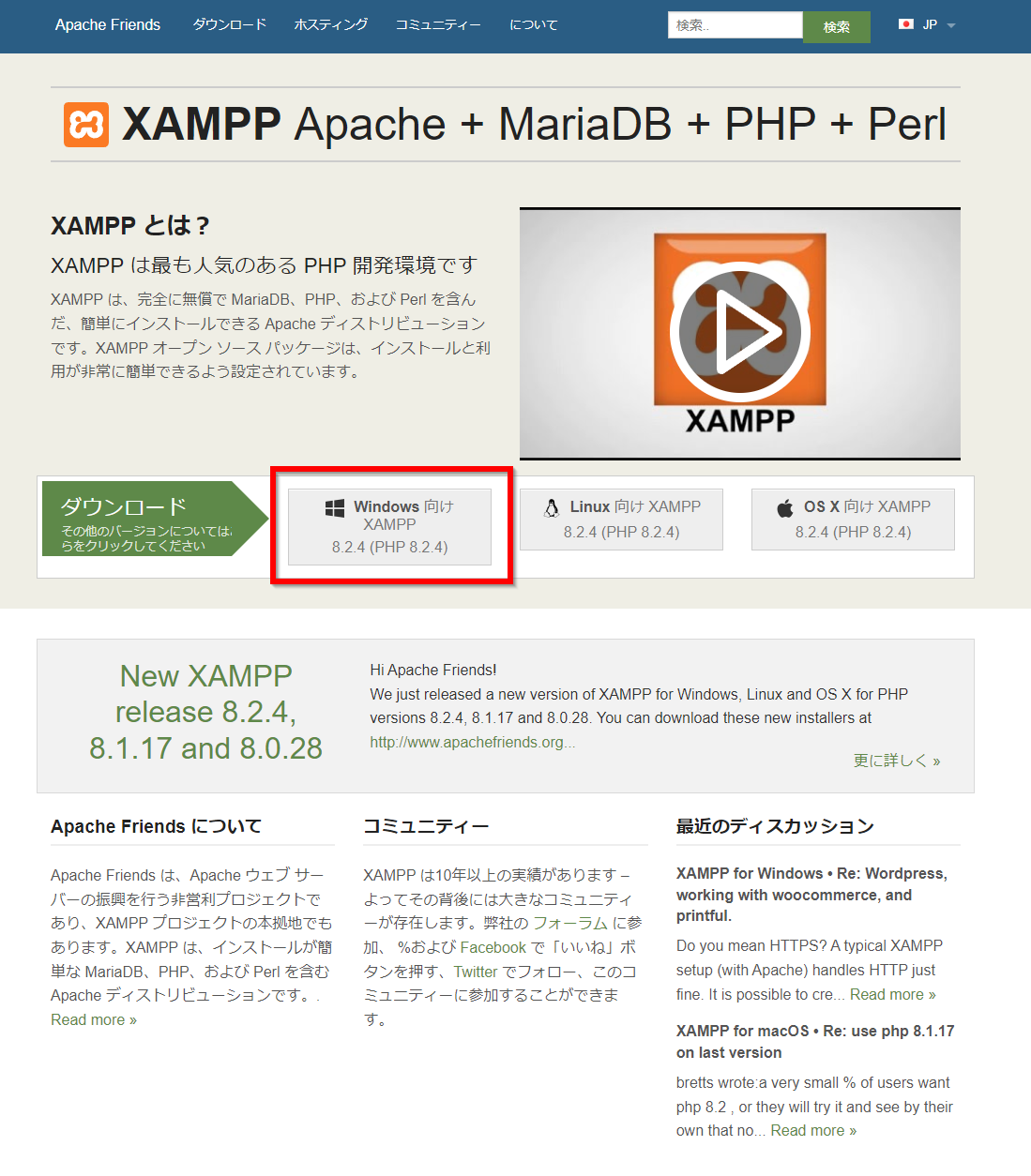
- ダウンロード開始の確認
ダウンロードが始まるので確認する.

- ダウンロードした .exe ファイルの実行
ダウンロードした .exe ファイルを実行する
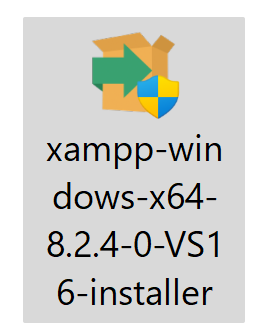
- Windows の UAC に関する表示の確認
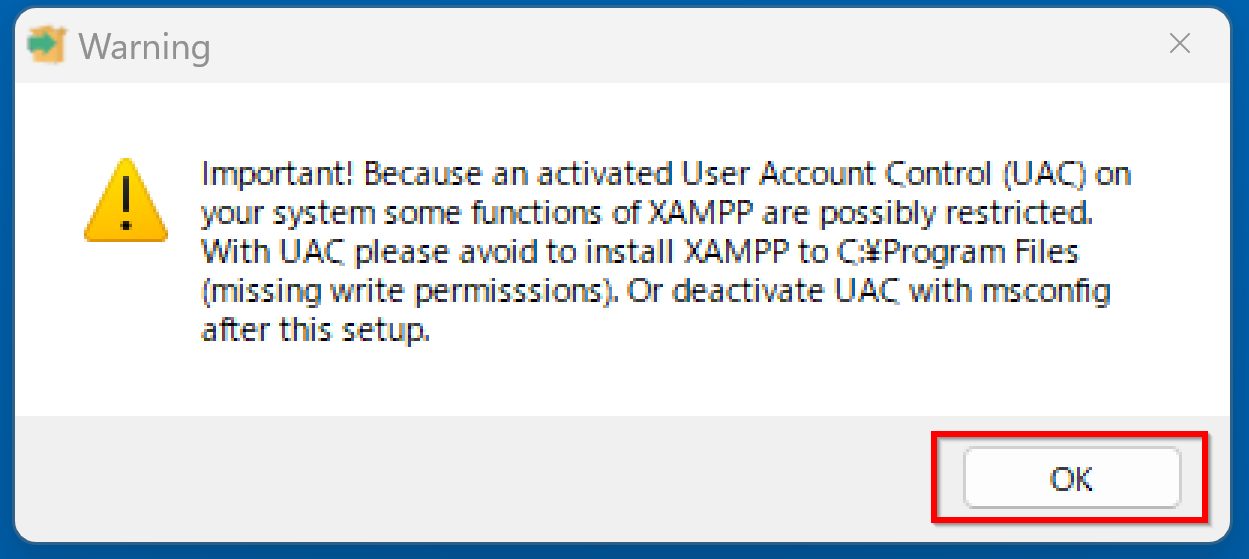
- セットアップ開始の画面.「Next」をクリック.
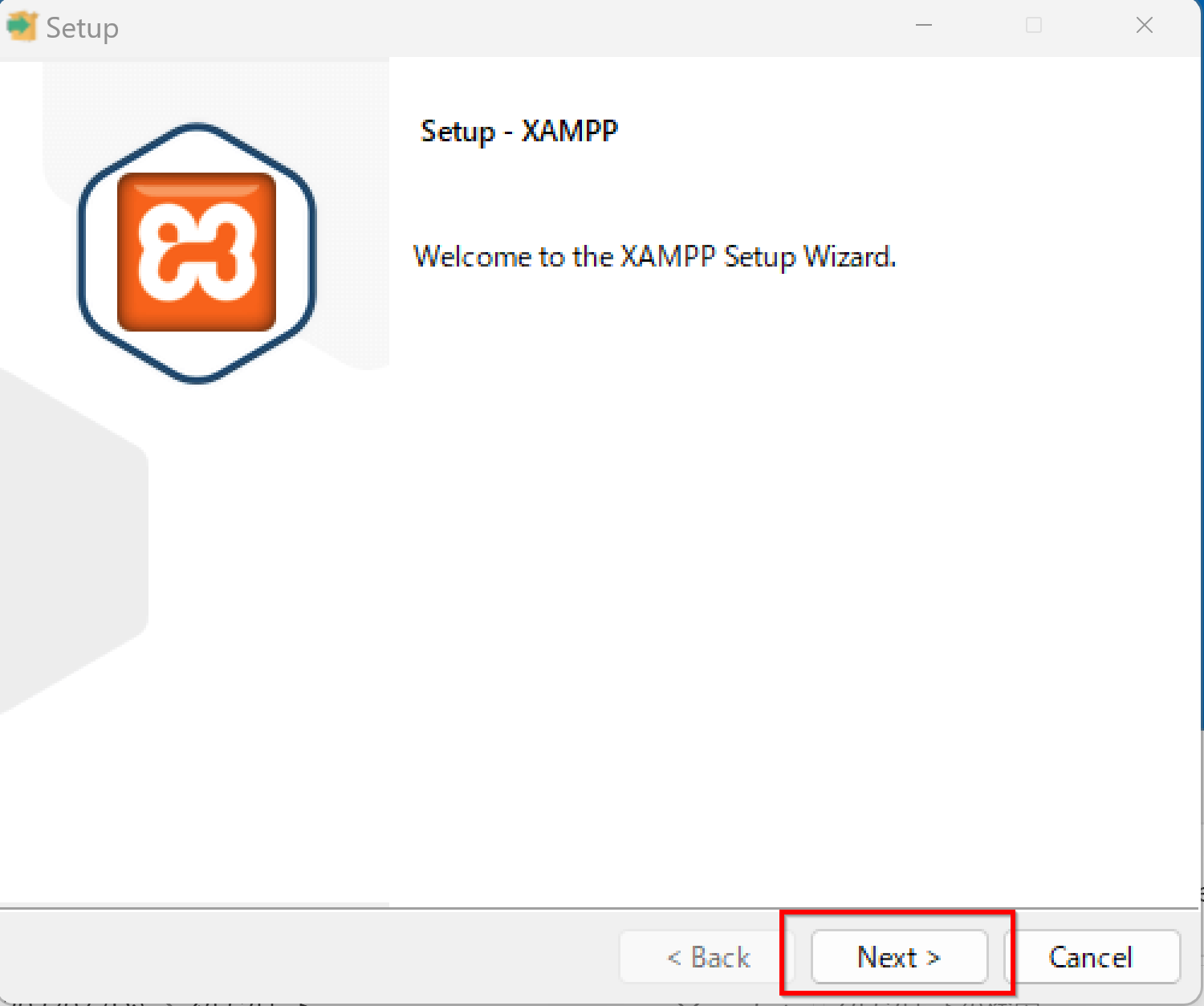
- コンポーネントの選択.既定(デフォルト)のままでよい.「Next」をクリック.
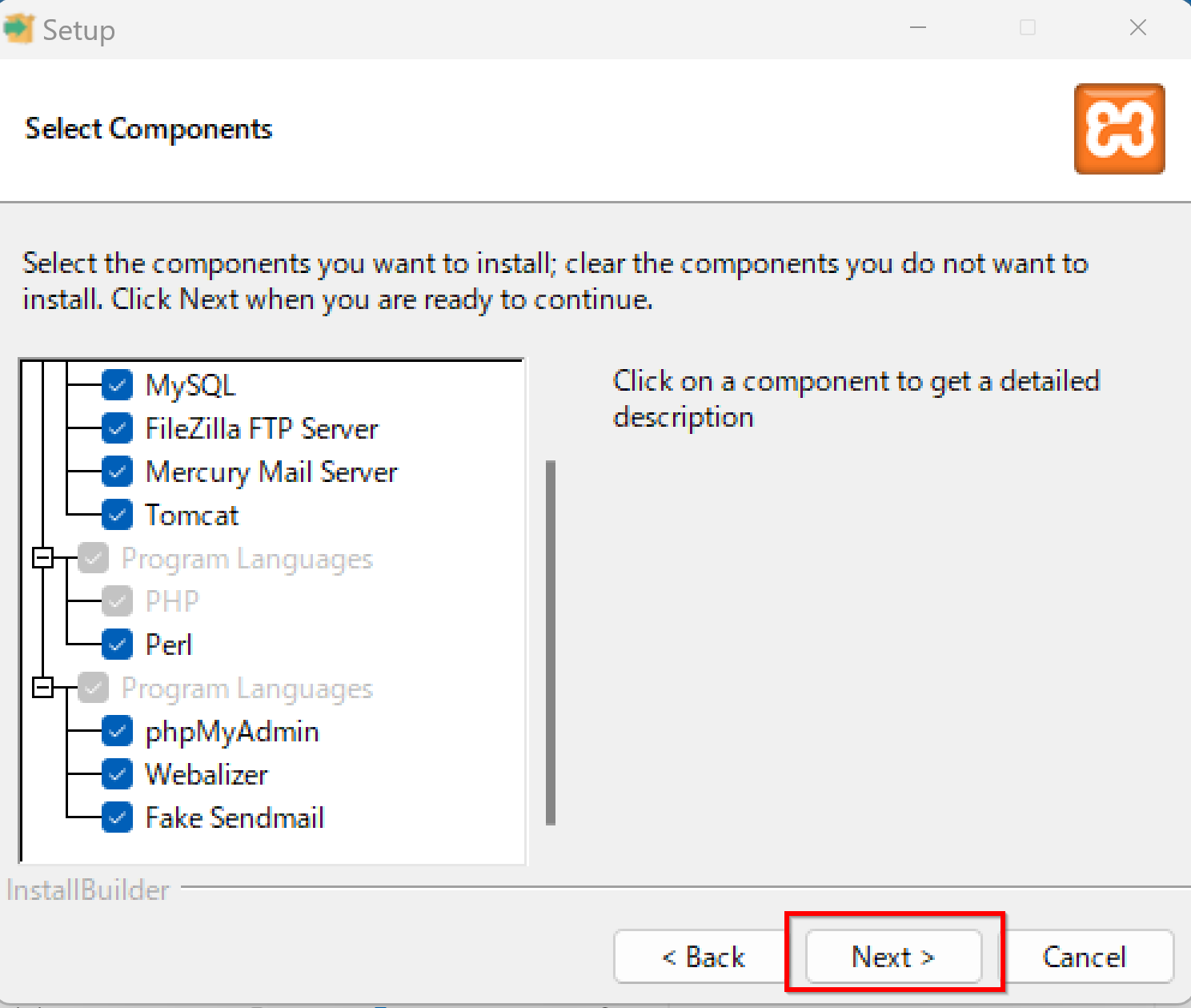
- インストールディレクトリ(フォルダ)の設定.既定(デフォルト)のままでよい.「Next」をクリック.
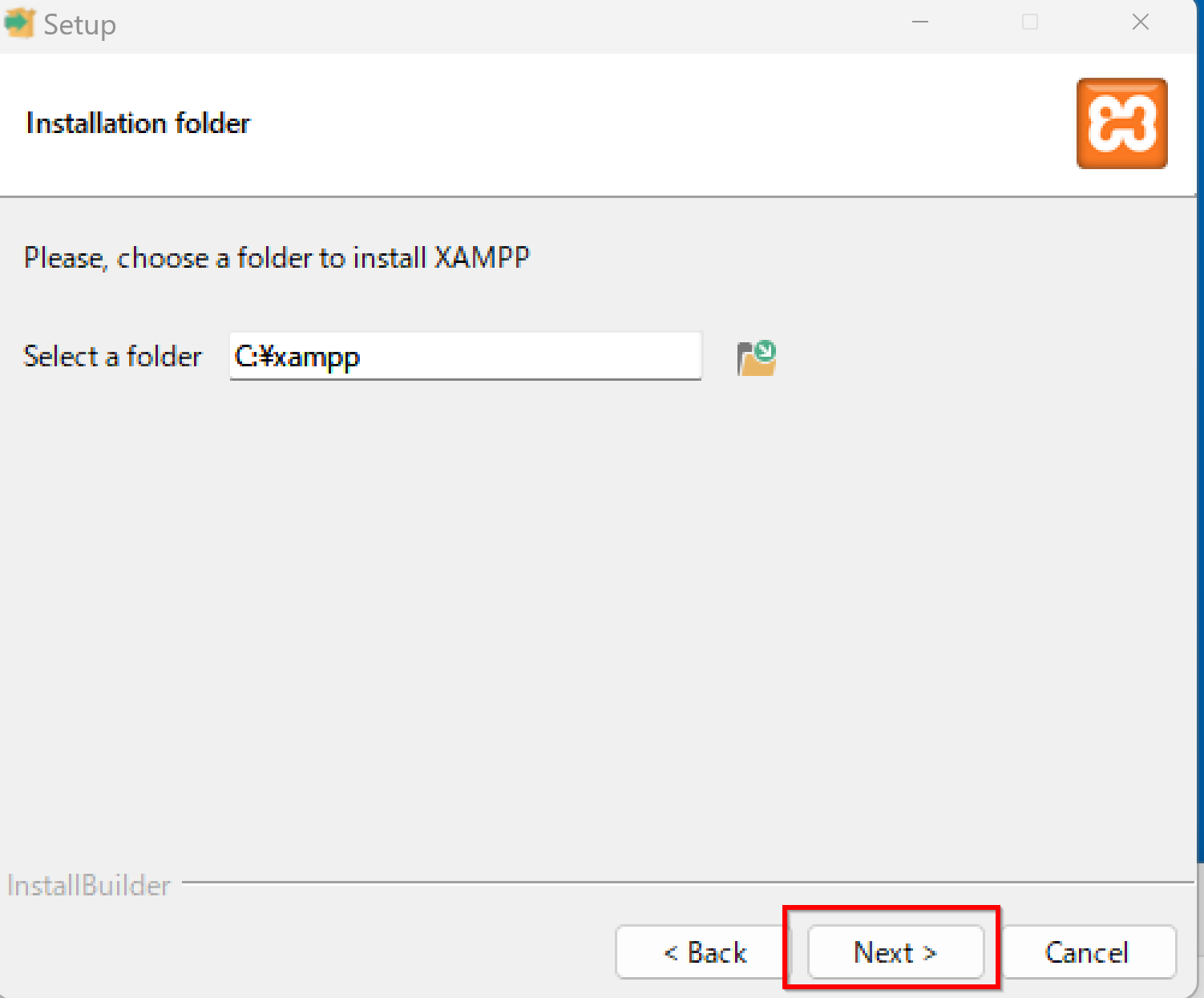
- コントロールパネルの言語の設定.既定(デフォルト)のままでよい.「Next」をクリック.
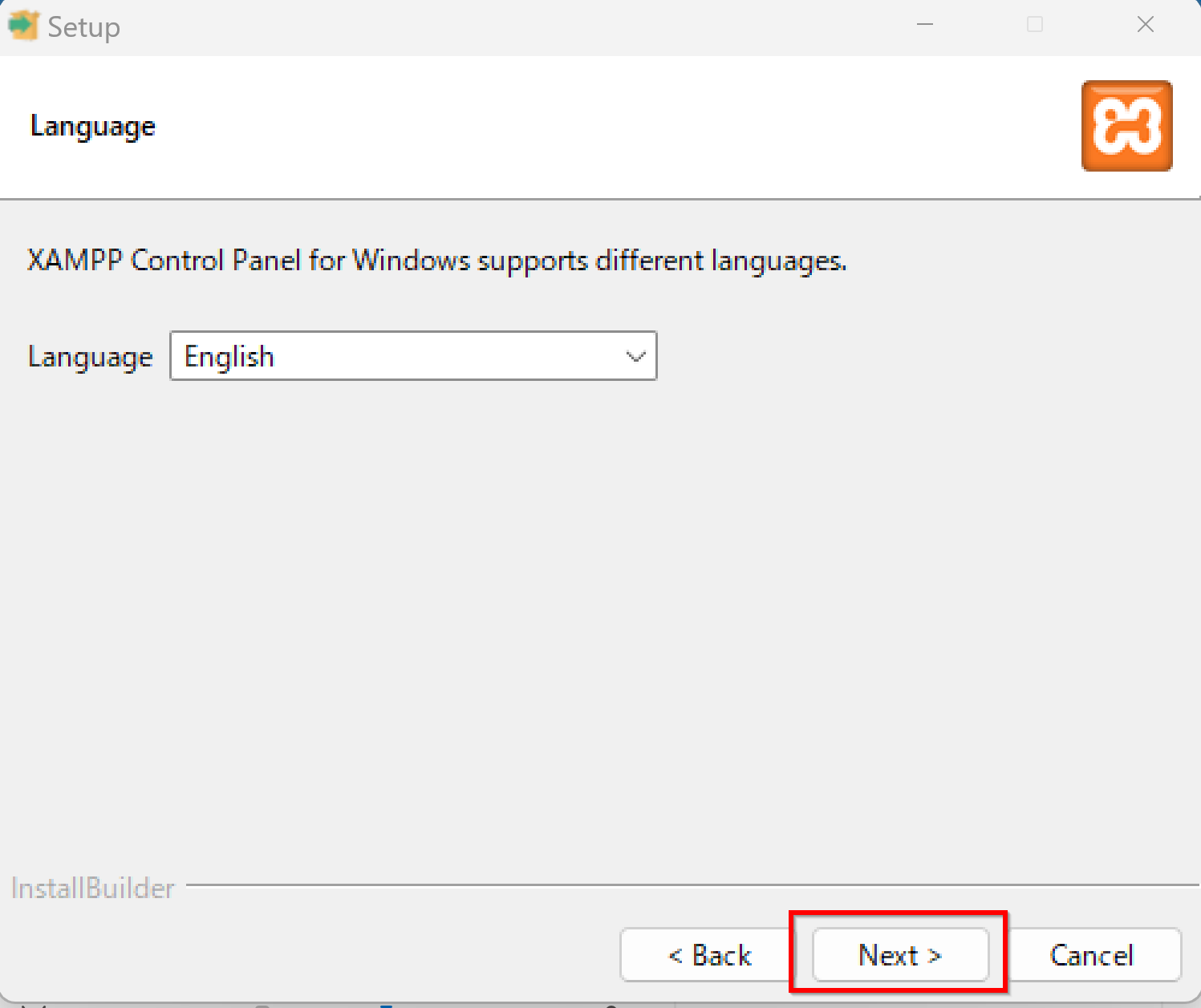
- インストールの開始.「Next」をクリック.
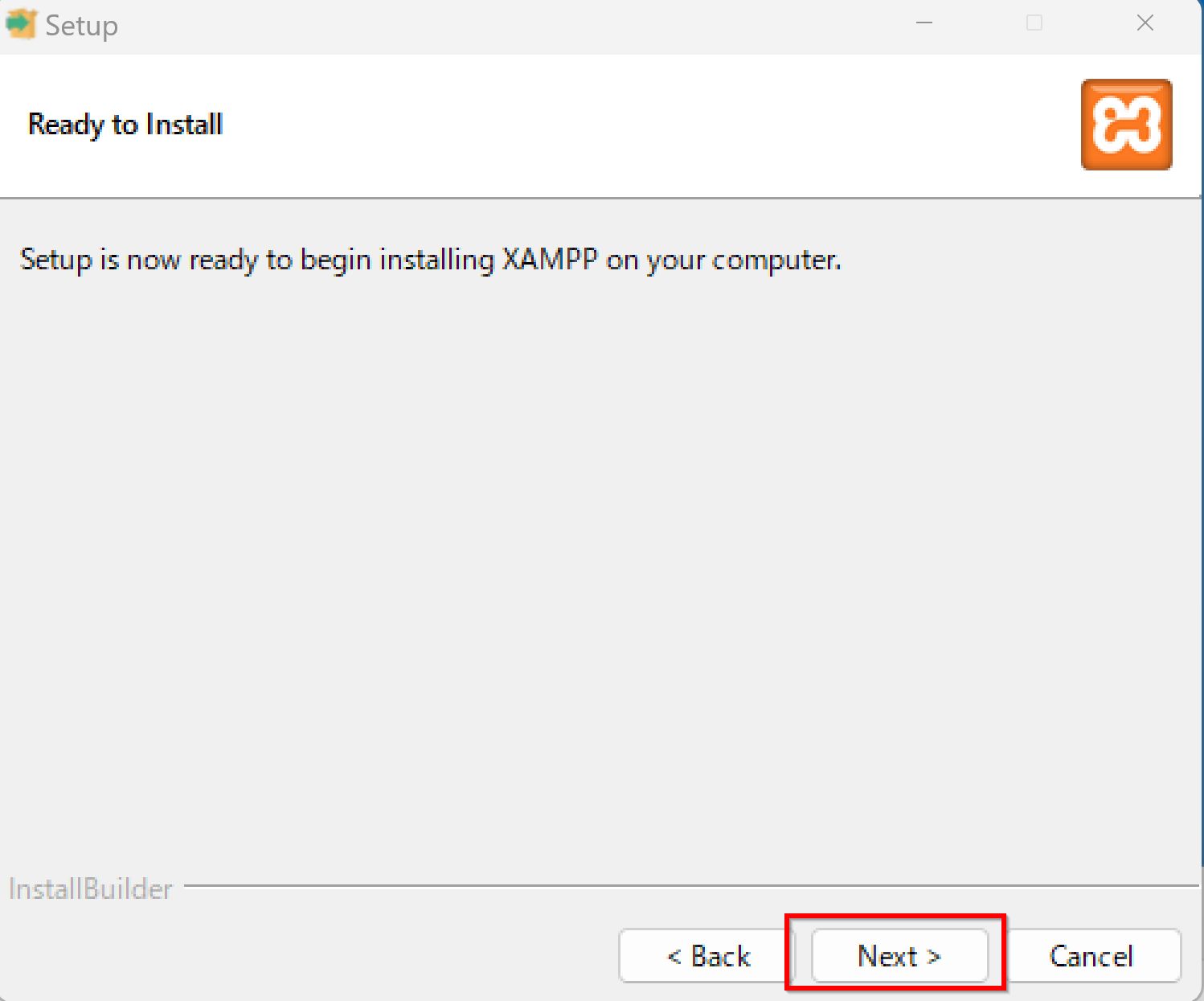
- インストールが始まる.
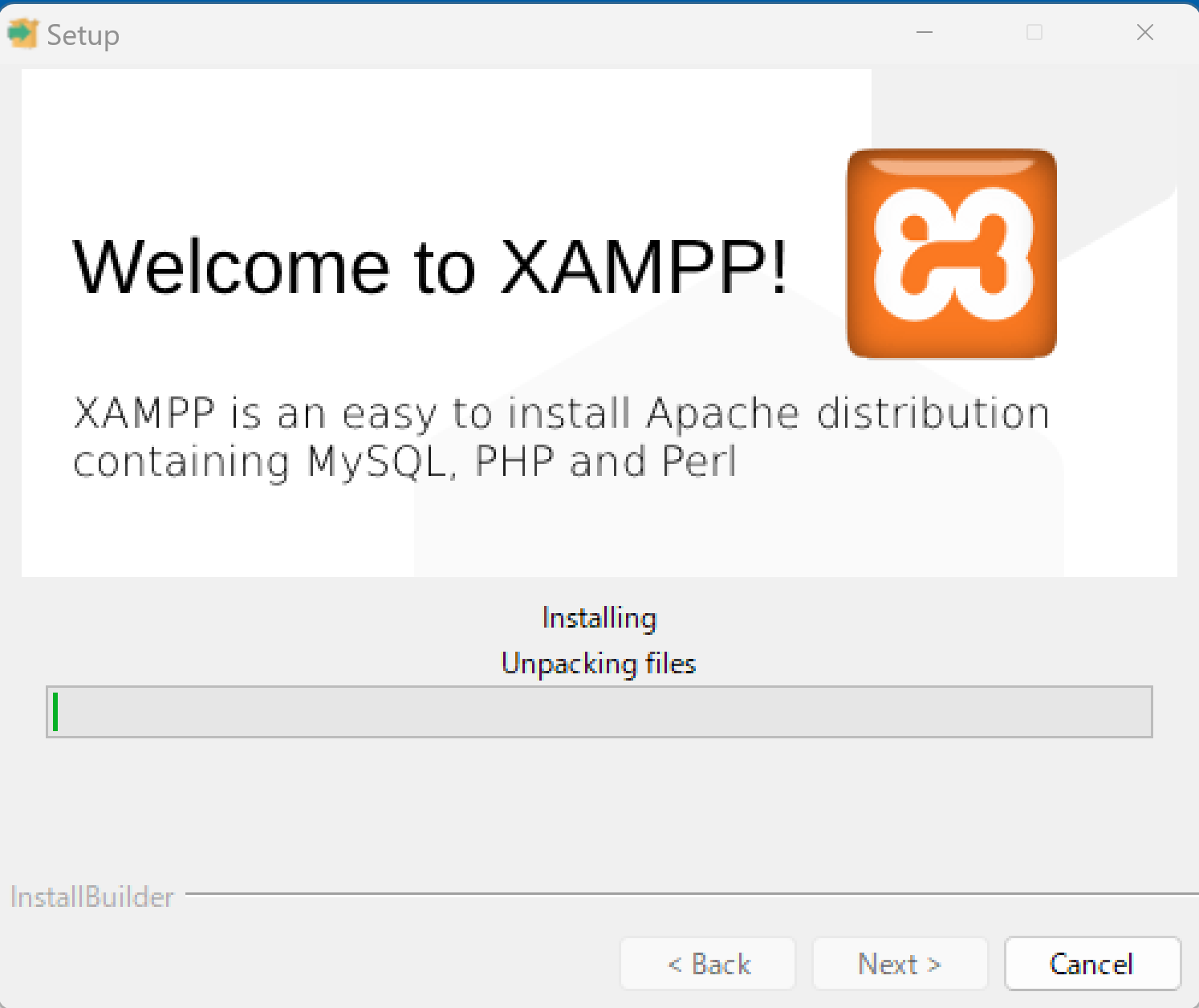
- インストール中に警告表示が出る場合がある.確認し,「許可」をクリック.
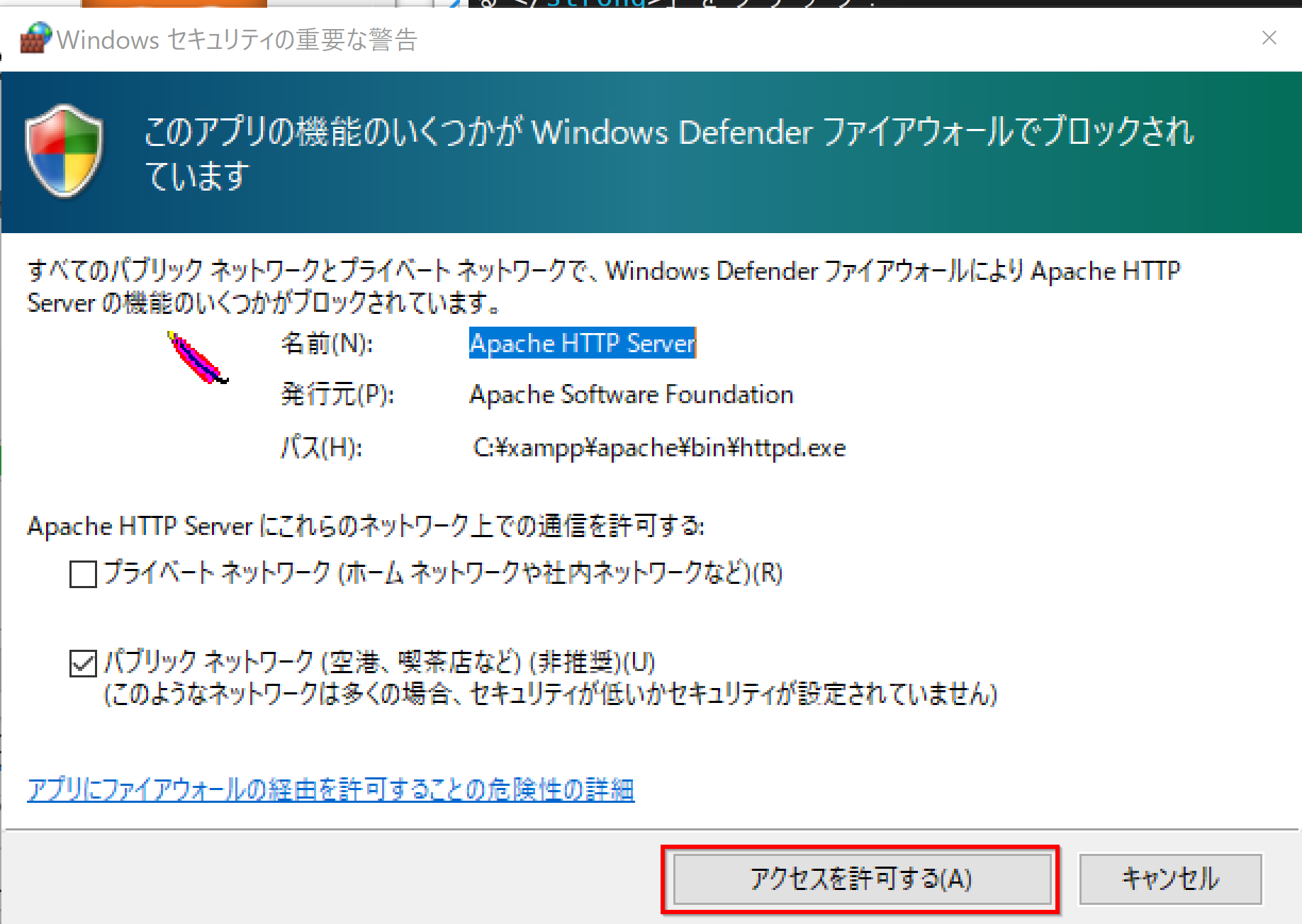
- インストール終了の確認.「Finish」をクリック.
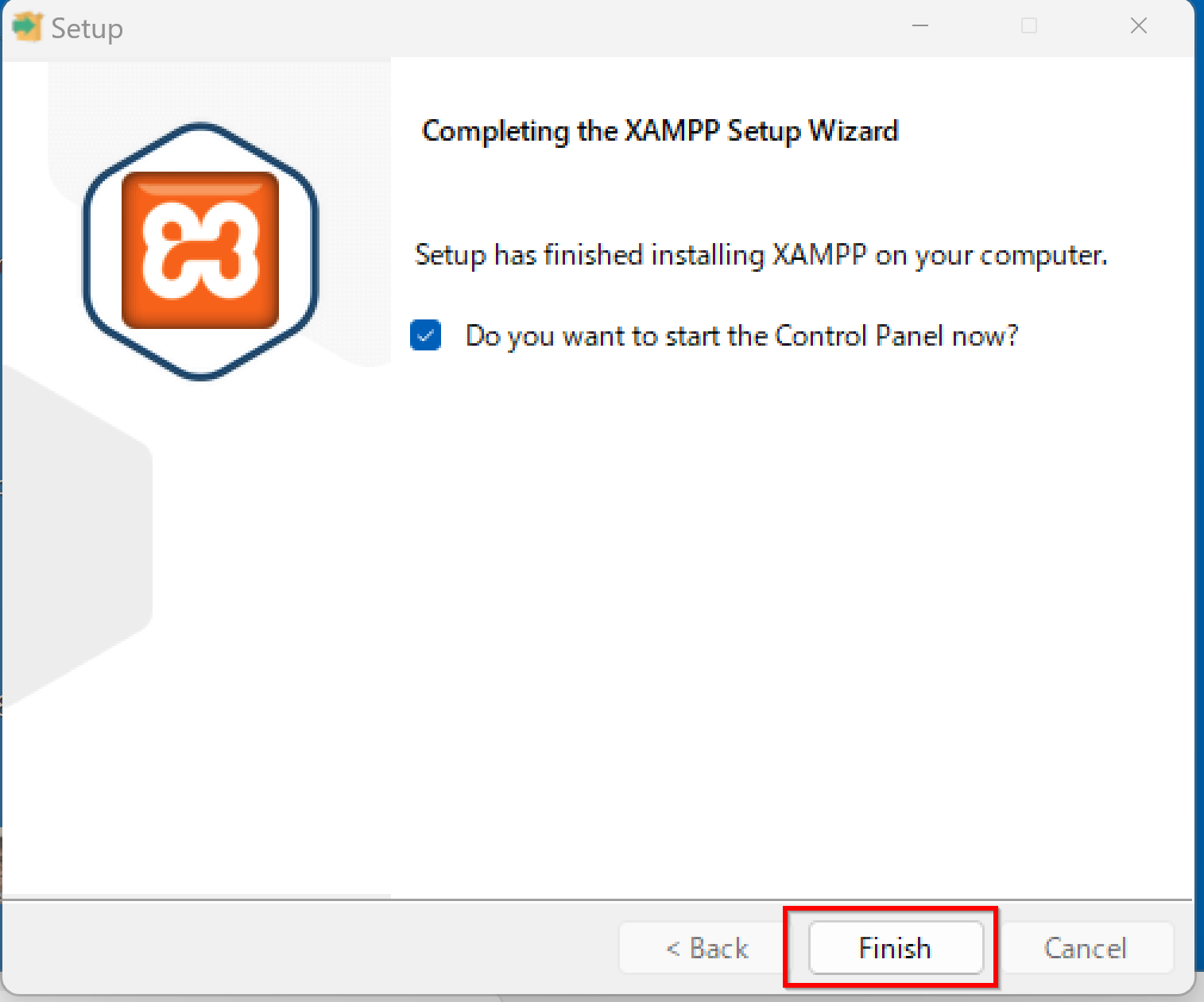
- XAMPP コントロールパネルが開くので確認する
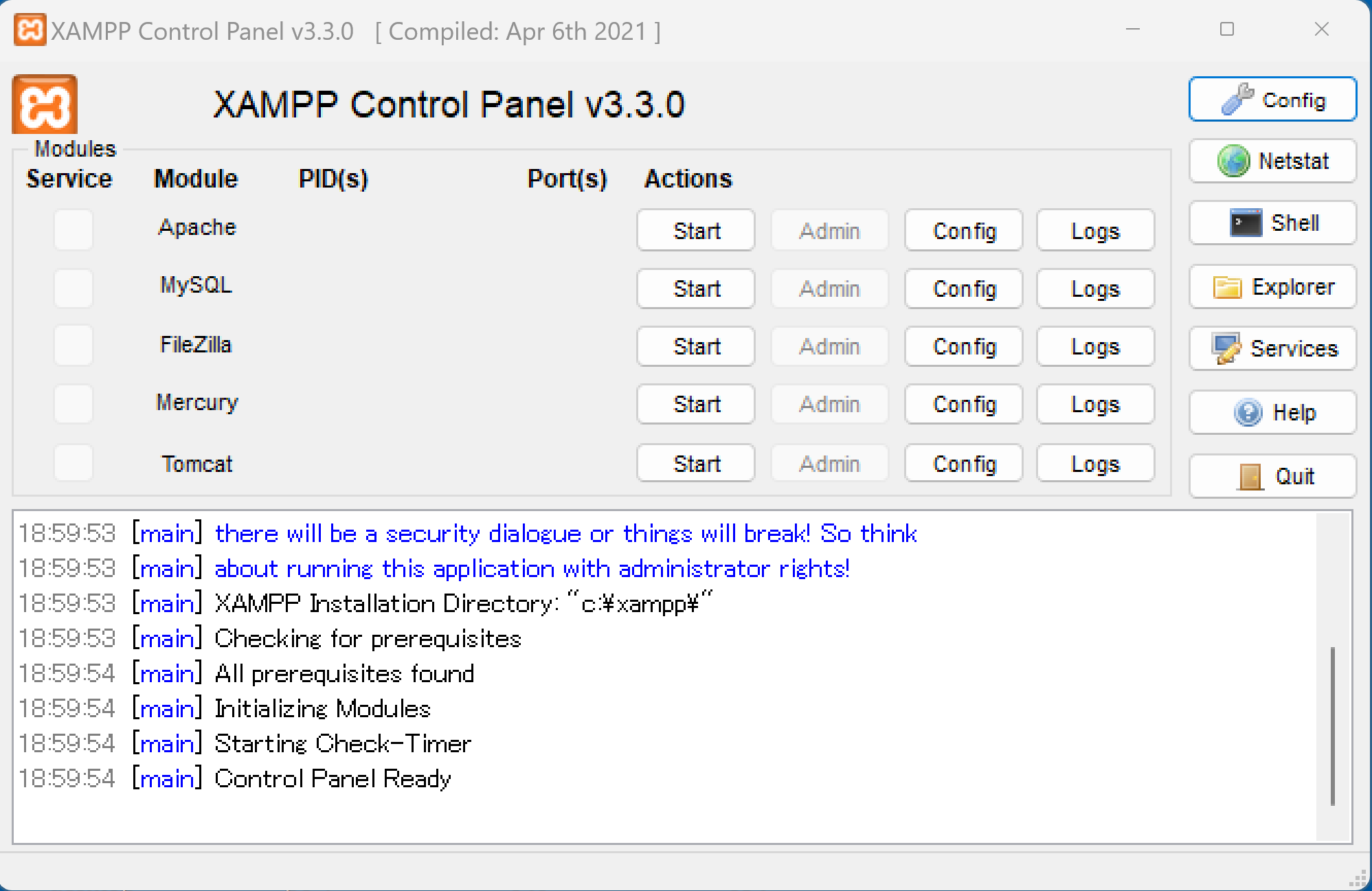
- Apache と MariaDB の起動
XAMPP コントロールパネルで,Apache と MySQL の右横が「Start」になっている場合には, Apache と MariaDB が起動していないという意味なので,下記の手順で,手動で起動する。
まず,Apache の右横の「Start」をクリックする
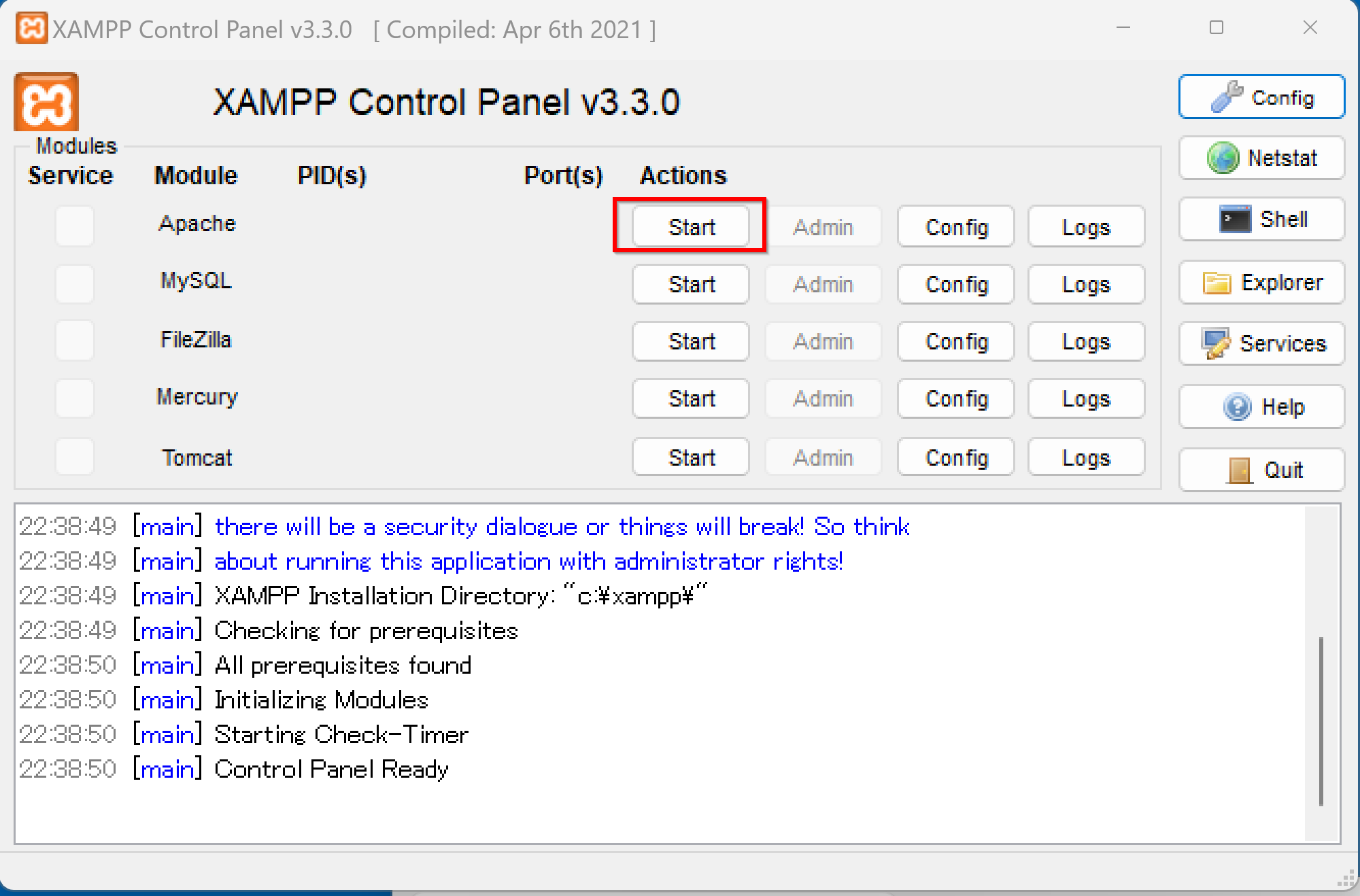
XAMPP コントロールパネルで,Apache の開始を確認する
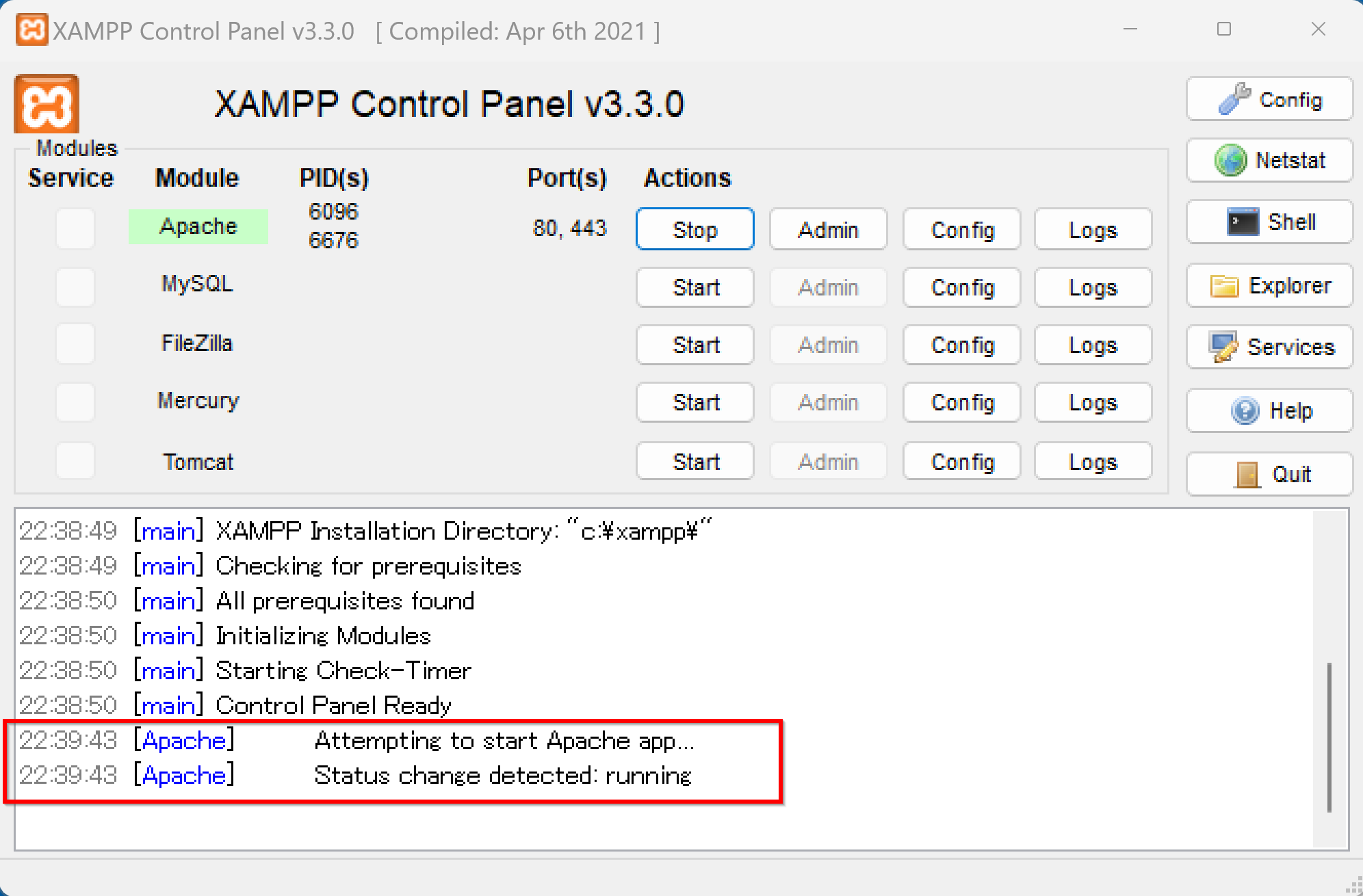
XAMPP コントロールパネルで,Apache の右横に「Stop」と表示されることも確認する.
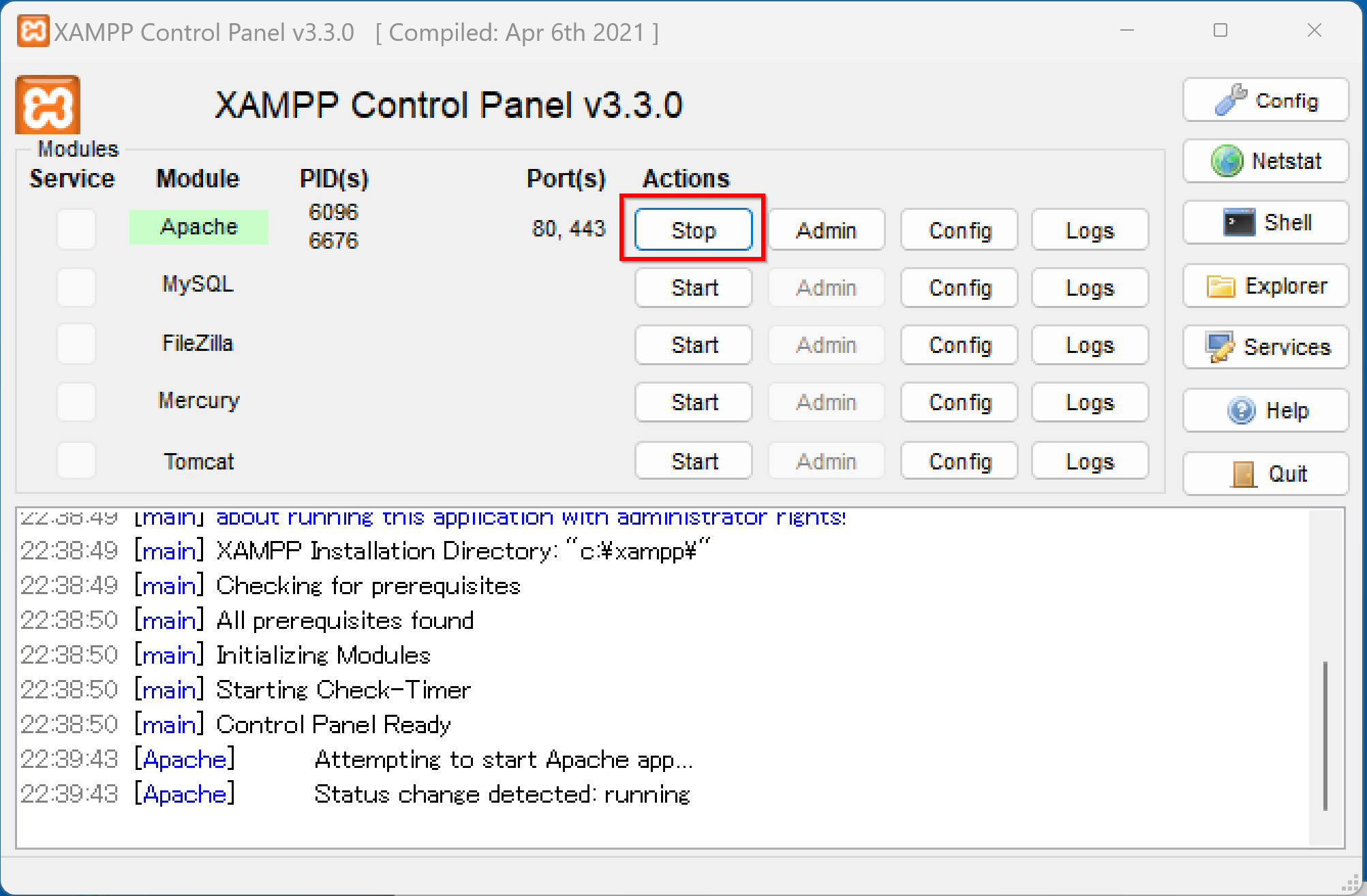
Apache のときと同様の操作. XAMPP コントロールパネルで,MySQL の右横の「Start」をクリックする
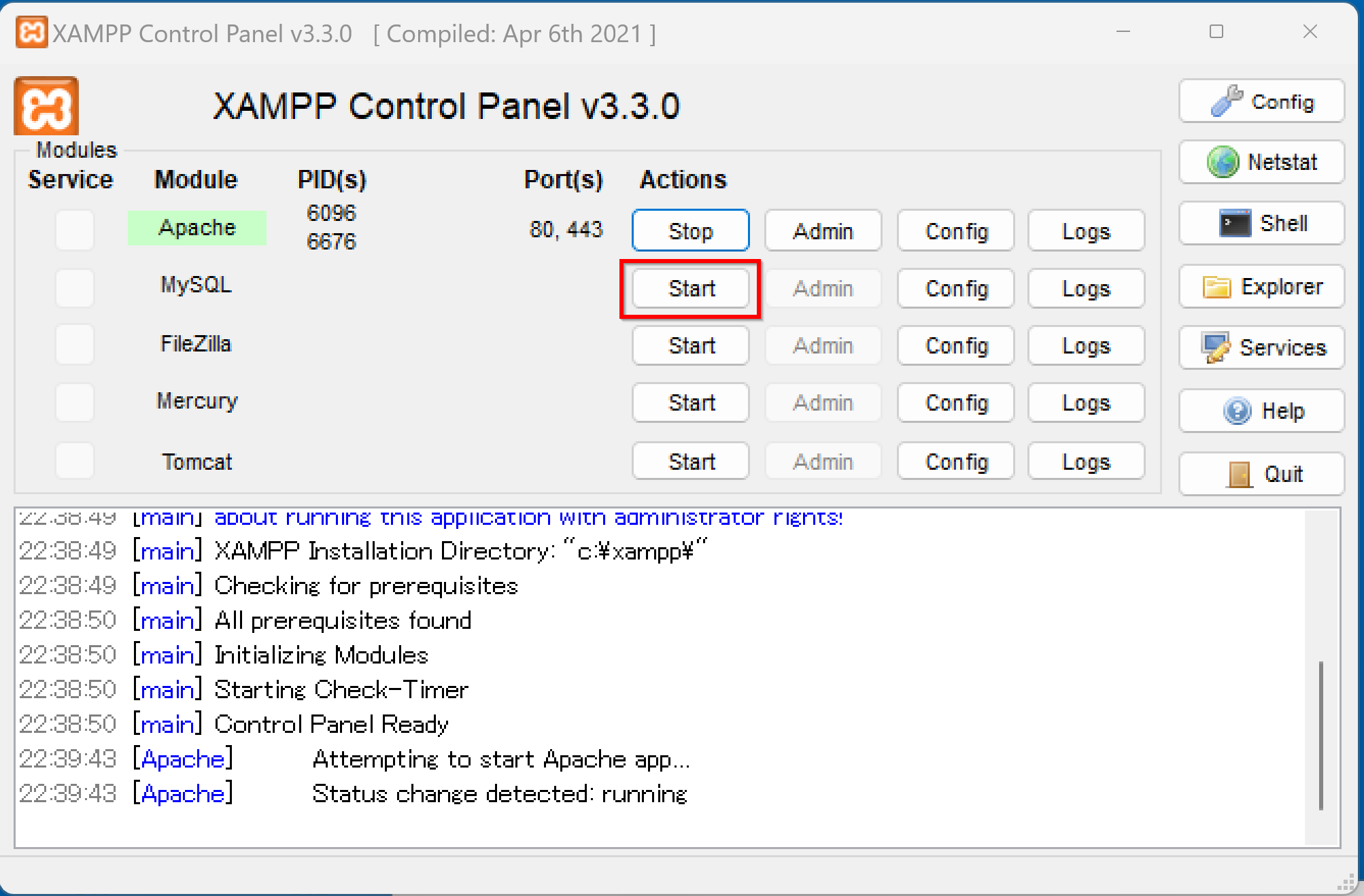
- このとき,警告表示が出ることがある.確認し,「許可」をクリック.
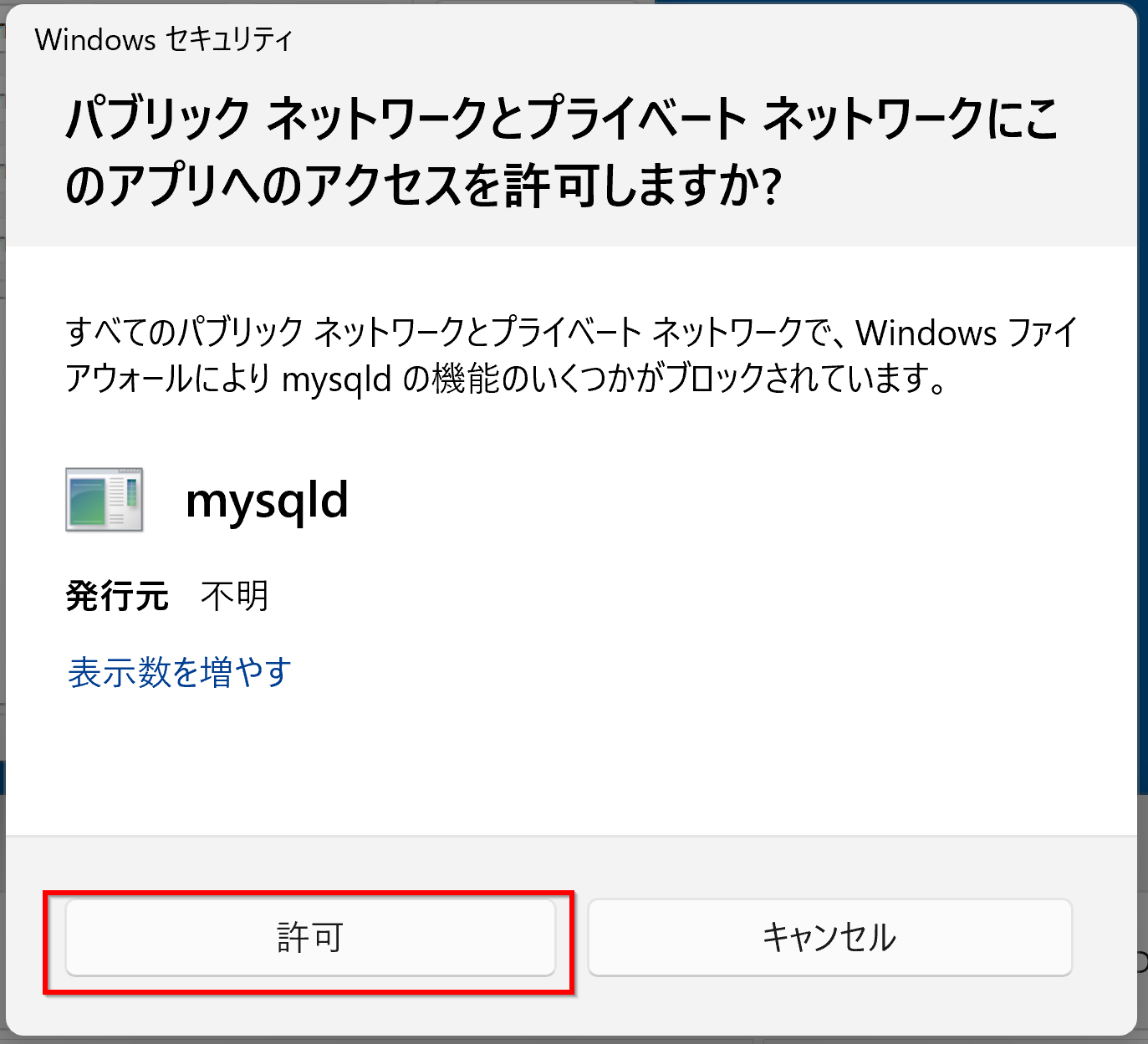
XAMPP コントロールパネルで,MySQL の開始を確認しておく
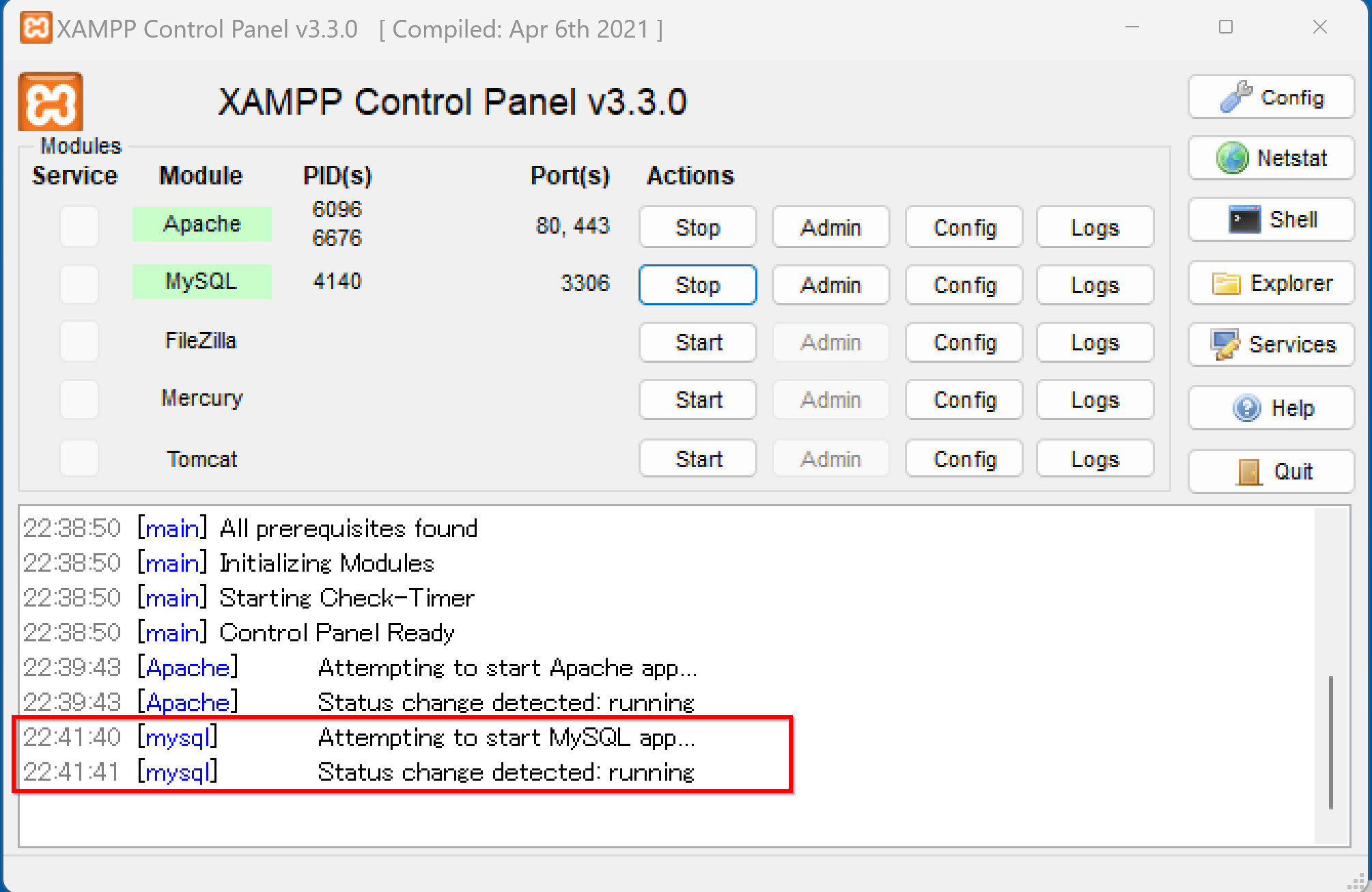
XAMPP コントロールパネルで,Apache の右横に「Stop」と表示されることも確認する.
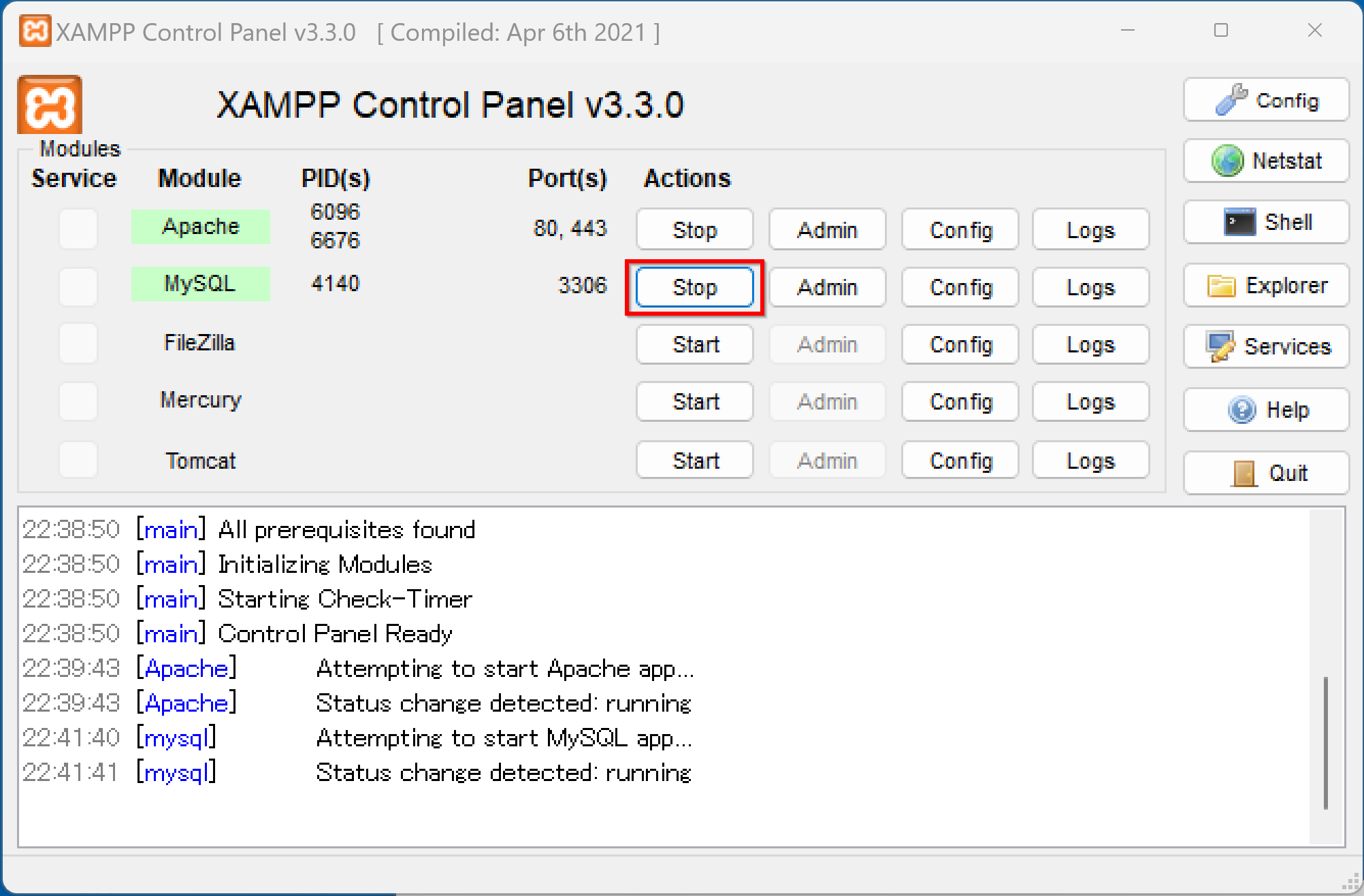
- Windows のシステム環境変数 Path に c:\xampp\mysql\bin を追加することにより,パスを通す.
Windows で,管理者権限でコマンドプロンプトを起動(手順:Windowsキーまたはスタートメニュー >
cmdと入力 > 右クリック > 「管理者として実行」)。次のコマンドを実行
powershell -command "$oldpath = [System.Environment]::GetEnvironmentVariable(\"Path\", \"Machine\"); $oldpath += \";c:\xampp\mysql\bin\"; [System.Environment]::SetEnvironmentVariable(\"Path\", $oldpath, \"Machine\")"
- mysql にパスが通っていることを確認する
そのために,新しく Windows のコマンドプロンプトを開き,次のコマンドを実行する.
where mysql
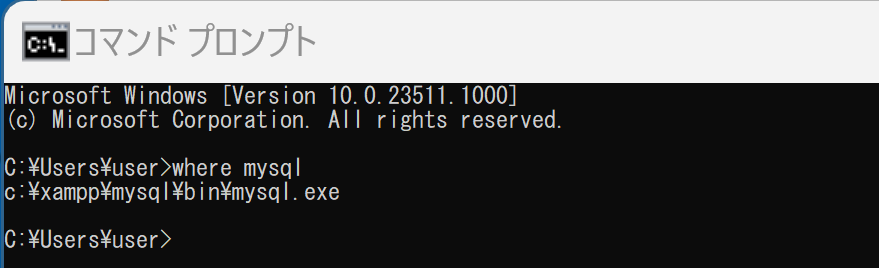
- 確認のため,phpMyAdmin の起動チェック
XAMPP コントロールパネルで, 「MySQL」の右の 「Admin」をクリック.
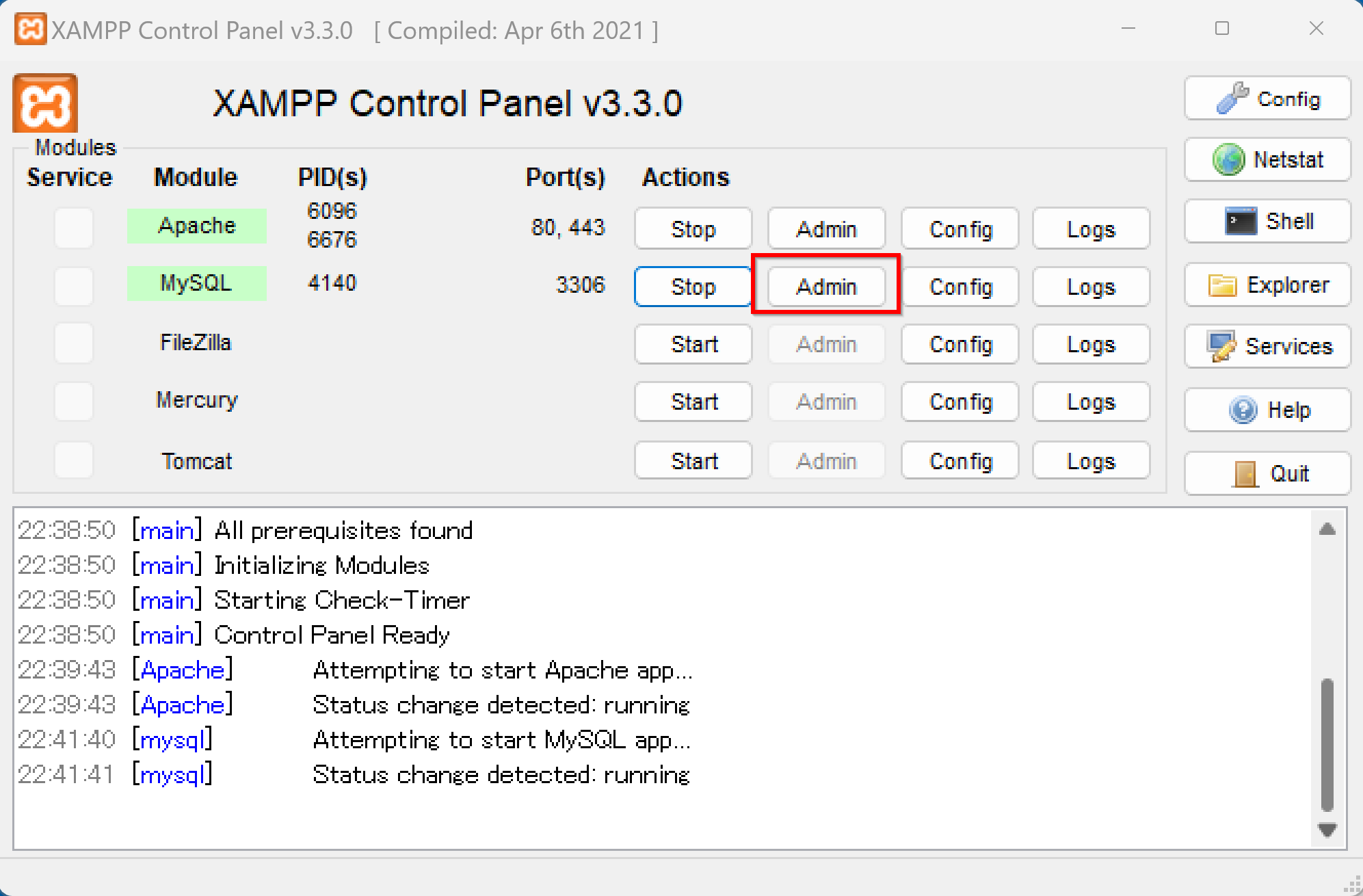
- phpMyAdmin の画面が現れれば OK.
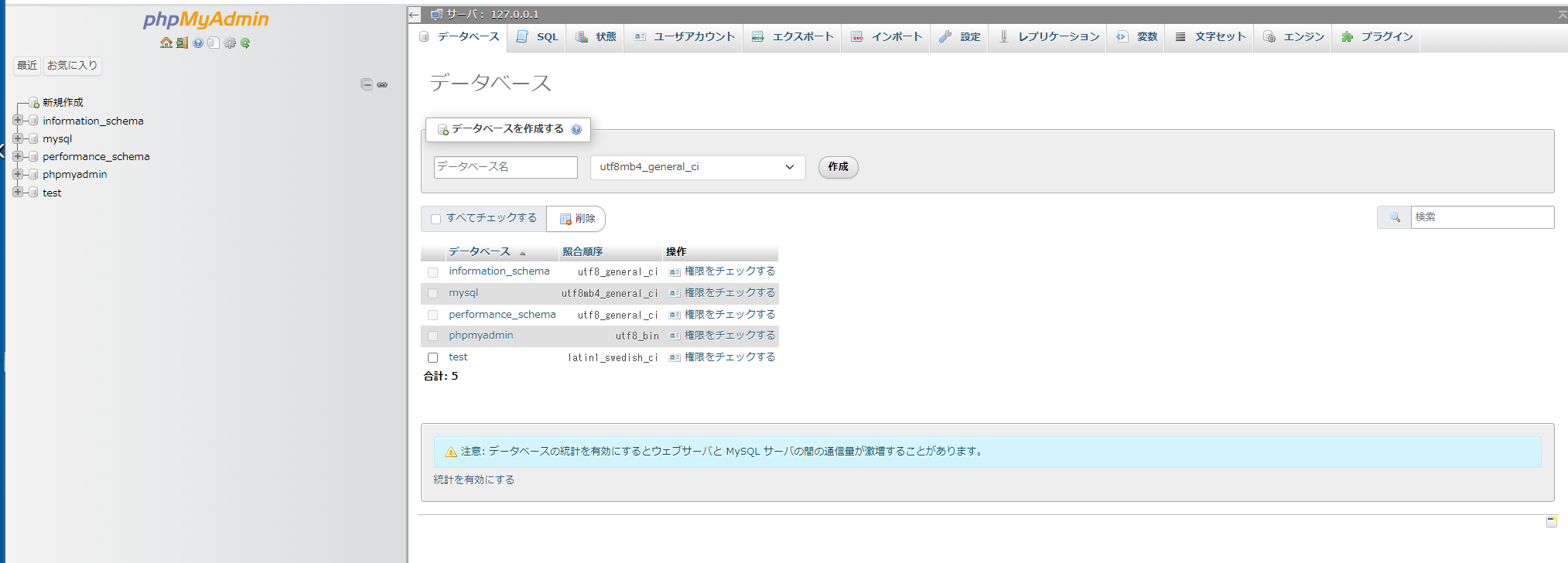
よくあるトラブルと解決策
MySQL サーバに接続できない
インストール時のTCPポート「3306」がWindowsファイヤーウォールで承認されていないという場合がある. 次の手順でWindowsファイヤーウォールを設定すると直ることがある.
- Windowsファイヤーウォール設定
- 「例外タブ」→「ポートの追加」
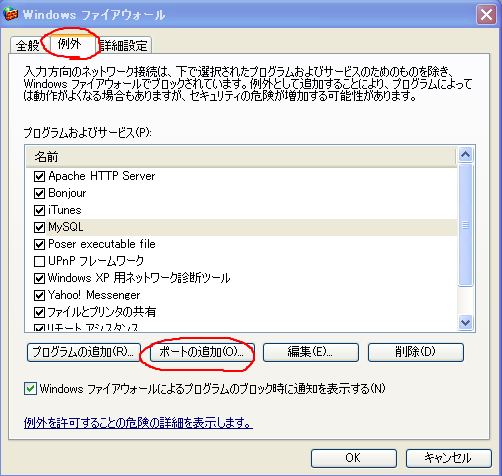
- 「名前 MySQL ポート番号 3306 TCP 選択」
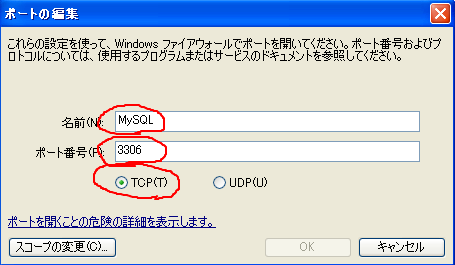
SQL を用いた基本操作
データベースの作成と権限の設定
データベースを作成するために,SQL の create database コマンドを使用する.
- phpMyAdmin を起動
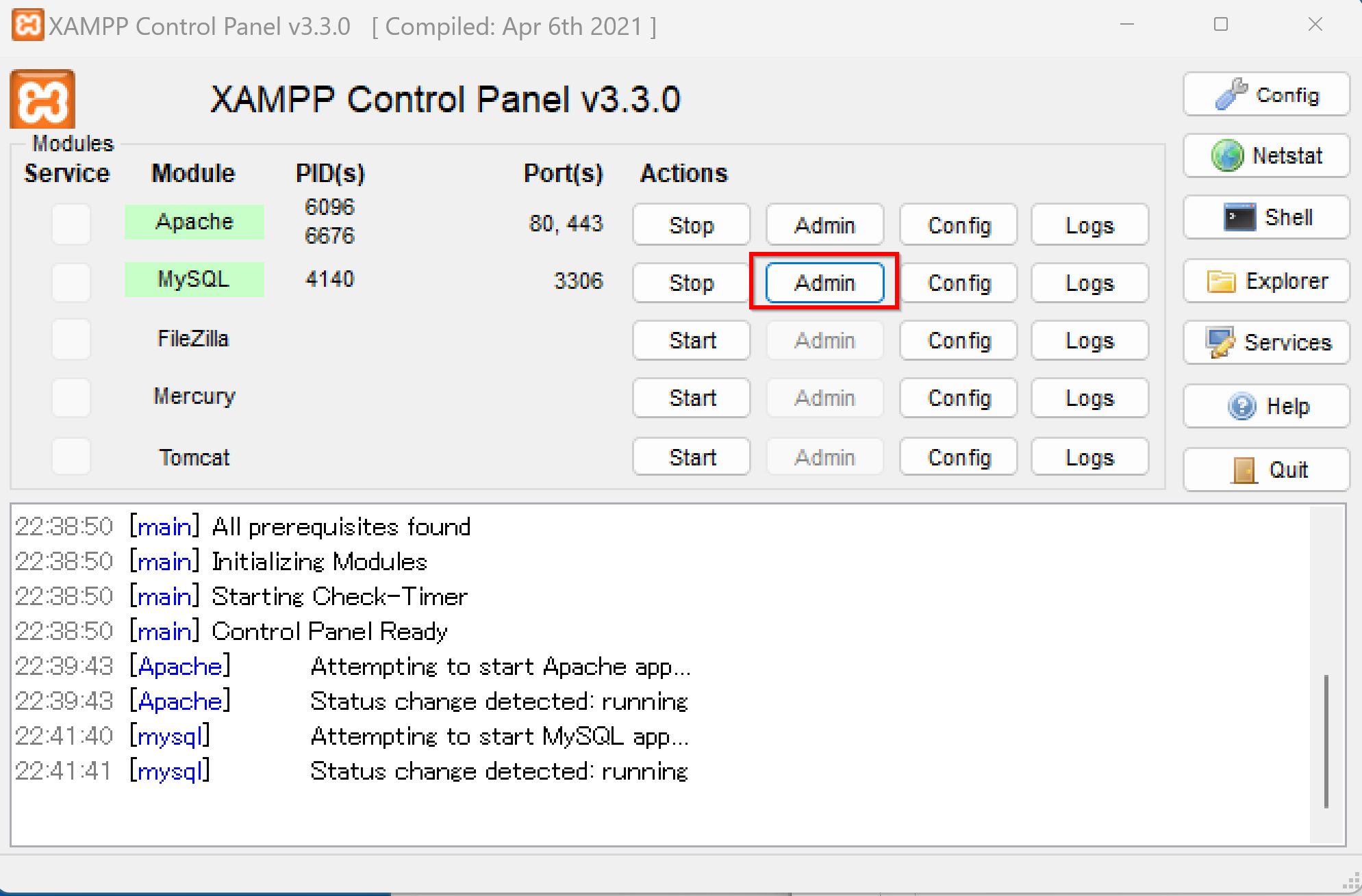
- 「SQL」をクリック
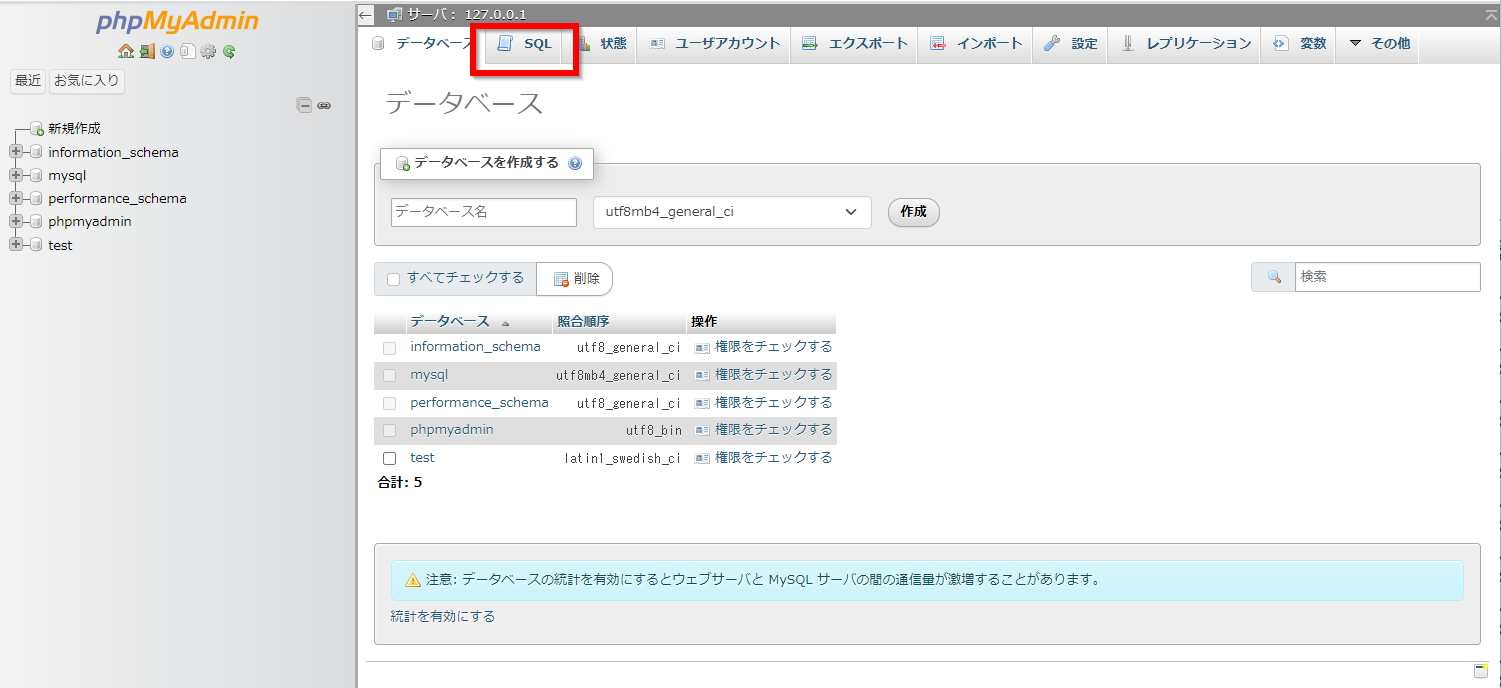
- データベース生成
utf8 の場合の生成例
create database testdb default character set utf8 collate utf8_unicode_ci;
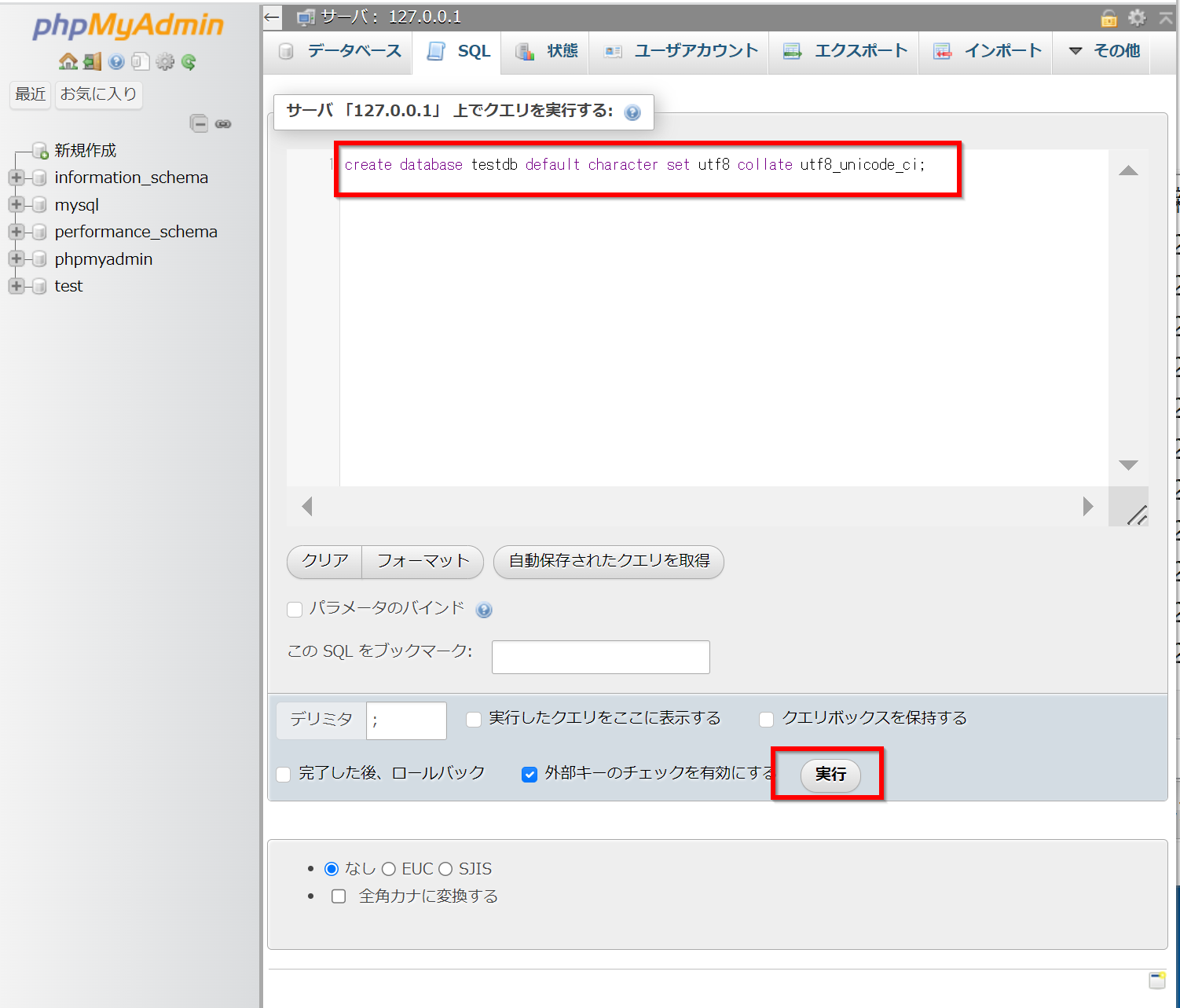
cp932 の場合の生成例
create database testdb default character set cp932 collate cp932_japanese_ci;
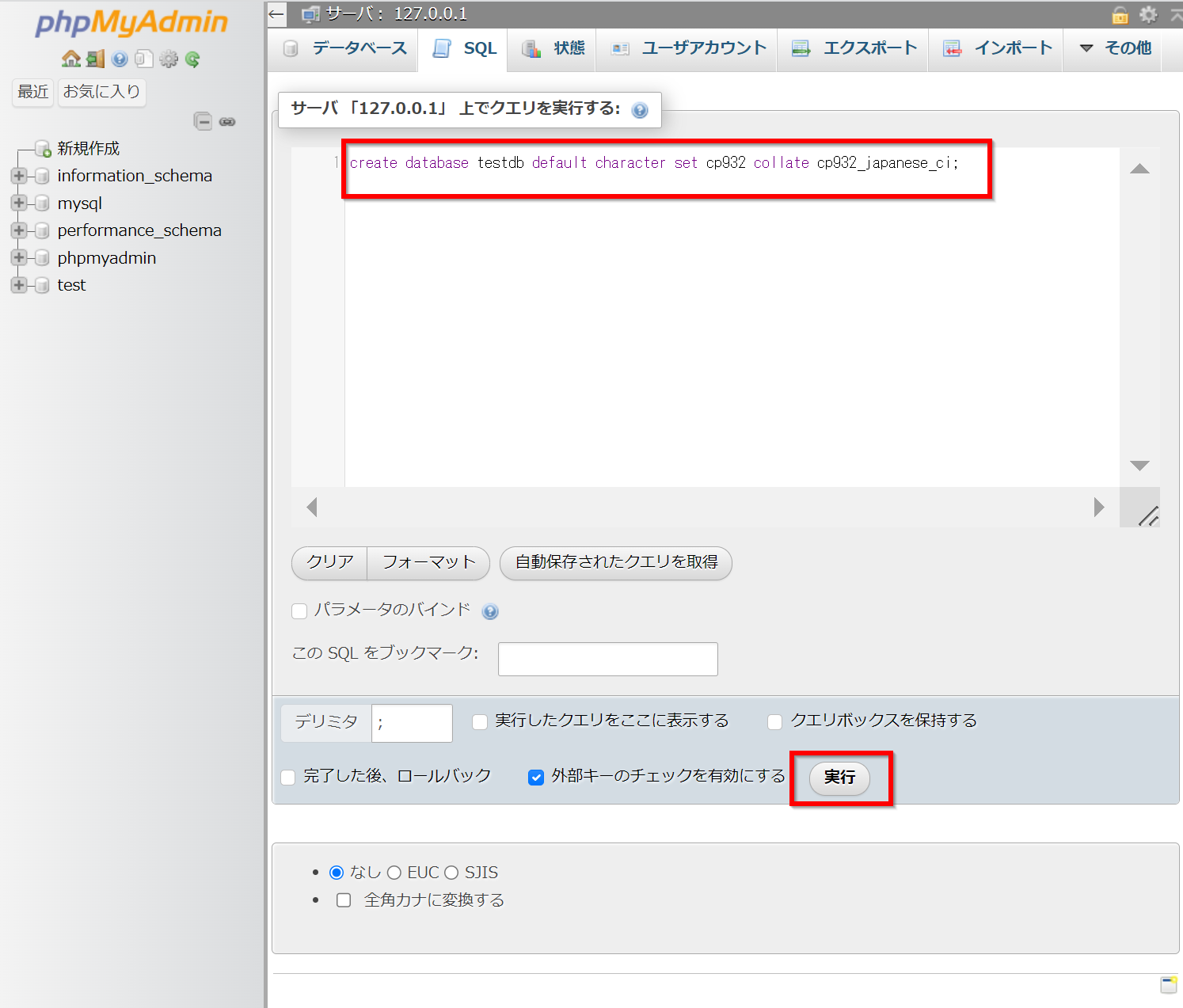
- 画面の右側で,データベースが生成されたことを確認
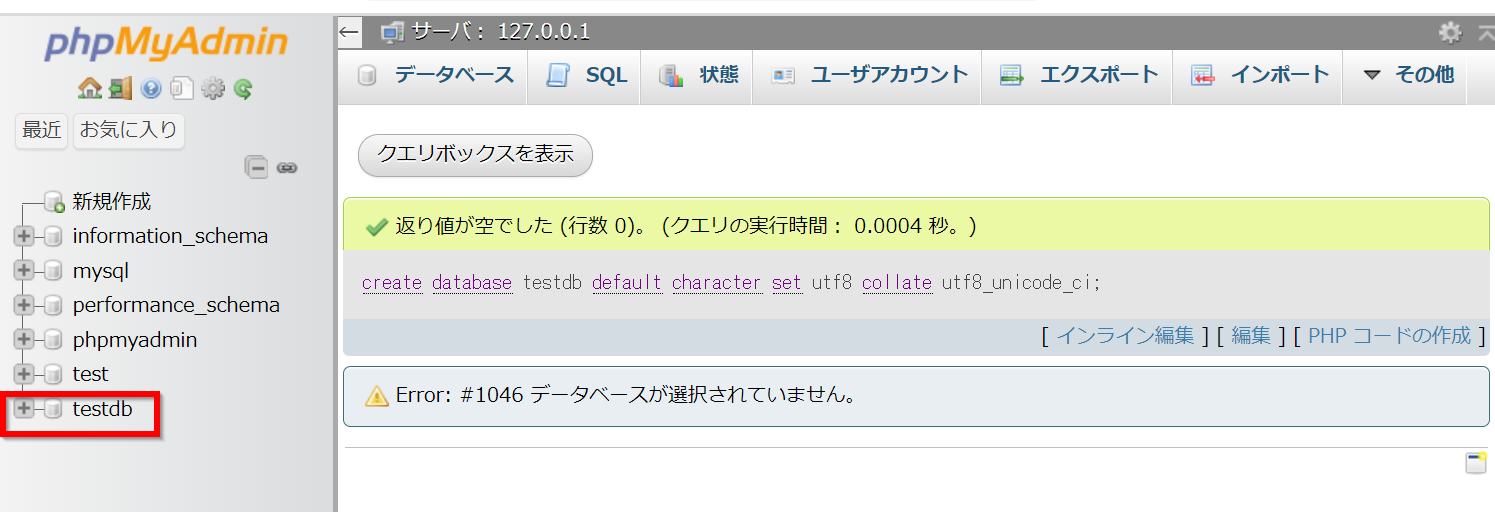
- SQL の「show databases;」でも,データベースが生成されたことを確認できる.
show databases;
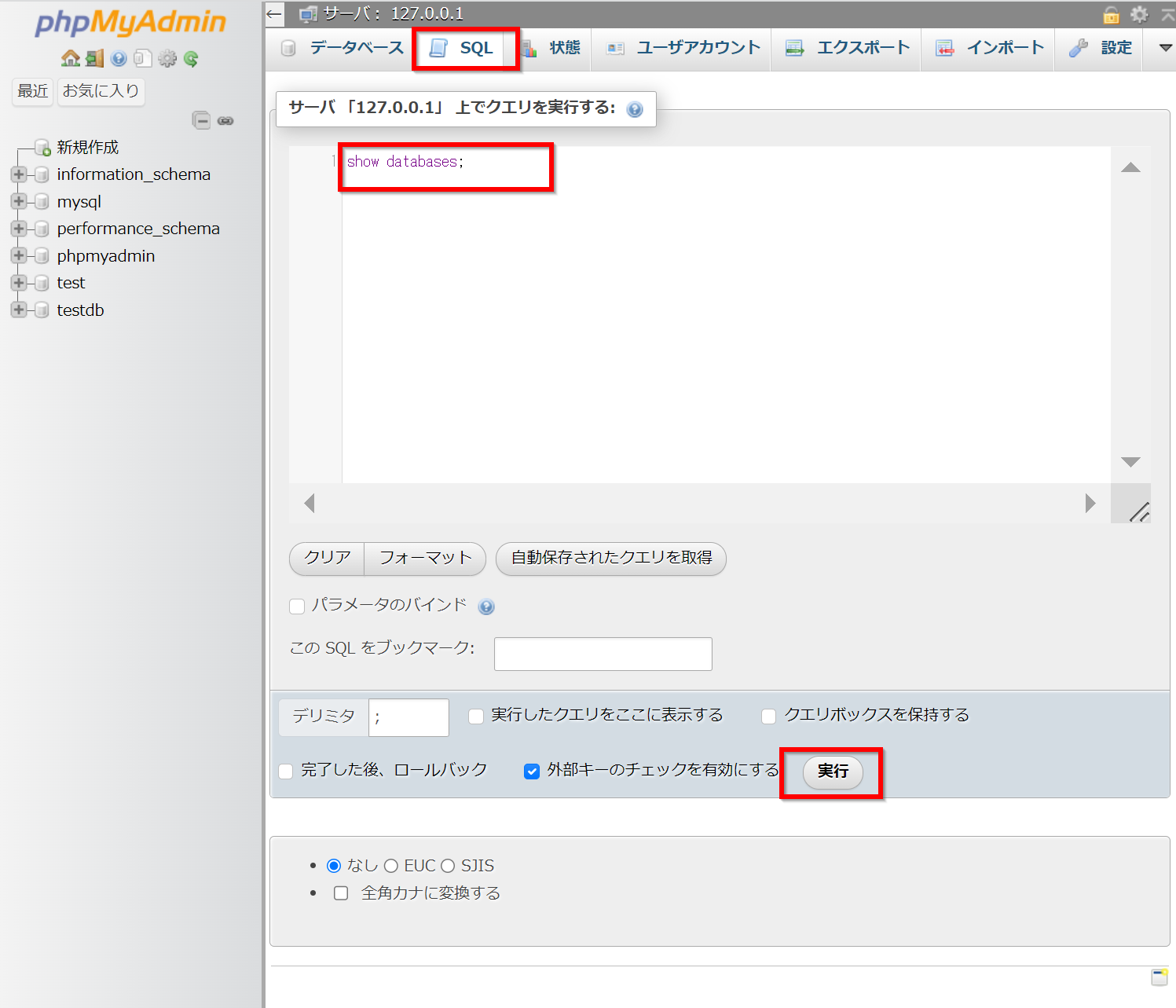
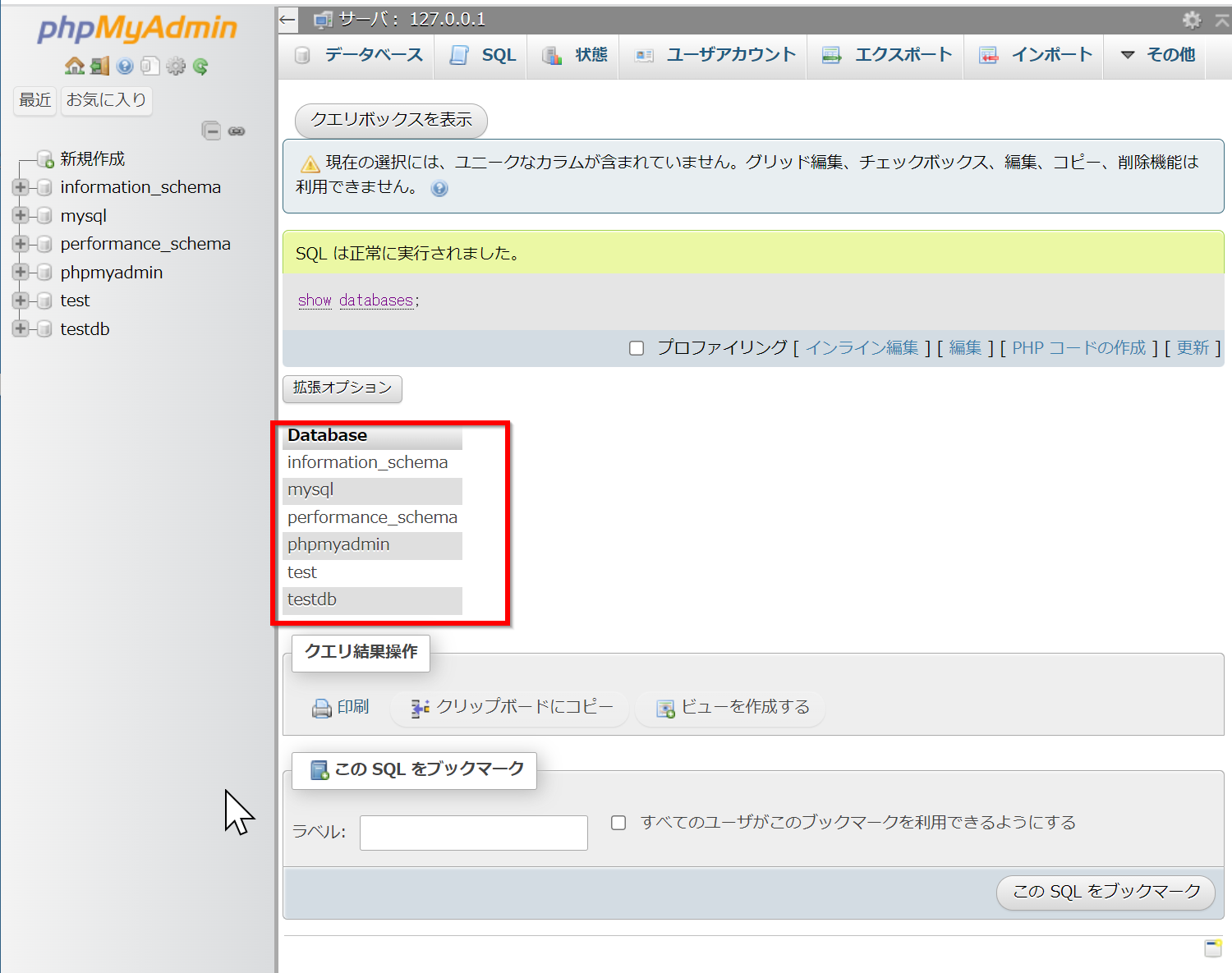
テーブル定義とレコード挿入
- phpMyAdmin を起動
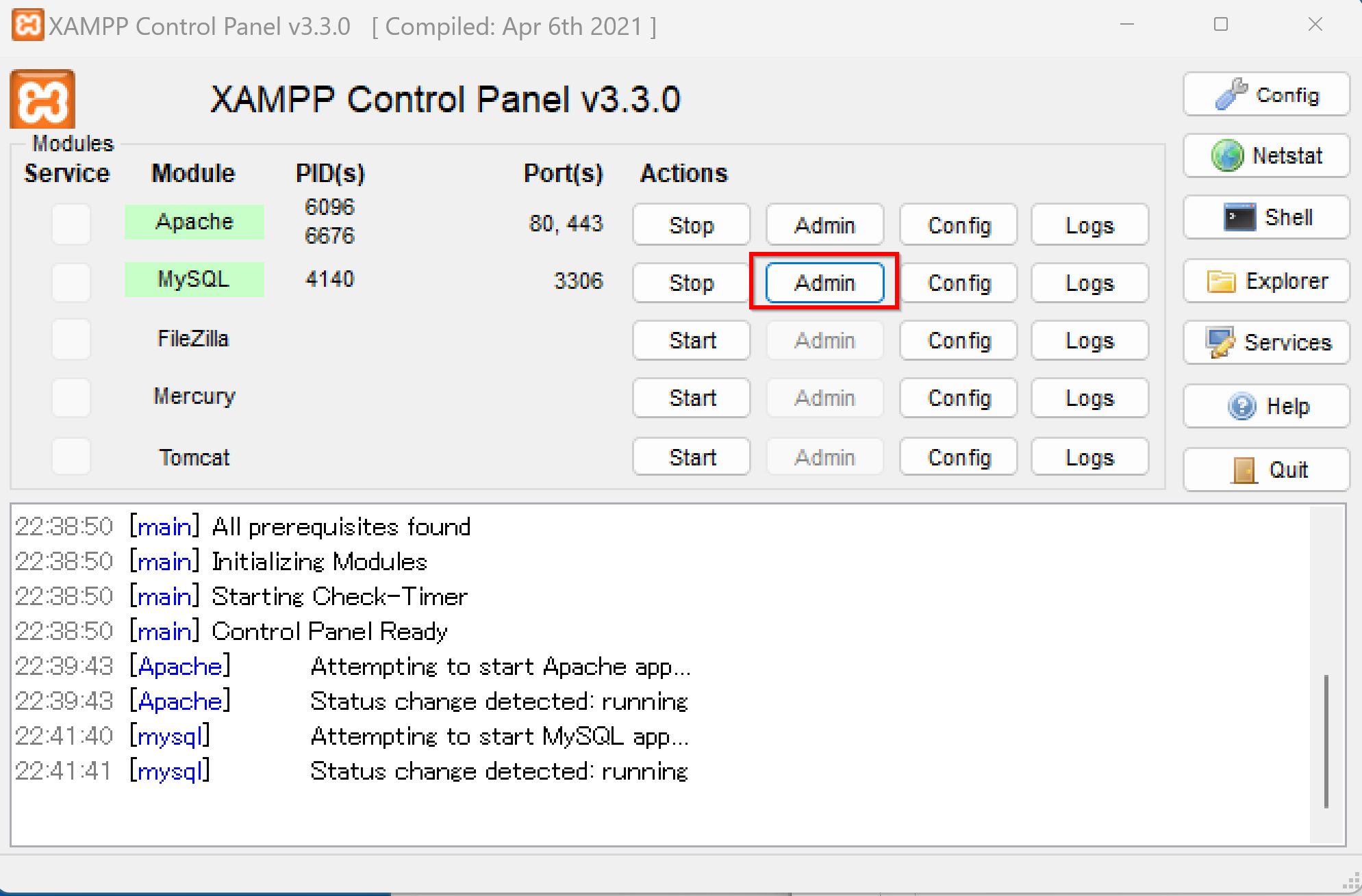
- 使用したいデータベースを選ぶ
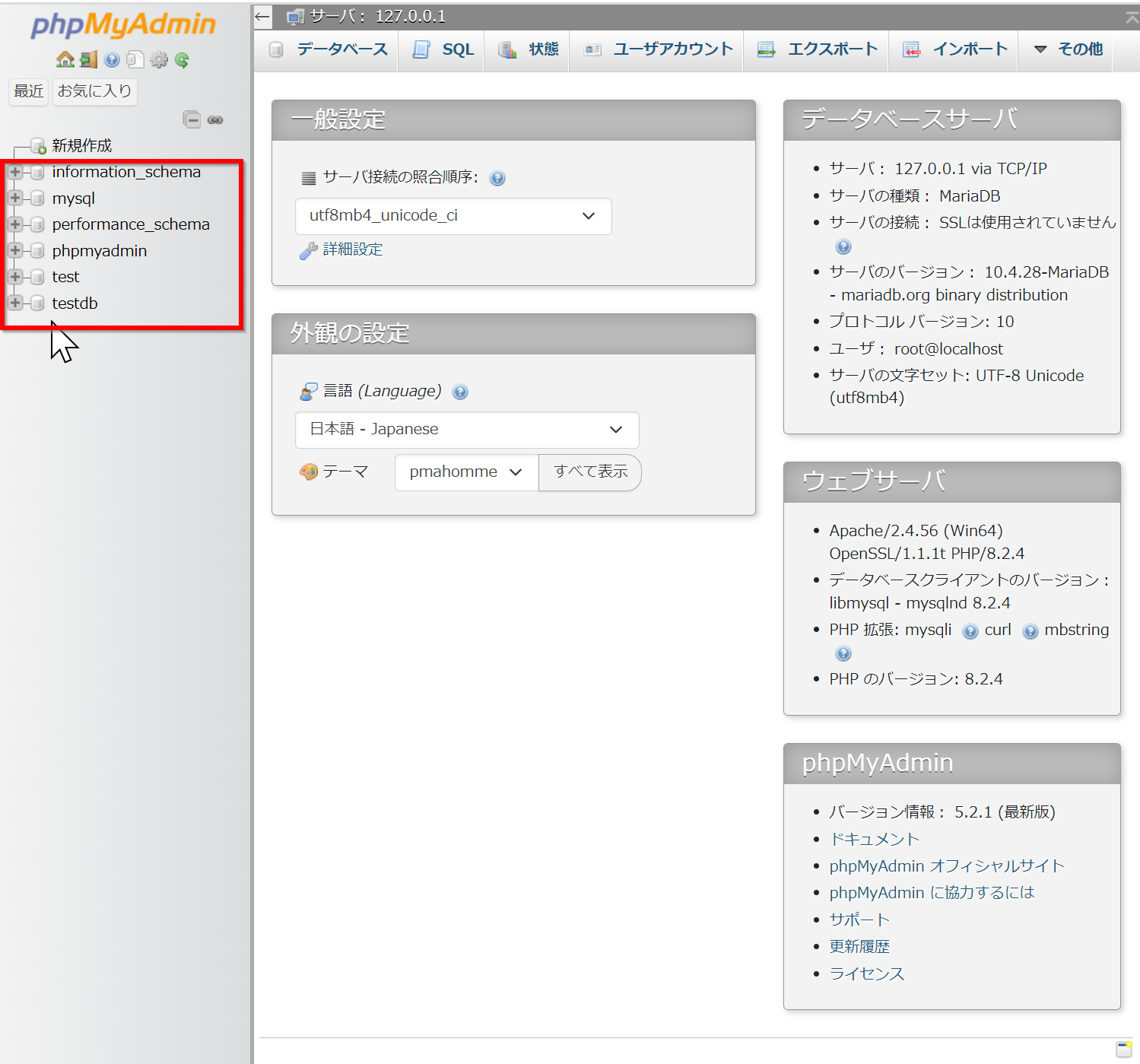
- 「SQL」をクリック
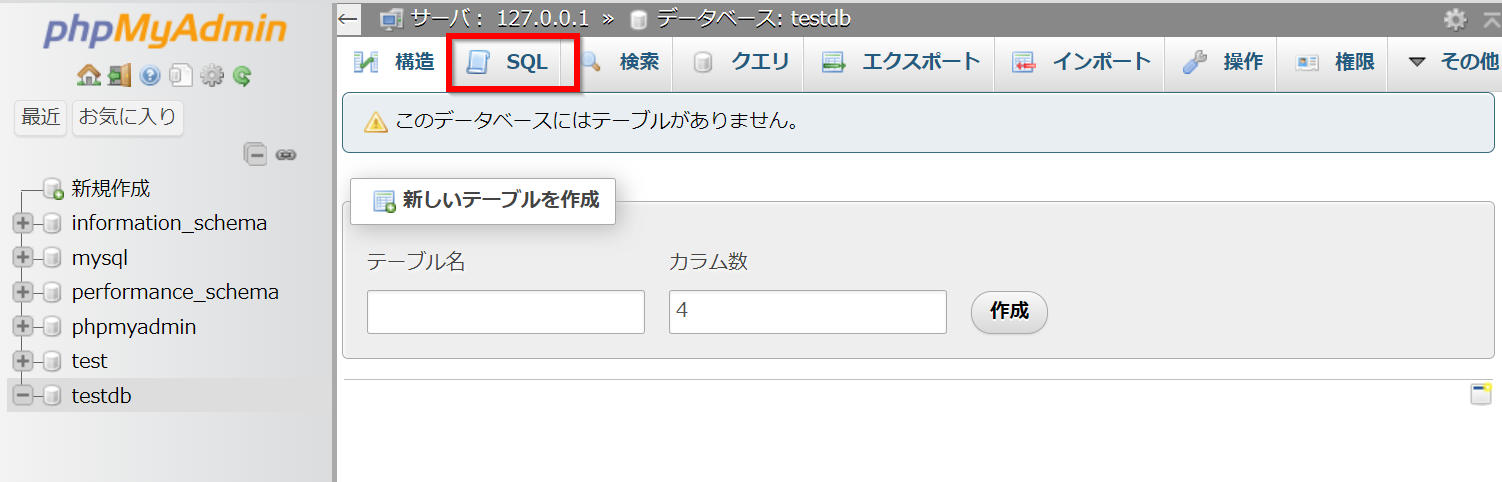
- SQL を用いたテーブル定義
create table order_records ( id integer primary key not null, year integer not null CHECK ( year > 2008 ), month integer not null CHECK ( month >= 1 AND month <= 12 ), day integer not null CHECK ( day >= 1 AND day <= 31 ), customer_name text not null, product_name text not null, unit_price real not null check ( unit_price > 0 ), qty integer not null default 1 check ( qty > 0 ), created_at timestamp not null default current_timestamp, updated_at timestamp not null default current_timestamp on update current_timestamp, check ( ( unit_price * qty ) < 200000 ) );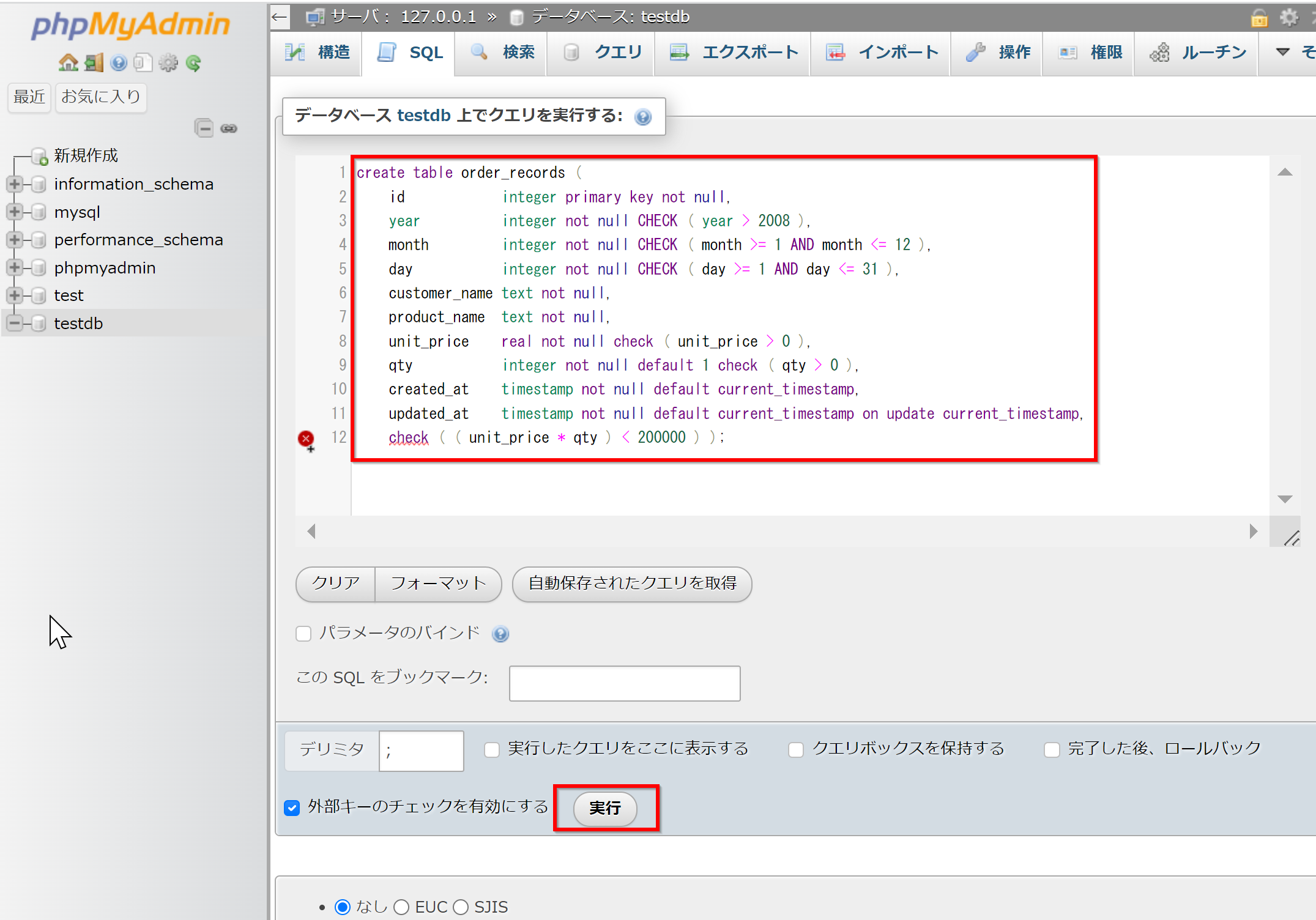
- 画面の右側で,テーブルが増えたことを確認
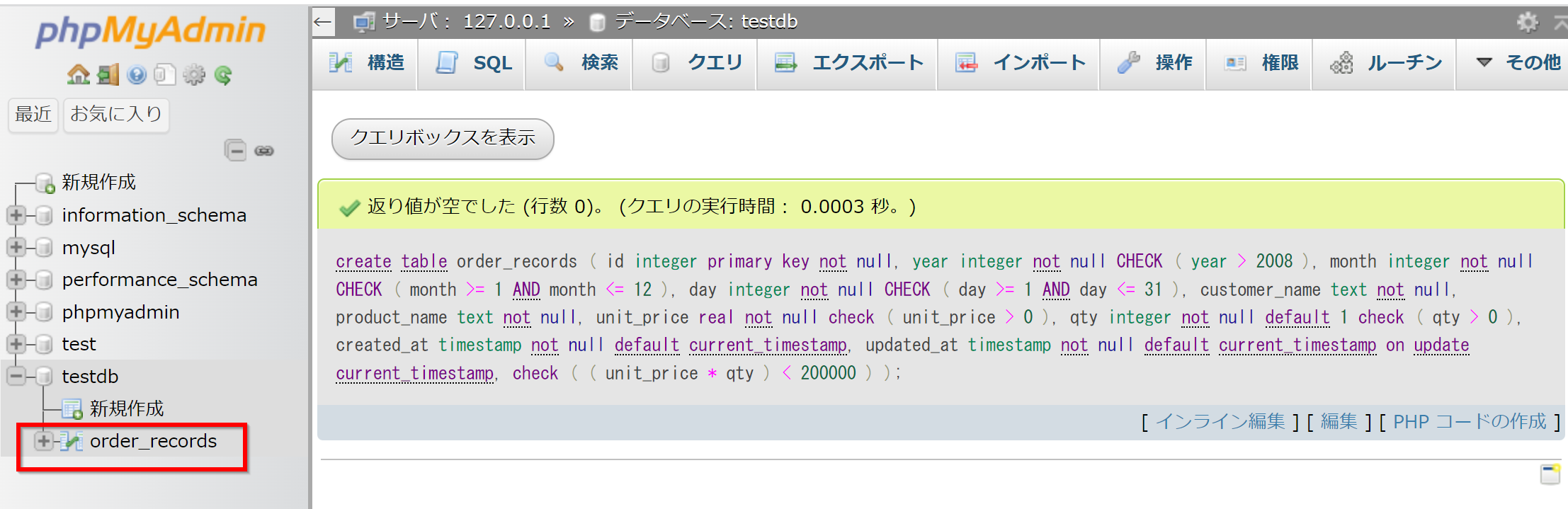
- SQL を用いたレコード挿入
start transaction; insert into order_records (id, year, month, day, customer_name, product_name, unit_price, qty) values( 1, 2023, 7, 26, 'kaneko', 'orange A', 1.2, 10 ); insert into order_records (id, year, month, day, customer_name, product_name, unit_price, qty) values( 2, 2023, 7, 26, 'miyamoto', 'Apple M', 2.5, 2 ); insert into order_records (id, year, month, day, customer_name, product_name, unit_price, qty) values( 3, 2023, 7, 27, 'kaneko', 'orange B', 1.2, 8 ); insert into order_records (id, year, month, day, customer_name, product_name, unit_price) values( 4, 2023, 7, 28, 'miyamoto', 'Apple L', 3 ); commit;
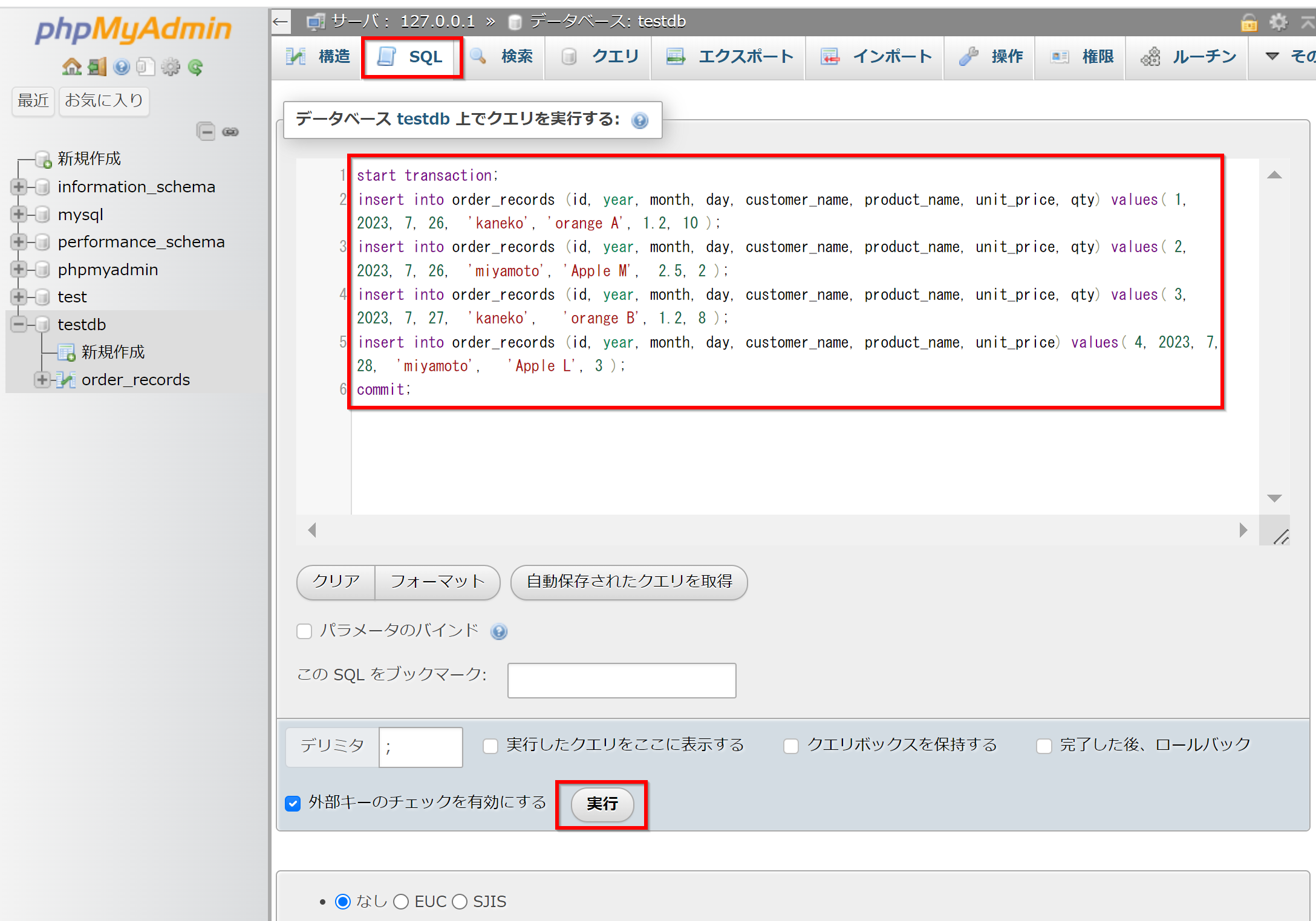
- 確認表示
「order_records」をクリックすると,エディタ画面に変わり,テーブルの中身が確認,編集できる.
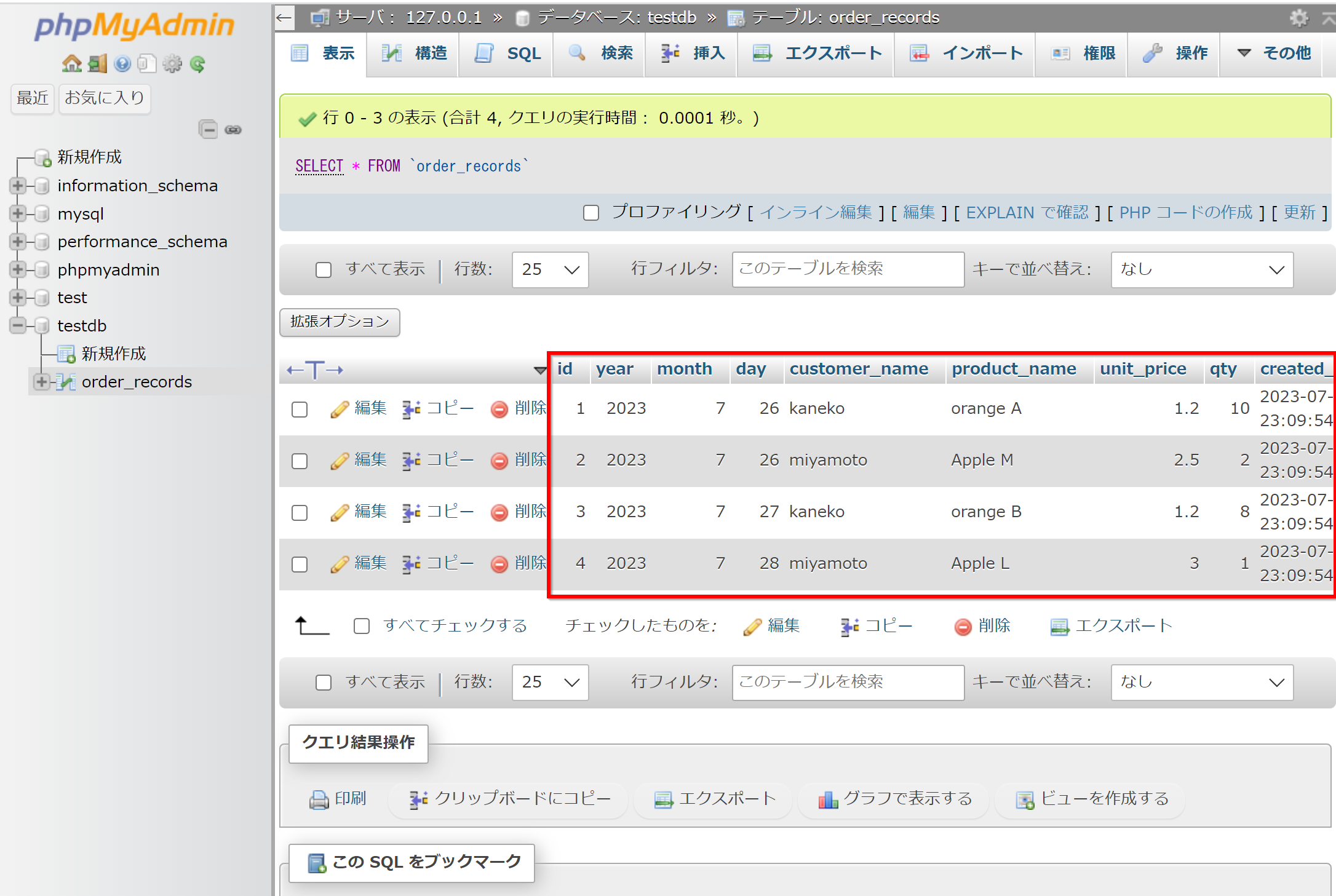
- SQL を用いた確認表示
select * from order_records;
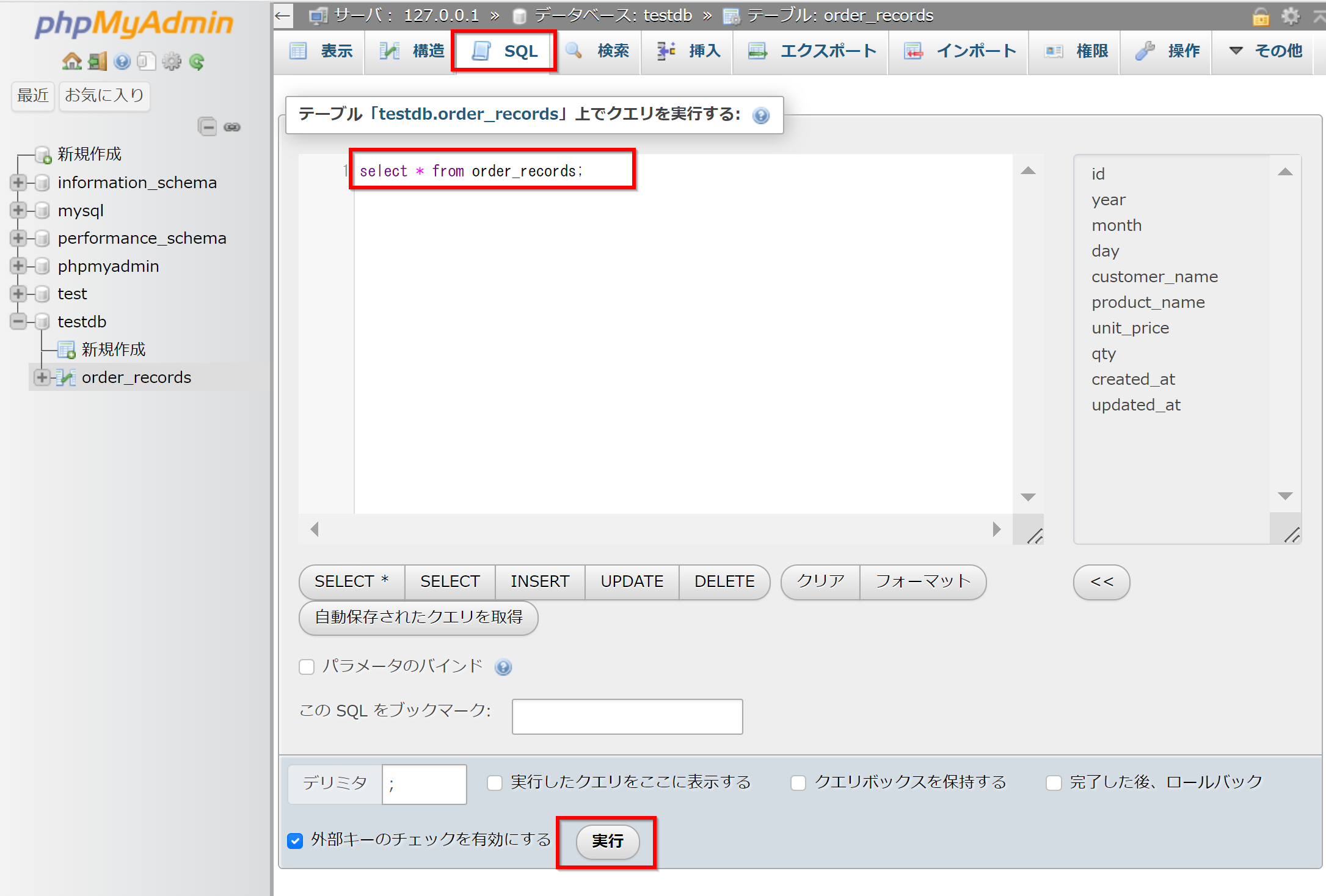
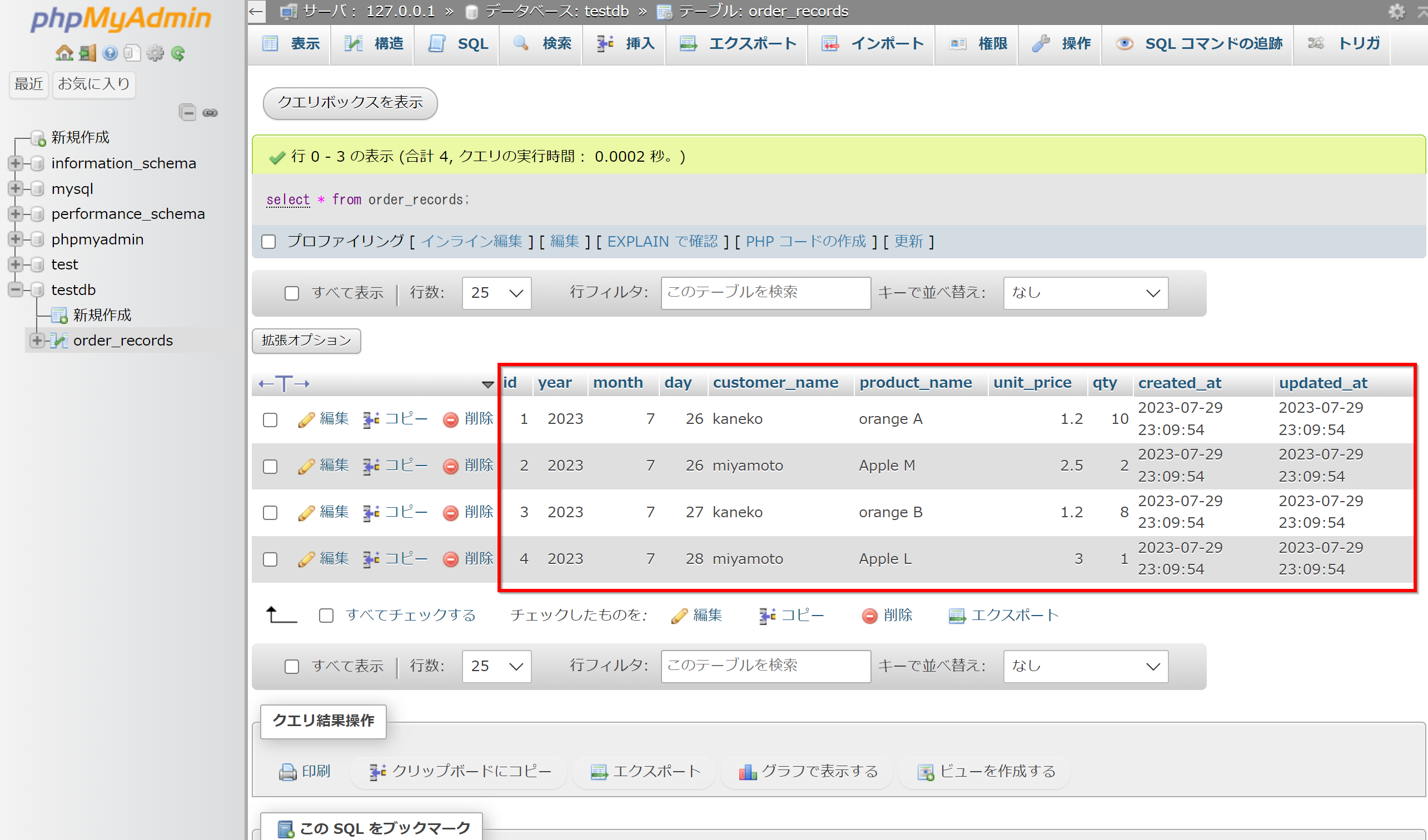
- 更新し確認表示
start transaction; update order_records set unit_price = 11.2 where id = 1; commit; select * from order_records;
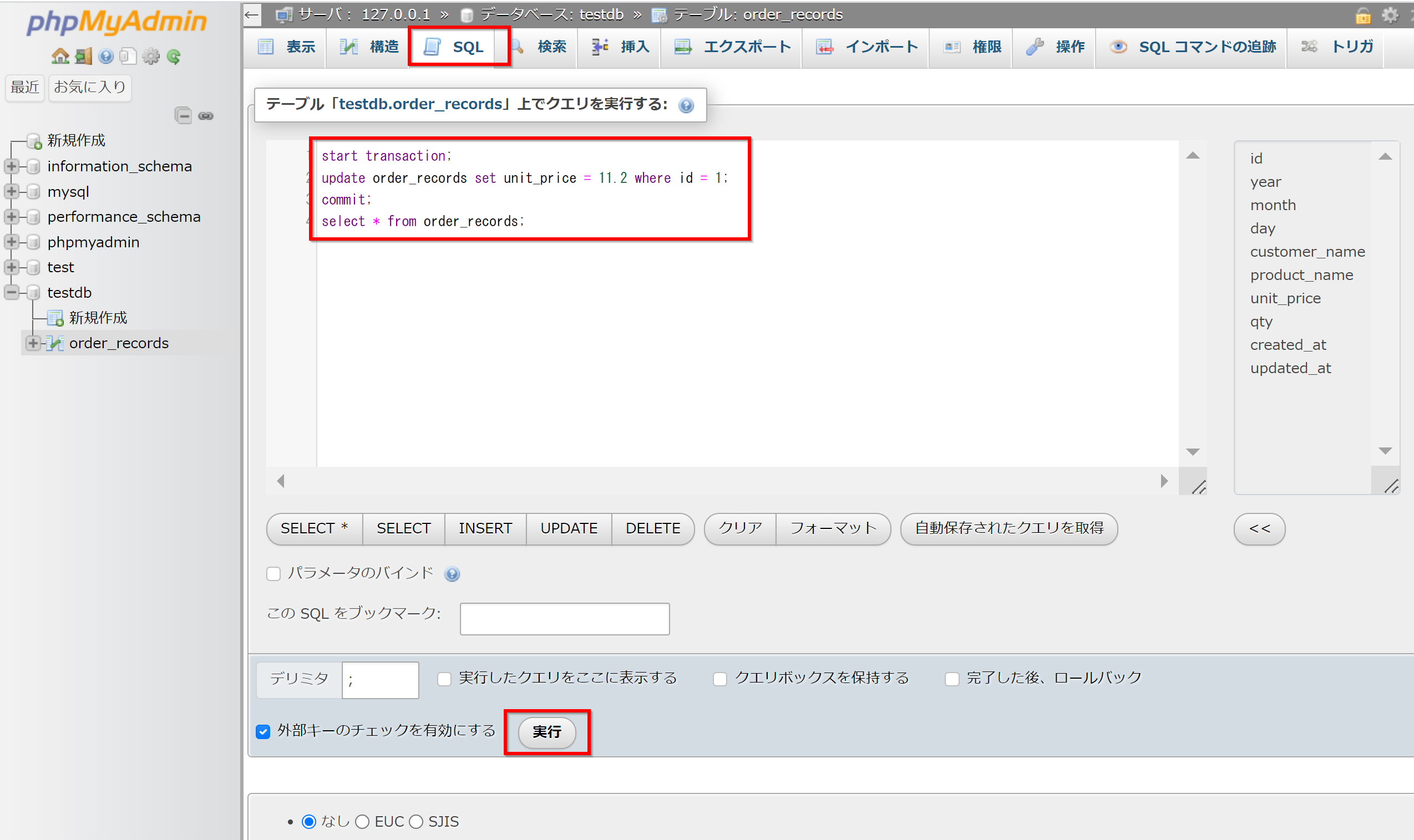
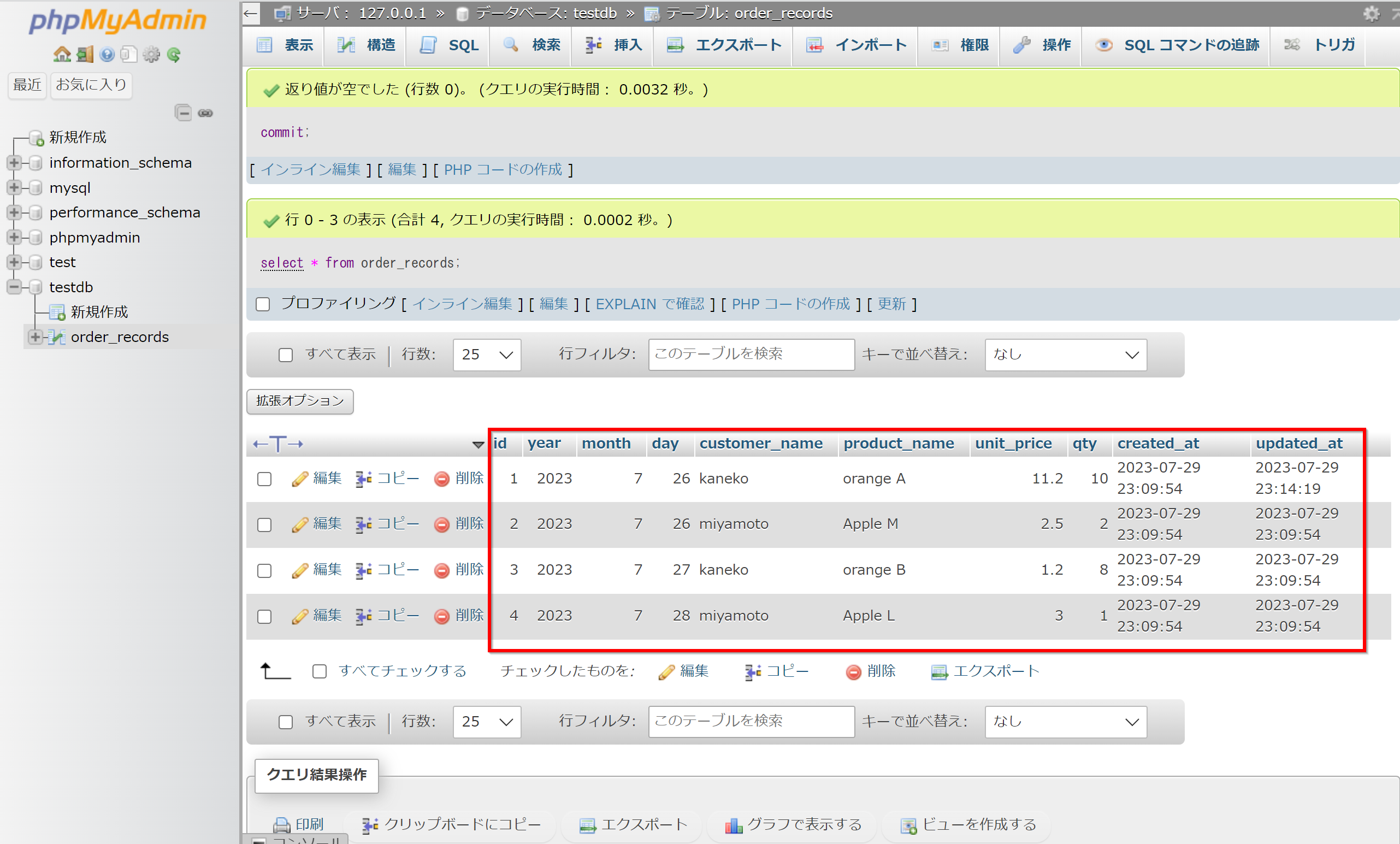
- テーブル一覧の表示
show tables;
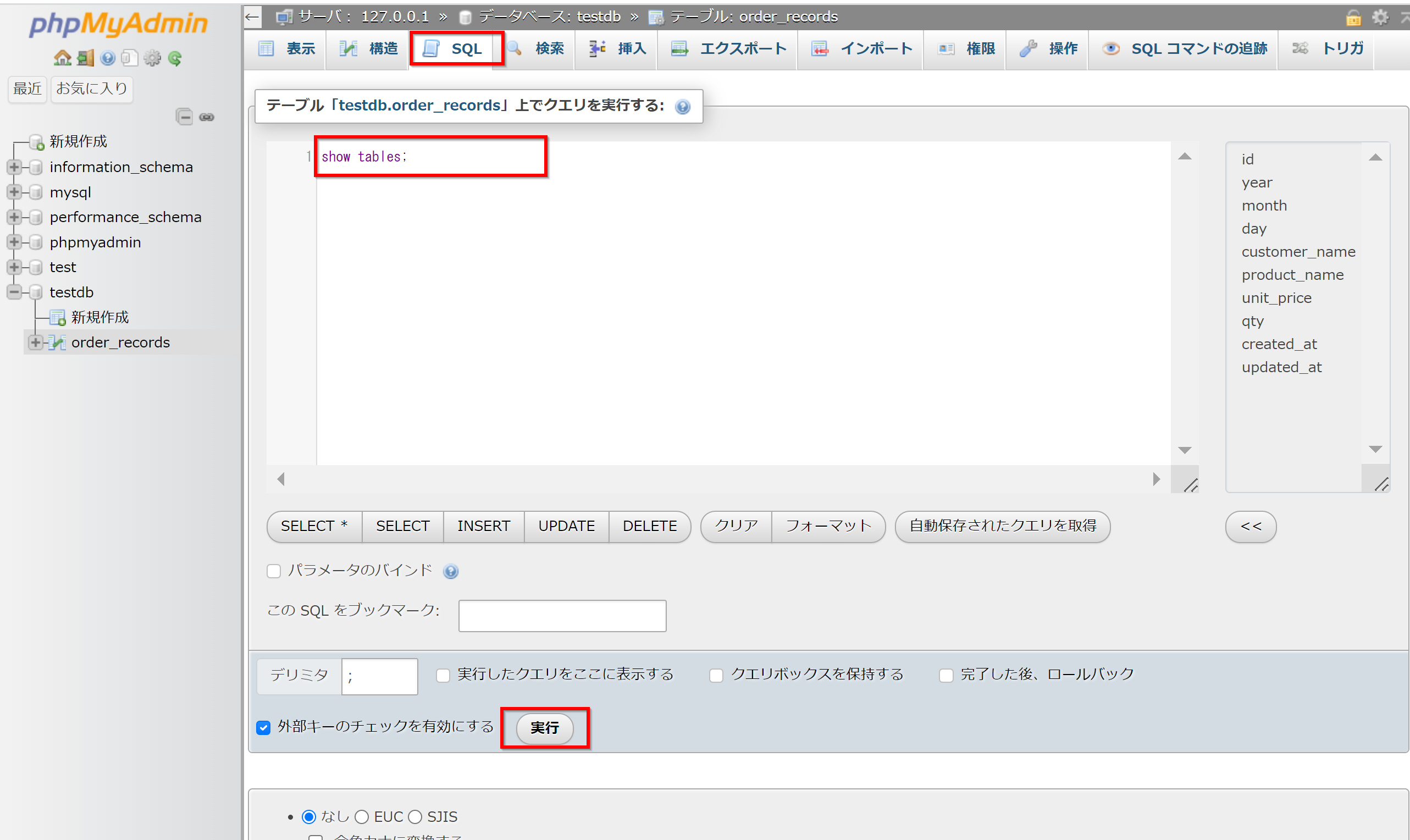
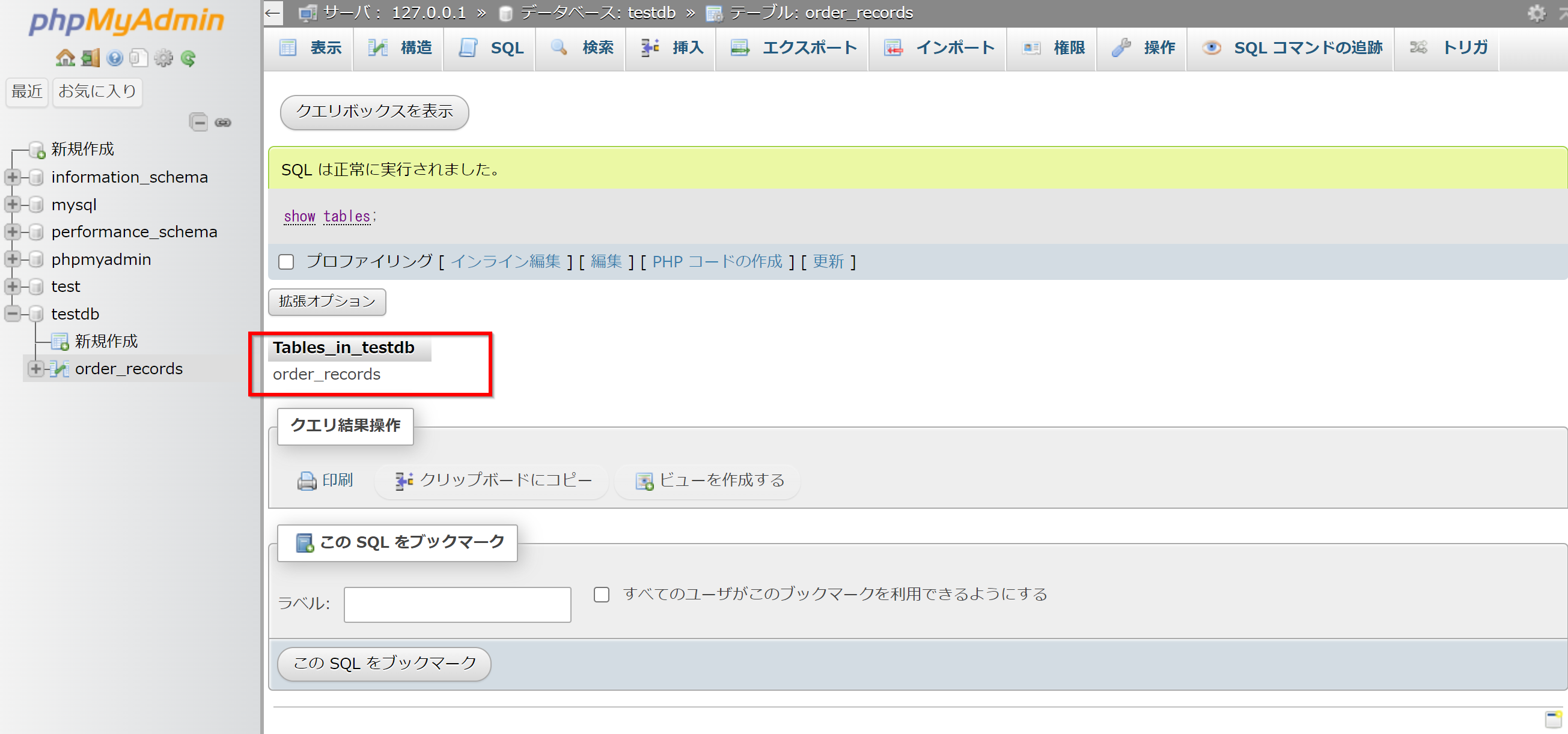
XAMPP の基本設定
MySQL データベース管理者 (root) パスワードの設定
- MySQL/MariaDB が稼働した状態にする
- 端末で,次のコマンドを実行する.
mysqladmin --user=root password "(新しいパスワード)"
すでにパスワードを設定済みで,変更をしたい場合は,次のように操作.
mysqladmin --user=root --password=(古いパスワード) password "(新しいパスワード)"
cgi の動作確認
- cgi-bin は C:\xampp\cgi-bin にあるので確認する.
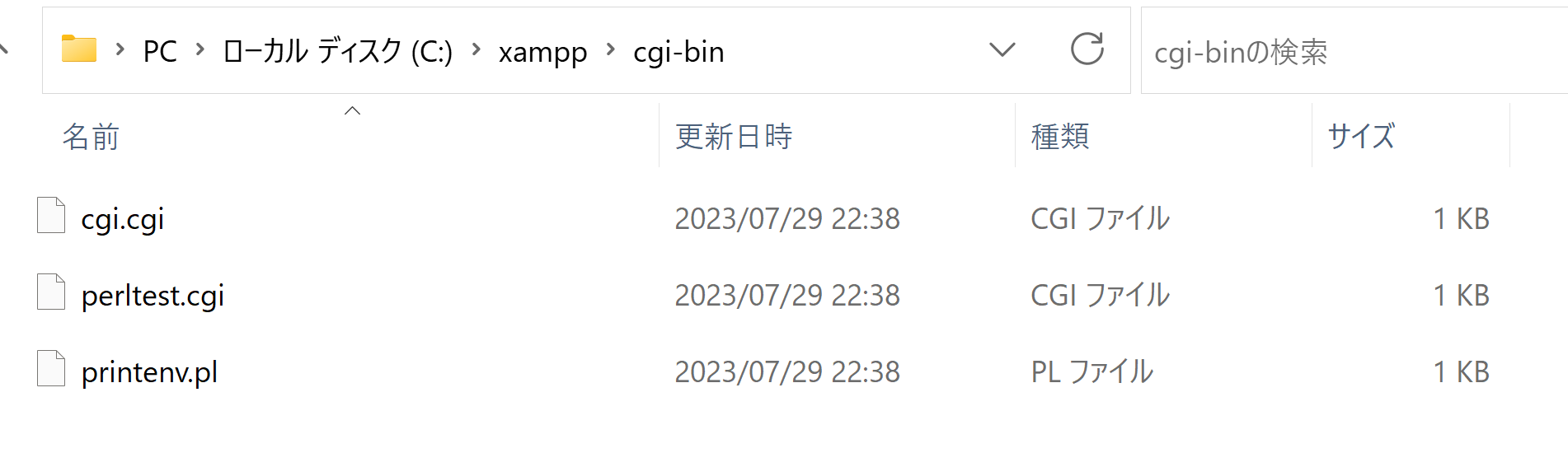
- Web ブラウザで,次の URL を開き,「GCI with MiniPerl CGI with MiniPerl is ready ...」と表示されることを確認する.
http://localhost/cgi-bin/perltest.cgi
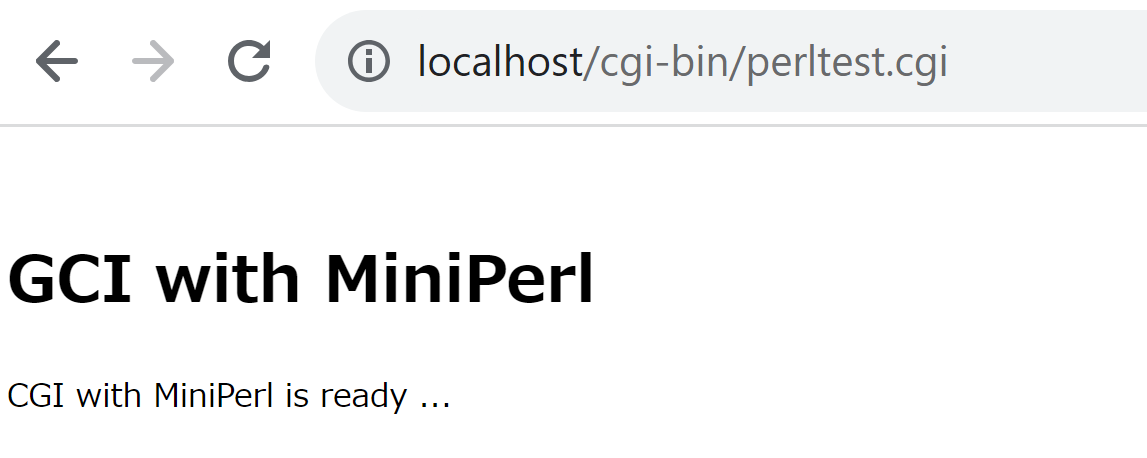
![[kaneko lab.]](https://www.kkaneko.jp/info/logo_png.png)