OpenCV でビデオのフレーム間差分,トラッキングビジョン,オプティカルフロー(Python を使用)
【目次】
【関連する外部ページ】
- OpenCV の公式ページ: https://opencv.org
- GitHub の OpenCV のページ: https://github.com/opencv/opencv/releases
【サイト内の関連ページ】
- OpenCV について [PDF] , [パワーポイント]
- OpenCVとPythonを活用した画像・ビデオ処理プログラム: 別ページ »
前準備
Python のインストール(Windows,Ubuntu 上)
- Windows での Python 3.10,関連パッケージ,Python 開発環境のインストール(winget を使用しないインストール): 別ページ »で説明
- Ubuntu では,システム Pythonを使うことができる.Python3 開発用ファイル,pip, setuptools のインストール: 別ページ »で説明
【サイト内の関連ページ】
- Python のまとめ: 別ページ »にまとめ
- Google Colaboratory の使い方など: 別ページ »で説明
【関連する外部ページ】 Python の公式ページ: https://www.python.org/
Python 開発環境のインストール
- Windows での Python 開発環境として,Jupyter Qt Console, Jupyter ノートブック (Jupyter Notebook), Jupyter Lab, Nteract, spyder のインストール: 別ページ »で説明
- Windows での PyCharm のインストール: 別ページ »で説明
- Windows での PyScripter のインストール: 別ページ »で説明
OpenCV Python のインストール
Python で OpenCV を動かすためのもの.
OpenCV Python のインストールは:別ページ »で説明1~2 コマンドの実行でインストールできる.
このページで説明のために使用するビデオ
前準備として,動画ファイルを準備する
ここで使用する動画ファイル:sample1.mp4
この動画ファイルのダウンロードは, Windows でコマンドプロンプトを管理者として開き 次のコマンドを実行する.
mkdir c:\image
cd c:\image
curl -O https://www.kkaneko.jp/sample/face/sample1.mp4
上のコマンドがうまく
Python プログラムの実行
【サイト内の関連ページ】 Python のまとめ: 別ページ »
1フレームずつファイルから読み出しては,表示することを繰り返す.早送りに見えるのは正常動作.
表示を確認.
このあと,ウインドウの右上の「x」をクリックしない.画面の中をクリックしてから,「q」キーを押して閉じる.以下同様.
パソコン接続できるビデオカメラを準備し,パソコンに接続しておく.
*「v = cv2.VideoCapture(0)」に変えただけ
「bgr[0:400, 0:300, 0:3]」で範囲を指定して、必要部分の切り出しを行っている
* 止めたいとき,右上の「x」をクリックしない.画面の中をクリックしてから,「q」のキーを押して閉じる
表示の一部分
パソコン接続できるビデオカメラを準備し,パソコンに接続しておく.
*「v = cv2.VideoCapture(0)」に変えただけ
「トラッキングに適するポイント(追跡用の点)」を複数抜き出す(Shi-Tomasi の手法)ことを行ってみる
* 途中で止めたいとき,右上の「x」をクリックしない.画面の中をクリックしてから,「q」のキーを押して閉じる
パソコン接続できるビデオカメラを準備し,パソコンに接続しておく.
*「v = cv2.VideoCapture(0)」に変えただけ
* 途中で止めたいとき,右上の「x」をクリックしない.画面の中をクリックしてから,「q」のキーを押して閉じる
オプティカルフローは,ビデオから「動きの情報」を取り出す
* 途中で止めたいとき,右上の「x」をクリックしない.画面の中をクリックしてから,「q」のキーを押して閉じる
パソコン接続できるビデオカメラを準備し,パソコンに接続しておく.
*「v = cv2.VideoCapture(0)」に変えただけ
* 途中で止めたいとき,右上の「x」をクリックしない.画面の中をクリックしてから,「q」のキーを押して閉じる
謝辞:https://github.com/opencv/opencv/blob/master/samples/python/stereo_match.py
で公開されているプログラムに少し手を加えて使用している(video パッケージを使わない。パソコンカメラを使うようにしている)
動画ファイルの表示
動画ファイルの表示例
import os
import numpy as np
import cv2
IMROOT=os.environ['LOCALAPPDATA'] + '/'
v = cv2.VideoCapture(IMROOT + "sample1.mp4")
while(v.isOpened()):
r, bgr = v.read()
if ( r == False ):
break
cv2.imshow("", bgr)
# Press Q to exit
if cv2.waitKey(1) & 0xFF == ord('q'):
break
v.release()
cv2.destroyAllWindows()
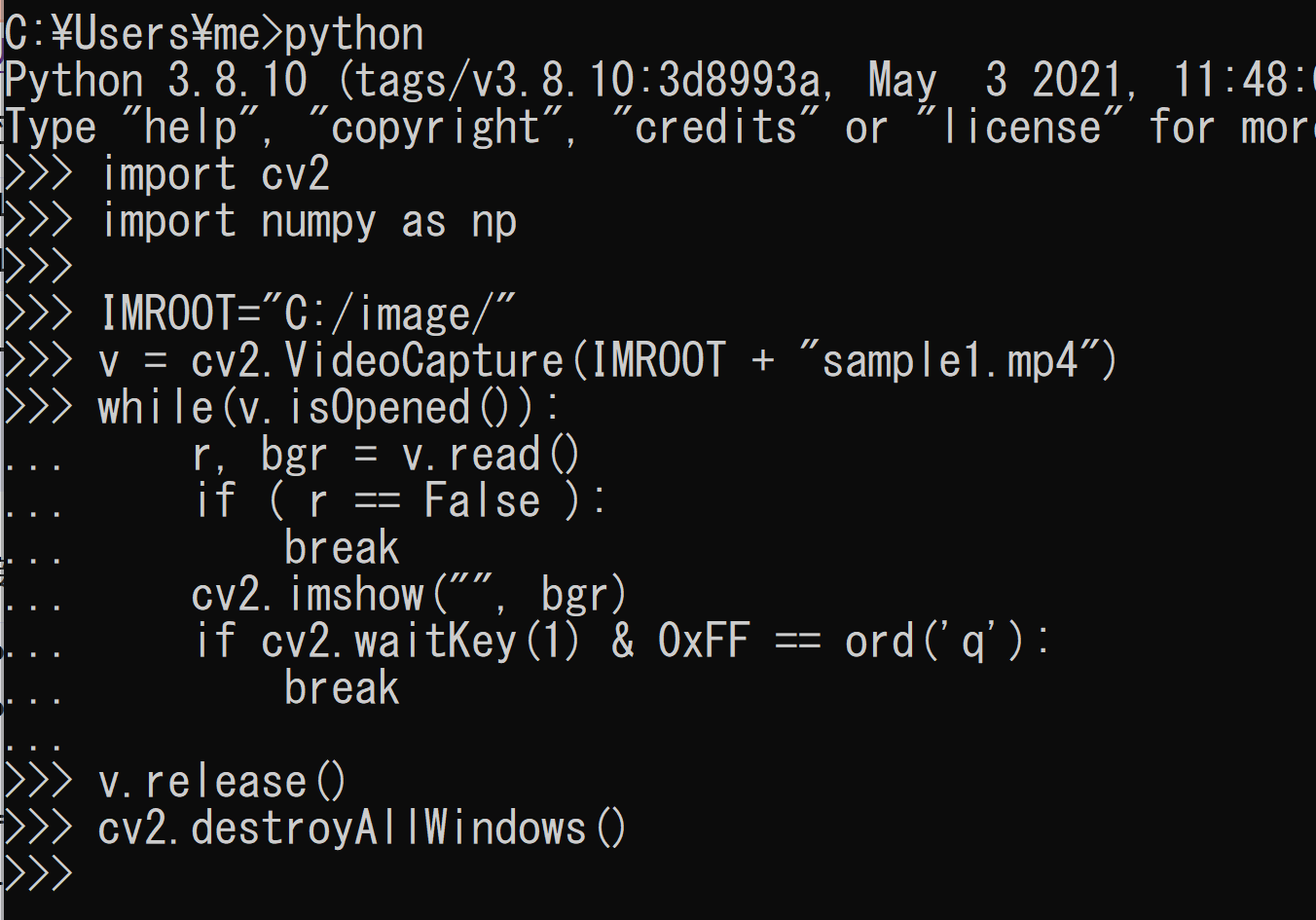
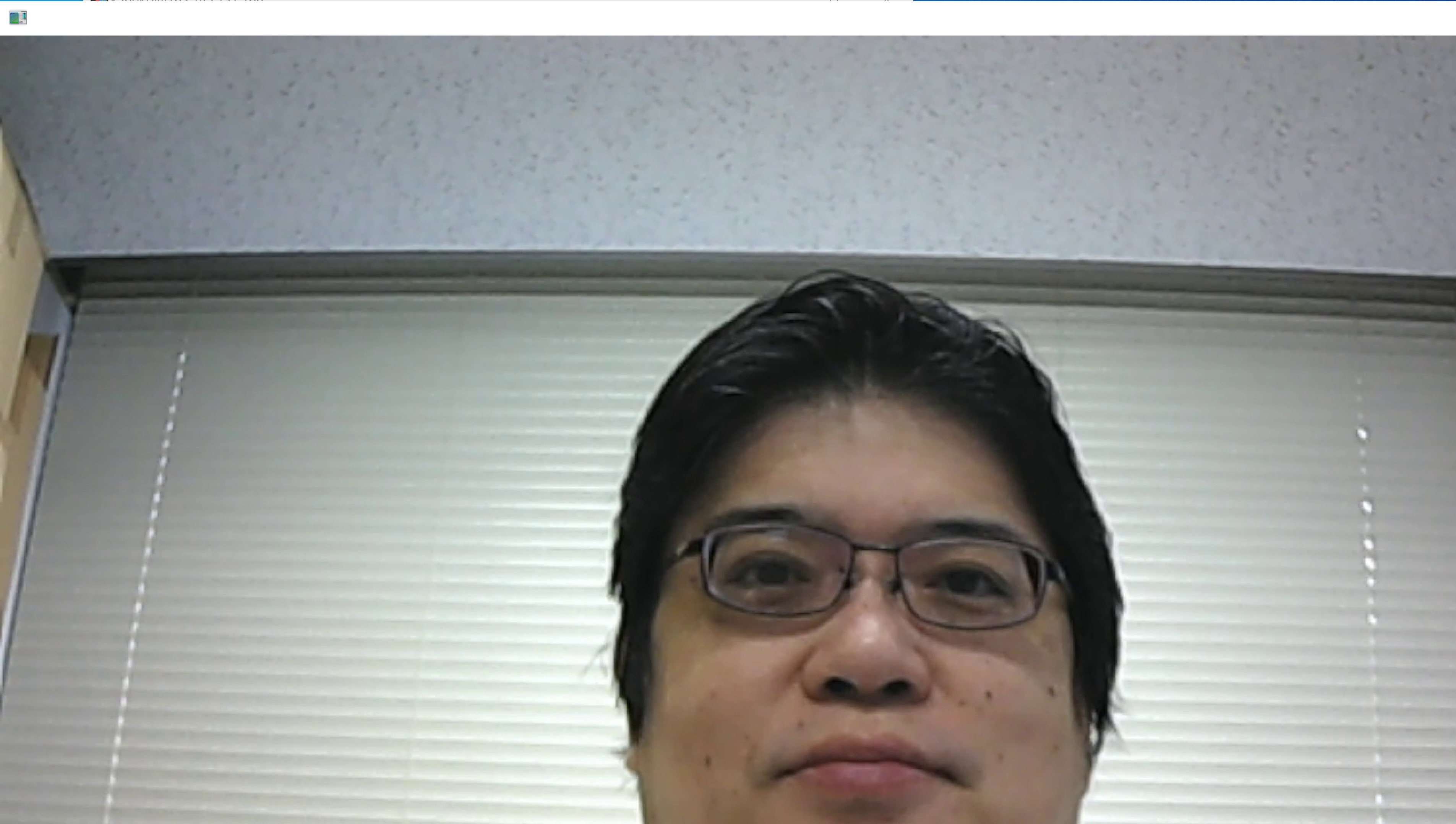
パソコン接続ビデオカメラの表示例
import cv2
import numpy as np
v = cv2.VideoCapture(0)
while(v.isOpened()):
r, bgr = v.read()
if ( r == False ):
break
cv2.imshow("", bgr)
# Press Q to exit
if cv2.waitKey(1) & 0xFF == ord('q'):
break
v.release()
cv2.destroyAllWindows()
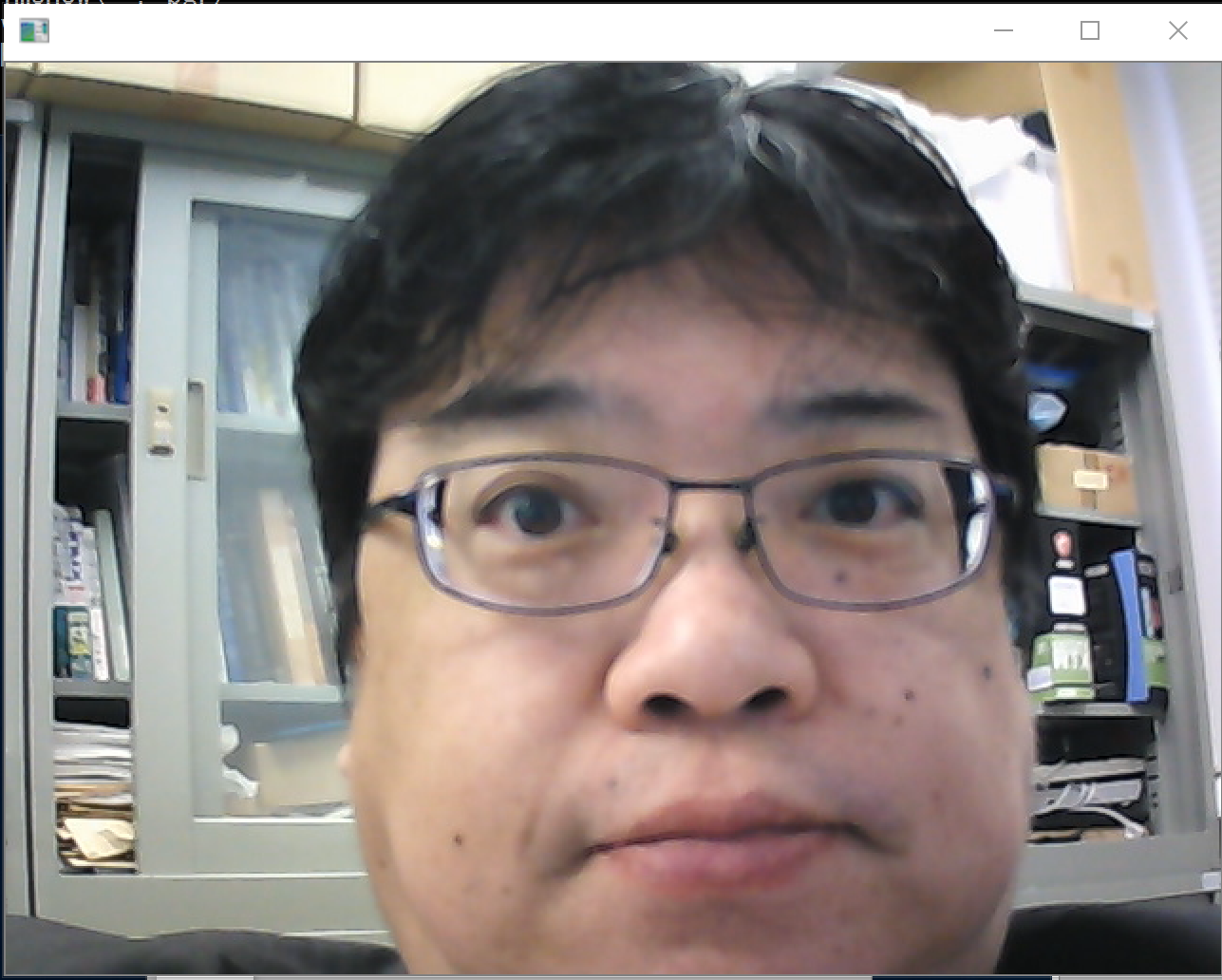
動画ファイルの表示例(必要部分の切り出し)
import os
import numpy as np
import cv2
IMROOT=os.environ['LOCALAPPDATA'] + '/'
v = cv2.VideoCapture(IMROOT + "sample1.mp4")
while(v.isOpened()):
r, bgr = v.read()
if ( r == False ):
break
f = bgr[0:400, 0:300, 0:3]
cv2.imshow("", f)
# Press Q to exit
if cv2.waitKey(1) & 0xFF == ord('q'):
break
v.release()
cv2.destroyAllWindows()
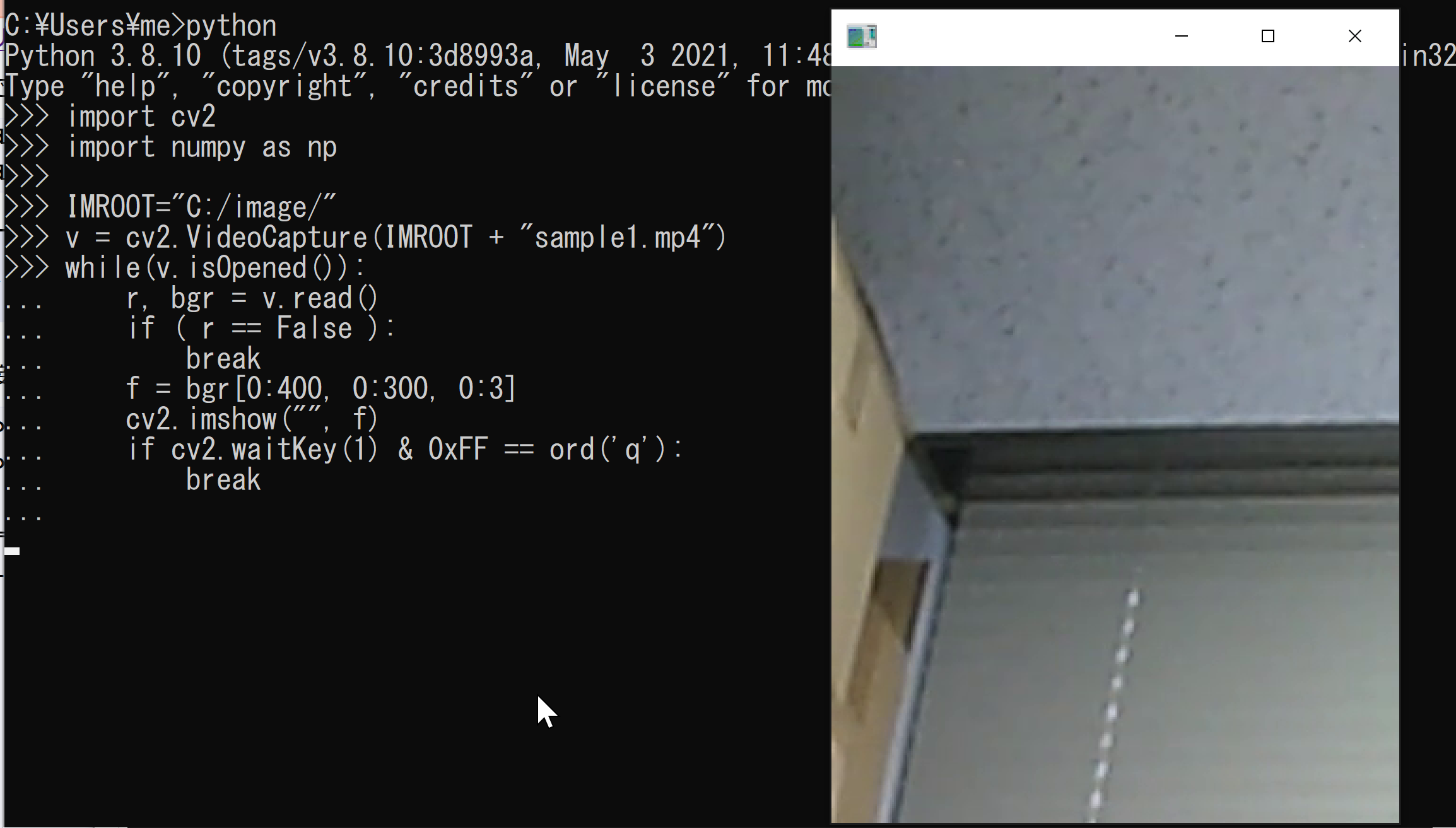
連続フレームの差分表示(フレーム間差分)
動画ファイル
import os
import numpy as np
import cv2
IMROOT=os.environ['LOCALAPPDATA'] + '/'
v = cv2.VideoCapture(IMROOT + "sample1.mp4")
r, bgr = v.read()
while(v.isOpened()):
bgr2 = bgr
r, bgr = v.read()
if ( r == False ):
break
cv2.imshow("", bgr - bgr2 + 128)
# Press Q to exit
if cv2.waitKey(1) & 0xFF == ord('q'):
break
v.release()
cv2.destroyAllWindows()
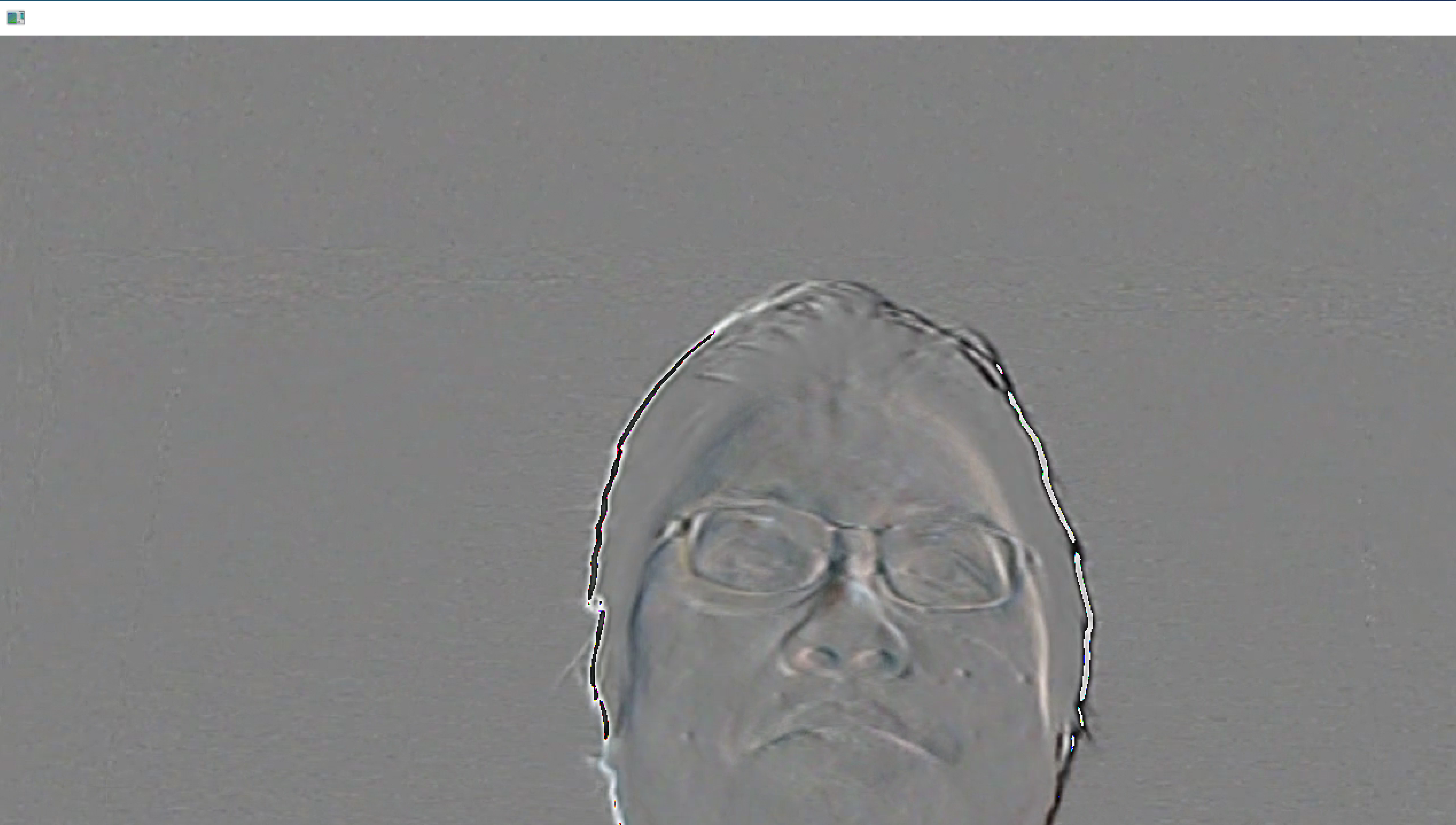
パソコン接続ビデオカメラ
import cv2
import numpy as np
v = cv2.VideoCapture(0)
r, bgr = v.read()
while(v.isOpened()):
bgr2 = bgr
r, bgr = v.read()
if ( r == False ):
break
cv2.imshow("", bgr - bgr2 + 128)
# Press Q to exit
if cv2.waitKey(1) & 0xFF == ord('q'):
break
v.release()
cv2.destroyAllWindows()
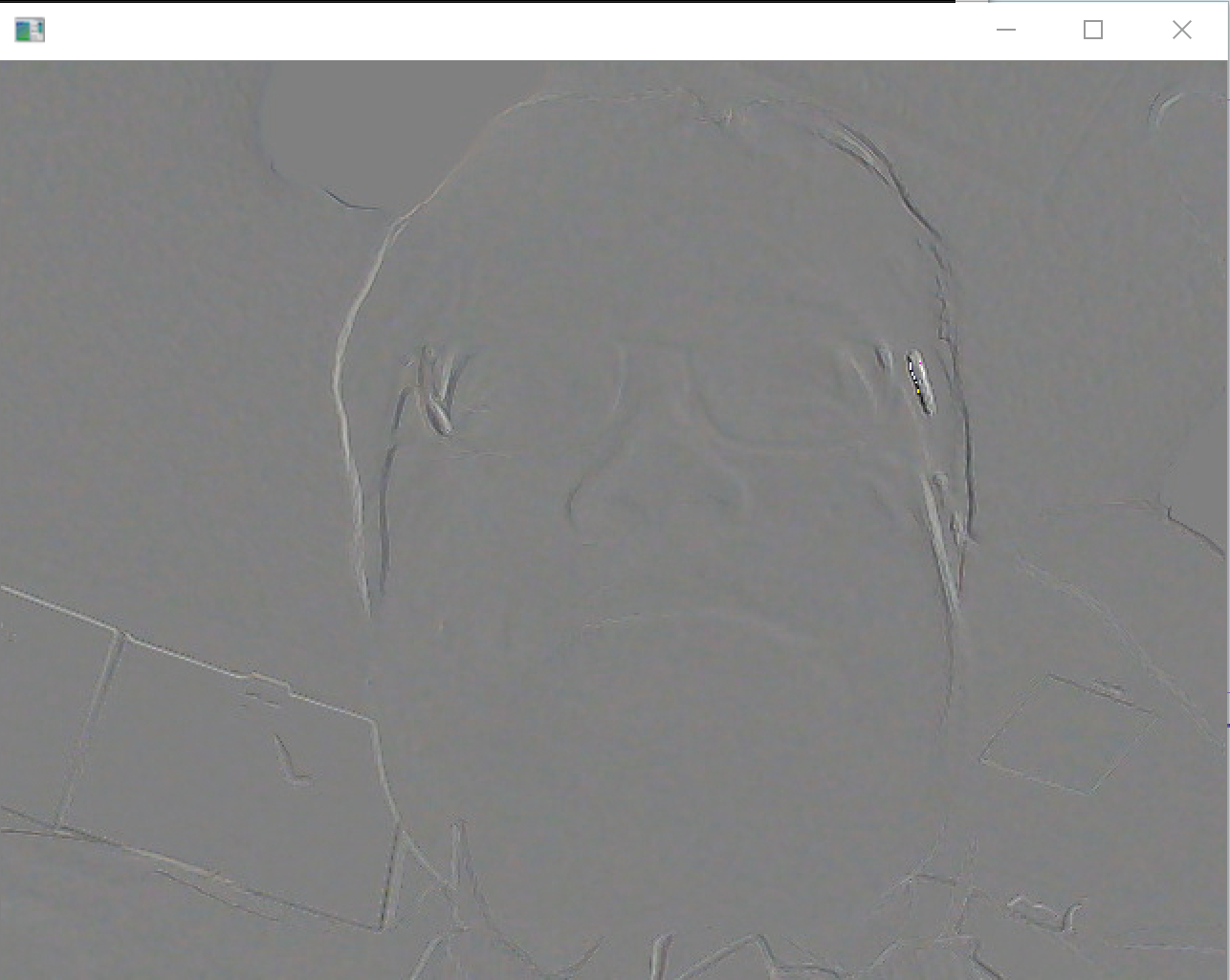
トラッキングビジョン
動画ファイル
import os
import numpy as np
import cv2
IMROOT=os.environ['LOCALAPPDATA'] + '/'
v = cv2.VideoCapture(IMROOT + "sample1.mp4")
fourcc = cv2.VideoWriter_fourcc(*'XVID')
while(v.isOpened()):
r, bgr = v.read()
if ( r == False ):
break
g = cv2.cvtColor(bgr, cv2.COLOR_BGR2GRAY)
d = cv2.goodFeaturesToTrack(g, 80, 0.01, 5, 3)
if d is not None:
d = np.int0(d)
for i in d:
x,y = i.ravel()
cv2.circle(bgr, (x,y), 10, 255, -1)
cv2.imshow("", bgr)
# Press Q to exit
if cv2.waitKey(1) & 0xFF == ord('q'):
break
v.release()
cv2.destroyAllWindows()
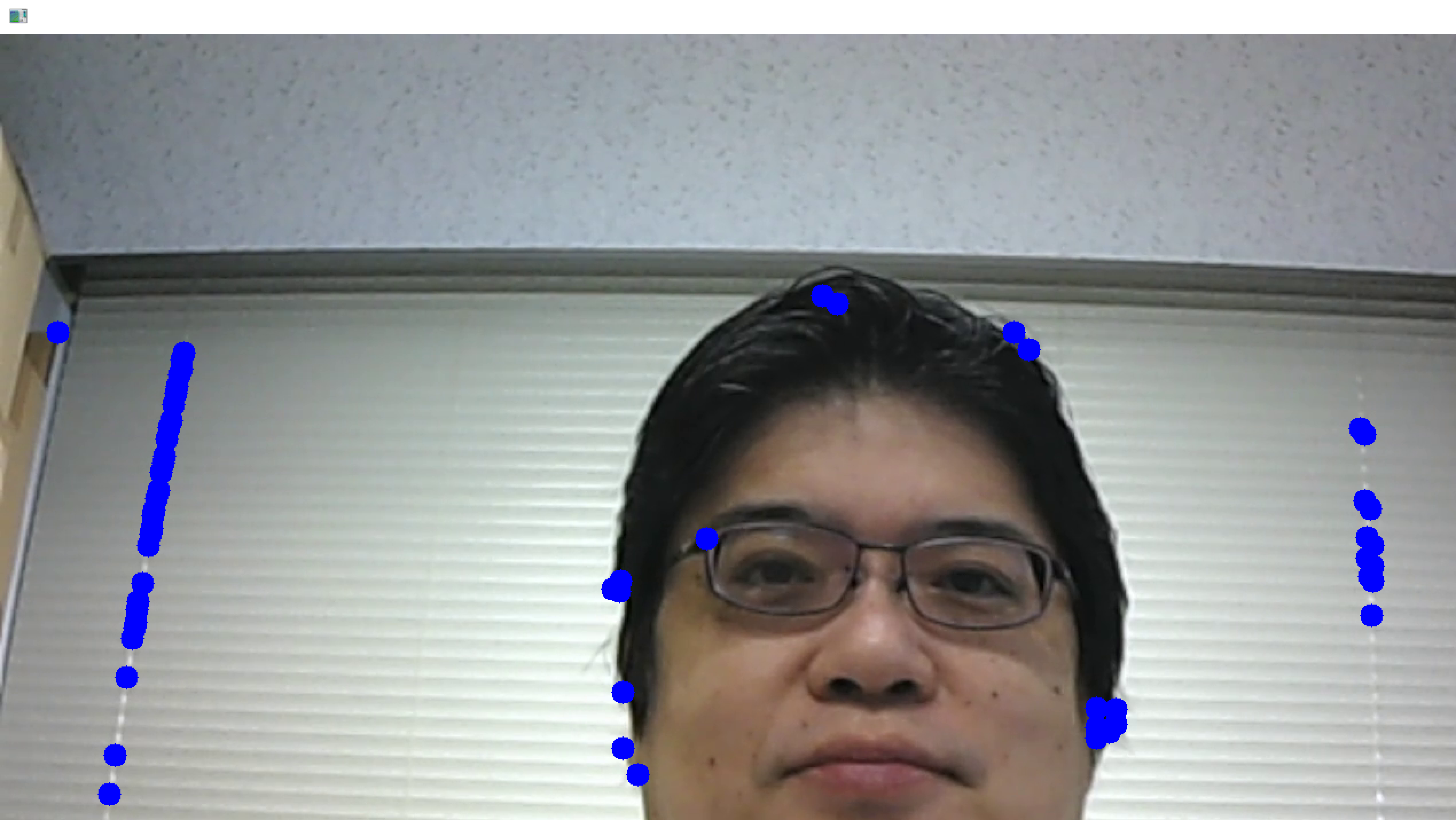
パソコン接続ビデオカメラ
import cv2
import numpy as np
v = cv2.VideoCapture(0)
fourcc = cv2.VideoWriter_fourcc(*'XVID')
while(v.isOpened()):
r, bgr = v.read()
if ( r == False ):
break
g = cv2.cvtColor(bgr, cv2.COLOR_BGR2GRAY)
d = cv2.goodFeaturesToTrack(g, 80, 0.01, 5, 3)
if d is not None:
d = np.int0(d)
for i in d:
x,y = i.ravel()
cv2.circle(bgr, (x,y), 10, 255, -1)
cv2.imshow("", bgr)
# Press Q to exit
if cv2.waitKey(1) & 0xFF == ord('q'):
break
v.release()
cv2.destroyAllWindows()
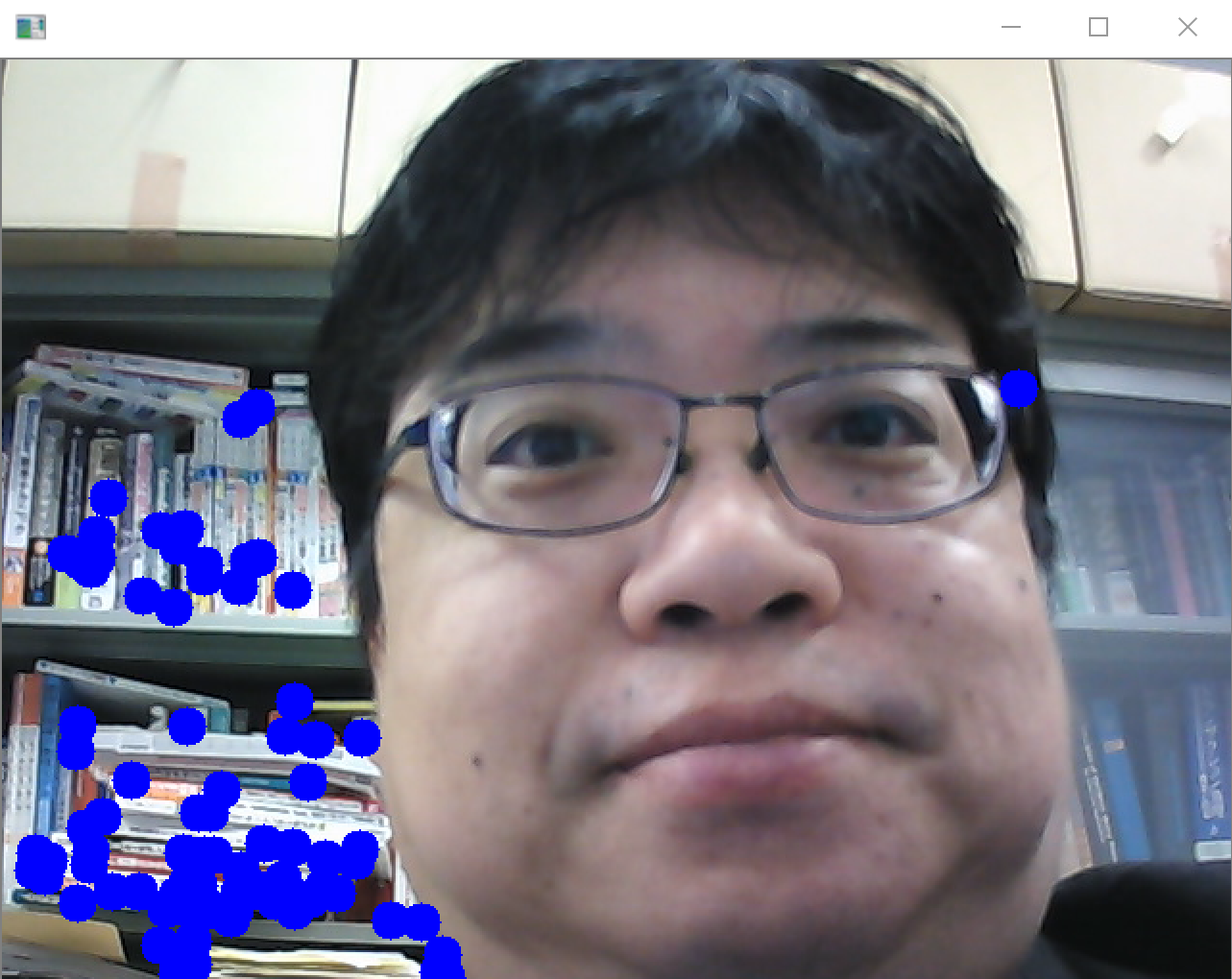
オプティカルフロー(Farnebackの方法による)
動画ファイル
import os
import numpy as np
import cv2
IMROOT=os.environ['LOCALAPPDATA'] + '/'
v = cv2.VideoCapture(IMROOT + "sample1.mp4")
fourcc = cv2.VideoWriter_fourcc(*'XVID')
ret, bgr1 = v.read()
prvs = cv2.cvtColor(bgr1,cv2.COLOR_BGR2GRAY)
hsv = np.zeros_like(bgr1)
hsv[...,1] = 255
while(1):
ret, bgr2 = v.read()
next = cv2.cvtColor(bgr2, cv2.COLOR_BGR2GRAY)
# pyr_scale, levels, winsize, iterations, poly_n, poly_sigma, flags
flow = cv2.calcOpticalFlowFarneback(prvs, next, None, 0.5, 3, 15, 3, 5, 1.2, 0)
mag, ang = cv2.cartToPolar(flow[...,0], flow[...,1])
hsv[...,0] = ang*180/np.pi/2
hsv[...,2] = cv2.normalize(mag,None,0,255,cv2.NORM_MINMAX)
rgb = cv2.cvtColor(hsv,cv2.COLOR_HSV2BGR)
cv2.imshow('source',bgr2)
cv2.imshow('flow',rgb)
# Press Q to exit
if cv2.waitKey(1) & 0xFF == ord('q'):
break
prvs = next
v.release()
cv2.destroyAllWindows()
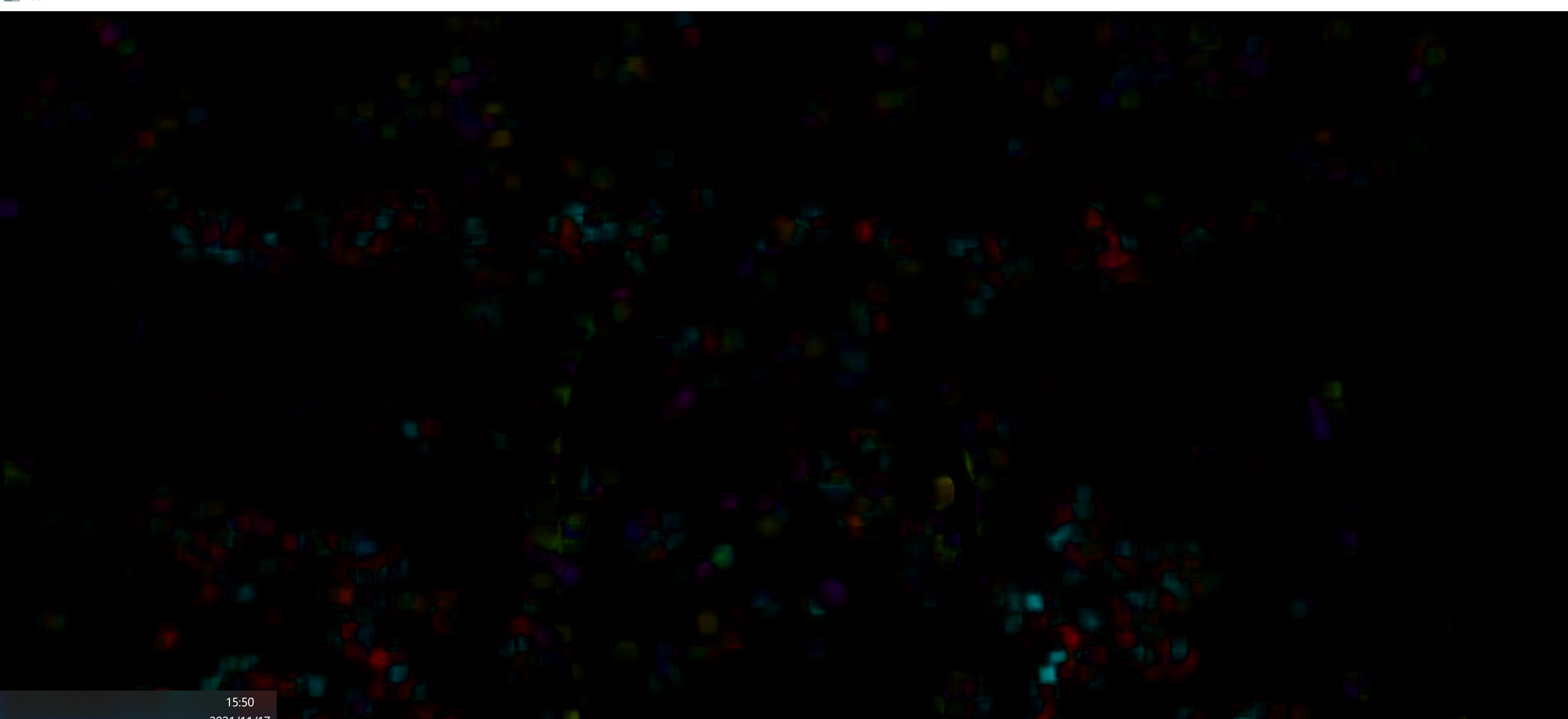
パソコン接続ビデオカメラ
import cv2
import numpy as np
v = cv2.VideoCapture(0)
fourcc = cv2.VideoWriter_fourcc(*'XVID')
ret, bgr1 = v.read()
prvs = cv2.cvtColor(bgr1,cv2.COLOR_BGR2GRAY)
hsv = np.zeros_like(bgr1)
hsv[...,1] = 255
while(1):
ret, bgr2 = v.read()
next = cv2.cvtColor(bgr2, cv2.COLOR_BGR2GRAY)
# pyr_scale, levels, winsize, iterations, poly_n, poly_sigma, flags
flow = cv2.calcOpticalFlowFarneback(prvs, next, None, 0.5, 3, 15, 3, 5, 1.2, 0)
mag, ang = cv2.cartToPolar(flow[...,0], flow[...,1])
hsv[...,0] = ang*180/np.pi/2
hsv[...,2] = cv2.normalize(mag,None,0,255,cv2.NORM_MINMAX)
rgb = cv2.cvtColor(hsv,cv2.COLOR_HSV2BGR)
cv2.imshow('source',bgr2)
cv2.imshow('flow',rgb)
# Press Q to exit
if cv2.waitKey(1) & 0xFF == ord('q'):
break
prvs = next
v.release()
cv2.destroyAllWindows()
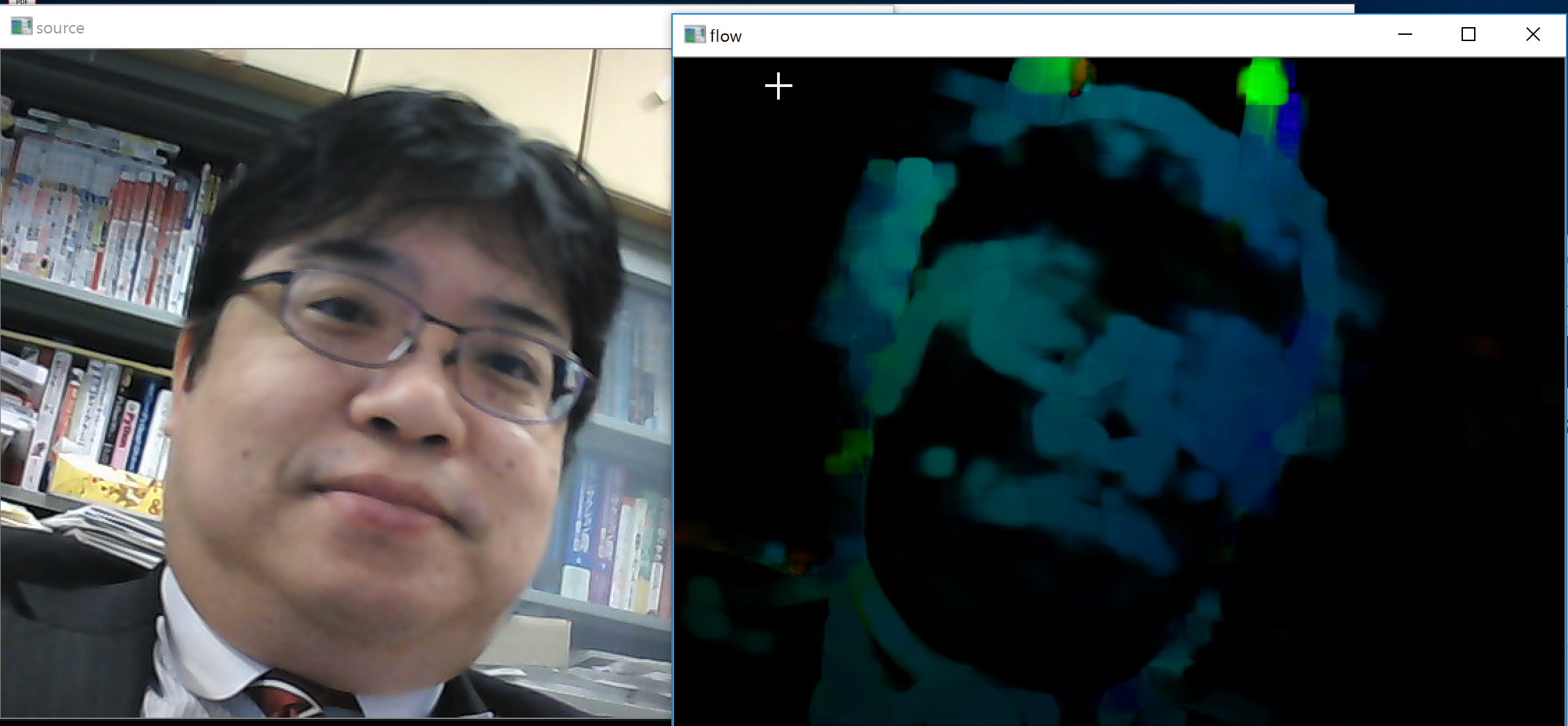
DIS optical flow
import numpy as np
import cv2 as cv
def draw_flow(img, flow, step=16):
h, w = img.shape[:2]
y, x = np.mgrid[step/2:h:step, step/2:w:step].reshape(2,-1).astype(int)
fx, fy = flow[y,x].T
lines = np.vstack([x, y, x+fx, y+fy]).T.reshape(-1, 2, 2)
lines = np.int32(lines + 0.5)
vis = cv.cvtColor(img, cv.COLOR_GRAY2BGR)
cv.polylines(vis, lines, 0, (0, 255, 0))
for (x1, y1), (x2, y2) in lines:
cv.circle(vis, (x1, y1), 1, (0, 255, 0), -1)
return vis
def draw_hsv(flow):
h, w = flow.shape[:2]
fx, fy = flow[:,:,0], flow[:,:,1]
ang = np.arctan2(fy, fx) + np.pi
v = np.sqrt(fx*fx+fy*fy)
hsv = np.zeros((h, w, 3), np.uint8)
hsv[...,0] = ang*(180/np.pi/2)
hsv[...,1] = 255
hsv[...,2] = np.minimum(v*4, 255)
bgr = cv.cvtColor(hsv, cv.COLOR_HSV2BGR)
return bgr
def warp_flow(img, flow):
h, w = flow.shape[:2]
flow = -flow
flow[:,:,0] += np.arange(w)
flow[:,:,1] += np.arange(h)[:,np.newaxis]
res = cv.remap(img, flow, None, cv.INTER_LINEAR)
return res
import sys
cam = cv.VideoCapture(0)
ret, prev = cam.read()
prevgray = cv.cvtColor(prev, cv.COLOR_BGR2GRAY)
show_hsv = False
show_glitch = False
use_spatial_propagation = False
use_temporal_propagation = True
cur_glitch = prev.copy()
inst = cv.DISOpticalFlow.create(cv.DISOPTICAL_FLOW_PRESET_MEDIUM)
inst.setUseSpatialPropagation(use_spatial_propagation)
flow = None
while True:
ret, img = cam.read()
gray = cv.cvtColor(img, cv.COLOR_BGR2GRAY)
if flow is not None and use_temporal_propagation:
#warp previous flow to get an initial approximation for the current flow:
flow = inst.calc(prevgray, gray, warp_flow(flow,flow))
else:
flow = inst.calc(prevgray, gray, None)
prevgray = gray
cv.imshow('flow', draw_flow(gray, flow))
if show_hsv:
cv.imshow('flow HSV', draw_hsv(flow))
if show_glitch:
cur_glitch = warp_flow(cur_glitch, flow)
cv.imshow('glitch', cur_glitch)
ch = 0xFF & cv.waitKey(5)
if ch == 27:
break
if ch == ord('1'):
show_hsv = not show_hsv
print('HSV flow visualization is', ['off', 'on'][show_hsv])
if ch == ord('2'):
show_glitch = not show_glitch
if show_glitch:
cur_glitch = img.copy()
print('glitch is', ['off', 'on'][show_glitch])
if ch == ord('3'):
use_spatial_propagation = not use_spatial_propagation
inst.setUseSpatialPropagation(use_spatial_propagation)
print('spatial propagation is', ['off', 'on'][use_spatial_propagation])
if ch == ord('4'):
use_temporal_propagation = not use_temporal_propagation
print('temporal propagation is', ['off', 'on'][use_temporal_propagation])
cv.destroyAllWindows()
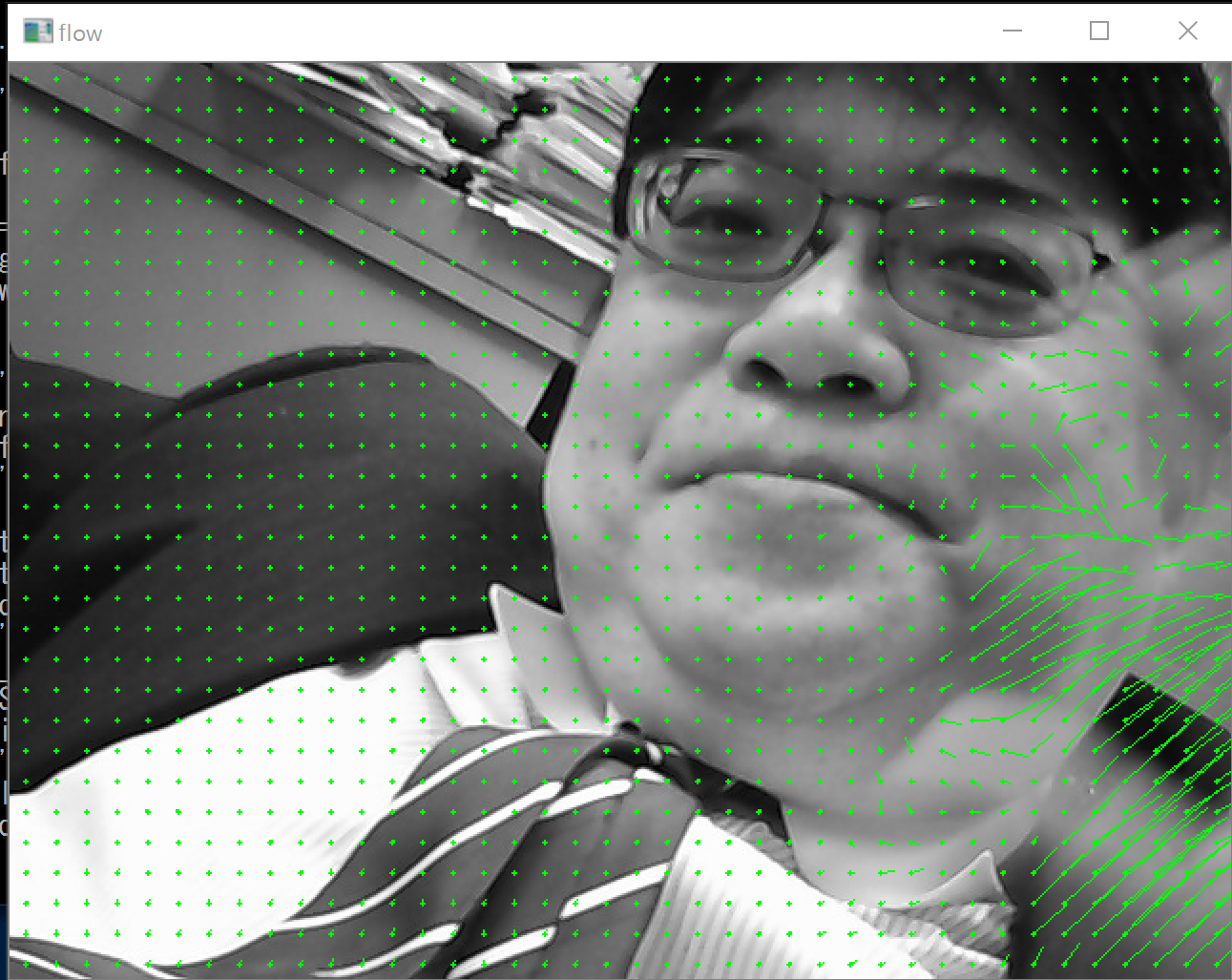
![[kaneko lab.]](https://www.kkaneko.jp/info/logo_png.png)