顔検出,年齢と性別の推定,顔識別,人体検出(InsightFace のインストールと動作確認)(PyTorch,Python を使用)(Windows 上)
【要約】
この記事では、Windows環境でInsightFaceをインストールし、顔検出、年齢と性別の推定、顔識別、人体検出を行う方法を説明しています。前提として必要なソフトウェアのインストール手順、InsightFaceのインストール方法、サンプル画像やカメラを用いた各機能の動作確認方法が具体的に示されています。顔検出と年齢・性別推定では、複数の画像ファイルを選択して一括処理する方法と、カメラを使ってリアルタイムに処理する方法の両方を示します。顔識別では、1つの顔画像を登録し、複数の画像と照合して類似度を算出する方法を示します。人体検出でも、複数画像の一括処理する方法を示します。全体を通して、コマンドラインでの操作手順をステップごとに示しており、確認しながら進めることができます。
【目次】
【サイト内の関連ページ】 顔検出,顔識別(Dlib,face_recognition のインストールと動作確認)(Python を使用)(Windows 上)
【InsightFace】 InsightFace は,顔検出 (face detection),顔のアラインメント, 顔検証 (face verification), 顔識別 (face identification)の機能を持つ.
- 顔検出 (face detection): RetinaFace, SCRFD, blazeface_paddle をサポートしている.
InsightFace の GitHub のページ: https://github.com/deepinsight/insightface
【顔検出 (face detection)】
Dlib には,Convolutional Neural Network (CNN) による顔検出の機能がある.
前準備
Build Tools for Visual Studio 2022 (ビルドツール for Visual Studio 2022)または Visual Studio 2022 のインストール(Windows 上)
【インストールの判断】 Build Tools for Visual Studio は,開発ツールセットである. Visual Studio は統合開発環境であり,いくつかの種類があり,Build Tools for Visual Studioの機能を含むか連携して使用するものである.インストールは以下の基準で判断してください:
- Build Tools for Visual Studio の機能のみが必要な場合
- Visual Studio の機能が必要である,あるいは,よく分からない場合
Visual Studio 2022 をインストールする際に,「C++ によるデスクトップ開発」を選択することで, Build Tools for Visual Studio 2022 の機能も一緒にインストールされる.
不明な点がある場合は,Visual Studio 全体をインストール を行う方が良い.
Build Tools for Visual Studio 2022 のインストール(Windows 上)
- Windows で,管理者権限でコマンドプロンプトを起動(手順:Windowsキーまたはスタートメニュー >
cmdと入力 > 右クリック > 「管理者として実行」)。次のコマンドを実行
次のコマンドは,Build Tools for Visual Studio 2022と VC2015 再配布可能パッケージをインストールするものである.
- Build Tools for Visual Studio 2022 での C++ によるデスクトップ開発,CLI,ATL,MFC のインストール(Windows 上)
- Visual Studio Installer の起動
起動方法: スタートメニューの「Visual Studio Installer」を選ぶ.
- Visual Studio Build Tools 2022 で「変更」を選ぶ.

- 「C++ によるデスクトップ開発」をクリック.そして,画面右側の「インストール」の詳細で「v143 ビルドツール用 C++/CLI サポート(最新)」,「ATL」,「MFC」をチェックする.その後,「変更」をクリック.

- Visual Studio Installer の起動
Visual Studio のインストール(Windows 上)
- Windows で,管理者権限でコマンドプロンプトを起動(手順:Windowsキーまたはスタートメニュー >
cmdと入力 > 右クリック > 「管理者として実行」)。次のコマンドを実行
- 管理者権限でコマンドプロンプトを起動(手順:Windowsキーまたはスタートメニュー >
cmdと入力 > 右クリック > 「管理者として実行」)。 - インストールコマンドの実行
winget install Microsoft.VisualStudio.2022.Community --scope machine --override "--add Microsoft.VisualStudio.Workload.NativeDesktop Microsoft.VisualStudio.ComponentGroup.NativeDesktop.Core Microsoft.VisualStudio.Component.VC.CLI.Support Microsoft.VisualStudio.Component.CoreEditor Microsoft.VisualStudio.Component.NuGet Microsoft.VisualStudio.Component.Roslyn.Compiler Microsoft.VisualStudio.Component.TextTemplating Microsoft.VisualStudio.Component.Windows.SDK.Latest Microsoft.VisualStudio.Component.VC.Tools.x86.x64 Microsoft.VisualStudio.Component.VC.ATL Microsoft.VisualStudio.Component.VC.ATLMFC" winget install Microsoft.VisualStudio.2022.Community --scope machine Microsoft.VCRedist.2015+.x64
インストールされるコンポーネントの説明:
NativeDesktop:C++によるデスクトップアプリケーション開発のためのワークロード一式NativeDesktop.Core:C++デスクトップ開発に必要な基本コンポーネント群VC.CLI.Support:マネージドコードとネイティブコードの統合開発を可能にするC++/CLIサポートCoreEditor:コード編集,デバッグ,検索などの基本機能を提供するVisual StudioのコアエディタNuGet:.NETライブラリの依存関係を管理するパッケージ管理システムWindows.SDK.Latest:Windows 向けアプリケーション開発用SDK(Software Development Kit)VC.Tools.x86.x64:32ビット及び64ビット向けC++コンパイラとビルドツールVC.ATL:Windowsコンポーネント開発用のActive Template LibraryVC.ATLMFC:デスクトップアプリケーション開発用のMicrosoft Foundation Class Library
システム要件と注意事項:
- 管理者権限でのインストールが必須
- 必要ディスク容量:10GB以上
- 推奨メモリ:8GB以上のRAM
- インストール過程でシステムの再起動が要求される可能性がある
- 安定したインターネット接続環境が必要
追加のコンポーネントが必要な場合は,Visual Studio Installerを使用して個別にインストールすることが可能である.
- インストール完了の確認
winget list Microsoft.VisualStudio.2022.Community
トラブルシューティング:
インストール失敗時は,以下のログファイルを確認:
%TEMP%\dd_setup_<timestamp>.log %TEMP%\dd_bootstrapper_<timestamp>.log
- 管理者権限でコマンドプロンプトを起動(手順:Windowsキーまたはスタートメニュー >
- Visual Studio での C++ によるデスクトップ開発,CLI のインストール(Windows 上)
- Visual Studio Installer の起動
起動方法: スタートメニューの「Visual Studio Installer」を選ぶ.
- Visual Studio Community 2022 で「変更」を選ぶ.
- 「C++ によるデスクトップ開発」をチェック.そして,画面右側の「インストール」の詳細で「v143 ビルドツール用 C++/CLI サポート(最新)」をチェックする.その後,「インストール」をクリック.
- Visual Studio Installer の起動
Python 3.12,Git のインストール(Windows 上)
Pythonは,プログラミング言語の1つ. Gitは,分散型のバージョン管理システム.
【手順】
- Windows で,管理者権限でコマンドプロンプトを起動(手順:Windowsキーまたはスタートメニュー >
cmdと入力 > 右クリック > 「管理者として実行」)。次のコマンドを実行
次のコマンドは,Python ランチャーとPython 3.12とGitをインストールし,Gitにパスを通すものである.
次のコマンドでインストールされるGitは 「git for Windows」と呼ばれるものであり, Git,MinGW などから構成されている.
reg add "HKLM\SYSTEM\CurrentControlSet\Control\FileSystem" /v LongPathsEnabled /t REG_DWORD /d 1 /f REM Python, Git をシステム領域にインストール winget install --scope machine --id Python.Python.3.12 --id Python.Launcher --id Git.Git -e --silent REM Python のパス set "INSTALL_PATH=C:\Program Files\Python312" echo "%PATH%" | find /i "%INSTALL_PATH%" >nul if errorlevel 1 setx PATH "%PATH%;%INSTALL_PATH%" /M >nul echo "%PATH%" | find /i "%INSTALL_PATH%\Scripts" >nul if errorlevel 1 setx PATH "%PATH%;%INSTALL_PATH%\Scripts" /M >nul REM Git のパス set "NEW_PATH=C:\Program Files\Git\cmd" if exist "%NEW_PATH%" echo "%PATH%" | find /i "%NEW_PATH%" >nul if exist "%NEW_PATH%" if errorlevel 1 setx PATH "%PATH%;%NEW_PATH%" /M >nul
【関連する外部ページ】
- Python の公式ページ: https://www.python.org/
- Git の公式ページ: https://git-scm.com/
【サイト内の関連ページ】
【関連項目】 Python, Git バージョン管理システム, Git の利用
Build Tools for Visual Studio 2022,NVIDIA ドライバ,NVIDIA CUDA ツールキット 11.8,NVIDIA cuDNN 8.9.7 のインストール(Windows 上)
【サイト内の関連ページ】 NVIDIA グラフィックスボードを搭載しているパソコンの場合には, NVIDIA ドライバ, NVIDIA CUDA ツールキット, NVIDIA cuDNN のインストールを行う.
- Windows での Build Tools for Visual Studio 2022 のインストール: 別ページ »で説明
- Windows での NVIDIA ドライバ,NVIDIA CUDA ツールキット 11.8,NVIDIA cuDNN v8.9.7 のインストール手順: 別ページ »で説明
【関連する外部ページ】
- Build Tools for Visual Studio 2022 (ビルドツール for Visual Studio 2022)の公式ダウンロードページ: https://visualstudio.microsoft.com/ja/visual-cpp-build-tools/
- NVIDIA ドライバのダウンロードの公式ページ: https://www.nvidia.co.jp/Download/index.aspx?lang=jp
- NVIDIA CUDA ツールキットのアーカイブの公式ページ: https://developer.nvidia.com/cuda-toolkit-archive
- NVIDIA cuDNN のダウンロードの公式ページ: https://developer.nvidia.com/cudnn
PyTorch のインストール(Windows 上)
- Windows で,管理者権限でコマンドプロンプトを起動(手順:Windowsキーまたはスタートメニュー >
cmdと入力 > 右クリック > 「管理者として実行」)。 - PyTorch のページを確認
- 次のようなコマンドを実行(実行するコマンドは,PyTorch のページの表示されるコマンドを使う).
次のコマンドを実行することにより, PyTorch 2.3 (NVIDIA CUDA 11.8 用)がインストールされる. 但し,Anaconda3を使いたい場合には別手順になる.
事前に NVIDIA CUDA のバージョンを確認しておくこと(ここでは,NVIDIA CUDA ツールキット 11.8 が前もってインストール済みであるとする).
PyTorch で,GPU が動作している場合には,「torch.cuda.is_available()」により,True が表示される.
python -m pip install -U --ignore-installed pip python -m pip uninstall -y torch torchvision torchaudio torchtext xformers python -m pip install -U torch torchvision torchaudio numpy --index-url https://download.pytorch.org/whl/cu118 python -c "import torch; print(torch.__version__, torch.cuda.is_available())"

Anaconda3を使いたい場合には, Anaconda プロンプト (Anaconda Prompt) を管理者として実行し, 次のコマンドを実行する. (PyTorch と NVIDIA CUDA との連携がうまくいかない可能性があるため,Anaconda3を使わないことも検討して欲しい).
conda install -y pytorch torchvision torchaudio pytorch-cuda=11.8 cudnn -c pytorch -c nvidia py -c "import torch; print(torch.__version__, torch.cuda.is_available())"
【サイト内の関連ページ】
【関連する外部ページ】
InsightFace のインストール(Windows 上)
- Visual Studio の x64 Native Tools コマンドプロンプトを管理者として実行.
起動は,Windows のメニューで「Visual Studio 20..」の下の「x64 Native Tools コマンドプロンプト (x64 Native Tools Command Prompt)」を選ぶ.「x64」は,64ビット版の意味である.
「x64 Native Tools コマンドプロンプト (x64 Native Tools Command Prompt)」がないとき:
C++ ビルドツール (Build Tools) のインストールを行うことで, 「x64 Native Tools コマンドプロンプト (x64 Native Tools Command Prompt)」がインストールされる.その手順は,別ページ »で説明
- x64 Native Tools コマンドプロンプトで次を実行
GPU を使わない場合には「onnxruntime-gpu」でなく,「onnxruntime」をインストールすること.
python -m pip install -U numpy==1.23.5 cython insightface onnxruntime-gpu

InsightFace による顔検出,年齢と性別の推定,顔識別,人体検出(Windows 上)
顔検出,年齢と性別の推定,画像ファイル(複数可)での実行
公式ページ (https://github.com/deepinsight/insightface/tree/master/python-package) に記載の,顔検出及び年齢と性別の予測のプログラムを実行する.
このプログラムは buffalo_l という名前の事前学習済みモデルを使用している.
- 顔検出のモデル: SCRFD-10GF
- 顔認識のモデル: ResNet50@WebFace600K
- 顔のアラインメント: 2d106, 3d68
- 属性: 年齢,性別
- Windows で,コマンドプロンプトを実行
- エディタを起動
mkdir %USERPROFILE%\insightface cd /d c:%HOMEPATH%\insightface notepad a.py

- エディタで,次のプログラムを保存
先の太さや文字の大きさを調整したいときは app/face_analysis.py を調整。
このプログラムは、選択した画像ファイルから顔を検出し、年齢と性別を推定します。検出された顔には枠が描画され、結果が表示されます。また、検出された顔の位置、推定された年齢と性別が出力されます。
import cv2 import numpy as np import matplotlib.pyplot as plt import insightface from insightface.app import FaceAnalysis from insightface.data import get_image as ins_get_image import tkinter as tk from tkinter import filedialog import os from PIL import Image def initialize_face_analysis(): app = FaceAnalysis(providers=['CUDAExecutionProvider', 'CPUExecutionProvider']) app.prepare(ctx_id=0, det_size=(640, 640)) return app def select_files(): root = tk.Tk() root.withdraw() fpaths = filedialog.askopenfilenames() return root.tk.splitlist(fpaths) def process_image(fpath, app): img = cv2.imread(fpath) faces = app.get(img) rimg = app.draw_on(img, faces) result_path = "result_" + os.path.basename(fpath) cv2.imwrite(result_path, rimg) Image.open(result_path).show() return faces def print_face_info(faces): print("bbox, age, gender") print("filename, ", fpath) for face in faces: print(face['bbox'], face['age'], face['gender']) def main(): app = initialize_face_analysis() fpaths = select_files() for fpath in fpaths: print("file name: ", fpath) faces = process_image(fpath, app) print_face_info(faces) if __name__ == "__main__": main() - Python プログラムの実行
Python プログラムの実行
- Windows では python (Python ランチャーは py)
- Ubuntu では python3
【サイト内の関連ページ】 Python のまとめ: 別ページ »
プログラムを a.pyのようなファイル名で保存したので, 「python a.py」のようなコマンドで行う.
python a.py

ファイル選択画面が出るので,画像ファイルを選択する.ファイルは複数選択可能である.
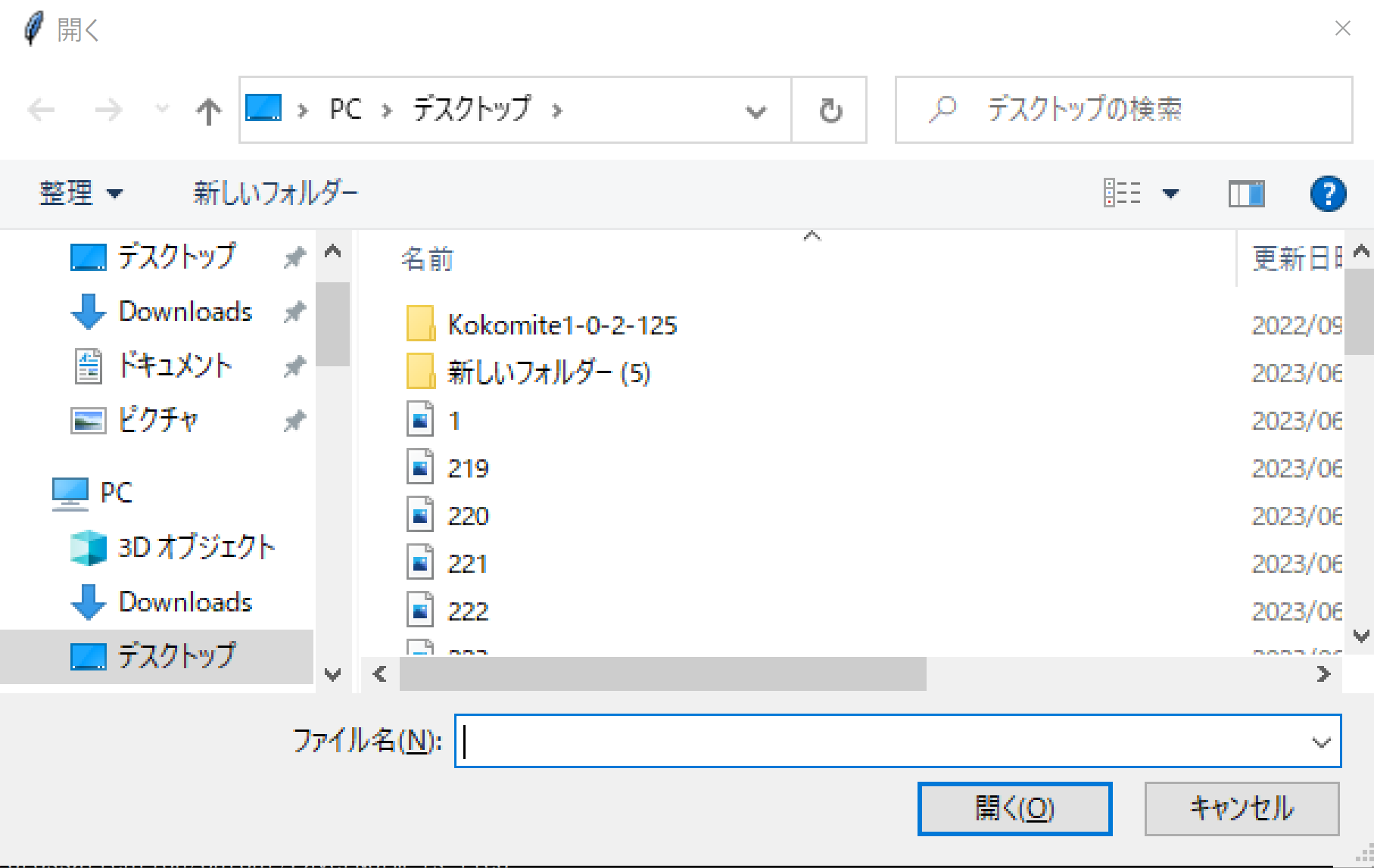
- 結果の確認



それぞれのファイルについて,ファイル名と,検出された顔の bounding box(バウンディングボックス),年齢,性別が表示される.
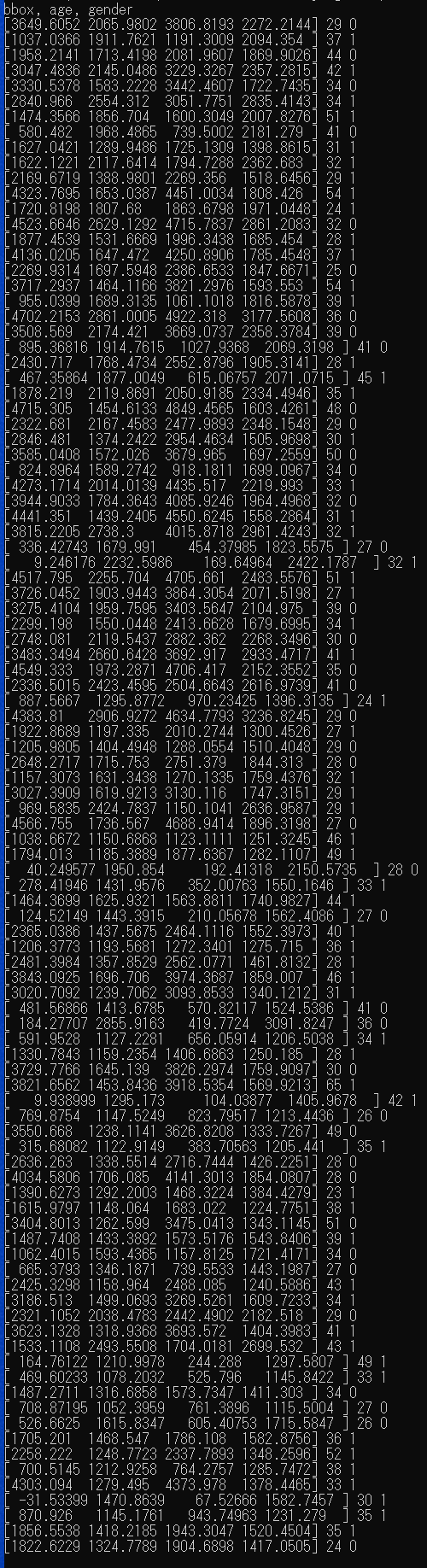
顔検出,年齢と性別の推定,パソコンのカメラで使用
Python プログラムを実行する
このプログラムはリアルタイムで顔検出を行います。カメラから取得した映像から顔を検出し、年齢と性別を推定します。検出された顔には枠が描画され、リアルタイムで結果が表示されます。'q' キーを押すとプログラムが終了します。
import cv2
import numpy as np
import insightface
from insightface.app import FaceAnalysis
from insightface.data import get_image as ins_get_image
def initialize_face_analysis():
app = FaceAnalysis(providers=['CUDAExecutionProvider', 'CPUExecutionProvider'])
app.prepare(ctx_id=0, det_size=(640, 640))
return app
def capture_video():
v = cv2.VideoCapture(0)
return v
def process_frame(f, app):
faces = app.get(f)
rimg = app.draw_on(f, faces)
return rimg
def display_frame(rimg):
cv2.imshow("", rimg)
def main():
app = initialize_face_analysis()
v = capture_video()
while(v.isOpened()):
r, f = v.read()
if not r:
break
rimg = process_frame(f, app)
display_frame(rimg)
# Press Q to exit
if cv2.waitKey(1) & 0xFF == ord('q'):
break
v.release()
cv2.destroyAllWindows()
if __name__ == "__main__":
main()
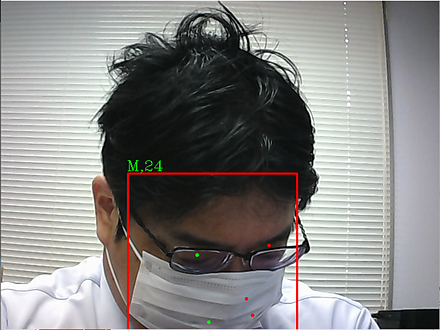
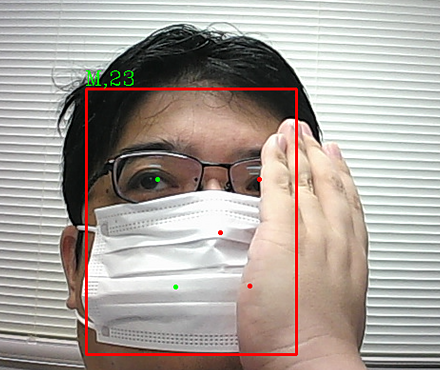
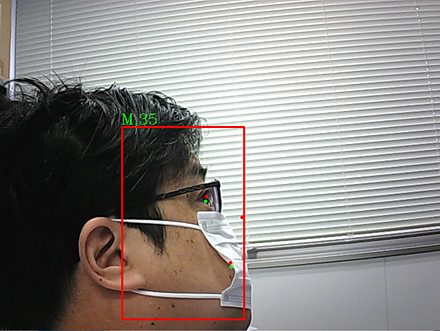
顔識別,画像ファイル(複数可)での実行
このプログラムは buffalo_l という名前の事前学習済みモデルを使用している.
- 顔検出のモデル: SCRFD-10GF
- 顔認識のモデル: ResNet50@WebFace600K
- 顔のアラインメント: 2d106, 3d68
- 属性: 年齢,性別
- Windows で,コマンドプロンプトを実行
- エディタを起動
mkdir %USERPROFILE%\insightface cd /d c:%HOMEPATH%\insightface notepad c.py
- エディタで,次のプログラムを保存
先の太さや文字の大きさを調整したいときは app/face_analysis.py を調整。
このプログラムは、1つの基準となる顔画像と複数の比較対象の顔画像を選択し、顔の類似度を計算します。まず、基準となる顔画像から顔を検出し、その特徴ベクトル(embedding)を取得します。次に、比較対象の画像から顔を検出し、それぞれの特徴ベクトルと基準顔の特徴ベクトルの類似度を計算して表示します。
import cv2 import numpy as np import matplotlib.pyplot as plt import insightface from insightface.app import FaceAnalysis from insightface.data import get_image as ins_get_image import tkinter as tk from tkinter import filedialog import os from PIL import Image def initialize_face_analysis(): app = FaceAnalysis(providers=['CUDAExecutionProvider', 'CPUExecutionProvider']) app.prepare(ctx_id=0, det_size=(640, 640)) return app def select_file(): root = tk.Tk() root.withdraw() fpath = filedialog.askopenfilename() return fpath def select_files(): root = tk.Tk() root.withdraw() fpaths = filedialog.askopenfilenames() return root.tk.splitlist(fpaths) def process_image(fpath, app): img = cv2.imread(fpath) faces = app.get(img) rimg = app.draw_on(img, faces) result_path = "result_" + os.path.basename(fpath) cv2.imwrite(result_path, rimg) Image.open(result_path).show() return faces def print_face_info(faces, fpath): print("filename, ", fpath) print("bbox, age, gender") for face in faces: print(face['bbox'], face['age'], face['gender']) def compare_embeddings(faces, embedding): for face in faces: print(face['bbox'], face['age'], face['gender'], np.dot(face['embedding'], embedding.T)) def main(): app = initialize_face_analysis() # First face fpath = select_file() print("file name: ", fpath) faces = process_image(fpath, app) print_face_info(faces, fpath) embedding = faces[0]['embedding'] print(embedding) # Comparing faces fpaths = select_files() for fpath in fpaths: print("file name: ", fpath) faces = process_image(fpath, app) print_face_info(faces, fpath) compare_embeddings(faces, embedding) if __name__ == "__main__": main() - Python プログラムの実行
Python プログラムの実行
- Windows では python (Python ランチャーは py)
- Ubuntu では python3
【サイト内の関連ページ】 Python のまとめ: 別ページ »
プログラムを c.pyのようなファイル名で保存したので, 「python c.py」のようなコマンドで行う.
python c.py
ファイル選択画面が出るので,画像ファイルを選択する.このとき,画像は1つ選択する.
処理が終わると,画像と, ファイル名と,検出された顔の bounding box(バウンディングボックス),年齢,性別が表示される.

再びファイル選択画面が出る.画像ファイルを選択する.今後は,画像を複数選択可能である.
- 結果の確認
処理が終わると,画像と, ファイル名と,検出された顔の bounding box(バウンディングボックス),年齢,性別が表示される. そして,最初に選んだ顔との類似度が数字で表示される.類似度の値が大きいほど本人に似ていると判定されている.


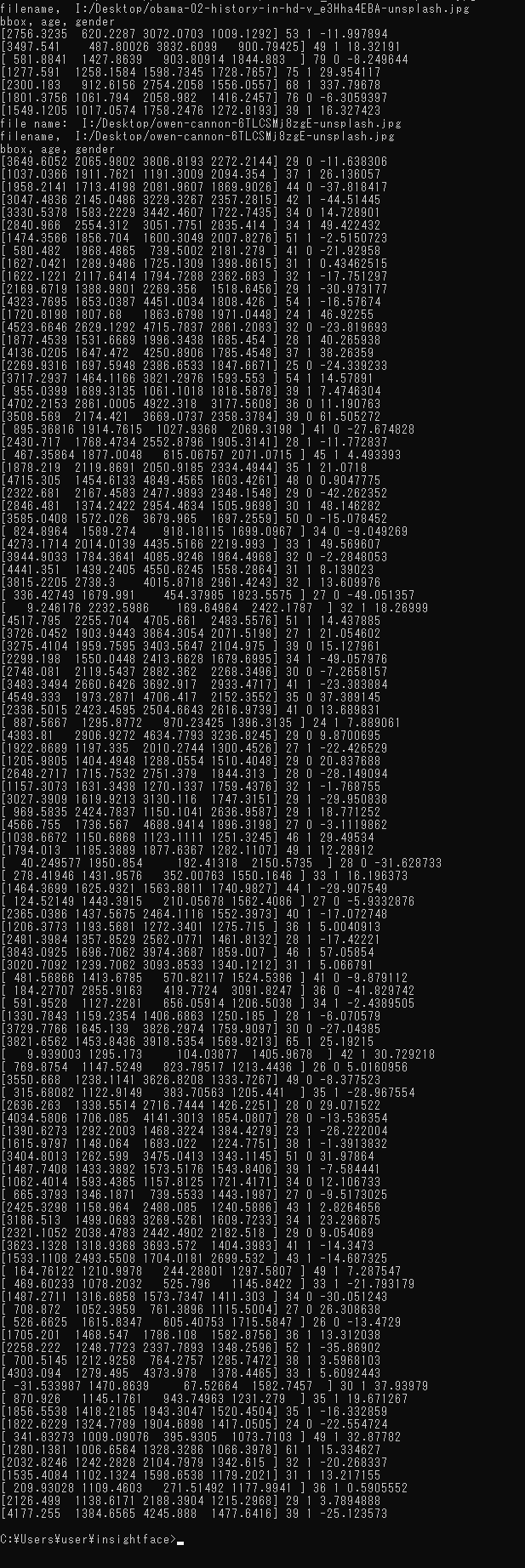
人体検出,画像ファイル(複数可)での実行
公式ページ (https://github.com/deepinsight/insightface/blob/master/examples/person_detection/scrfd_person.py) に記載の,人体検出のプログラムを実行する.
- Windows で,コマンドプロンプトを実行
- エディタを起動
mkdir %USERPROFILE%\insightface cd /d c:%HOMEPATH%\insightface notepad b.py
- エディタで,次のプログラムを保存
先の太さや文字の大きさを調整したいときは app/face_analysis.py を調整。
このプログラムは、選択した画像から人物を検出します。検出された人物には、バウンディングボックス(全体を囲む長方形)が描画されます。検出結果は画像として保存・表示され、バウンディングボックスの座標が出力されます。
import datetime import numpy as np import os import os.path as osp import glob import cv2 import insightface assert insightface.__version__ >= '0.4' def initialize_detector(): detector = insightface.model_zoo.get_model('scrfd_person_2.5g.onnx', download=True) detector.prepare(0, nms_thresh=0.5, input_size=(640, 640)) return detector def detect_person(img, detector): bboxes, kpss = detector.detect(img) bboxes = np.round(bboxes[:, :4]).astype(np.int) kpss = np.round(kpss).astype(np.int) kpss[:, :, 0] = np.clip(kpss[:, :, 0], 0, img.shape[1]) kpss[:, :, 1] = np.clip(kpss[:, :, 1], 0, img.shape[0]) vbboxes = bboxes.copy() vbboxes[:, 0] = kpss[:, 0, 0] vbboxes[:, 1] = kpss[:, 0, 1] vbboxes[:, 2] = kpss[:, 4, 0] vbboxes[:, 3] = kpss[:, 4, 1] return bboxes, vbboxes def select_files(): root = tk.Tk() root.withdraw() fpaths = filedialog.askopenfilenames() return root.tk.splitlist(fpaths) def process_image(fpath, detector): img = cv2.imread(fpath) bboxes, vbboxes = detect_person(img, detector) for i in range(bboxes.shape[0]): bbox = bboxes[i] vbbox = vbboxes[i] x1, y1, x2, y2 = bbox vx1, vy1, vx2, vy2 = vbbox cv2.rectangle(img, (x1, y1), (x2, y2), (0, 255, 0), 1) alpha = 0.8 color = (255, 0, 0) for c in range(3): img[vy1:vy2, vx1:vx2, c] = img[vy1:vy2, vx1:vx2, c] * alpha + color[c] * (1.0 - alpha) cv2.circle(img, (vx1, vy1), 1, color, 2) cv2.circle(img, (vx1, vy2), 1, color, 2) cv2.circle(img, (vx2, vy1), 1, color, 2) cv2.circle(img, (vx2, vy2), 1, color, 2) result_path = "result_" + os.path.basename(fpath) cv2.imwrite(result_path, img) Image.open(result_path).show() return bboxes def main(): detector = initialize_detector() fpaths = select_files() for fpath in fpaths: print("file name: ", fpath) bboxes = process_image(fpath, detector) print(bboxes) if __name__ == "__main__": main() - Python プログラムの実行
Python プログラムの実行
- Windows では python (Python ランチャーは py)
- Ubuntu では python3
【サイト内の関連ページ】 Python のまとめ: 別ページ »
プログラムを b.pyのようなファイル名で保存したので, 「python b.py」のようなコマンドで行う.
python b.py
ファイル選択画面が出るので,画像ファイルを選択する.ファイルは複数選択可能である.
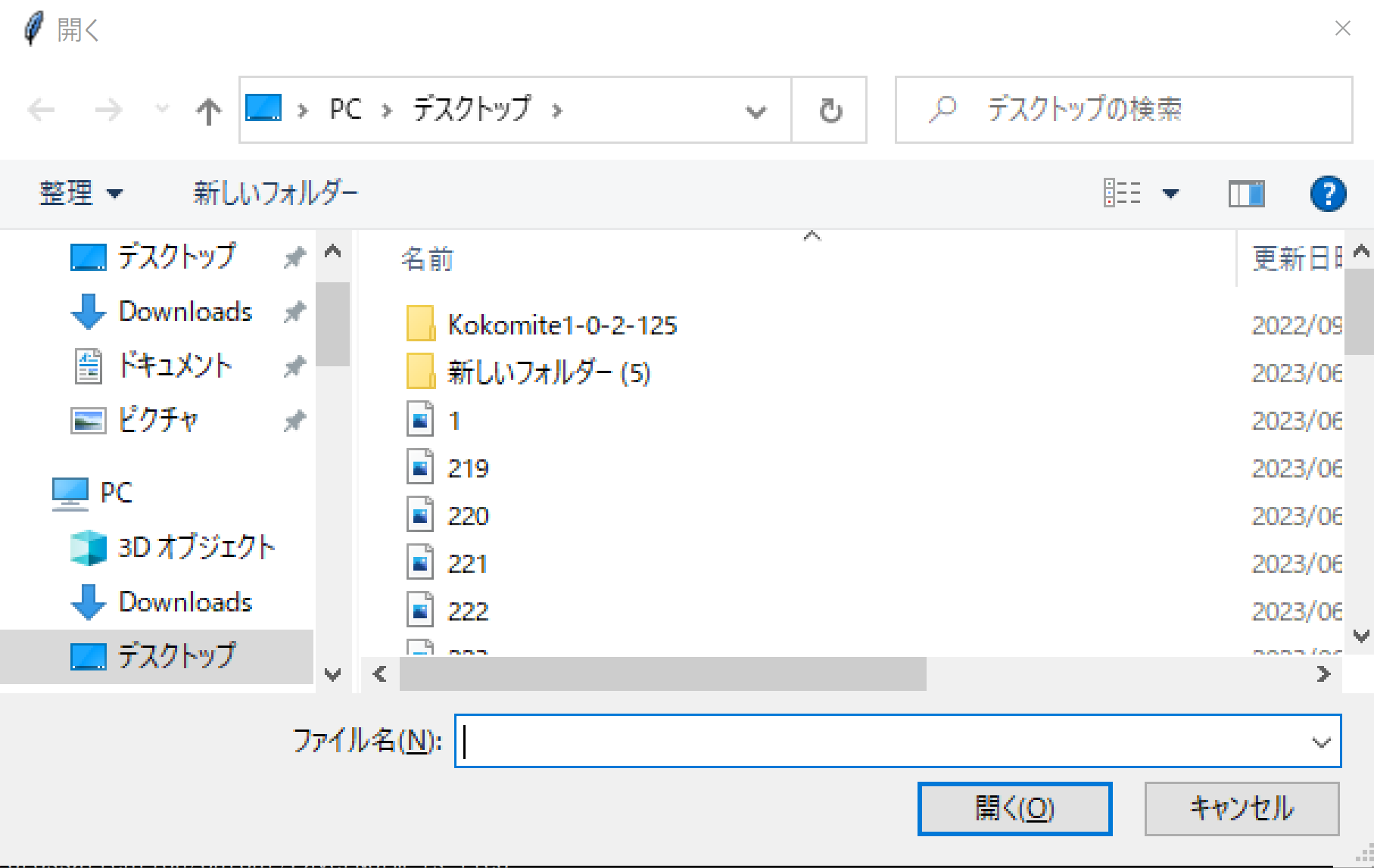
- 結果の確認

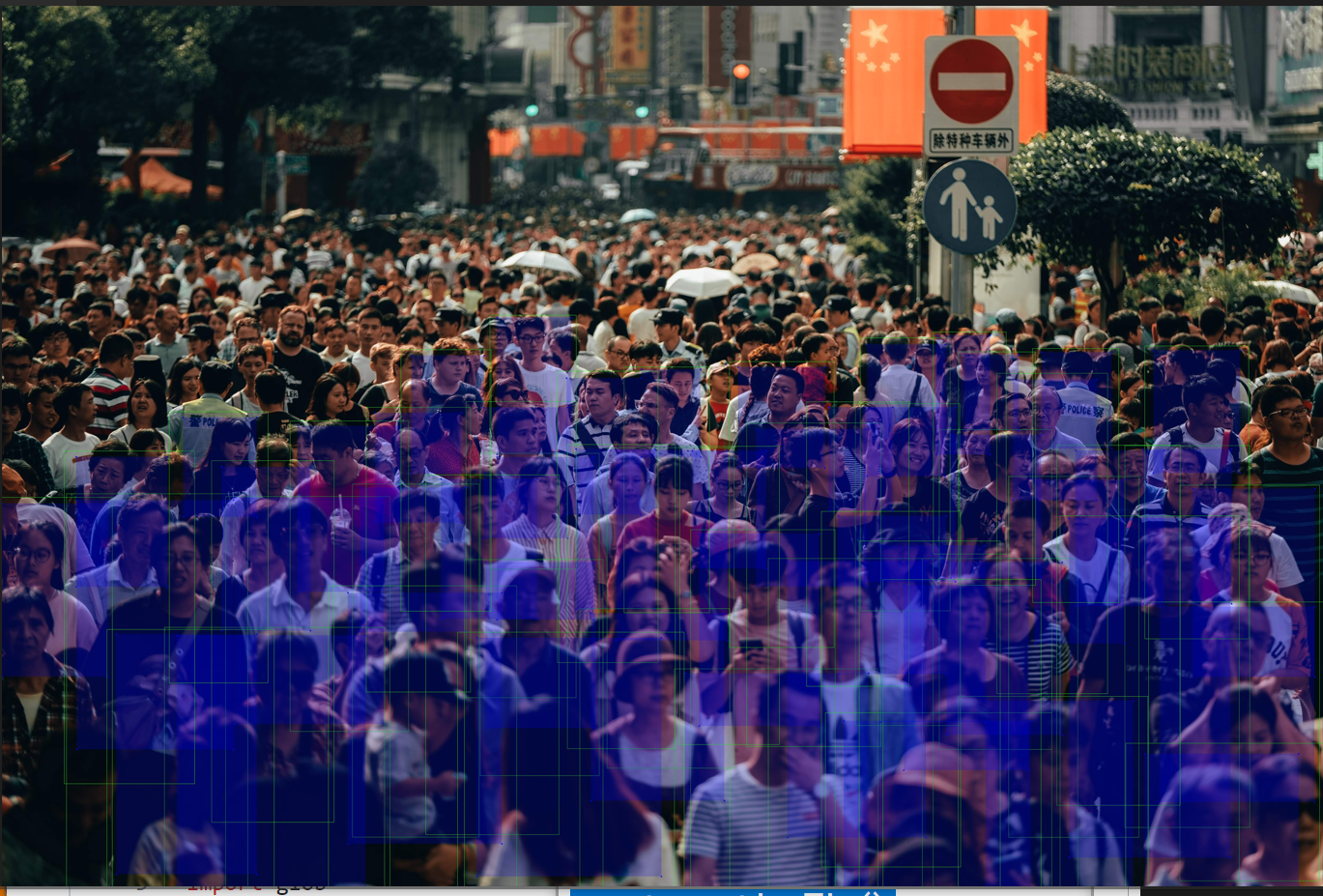


このとき, bbox の情報が得られる. これは,検出された人物の bounding box である.
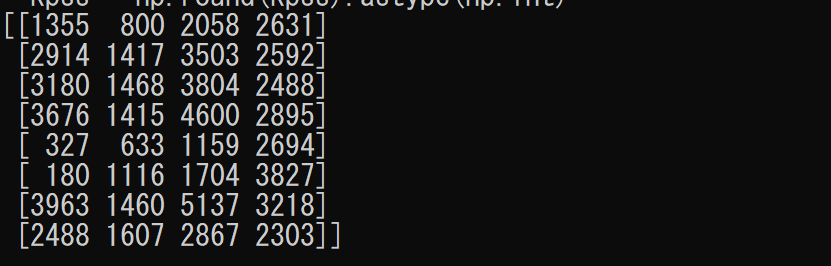
![[kaneko lab.]](https://www.kkaneko.jp/info/logo_png.png)