転移学習での特徴抽出器(ImageNet で学習済みの ResNet50 による転移学習)(Windows あるいは Ubuntu 上)
転移学習 (transfer learning): CNN の学習では,ImageNet などのデータを用いた前学習 (pretrain) ののち,別のデータを用いた学習に移るということがよく行われる.別のデータでの学習は,次のいずれかで行う.
- CNN を画像からの特徴抽出器として使う: CNN の最終層である全結合層を取り除く.残りは,画像からの特徴抽出器(最終層のユニットの数だけの数値を出力する.ImageNet で学習したときは 1000 個の数値である)と見ることができる.そして,CNN の最終層の代わりに,線形分類器 (linear classifier) を付け加える.線形分類器には,線形 SVM や,softmax 分類器がある.その後,データを用いて,学習を行う.画像からの特徴抽出器と言っている部分(最終層である全結合層を取り除いた残り)の結合の重みは変化させない.
- CNN での Fine Tuning も行う: CNN を画像からの特徴抽出器として使うことに加えて, 画像からの特徴抽出器と言っている部分(最終層である全結合層を取り除いた残り)の結合の重みを,バックプロパゲーションにより,変化させる(このことを Fine Tuning という).Fine Tuning においては,すべての層の結合の重みを変化させることもあるし,後段の層の結合の重みのみを変化させる場合もある(過学習の防止のため). Fine Tuning でのエポック数(学習率)は,過学習の防止のため,小さな値にすることを意識する.
上の 1, 2 のどちらで行うかの目安
前学習でのデータと類似している別データで転移学習を行うとき:過学習が起きないだけの十分な量の別データがあるときは,Fine Tuning も行い,Fine Tuning においては,すべての層の結合の重みを変化させる.十分な量の別データがないときは,CNN を画像からの特徴抽出器として使うだけにとどめて,Fine Tuning を行わないことを検討する.
前学習でのデータと類似していない別データで転移学習を行うとき: 過学習が起きないだけの十分な量の別データがあるときは,Fine Tuning も行い,Fine Tuning においては,すべての層の結合の重みを変化させるのか,あるいは,転移学習を行わないのかを検討する(転移学習を行う方がよい場合があると期待できる).十分な量の別データがないときは,CNN を画像からの特徴抽出器として使うだけにとどめる(Fine Tuning を行わない),あるいは,線形分離器として線形 SVM を用いた上で,層を最終層から少しさかのぼってのFine Tuning を行うのがよい可能性がある.
Keras の機能として, ImageNet で学習済みのモデル(ResNet50,Inception-ResNet, DenseNet, MobileNetV2 など)がある. (Keras で利用可能なモデルは,https://keras.io/api/applications/ で説明されている.)
モデルからの最終層の除去,線形分類器 (linear classifier) の追加と別データでの学習,学習曲線の確認,Fine Tuning の実行を行う.
目次:
- Google Colab へのリンク
- 前準備
- 特徴抽出を行う画像データの準備
- ImageNet で学習済みの ResNet50 をベースモデルとして,特徴抽出器を作成
【関連する外部ページ】:
- https://blog.keras.io/building-powerful-image-classification-models-using-very-little-data.html
- https://www.tensorflow.org/guide/keras/transfer_learning?hl=ja
- TensorFlow チュートリアルのページ: https://www.tensorflow.org/tutorials/images/transfer_learning?hl=ja
- Keras アプリケーションのページ: https://keras.io/api/applications/
Google Colab へのリンク
書きかけ
このページに掲載のソースコードは,Google Colaboratory でも実行できる.
このページに掲載のソースコードが入った Google Colaboratory のノートブック(Google ドライブ内)は,次の URL である.
https://colab.research.google.com/drive/1c0uJaZB7B6SDTnxS_5FJukKd9FbYg4-e?usp=sharing
前準備
Python のインストール(Windows上)
注:既にPython(バージョン3.12を推奨)がインストール済みの場合は,この手順は不要である.
winget(Windowsパッケージマネージャー)を使用してインストールを行う
- Windowsで,管理者権限でコマンドプロンプトを起動(手順:Windowsキーまたはスタートメニュー >
cmdと入力 > 右クリック > 「管理者として実行」)。 - winget(Windowsパッケージマネージャー)が利用可能か確認する:
winget --version

- Pythonのインストール(下のコマンドにより Python 3.12 がインストールされる).
reg add "HKLM\SYSTEM\CurrentControlSet\Control\FileSystem" /v LongPathsEnabled /t REG_DWORD /d 1 /f REM Python をシステム領域にインストール winget install --scope machine --id Python.Python.3.12 -e --silent REM Python のパス set "INSTALL_PATH=C:\Program Files\Python312" echo "%PATH%" | find /i "%INSTALL_PATH%" >nul if errorlevel 1 setx PATH "%PATH%;%INSTALL_PATH%" /M >nul echo "%PATH%" | find /i "%INSTALL_PATH%\Scripts" >nul if errorlevel 1 setx PATH "%PATH%;%INSTALL_PATH%\Scripts" /M >nul
- Python詳細ガイド:Pythonまとめ »
- Windows で,管理者権限でコマンドプロンプトを起動(手順:Windowsキーまたはスタートメニュー >
cmdと入力 > 右クリック > 「管理者として実行」)。次のコマンドを実行する.
python -m pip install -U numpy matplotlib seaborn scikit-learn pandas pydot
- Windows での GraphViz のインストール: 別ページ »で説明
- Ubuntu での GraphViz のインストール
sudo apt -y insatll graphviz python3-graphviz libgraphviz-dev
- ベースモデルの作成
次の Python プログラムを実行
Python プログラムを動かすために, pythonやpython3などのコマンドを使う. あるいは, 開発環境や Python コンソール(Jupyter Qt Console,Spyder,PyCharm,PyScripter など)も便利である.
from __future__ import absolute_import, division, print_function, unicode_literals import tensorflow.compat.v2 as tf import tensorflow_datasets as tfds from tensorflow.keras.applications.resnet50 import ResNet50 from tensorflow.keras.preprocessing import image from tensorflow.keras.applications.resnet50 import preprocess_input, decode_predictions from tensorflow.keras.utils import plot_model from tensorflow.keras.models import Model from tensorflow.keras.layers import Dense, Dropout, GlobalAveragePooling2D import numpy as np # include_top=False により分類層を含まないようにする base_model = ResNet50(weights='imagenet', input_shape=IMG_SHAPE, include_top=False) # 学習中に結合の重みが更新されないようにする base_model.trainable = False base_model.summary()
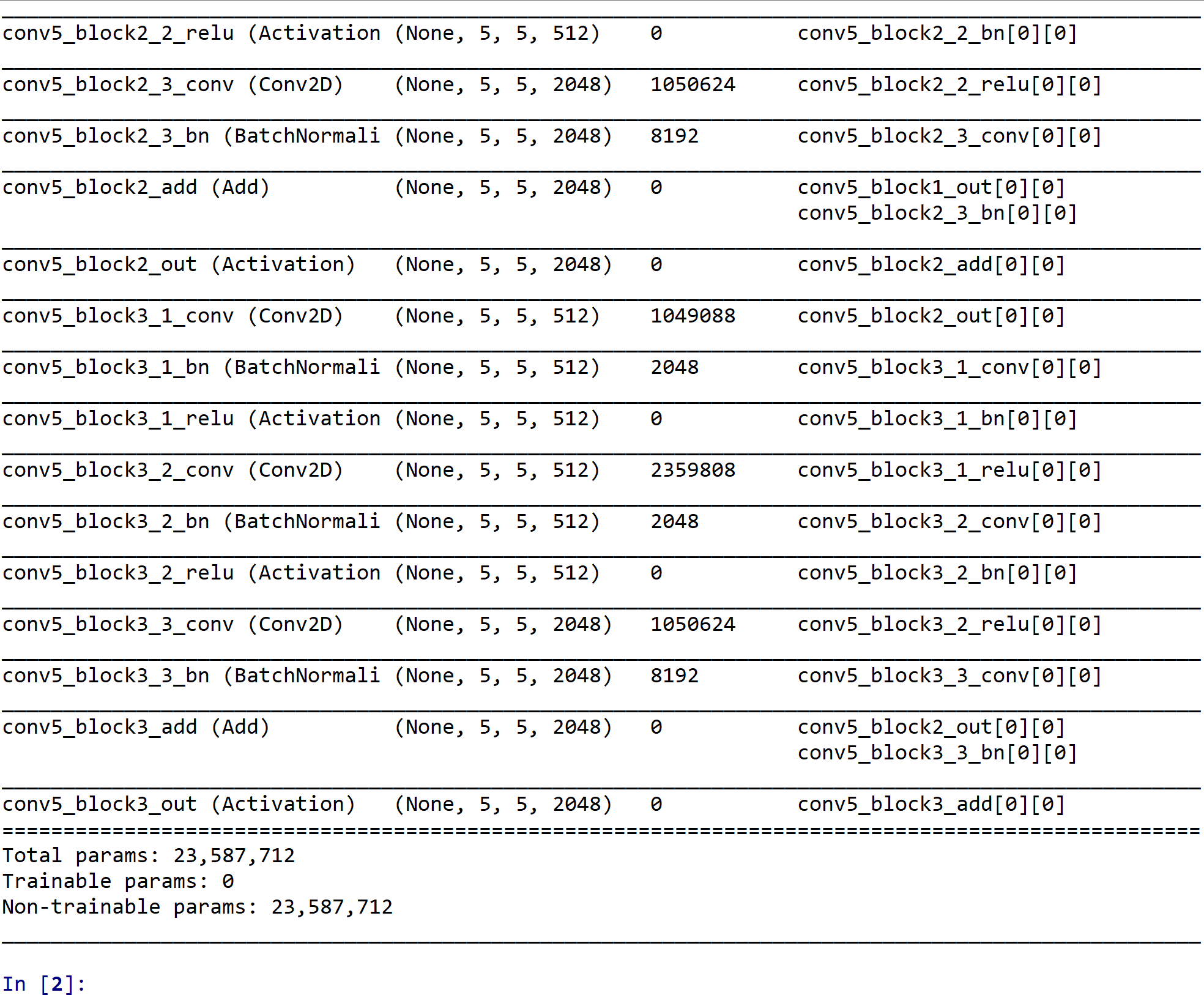
- ベースモデルと画像データの事前確認のため,ベースモデルを用いて画像データを処理してみる
エラーメッセージが出ないことを確認.ここの結果をあとで使うことはない.
image_batch, label_batch = iter(train_dataset).get_next() feature_batch = base_model(image_batch) print(feature_batch.shape)

- ベースモデルを用いて,特徴抽出器のモデルの作成
inputs = tf.keras.Input(IMG_SHAPE) x = base_model(inputs, training=False) x = GlobalAveragePooling2D()(x) m = Model(inputs=inputs, outputs=x) m.summary()
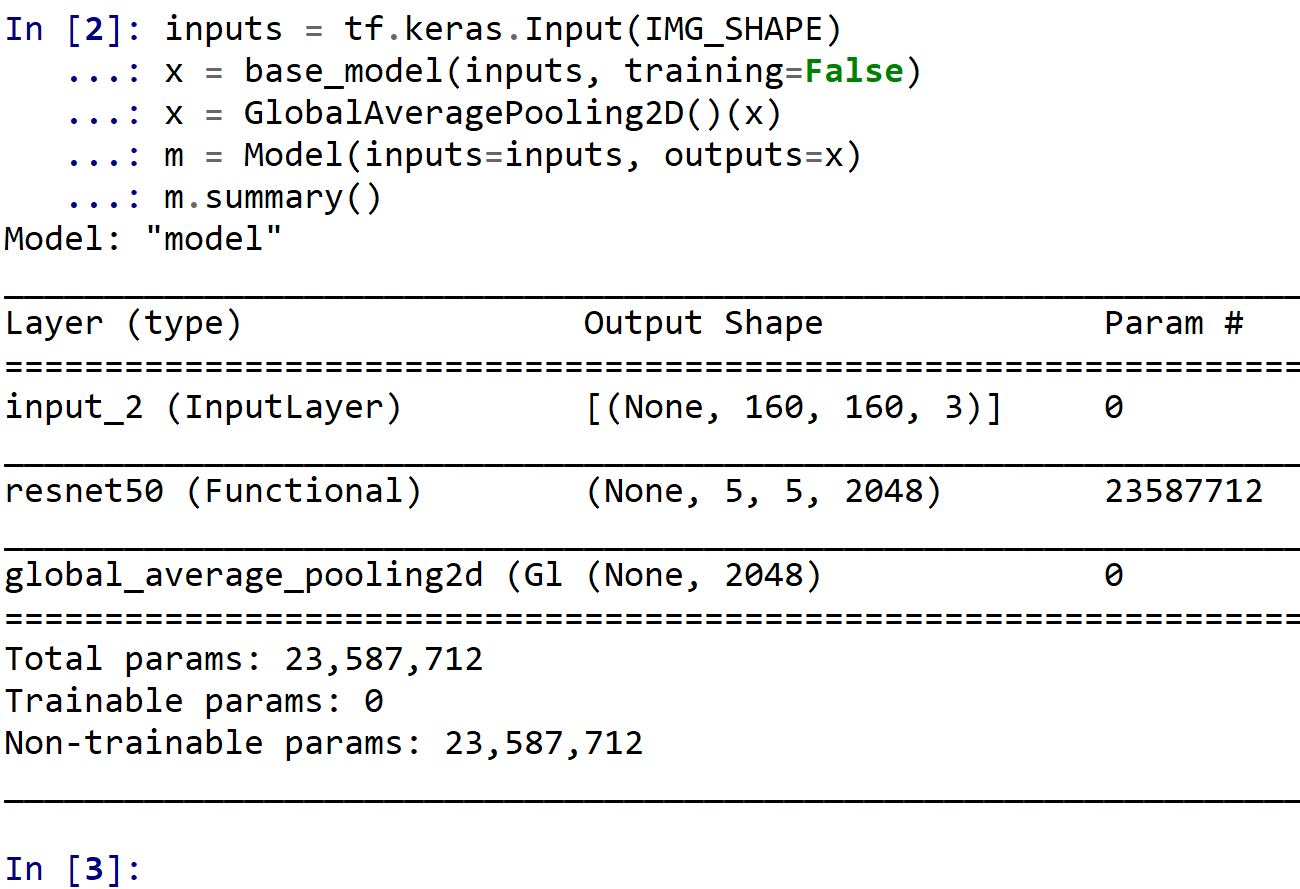
- 別データを,特徴抽出器により処理し結果を得る
結果は,feature_batch_all に得る 結果として,長さ 2048 の数値ベクトルが 2000個得られる.
feature_batch_all = None it = iter(train_dataset) while True: try: image_batch, label_batch = it.get_next() except tf.errors.OutOfRangeError: break if feature_batch_all is None: feature_batch_all = m(image_batch).numpy() else: feature_batch_all = np.vstack((feature_batch_all, m(image_batch).numpy())) print(feature_batch_all.shape) global_average_layer = tf.keras.layers.GlobalAveragePooling2D() feature_batch_average = global_average_layer(feature_batch) print(feature_batch_average.shape) prediction_layer = tf.keras.layers.Dense(1) prediction_batch = prediction_layer(feature_batch_average) print(prediction_batch.shape) preprocess_input = tf.keras.applications.mobilenet_v2.preprocess_input rescale = tf.keras.layers.experimental.preprocessing.Rescaling(1./127.5, offset= -1)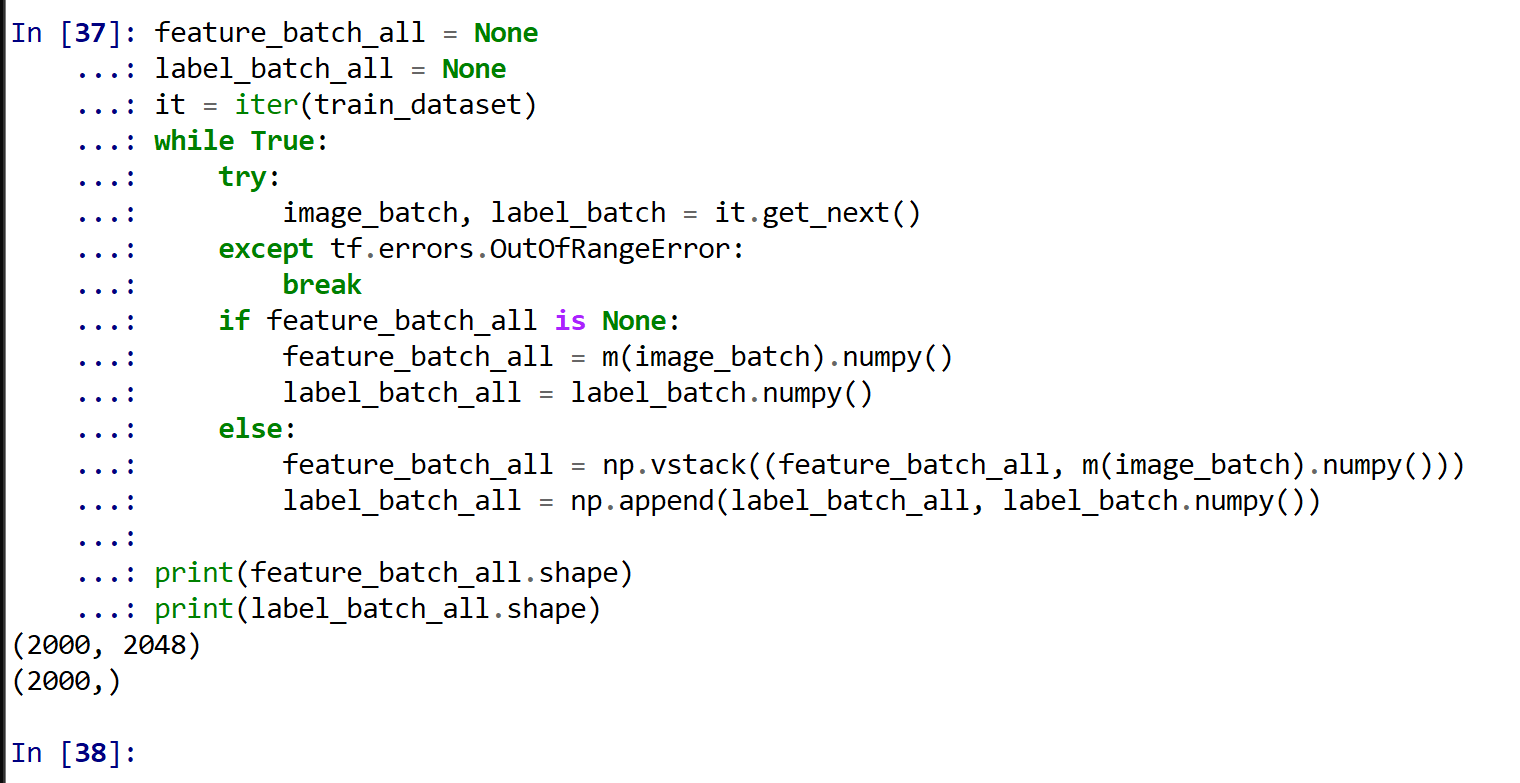
- ベースモデルを用いて,画像分類のモデルの作成
inputs = tf.keras.Input(IMG_SHAPE) x = base_model(inputs, training=False) x = GlobalAveragePooling2D()(x) x = Dropout(0.2)(x) x = Dense(1)(x) m = Model(inputs=inputs, outputs=x)
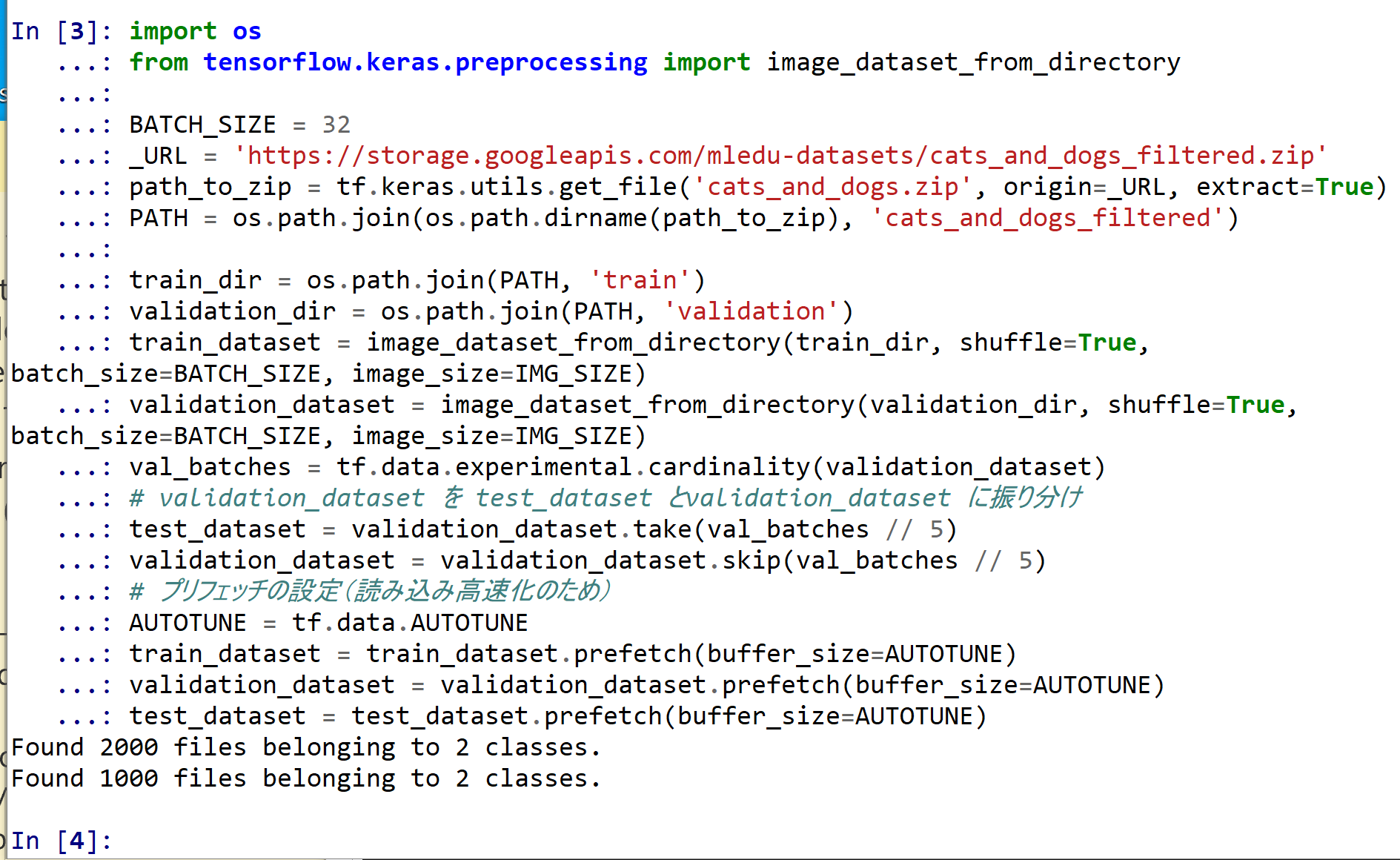
- 画像分類の実行
「C:/image/fruits.jpg」のところには,画像ファイル名を指定すること.
from matplotlib import pyplot as plt %matplotlib inline import warnings warnings.filterwarnings('ignore') # Suppress Matplotlib warnings import PIL img_path = 'C:/image/fruits.jpg' img = image.load_img(img_path, target_size=IMG_SIZE) x = image.img_to_array(img) x = np.expand_dims(x, axis=0) x = preprocess_input(x) features = m.predict(x) print(np.shape(features)) - 結果が表示されるので確認する

GoogleColab でも,同じ手順で,同様の結果を得ることができる.
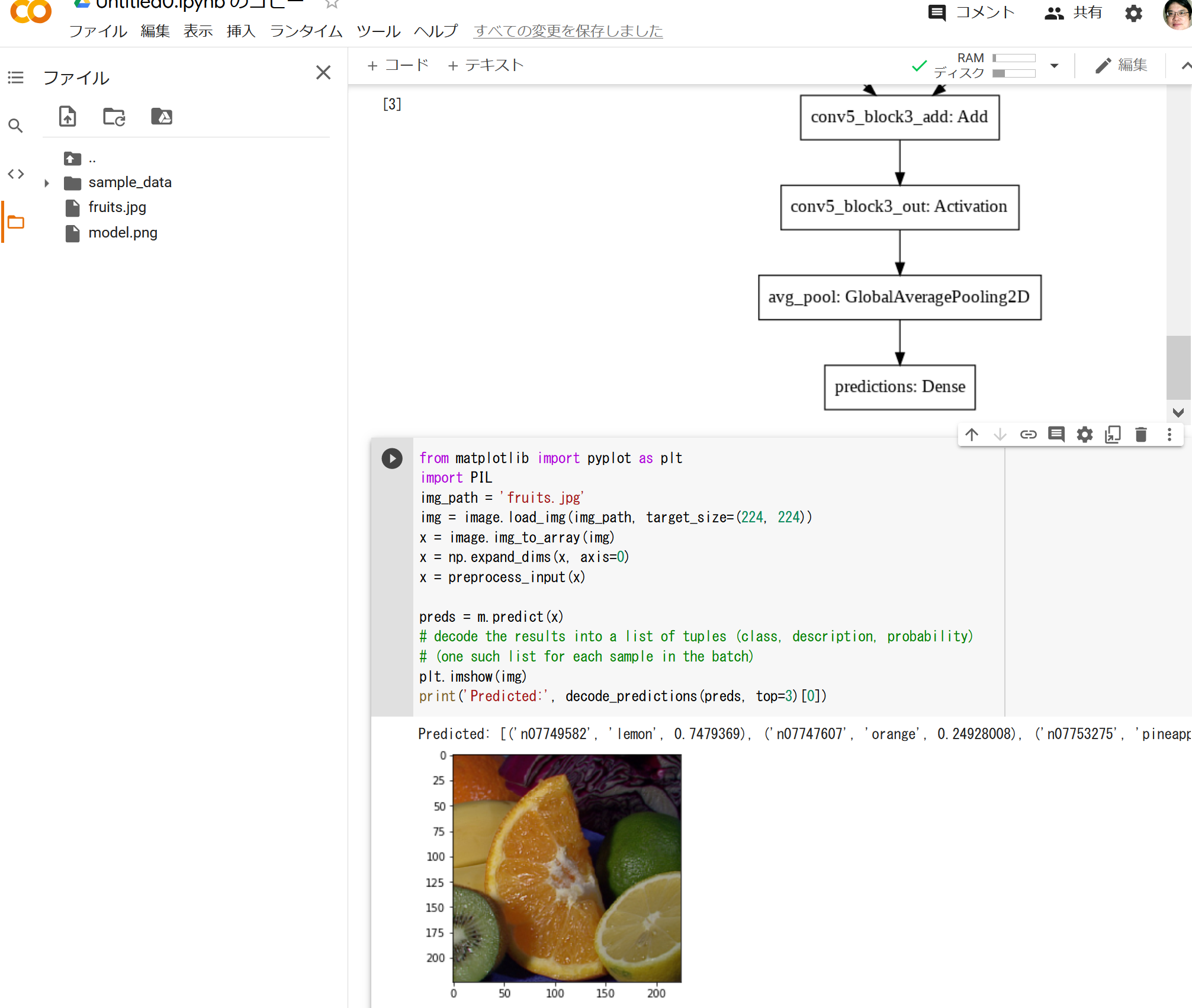
- 別の画像 home.jpg で画像分類の実行
from matplotlib import pyplot as plt %matplotlib inline import warnings warnings.filterwarnings('ignore') # Suppress Matplotlib warnings img_path = 'C:/image/home.jpg' img = image.load_img(img_path, target_size=(224, 224)) x = image.img_to_array(img) x = np.expand_dims(x, axis=0) x = preprocess_input(x) # decode the results into a list of tuples (class, description, probability) # (one such list for each sample in the batch) plt.imshow(img) print('Predicted:', decode_predictions(m.predict(x), top=3)[0]) - 結果が表示されるので確認する

【関連する外部サイト】
【サイト内の関連ページ】
TensorFlow,Keras のインストール
Windows での TensorFlow,Keras のインストール: 別ページ »で説明
(このページで,Build Tools for Visual Studio 2022,NVIDIA ドライバ, NVIDIA CUDA ツールキット, NVIDIA cuDNNのインストールも説明している.)
Graphviz のインストール
Windows での Graphviz のインストール: 別ページ »で説明
numpy,matplotlib, seaborn, scikit-learn, pandas, pydot のインストール
GraphViz のインストール
特徴抽出を行う画像データの準備
TensorFlow チュートリアルのページ: https://www.tensorflow.org/tutorials/images/transfer_learning?hl=jaに掲載の犬,猫のデータを使用.
train_dataset, validation_dataset, test_dataset を準備する.
import os
import tensorflow as tf
from tensorflow.keras.preprocessing import image_dataset_from_directory
# 追加データである画像の画像サイズを IMG_SIZE に設定すること
IMG_SIZE = (160, 160)
IMG_SHAPE = IMG_SIZE + (3,)
# TensorFlow の API で処理するときのバッチサイズの設定
BATCH_SIZE = 32
# URL によりダウンロード
_URL = 'https://storage.googleapis.com/mledu-datasets/cats_and_dogs_filtered.zip'
path_to_zip = tf.keras.utils.get_file('cats_and_dogs.zip', origin=_URL, extract=True)
PATH = os.path.join(os.path.dirname(path_to_zip), 'cats_and_dogs_filtered')
train_dir = os.path.join(PATH, 'train')
validation_dir = os.path.join(PATH, 'validation')
train_dataset = image_dataset_from_directory(train_dir, shuffle=True, batch_size=BATCH_SIZE, image_size=IMG_SIZE)
validation_dataset = image_dataset_from_directory(validation_dir, shuffle=True, batch_size=BATCH_SIZE, image_size=IMG_SIZE)
val_batches = tf.data.experimental.cardinality(validation_dataset)
# validation_dataset を test_dataset とvalidation_dataset に振り分け
test_dataset = validation_dataset.take(val_batches // 5)
validation_dataset = validation_dataset.skip(val_batches // 5)
# プリフェッチの設定(読み込み高速化のため)
AUTOTUNE = tf.data.AUTOTUNE
train_dataset = train_dataset.prefetch(buffer_size=AUTOTUNE)
validation_dataset = validation_dataset.prefetch(buffer_size=AUTOTUNE)
test_dataset = test_dataset.prefetch(buffer_size=AUTOTUNE)
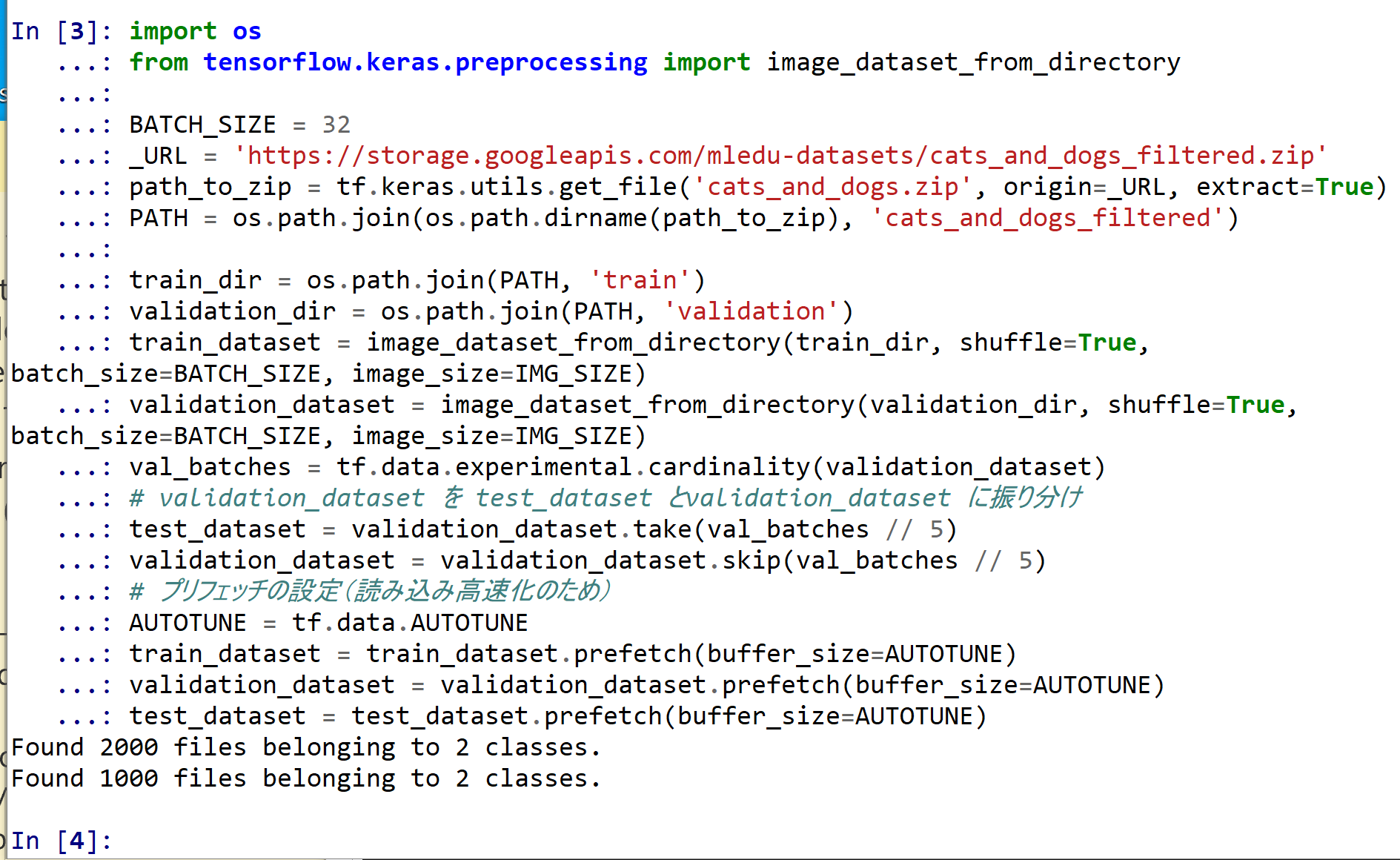
ImageNet で学習済みの ResNet50 をベースモデルとして,特徴抽出器を作成
ImageNet で学習済みの ResNet50 をベースモデルとして使用.
【関連する外部ページ】 https://keras.io/ja/applications/
謝辞:ここでは、https://keras.io/ja/applications に記載のプログラムを変更して使用している
USB 接続ビデオカメラの表示例
USB接続できるビデオカメラを準備し,パソコンに接続しておく.
OpenCV による動画表示を行う.
import cv2
import numpy as np
%matplotlib inline
import matplotlib.pyplot as plt
import warnings
warnings.filterwarnings('ignore') # Suppress Matplotlib warnings
v = cv2.VideoCapture(0)
while(v.isOpened()):
r, f = v.read()
if ( r == False ):
break
img = cv2.resize(f, (224, 224))
x = image.img_to_array(img)
x = np.expand_dims(x, axis=0)
x = preprocess_input(x)
preds = m.predict(x)
cv2.imshow("", img)
print('Predicted:', decode_predictions(preds, top=3)[0])
# Press Q to exit
if cv2.waitKey(1) & 0xFF == ord('q'):
break
v.release()
cv2.destroyAllWindows()
分類結果が表示されるので確認する
* 止めたいとき,右上の「x」をクリックしない.画面の中をクリックしてから,「q」のキーを押して閉じる
![[kaneko lab.]](https://www.kkaneko.jp/info/logo_png.png)