教師なし学習による物体検出とインスタンスセグメンテーション(CutLER,VideoCutLER,Detectron2, PyTorch, Python を使用)(Windows 上)
CutLER のインストールと動作確認を行う.
MaskCut は,画像から,複数のセグメンテーション・マスク (segmentation mask)を得る.ViT を使用
CutLER は,MaskCut の結果に対して物体検出を実行.教師なし学習と自己学習 (self-training) を使用.
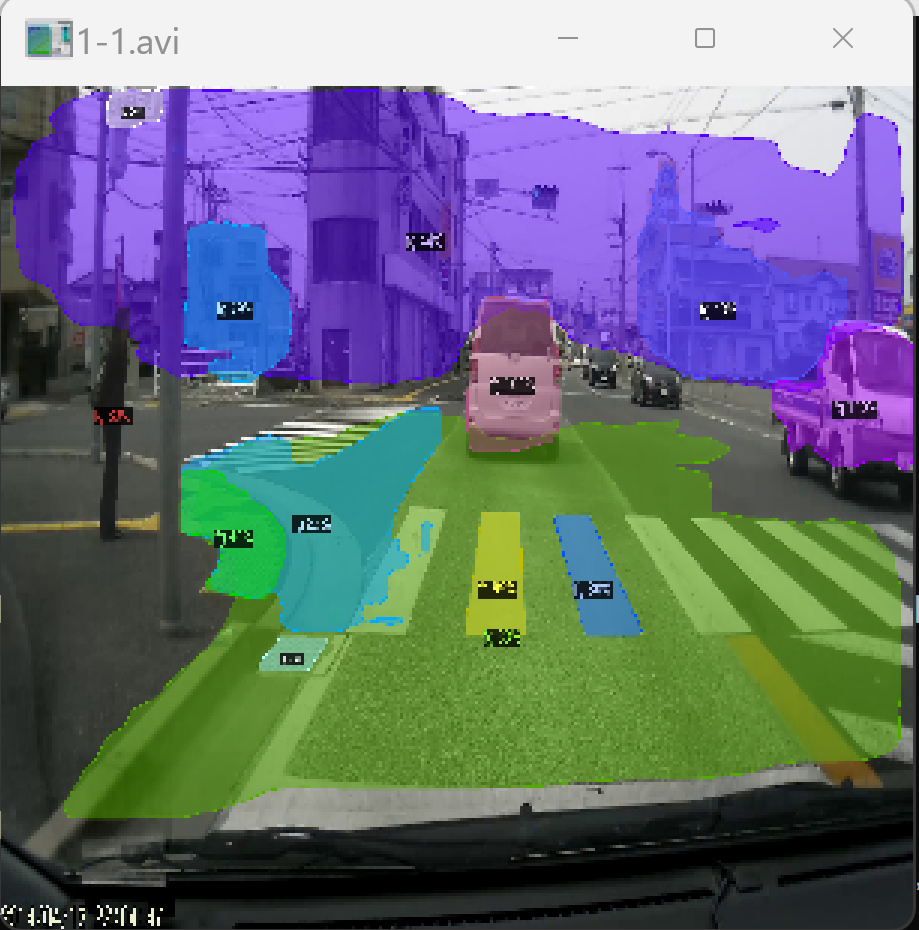
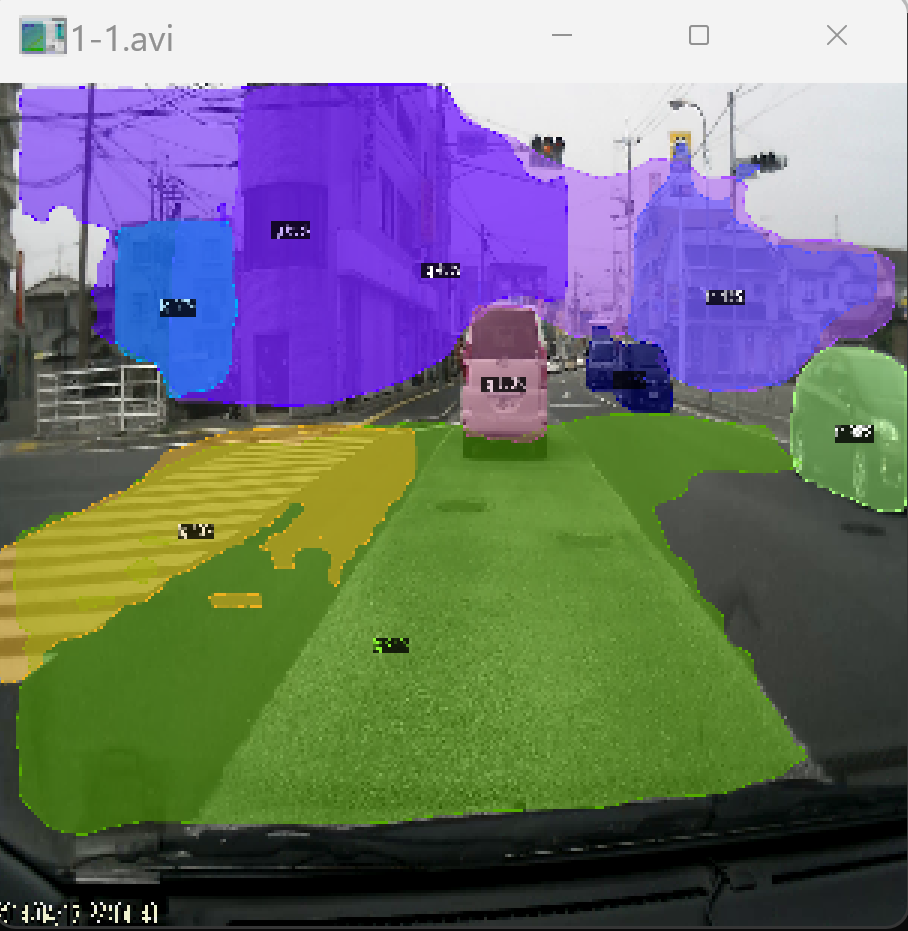
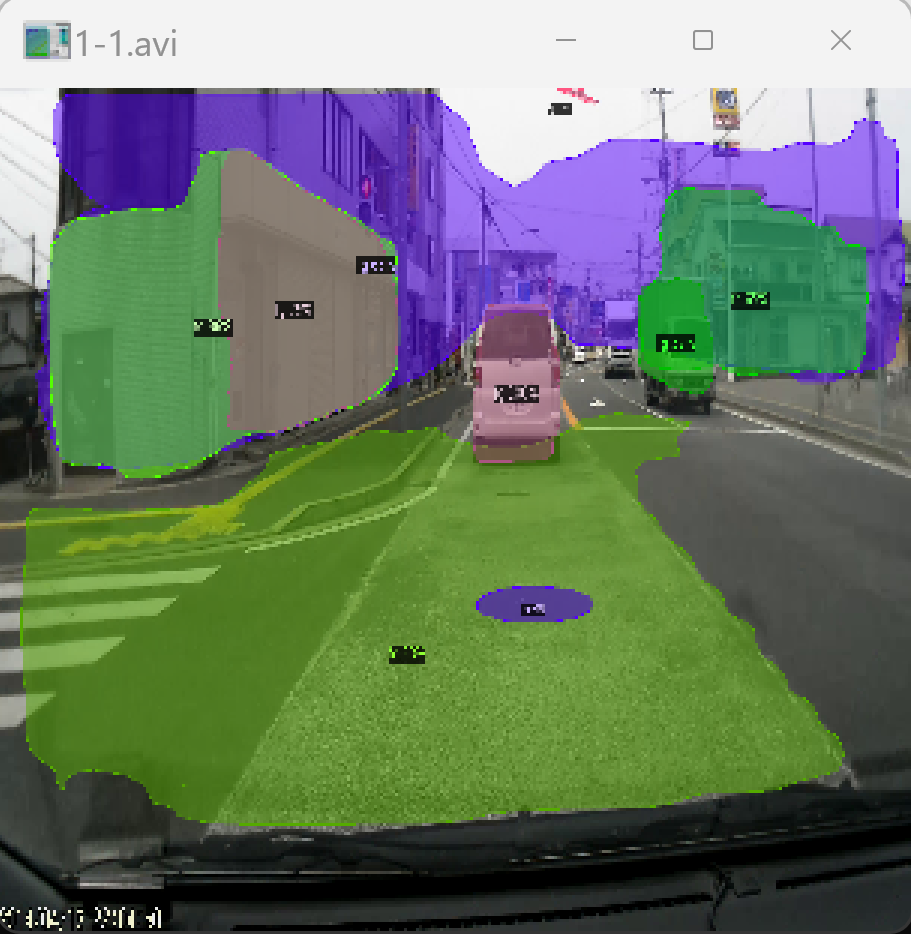
【目次】
【文献】
Wang, Xudong and Girdhar, Rohit and Yu, Stella X and Misra, Ishan, Cut and Learn for Unsupervised Object Detection and Instance Segmentation, arXiv preprint arXiv:2301.11320, 2023.
【関連する外部ページ】
- GitHub のページ: https://github.com/facebookresearch/CutLER
- MaskCut の非公式のデモページ(HuggingFace 上)https://huggingface.co/spaces/facebook/MaskCut
前準備
Python 3.12 のインストール
インストール済みの場合は実行不要。
管理者権限でコマンドプロンプトを起動(手順:Windowsキーまたはスタートメニュー > cmd と入力 > 右クリック > 「管理者として実行」)し、以下を実行する。管理者権限は、wingetの--scope machineオプションでシステム全体にソフトウェアをインストールするために必要である。
REM Python をシステム領域にインストール
winget install --scope machine --id Python.Python.3.12 -e --silent
REM Python のパス設定
set "PYTHON_PATH=C:\Program Files\Python312"
set "PYTHON_SCRIPTS_PATH=C:\Program Files\Python312\Scripts"
echo "%PATH%" | find /i "%PYTHON_PATH%" >nul
if errorlevel 1 setx PATH "%PATH%;%PYTHON_PATH%" /M >nul
echo "%PATH%" | find /i "%PYTHON_SCRIPTS_PATH%" >nul
if errorlevel 1 setx PATH "%PATH%;%PYTHON_SCRIPTS_PATH%" /M >nul【関連する外部ページ】
Python の公式ページ: https://www.python.org/
AI エディタ Windsurf のインストール
Pythonプログラムの編集・実行には、AI エディタの利用を推奨する。ここでは,Windsurfのインストールを説明する。
管理者権限でコマンドプロンプトを起動(手順:Windowsキーまたはスタートメニュー > cmd と入力 > 右クリック > 「管理者として実行」)し、以下を実行して、Windsurfをシステム全体にインストールする。管理者権限は、wingetの--scope machineオプションでシステム全体にソフトウェアをインストールするために必要となる。
winget install --scope machine Codeium.Windsurf -e --silent【関連する外部ページ】
Windsurf の公式ページ: https://windsurf.com/
Gitのインストール
管理者権限でコマンドプロンプトを起動(手順:Windowsキーまたはスタートメニュー > cmd と入力 > 右クリック > 「管理者として実行」)し、以下を実行する。管理者権限は、wingetの--scope machineオプションでシステム全体にソフトウェアをインストールするために必要となる。
REM Git をシステム領域にインストール
winget install --scope machine --id Git.Git -e --silent
REM Git のパス設定
set "GIT_PATH=C:\Program Files\Git\cmd"
if exist "%GIT_PATH%" (
echo "%PATH%" | find /i "%GIT_PATH%" >nul
if errorlevel 1 setx PATH "%PATH%;%GIT_PATH%" /M >nul
)
CMakeのインストール
管理者権限でコマンドプロンプトを起動(手順:Windowsキーまたはスタートメニュー > cmd と入力 > 右クリック > 「管理者として実行」)し、以下を実行する。管理者権限は、wingetの--scope machineオプションでシステム全体にソフトウェアをインストールするために必要となる。
REM CMake をシステム領域にインストール
winget install --scope machine --id Kitware.CMake -e --silent
REM CMake のパス設定
set "GMAKE_PATH=C:\Program Files\CMake\bin"
if exist "%GMAKE_PATH%" (
echo "%PATH%" | find /i "%GMAKE_PATH%" >nul
if errorlevel 1 setx PATH "%PATH%;%GMAKE_PATH%" /M >nul
)
Build Tools for Visual Studio 2022,NVIDIA ドライバ,NVIDIA CUDA ツールキット 11.8,NVIDIA cuDNN 8.9.7 のインストール(Windows 上)
【サイト内の関連ページ】 NVIDIA グラフィックスボードを搭載しているパソコンの場合には, NVIDIA ドライバ, NVIDIA CUDA ツールキット, NVIDIA cuDNN のインストールを行う.
- Windows での Build Tools for Visual Studio 2022 のインストール: 別ページ »で説明
- Windows での NVIDIA ドライバ,NVIDIA CUDA ツールキット 11.8,NVIDIA cuDNN v8.9.7 のインストール手順: 別ページ »で説明
【関連する外部ページ】
- Build Tools for Visual Studio 2022 (ビルドツール for Visual Studio 2022)の公式ダウンロードページ: https://visualstudio.microsoft.com/ja/visual-cpp-build-tools/
- NVIDIA ドライバのダウンロードの公式ページ: https://www.nvidia.co.jp/Download/index.aspx?lang=jp
- NVIDIA CUDA ツールキットのアーカイブの公式ページ: https://developer.nvidia.com/cuda-toolkit-archive
- NVIDIA cuDNN のダウンロードの公式ページ: https://developer.nvidia.com/cudnn
PyTorch のインストール(Windows 上)
Windows 環境に PyTorch をインストールする手順を解説します.主に pip を使用する方法と Miniconda (conda) を使用する方法を紹介します.
1. 実行前の準備
インストール作業を行う前に,以下の準備と確認を行ってください.
- 管理者権限でのコマンドプロンプト/Miniconda Prompt 起動:
インストールコマンドは管理者権限で実行することを推奨します.Windows キーを押し「cmd」または「Miniconda Prompt」と入力し,「管理者として実行」を選択して起動してください. - Python 環境:
システムに Python がインストールされ,pip または Miniconda (conda) が利用可能な状態であることを確認してください. - NVIDIA CUDA Toolkit (GPU版を利用する場合):
PyTorch で NVIDIA GPU を利用する場合は,対応する GPU と,適切なバージョンの NVIDIA CUDA Toolkit が事前にインストールされている必要があります.- CUDA バージョンの確認: コマンドプロンプト等で
nvcc --versionを実行し,バージョンを確認します.この例では CUDA 11.8 がインストール済みであると仮定します. - 互換性の確認: インストールする PyTorch と互換性のある CUDA バージョンを PyTorch 公式サイトで確認してください.
- CUDA バージョンの確認: コマンドプロンプト等で
2. PyTorch 公式サイトでのコマンド確認
【重要】 PyTorch のインストールコマンドは,OS,パッケージ管理ツール (pip/conda),Python バージョン,CUDA バージョンによって異なります.必ず以下の PyTorch 公式サイトで,ご自身の環境に合った最新のインストールコマンドを確認・実行してください.
- PyTorch 公式サイト (インストールページ): https://pytorch.org/get-started/locally/
以下の手順で示すコマンドは,特定の環境(例: CUDA 11.8)における一例です.
3. pip を使用したインストール
Python 標準のパッケージ管理ツール pip を使用する方法です.
(1) pip の更新 (任意)
python -m pip install --upgrade pip
(2) 既存の PyTorch 関連パッケージのアンインストール (推奨)
古いバージョン等がインストールされている場合に実行します.
python -m pip uninstall torch torchvision torchaudio
# 必要に応じて torchtext, xformers などもアンインストール
# python -m pip uninstall torchtext xformers
(3) PyTorch のインストール
【注意】 必ず公式サイトで生成したコマンドを使用してください.以下は CUDA 11.8 環境向けの 一例 です.
# 公式サイトで取得した pip install コマンドを実行
# 例 (CUDA 11.8):
python -m pip install torch torchvision torchaudio --index-url https://download.pytorch.org/whl/cu118
(4) インストールの確認
python -c "import torch; print(f'PyTorch Version: {torch.__version__}'); print(f'CUDA Available: {torch.cuda.is_available()}')"
CUDA Available: True と表示されれば,GPU が正しく認識されています (GPU 環境の場合).

4. Miniconda (conda) を使用したインストール
データサイエンス環境構築によく使われる Miniconda (または Anaconda) を使用している場合は,conda コマンドでもインストールできます.
注意点:
conda 環境では,PyTorch のような複雑な依存関係を持つライブラリの場合,pip よりも依存関係の問題が発生することがあります.問題が発生した場合は,pip を使用したインストール(セクション3)を試すことを検討してください.
(1) Miniconda Prompt (または Anaconda Prompt) の起動
管理者として実行で Miniconda Prompt を起動します.
(2) PyTorch のインストール
【注意】 必ず公式サイトで Package に Conda を選択し,生成されたコマンドを使用してください.以下は CUDA 11.8 環境向けの 一例 です.
# 公式サイトで取得した conda install コマンドを実行
# 例 (CUDA 11.8):
conda install pytorch torchvision torchaudio pytorch-cuda=11.8 -c pytorch -c nvidia
-c pytorch -c nvidia は,PyTorch と NVIDIA の公式 conda チャネルを指定しています.
(3) インストールの確認
python -c "import torch; print(f'PyTorch Version: {torch.__version__}'); print(f'CUDA Available: {torch.cuda.is_available()}')"
関連情報
【サイト内の関連ページ】
【関連する外部ページ】
- PyTorch 公式サイト (インストール): https://pytorch.org/get-started/locally/
- PyTorch 公式サイト (トップ): https://pytorch.org/
Python の opencv-python のインストール
- Windows で,管理者権限でコマンドプロンプトを起動(手順:Windowsキーまたはスタートメニュー >
cmdと入力 > 右クリック > 「管理者として実行」)。 - opencv-python のインストール
* 「pip install ...」は,Python パッケージをインストールするための操作
python -m pip install -U opencv-python opencv-contrib-python
Detectron2 のインストール(Windows 上)
pycocotools のインストール(Windows 上)
pycocotools のインストールを行う.
- Windows で,管理者権限でコマンドプロンプトを起動(手順:Windowsキーまたはスタートメニュー >
cmdと入力 > 右クリック > 「管理者として実行」)。 - pycocotools, COCO 2018 Panoptic Segmentation Task API のインストール
COCOデータセットをPythonで扱うためには,pycocotools を使う. pycocotools を使うことで,COCOデータセットのアノテーションを扱いやすくなる.
次のコマンドを実行
python -m pip install -U --ignore-installed pip python -m pip install -U cython wheel python -m pip install "git+https://github.com/philferriere/cocoapi.git#egg=pycocotools&subdirectory=PythonAPI" python -m pip install git+https://github.com/cocodataset/panopticapi.git
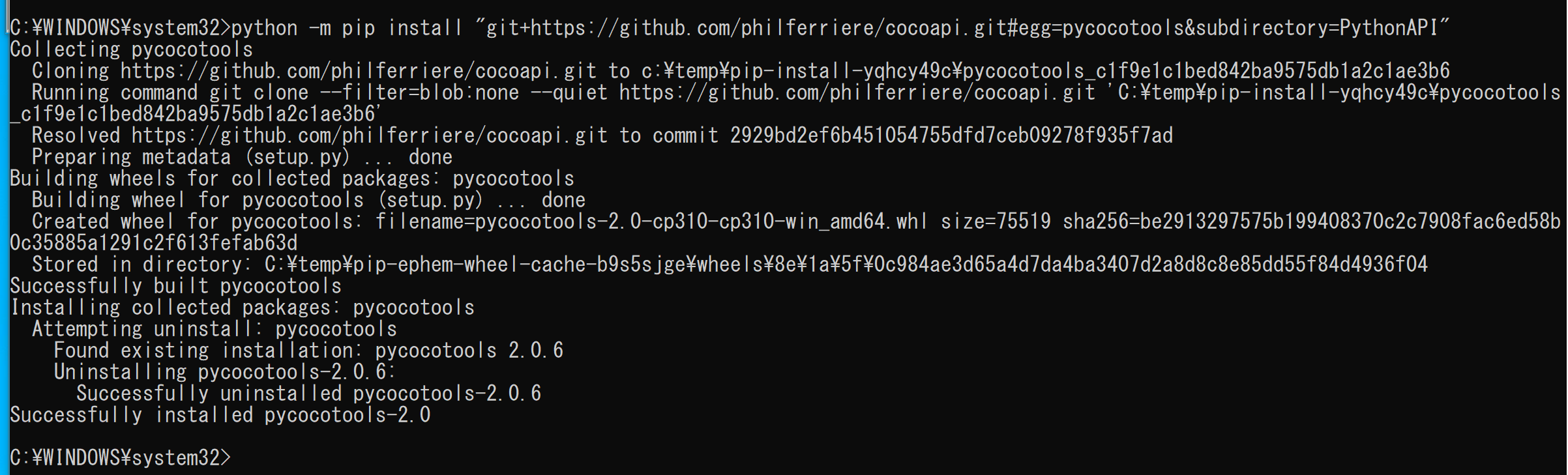
Detectron2 のインストール(Windows 上)
次の記事に記載の手順による.
https://dgmaxime.medium.com/how-to-easily-install-detectron2-on-windows-10-39186139101c
- Windows で,管理者権限でコマンドプロンプトを起動(手順:Windowsキーまたはスタートメニュー >
cmdと入力 > 右クリック > 「管理者として実行」)。 - Detectron2 のダウンロード
python -m pip uninstall -y detectron2 cd /d c:%HOMEPATH% rmdir /s /q detectron2 git clone --recursive https://github.com/facebookresearch/detectron2 cd detectron2
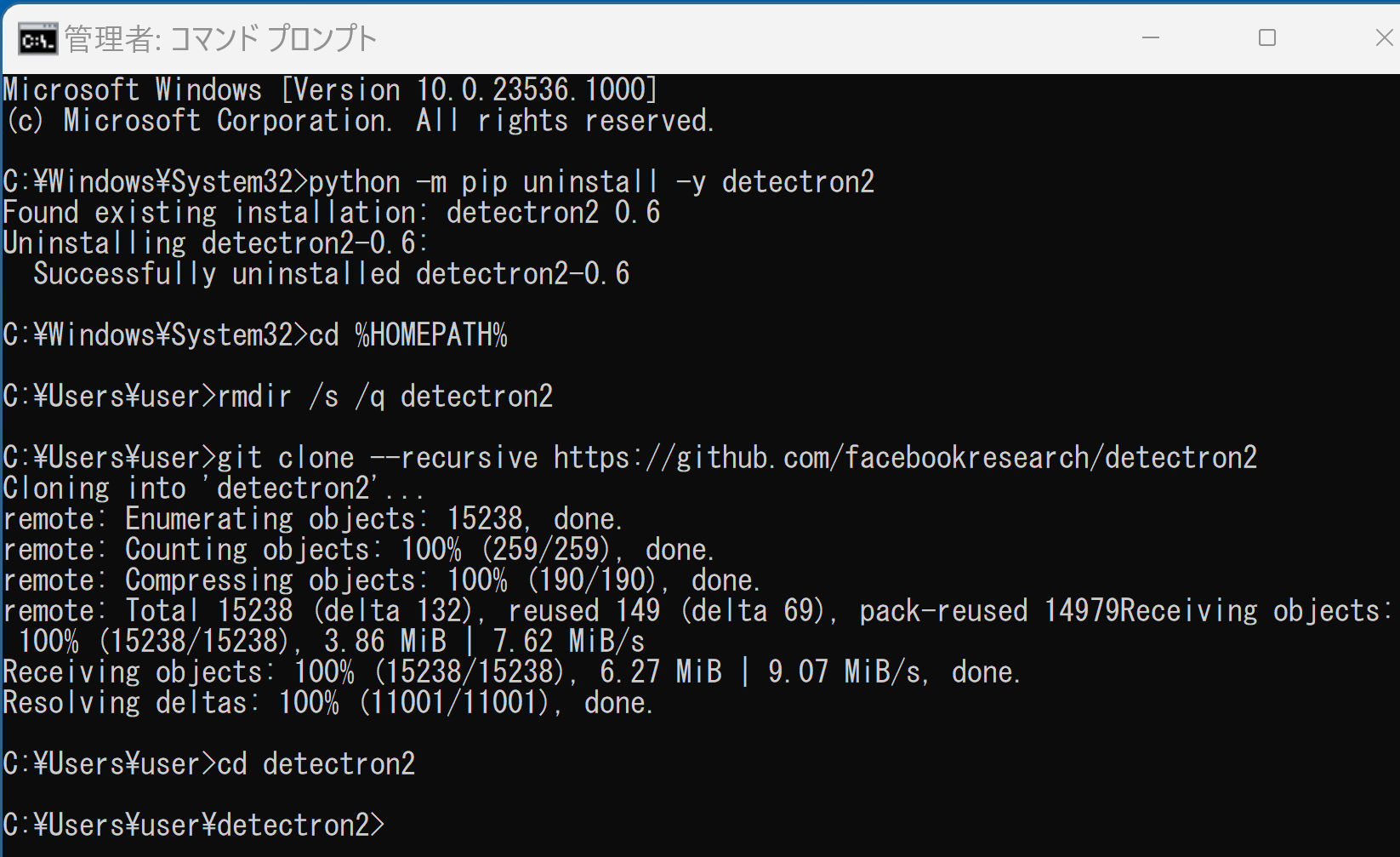
- ソースコードの書き換え
notepad detectron2\layers\csrc\nms_rotated\nms_rotated_cuda.cu

次のように書き換える
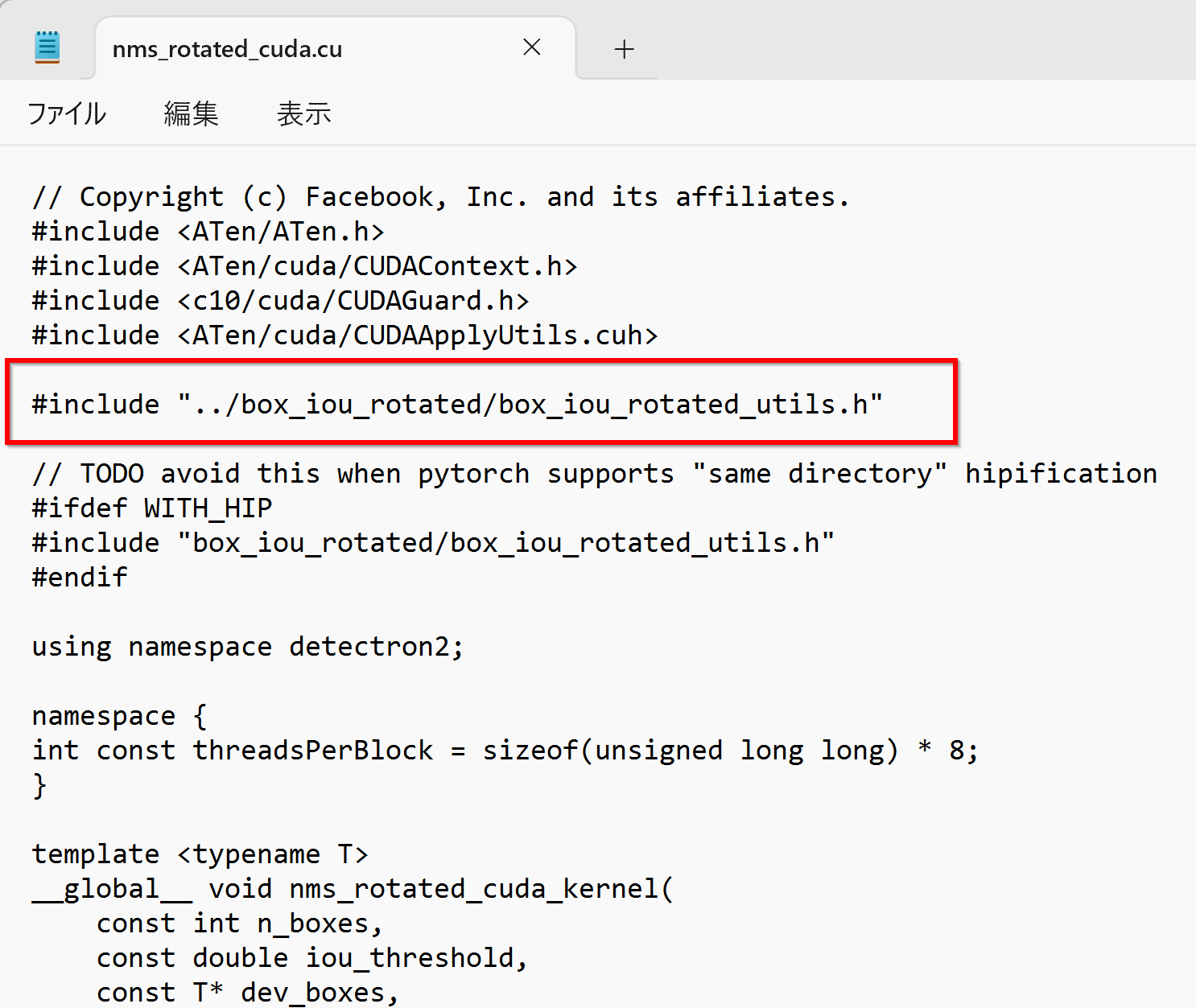
- インストール
cd /d c:%HOMEPATH%\detectron2 python -m pip install -e .

(以下省略) - 引き続き,COCO 2018 Panoptic Segmentation Task API,
The Cityscapes Dataset 用スクリプトのインストール
pip install git+https://github.com/cocodataset/panopticapi.git pip install git+https://github.com/mcordts/cityscapesScripts.git
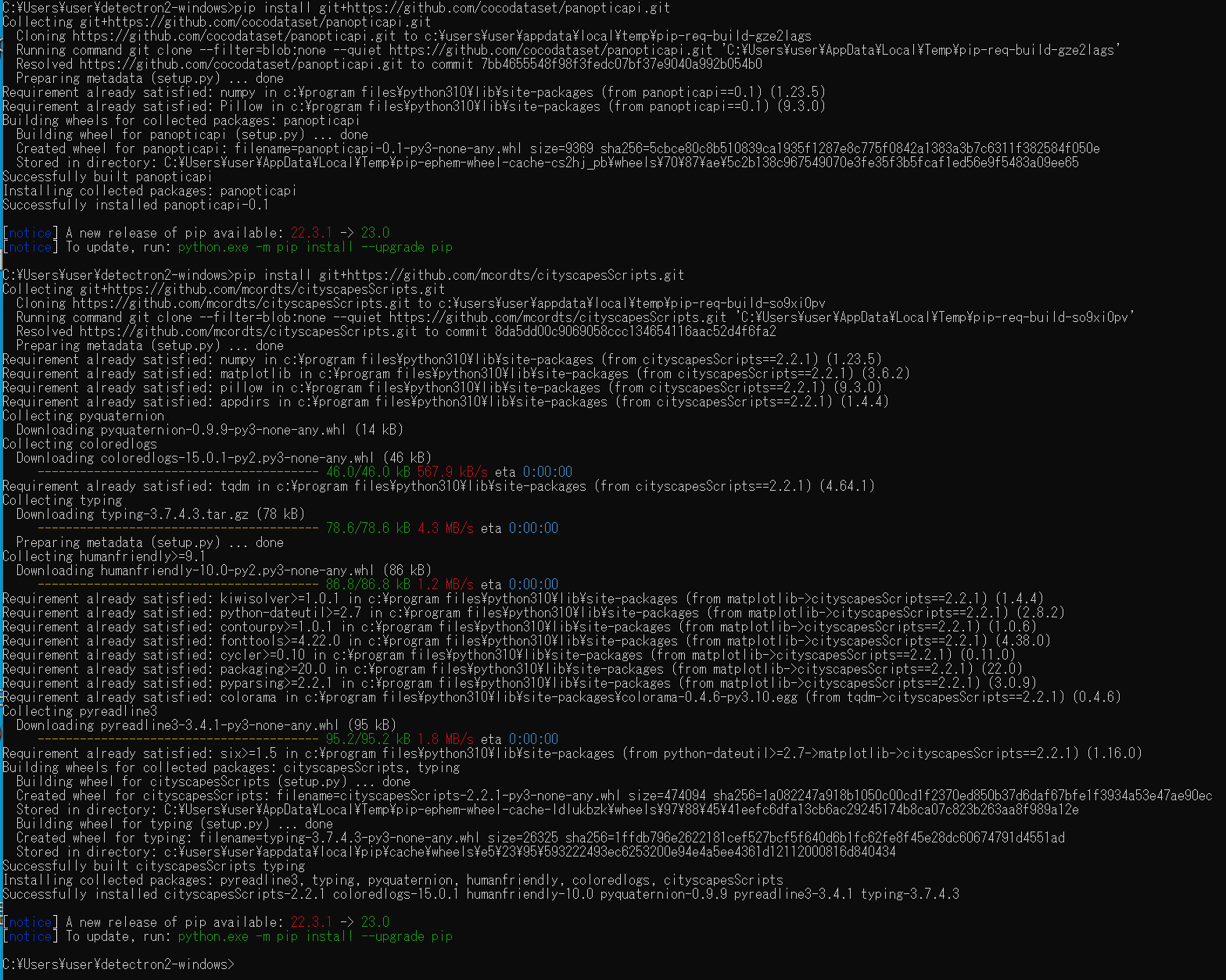
CutLER のインストール(Windows 上)
PyDenseCRF のインストール
【文献】 Efficient Inference in Fully Connected CRFs with Gaussian Edge Potentials Philipp Krähenbühl and Vladlen Koltun NIPS 2011
【関連する外部ページ】
- GitHub の公式のページ: https://github.com/lucasb-eyer/pydensecrf
- Windows で,管理者権限でコマンドプロンプトを起動(手順:Windowsキーまたはスタートメニュー >
cmdと入力 > 右クリック > 「管理者として実行」)。 - インストール
次のコマンドを実行.
「Error compiling Cython file: from eigen cimport * pydensecrf\densecrf.pxd:1:0: 'eigen.pxd' not found」の エラーメッセージの回避のため「copy pydensecrf\eigen.pxd .」を実行している.
python -m pip install -U eigen cython cd /d c:%HOMEPATH% rmdir /s /q pydensecrf git clone https://github.com/lucasb-eyer/pydensecrf.git cd pydensecrf copy pydensecrf\eigen.pxd . python setup.py build python setup.py develop python setup.py install
PyDenseCRF のインストールで, 上のコマンドでエラーメッセージが出る場合には,次を実行
- 「Geospatial library wheels for Python on Windows」のページを開く
- Python のバージョンにあう「win_amd64.whl」のファイルをダウンロード.Python 3.10 を使っている場合には,pydensecrf‑1.0rc2‑cp310‑cp310‑win_amd64.whl をダウンロード
- 次のコマンドでインストール.「pydensecrf-1.0rc2-cp310-cp310-win_amd64.whl」のところは,実際にダウンロードしたファイル名に置き換える.
python -m pip install pydensecrf-1.0rc2-cp310-cp310-win_amd64.whl
- 動作確認
次の Python プログラムを実行.エラーメッセージは出ないことを確認.
import numpy as np import pydensecrf.densecrf as dcrf d = dcrf.DenseCRF2D(640, 480, 5) print(d)
CutLER のインストール(Windows 上)
- Windows で,管理者権限でコマンドプロンプトを起動(手順:Windowsキーまたはスタートメニュー >
cmdと入力 > 右クリック > 「管理者として実行」)。 - CutLER のインストール
次のコマンドを実行.
cd /d c:%HOMEPATH% rmdir /s /q CutLER git clone --recursive https://github.com/facebookresearch/CutLER.git cd CutLER python -m pip install -U faiss_cpu python -m pip install -U opencv-python scikit-image scikit-learn shapely timm pyyaml colored fvcore gdown
MaskCut による画像セグメンテーション
公式ページの https://github.com/facebookresearch/CutLER の手順により行う.
次のコマンドの実行により,demo.jpg ができる.
cd /d c:%HOMEPATH%
cd CutLER
cd maskcut
python demo.py --img-path imgs/demo2.jpg --N 3 --tau 0.15 --vit-arch base --patch-size 8 --cpu --out-dir .
demo.jpg
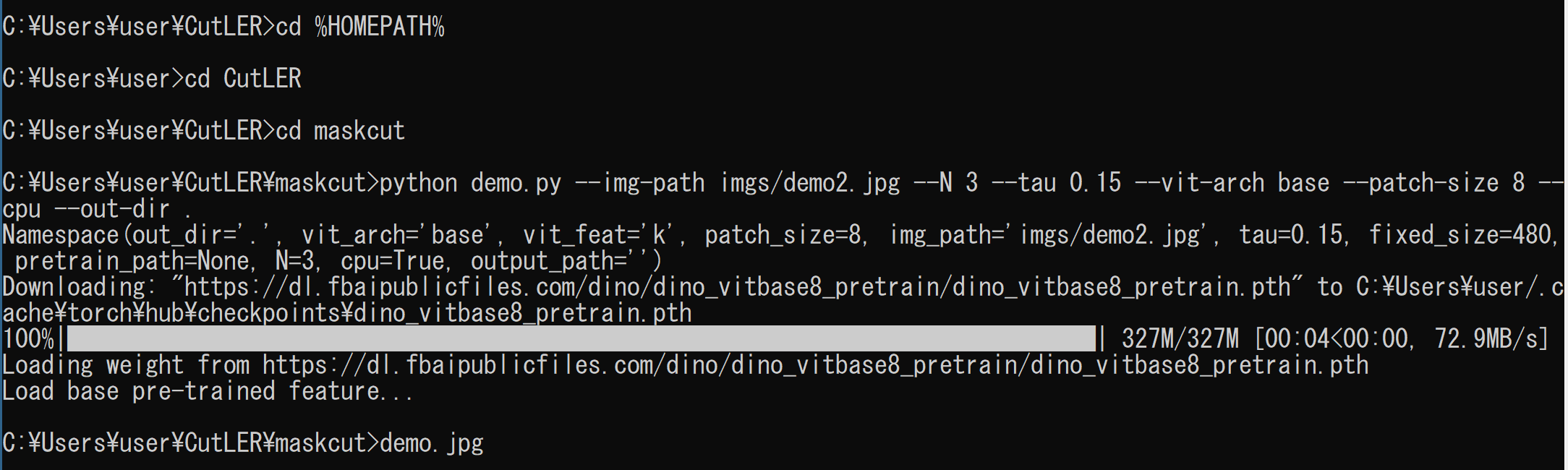
実行結果

元画像

CutLER を用いた教師無し学習のゼロショットの物体検出とインスタンスセグメンテーション
公式ページの https://github.com/facebookresearch/CutLER の手順により行う.
前準備として学習済みモデルのダウンロード,ソースコードの修正を行う
- 次のコマンドの実行により,学習済みモデルのダウンロードを行う.
cd /d c:%HOMEPATH% cd CutLER cd cutler curl -L -O http://dl.fbaipublicfiles.com/cutler/checkpoints/cutler_cascade_final.pth
- 次に,data\transforms\transform.py の中の「LINEAR」を「BILINEAR」に書き換える
cd /d c:%HOMEPATH% cd CutLER cd cutler notepad data\transforms\transform.py
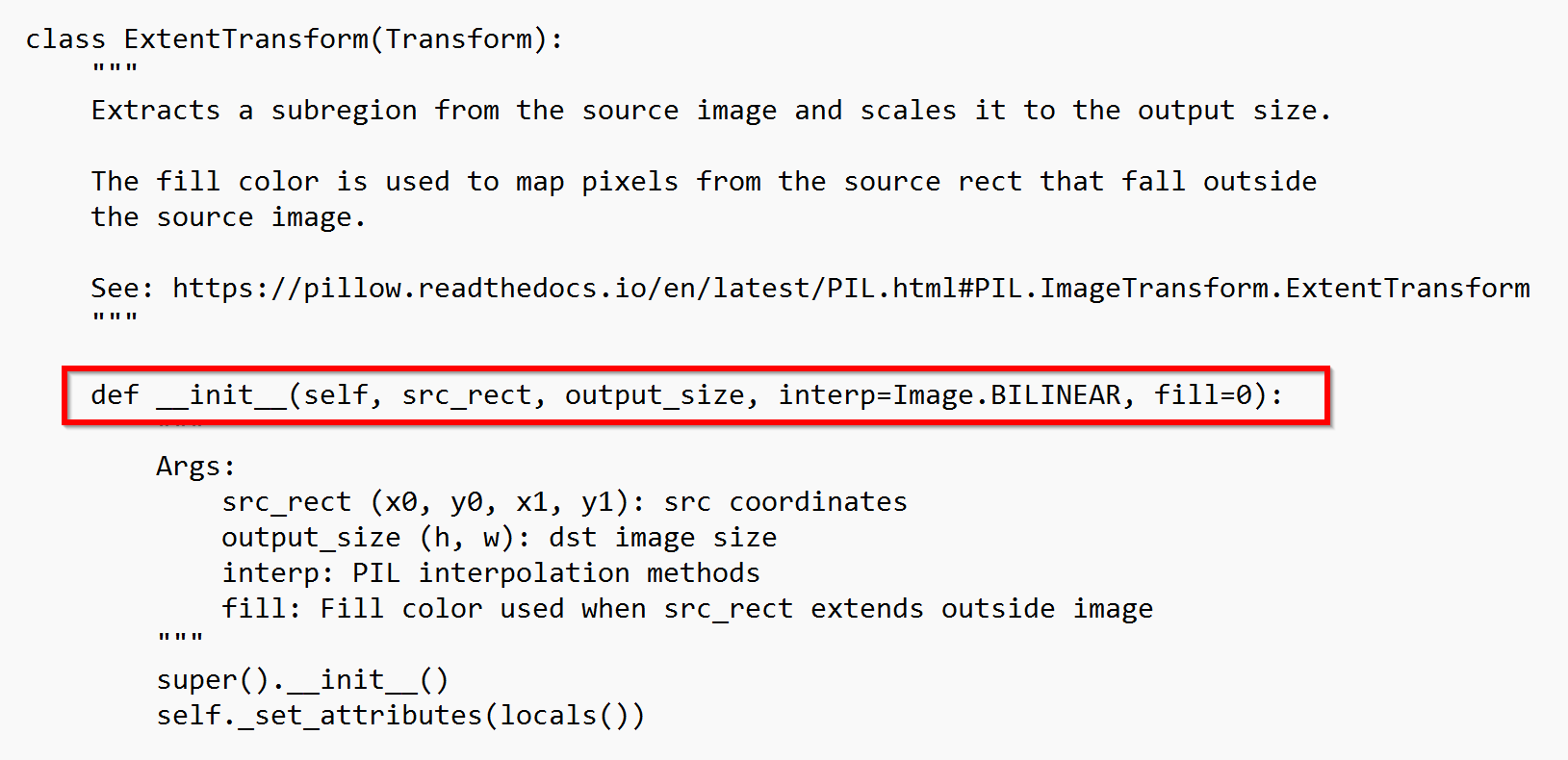
ゼロショットの物体検出とインスタンスセグメンテーション
- 画像について,ゼロショットの物体検出とインスタンスセグメンテーションを行う
cd /d c:%HOMEPATH% cd CutLER cd cutler python demo/demo.py --config-file model_zoo/configs/CutLER-ImageNet/cascade_mask_rcnn_R_50_FPN_demo.yaml --input demo/imgs/*.jpg --opts MODEL.WEIGHTS cutler_cascade_final.pth
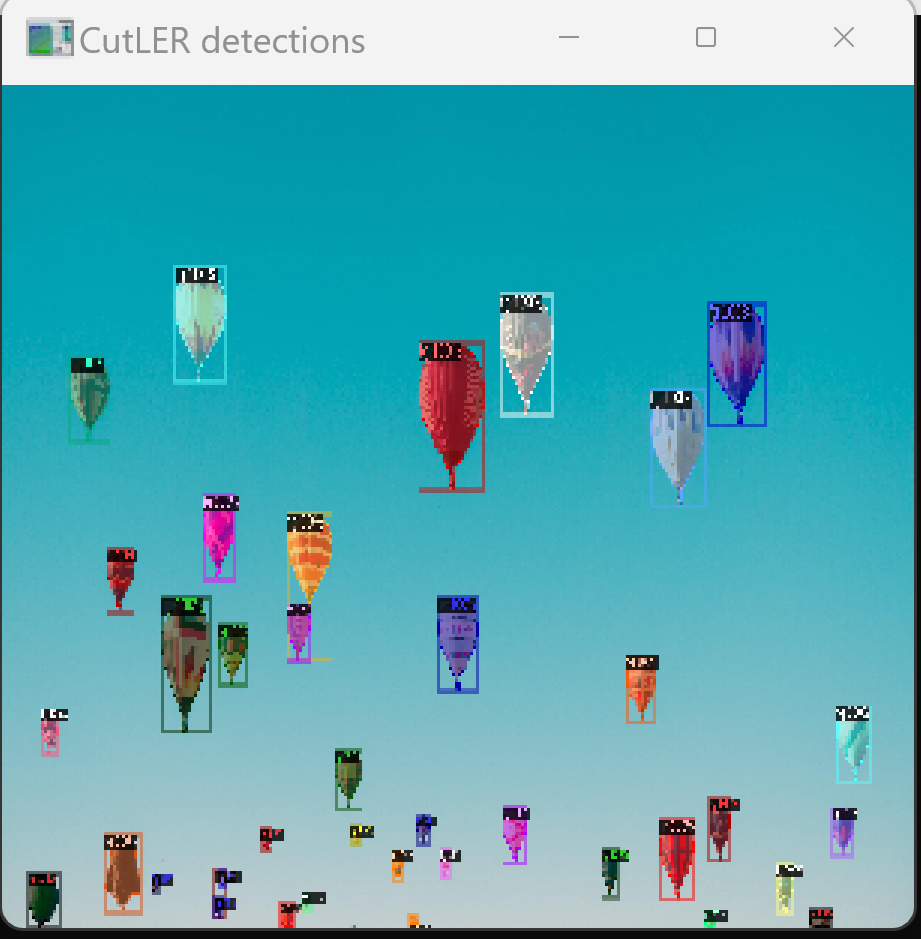
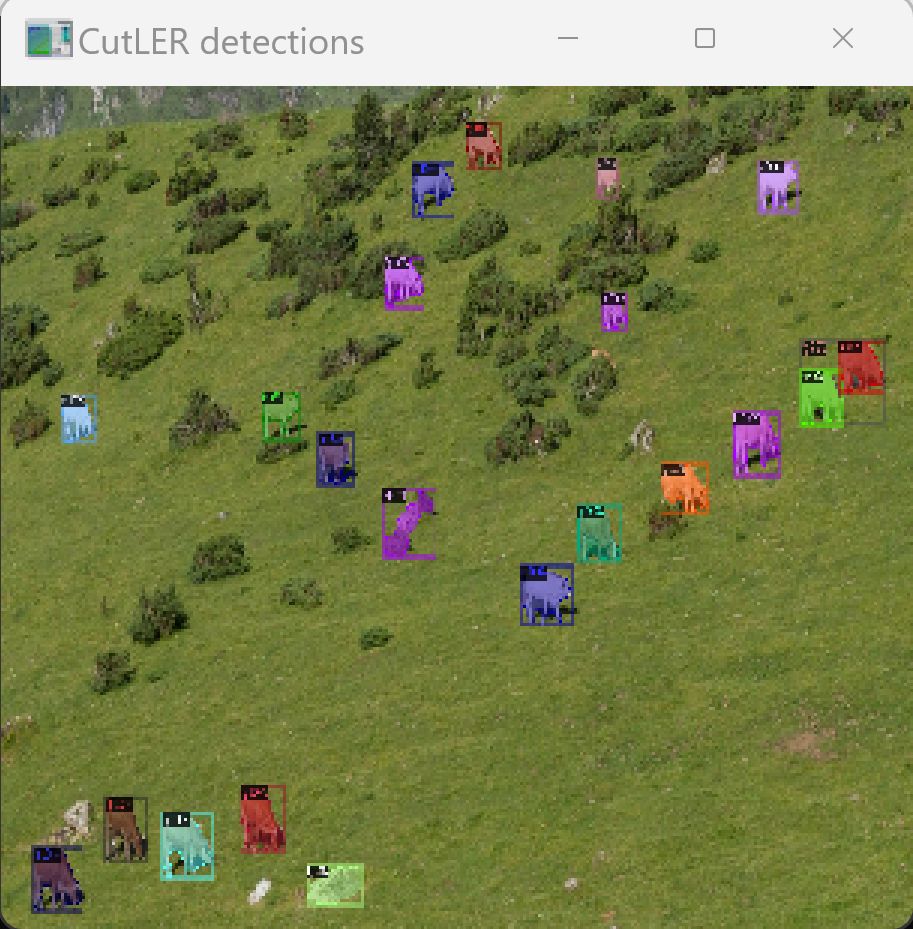
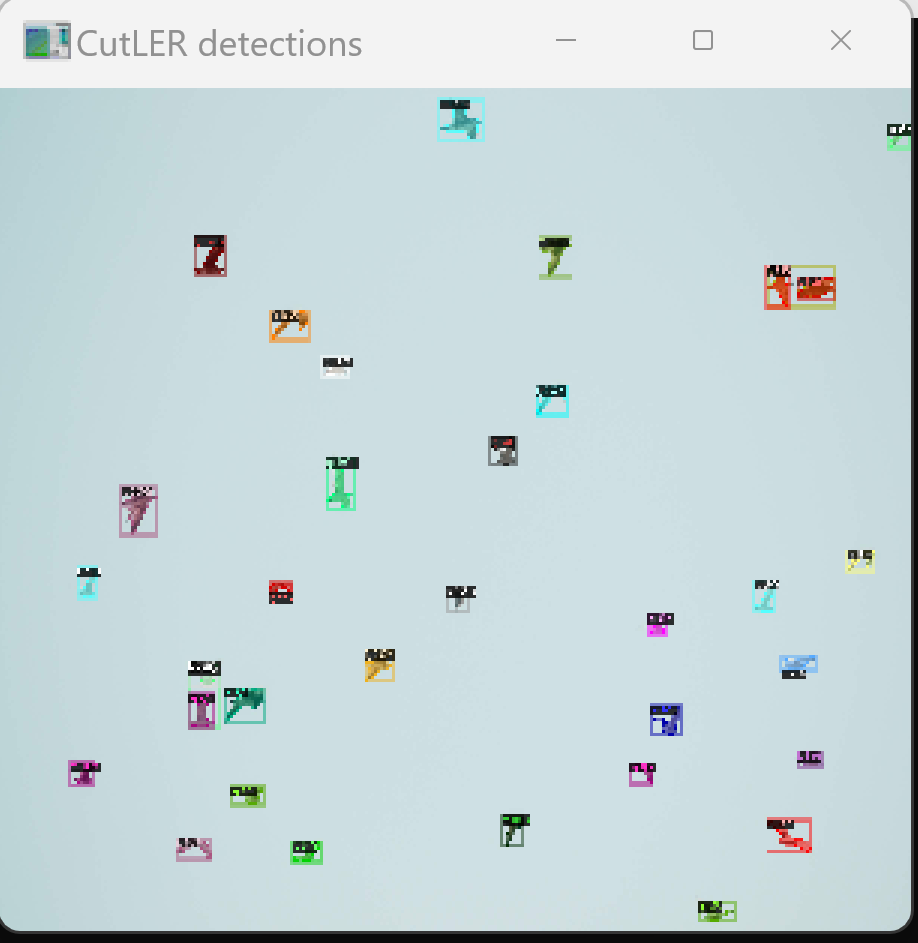
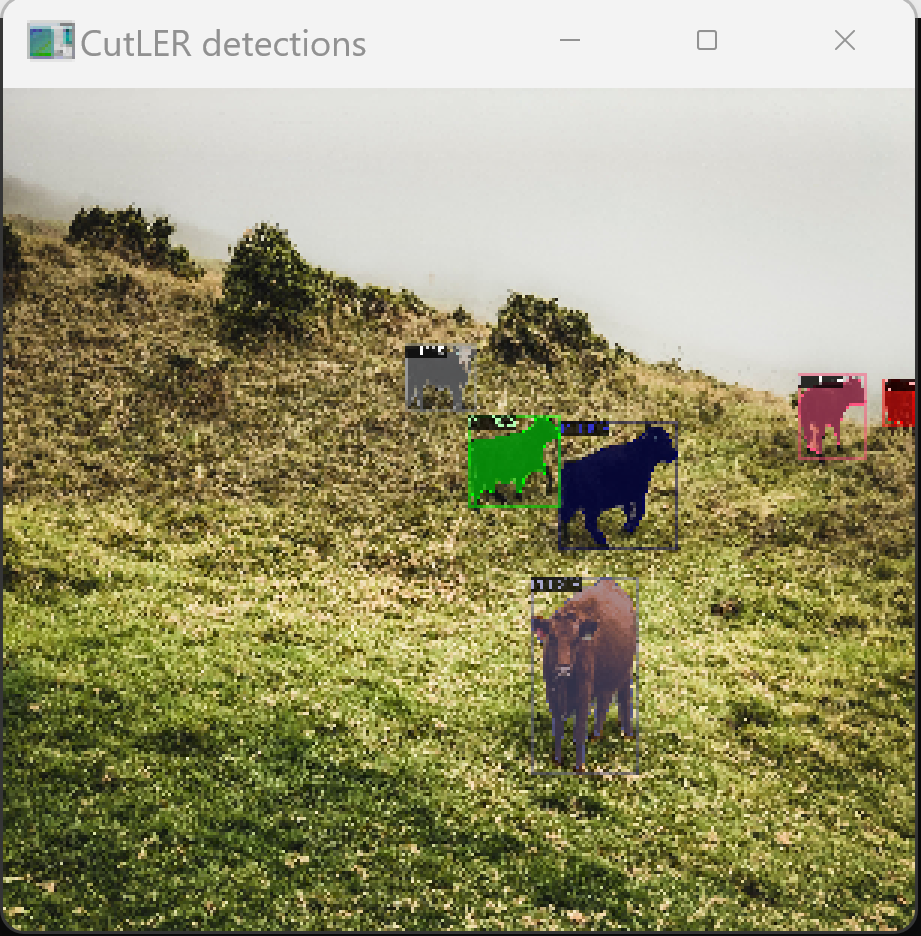
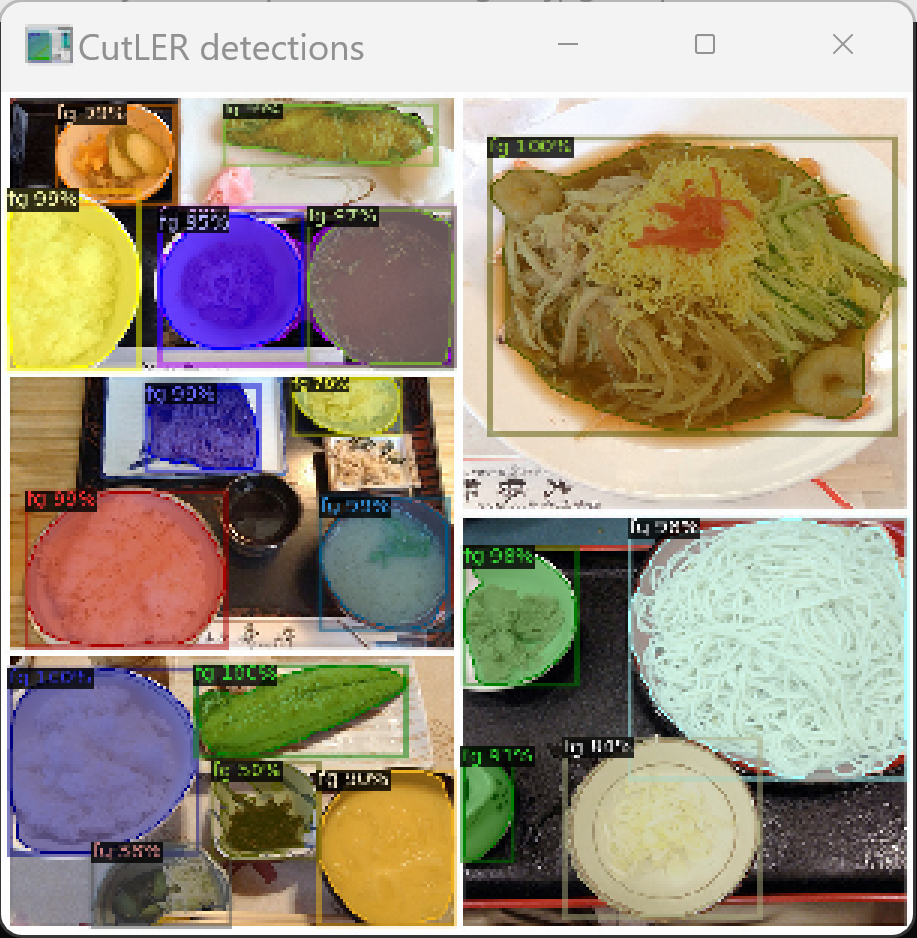
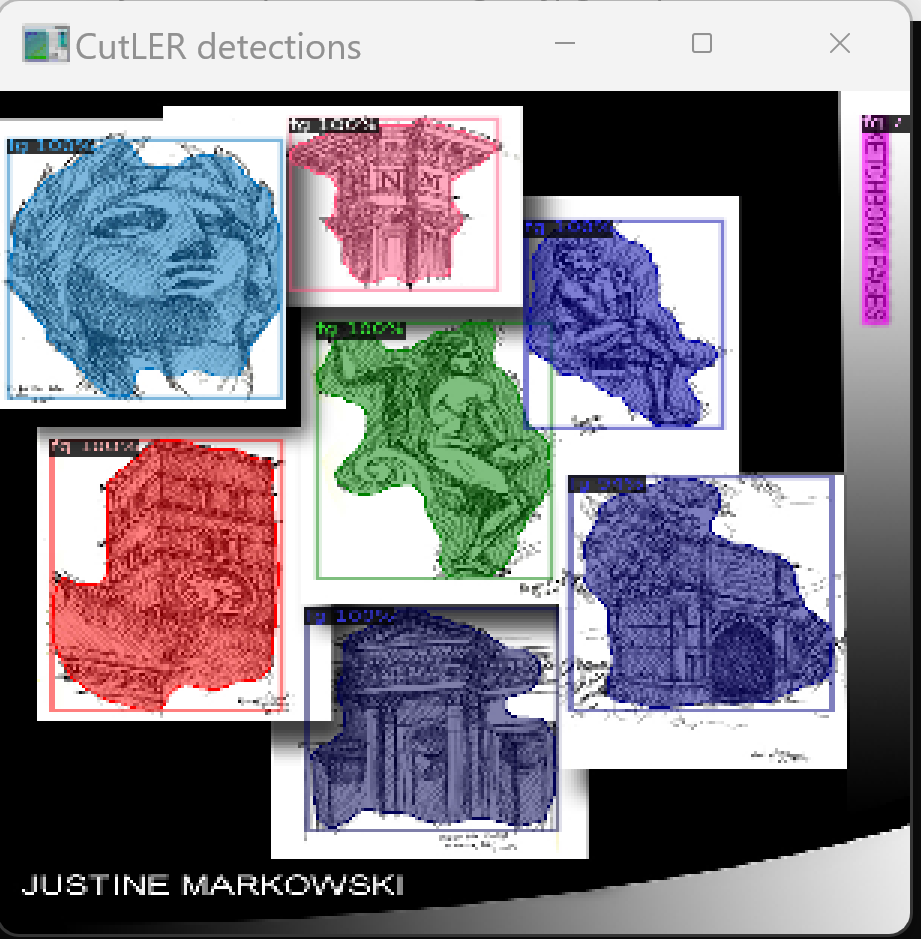
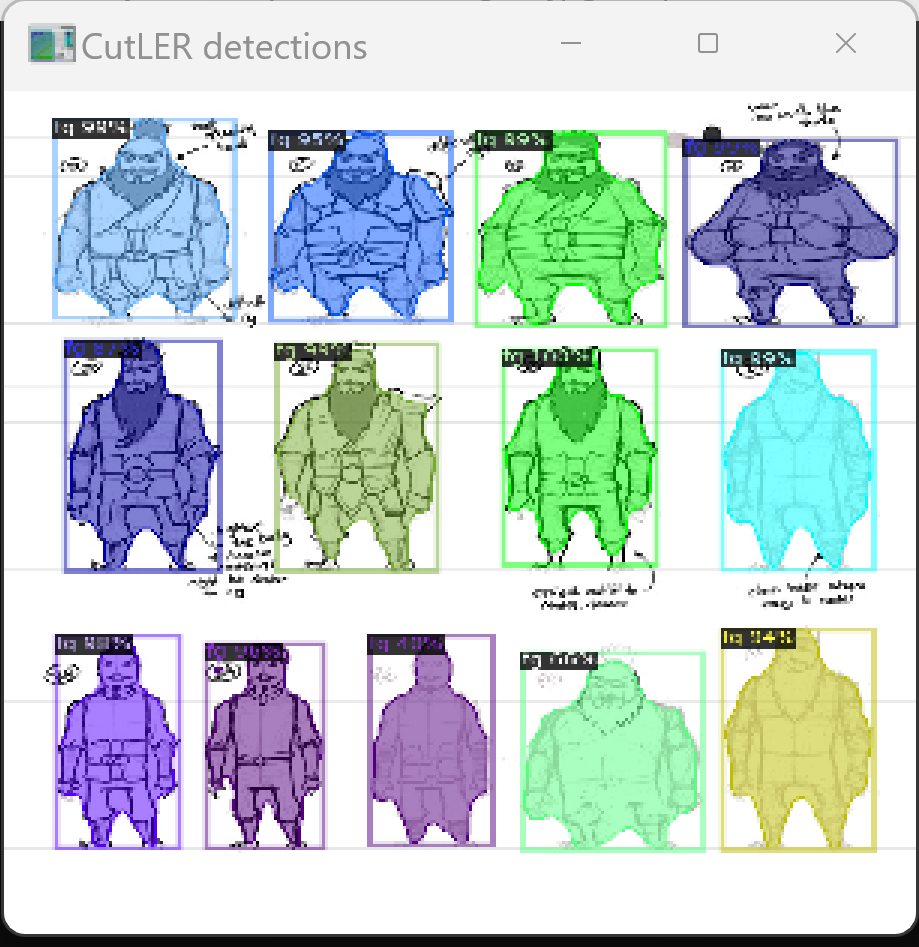
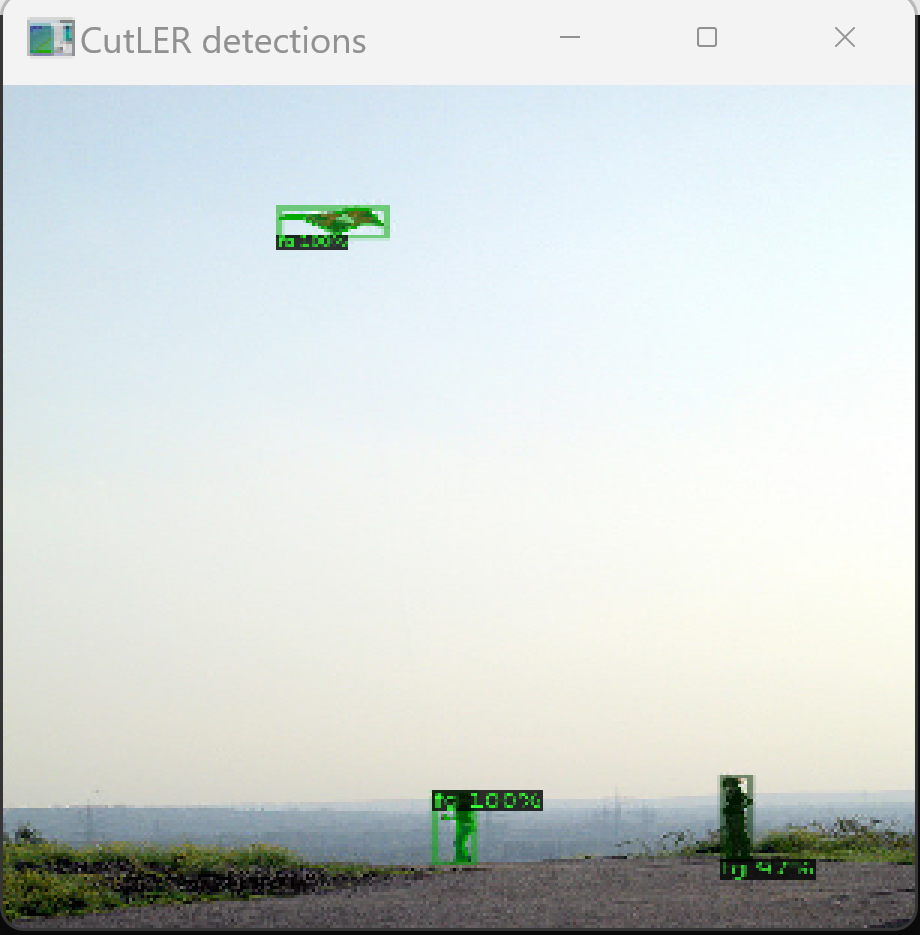
- ビデオについて,ゼロショットの物体検出とインスタンスセグメンテーションを行う
1-1.avi のとこどにはビデオファイル名を指定すること.
cd /d c:%HOMEPATH% cd CutLER cd cutler python demo/demo.py --config-file model_zoo/configs/CutLER-ImageNet/cascade_mask_rcnn_R_50_FPN_demo.yaml --video-input 1-1.avi --opts MODEL.WEIGHTS cutler_cascade_final.pth
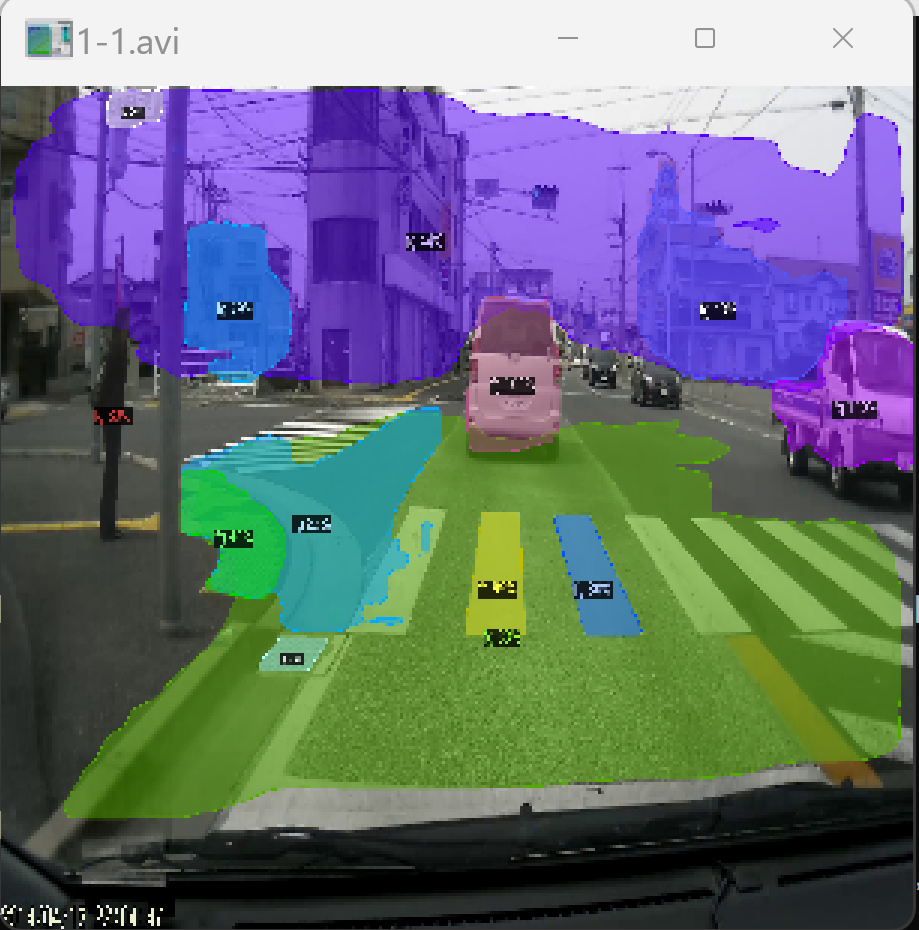
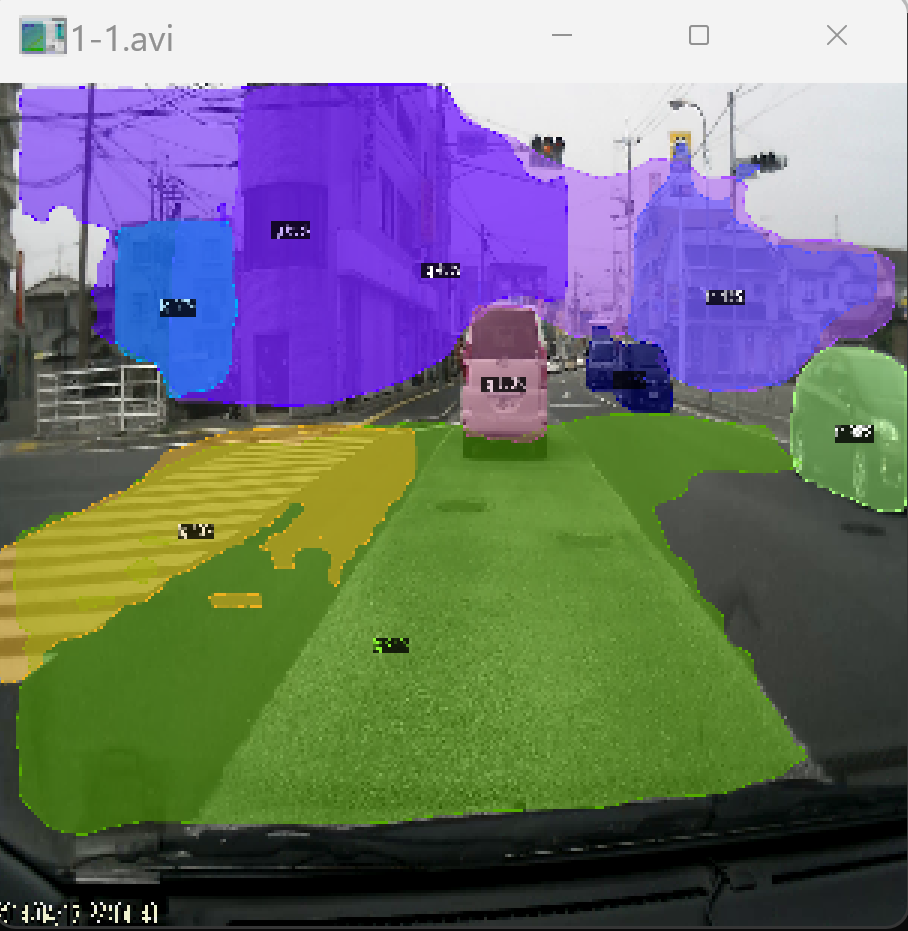
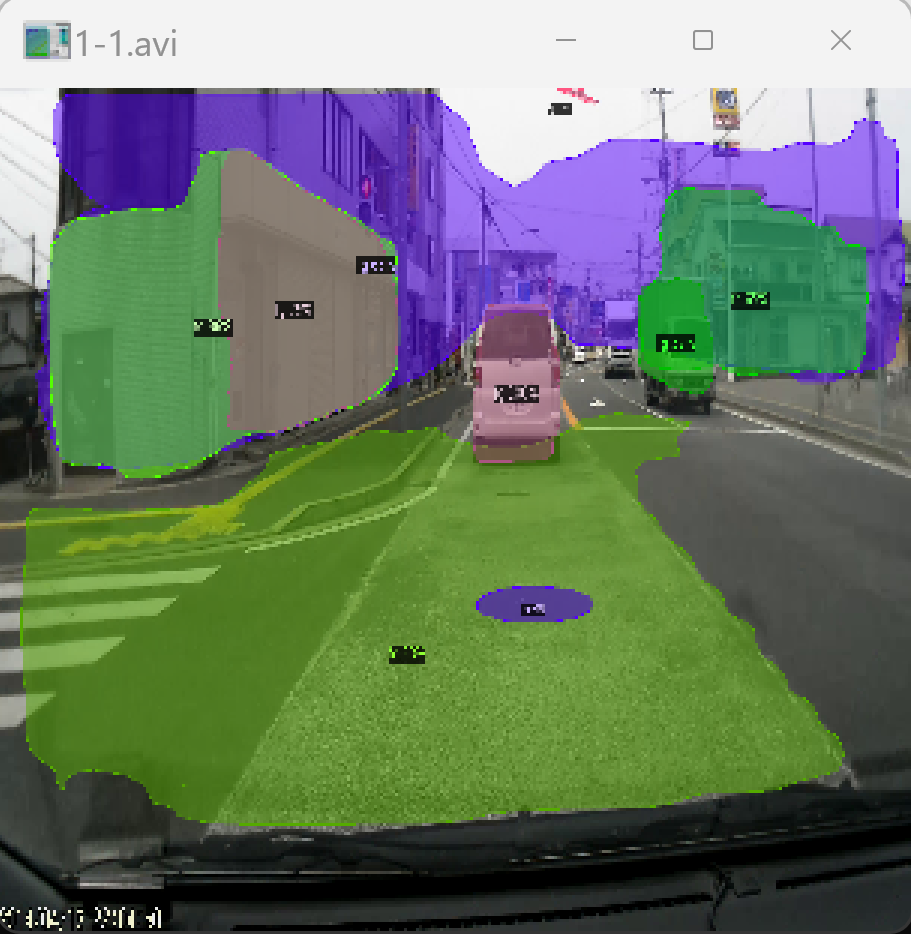
- webcam
cd /d c:%HOMEPATH% cd CutLER cd cutler python demo/demo.py --config-file model_zoo/configs/CutLER-ImageNet/cascade_mask_rcnn_R_50_FPN_demo.yaml --webcam --opts MODEL.WEIGHTS cutler_cascade_final.pth
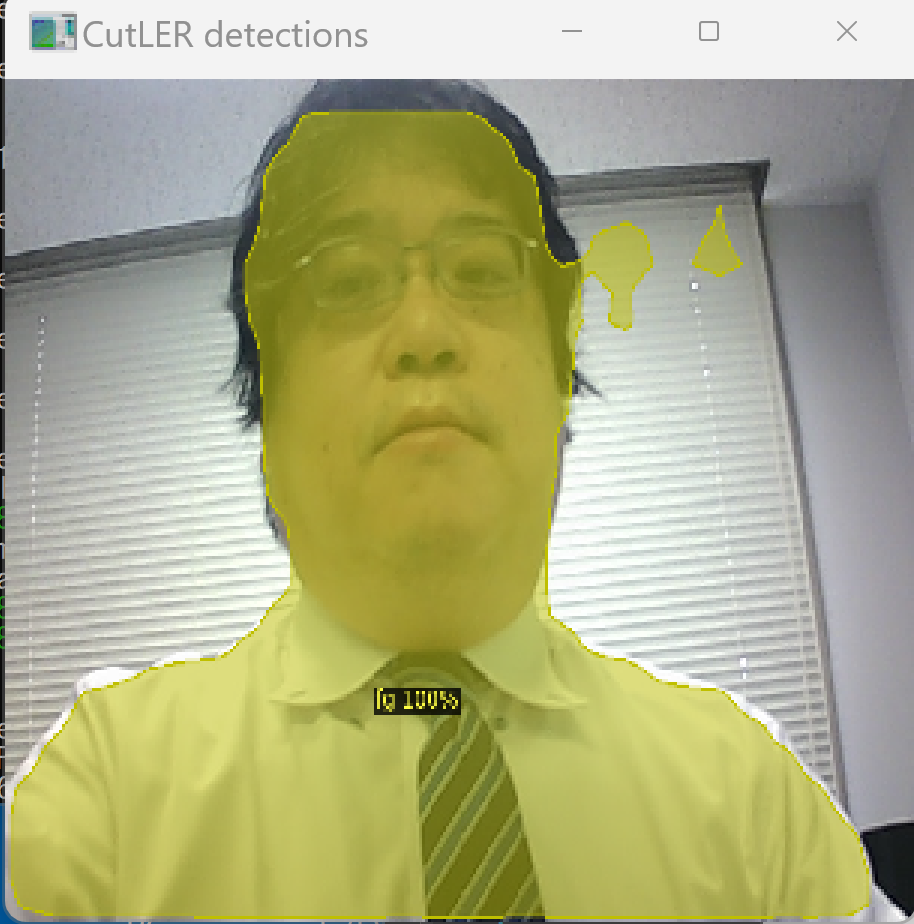
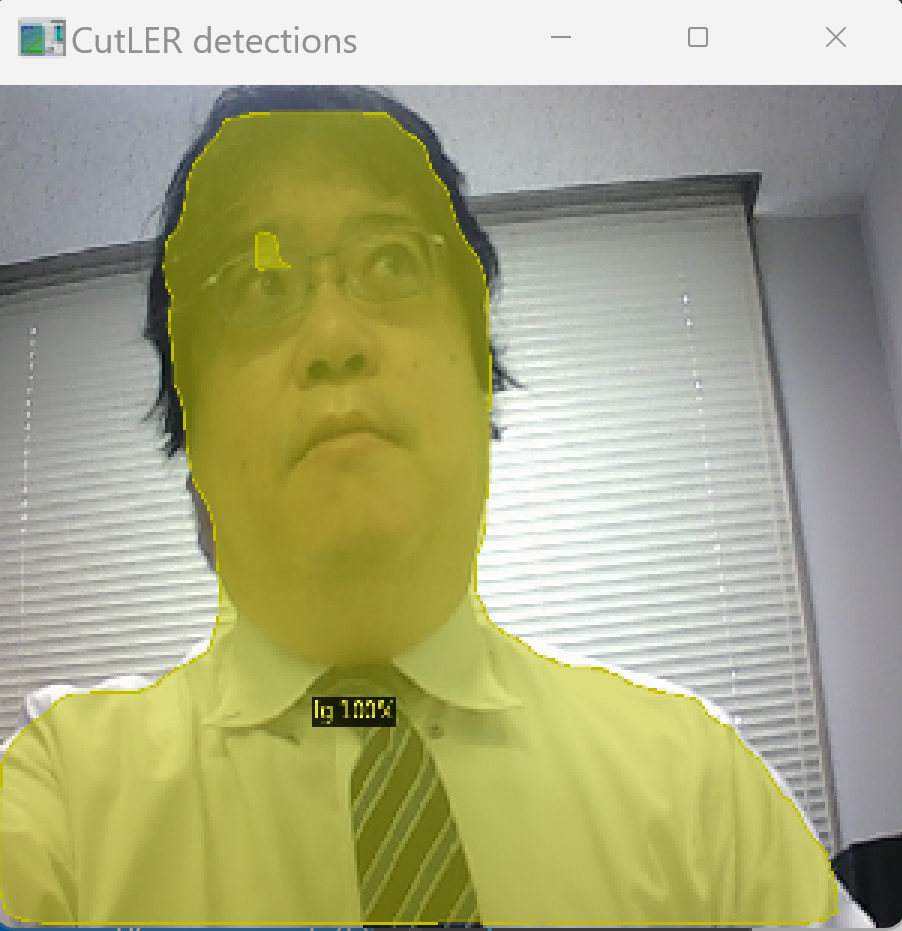
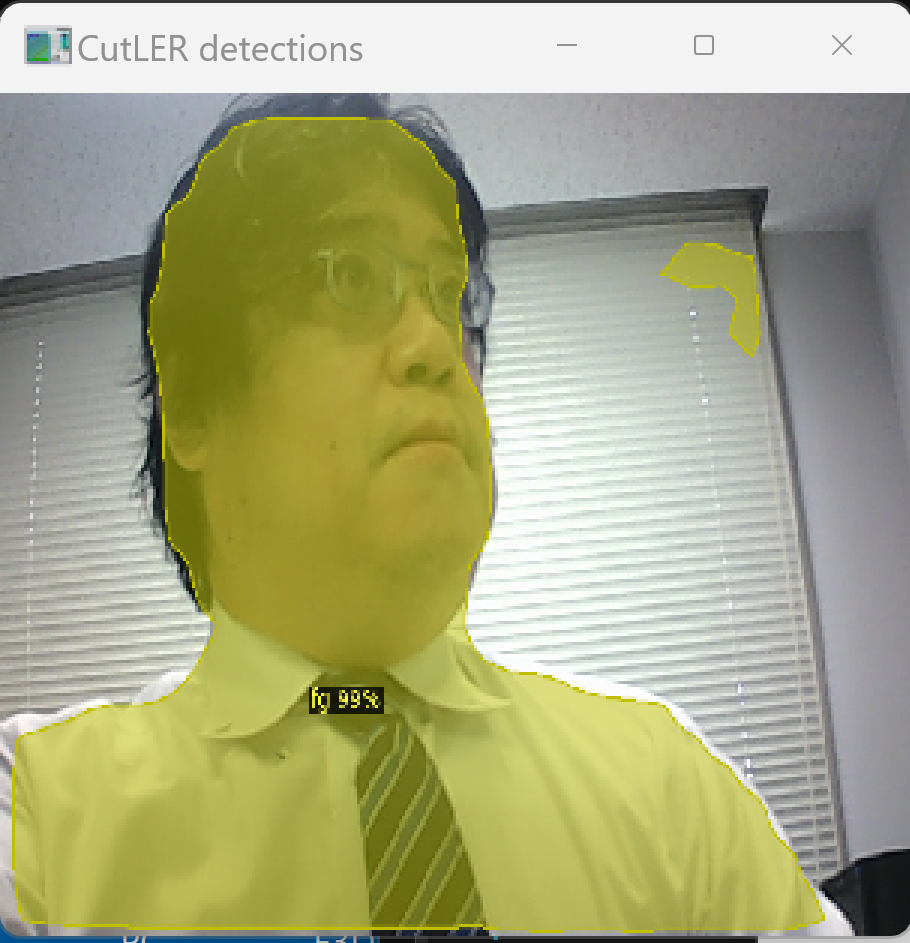
![[kaneko lab.]](https://www.kkaneko.jp/info/logo_png.png)