Graph Transformer Networks のインストールと動作確認(グラフニューラルネットワーク)(Python,PyTorch を使用)(Windows 上)
Graph Transformer Networks のインストールと動作確認を行う.
【目次】
前準備
Python のインストール(Windows上)
注:既にPython(バージョン3.12を推奨)がインストール済みの場合は,この手順は不要である.
winget(Windowsパッケージマネージャー)を使用してインストールを行う
- Windowsで,管理者権限でコマンドプロンプトを起動(手順:Windowsキーまたはスタートメニュー >
cmdと入力 > 右クリック > 「管理者として実行」)。 - winget(Windowsパッケージマネージャー)が利用可能か確認する:
winget --version

- Pythonのインストール(下のコマンドにより Python 3.12 がインストールされる).
reg add "HKLM\SYSTEM\CurrentControlSet\Control\FileSystem" /v LongPathsEnabled /t REG_DWORD /d 1 /f REM Python をシステム領域にインストール winget install --scope machine --id Python.Python.3.12 -e --silent REM Python のパス set "INSTALL_PATH=C:\Program Files\Python312" echo "%PATH%" | find /i "%INSTALL_PATH%" >nul if errorlevel 1 setx PATH "%PATH%;%INSTALL_PATH%" /M >nul echo "%PATH%" | find /i "%INSTALL_PATH%\Scripts" >nul if errorlevel 1 setx PATH "%PATH%;%INSTALL_PATH%\Scripts" /M >nul
- Python詳細ガイド:Pythonまとめ »
【関連する外部サイト】
【サイト内の関連ページ】
Visual Studio 2022 Build Toolsとランタイムのインストール
管理者権限でコマンドプロンプトを起動(手順:Windowsキーまたはスタートメニュー > cmd と入力 > 右クリック > 「管理者として実行」)し、以下を実行する。管理者権限は、wingetの--scope machineオプションでシステム全体にソフトウェアをインストールするために必要である。
REM Visual Studio 2022 Build Toolsとランタイムのインストール
winget install --scope machine Microsoft.VisualStudio.2022.BuildTools Microsoft.VCRedist.2015+.x64
set VS_INSTALLER="C:\Program Files (x86)\Microsoft Visual Studio\Installer\setup.exe"
set VS_PATH="C:\Program Files (x86)\Microsoft Visual Studio\2022\BuildTools"
REM C++開発ワークロードのインストール
%VS_INSTALLER% modify --installPath %VS_PATH% ^
--add Microsoft.VisualStudio.Workload.VCTools ^
--add Microsoft.VisualStudio.Component.VC.Tools.x86.x64 ^
--add Microsoft.VisualStudio.Component.Windows11SDK.22621 ^
--includeRecommended --quiet --norestart
Git のインストール(Windows 上)
Gitは,バージョン管理システム.ソースコードの管理や複数人での共同に役立つ.
【サイト内の関連ページ】 Windows での Git のインストール: 別ページ »で説明
【関連する外部ページ】 Git の公式ページ: https://git-scm.com/
Build Tools for Visual Studio 2022,NVIDIA ドライバ,NVIDIA CUDA ツールキット 11.8,NVIDIA cuDNN 8.9.7 のインストール(Windows 上)
【サイト内の関連ページ】 NVIDIA グラフィックスボードを搭載しているパソコンの場合には, NVIDIA ドライバ, NVIDIA CUDA ツールキット, NVIDIA cuDNN のインストールを行う.
- Windows での Build Tools for Visual Studio 2022 のインストール: 別ページ »で説明
- Windows での NVIDIA ドライバ,NVIDIA CUDA ツールキット 11.8,NVIDIA cuDNN v8.9.7 のインストール手順: 別ページ »で説明
【関連する外部ページ】
- Build Tools for Visual Studio 2022 (ビルドツール for Visual Studio 2022)の公式ダウンロードページ: https://visualstudio.microsoft.com/ja/visual-cpp-build-tools/
- NVIDIA ドライバのダウンロードの公式ページ: https://www.nvidia.co.jp/Download/index.aspx?lang=jp
- NVIDIA CUDA ツールキットのアーカイブの公式ページ: https://developer.nvidia.com/cuda-toolkit-archive
- NVIDIA cuDNN のダウンロードの公式ページ: https://developer.nvidia.com/cudnn
PyTorch のインストール(Windows 上)
Windows 環境に PyTorch をインストールする手順を解説します.主に pip を使用する方法と Miniconda (conda) を使用する方法を紹介します.
1. 実行前の準備
インストール作業を行う前に,以下の準備と確認を行ってください.
- 管理者権限でのコマンドプロンプト/Miniconda Prompt 起動:
インストールコマンドは管理者権限で実行することを推奨します.Windows キーを押し「cmd」または「Miniconda Prompt」と入力し,「管理者として実行」を選択して起動してください. - Python 環境:
システムに Python がインストールされ,pip または Miniconda (conda) が利用可能な状態であることを確認してください. - NVIDIA CUDA Toolkit (GPU版を利用する場合):
PyTorch で NVIDIA GPU を利用する場合は,対応する GPU と,適切なバージョンの NVIDIA CUDA Toolkit が事前にインストールされている必要があります.- CUDA バージョンの確認: コマンドプロンプト等で
nvcc --versionを実行し,バージョンを確認します.この例では CUDA 11.8 がインストール済みであると仮定します. - 互換性の確認: インストールする PyTorch と互換性のある CUDA バージョンを PyTorch 公式サイトで確認してください.
- CUDA バージョンの確認: コマンドプロンプト等で
2. PyTorch 公式サイトでのコマンド確認
【重要】 PyTorch のインストールコマンドは,OS,パッケージ管理ツール (pip/conda),Python バージョン,CUDA バージョンによって異なります.必ず以下の PyTorch 公式サイトで,ご自身の環境に合った最新のインストールコマンドを確認・実行してください.
- PyTorch 公式サイト (インストールページ): https://pytorch.org/get-started/locally/
以下の手順で示すコマンドは,特定の環境(例: CUDA 11.8)における一例です.
3. pip を使用したインストール
Python 標準のパッケージ管理ツール pip を使用する方法です.
(1) pip の更新 (任意)
python -m pip install --upgrade pip
(2) 既存の PyTorch 関連パッケージのアンインストール (推奨)
古いバージョン等がインストールされている場合に実行します.
python -m pip uninstall torch torchvision torchaudio
# 必要に応じて torchtext, xformers などもアンインストール
# python -m pip uninstall torchtext xformers
(3) PyTorch のインストール
【注意】 必ず公式サイトで生成したコマンドを使用してください.以下は CUDA 11.8 環境向けの 一例 です.
# 公式サイトで取得した pip install コマンドを実行
# 例 (CUDA 11.8):
python -m pip install torch torchvision torchaudio --index-url https://download.pytorch.org/whl/cu118
(4) インストールの確認
python -c "import torch; print(f'PyTorch Version: {torch.__version__}'); print(f'CUDA Available: {torch.cuda.is_available()}')"
CUDA Available: True と表示されれば,GPU が正しく認識されています (GPU 環境の場合).

4. Miniconda (conda) を使用したインストール
データサイエンス環境構築によく使われる Miniconda (または Anaconda) を使用している場合は,conda コマンドでもインストールできます.
注意点:
conda 環境では,PyTorch のような複雑な依存関係を持つライブラリの場合,pip よりも依存関係の問題が発生することがあります.問題が発生した場合は,pip を使用したインストール(セクション3)を試すことを検討してください.
(1) Miniconda Prompt (または Anaconda Prompt) の起動
管理者として実行で Miniconda Prompt を起動します.
(2) PyTorch のインストール
【注意】 必ず公式サイトで Package に Conda を選択し,生成されたコマンドを使用してください.以下は CUDA 11.8 環境向けの 一例 です.
# 公式サイトで取得した conda install コマンドを実行
# 例 (CUDA 11.8):
conda install pytorch torchvision torchaudio pytorch-cuda=11.8 -c pytorch -c nvidia
-c pytorch -c nvidia は,PyTorch と NVIDIA の公式 conda チャネルを指定しています.
(3) インストールの確認
python -c "import torch; print(f'PyTorch Version: {torch.__version__}'); print(f'CUDA Available: {torch.cuda.is_available()}')"
関連情報
【サイト内の関連ページ】
【関連する外部ページ】
- PyTorch 公式サイト (インストール): https://pytorch.org/get-started/locally/
- PyTorch 公式サイト (トップ): https://pytorch.org/
Graph Transformer Networks のインストール(Windows 上)
- Windows で,管理者権限でコマンドプロンプトを起動(手順:Windowsキーまたはスタートメニュー >
cmdと入力 > 右クリック > 「管理者として実行」)。 - インストール
python -m pip install -U --no-cache-dir --ignore-installed torch==1.7.1 torchvision torchaudio numpy torch_geometric==1.4.2 torch_scatter torch_sparse
- インストール終了の確認
エラーメッセージが出ていないこと
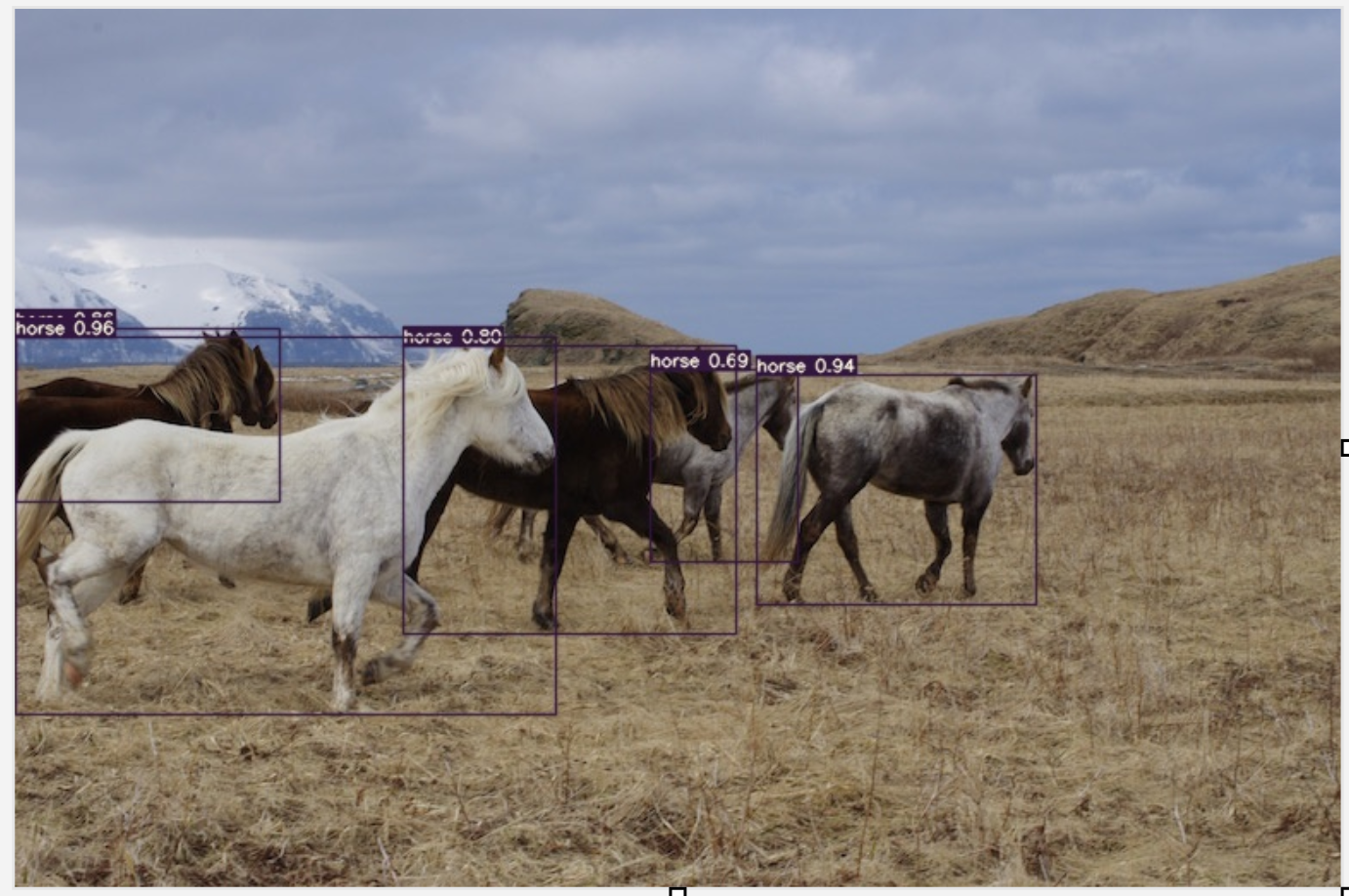
動作確認
動作確認のため,次のページに記載されている IMDB のプログラムを実行.
https://github.com/seongjunyun/Graph_Transformer_Networks
- GTN
python main.py --dataset IMDB --model GTN --num_layers 2 --epoch 50 --lr 0.02 --num_channels 2

- FastGTN with non-local operations
python main.py --dataset IMDB --model FastGTN --num_layers 3 --epoch 50 --lr 0.02 --channel_agg mean --num_channels 2 --non_local_weight -2 --K 2 --non_local
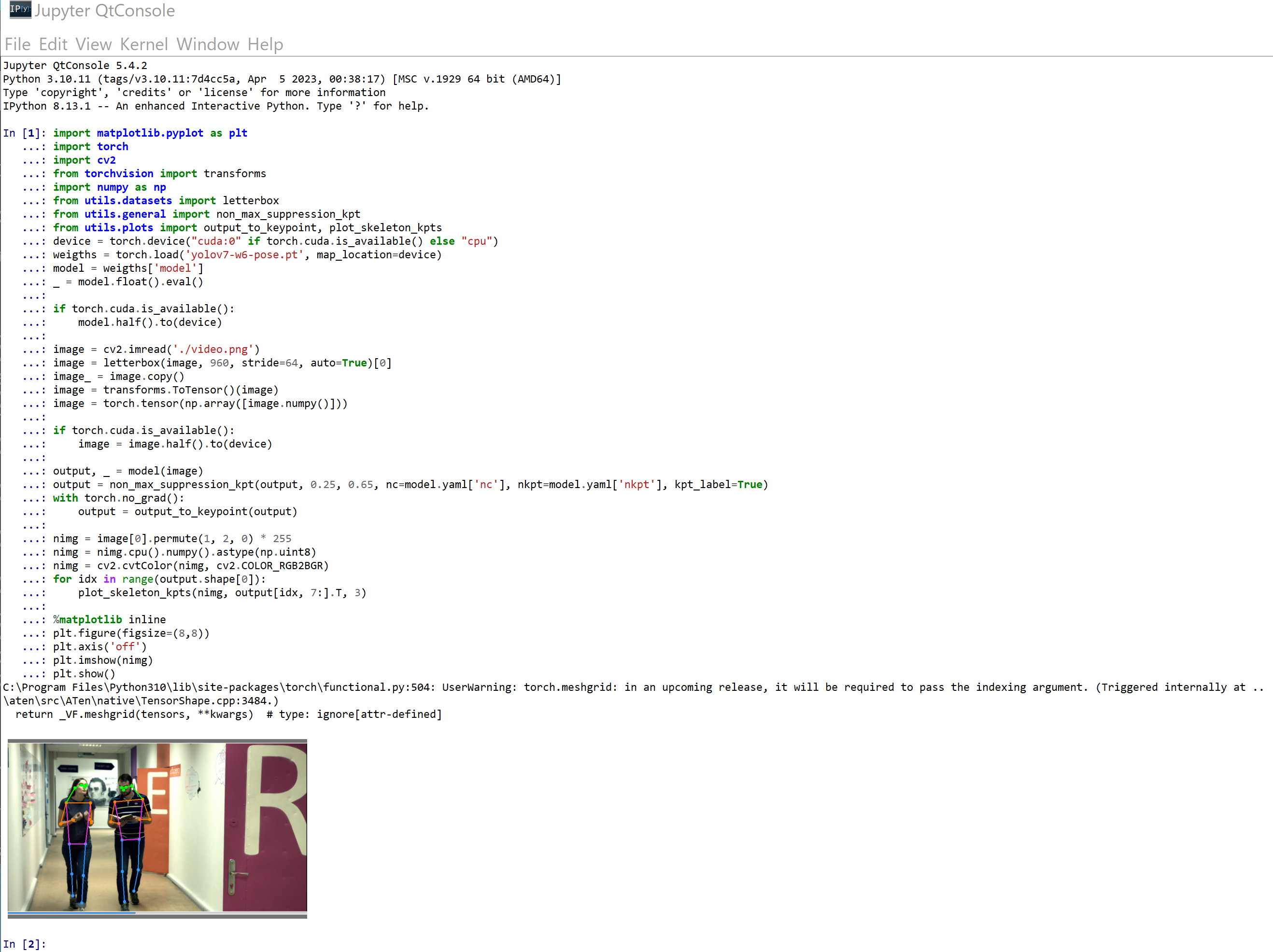
- FastGTN without non-local operations
python main.py --dataset IMDB --model FastGTN --num_layers 3 --epoch 50 --lr 0.02 --channel_agg mean --num_channels 2
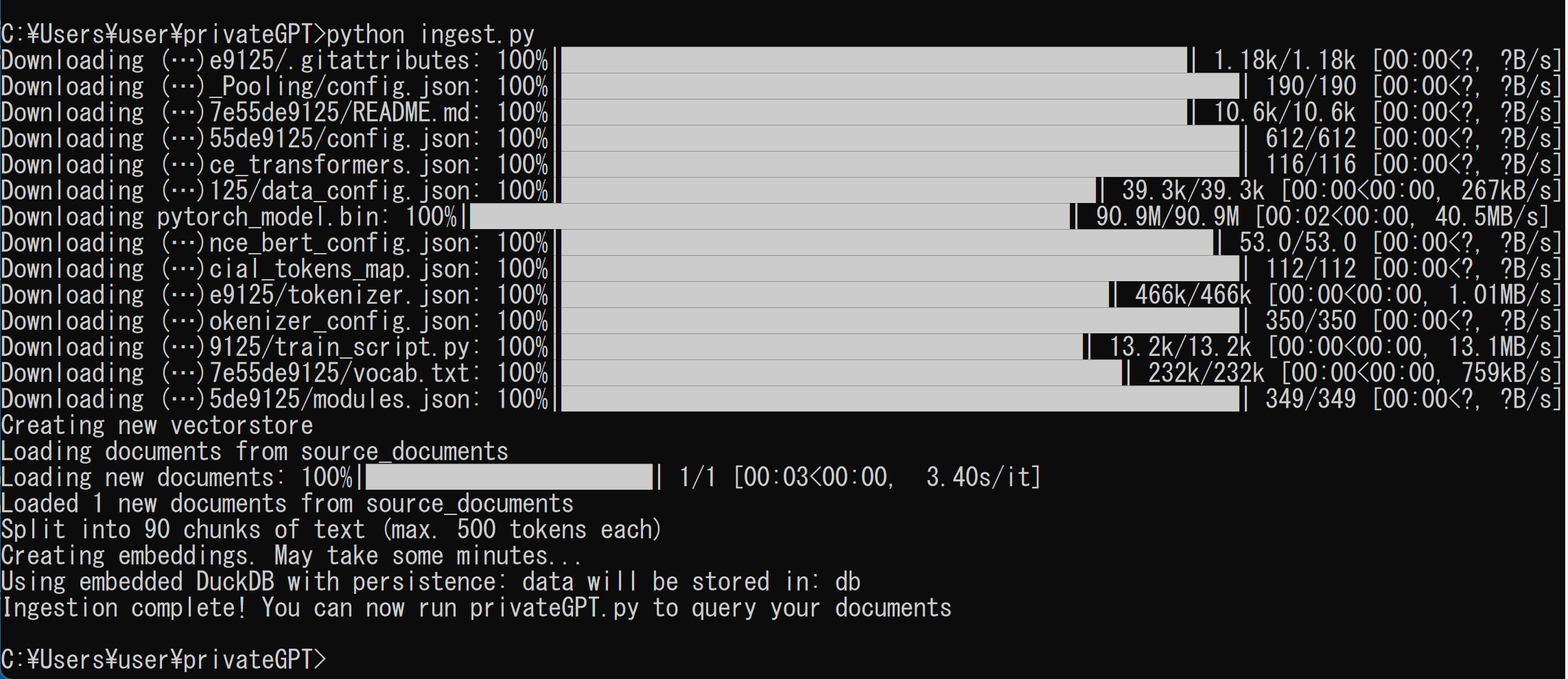
![[kaneko lab.]](https://www.kkaneko.jp/info/logo_png.png)