Blenderの基本操作(立体の新規作成と配置の調整、立体の操作、カメラ視野(カメラビュー)の調整、レンダリング、マテリアル、元に戻す、やり直す)
【概要】 Blenderで立体の追加は、メニューの「追加」、「メッシュ」で行う。立体の配置の調整は移動ツール(Gキー)、拡大縮小ツール(Sキー)、回転ツール(Rキー)で行う。これらのツールでは、X、Y、Z軸(三次元空間の座標軸)を指定することで特定の軸方向への操作が可能である。作業は、3Dビューポート(三次元モデルを表示・編集するための主要画面)で行う。自由な視点移動が可能であり、マウスの中ボタンやホイールを使用して視点を調整できる。カメラ視野はレンダリング(三次元データから二次元画像を生成する処理)時に使用される視点であり、F12キーでレンダリングを実行すると、カメラ視野を基に画像が生成される。オブジェクトの見た目は、マテリアルプロパティ(物体の色や質感を定義する設定画面)で設定する。操作を間違えた場合は、元に戻す(CTRL+Z)とやり直す(SHIFT+CTRL+Z)機能を使用して修正が可能である。
Blender基本操作まとめ
- 立体の新規作成と配置調整
- 「追加」→「メッシュ」から立体を選択
- 拡大縮小:「S」キー
- 移動:「G」キー
- 視野回転:マウス中ボタンを押しながら移動
- 画面4分割:CTRL + ALT + 「Q」キー
- オブジェクトの操作
- 選択:マウス左クリック
- 移動:「G」キーまたはツールバー
- 拡大縮小:「S」キーまたはツールバー
- 回転:「R」キーまたはツールバー
- 軸ロック:X、Y、Z軸を指定
- カメラ視野とレンダリング
- カメラビューへの切り替え:テンキー「0」
- 視野の移動:SHIFTキー + マウス中ボタン
- 全体表示:HOMEキー
- レンダリング:F12キー
- マテリアル設定
- オブジェクト選択→マテリアルプロパティ→ベースカラー変更
- 元に戻す/やり直す:
- 元に戻す:CTRL + Z
- やり直す:SHIFT + CTRL + Z
【目次】
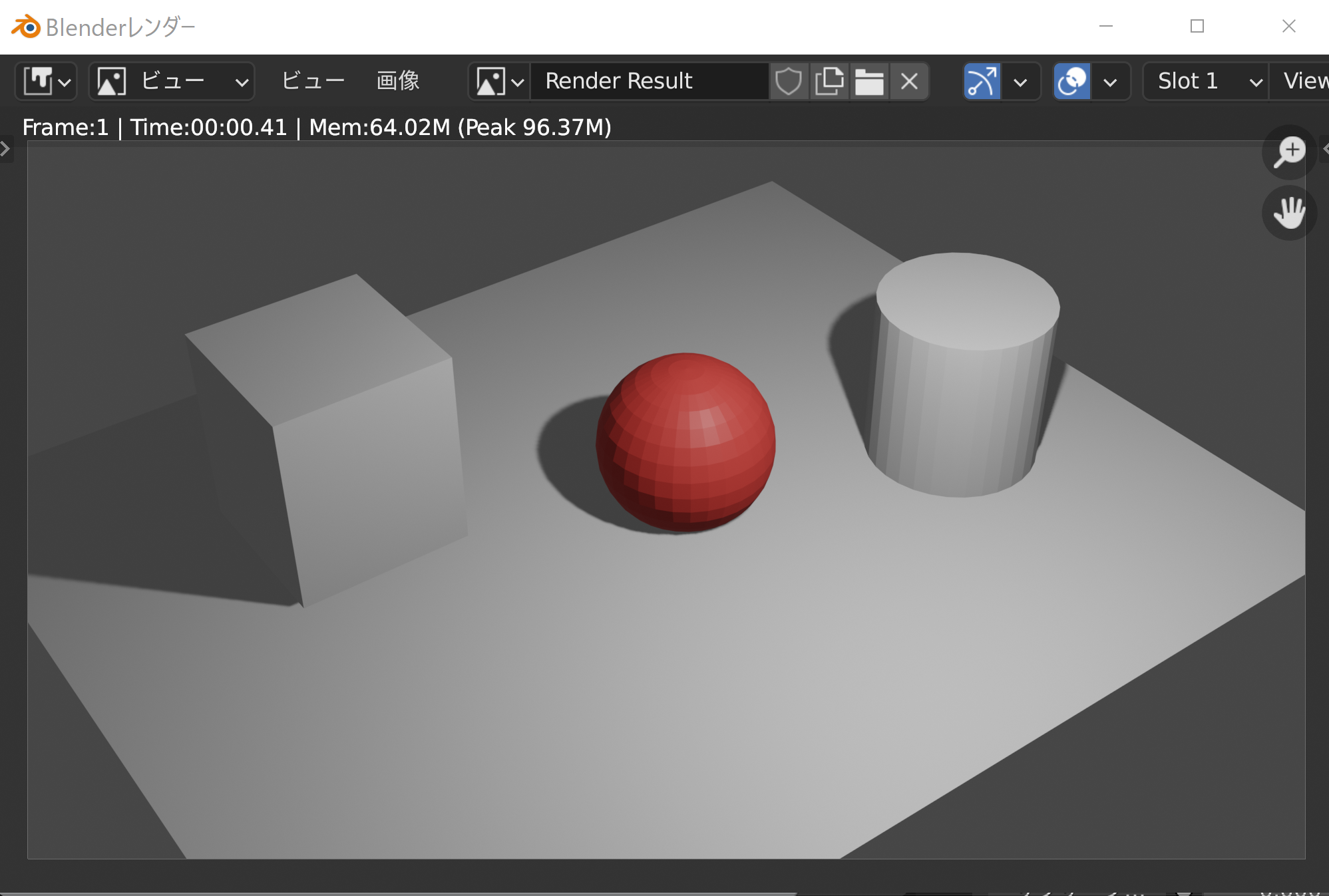
Blender
Blenderは、3次元コンピュータグラフィックス・アニメーションソフトウェア(3DCGソフト)である。3次元モデルの編集、レンダリング(画像生成)、光源やカメラ等を設定しての3次元コンピュータグラフィックス・アニメーション作成機能がある。
- ファイル形式は、Stanford Triangle Format (ply)、Wavefront OBJ (obj)、3D Studio Max (3ds)、Stereo-Litography (stl) 等に対応している。
- Windows版、Linux版、Mac OS X版などがある。
前準備
Blenderのインストール
【サイト内の関連ページ】
メニューの日本語化を行っておいた方が使いやすい。
立体の新規作成と配置の調整
- 平面(Plane)、UV球(UV Sphere)、円柱(Cylinder)の立体を新規作成する。
Blender 4では、画面上部の「追加」メニュー、「メッシュ」サブメニューと操作し、立体の種類を選ぶ。
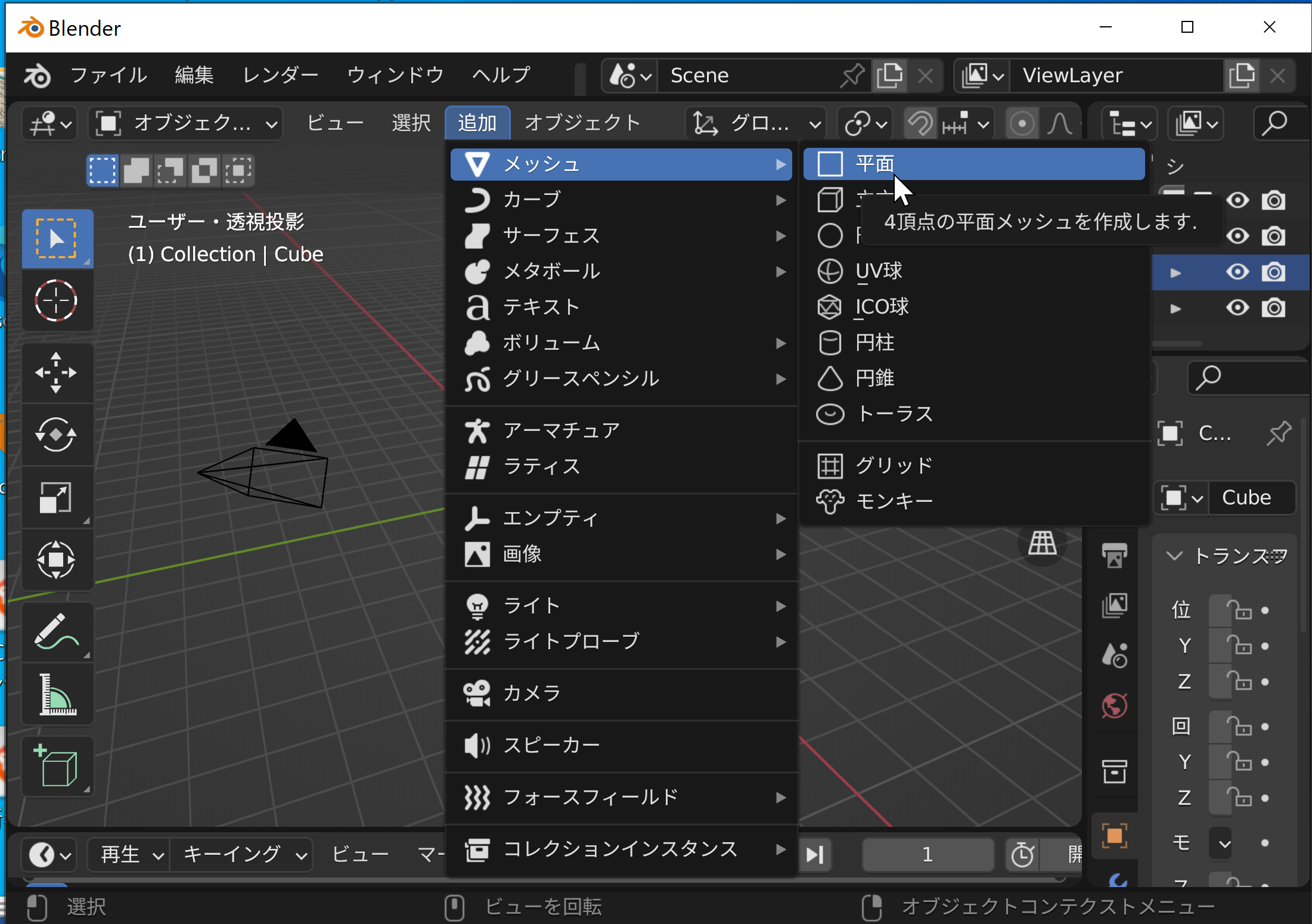
- 平面(Plane)のオブジェクトだけを拡大する。
立体を選択した後、「S」キー(Scaleの頭文字)で拡大縮小(スケール)ツールを使用する。動かした後、マウスの左クリックは確定、右クリックは取り消しである。
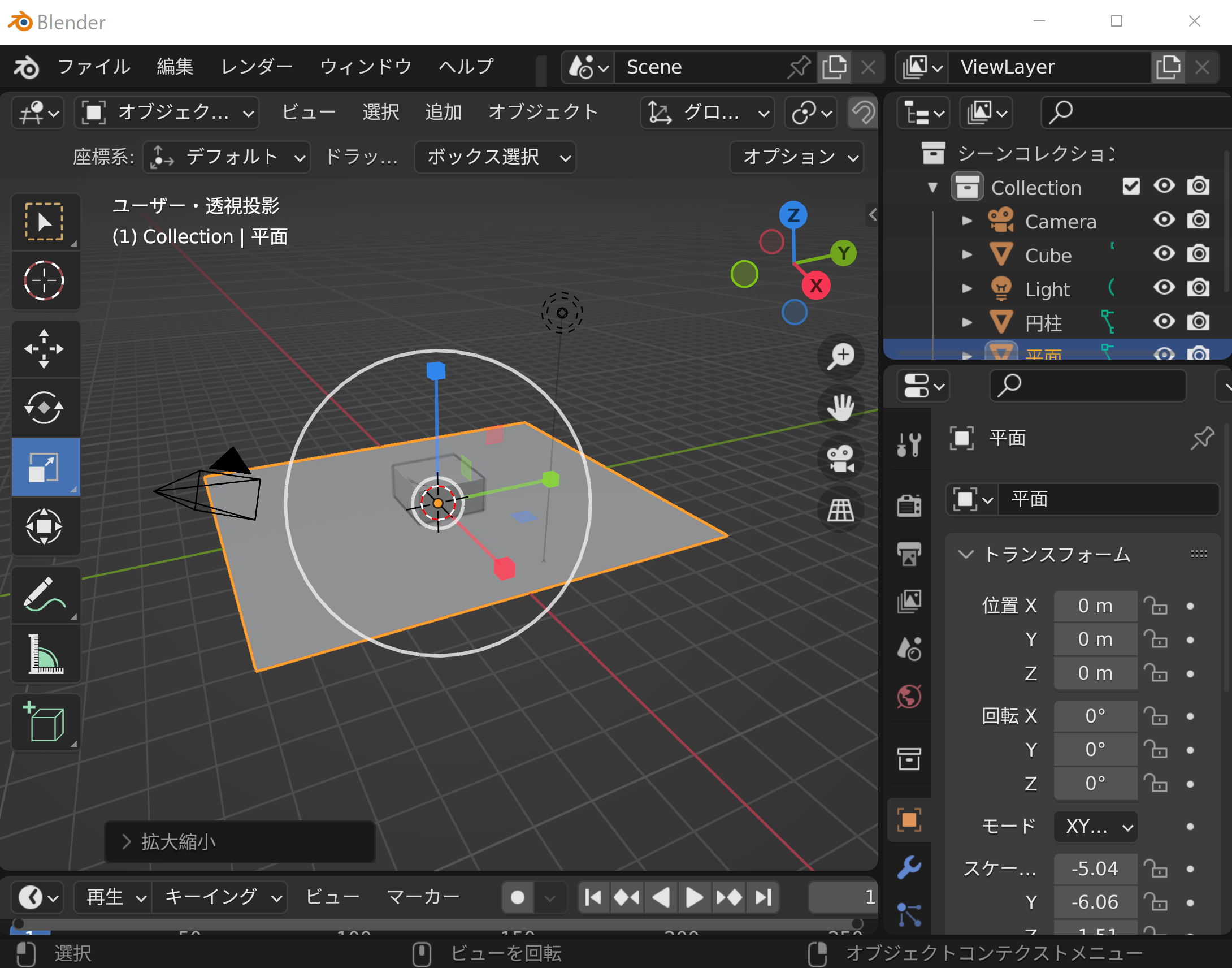
- すべての立体を移動して、Planeのオブジェクトの上に他の立体が乗っているように配置する(見栄えだけの問題なので、だいたいで良い)。
「G」キー(Grabの頭文字)で移動ツールを使用する。動かした後、マウスの左クリックは確定、右クリックは取り消しである。

- 視野を回転して、立体の配置を確認する。
マウスの中ボタンを押しながらマウス移動する。
必要なら、立体を再度、移動する。
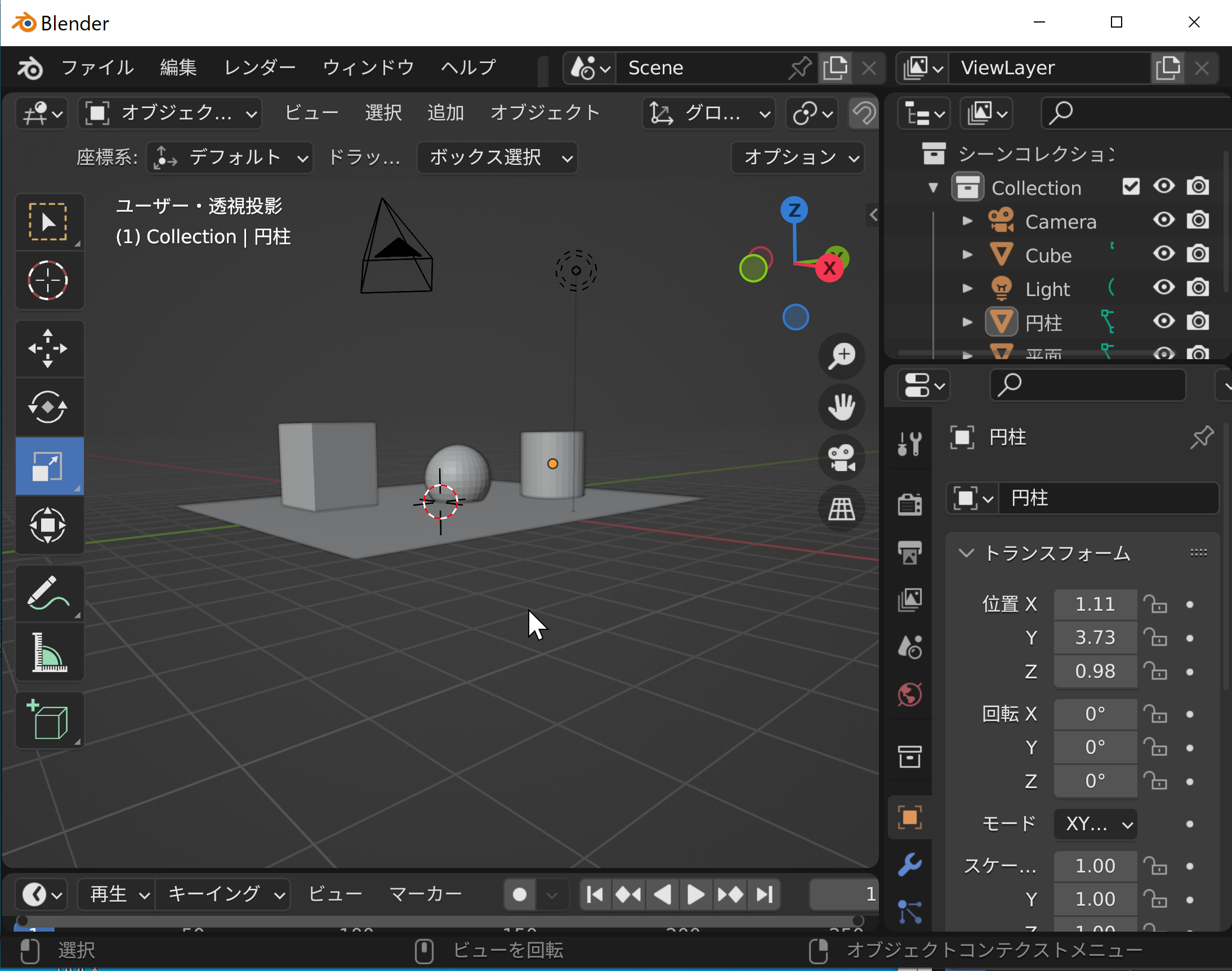
画面の4分割のモードへの切り替えは、CTRL + ALT + 「Q」キー(同時押し)で行うことができる(元に戻すのも同じ操作である)。
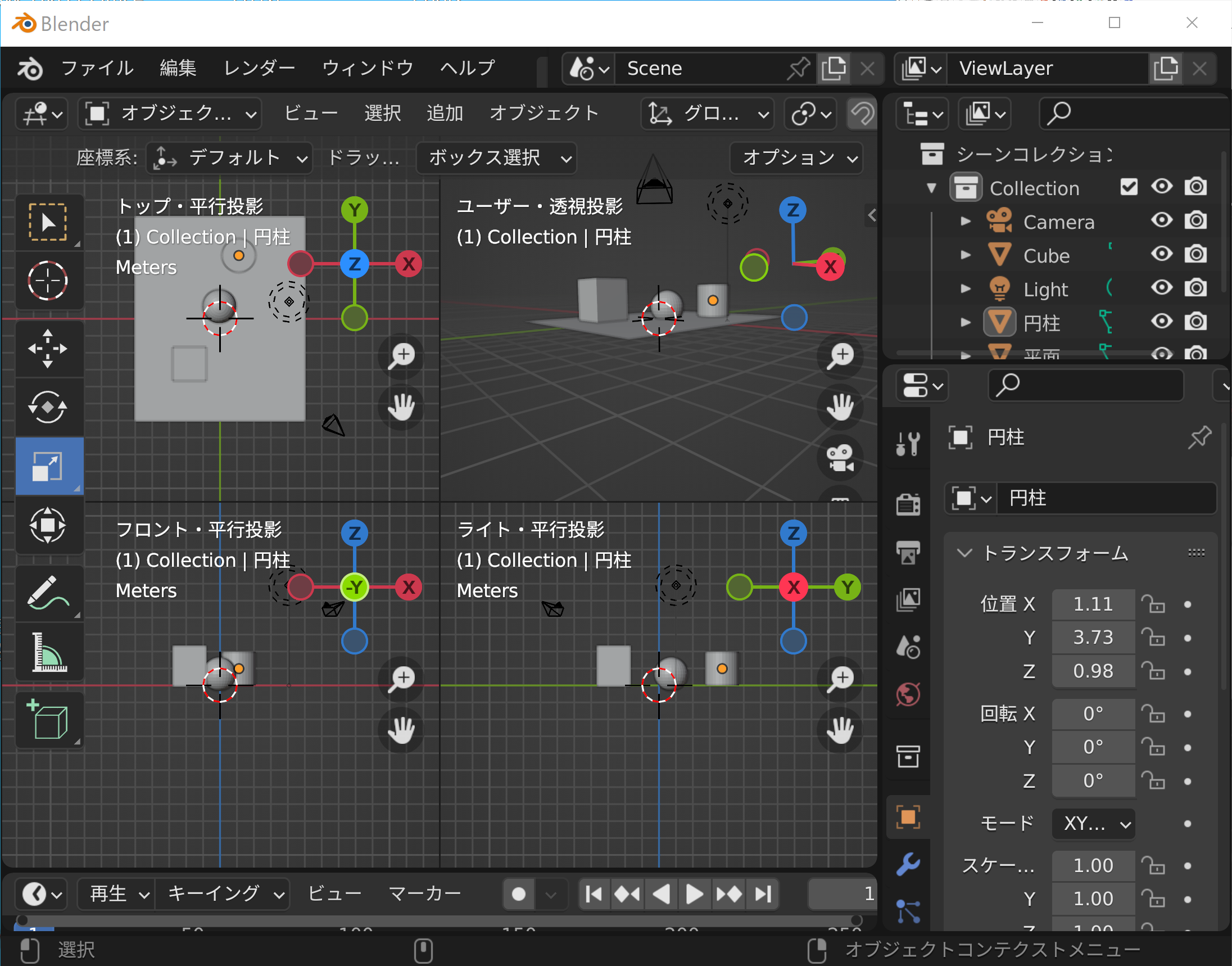
立体の操作
オブジェクトの選択
- オブジェクトの選択:マウスの左クリック
オブジェクト等の移動、回転、拡大縮小
- 移動モードへの切り替え:ツールバーか、「G」キー
移動ツールは、マウスの移動につれて、選択されたオブジェクトが動く。
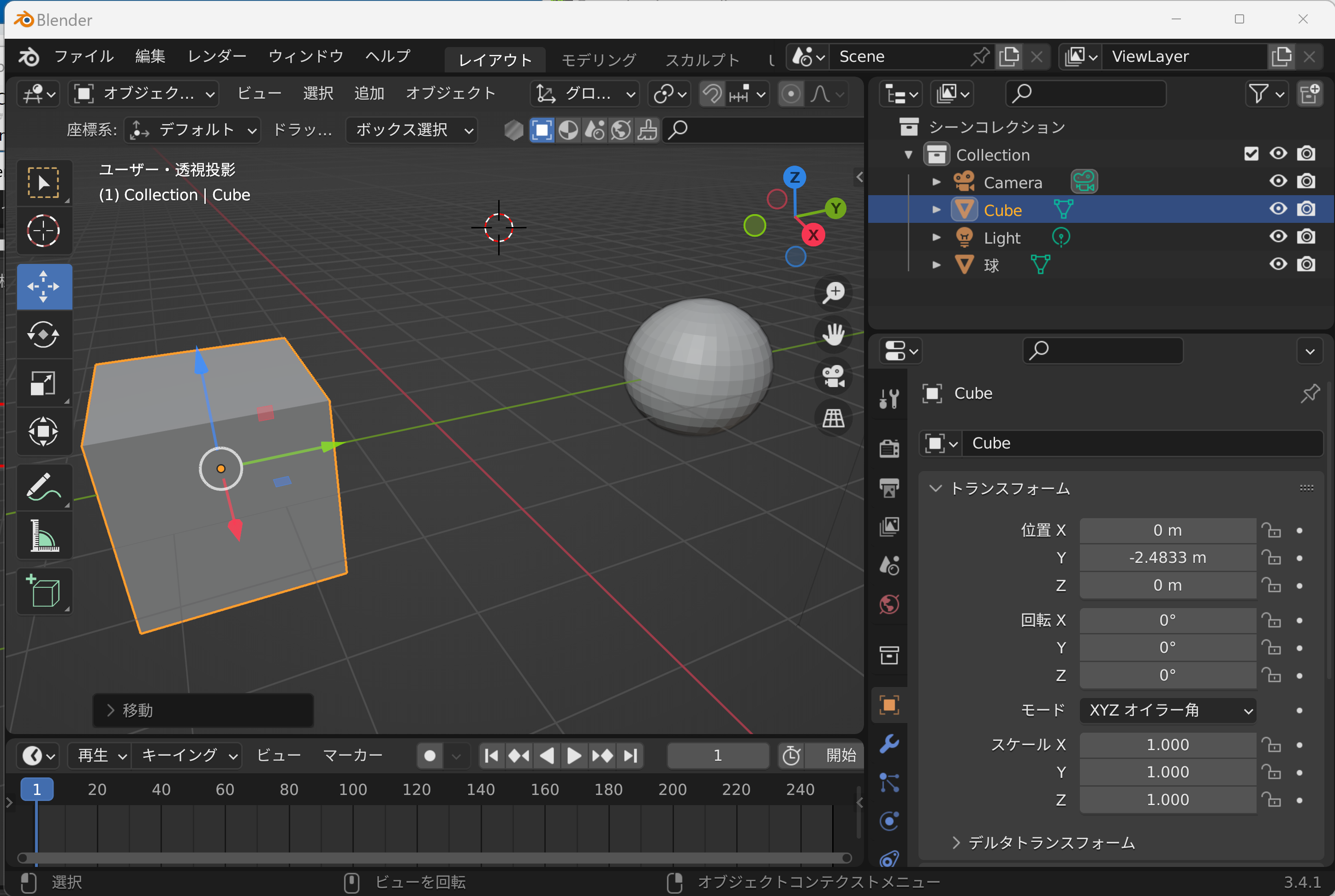
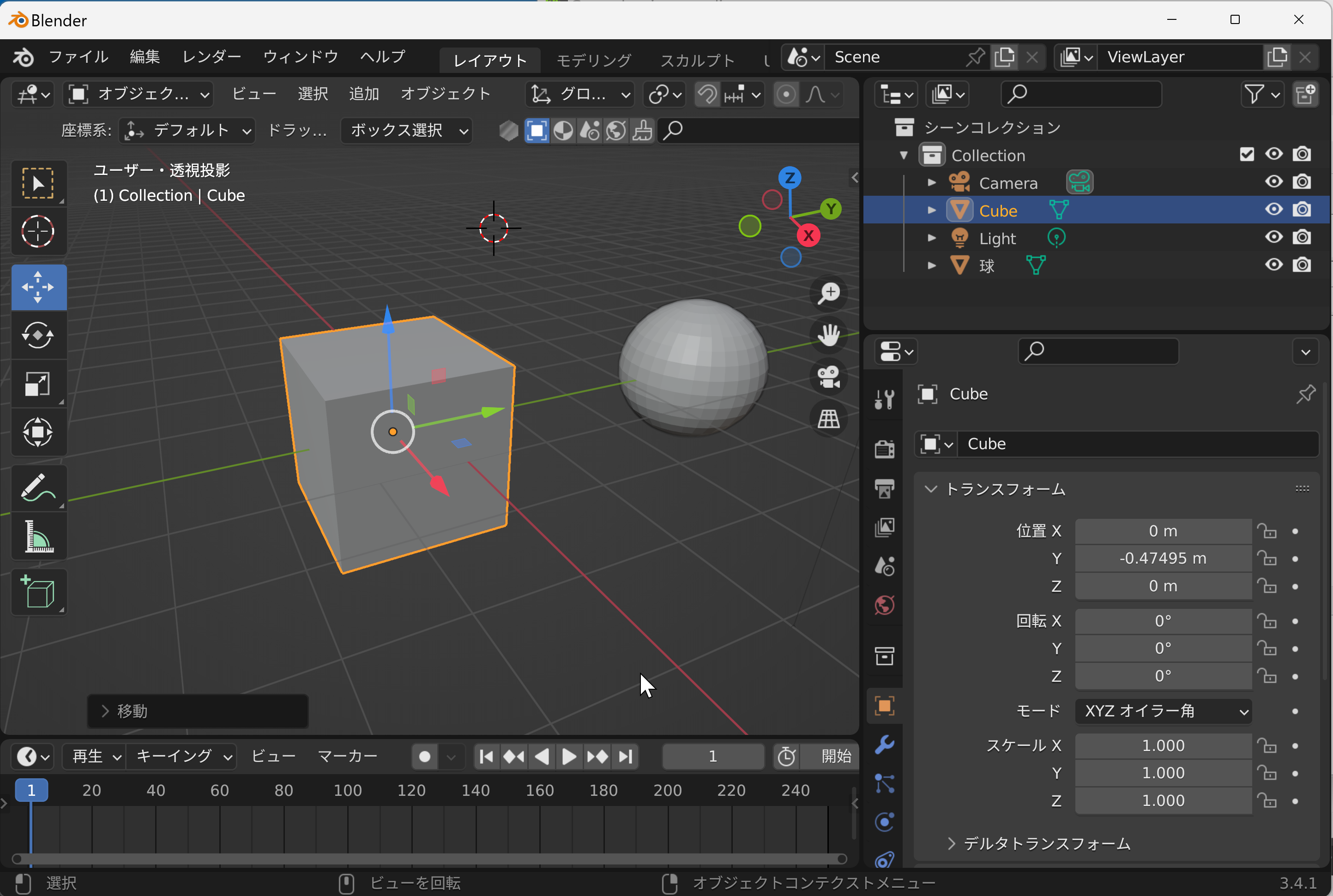
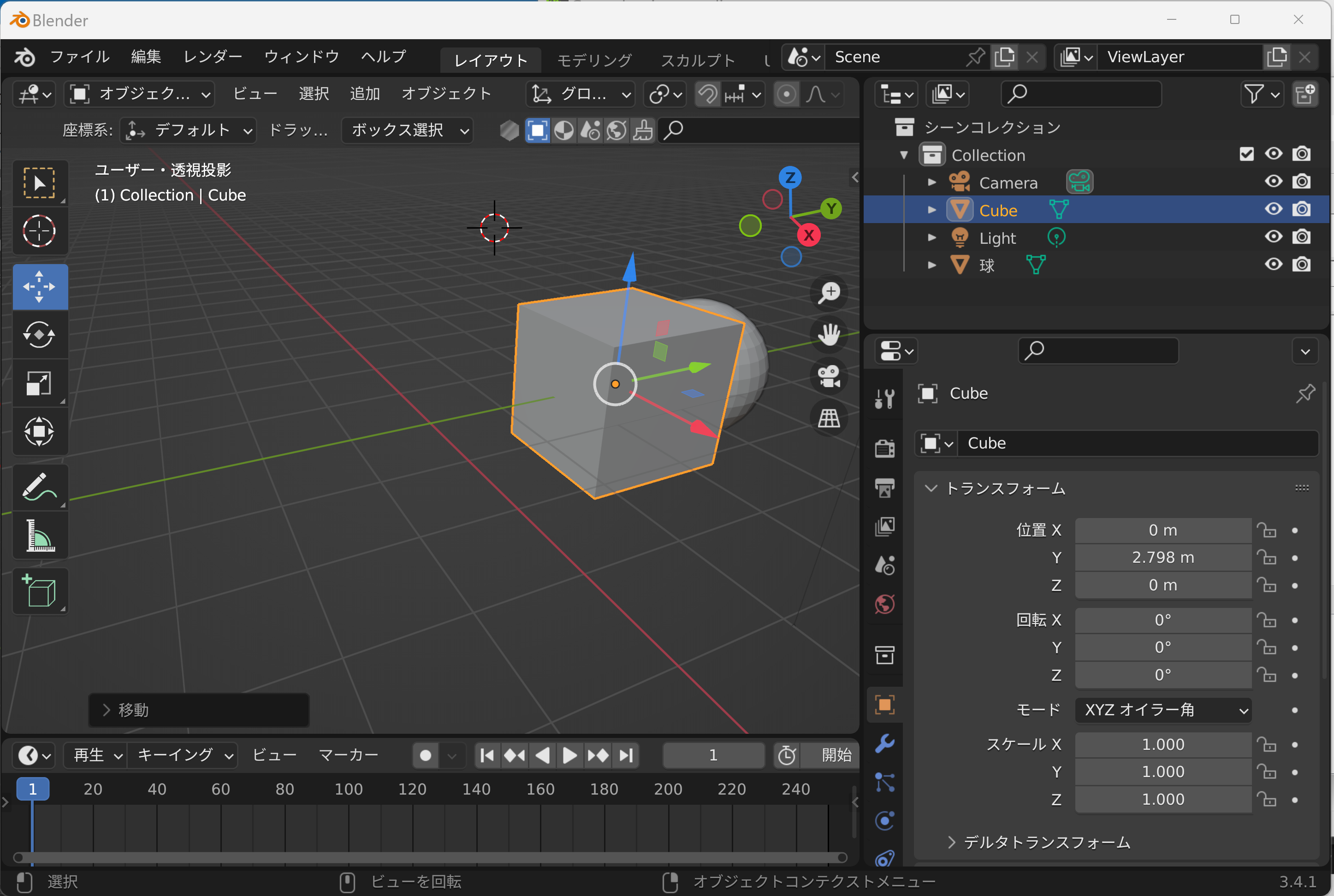
ツールバーにより、移動ツールが表示される。移動ツールでは、「X」軸、「Y」軸、「Z」軸を用いて移動すると、軸ロックされ、軸方向だけの移動になる。
- 拡大縮小(スケール)モードへの切り替え:ツールバーか、「S」キー
拡大縮小(スケール)ツールでは、マウスの移動につれて、選択されたオブジェクトが拡大縮小する。拡大縮小の後、マウスの左クリックは確定、右クリックは取り消しである。
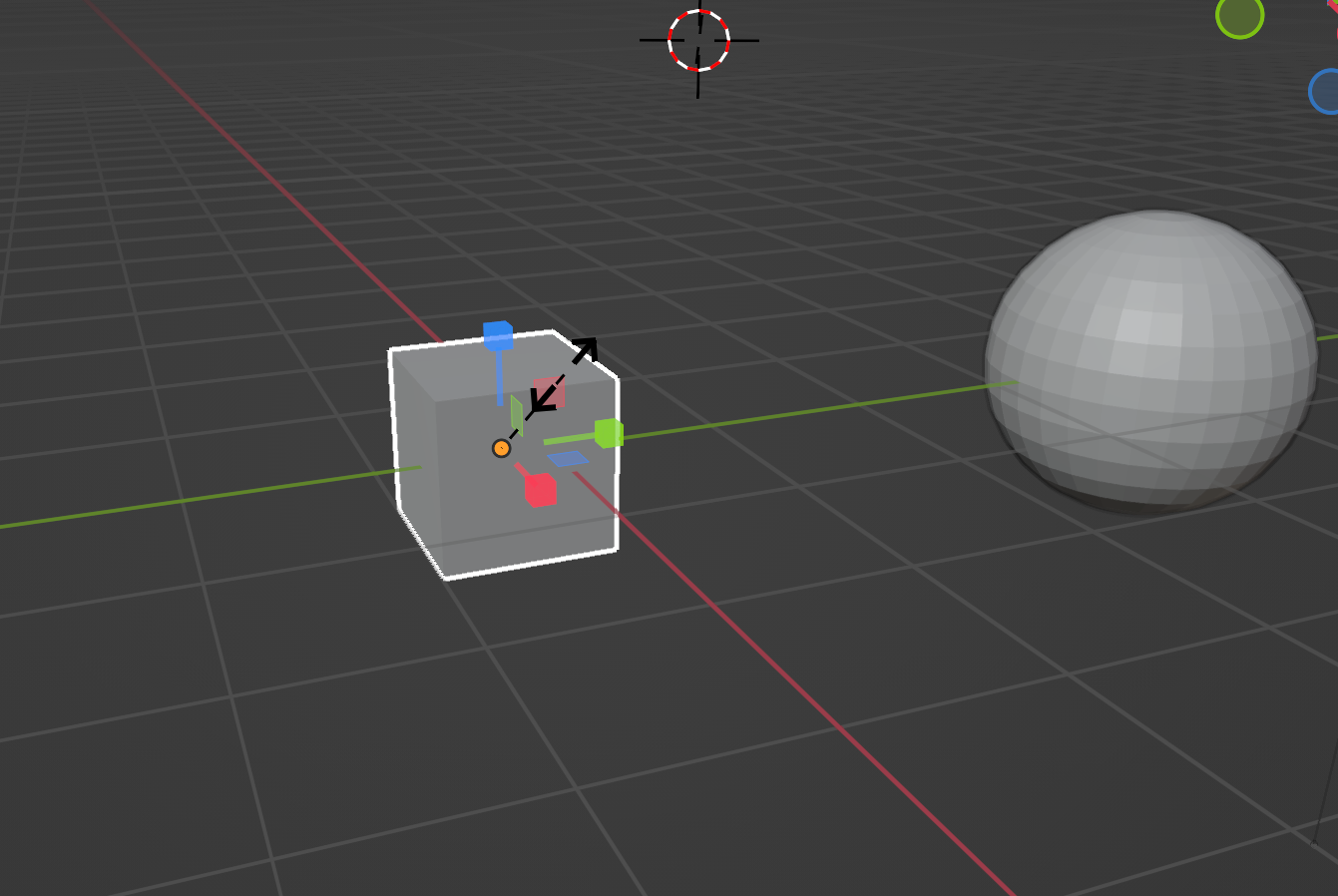
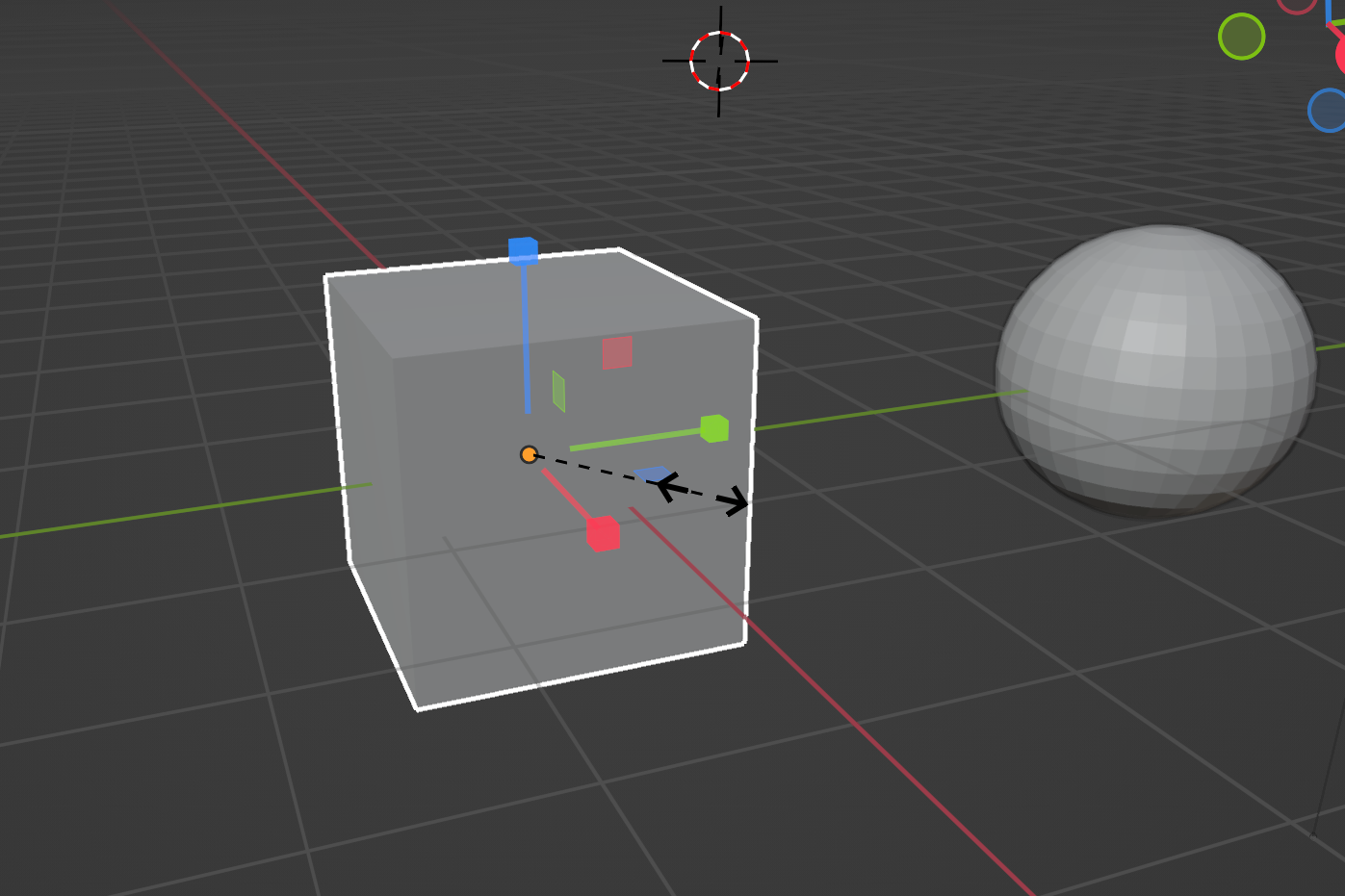
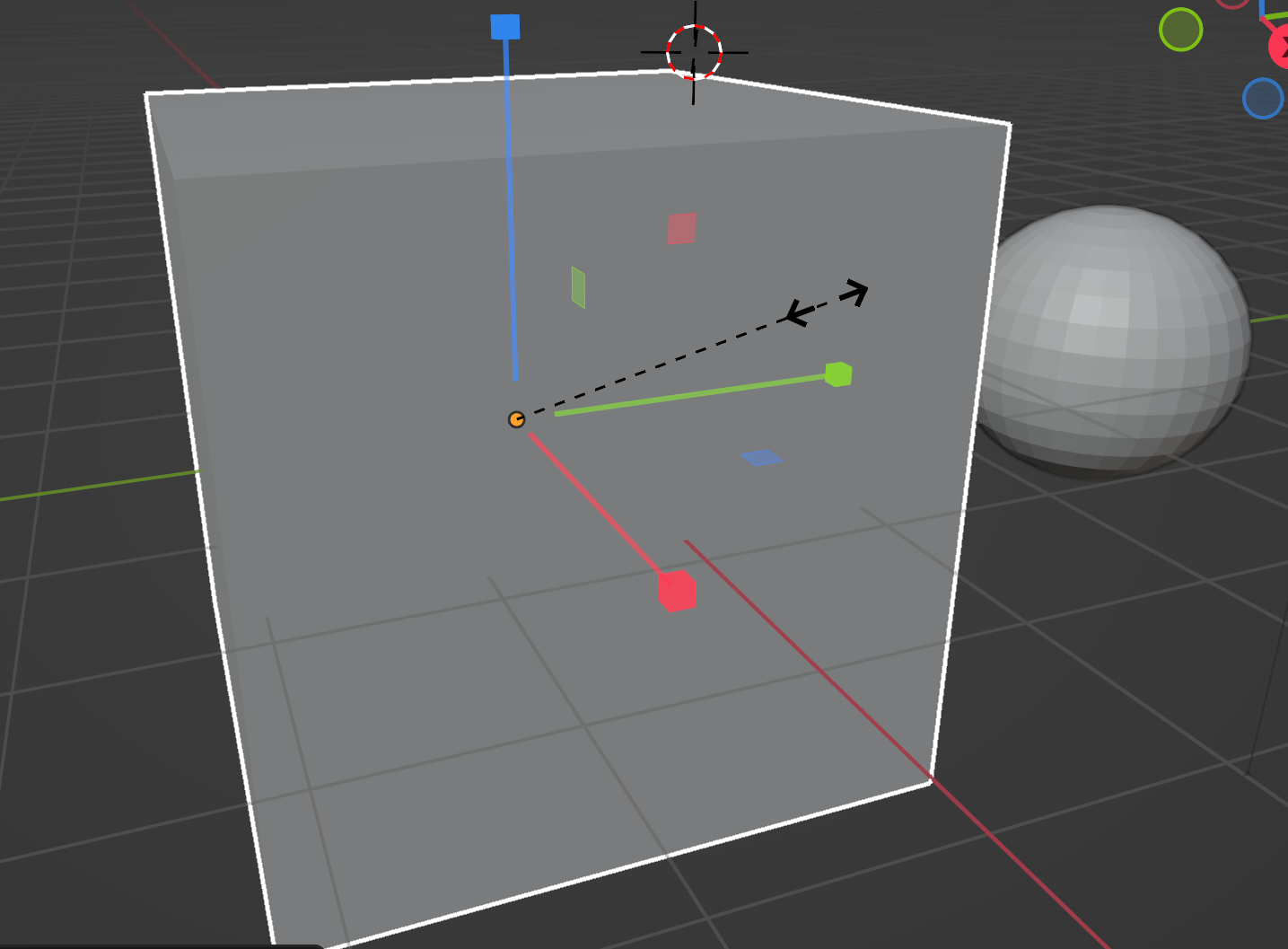
ツールバーにより、拡大縮小(スケール)ツールが表示される。拡大縮小(スケール)ツールでは、「X」軸、「Y」軸、「Z」軸を用いて拡大縮小すると、軸ロックされ、軸方向だけの拡大縮小になる。
精密にサイズを指定したいときは、左側のツールバーのアイテムタブでX、Y、Zの値を設定する。
- 回転モードへの切り替え:ツールバーか、「R」キー
ツールバーにより、回転ツールが表示される。回転ツールでは、マウスの移動につれて、選択されたオブジェクトが回転する。回転の後、マウスの左クリックは確定、右クリックは取り消しである。
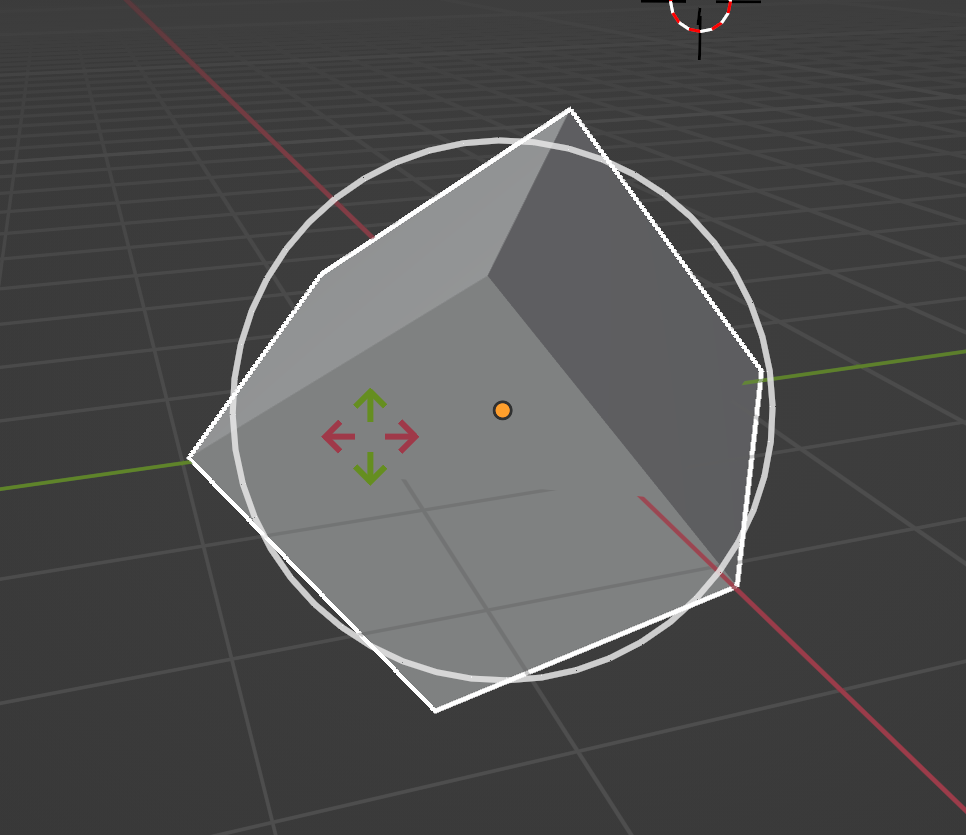
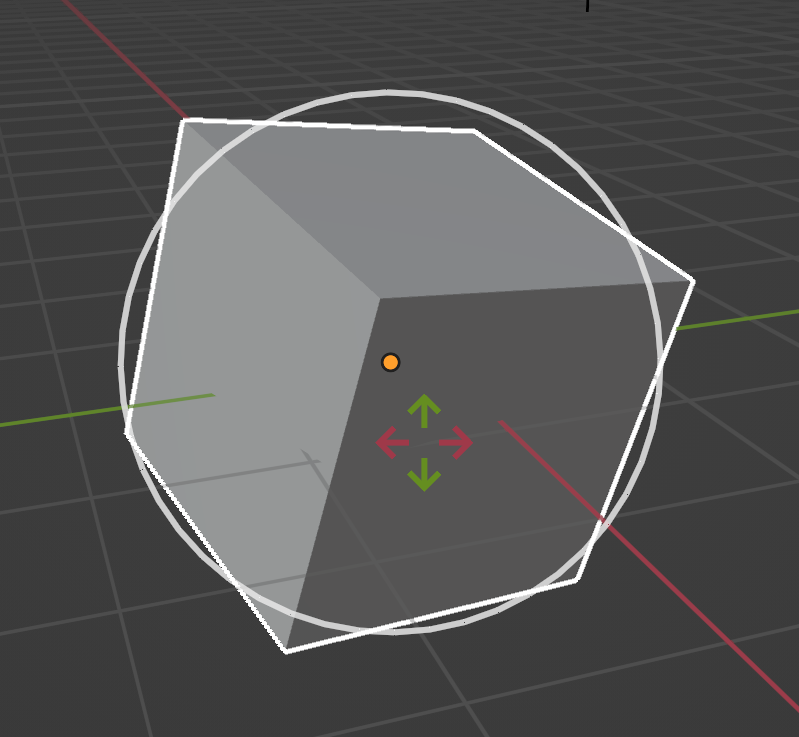
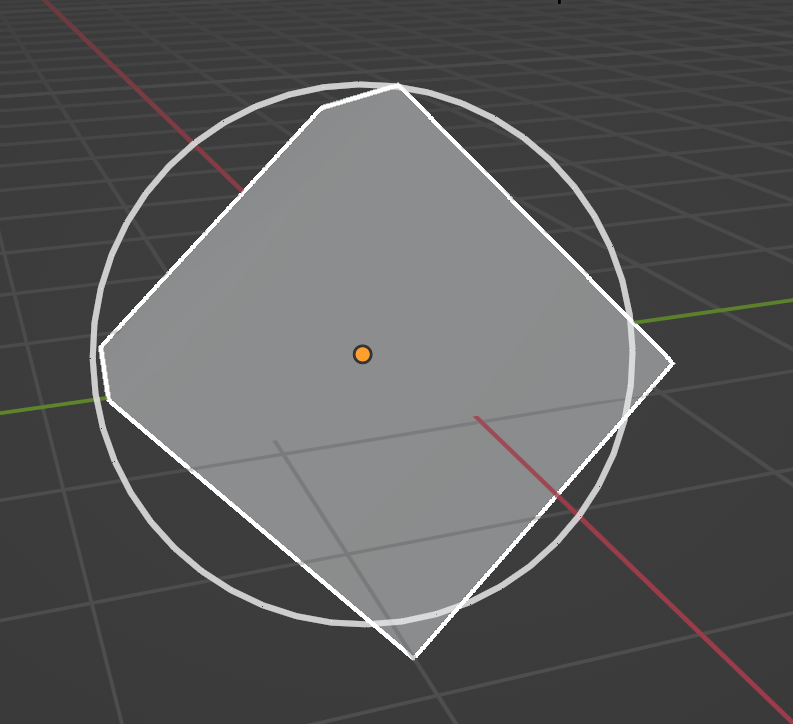
「R」キー(Rotateの頭文字)を1回だけ押すと、視点を基準として回転する。

「R」キーを2回押すと、3軸の回転が可能となる。
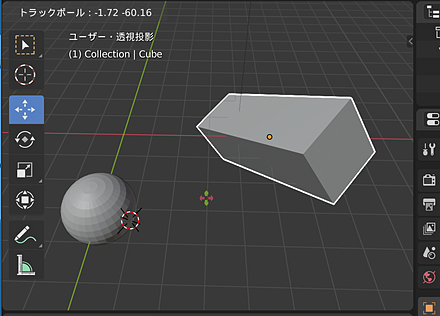
カメラ視野(カメラビュー)の調整とレンダリング
カメラ視野(カメラビュー)、作業視野(作業ビュー)
3Dビューポート(モデル編集用の主要表示領域)のカメラ視野(カメラビュー)、作業視野(作業ビュー)切り替えはナビゲーションコントロール(画面右上の視点操作ツール)で行うことができる。
テンキーの「0」、メニューの「ビュー (View)」の「視点」の「カメラ (Camera)」でも切り替えを行うことができる。
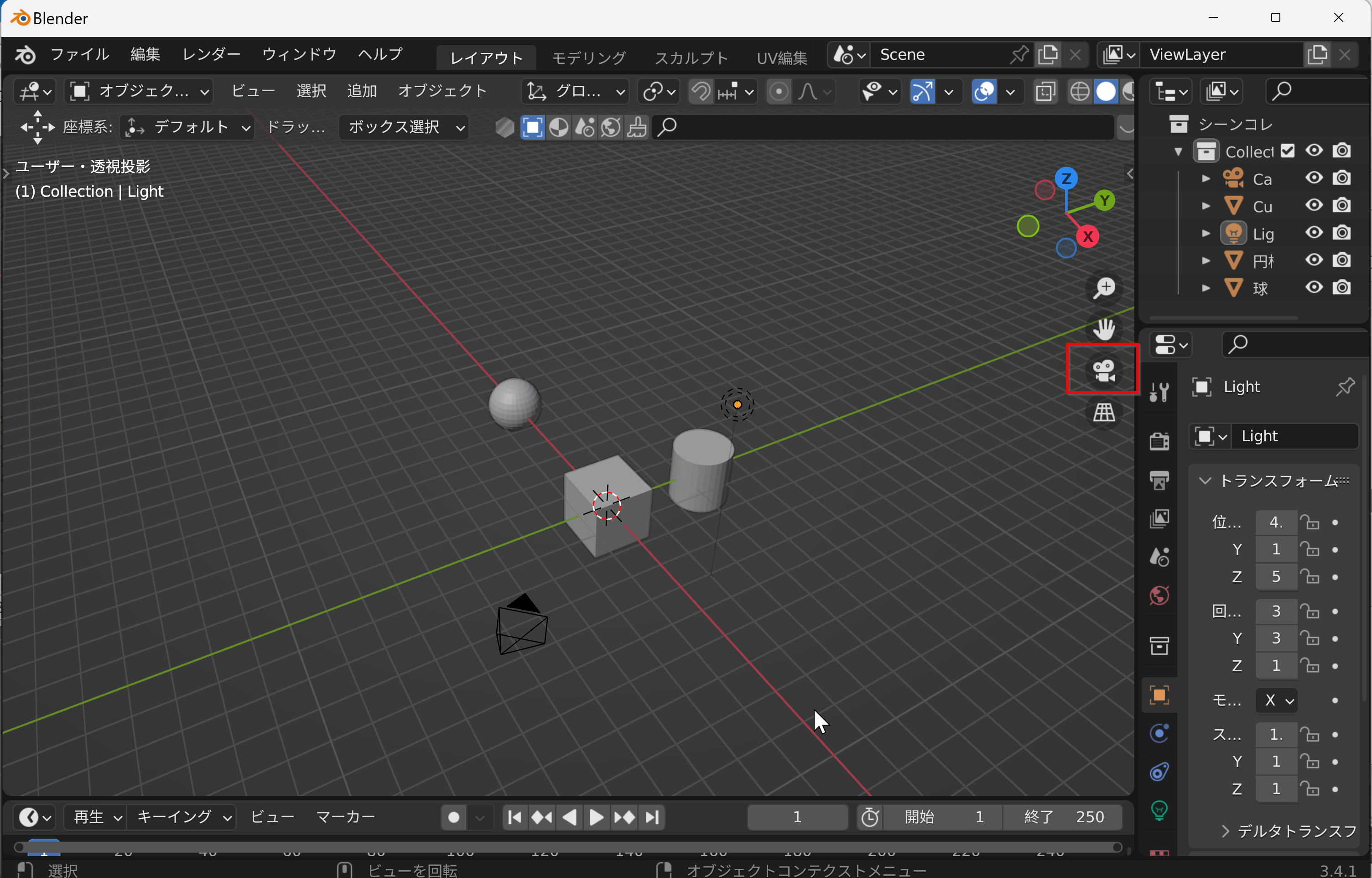
ビューのカメラ視野(カメラビュー)、作業視野(作業ビュー)切り替えは、メニューでも行うことができる。
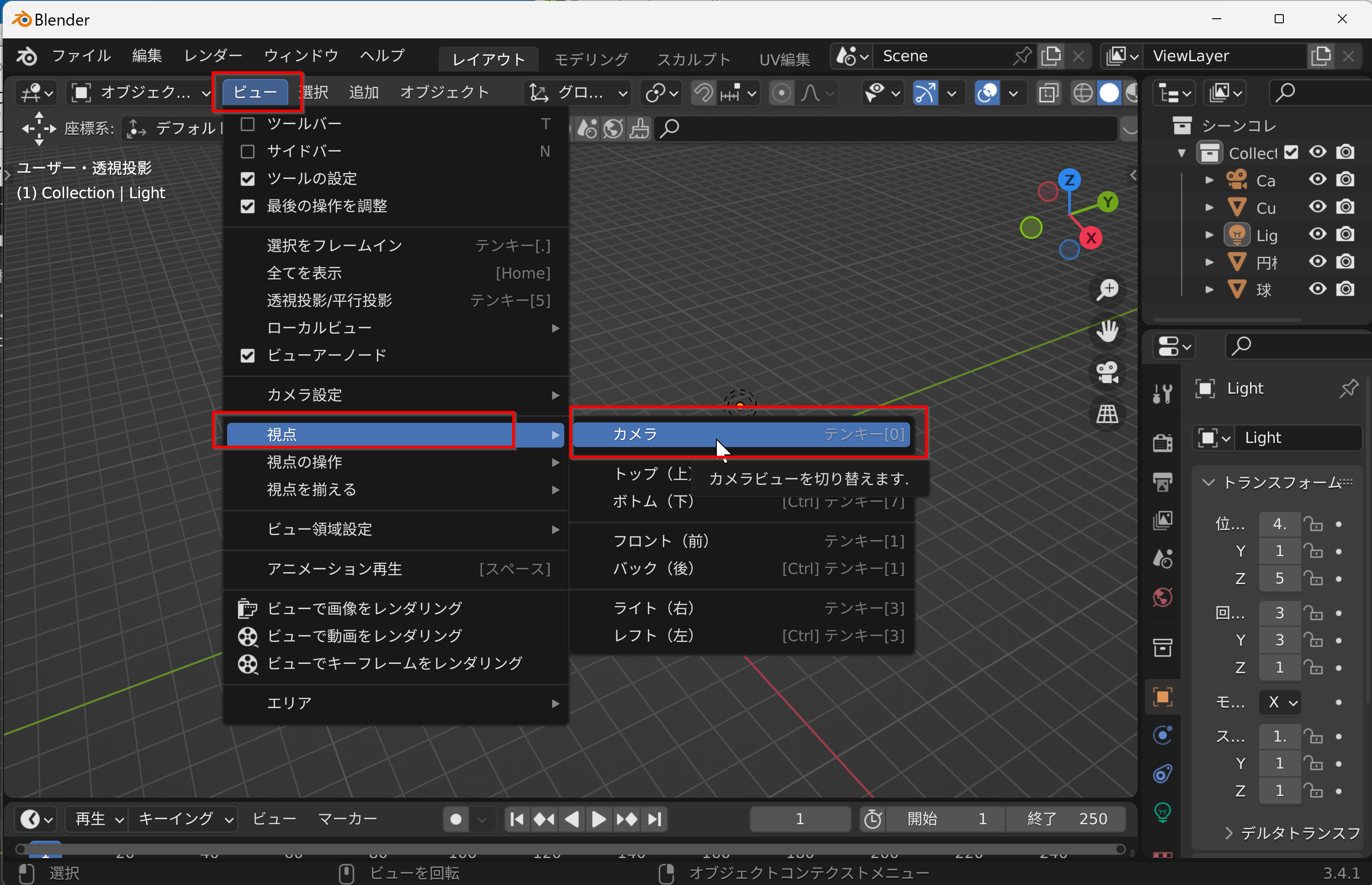
カメラ視野(カメラビュー)は、レンダリングのときに用いる視野である。
左は作業視野(作業ビュー)、右はカメラ視野(カメラビュー)
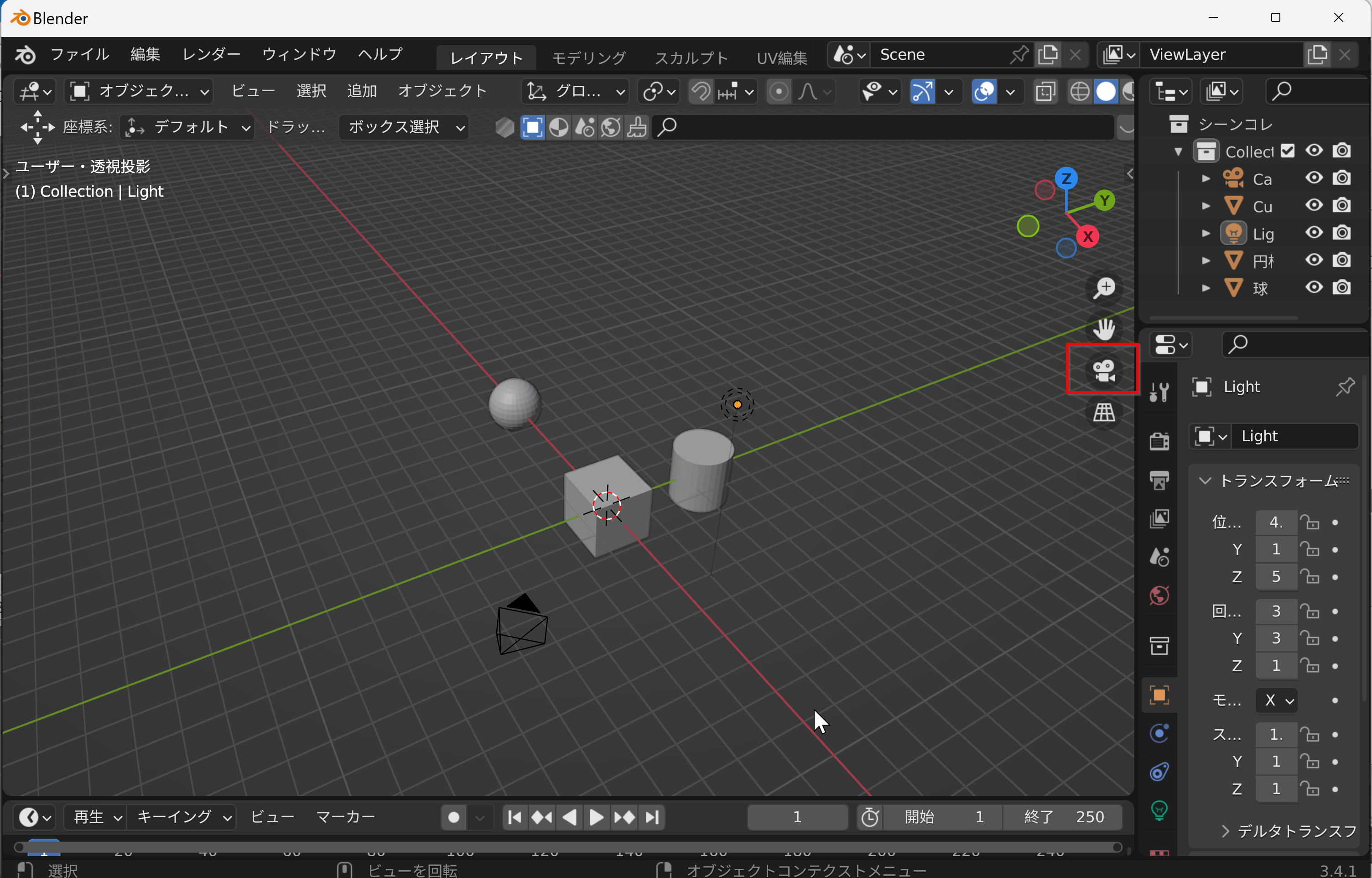
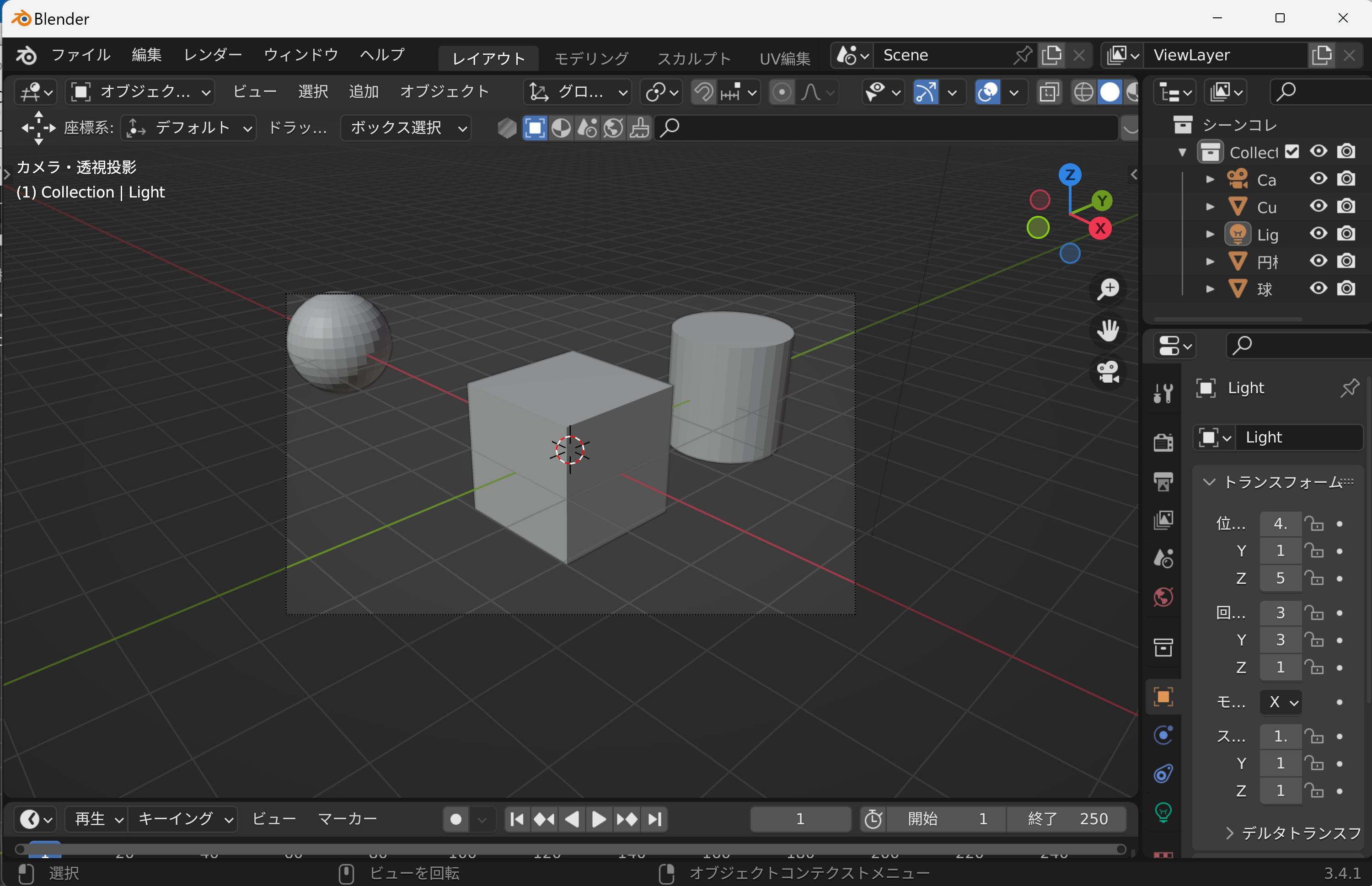
カメラ視野(カメラビュー)に切り替えた後、「分かりにくい」と感じる場合のヒント。
- メニューの「ビュー (View)」の「視点を揃える」の「3Dカーソルのリセットと全表示」で、作業視野(作業ビュー)の視点が全表示になるように調整される。
- メニューの「ビュー (View)」の「視点を揃える」の「現在の視点にカメラを合わせる」で、カメラを作業視野(作業ビュー)の視点に合わせることができる。
カメラを「カメラ視野」にロック(固定)、解除する
カメラを「カメラ視野」にロック(固定)、解除する操作は、サイドバー(右側に表示される追加設定パネル)で行う。サイドバーの表示は、3Dビューポートで「N」キーを押す。「ビュー」のタブで「カメラをビュー」(Blender 4では「カメラをロック」)をチェックする。
終わったら、もう1度「N」キーを押して、シェルフを閉じる。
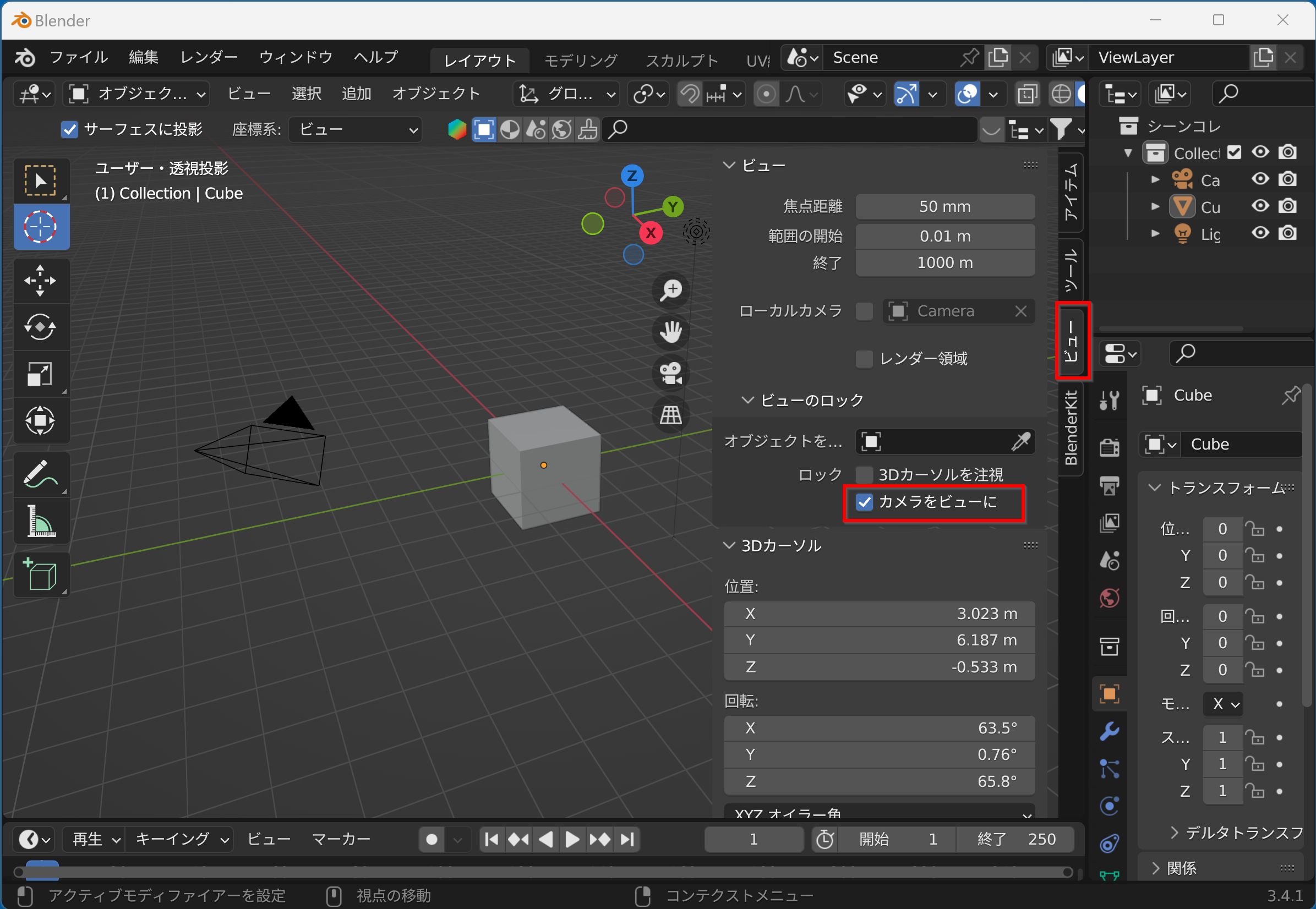
ビューをカメラ視野(カメラビュー)に切り替える。
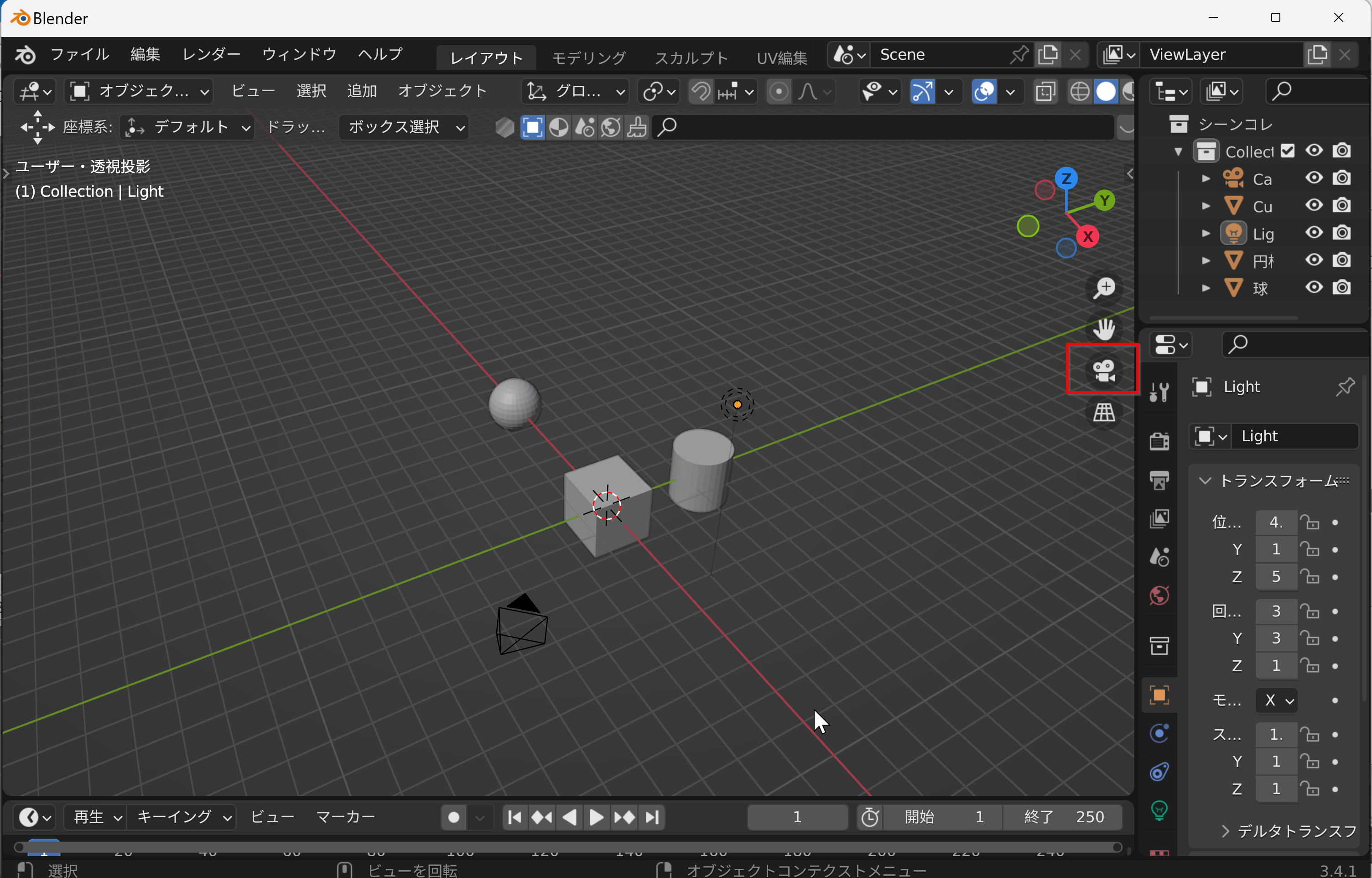
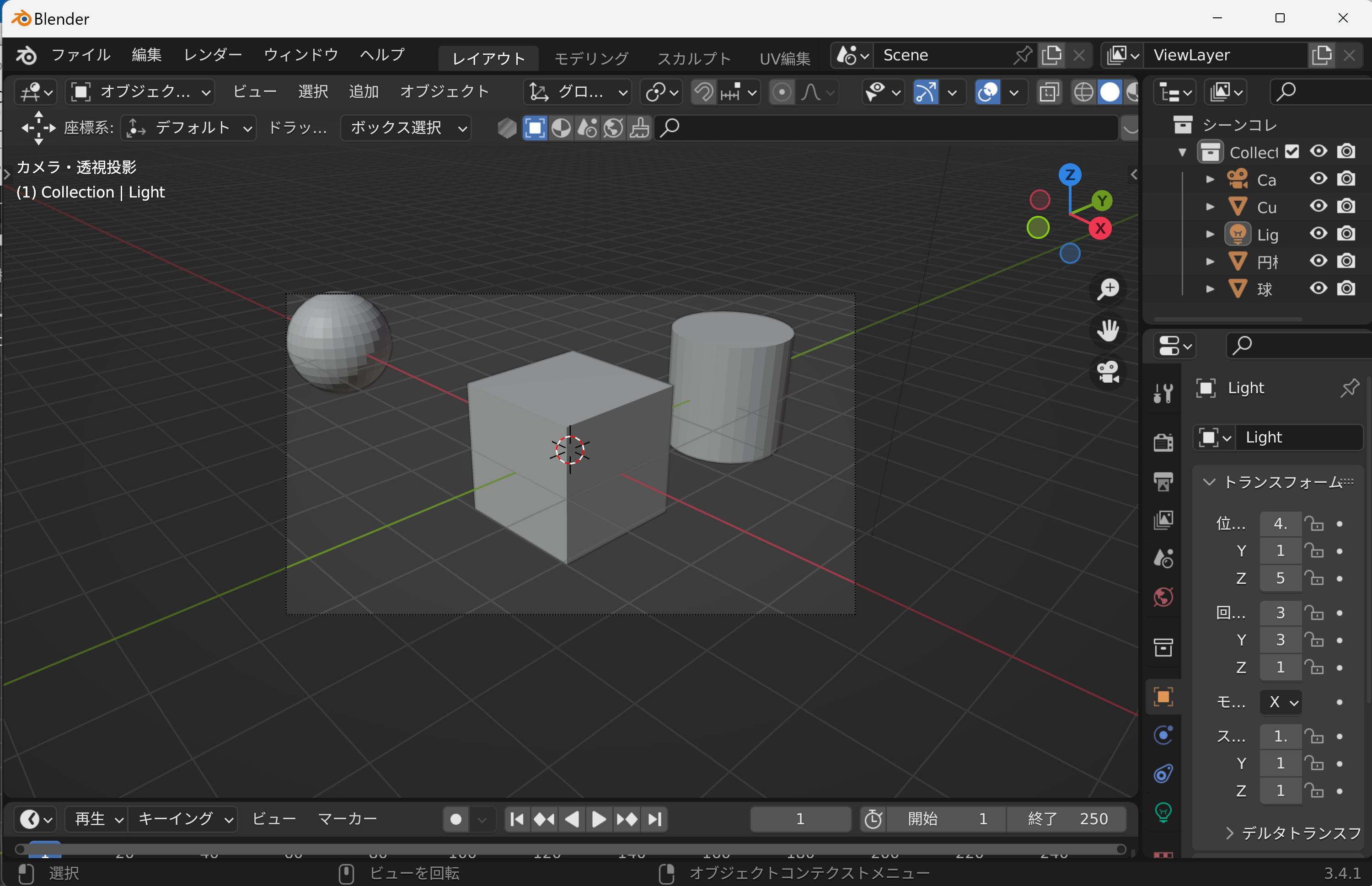
カメラをビューにロックしているとき、「カメラ視野(カメラビュー)」を動かすと、同時に「カメラ」も動くようになる。
視野の移動
- 視野の自由な移動:SHIFTキーとマウスの中ボタンを押しながらマウス移動
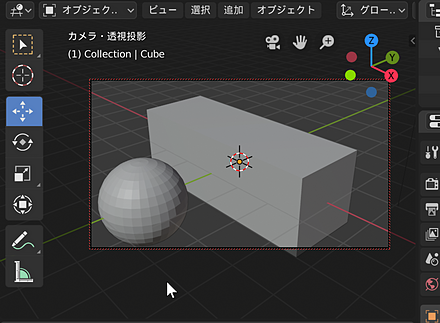
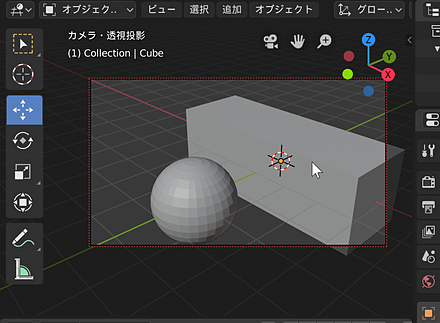
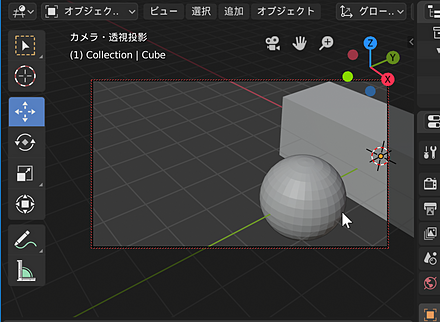
- 視野の自由な回転(原点を基準):マウスの中ボタンを押しながらマウス移動
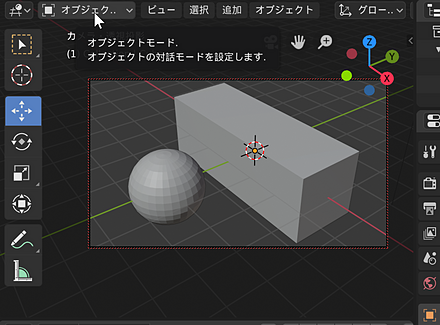
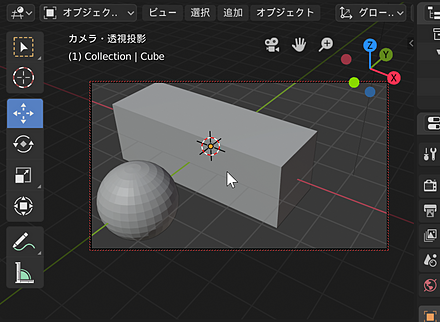
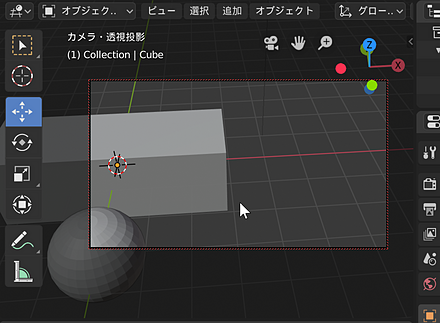
- 視野の前後移動:マウスホイール
テンキーの「+」と「-」でも操作可能である。
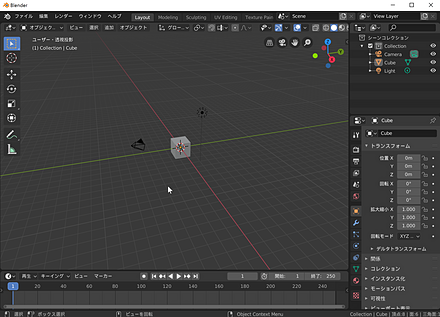
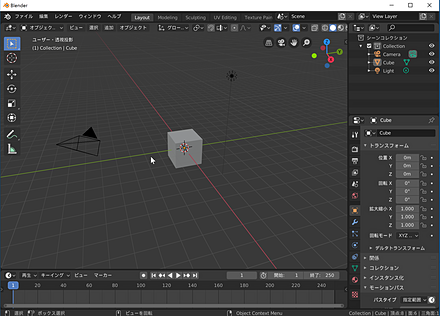
- 全体表示:HOMEキー(Blender 4では「`」キーでも可能)
左は全体表示の前、右は全体表示の後。
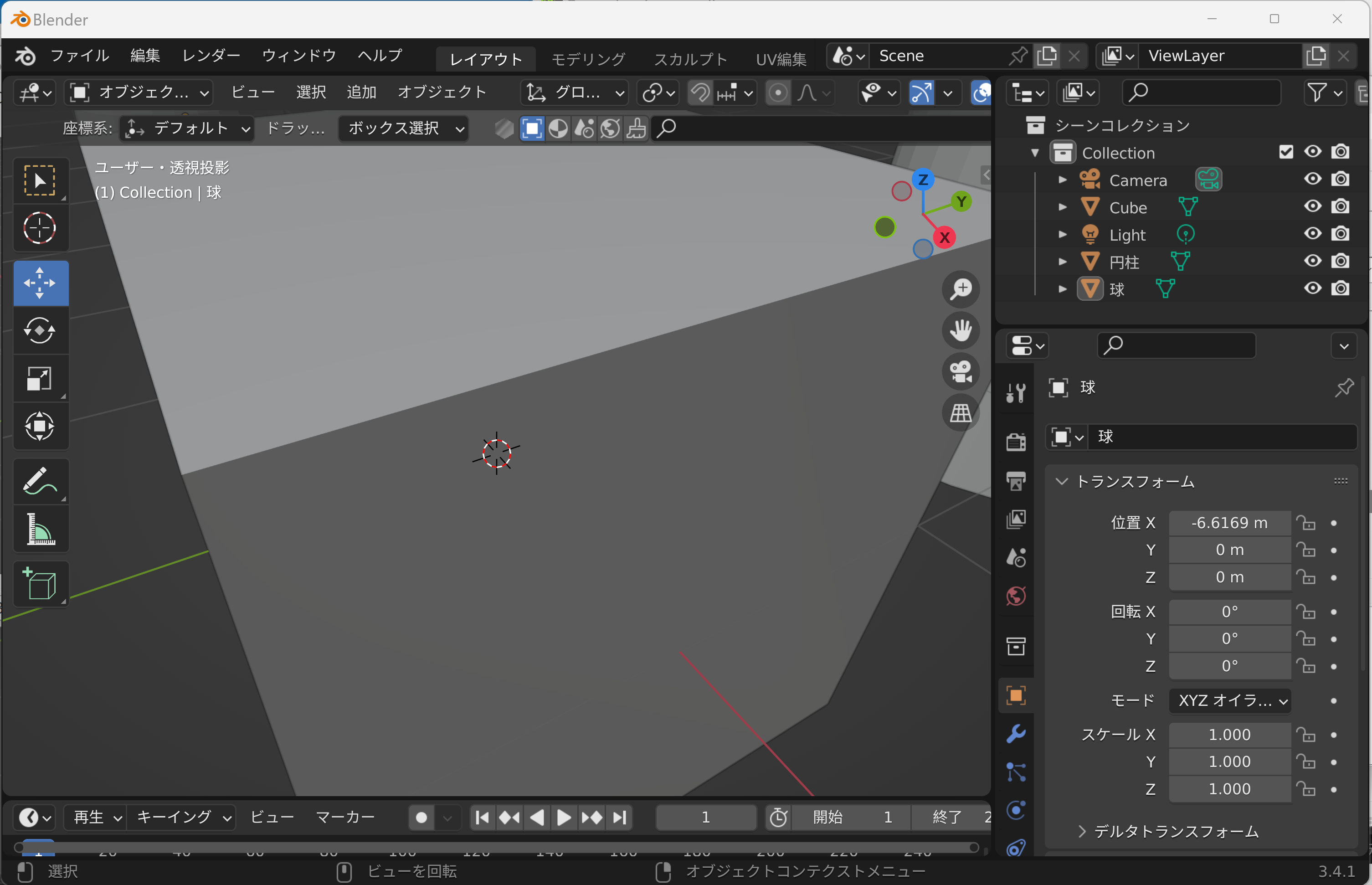
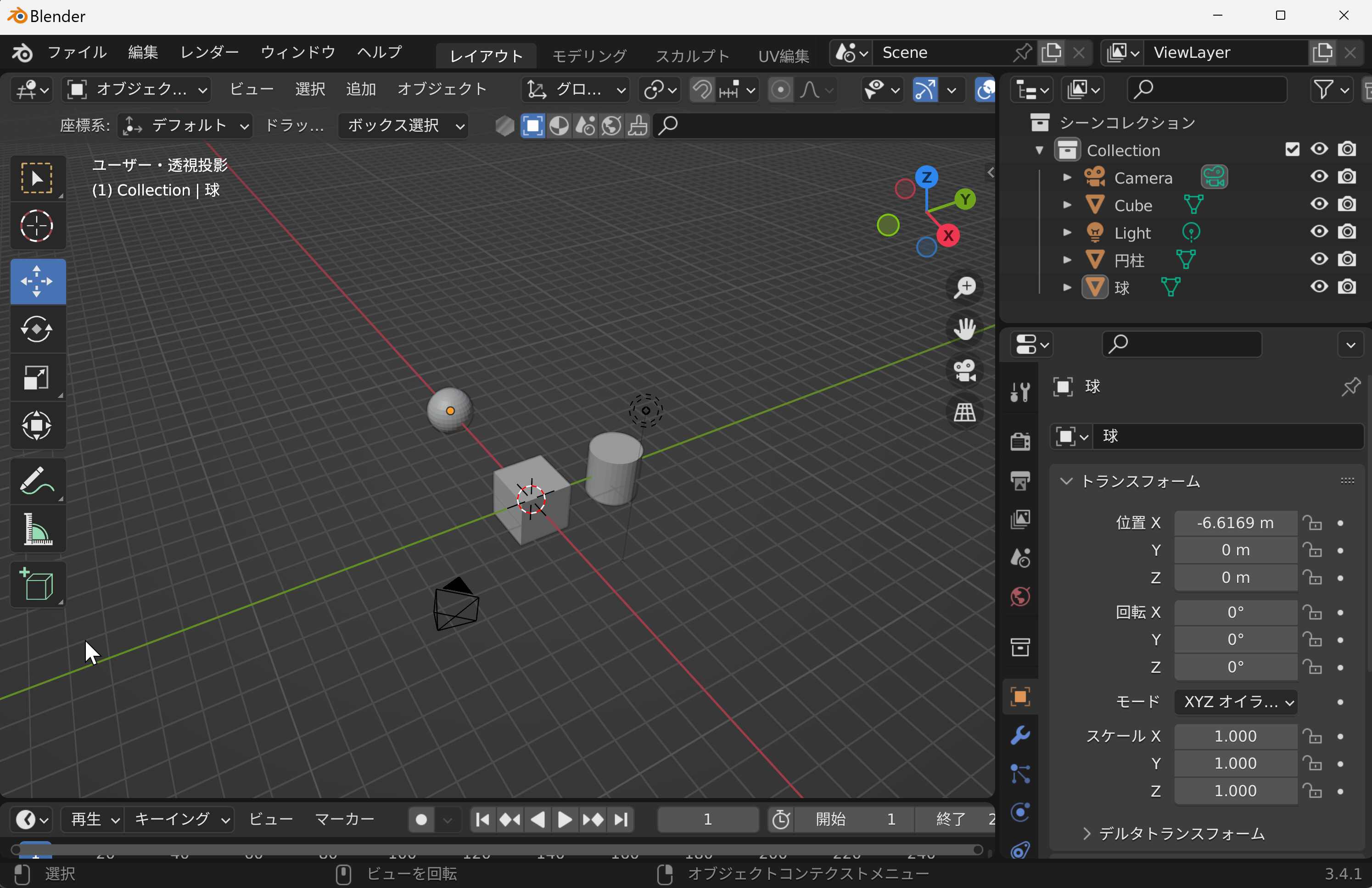
レンダリング
F12キーを押してレンダリング(3Dシーンから高品質な2D画像を生成する処理)する。
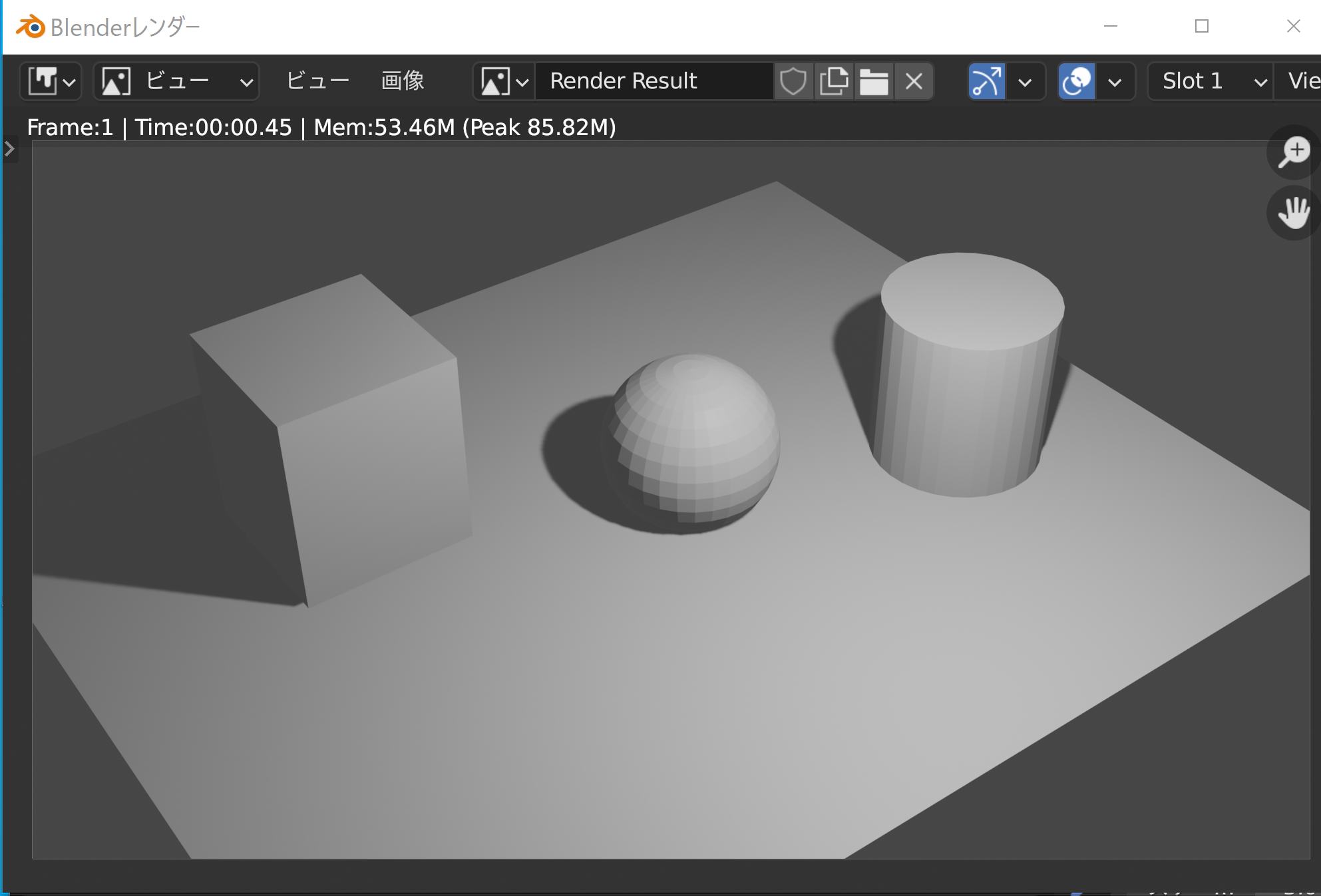
マテリアル
色の変更は次の手順で行う。マテリアル(オブジェクトの表面特性を定義する設定)は、色以外にも反射率、透明度、凹凸などたくさんの設定項目がある。
- オブジェクトモードで、オブジェクトを選択する。
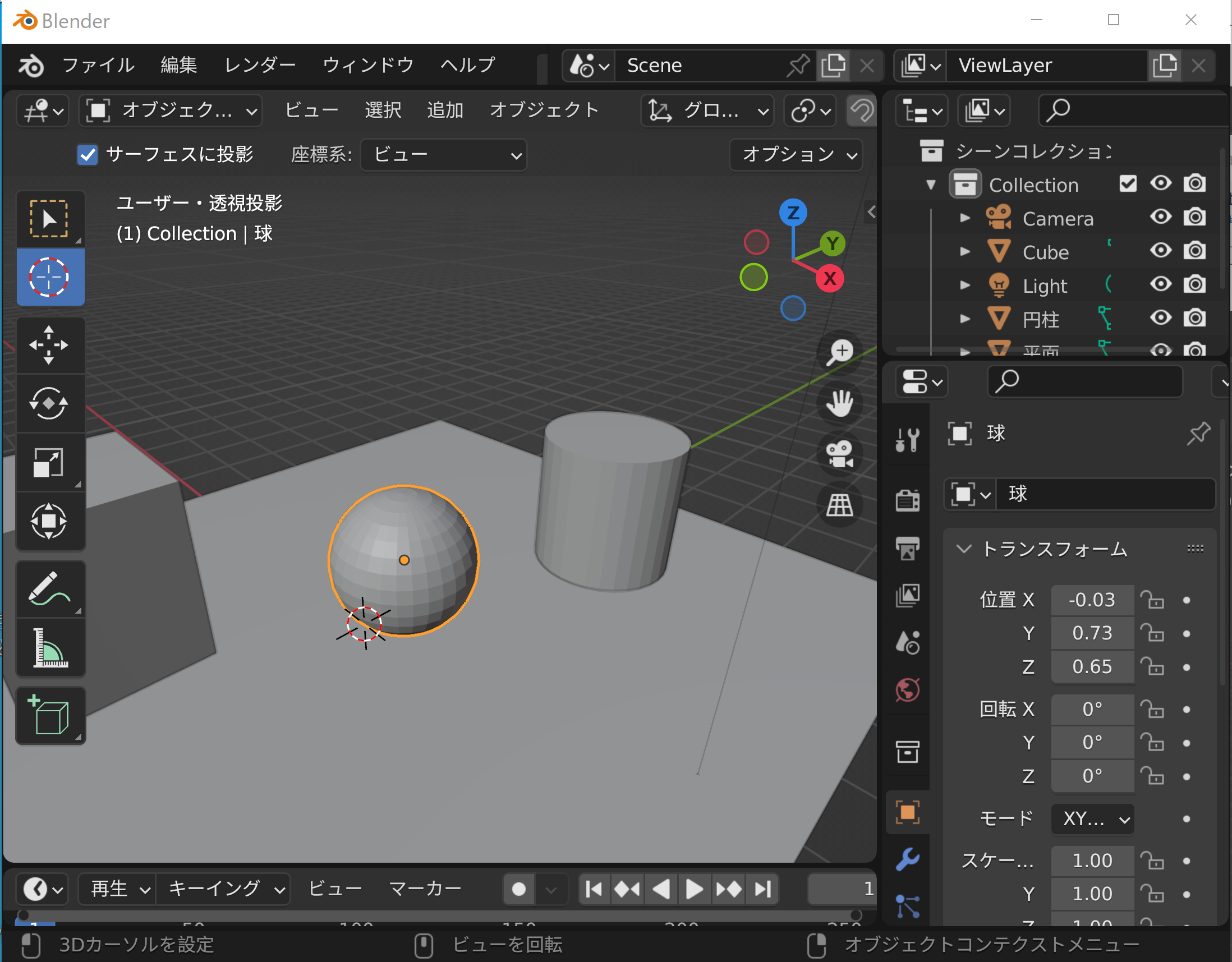
- プロパティの画面で、「マテリアルプロパティ」をクリックする。

- 下のように「新規 (New)」のボタンが表示されるときは、新規 (New)をクリックする。
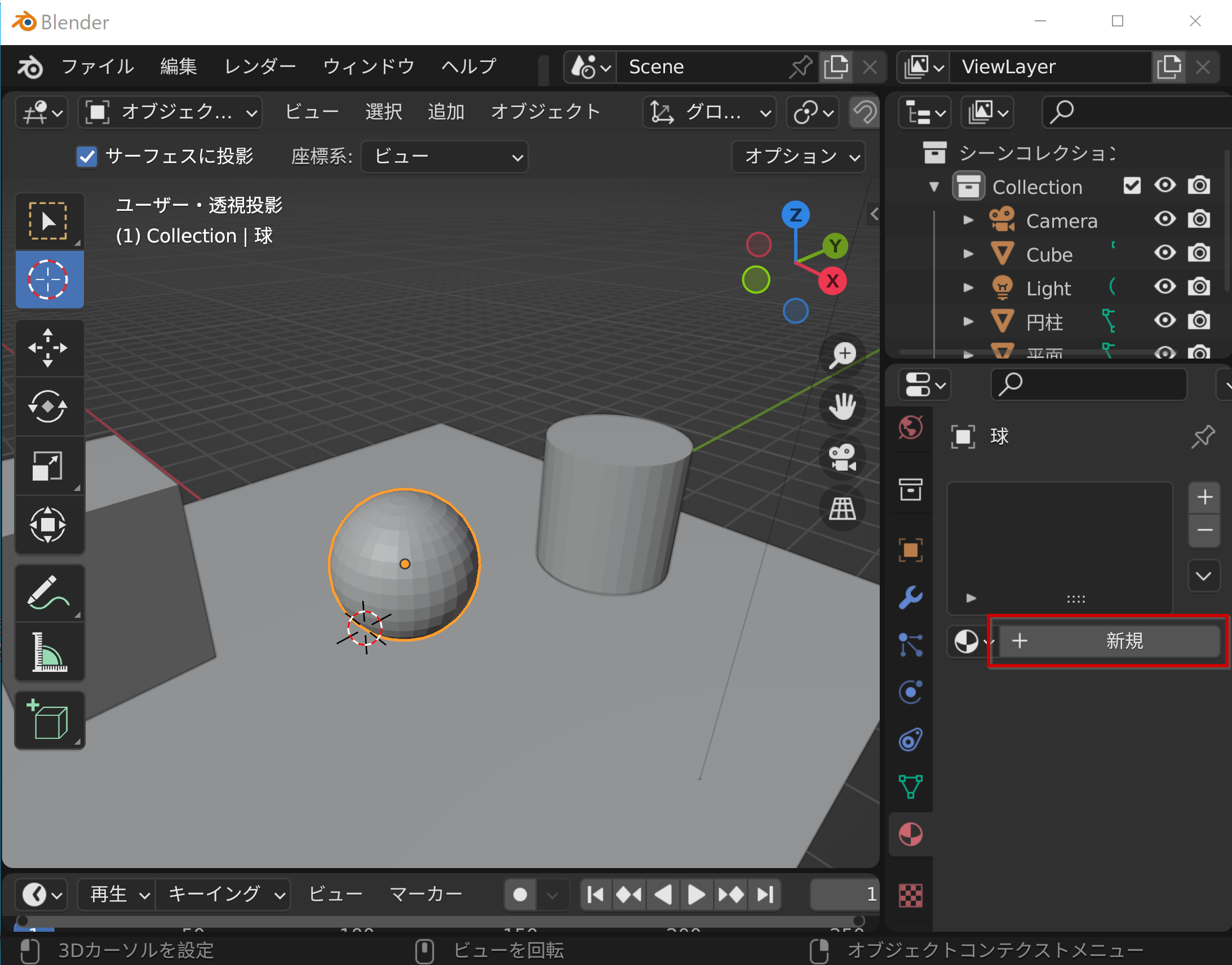
- マテリアルプロパティの画面が表示される。
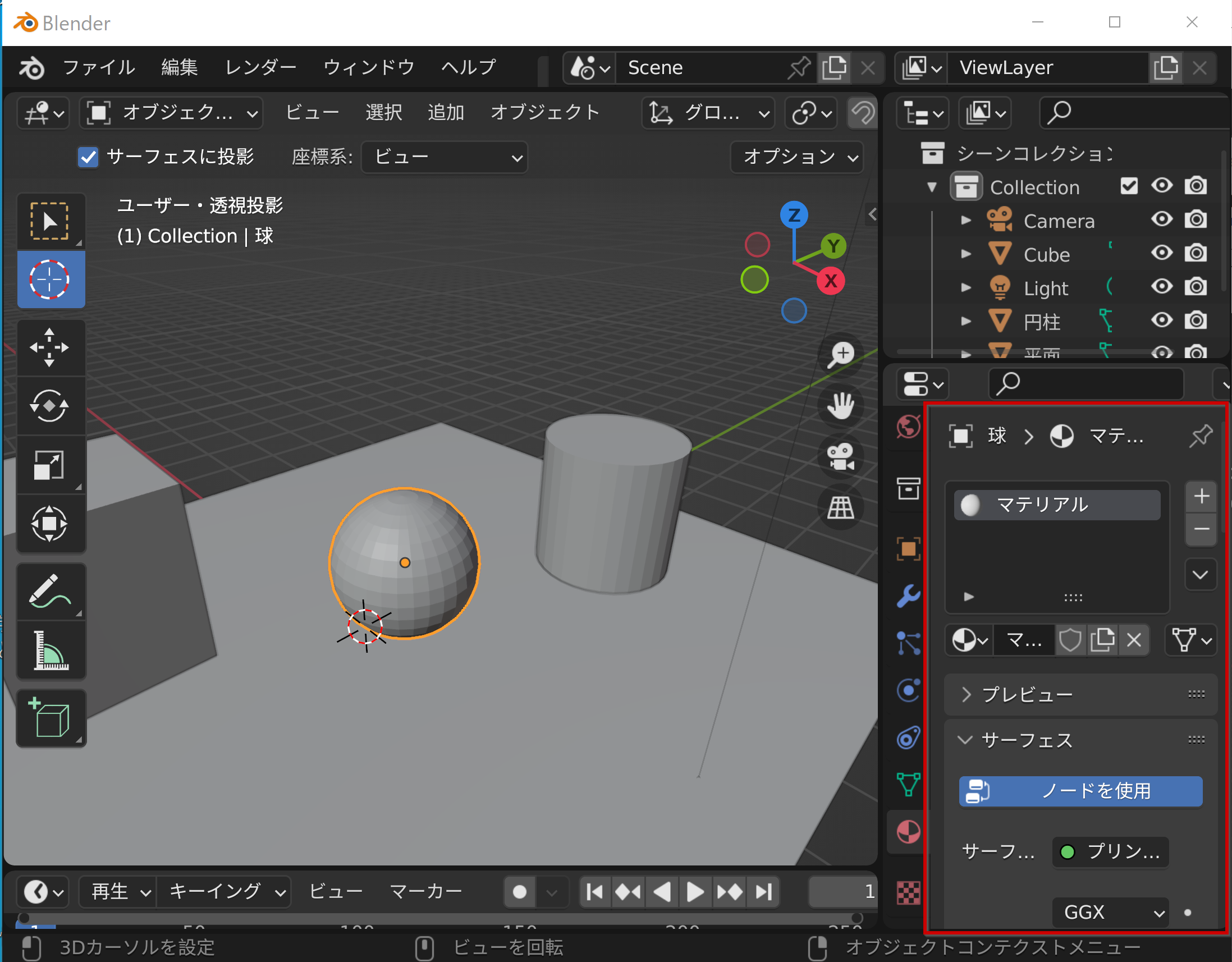
- 「ベースカラー」(Blender 4では「基本色」とも表示される)のところの、色の四角形部分をクリックする。
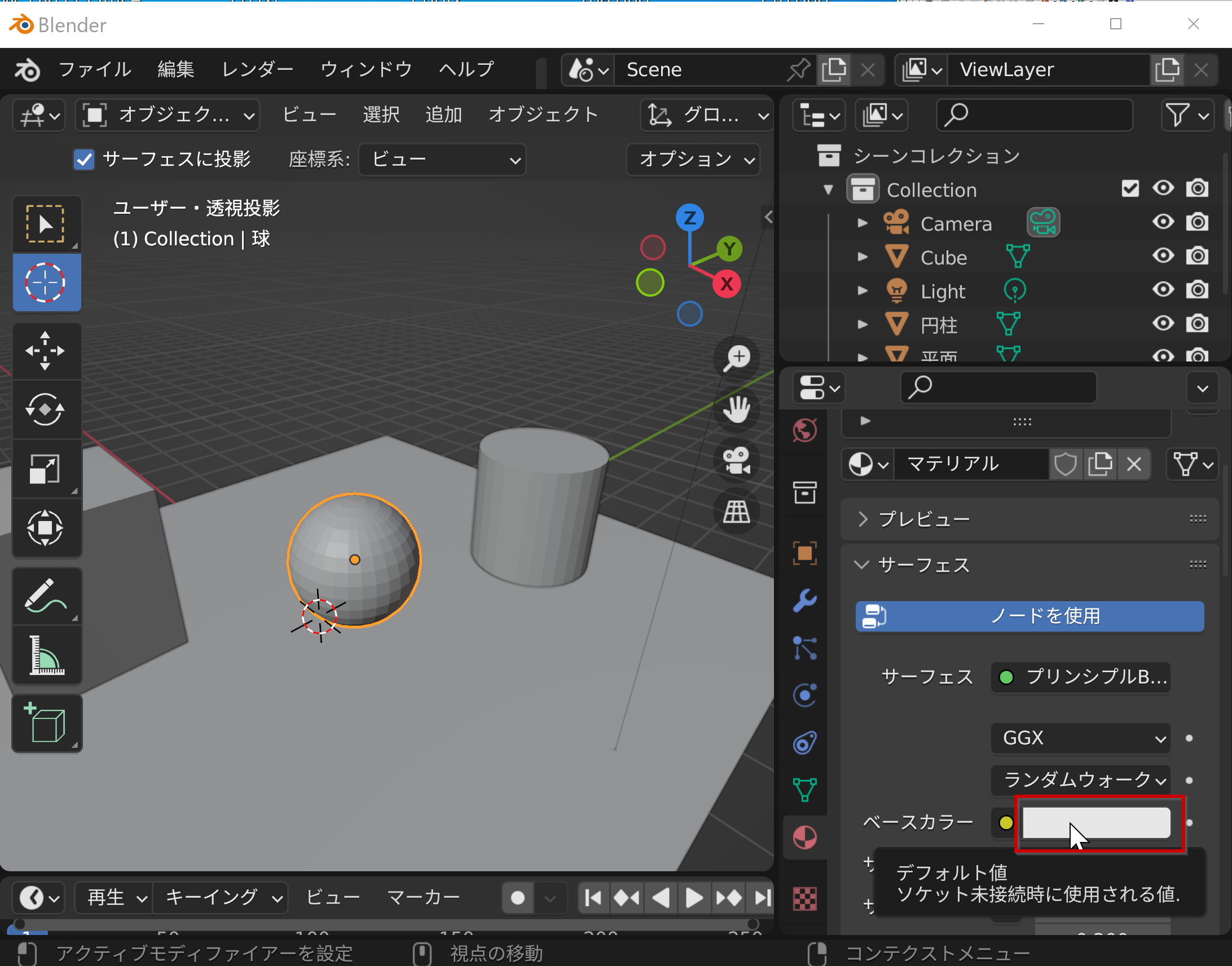
- 色を選ぶ。

- F12キーを押してレンダリングする。レンダリングが終わったら、作業視野(作業ビュー)に戻す。
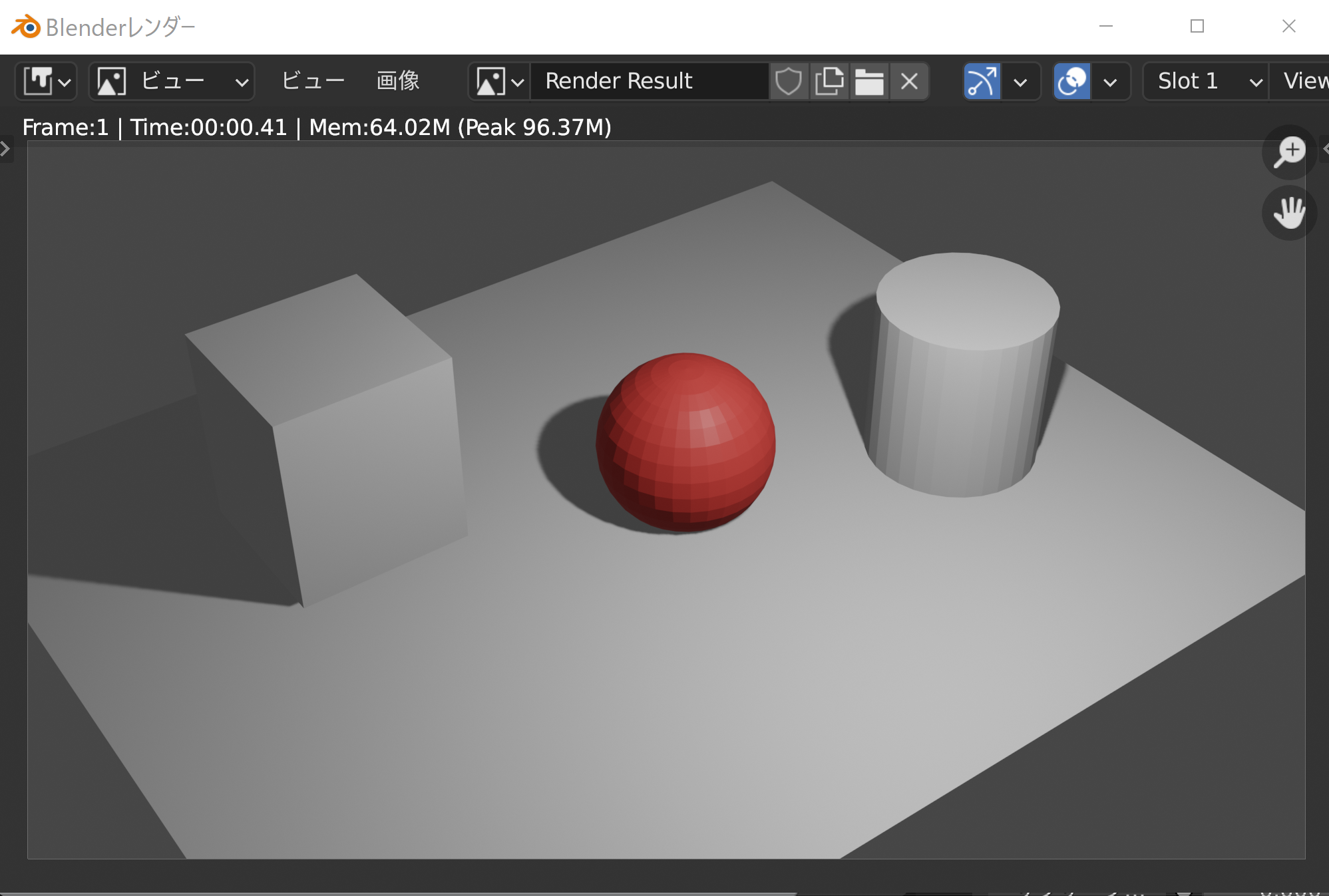
- 念のため、ファイルに保存しておく。Blenderを終了する必要はない。
元に戻す(アンドウ)、やり直す(リドウ)
元に戻す(アンドゥ:直前の操作を取り消す機能)、やり直す(リドゥ:取り消した操作を再実行する機能)は、メニューでできる。
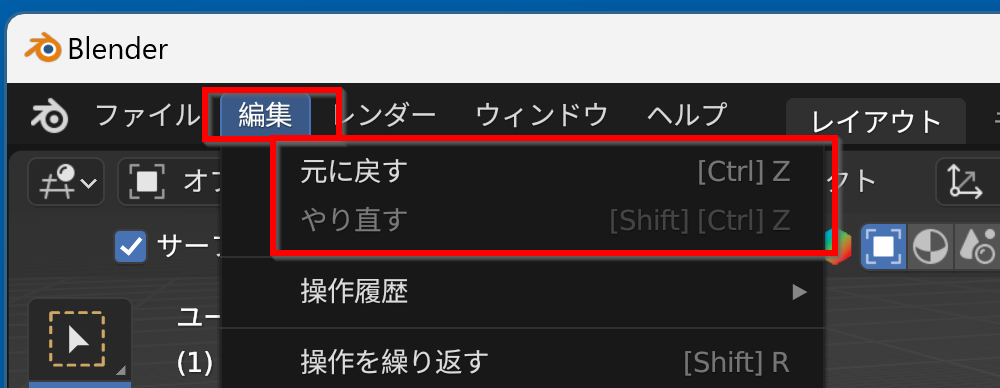
ショートカット
- 元に戻す:CTRL + Z
- やり直す:SHIFT + CTRL + Z
![[kaneko lab.]](https://www.kkaneko.jp/info/logo_png.png)