Blender の PBR Materials アセットのインストールと動作確認
Blender の PBR Materials アセットを紹介する.
PBR Materials アセットの Web ページ: https://3d-wolf.com/products/materials.html
【目次】
【サイト内の関連ページ】
- Blender の機能の説明,実演など: 別ページ »にまとめ
- Windows での Blender 4 のインストール: 別ページ »で説明
- Ubuntu での Blender のインストール: 別ページ »で説明
【関連する外部ページ】
- Blender の公式ページ: https://www.blender.org/
前準備
Blender のインストール
【Blender のインストール】
- Windows での Blender 4 のインストール: 別ページ »で説明
- Ubuntu での Blender 3 のインストールは,別ページ »で説明
メニューの日本語化を行っておいた方が使いやすい.
Blender の PBR Materials アセットのインストール
- PBR Materials アセット(物理ベースレンダリングのマテリアル集)の Web ページを開く
- 「DOWNLOAD MEGA」をクリックする
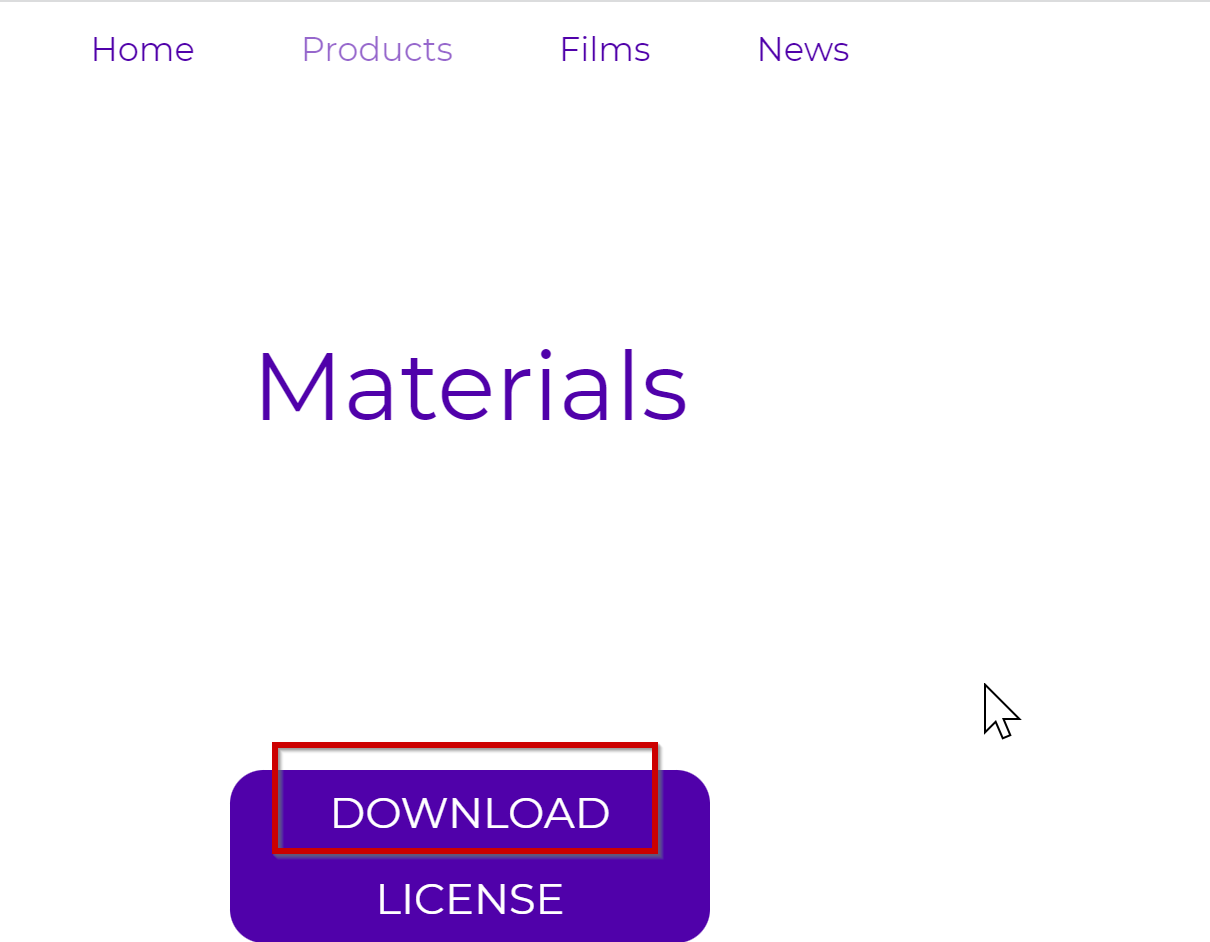
- README.txt 内の記載に従い,blender_assets.cats.txt と,
Materials フォルダの下にある Materials.blend の 2つのファイルをダウンロードする
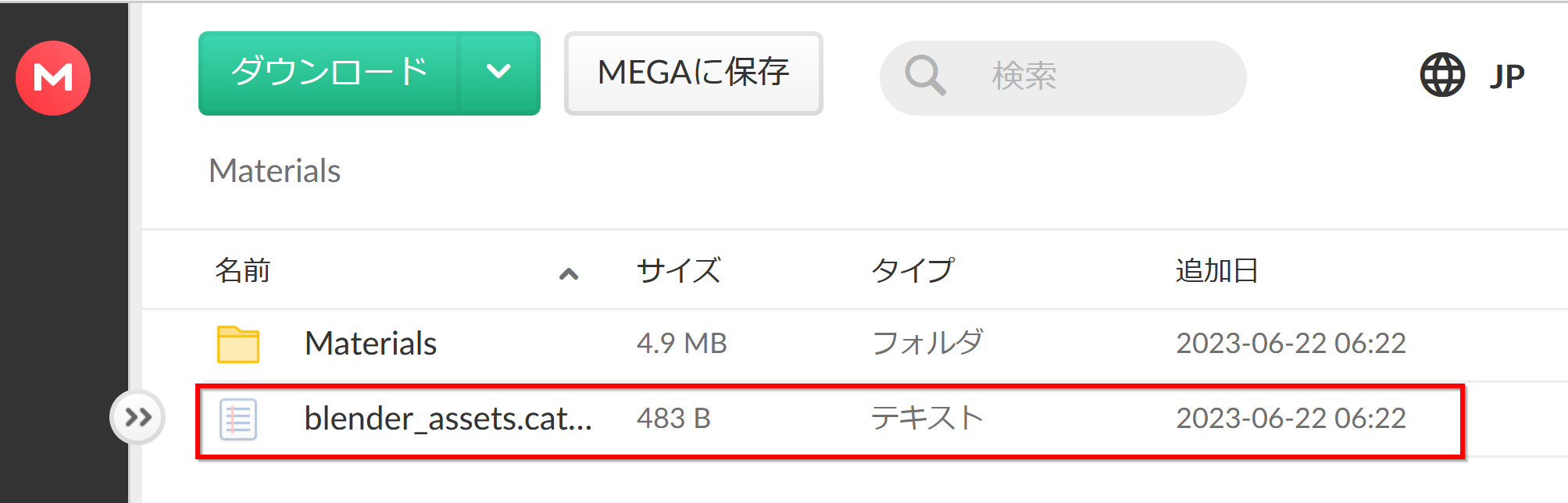
- ダウンロードが開始される
分かりやすいディレクトリに保存しておくとよい
- Blender(3DCG制作のためのオープンソースソフトウェア)を起動する
- Blender で,「編集」→「プリファレンス」と操作する
画面右上の≡メニューから「プリファレンス」を選択することでもアクセス可能である
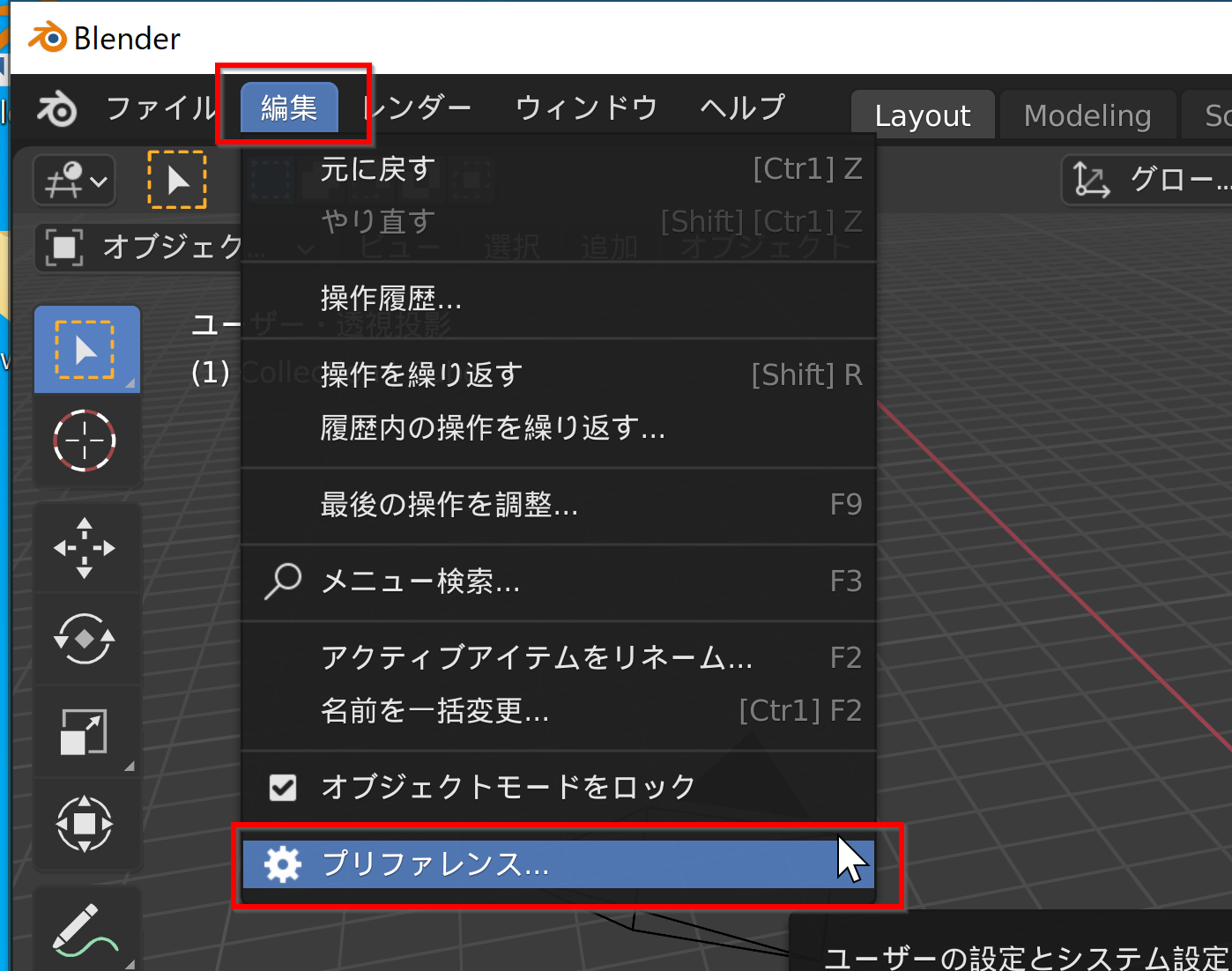
-
「アドオン」(Blenderの機能を拡張するプラグイン)を選択する
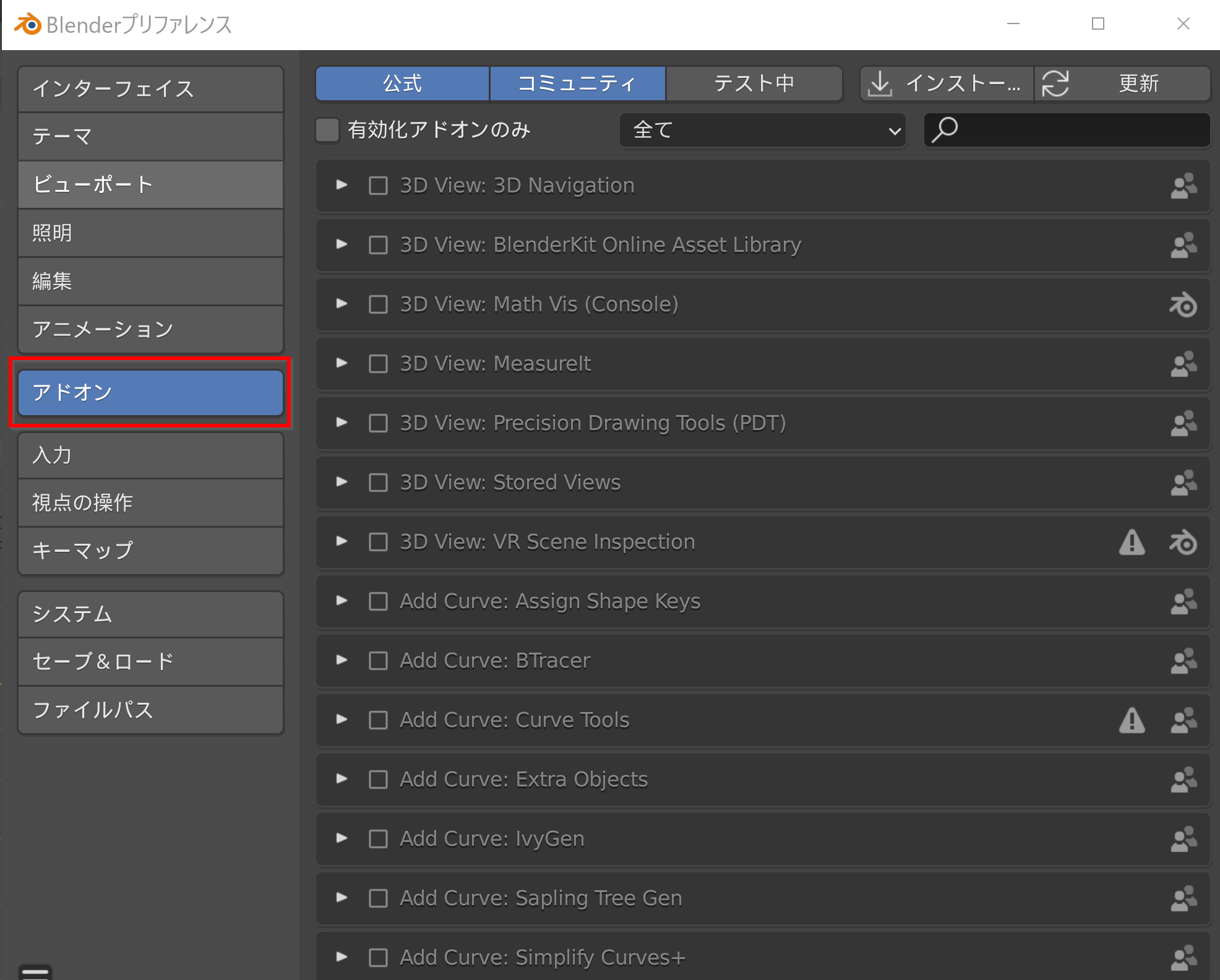
-
「インストール」をクリックする
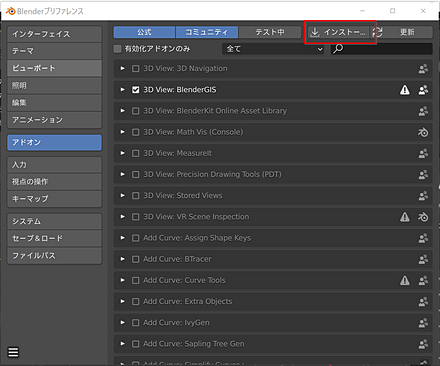
- 先ほどダウンロードした ZIP ファイルを選択する

-
「アドオンをインストール」をクリックする
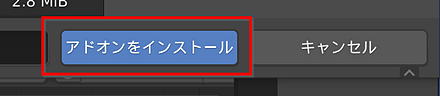
-
「Materials: PBR Materials」にチェックを入れる
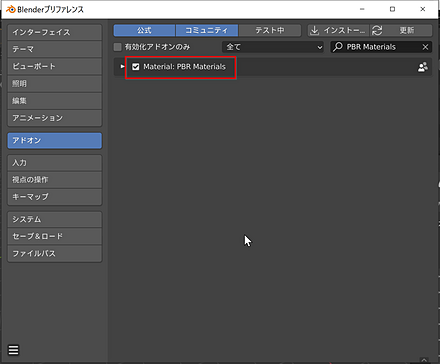
使ってみる
ルック開発モード,スタジオライトの設定
マテリアル(物体の表面特性を定義する設定)を 3Dビューポート(3D作業を行うための主要表示領域)ですぐに確認できるようにするために,3Dビューポートをルック開発モード(マテリアル表示に最適化された表示モード)に変更する.また,スタジオライト(3D環境の照明設定)の設定も行う必要がある.
- まず,ルック開発モードに切り替える.
ルック開発モードへの切り替えは,メニューから実行できる.3Dビューポート上部の表示モード選択ドロップダウンから「Look Dev」を選択することでも切り替え可能である.
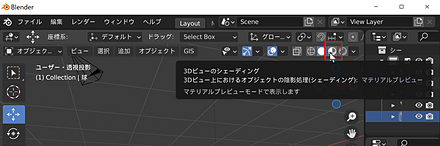
ルック開発モードとは,立体のマテリアル等を調整するために,シーン内のライトを簡単に切り替えながら確認するためのモードである.
- 次に,スタジオライトの設定を行う.
スタジオライトの設定はメニューから実行できる.ルック開発モード時に3Dビューポート右上に表示される球体アイコンをクリックして設定することもできる.
ここでは,一番左の city.exr を選択する.
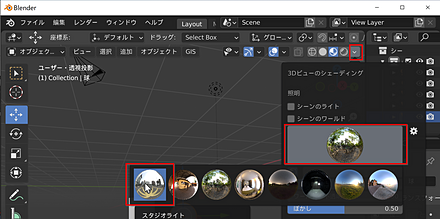
立体にPBR Materials を設定してみる
- 立体を選択する
選択は,マウスの左クリックで行う.左クリックで選択できないときは,ツールバーの選択ツール(画面左側のツールバー上部にある矢印アイコン)を選んだあとで,左クリックする.
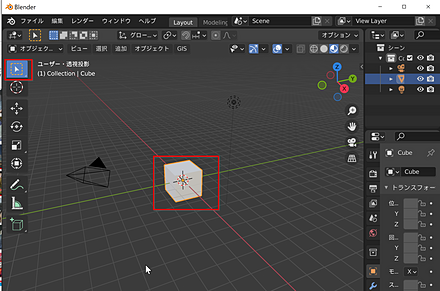
- プロパティパネルの「マテリアル」タブをクリックする
プロパティパネルは画面右側にあり,マテリアルタブは赤い球体のアイコンで表示される.
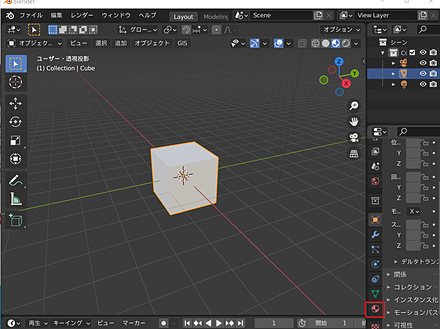
- 下のように「新規 (New)」のボタンが表示されるときは,新規 (New)をクリックする
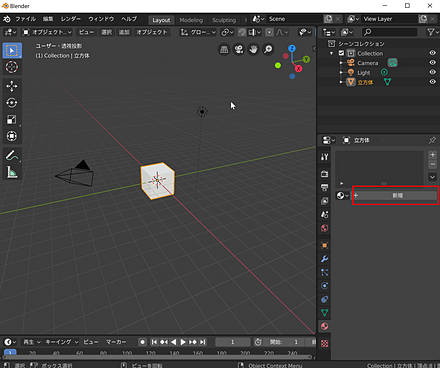
- プロパティ内の表示に「PBR Materials」が増えていることを確認する
マテリアルタブのスクロールを下げると表示される.
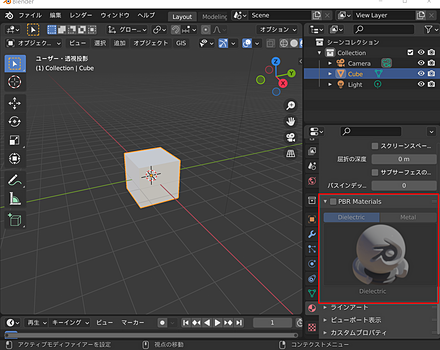
* 「PBR Materials」が表示されない場合は, インストールが正常に完了していない可能性がある.再度アドオンのインストール手順を確認するとよい.
- プロパティで,「PBR Materials」にチェックを入れる
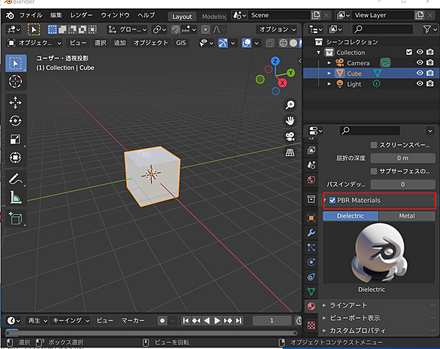
- 非金属のマテリアルを設定する場合は「Dielectric」(非導電性材質)を選び,下の図をクリックする.
金属のマテリアルを設定する場合は「Metal」を選び,下の図をクリックする.
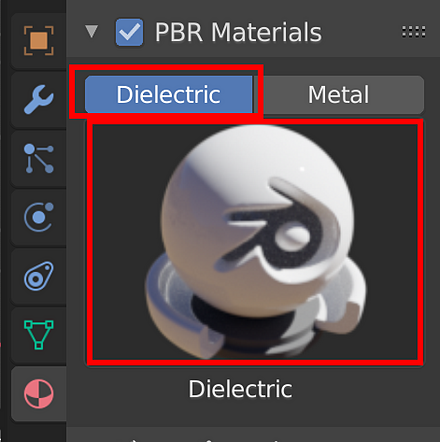
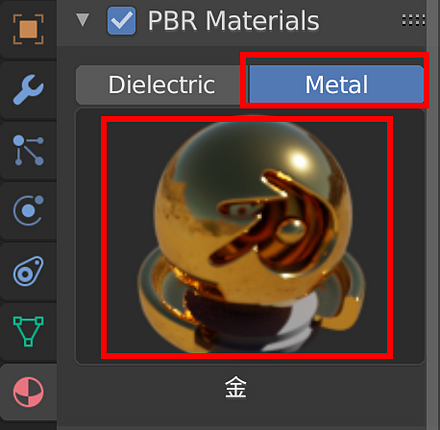
- 非金属(Dielectric)では次のようなマテリアルが選択可能である
- Brick: レンガ
- Cloth: クロス
- Concrete: コンクリート
- Curtain: カーテン
- Plaster: 石膏
- Plastic: プラスチック
- Rock: 石
- Rust: さび
- Skin: 肌
- Wax: ワックス
- Wood: 木
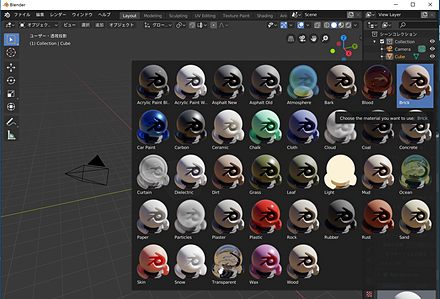
- 金属(Metal)では次のようなマテリアルが選択可能である
- Alminium: アルミニウム
- Iron: 鉄
- Pot: 缶
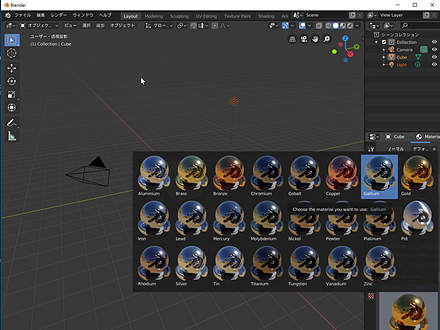
- ルック開発モードでマテリアルの見た目を確認する.
マテリアルの見た目は光源環境によって大きく変わるため,適切な照明環境で確認することが重要である.
ルック開発モードへ切り替えていない場合は,切り替える必要がある.3Dビューポート上部の表示モード選択から「Look Dev」を選択する.
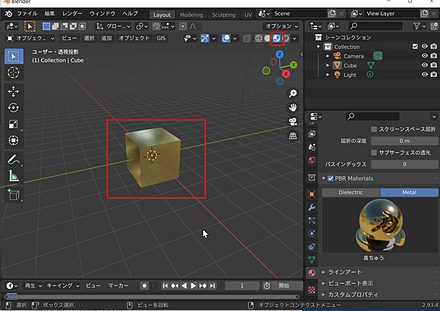
![[kaneko lab.]](https://www.kkaneko.jp/info/logo_png.png)