Visual Studio Code で,Panda3D 1.9 プログラムを実行してみる
Panda3D は,オープンソースのソフトウェア,3次元ゲーム,可視化,シミュレーションの機能を持つ.
Visual Studio Code を使うと、シンタックスハイライトやチェック機能があり便利.プログラム実行も簡単(「メモ帳」にこだわると、プログラム実行の操作に手間がかかる)。
* Panda3d を使うのに、Visual Studio Code が必要!というわけではない.他のテキストエディタでも Panda3d を使える.
【目次】
【サイト内の関連ページ】
- Windows での Panda3D のインストール: 別ページ »で説明
- Ubuntu での Panda3D のインストール: 別ページ »で説明
- Panda3D の機能概要(説明資料)[PDF], [パワーポイント]
- 3次元のゲームエンジン Panda3D を使ってみる: 別ページ »にまとめている.
先人に感謝.
前準備
- Panda3D のインストールが終わっていること.
- Visual Studio Code のインストールが終わっていること.
Python3d を用いて画面を開く
- Visual Studio Codeを起動する
メニューで 「ファイル」→ 「新規ファイル」と操作する
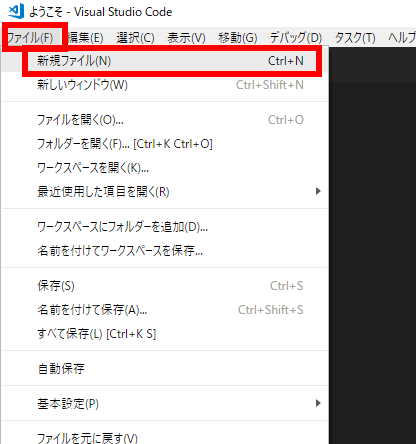
- 新しいエディタ画面(中身は空)が開くので確認する
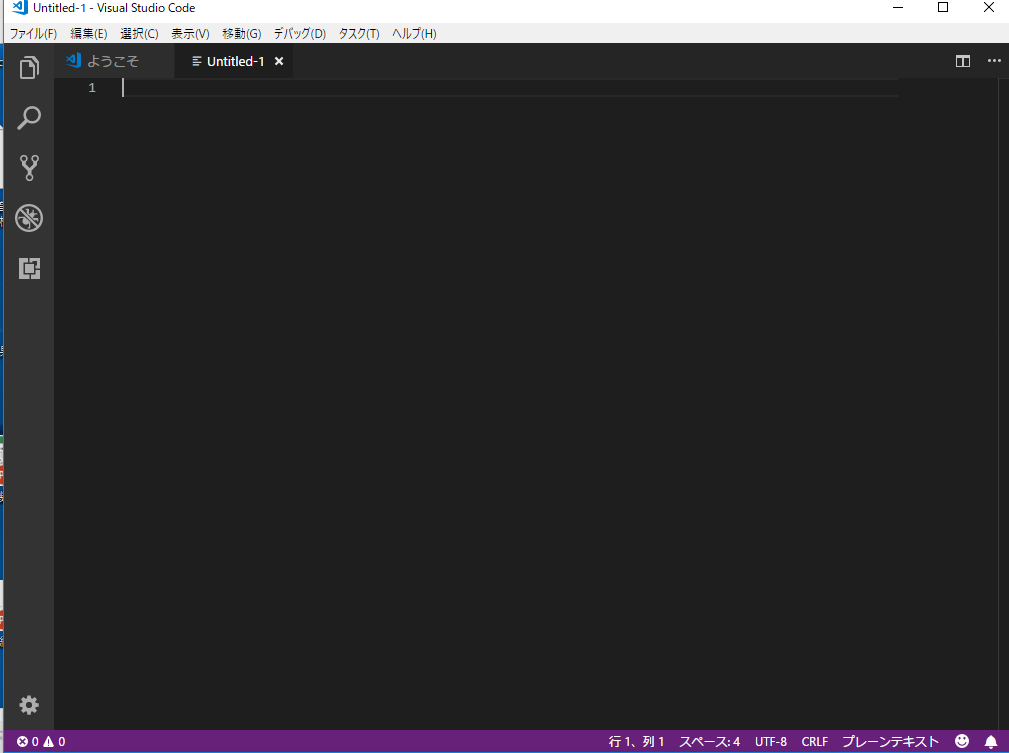
- 試しに、エディタ画面で、次のような Python プログラムを入れる
from direct.showbase.ShowBase import ShowBase class HelloWorld(ShowBase): def __init__(self): ShowBase.__init__(self) app = HelloWorld() app.run()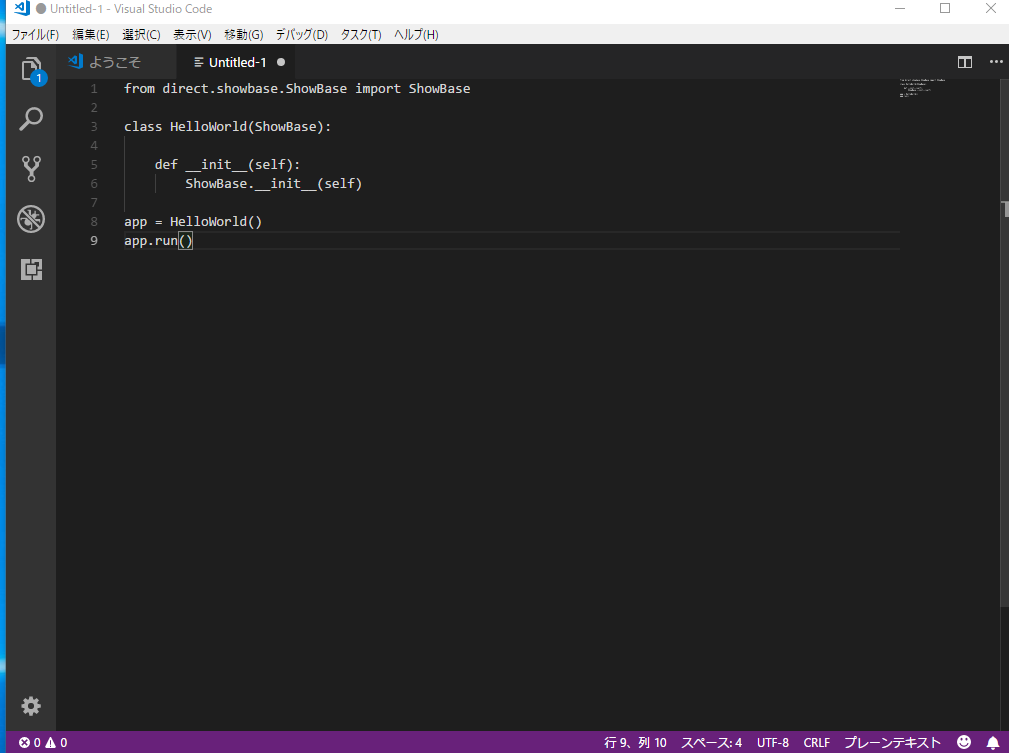
- ファイルとして保存する.
メニューで「ファイル」→ 「保存」と操作する
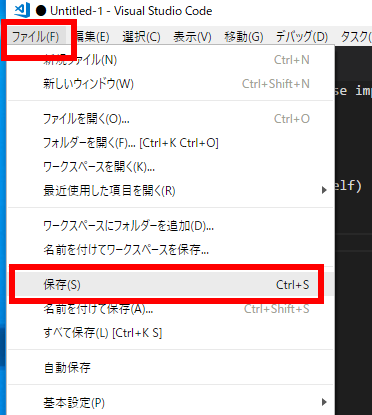
- ファイル名を指定する.
このとき、ファイル名は何でも良いが、日本語などの全角文字は避ける.
そして、拡張子は「.py」にする. 拡張子を「.py」にするので、システムは Python プログラムであると認識できるようになる.
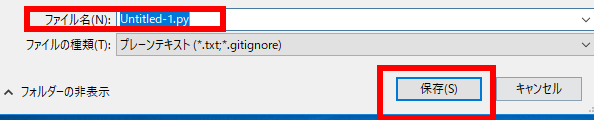
- Panda3d 内の Python を使うように設定したい.
ステータスバーに Python の名前(Python や Anaconda や Conda)が表示されているはずなのでクリック.
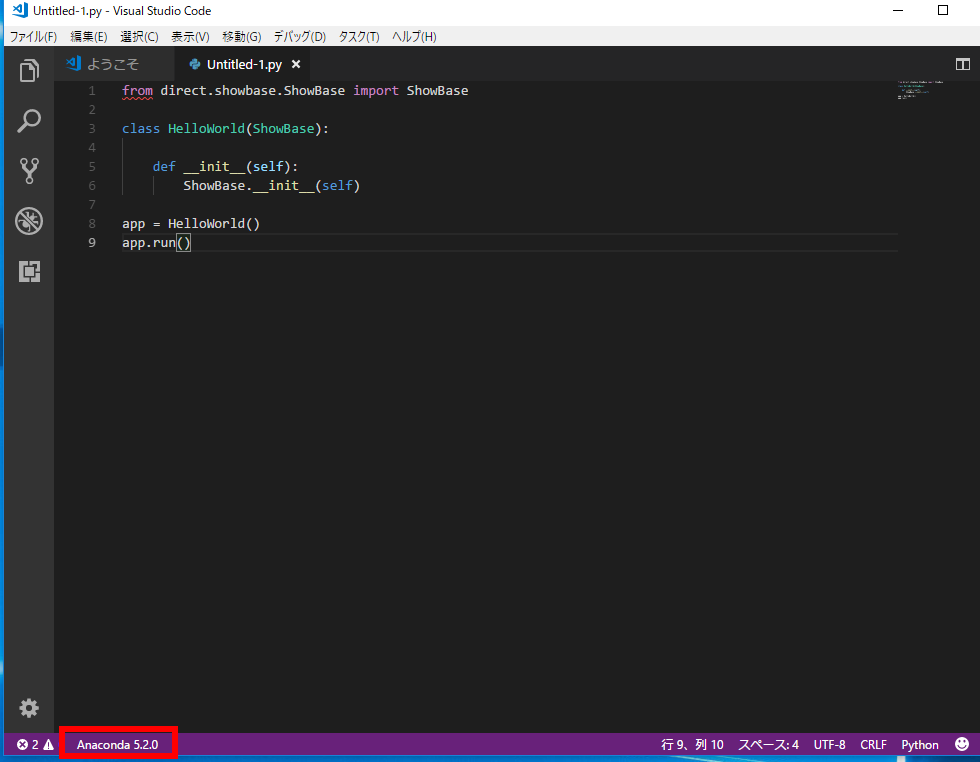
- 一覧の中から、Panda3d 内の Python を選ぶ.
C:\Panda3d-1.9.4-x64\python\python.exe のように表示されているもの.
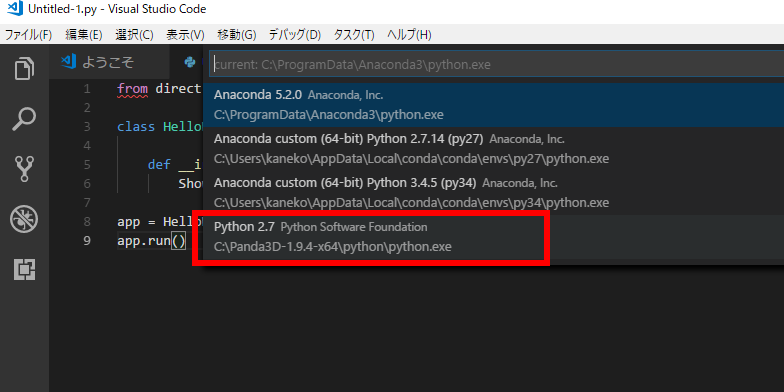
- ステータスバーの表示が変わるので確認.
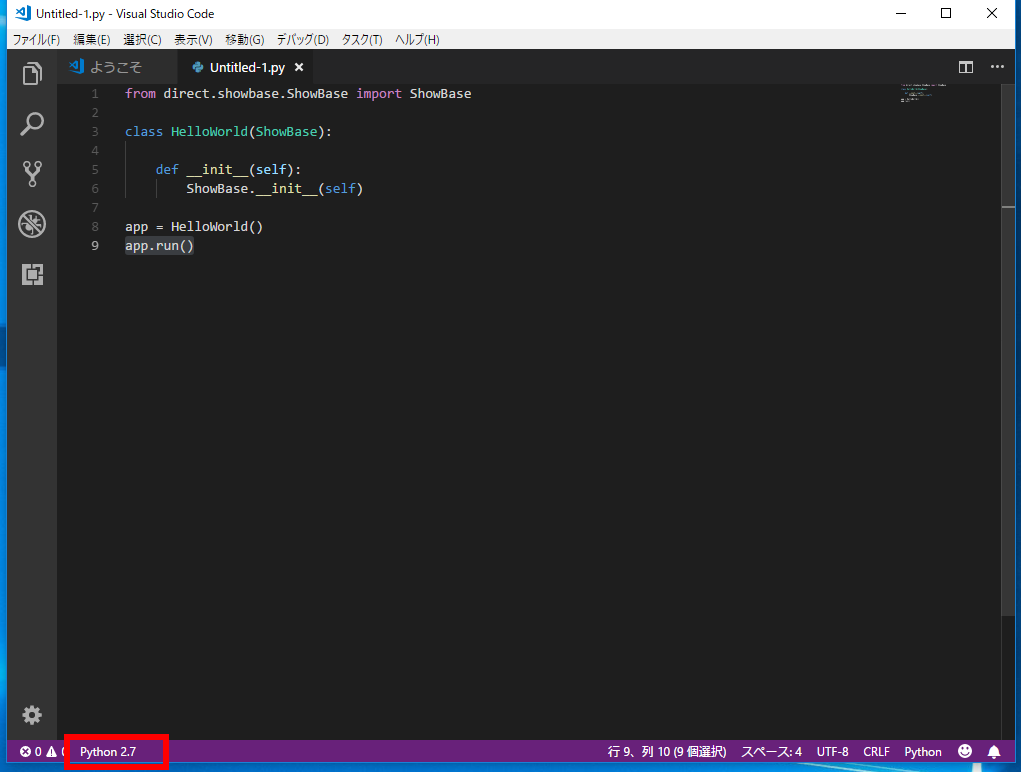
- 実行したいので、
メニューで「デバッグ」→
「デバッグなしで開始」と操作する
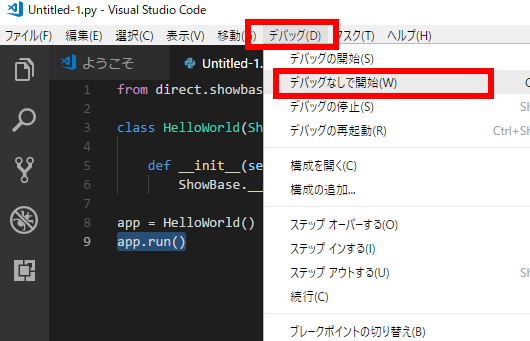
- 「Python」を選ぶ
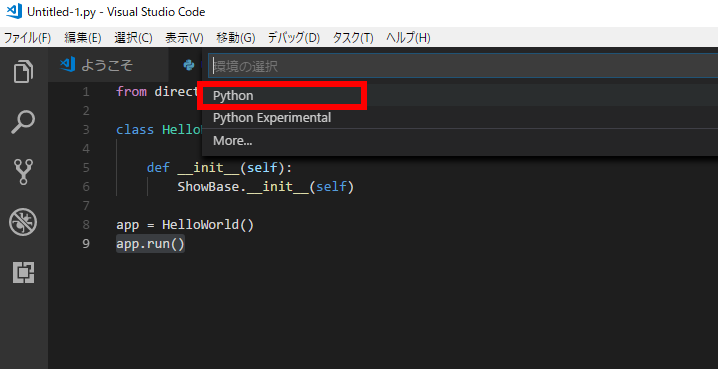
- 何も無い、黒めの灰色の画面が表示されるので確認する.
結果を確認したら,右上の「x」をクリックして終了.
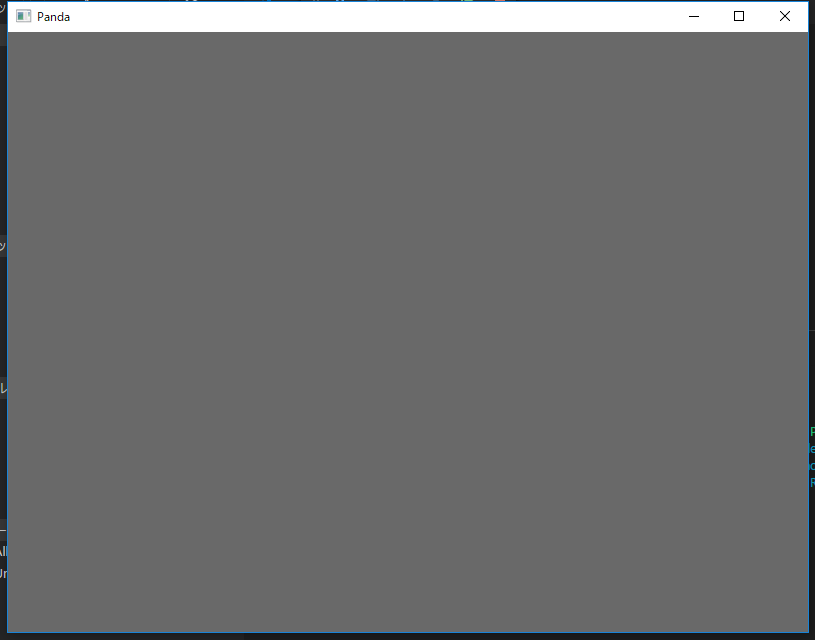
![[kaneko lab.]](https://www.kkaneko.jp/info/logo_png.png)