Visual Studio Code のダウンロード,インストール,日本語化と,Python プログラムの実行(Windows 上)
【概要】 この記事では、高機能なコードエディタである Visual Studio Code (VS Code) を Windows 環境にインストールし、日本語化、そして Python および C言語 の開発が行えるように基本的な設定を行う手順を解説します。プログラミングを学ぶ大学生や、開発環境を構築したい技術者の方を対象としています。
【目次】
- 1. Visual Studio Code のダウンロードとインストール
- 2. Visual Studio Code の日本語化
- 3. Python 開発環境のセットアップ
- 4. C 言語プログラムの編集と C/C++ 拡張機能
- 5. その他の便利な拡張機能
- まとめ
Visual Studio Code
高機能で拡張性の高いテキストエディタです。
主な機能: コード補完、デバッグ機能の統合、Git連携。
Visual Studio Code は、テキストエディタとしての機能を備え、豊富な拡張機能をもち、ソースコードの編集やデバッグを効率的に行うことができる開発環境です。多様なプログラミング言語に対応しており、ソースコードのシンタックスハイライトやコード補完、Gitの統合など、ソースコードの編集やデバッグに便利な機能を幅広く提供しています。
winget を用いたインストールコマンド: `winget install --scope machine --id Microsoft.VisualStudioCode -e`
【関連する外部ページ】
- Visual Studio Code の公式のダウンロードページ: https://code.visualstudio.com/Download
- Visual Studio Code の公式ページ: https://azure.microsoft.com/ja-jp/products/visual-studio-code
【サイト内の関連ページ】
- Windows での Visual Studio Code のインストール,設定: 別ページ »で説明
- Visual Studio Code で Python プログラミング(Windows 上)
- Python のステップ実行,オブジェクトをビジュアルに観察(Visual Studio Code の Python Preview を使用)
【関連項目】 Visual Studio Code のインストール(Windows 上), Visual Studio Code の設定
● 実演ビデオ(YouTube)「Visual Studio Code のインストール(Windows 上)」
動画リンク: https://www.youtube.com/watch?v=2SVnOoJg4JY
● 実演ビデオ(YouTube)「Visual Studio Code で Python を使う」
動画リンク: https://www.youtube.com/watch?v=B2QB8gvk11g
謝辞
Visual Studio Code の作者に感謝します.
1. Visual Studio Code のダウンロードとインストール
まず、Visual Studio Code 本体を公式サイトからダウンロードし、インストールします。
- 公式サイトへアクセス: ウェブブラウザで以下のURLを開きます。
- ダウンロード: 「Visual Studio Code のダウンロード」ボタンをクリックし、「Windows」を選択します。
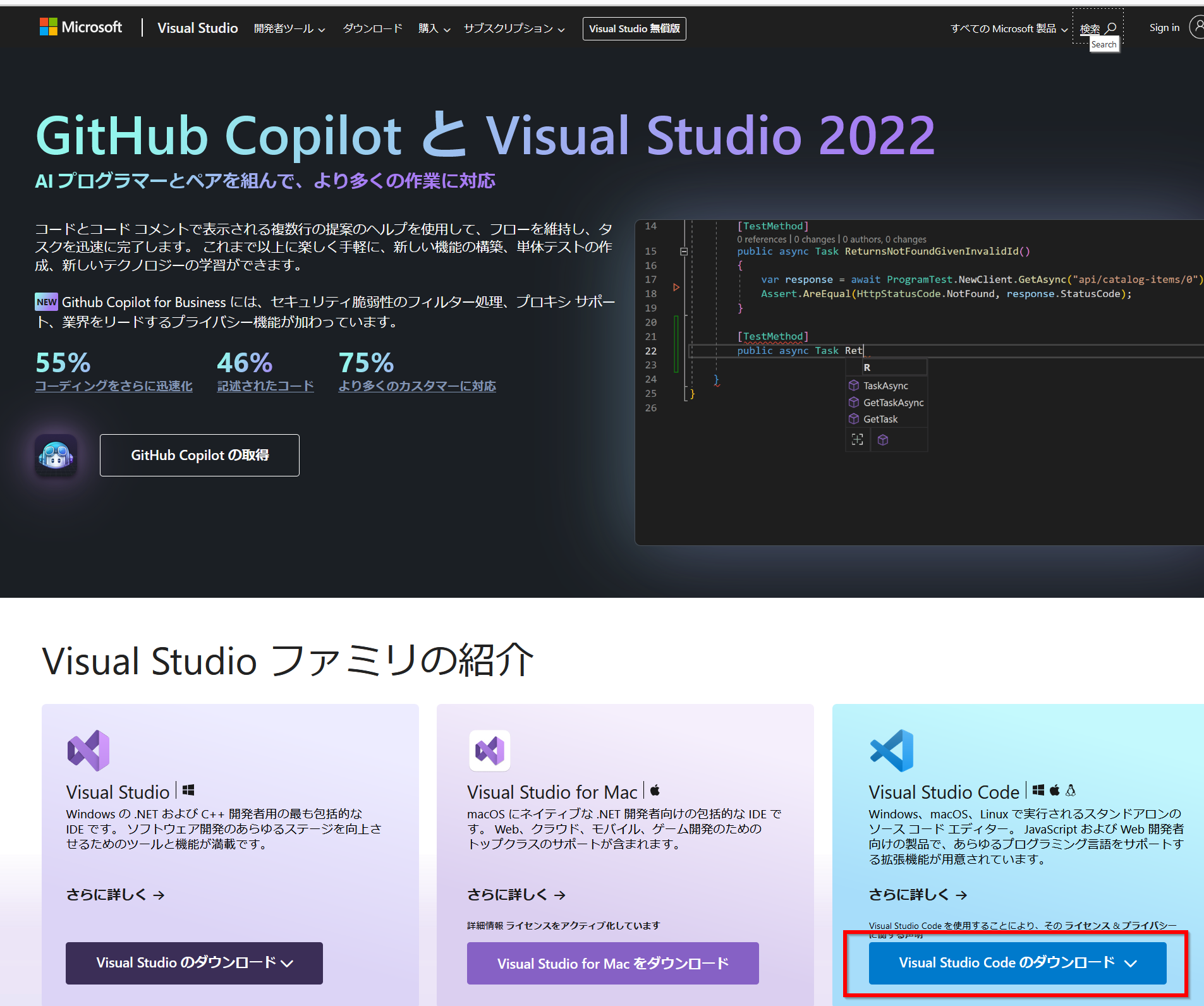
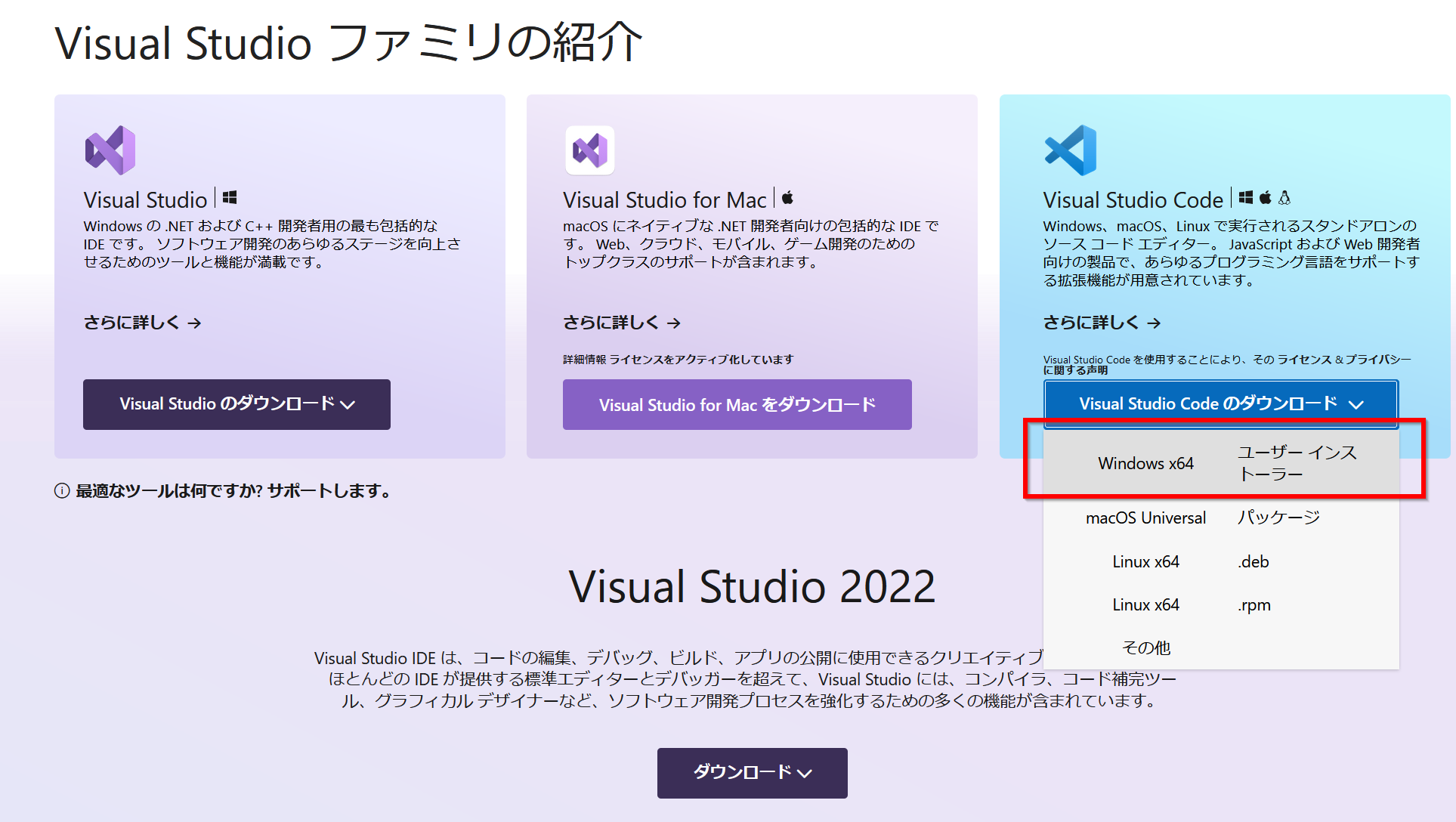
- インストーラー実行: ダウンロードされた `.exe` ファイルを実行します。

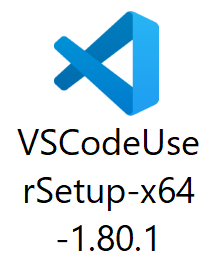
- 使用許諾契約: 内容を確認し、同意できる場合は「同意する」を選択して「次へ」をクリックします。
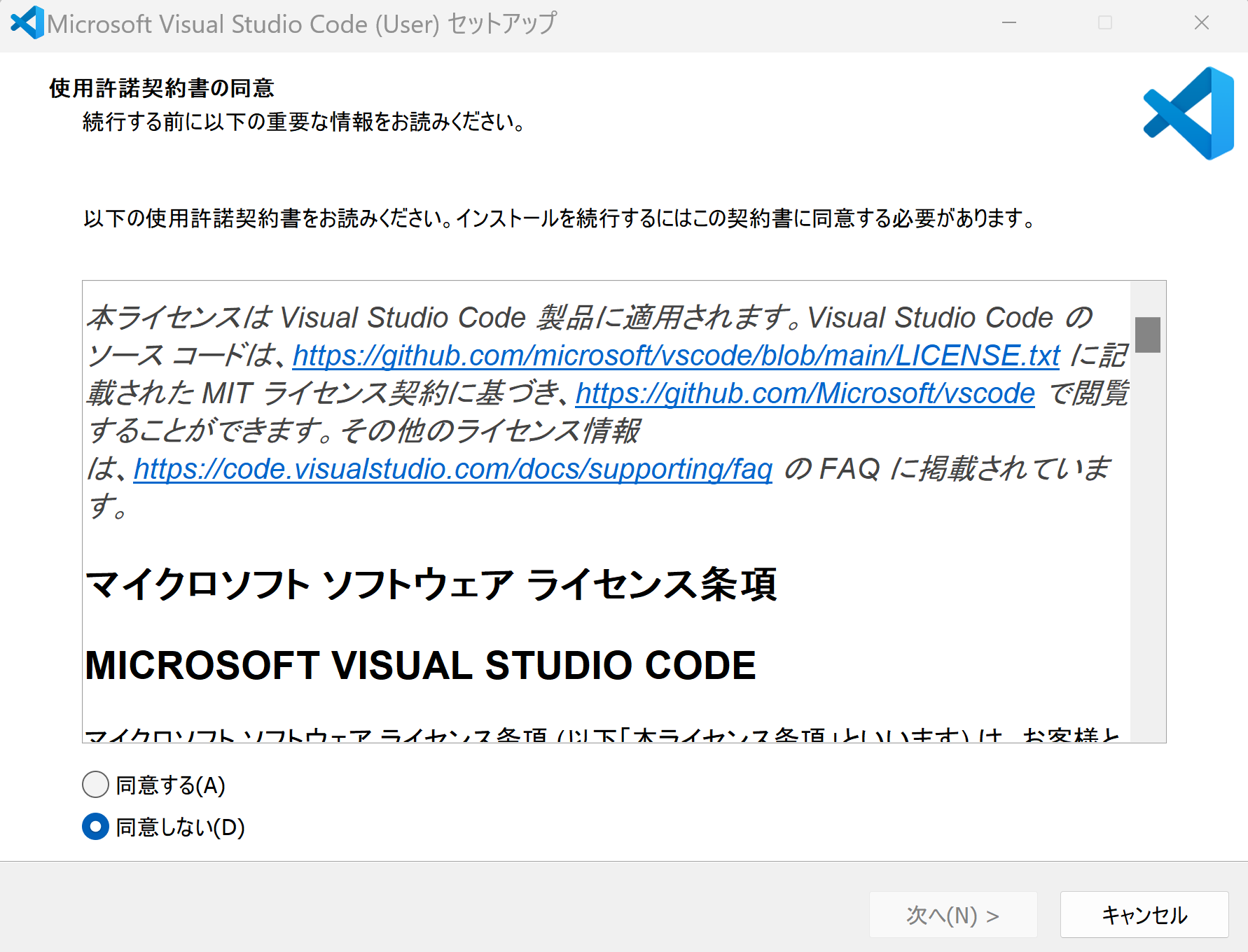
- インストール先: 通常は変更の必要がないため、既定(デフォルト)のままで「次へ」をクリックします。
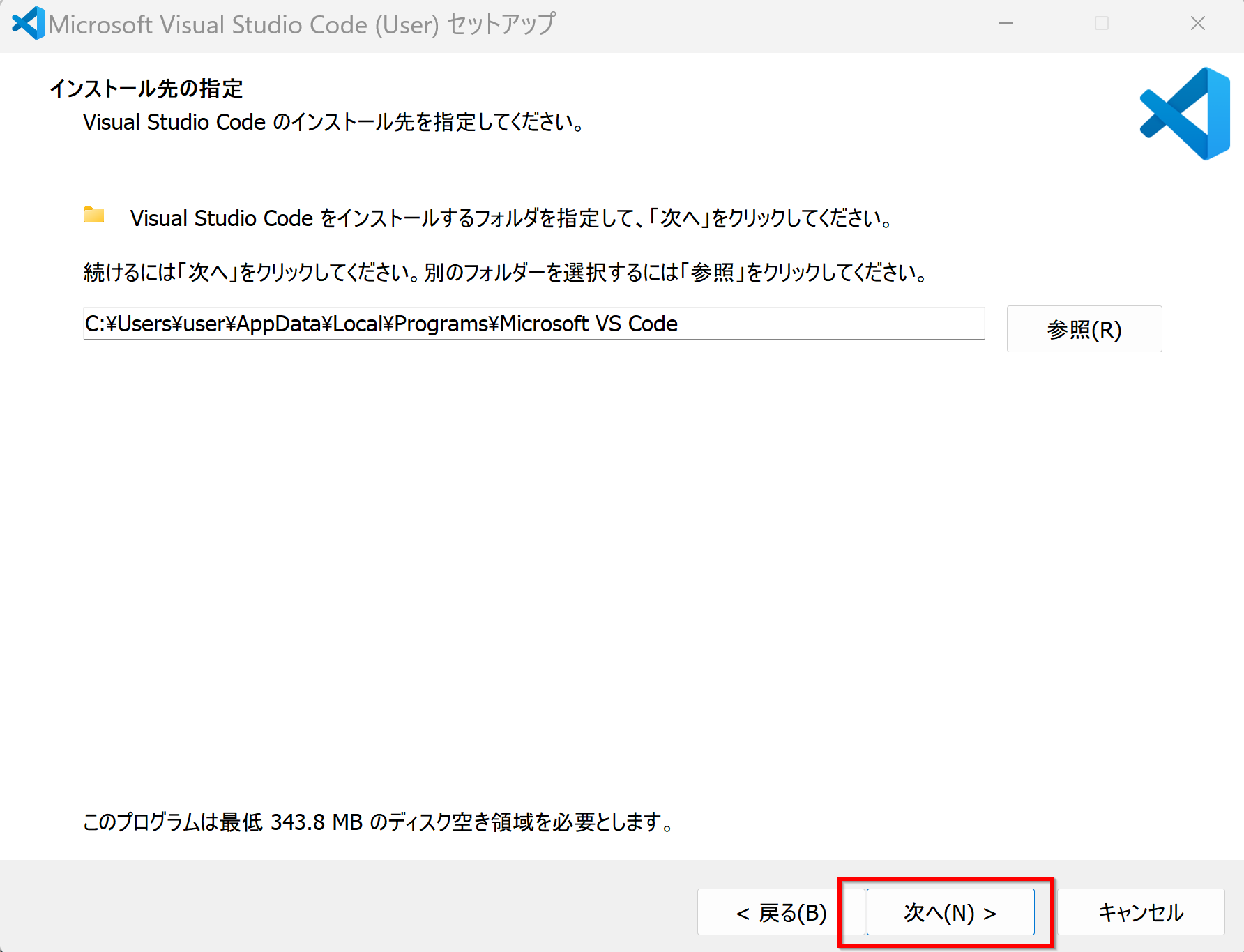
- プログラムグループ: そのまま「次へ」をクリックします。
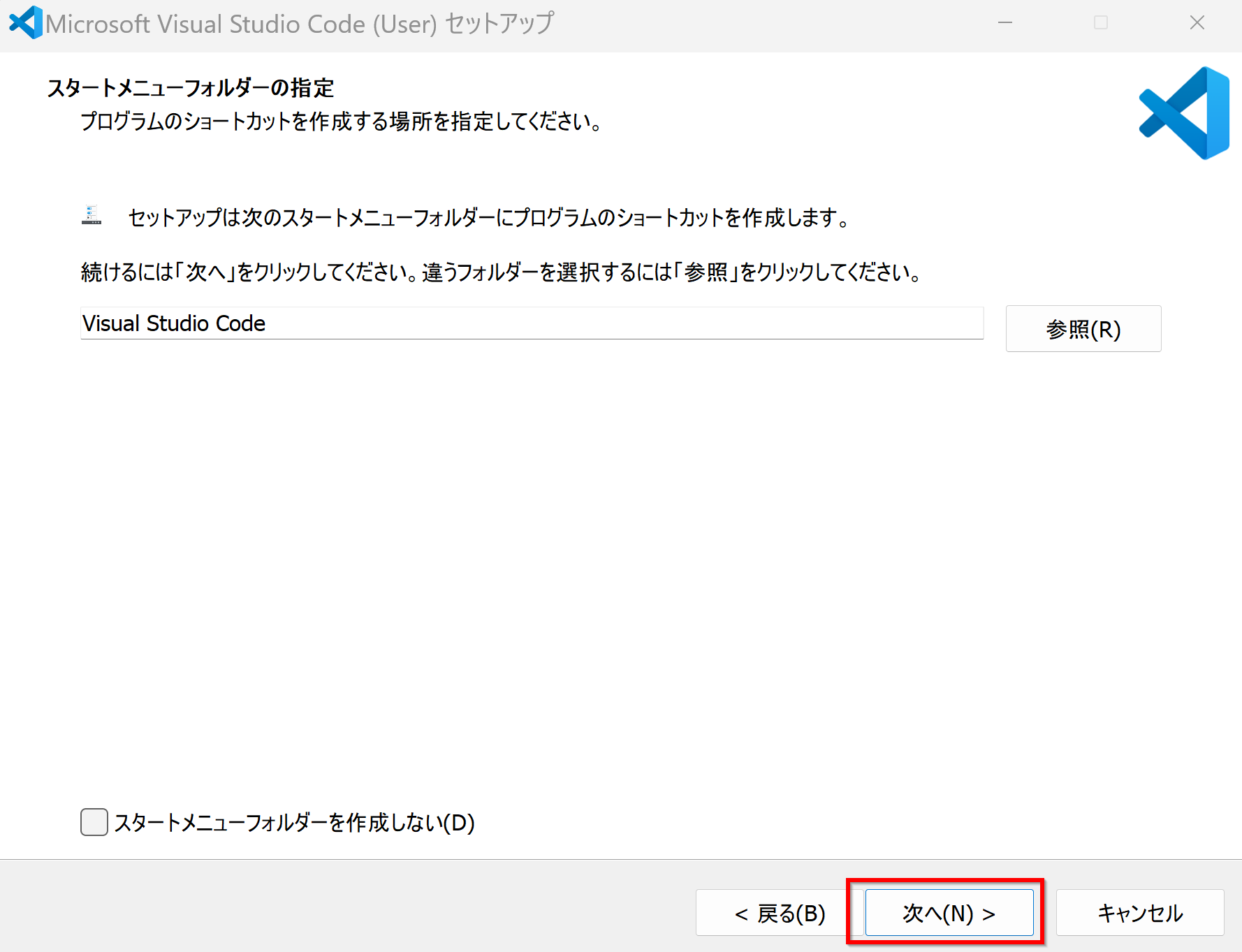
- 追加タスク: 必要に応じて、「PATHへの追加」や「エクスプローラーのコンテキストメニューに追加」などのオプションを確認・選択し、「次へ」をクリックします(通常はデフォルトでも問題ありません)。
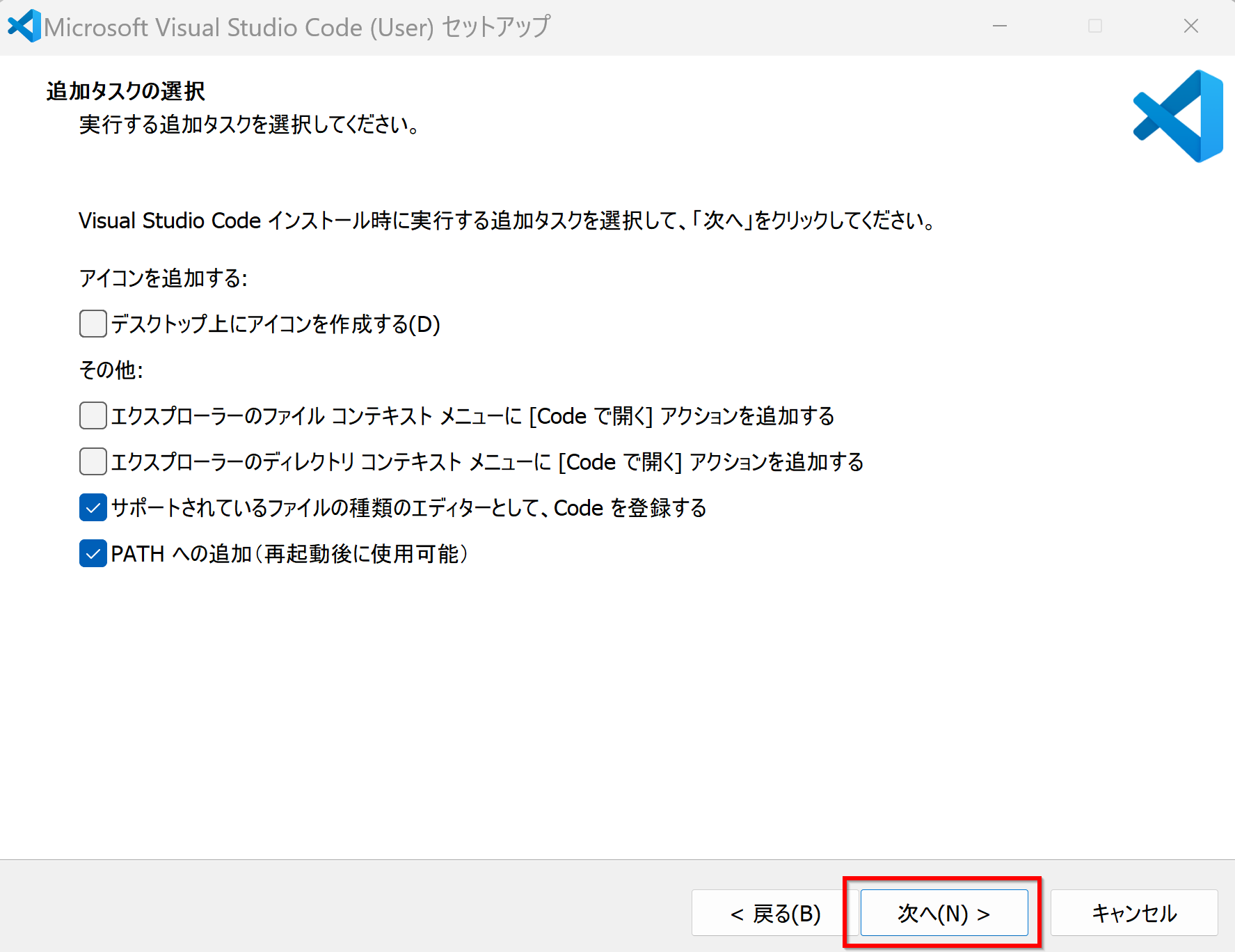
- インストール開始: 「インストール」をクリックすると、インストールが開始されます。
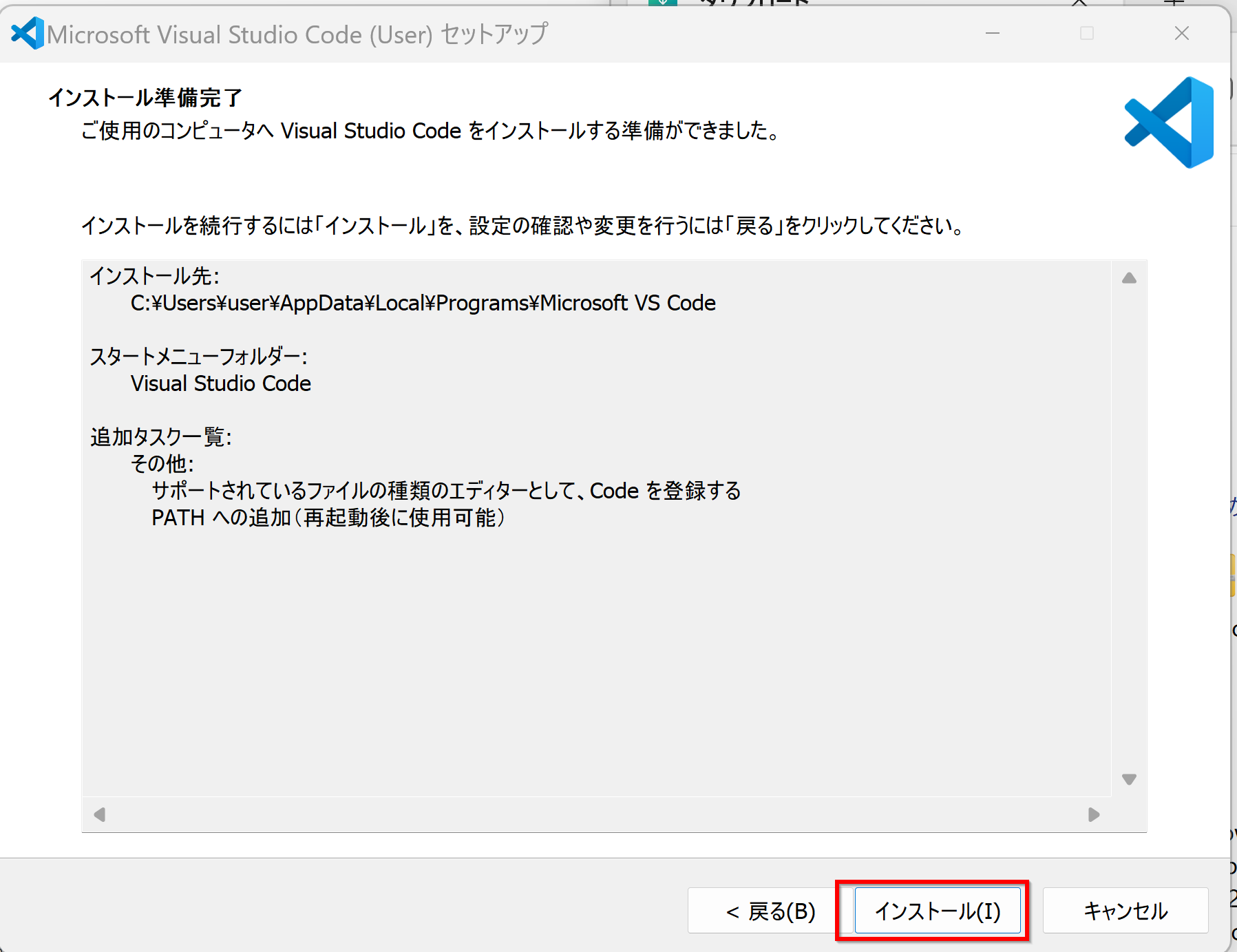
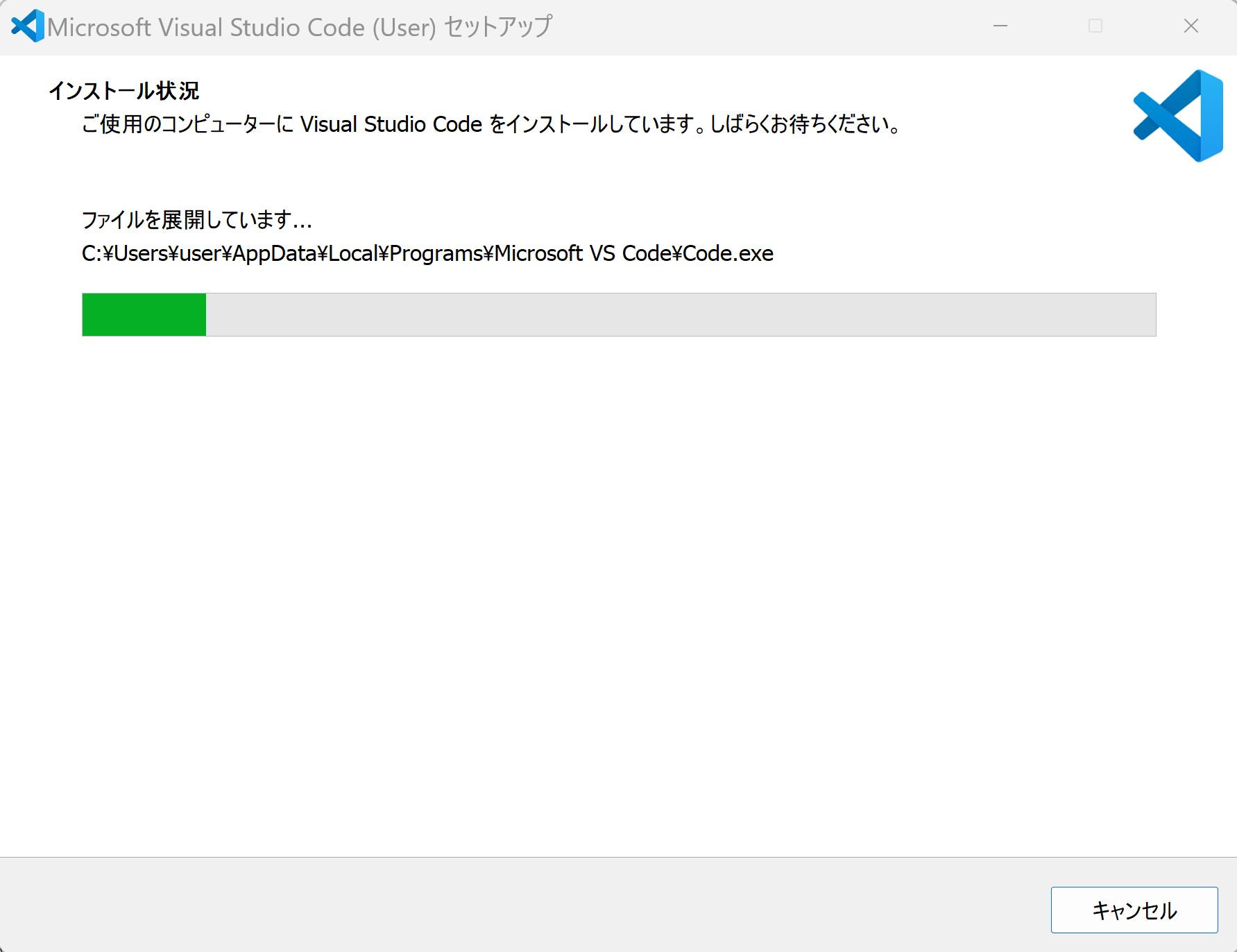
- 完了: インストール完了画面が表示されたら、「完了」をクリックします。
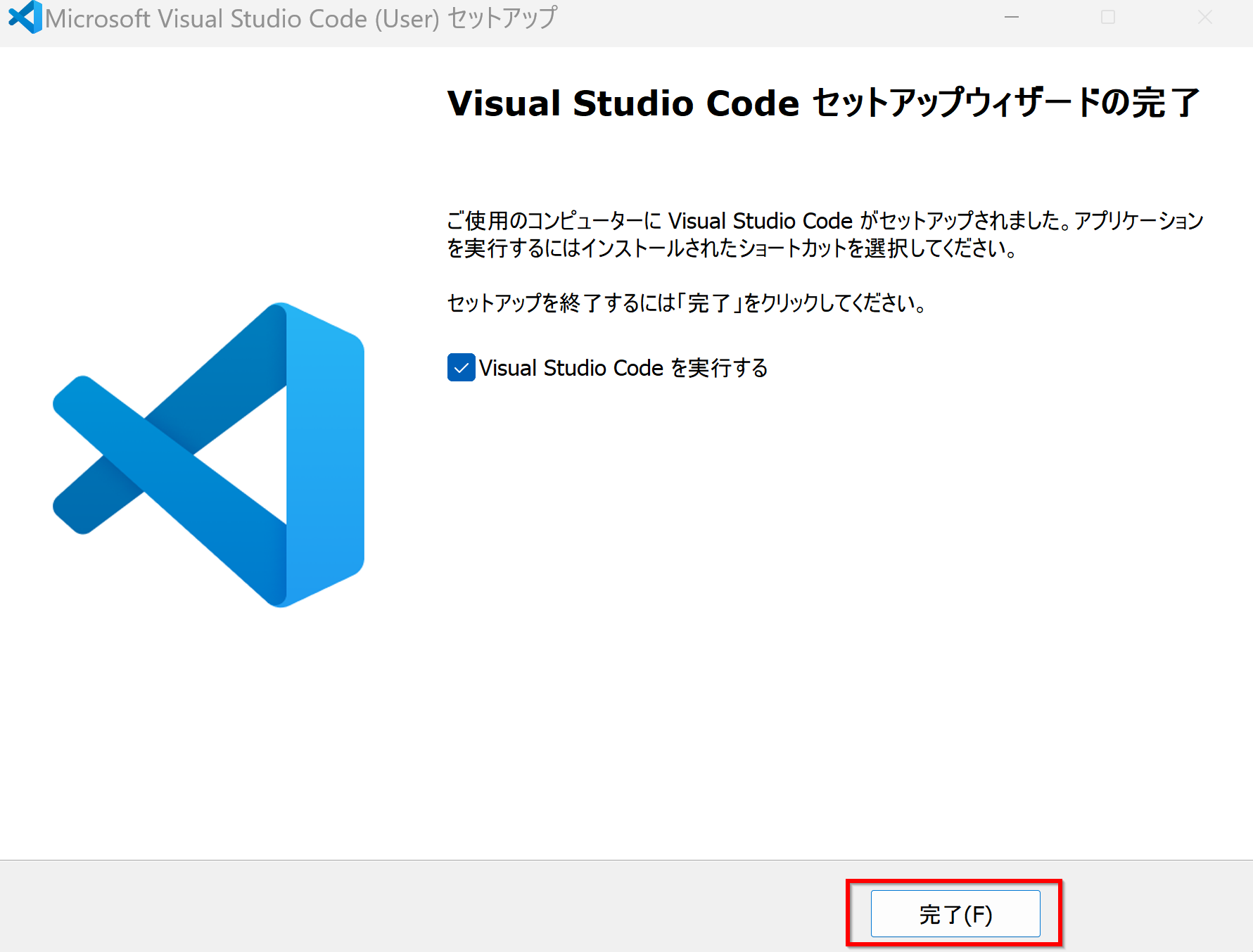
- 起動確認: インストールが正常に完了したか確認するため、一度 Visual Studio Code を起動してみましょう。
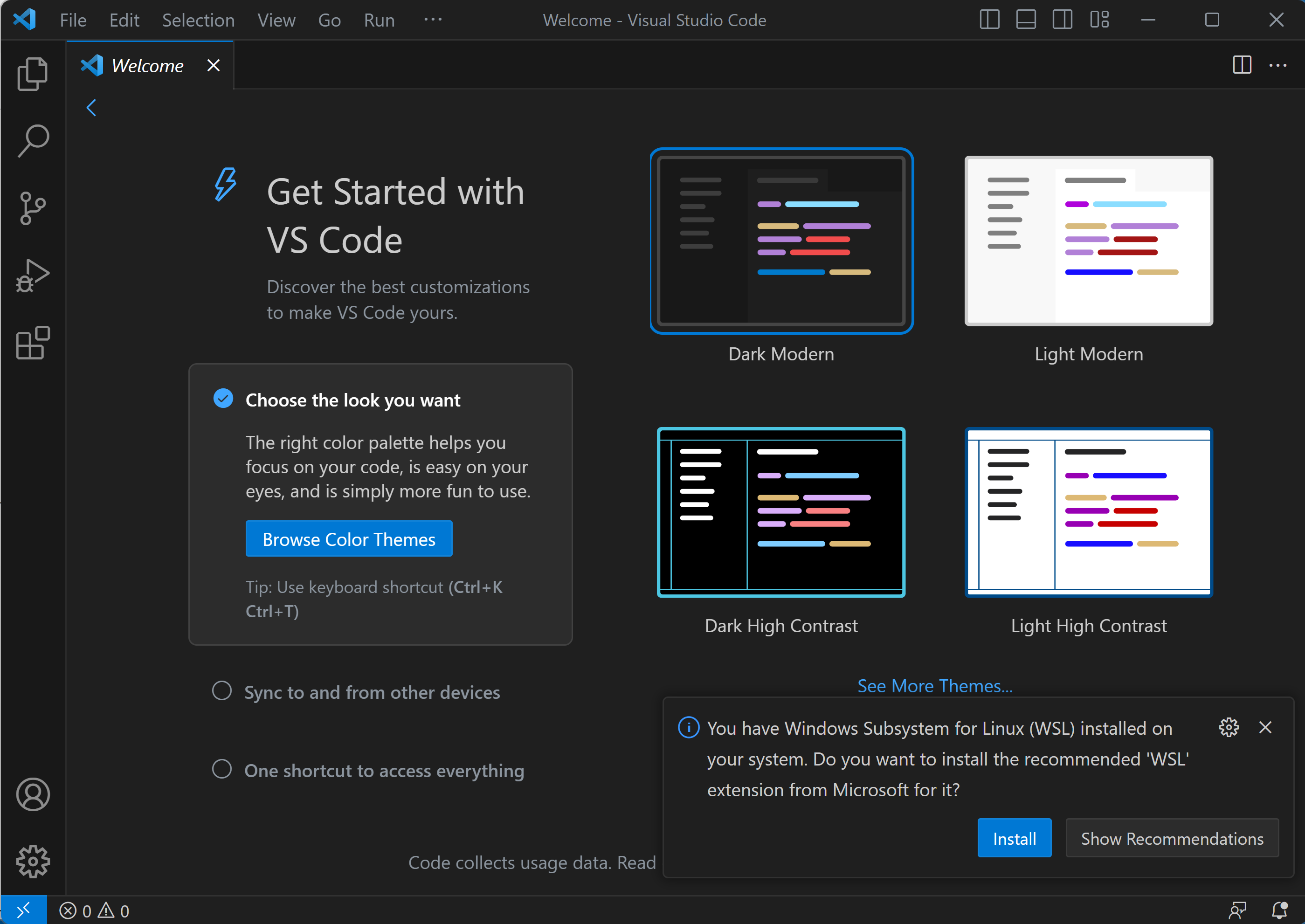
2. Visual Studio Code の日本語化
デフォルトでは英語表示のため、必要に応じて日本語化を行います。これには「Japanese Language Pack」拡張機能を使用します。
- VS Code 起動: Visual Studio Code を起動します。
- 拡張機能ビューを開く: 左側のアクティビティバーから 「拡張機能」 (Extensions) アイコン(四角いブロックのアイコン)をクリックするか、「表示 (View)」 > 「拡張機能 (Extensions)」 を選択します。
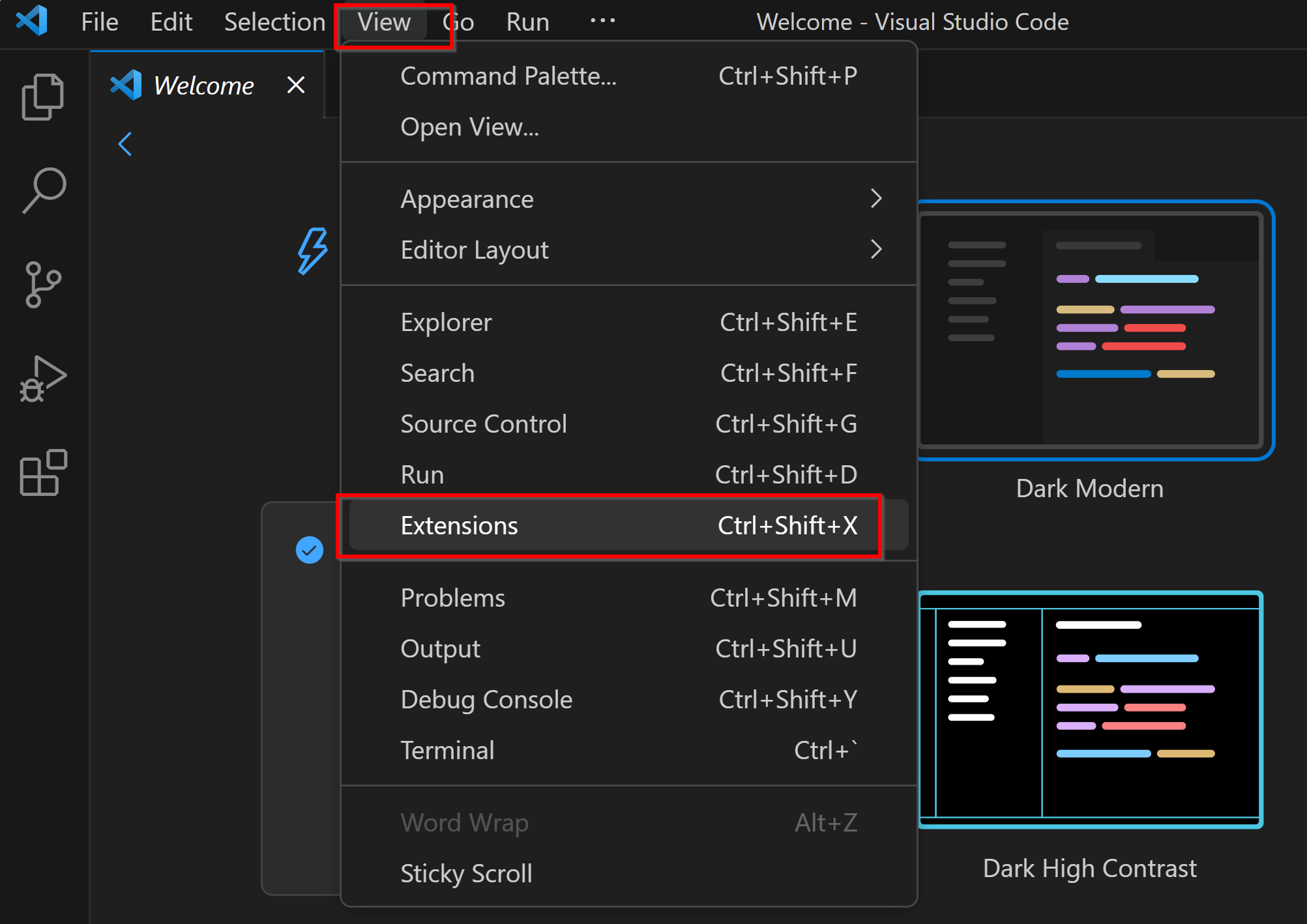
- 検索: 検索ボックスに 「japanese」 と入力します。
- インストール: 「Japanese Language Pack for Visual Studio Code」 が表示されたら、 「Install」 ボタンをクリックします。
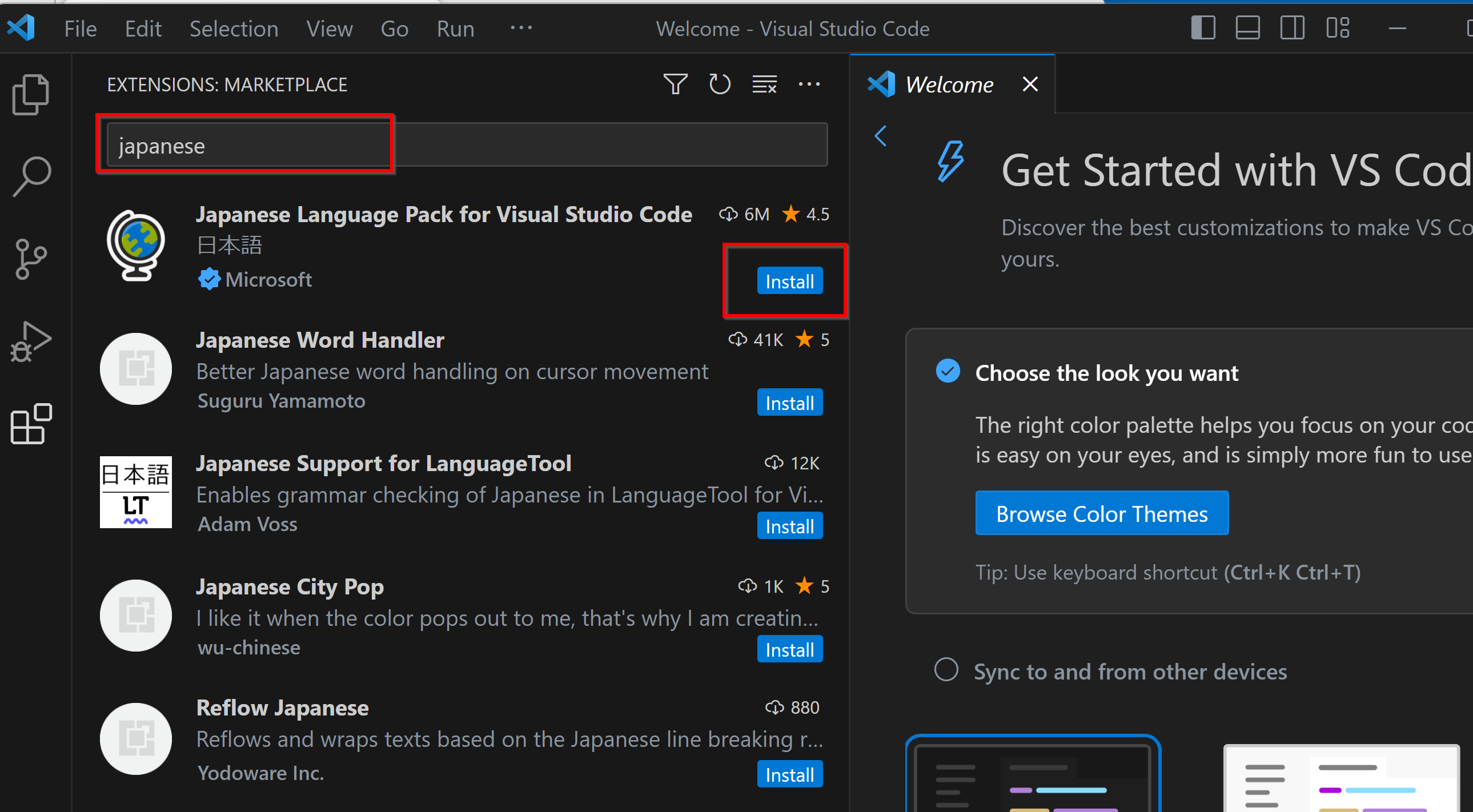
- 言語設定変更: インストール後、右下に表示される「Change Language and Restart」をクリックするか、以下の手順で言語を変更します。
- `Ctrl+Shift+P` を押してコマンドパレットを開きます。
- `Configure Display Language` と入力し、表示されたコマンドを実行します。
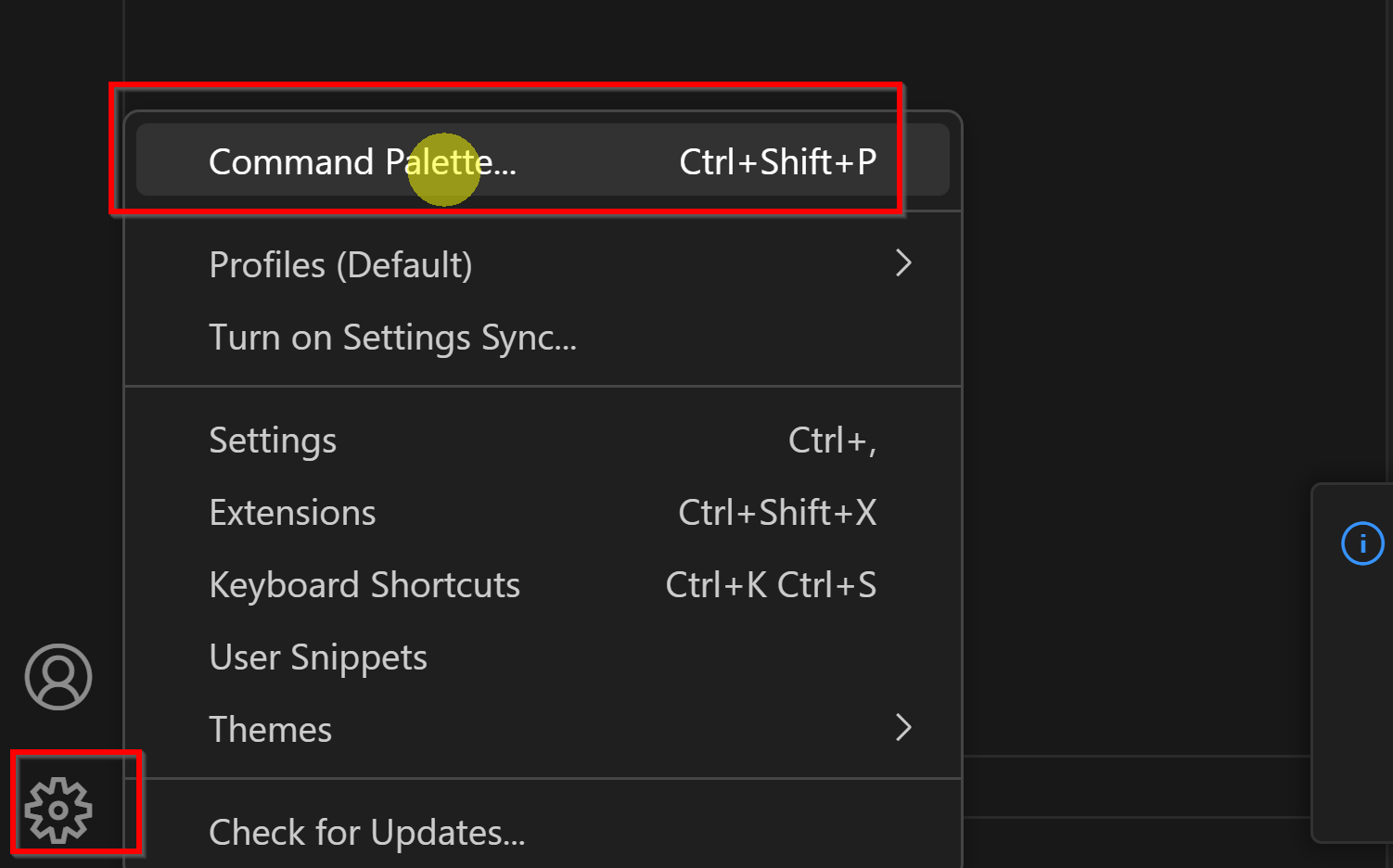
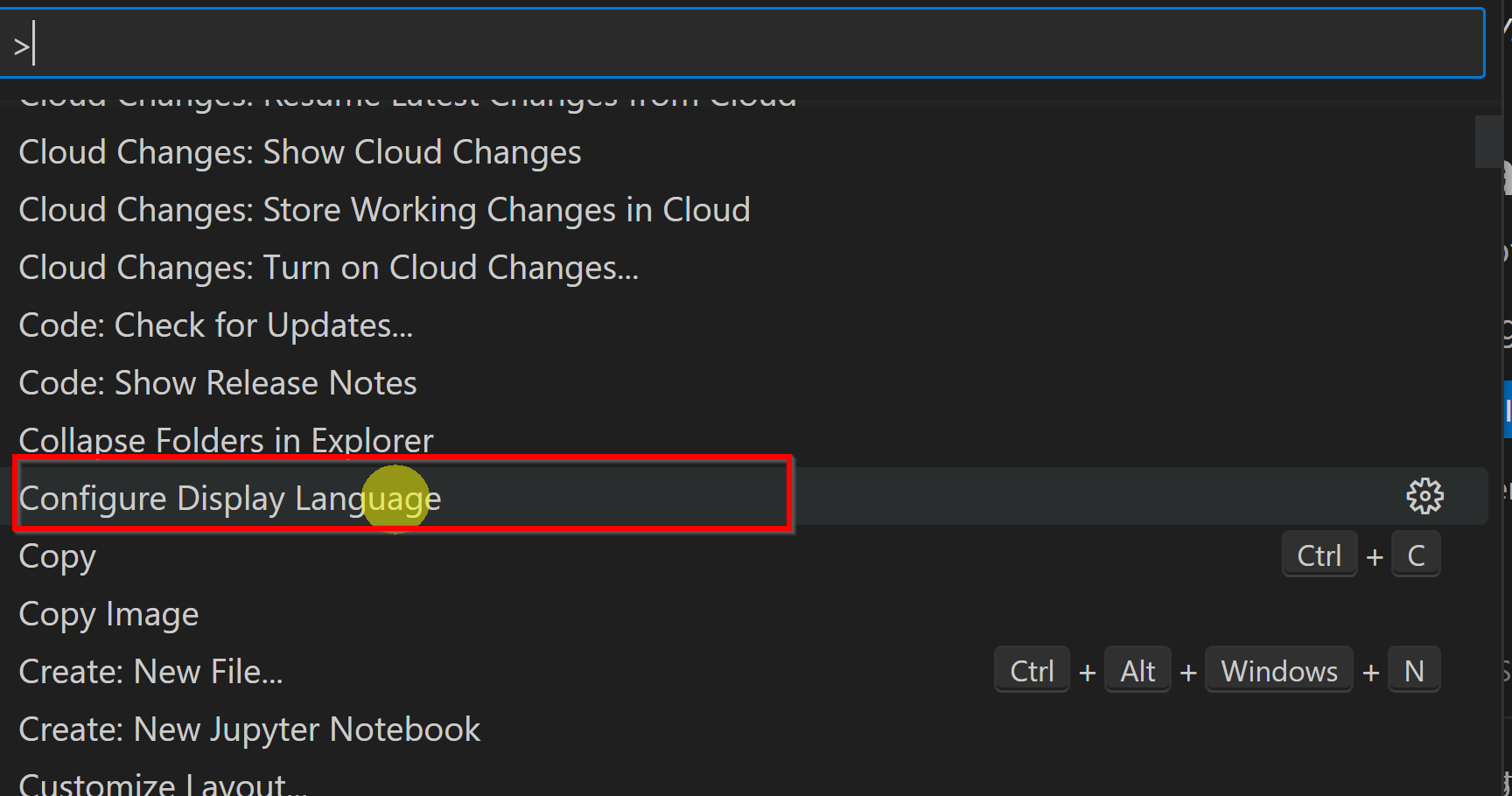
- 「日本語」を選ぶ: 表示された言語リストから「ja」 (日本語) を選択します。
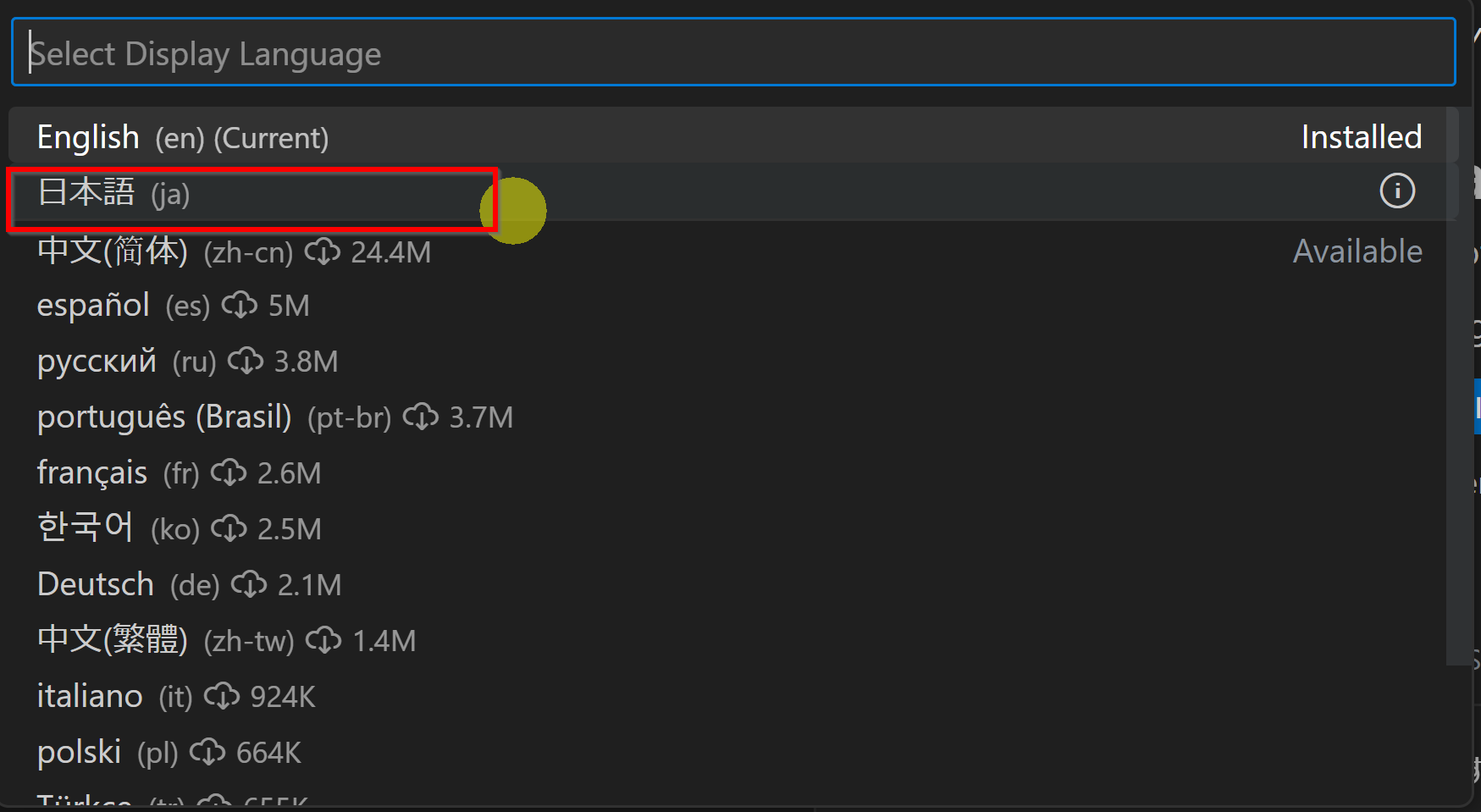
- 再起動: Visual Studio Code の再起動を促す表示が出るので、「Restart」をクリックします。再起動後、インターフェースが日本語表示になります。
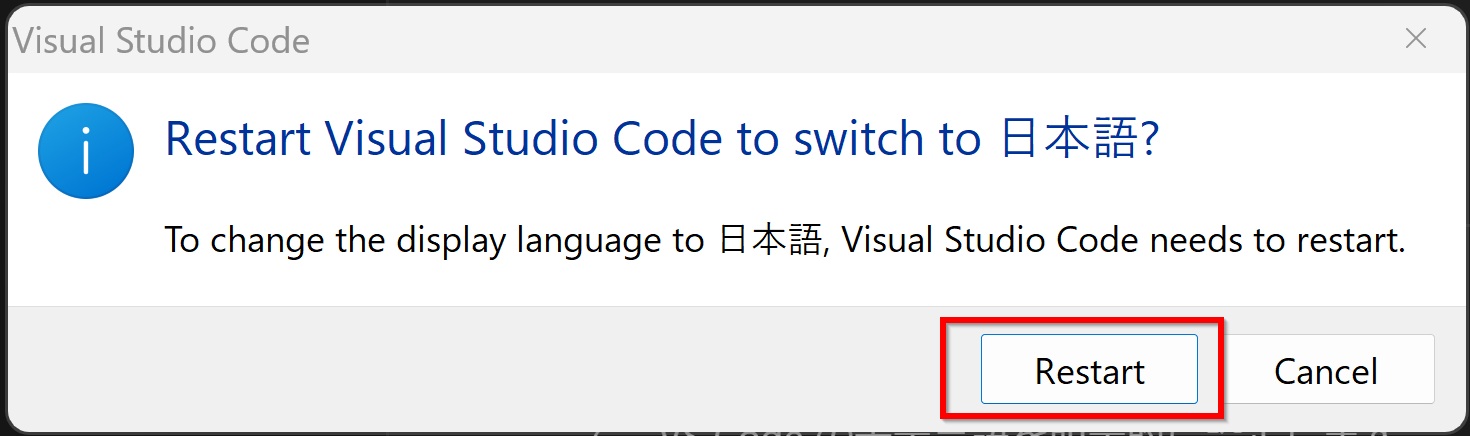
3. Python 開発環境のセットアップ
3.1. Python のインストール (Windows)
注記:既にPython (バージョン 3.10 以降推奨、この記事では 3.12 を例とします) がインストールされている場合は、この手順は不要です。
ここでは Windows 標準のパッケージ管理ツール `winget` を使用して Python をインストールします。
- コマンドプロンプト起動: Windows キーを押し `cmd` と入力し、「管理者として実行」を選択してコマンドプロンプトを管理者権限で起動します。
- winget 確認: `winget` が利用可能か確認します。バージョン情報が表示されれば OK です。
winget --version

- Python インストール: 以下のコマンドを実行して、Python 本体とランチャーをインストールします (`--scope machine` はシステム全体へのインストールを指定します)。
reg add "HKLM\SYSTEM\CurrentControlSet\Control\FileSystem" /v LongPathsEnabled /t REG_DWORD /d 1 /f REM Python をシステム領域にインストール winget install --scope machine --id Python.Python.3.12 -e --silent REM Python のパス set "INSTALL_PATH=C:\Program Files\Python312" echo "%PATH%" | find /i "%INSTALL_PATH%" >nul if errorlevel 1 setx PATH "%PATH%;%INSTALL_PATH%" /M >nul echo "%PATH%" | find /i "%INSTALL_PATH%\Scripts" >nul if errorlevel 1 setx PATH "%PATH%;%INSTALL_PATH%\Scripts" /M >nul
- 確認 (任意): インストール後、新しいコマンドプロンプトを開き `python --version` を実行して、バージョンが表示されるか確認できます。
【関連する外部サイト】
【サイト内の関連ページ】
- Python詳細ガイド:Pythonまとめ »
3.2. VS Code Python 拡張機能のインストール
VS Code で Python を快適に開発するために、Microsoft 提供の公式 Python 拡張機能をインストールします。これにより、コード補完 (IntelliSense)、デバッグ、リンティングなどの機能が利用可能になります。
- 拡張機能ビューを開く: VS Code の左側のアクティビティバーから 「拡張機能」 アイコンをクリックします。
- 検索: 検索ボックスに `Python` と入力します。
- インストール: Microsoft によって発行されている 「Python」 拡張機能 (通常、一番上に表示されます) を選択し、 「インストール」 ボタンをクリックします。
3.3. Python プログラムの編集と実行
Python 拡張機能をインストールしたら、実際に Python ファイルを作成し、実行してみましょう。
-
新規ファイル作成: 「ファイル (File)」 > 「新規ファイル (New File)」 を選択します。
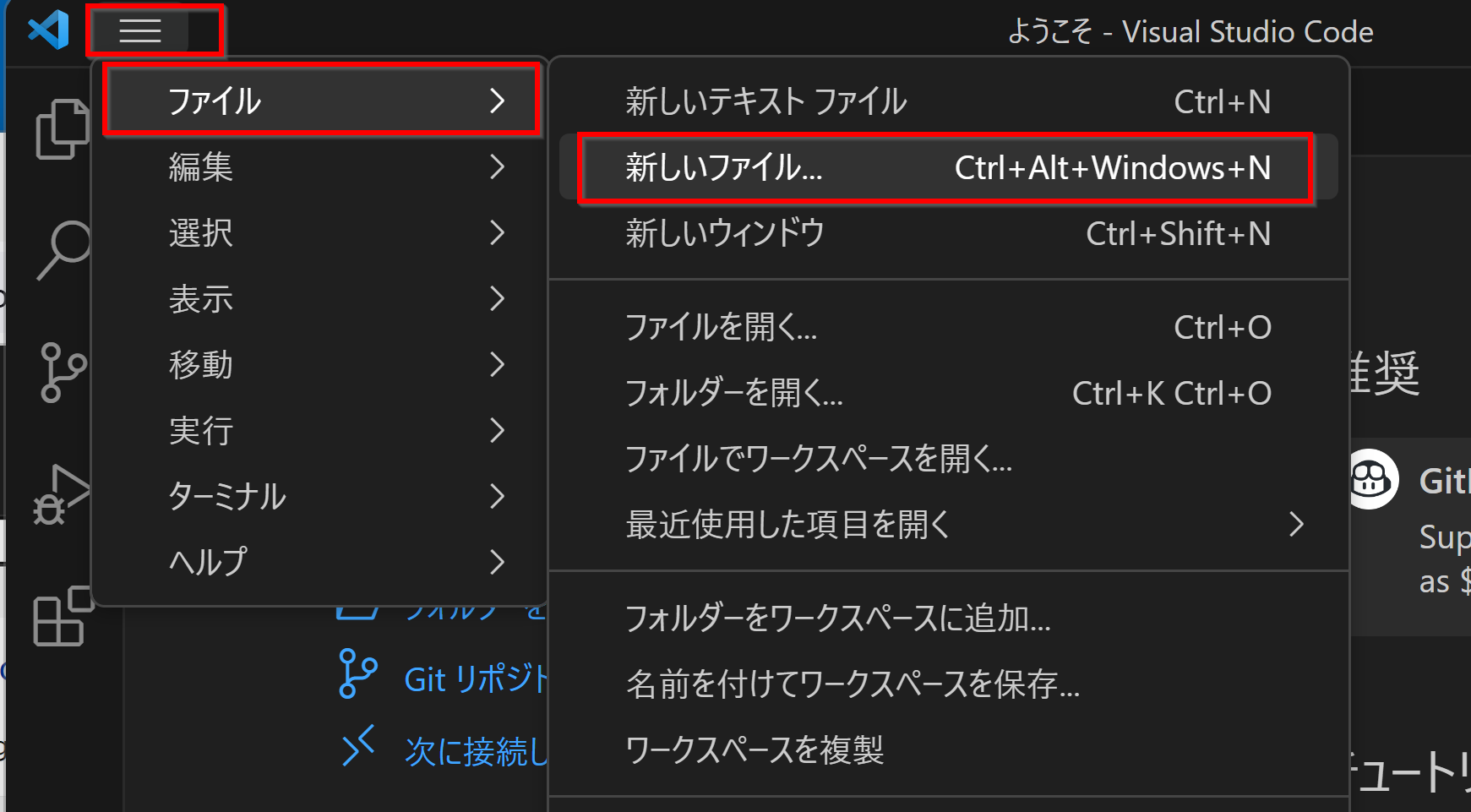
- 言語モード選択・保存: 「ファイル (File)」 > 「名前を付けて保存 (Save As...)」 を選択し、ファイル名に `.py` の拡張子 (例: `hello.py`) を付けて保存します。
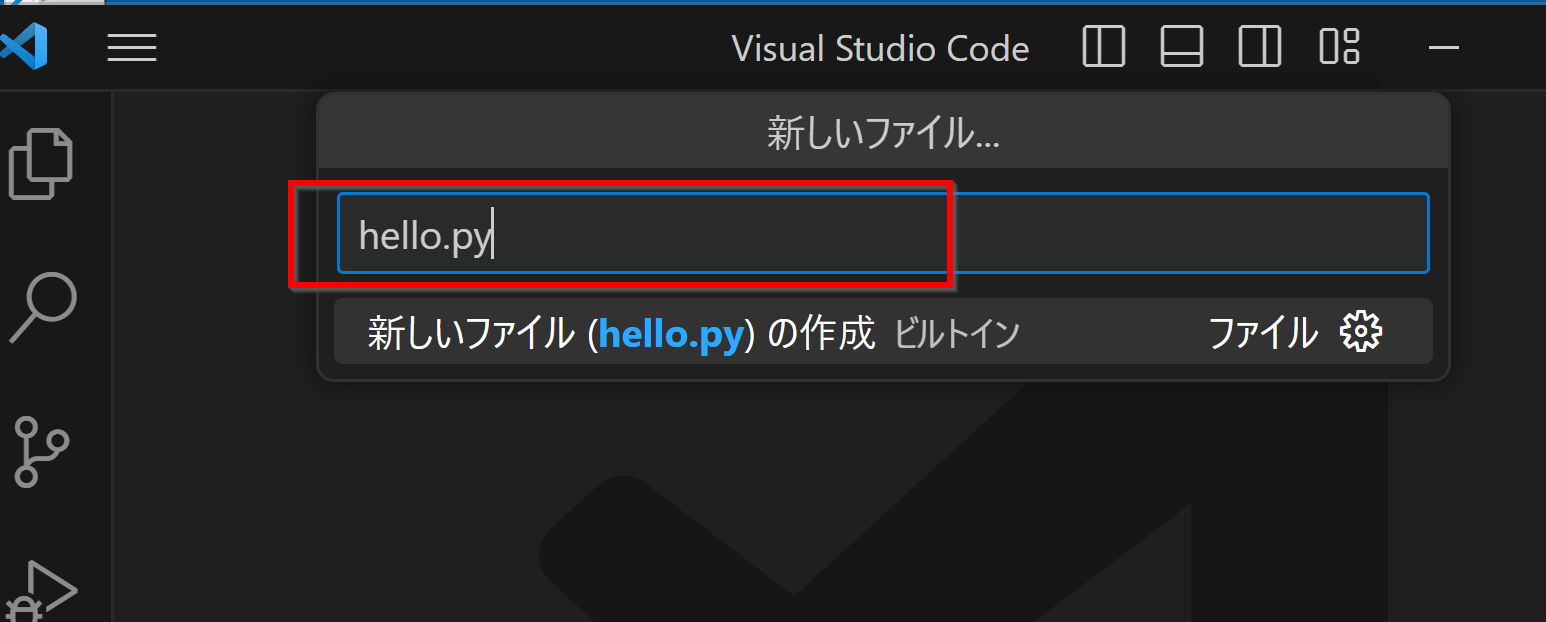
- ディレクトリ指定: 保存するディレクトリ(フォルダ)を指定します。すでに同一名のファイルが存在する場合は確認が表示されます。
- 拡張機能推奨 (補足): `.py` ファイルを初めて開くと、リンター (Pylint など) やフォーマッター (Black など) の追加の拡張機能のインストールを推奨される場合があります。これらはコードの品質向上に役立つため、必要に応じてインストールしてください。
- エディタ確認: 新しいエディタ画面(中身は空)が開くことを確認します。
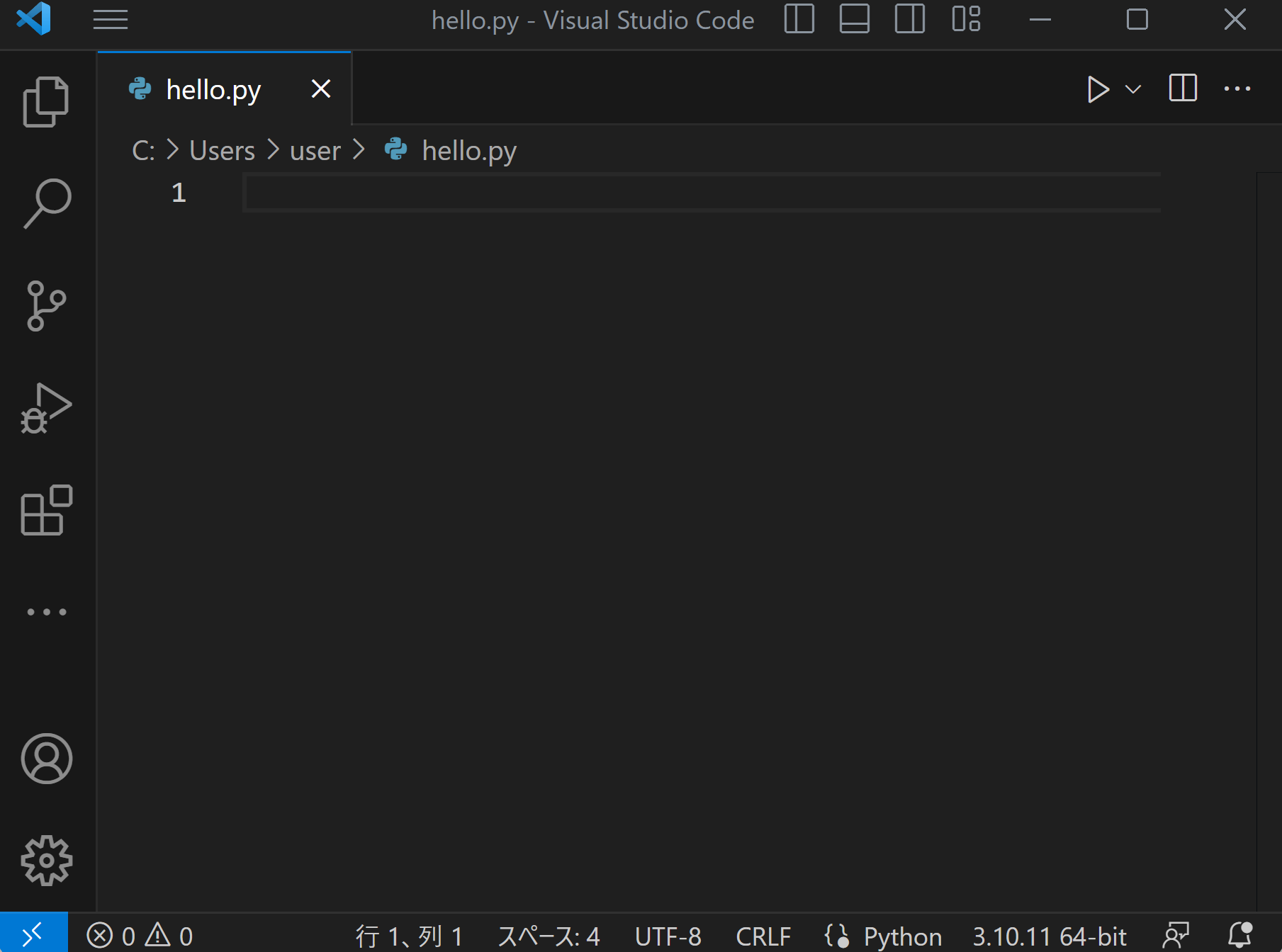
- コード入力: エディタ画面に、簡単な Python プログラムを入力します。
print("Hello, World!")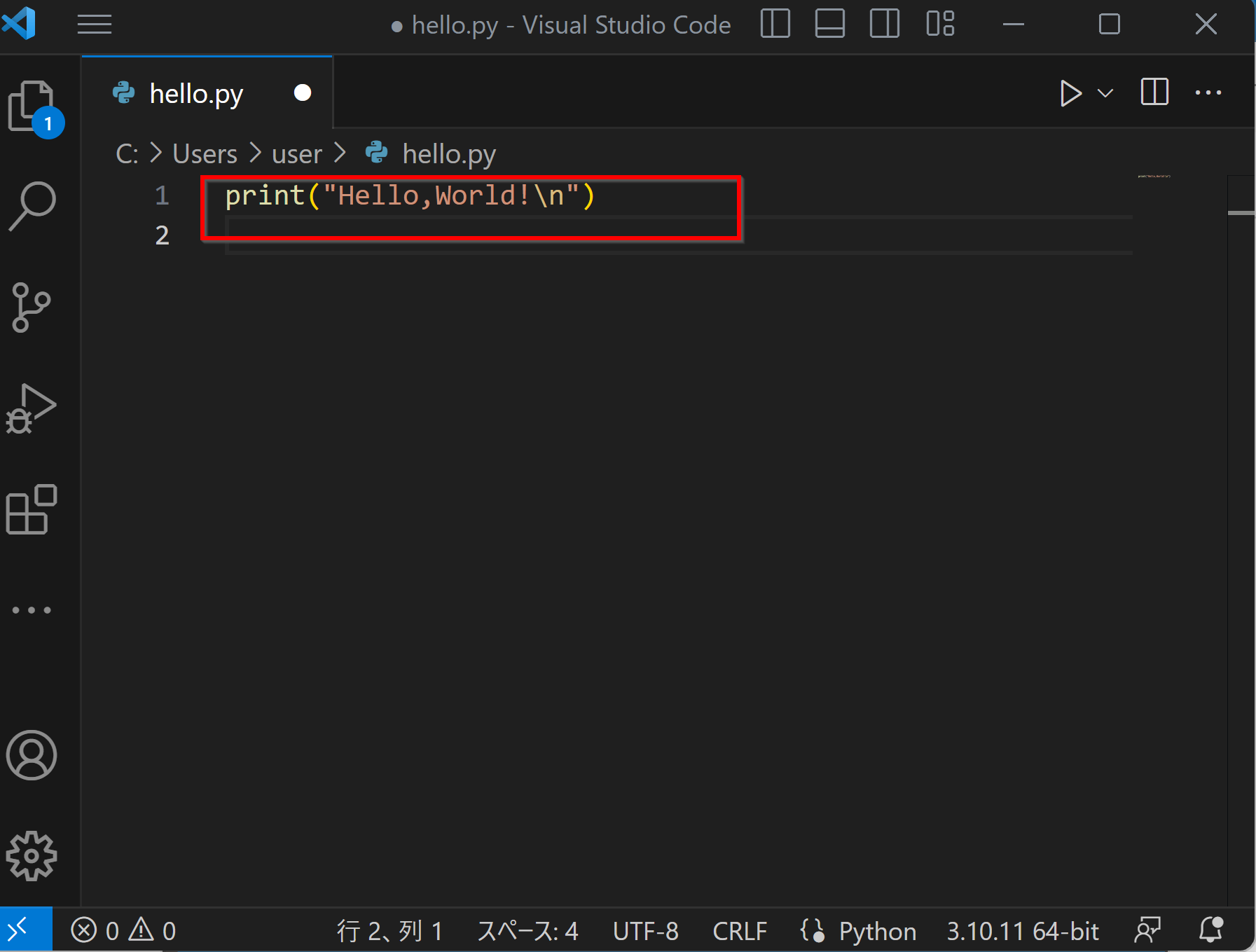
- 実行: エディタ右上の 「実行 (Run)」 ボタン (緑色の三角アイコン `▷`) をクリックします。これにより、現在 VS Code で選択されている Python インタープリターを使ってスクリプトが実行されます。
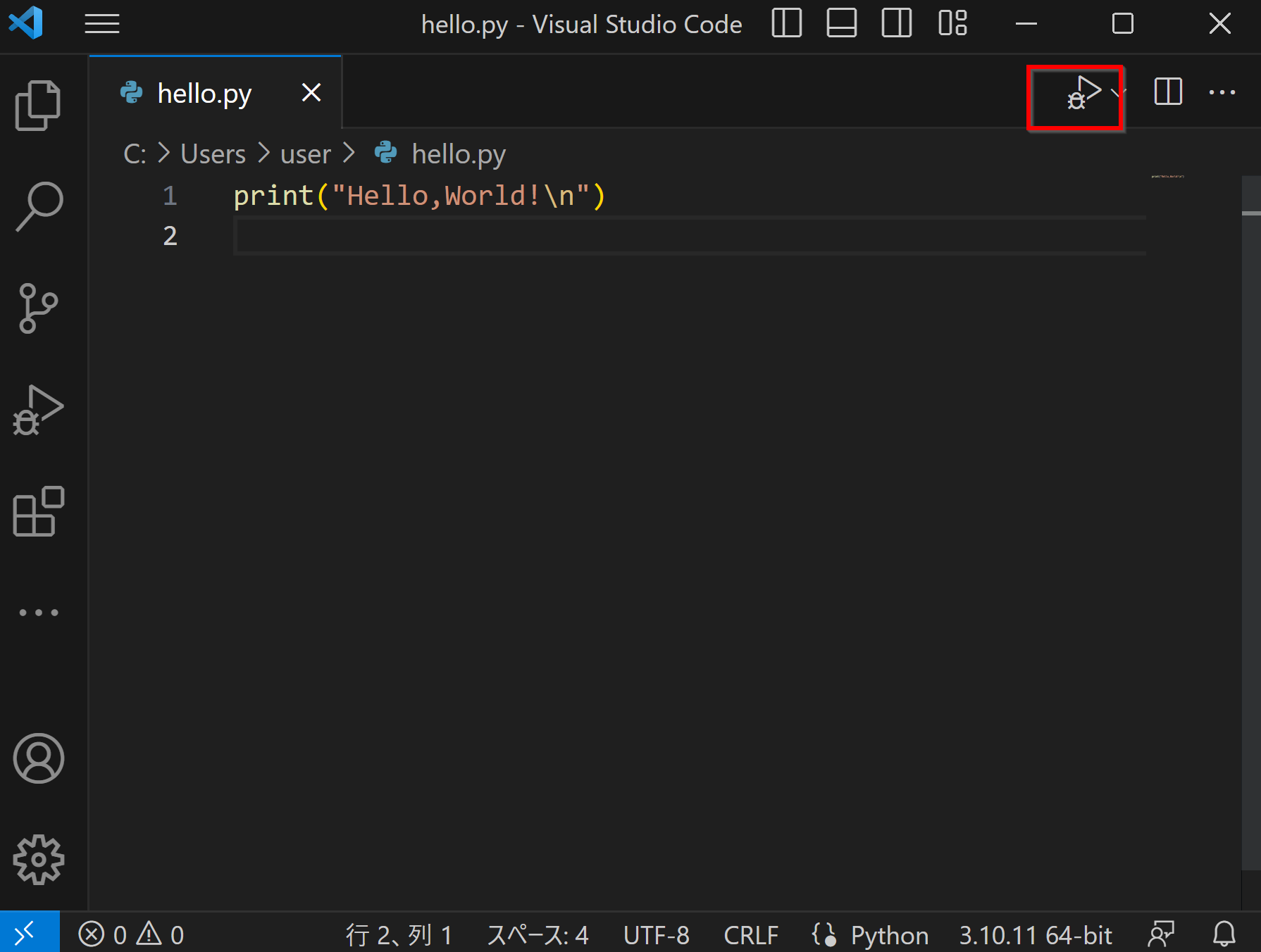
- 結果確認: 画面下部の 「ターミナル」 パネルに `Hello, World!` と表示されることを確認します。
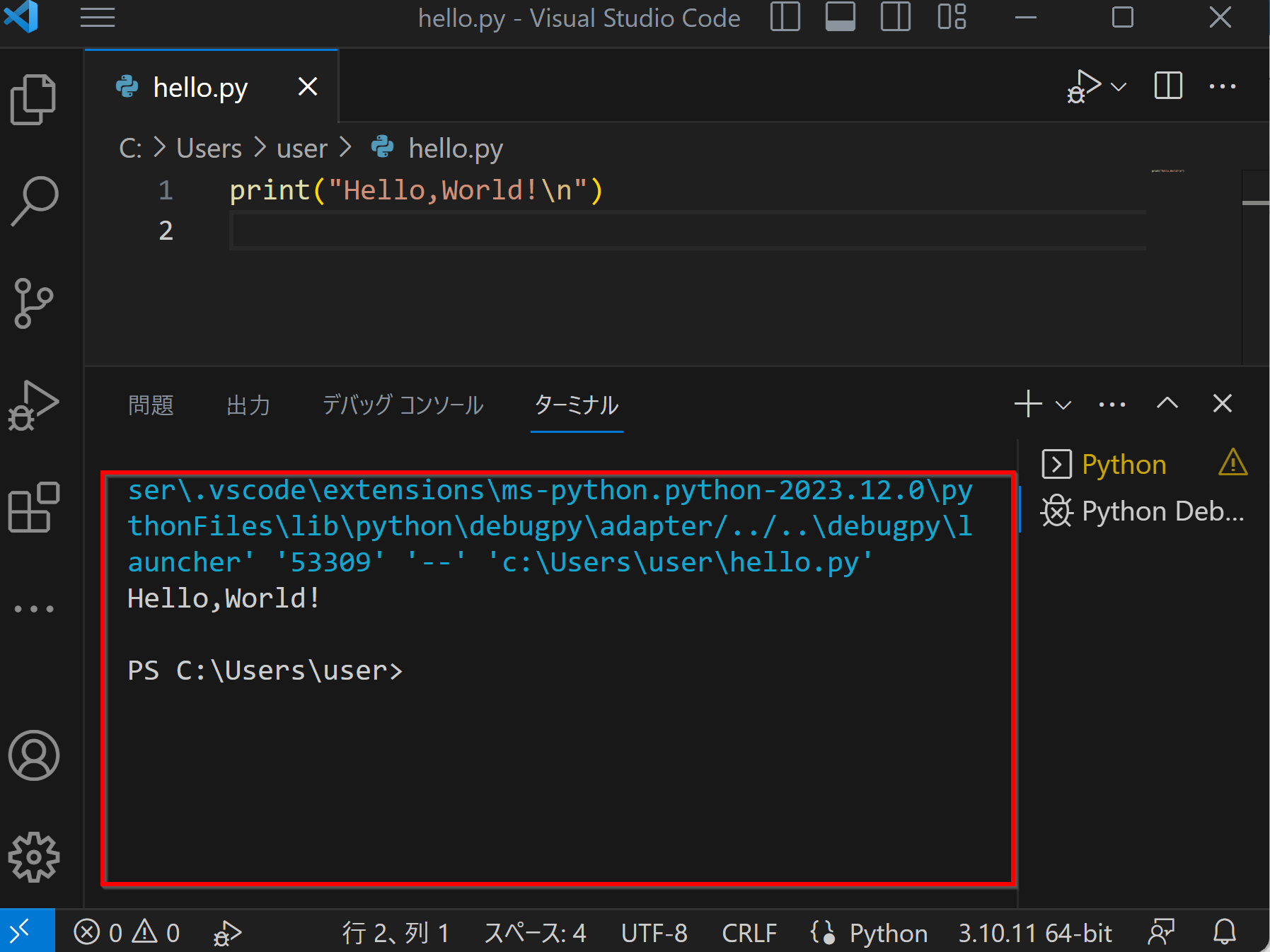
- インタープリターの切り替え: 複数の Python 環境がシステムに存在する場合、VS Code ウィンドウ右下のステータスバーに表示されている Python のバージョン (例: `Python 3.12.1 64-bit`) をクリックすることで、使用するインタープリターを切り替えることができます。
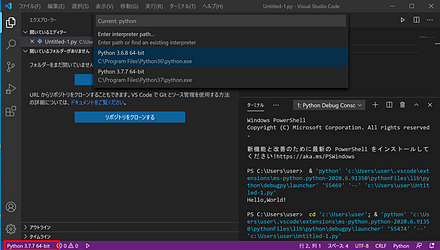
3.4. Python デバッガの使用
VS Code の Python 拡張機能には、強力なデバッグ機能が含まれています。ここでは基本的な使い方を紹介します。(Python拡張機能がインストールされていることが前提です)
- ブレークポイントの設定:
エディタ画面で、プログラムの実行を一時停止したい行の左側の行番号のさらに左をクリックすると、赤い丸 (ブレークポイント) が表示されます。再度クリックすると解除されます。
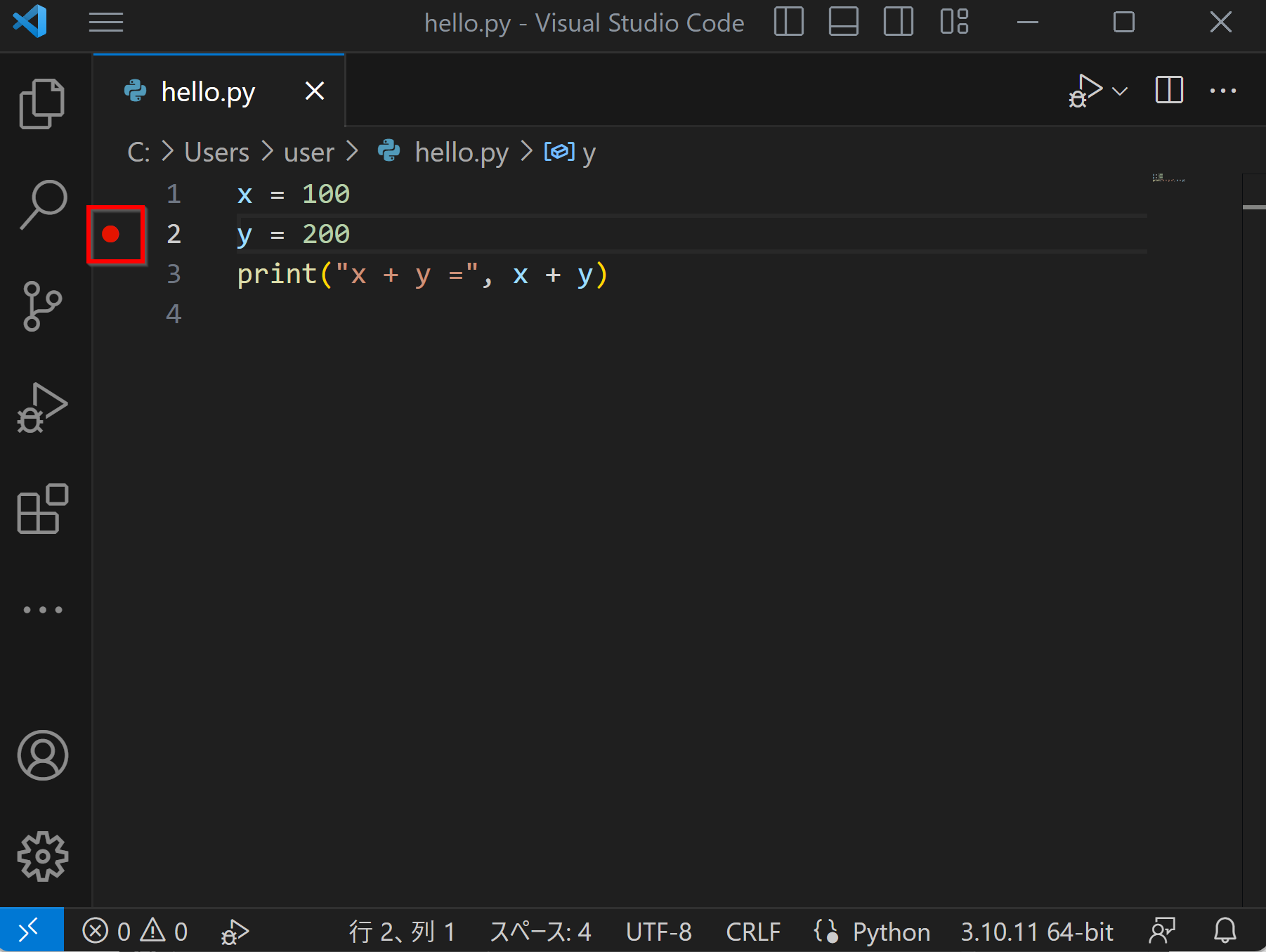
- デバッグの開始:
「実行 (Run)」 > 「デバッグの開始 (Start Debugging)」 を選択するか、`F5` キーを押します。
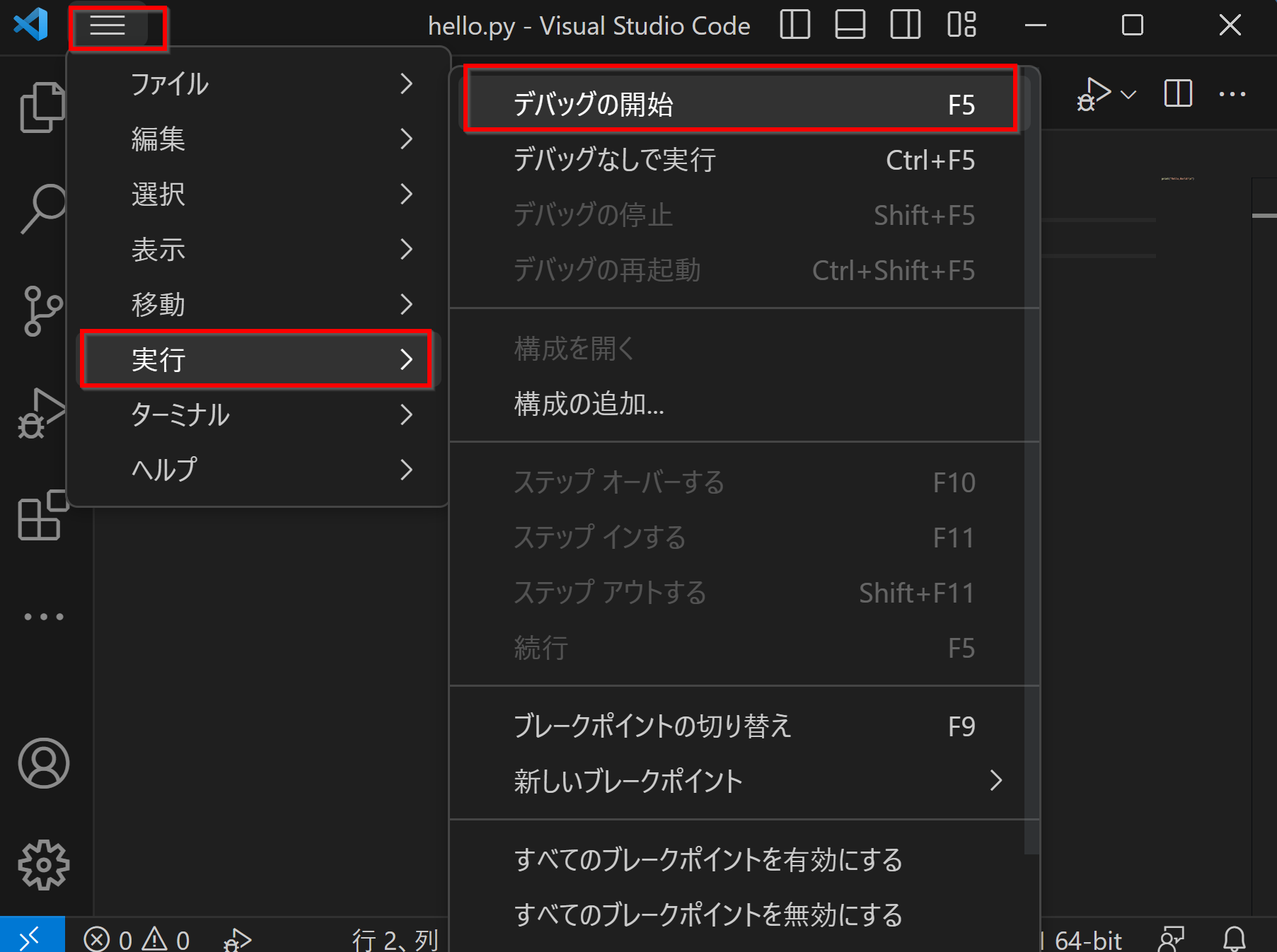
初めてデバッグを実行する場合、デバッグ構成を選択するよう求められることがあります。通常は 「Python ファイル (Python File)」 を選択します。
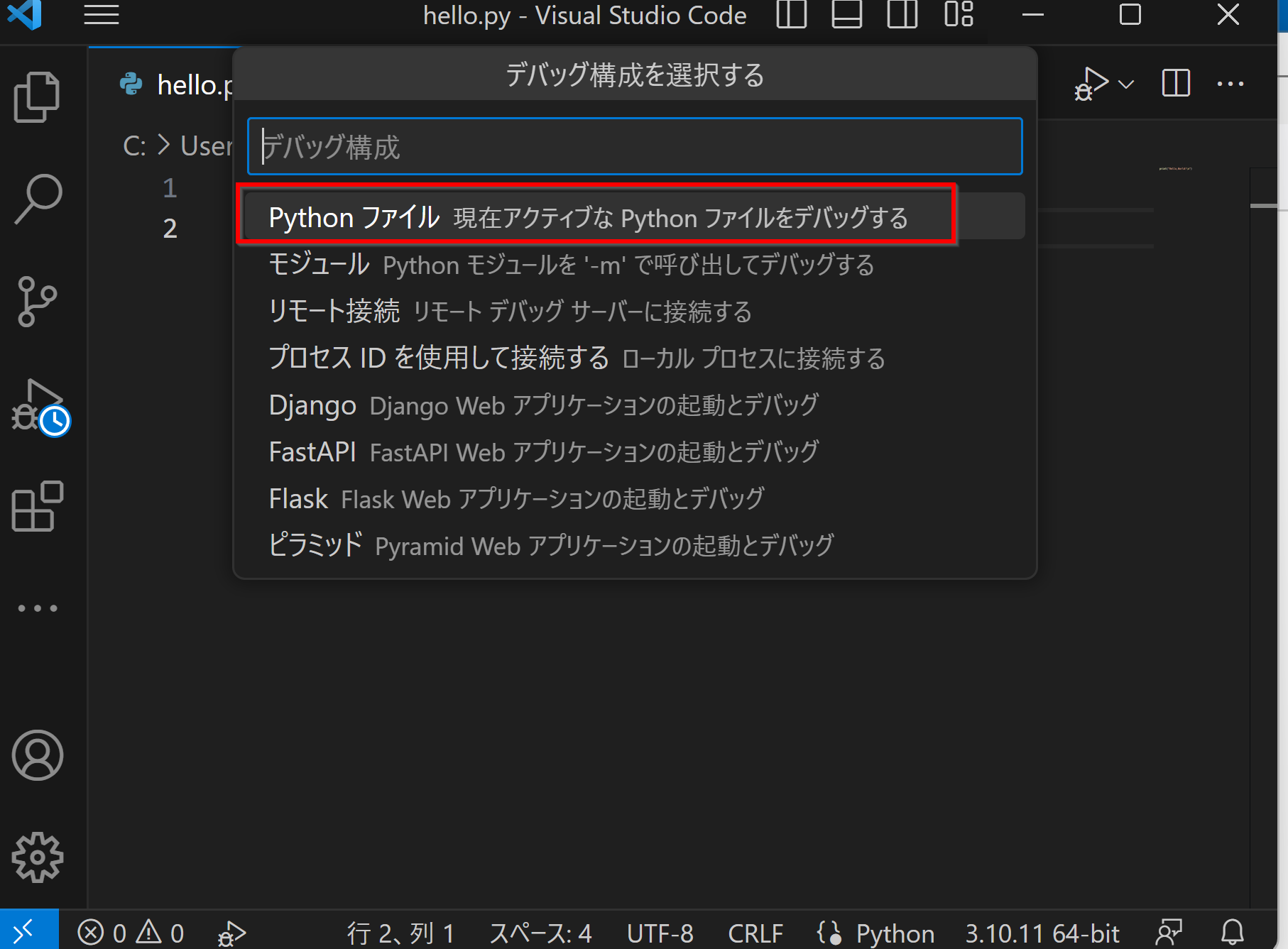
プログラムが実行され、設定したブレークポイントで停止します。停止すると、左側の 「実行とデバッグ」 (Run and Debug) ビューで変数の中身などを確認できます。
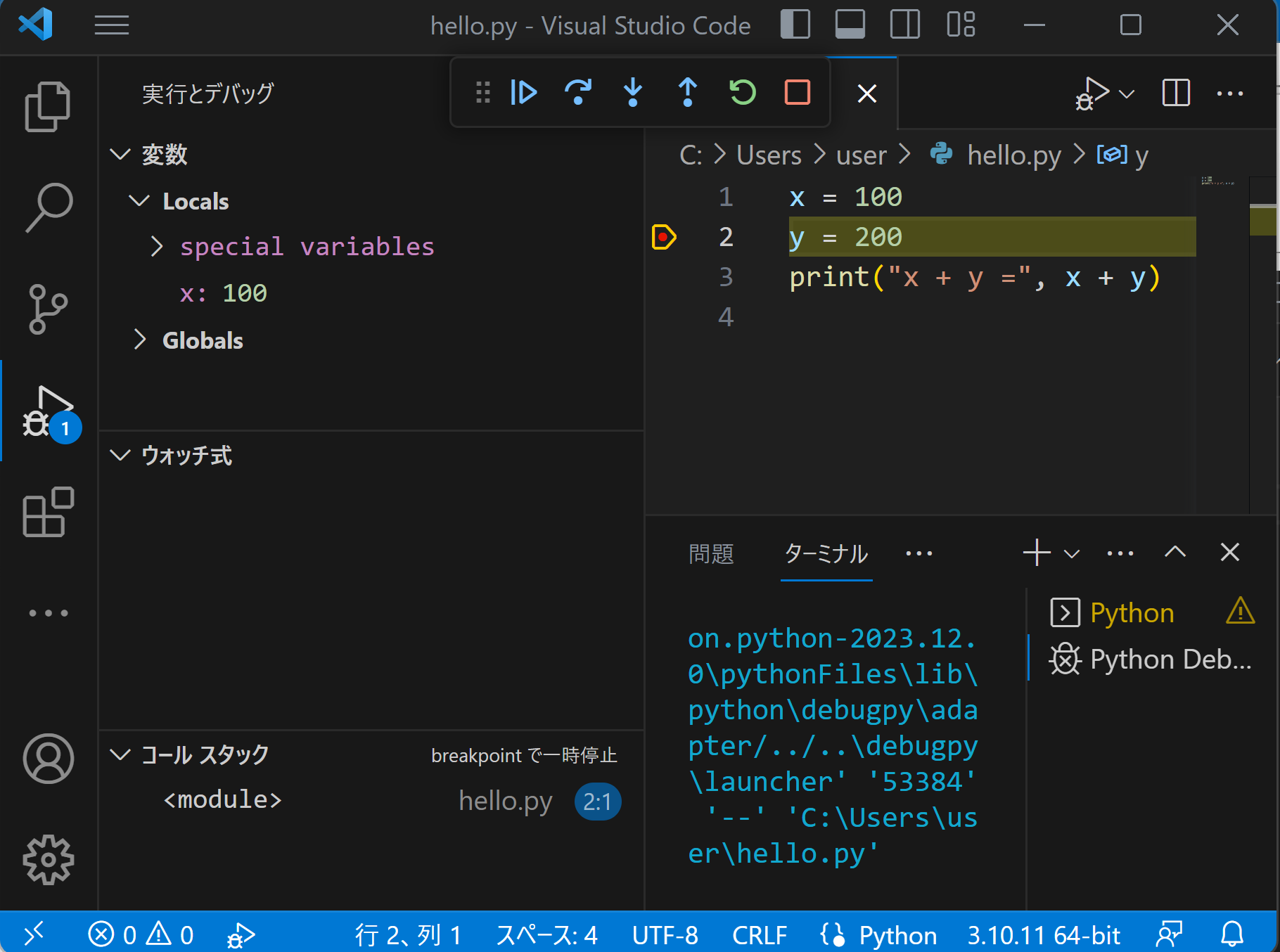
- ステップ実行 (ステップイン):
プログラムを一行ずつ実行します。関数呼び出しがある場合は、その関数の中に入ります。
「実行 (Run)」 > 「ステップイン (Step Into)」 を選択するか、画面上部のデバッグツールバーの 「ステップイン」 アイコンをクリックするか、`F11` キーを押します。
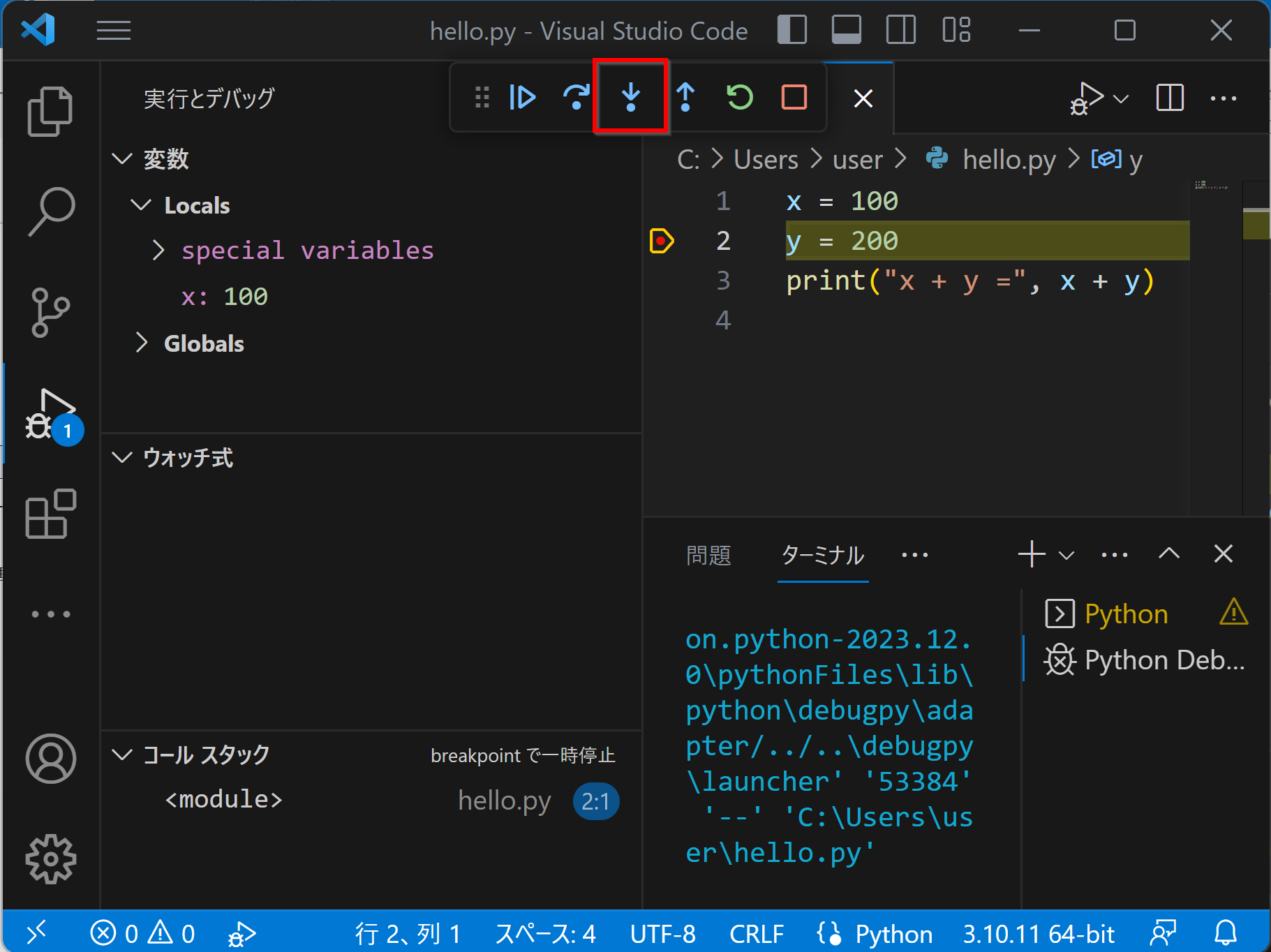
- 続行:
次のブレークポイントまで、またはプログラムの終わりまで実行を再開します。
「実行 (Run)」 > 「続行 (Continue)」 を選択するか、画面上部のデバッグツールバーの 「続行」 アイコンをクリックするか、`F5` キーを押します。
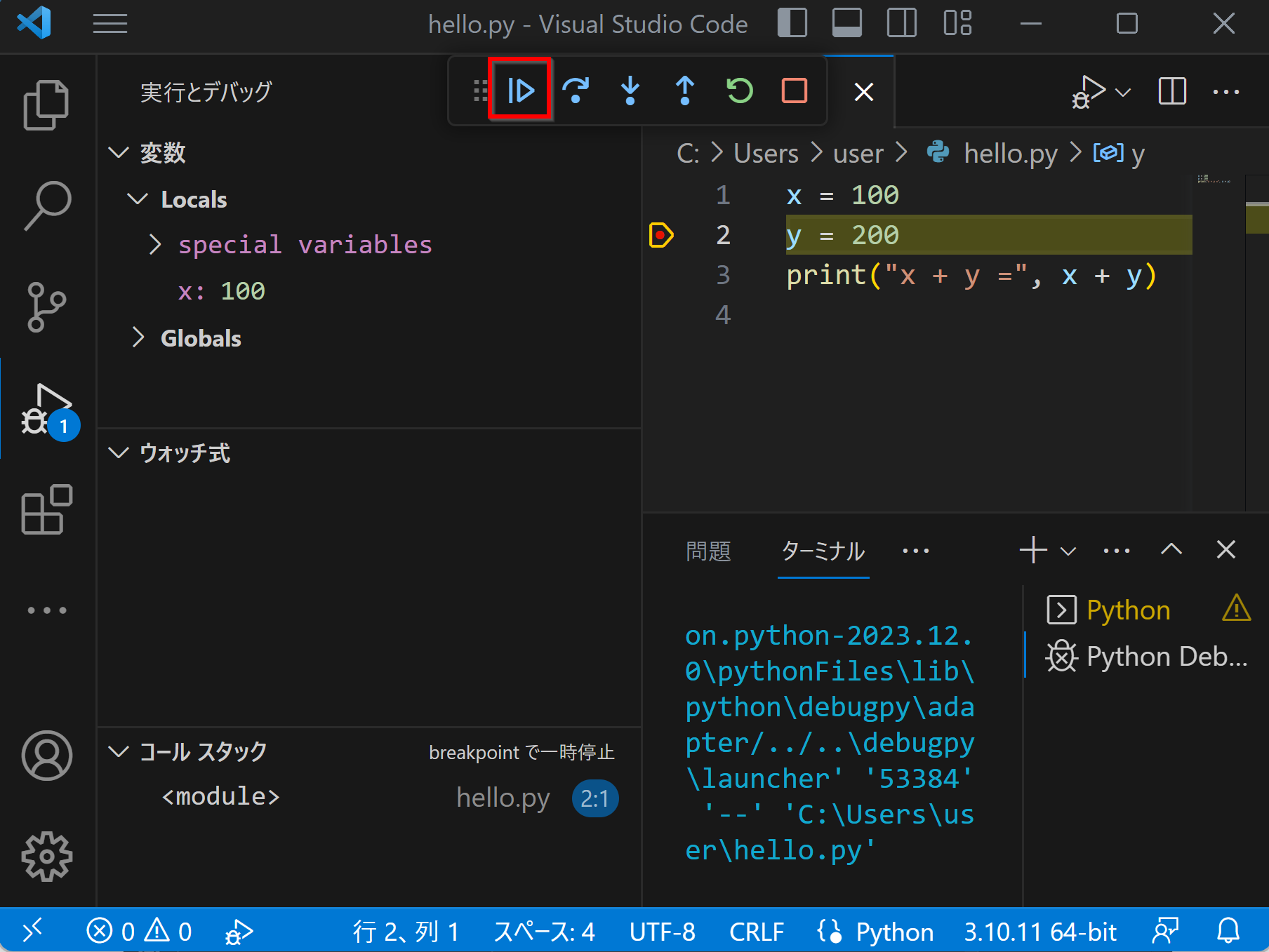
4. C 言語プログラムの編集と C/C++ 拡張機能
VS Code は C 言語のプログラム編集にも適しています。ここでは基本的なファイル作成と、開発を助ける C/C++ 拡張機能について説明します。
- VS Code 起動: Visual Studio Code を起動します。
-
新規ファイル作成: 「ファイル (File)」 > 「新規ファイル (New File)」 を選択します。
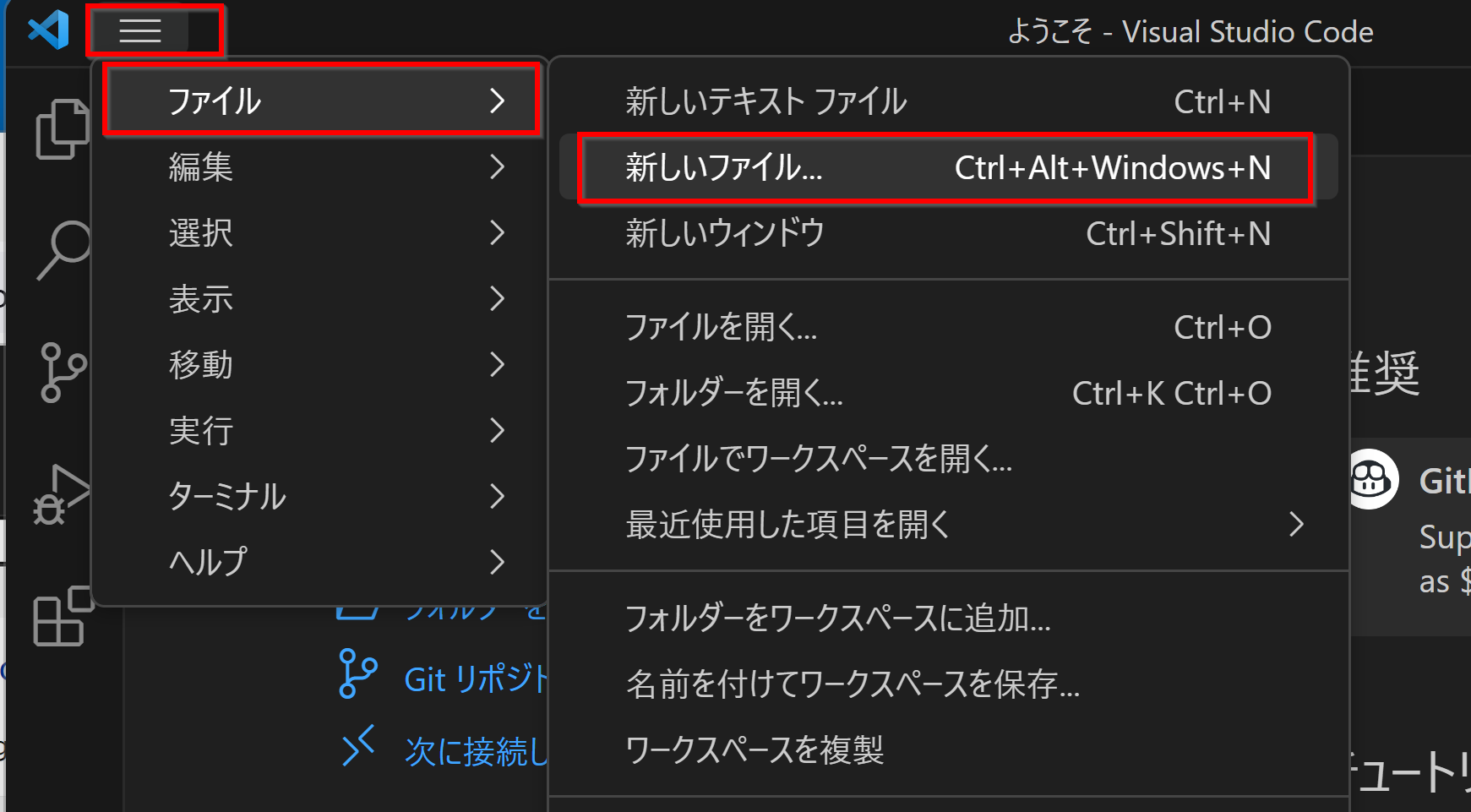
- 言語モード選択・保存: 「ファイル (File)」 > 「名前を付けて保存 (Save As...)」 を選択し、ファイル名に `.c` の拡張子 (例: `main.c`) を付けて保存します。
- エディタ確認: 新しいエディタ画面(中身は空)が開くことを確認します。
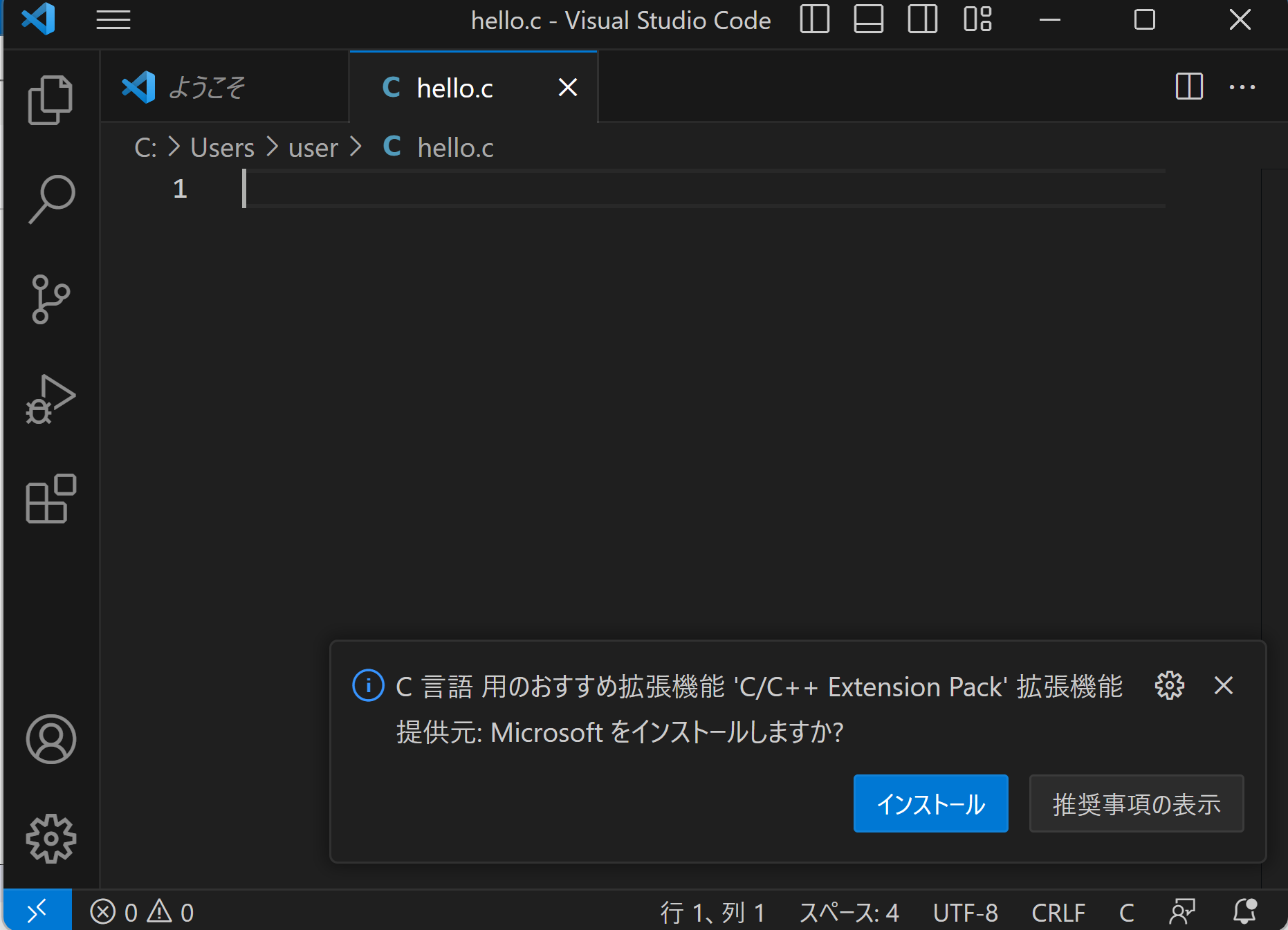
- C/C++ 拡張機能のインストール:
`.c` ファイルを初めて開くと、「C/C++ Extension Pack」 のインストールを推奨されることがあります。これは Microsoft 提供の拡張機能で、C/C++ のコード補完 (IntelliSense)、デバッグ、コードナビゲーションなどを大幅に強化します。インストールすることを強く推奨します。
推奨されなかった場合や後でインストールする場合は、拡張機能ビューで `C/C++` と検索し、Microsoft 提供のものをインストールしてください。
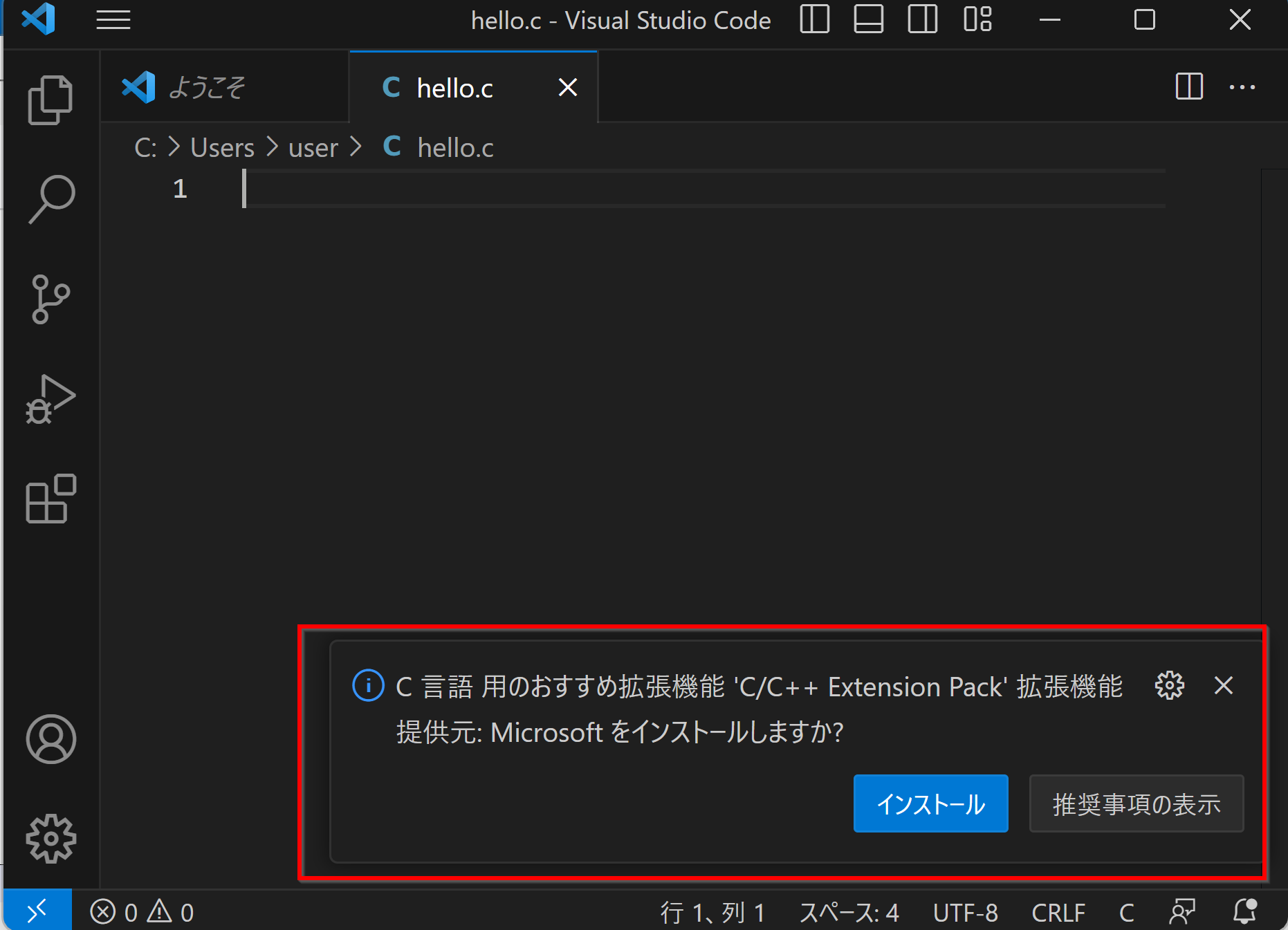
- ディレクトリ指定: 保存するディレクトリ(フォルダ)を指定します。すでに同一名のファイルが存在する場合は確認が表示されます。
- コード入力: エディタ画面に、簡単な C プログラムを入力します。
#include
#include // size_t を使うために追加 int main() { printf("Hello, World!\n"); // size_t のサイズを表示 (書式指定子は %zu が推奨されるが、%ld も多く使われる) printf("sizeof(size_t) = %zu\n", sizeof(size_t)); return 0; } 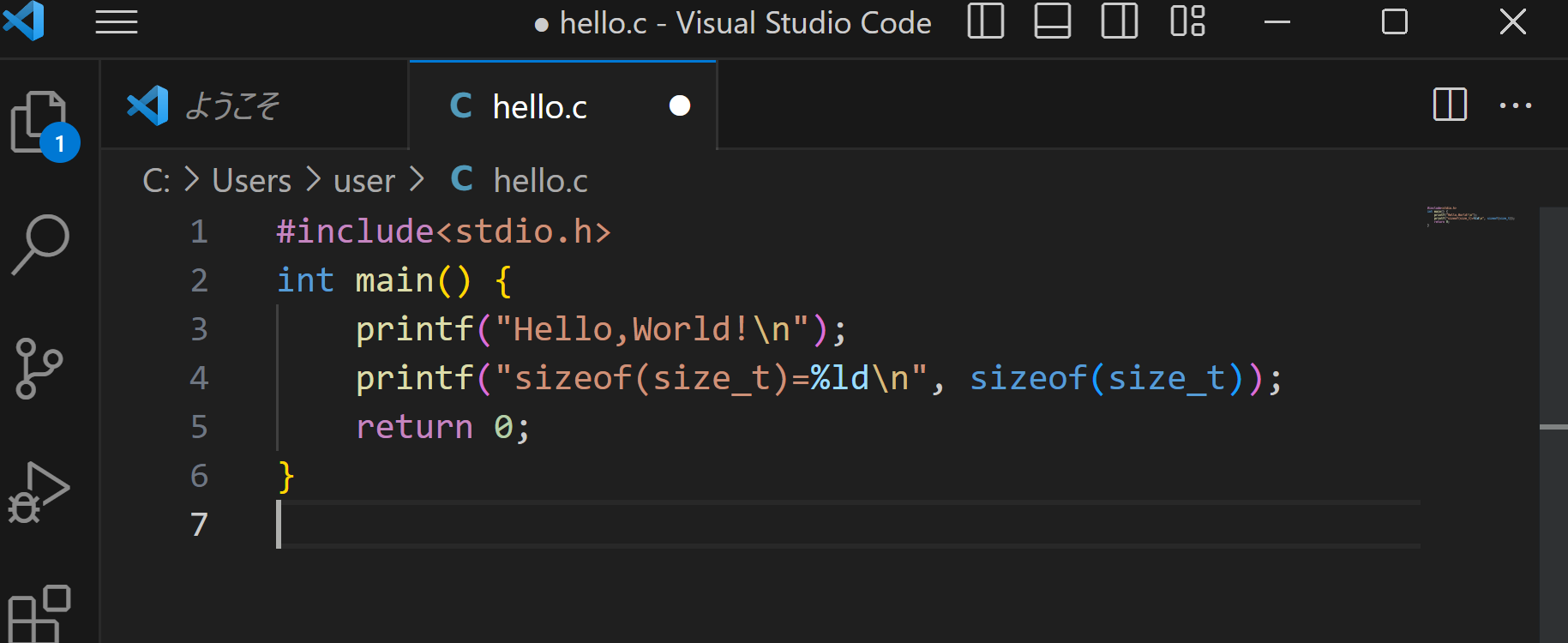
- コンパイルと実行に関する注意点:
重要: VS Code は C 言語のコードエディタおよびデバッガのインターフェースですが、C プログラムのコンパイル(実行可能ファイルの生成)と実行には、別途 C コンパイラ (例: GCC, Clang) がシステムにインストールされている必要があります。
コンパイラがインストールされていれば、VS Code のターミナルから `gcc main.c -o main` のようなコマンドでコンパイルし、`./main` で実行できます。
より高度なビルドやデバッグ設定については、VS Code の `tasks.json` や `launch.json` ファイルの設定が必要になります(この記事の範囲外)。
5. その他の便利な拡張機能
VS Code は豊富な拡張機能でカスタマイズ可能です。拡張機能ビュー (`Ctrl+Shift+X`) や以下のマーケットプレイスで探すことができます。
Visual Studio Marketplace: https://marketplace.visualstudio.com/
- Python 関係:
- `Python Indent`: Python のインデントを自動調整・支援します。
- `Python Preview`: Python コードの実行結果をリアルタイムにプレビューします (用途による)。
- C/C++ 関係:
- `C/C++`: Microsoft 提供の C/C++ 開発支援機能パック。
- `C/C++ Themes`: C/C++ コードのシンタックスハイライトテーマ。
- Java 関係:
- `Extension Pack for Java`: Java 開発に必要な拡張機能パック (Microsoft 提供)。
- `Debugger for Java`: Java 用のデバッガ。
- WSL 関係:
- `Remote - WSL`: Windows Subsystem for Linux (WSL) 内のプロジェクトを直接 VS Code で開いて編集・デバッグできます。
- キーバインド:
- `Emacs キーバインド: Emacs Friendly Keymap`: Emacs のキーバインドを VS Code で利用可能にします。
- (同様に Vim など他のエディタのキーマップ拡張機能も存在します)
まとめ
この記事では、Visual Studio Code のインストールから日本語化、そして Python と C 言語の基本的な開発環境を整える手順を解説しました。VS Code は非常に多機能であり、豊富な拡張機能や設定により、さらに開発効率を高めることが可能です。ぜひ、さまざまな機能を試してみてください。
![[kaneko lab.]](https://www.kkaneko.jp/info/logo_png.png)