Blender で,クロス・シミュレーション(Cloth Simulation)を行う
【要約】 Blenderにおけるクロス・シミュレーションは,布の物理的な動きを再現する機能である.メッシュは1つまたは複数のポリゴンから構成される3D形状であり,布のシミュレーションの基本要素となる.面の細分化により多数の細かなポリゴンを生成し,より自然な布の動きを表現することができる.シミュレーションを行うには,まず布を表現するメッシュにクロスを設定し,他のオブジェクトにはコリジョンを設定する.セルフコリジョンを有効にすることで,布が自身を貫通することを防ぎ,より現実的な挙動を実現できる.さらに,サブディビジョンサーフェスのモディファイアーとスムースシェードを組み合わせることで,より滑らかで自然な布の表現を実現できる.これらの機能を適切に組み合わせることで,リアルな布のアニメーションを作成することができる.
【目次】
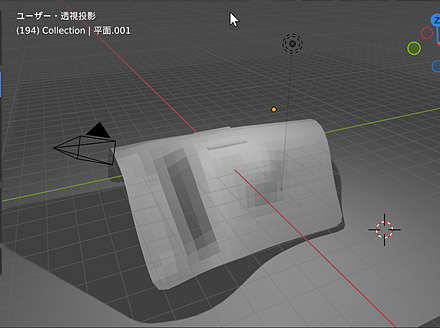
【サイト内の関連ページ】
- Blender の機能の説明,実演など: 別ページ »にまとめ
- Windows での Blender 4 のインストール: 別ページ »で説明
- Ubuntu での Blender 3 のインストールは,別ページ »で説明
【関連する外部ページ】
- Blender の公式ページ: https://www.blender.org/
前準備
Blender のインストール
【Blender のインストール】
- Windows での Blender 4 のインストール: 別ページ »で説明
- Ubuntu での Blender 3 のインストールは,別ページ »で説明
メニューの日本語化を行っておいた方が使いやすい.
Blender の基本操作のまとめ
【サイト内の関連ページ】
- Blender の基本操作(立体の新規作成と配置の調整,立体の操作,カメラ視野(カメラビュー)の調整,レンダリング,マテリアル,元に戻す,やり直す): 別ページ »で説明
- Blender の種々の操作と設定: 別ページ »で説明
メッシュを学ぶ
ここでの Blender の設定
このページでは,ここに書いた設定を終えた状態で,スクリーンショットを載せている. (ここに書いた設定を行わなくても,細かな画面表示が変わるだけで問題ない).
- Blender 起動時に自動設定される立体は不要なので削除する.
選択されたオブジェクトの削除: DEL キー.右クリックメニュー(コンテクストメニュー)でもできる.
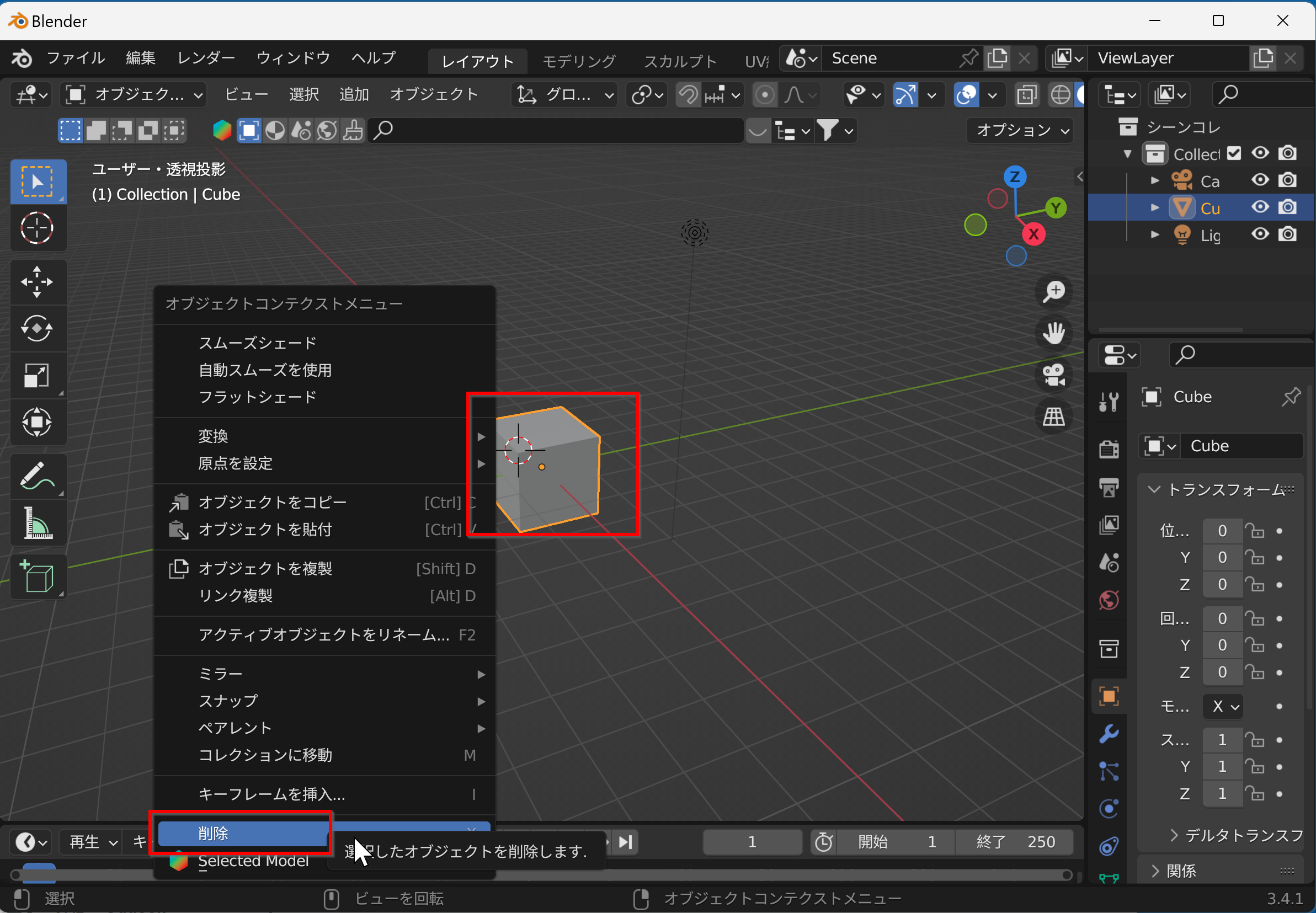
メッシュを作り変形する
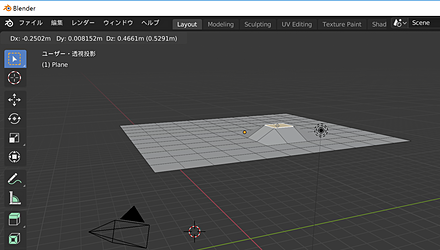
- 平面を追加する
立体の追加(新規作成)は,メニューでできる.[SHIFT] a キーでもできる.
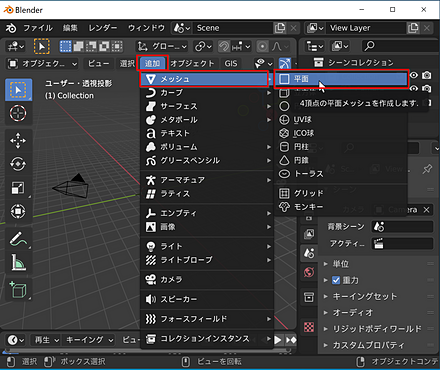
- 平面を選択する
選択は,マウスの左クリックである.左クリックで選択できないときは,ツールバーの選択ツールを選んだあとで,左クリックする.
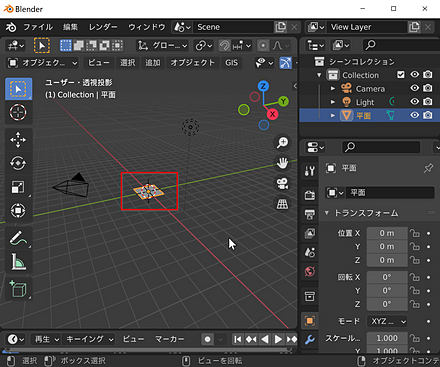
- 平面を拡大縮小する.拡大縮小(スケール)ツールを利用する.
拡大縮小ツールへの切り替えは,s キーでもできる.
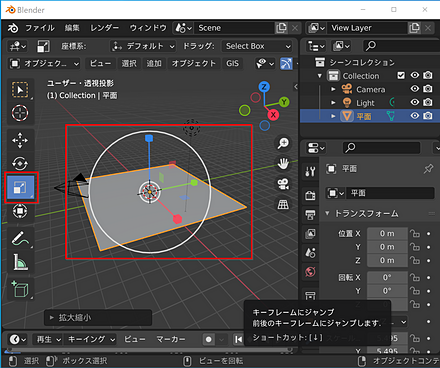
- 平面を移動する.上に(z 軸の向き)移動する.移動ツールを利用する.
移動ツールへの切り替えは,g キー(Grabの頭文字)でもできる.
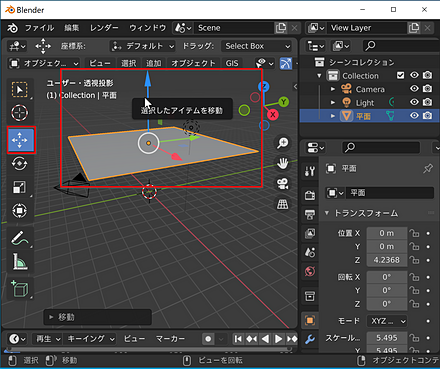
- 次の手順で,面の細分化を行い,メッシュを作る
- まず,編集モードにモード切り替えを行う.
モード切り替えは,メニューでできる.Tab キーでもできる.
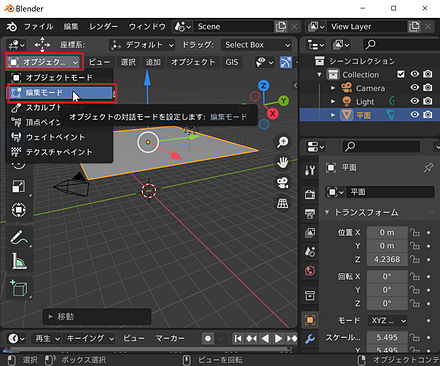
- 選択対象の切り替えで,面を選ぶように切り替える
選択対象の切り替え(編集モードでの選択で,頂点を選ぶのか,辺を選ぶのか,面を選ぶのかの切り替え)は,メニューでできる.
- 面の細分化を行う.
面の細分化は,編集モードで,細分化したい面を選択のうえ,右クリックメニュー(コンテキストメニュー)でできる.
3D ビューポート(3D空間を表示・操作するための主要な作業領域)の左下に「細分化」と表示されるので展開する.
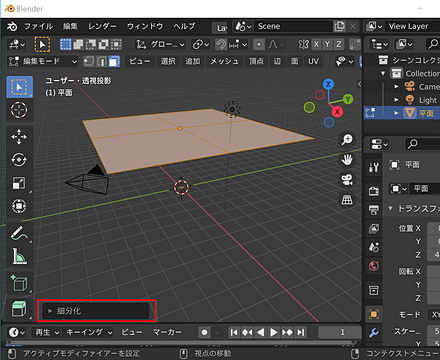
分割数を設定する.
ここでは,練習のために,10 あるいは 15 に設定する.
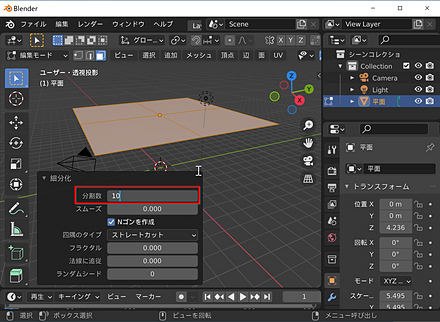
細分化されるので確認する.

- まず,編集モードにモード切り替えを行う.
- 頂点あるいは辺あるいは面を選択し移動してみる.変形するので確認する.
選択対象の切り替え(編集モードでの選択で,頂点を選ぶのか,辺を選ぶのか,面を選ぶのかの切り替え)は,メニューでできる.
移動は,移動ツールを利用する.移動ツールへの切り替えは,g キーでもできる.
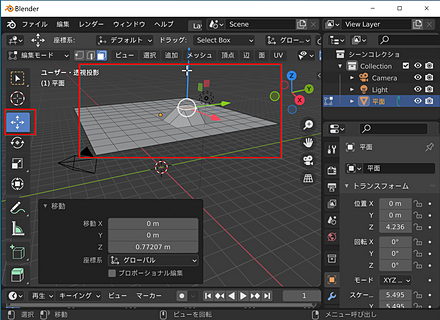
- 練習のため,頂点あるいは辺あるいは面を2つ以上選択し移動してみる.
追加選択は,追加したいオブジェクトを,[SHIFT] 左クリックする.
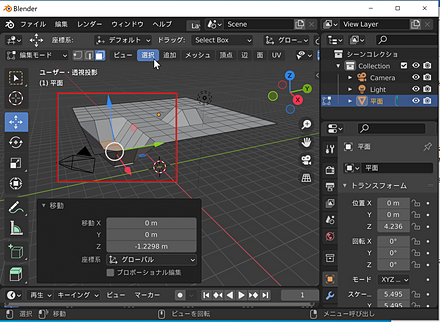
プロポーショナル編集
メッシュに対してプロポーショナル編集(選択した点を中心に周囲の要素も影響を受ける編集モード)を行い,広範囲のなめらかな変形が簡単にできることを確認する.
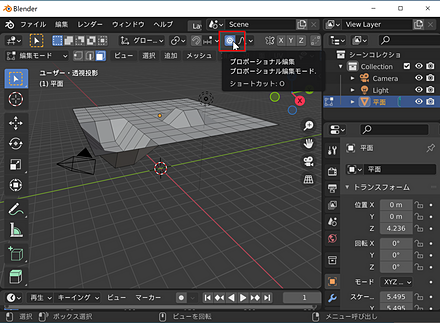
- プロポーショナル編集するモードに切り替える
プロポーショナル編集するモードへの切り替えは, 編集モードで,メッシュを選択のうえ,メニューでできる.o キーでもできる. 元に戻す(プロポーショナル編集しないモードに戻る)のも同じ操作である.
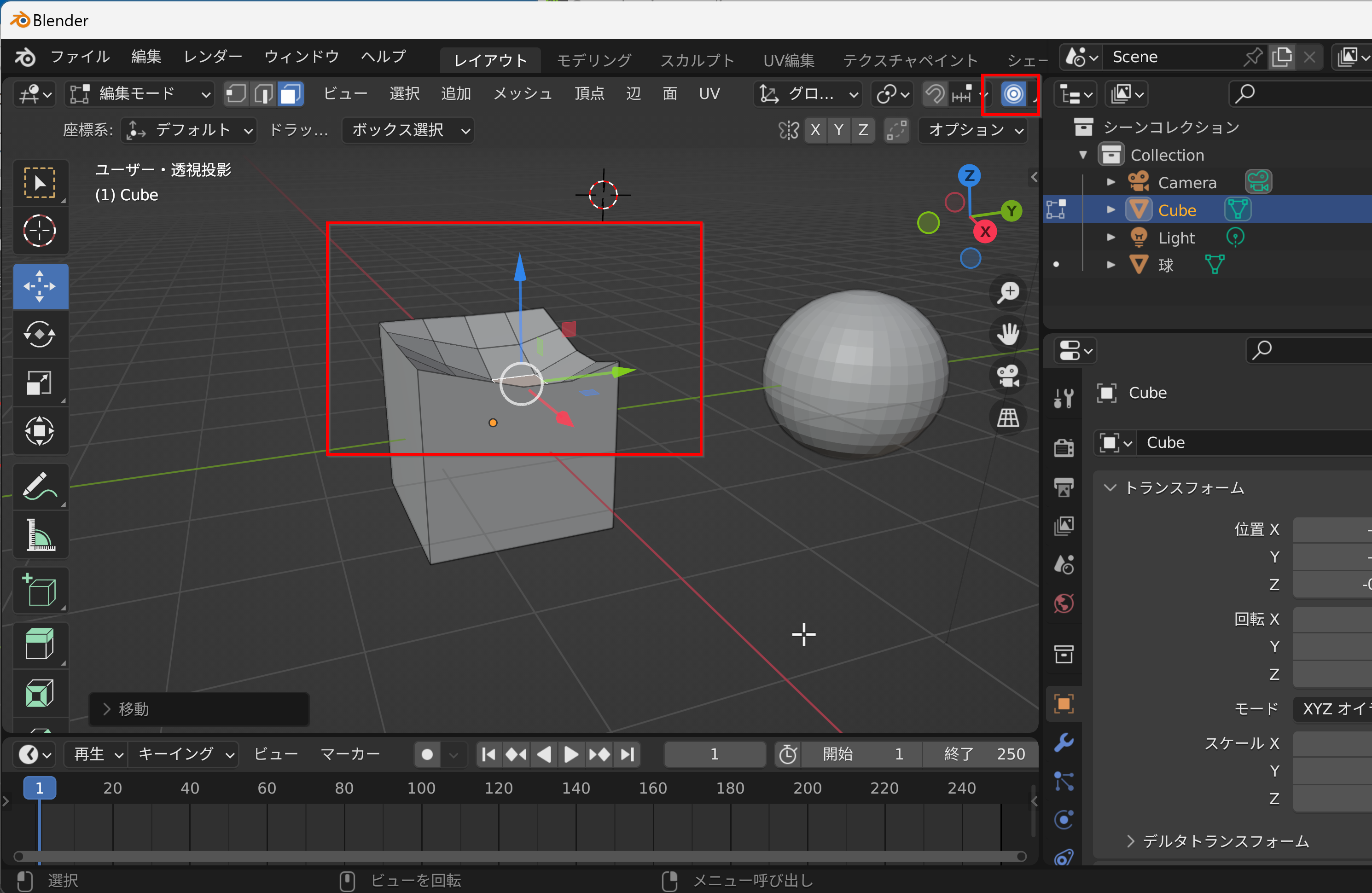
-
頂点あるいは辺あるいは面を選択し移動してみる.変形するので確認する.
選択対象の切り替え(編集モードでの選択で,頂点を選ぶのか,辺を選ぶのか,面を選ぶのかの切り替え)は,メニューでできる.
移動は,移動ツールを利用する.移動ツールへの切り替えは,g キーでもできる.
このとき,画面の右下に移動のオプションが表示される.
移動のオプションで 「プロポーショナル編集」にチェックされていない場合はチェックする.
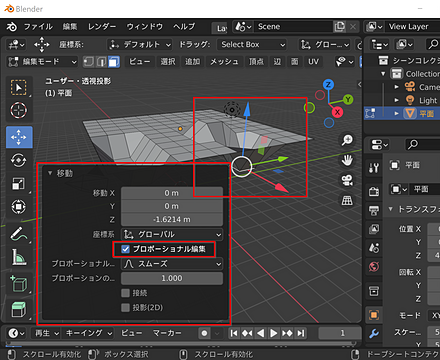
- 移動のオプションで,プロポーショナルのサイズを変更すると,変形が広がる(プロポーショナル編集).
このとき設定した値は保存される.

クロス・シミュレーション(Cloth Simulation)を学ぶ
2つの立体(立方体と平面)の準備
クロス・シミュレーション(布や柔らかい表面の物理的な動きをシミュレートする機能)を行う. いま作成したメッシュはそのままにして, 2つの立体(立方体と平面)を追加する.

- オブジェクトモードにしてから開始する.
モード切り替えは,メニューでできる.Tab キーでもできる.
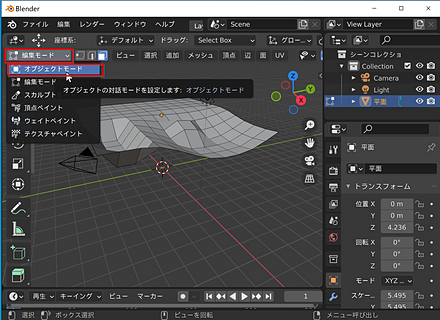
- 立方体を追加する
立体の追加(新規作成)は,メニューでできる.[SHIFT] a キーでもできる.
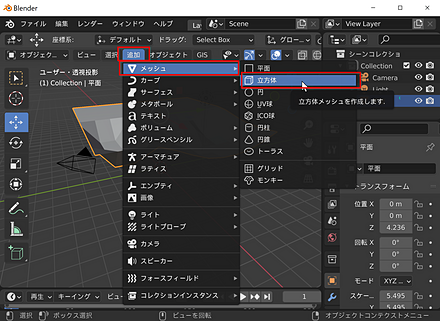
- カーソルを,別の場所に移動する
カーソルの移動は,ツールバーのカーソルツールでできる.カーソルツールを選んだあとで,左クリックする.

- 今度は,平面を追加する
立体の追加(新規作成)は,メニューでできる.[SHIFT] a キーでもできる.
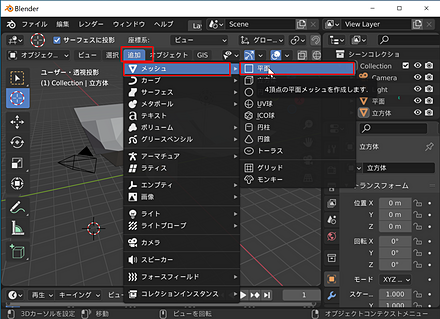
- 平面を選択する
選択は,マウスの左クリックである.左クリックで選択できないときは,ツールバーの選択ツールを選んだあとで,左クリックする.
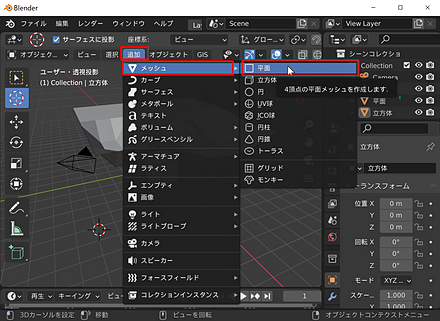
- 平面を拡大縮小する.拡大縮小(スケール)ツールを利用する.
拡大縮小ツールへの切り替えは,s キーでもできる.
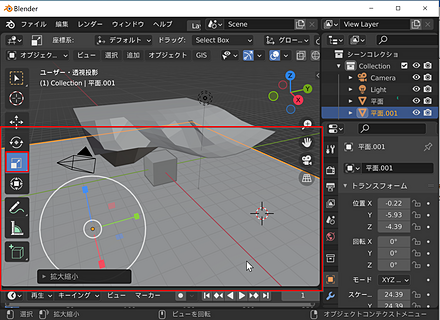
- 平面を移動する.平面は,立方体の下になるようにする.移動ツールを利用する.
移動ツールへの切り替えは,g キーでもできる.

以上で,立方体と平面の準備ができた.
クロス・シミュレーション(Cloth Simulation)の設定と実行
- 立方体にコリジョンを設定する
オブジェクトモードで, 立方体を選択し,プロパティの「物理演算」をクリックし, 「コリジョン」をクリックする.
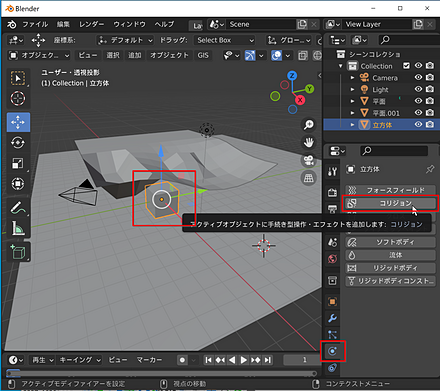
- 次に,下の平面にコリジョンを設定する
オブジェクトモードで, 平面を選択し,プロパティの「物理演算」をクリックし, 「コリジョン」をクリックする.
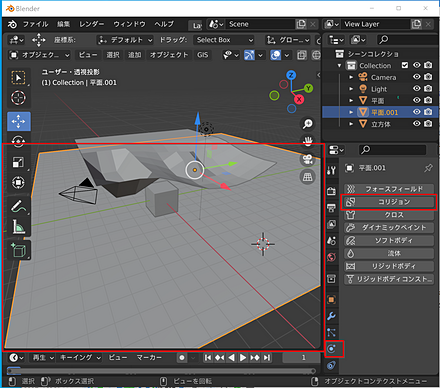
- クロス・シミュレーションを行いたいメッシュにクロス (Cloth)を設定する
オブジェクトモードで, クロス・シミュレーションを行いたいメッシュを選択し,プロパティの「物理演算」をクリックし, 「クロス」をクリックする.
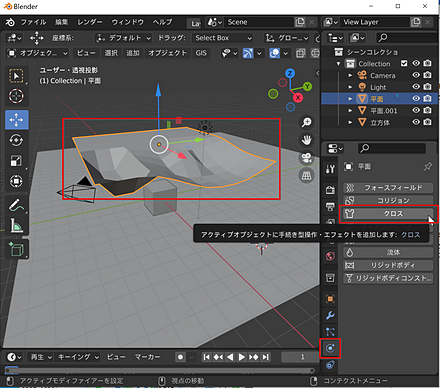
設定を行う.「コリジョン」を展開し, 「セルフコリジョン」(メッシュ自身の衝突判定)をチェックする. これは,メッシュを構成するオブジェクト同士の衝突を判定させるためのものである. (チェックをしないと,布が布をつきぬけるようになる)
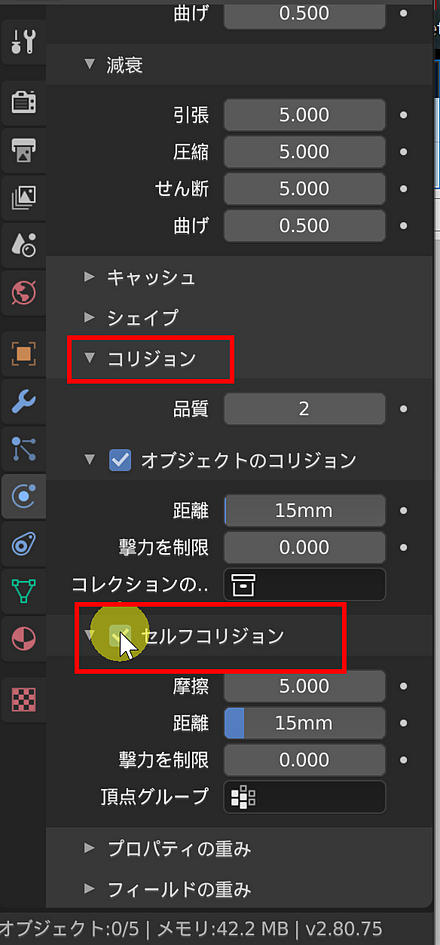
- メニューの「Animation」をクリックして,ワークスペースをアニメーションに変える.ワークスペースの切り替えは画面上部のタブから行うこともできる.
- 「アニメーションの再生」をクリックする.シミュレーションが始まる.
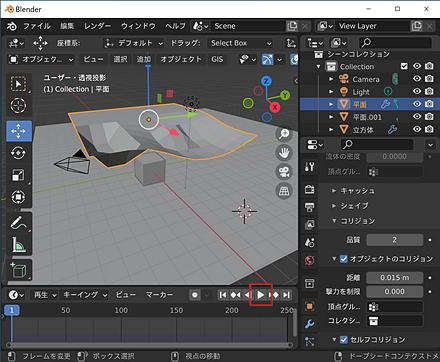
- シミュレーション結果をアニメーションで確認する.
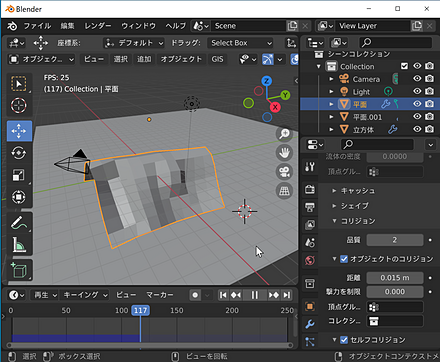
- 先頭フレームに戻したいときは,下図のボタンをクリックする.
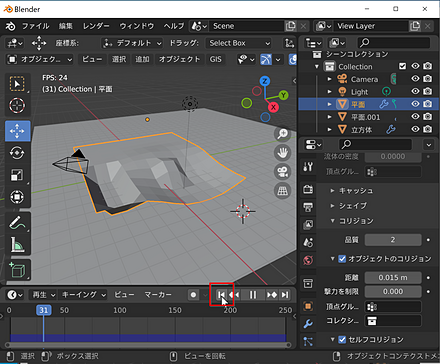
メッシュをさまざまに変形したり, メッシュや立方体や平面の配置を変えたりしながら, クロス・シミュレーションの結果がどう変わるか確認する.
* 立体の移動などは,アニメーションの画面で,先頭に巻き戻してから行うこと(一時停止や再生中では行わず,先頭に巻き戻すこと).
スムースシェード (smooth shade)
クロス・シミュレーションするメッシュを, スムースシェード(面と面の境界を滑らかに表示する描画モード)する.
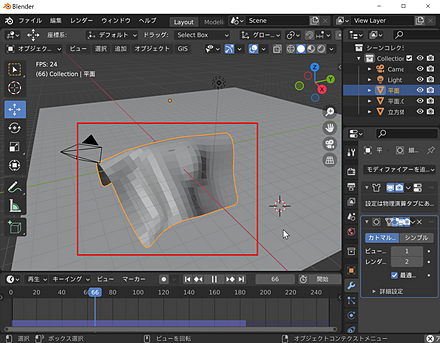
- クロス・シミュレーションするメッシュに,
「サブディビジョンサーフェス」(メッシュを滑らかに細分化するモディファイアー)のモディファイアー(オブジェクトに非破壊的に効果を適用するツール)を追加する.
- アニメーションを一時停止する.

- オブジェクトモードで,
クロス・シミュレーションするメッシュを選択し,プロパティの「モディファイアー」をクリックする.
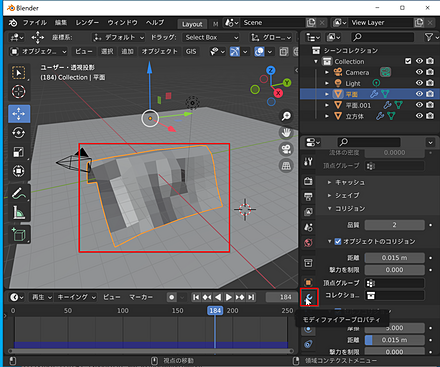
-
次に,
モディファイアーを追加をクリックし,「サブディビジョンサーフェス」をクリックする.
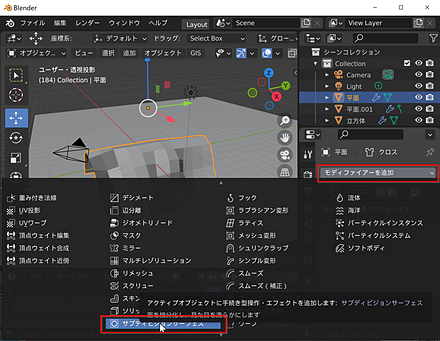
-
細分化の設定を確認する.設定は変えずに続けることにする.
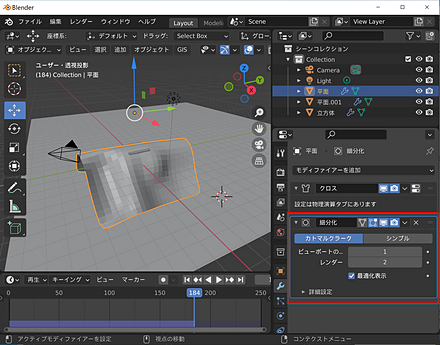
- アニメーションを一時停止する.
- クロス・シミュレーションするメッシュに,スムースシェードを設定する.
スムースシェードにするには,オブジェクトモードで,スムースシェードにしたい立体を選択し,右クリックメニュー(オブジェクトコンテクストメニュー)で,スムースシェードを選ぶ.
Blender 4では,シェーディングの設定を変更する際に右クリックメニューの代わりに,右側のプロパティパネルの「オブジェクトプロパティ」から「シェーディング」セクションを探して設定することもできる.
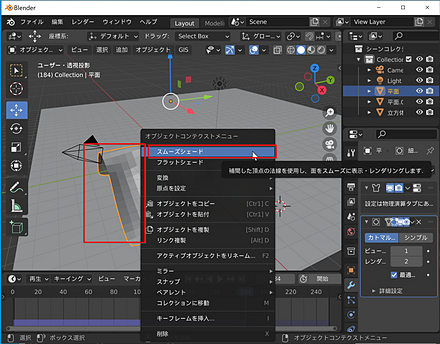
- 「アニメーションの再生」をクリックする.シミュレーションが始まる.

- シミュレーション結果をアニメーションで確認する.
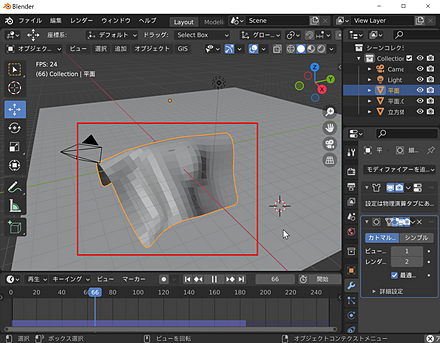
この時点での Blender ファイル:04a.blend
全体まとめ
- 布を,多数のポリゴンから構成されるメッシュで表現した.
- メッシュとは,1つあるいは複数のポリゴンの集まりである.
![[kaneko lab.]](https://www.kkaneko.jp/info/logo_png.png)