pygame を使ってみる
pygame は2次元ゲームのフレームワーク.Python で動く. このWebページでは,pygame の次の機能を試してみる.
- 画面(ウインドウ)を開く
- 2次元のグラフィックス:直線,楕円,四角形
- テキスト
- イベントとアクション: キーボード,マウス
ここではPythonを使う.
前準備
Python のインストール,pip と setuptools の更新,Python 開発環境のインストール
手順は,別ページ »で説明
インストールを行わず,Google Colaboratory を利用することもありえる. Google Colaboratory の使い方などは, 別ページ »で説明
pygame のインストール
pygame で2次元のグラフィックス,イベント
画面(ウインドウ)を開く
- Python プログラムの実行
Python プログラムの実行
- Windows では python (Python ランチャーは py)
- Ubuntu では python3
【サイト内の関連ページ】 Python のまとめ: 別ページ »
import os, sys import pygame from pygame.locals import * class PyManMain: def __init__(self, width=640,height=480): pygame.init() self.width = width self.height = height self.screen = pygame.display.set_mode((self.width, self.height)) def MainLoop(self): while 1: for event in pygame.event.get(): if event.type == pygame.QUIT: sys.exit() MainWindow = PyManMain() MainWindow.MainLoop()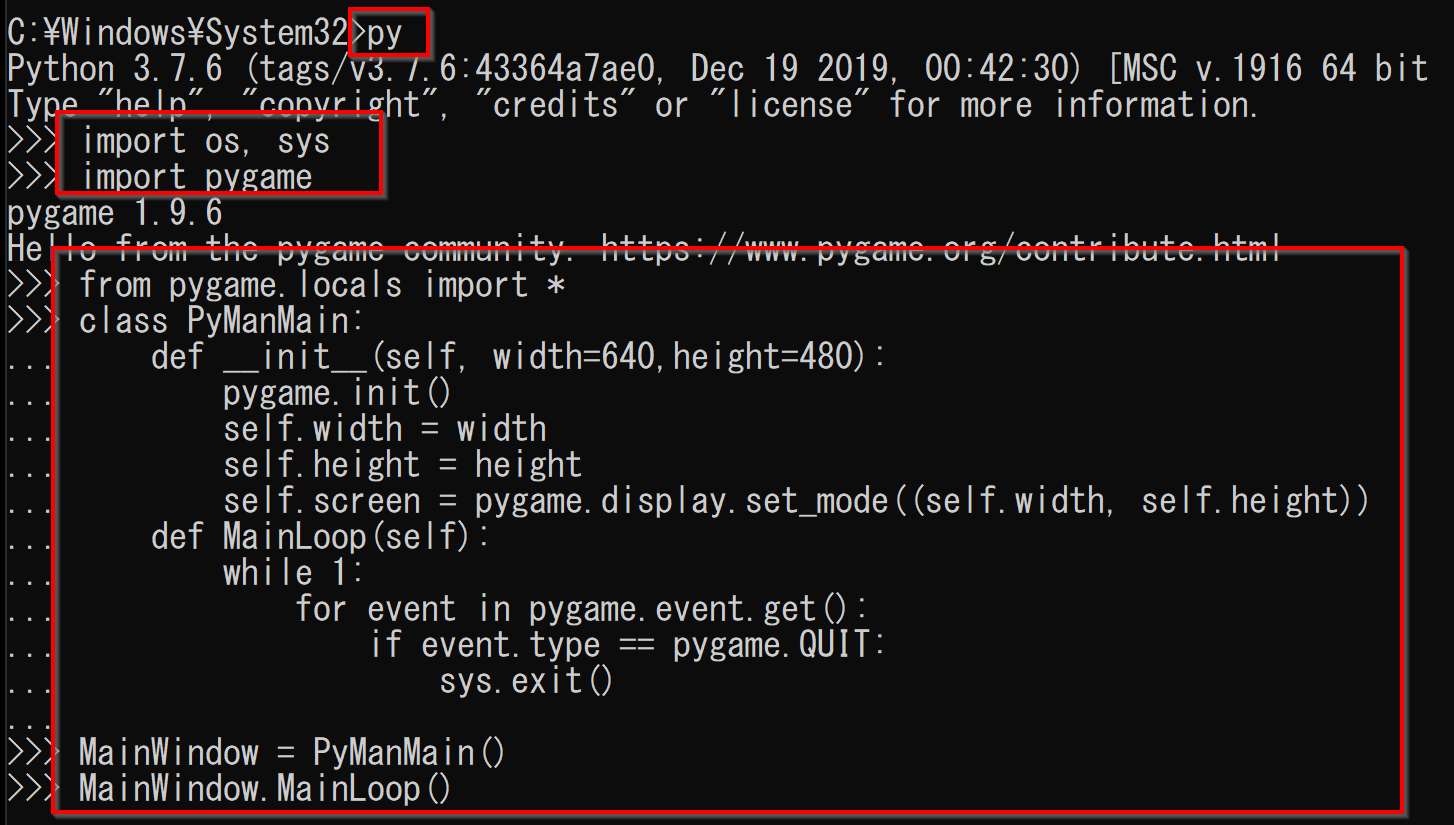
- 黒いだけの画面が開く.
右上の「x」を1回だけクリックして終了.(ウインドウは消えないが,プログラムは止まる)
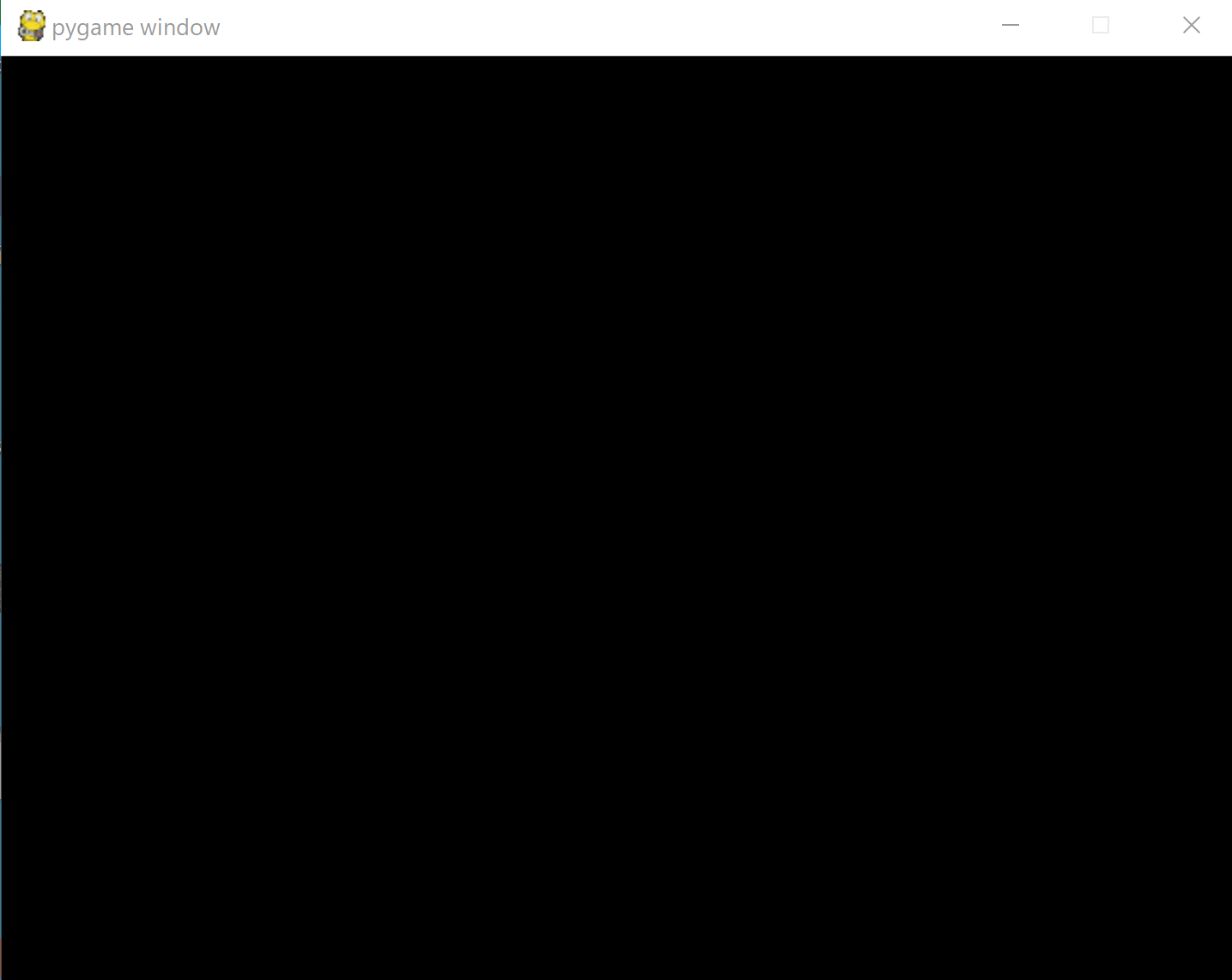
* 演習問題: spyder を起動し、上の手順を行いなさい.
直線
- Python プログラムの実行
Python プログラムの実行
- Windows では python (Python ランチャーは py)
- Ubuntu では python3
【サイト内の関連ページ】 Python のまとめ: 別ページ »
import os, sys import pygame from pygame.locals import * class PyManMain: def __init__(self, width=640,height=480): pygame.init() self.width = width self.height = height self.screen = pygame.display.set_mode((self.width, self.height)) def MainLoop(self): pygame.draw.line(self.screen, (0,95,0), (0,0), (80,80), 5) pygame.display.update() while 1: for event in pygame.event.get(): if event.type == pygame.QUIT: sys.exit() MainWindow = PyManMain() MainWindow.MainLoop()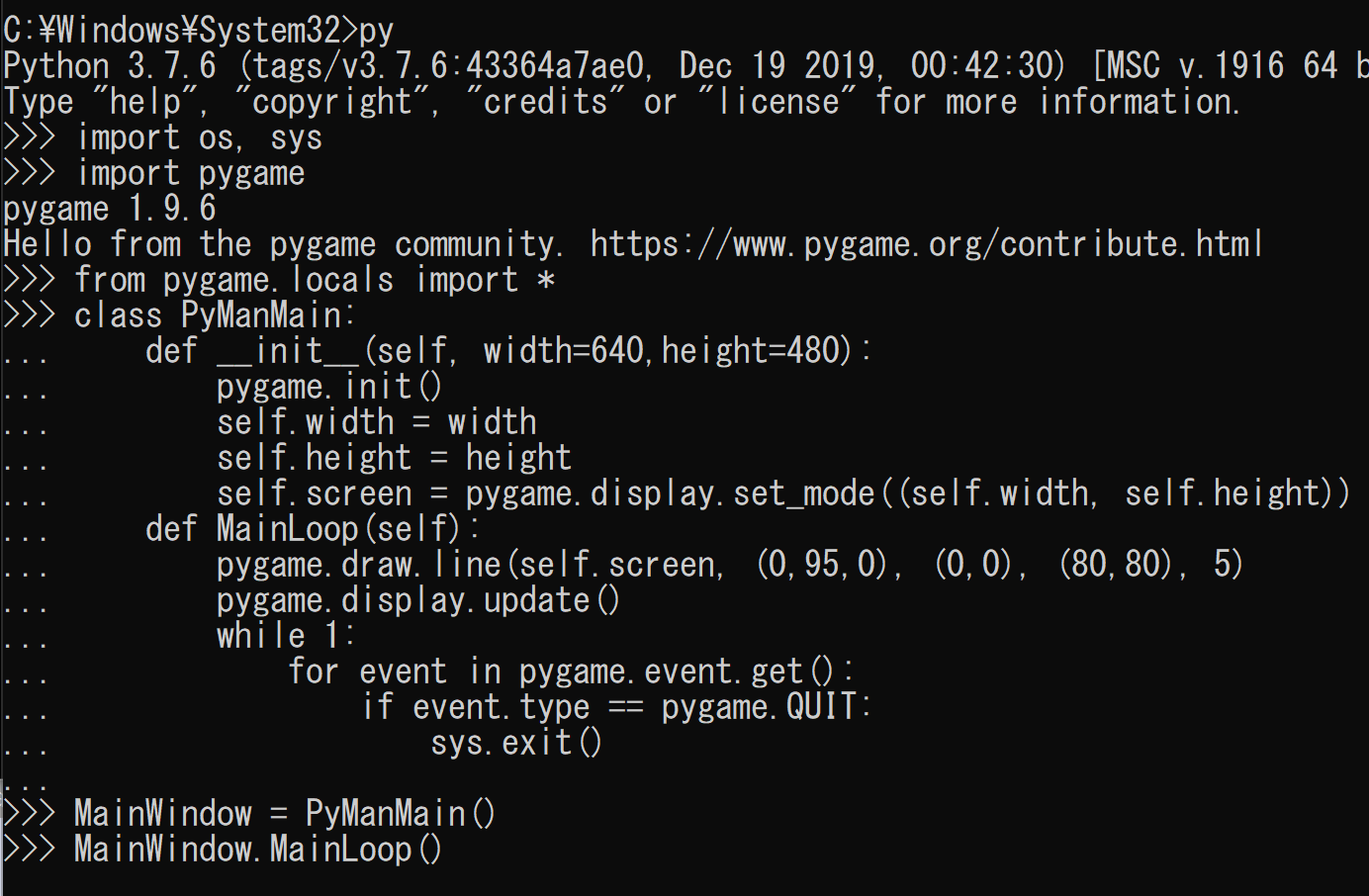
-
右上の「x」を1回だけクリックして終了.(ウインドウは消えないが,プログラムは止まる)
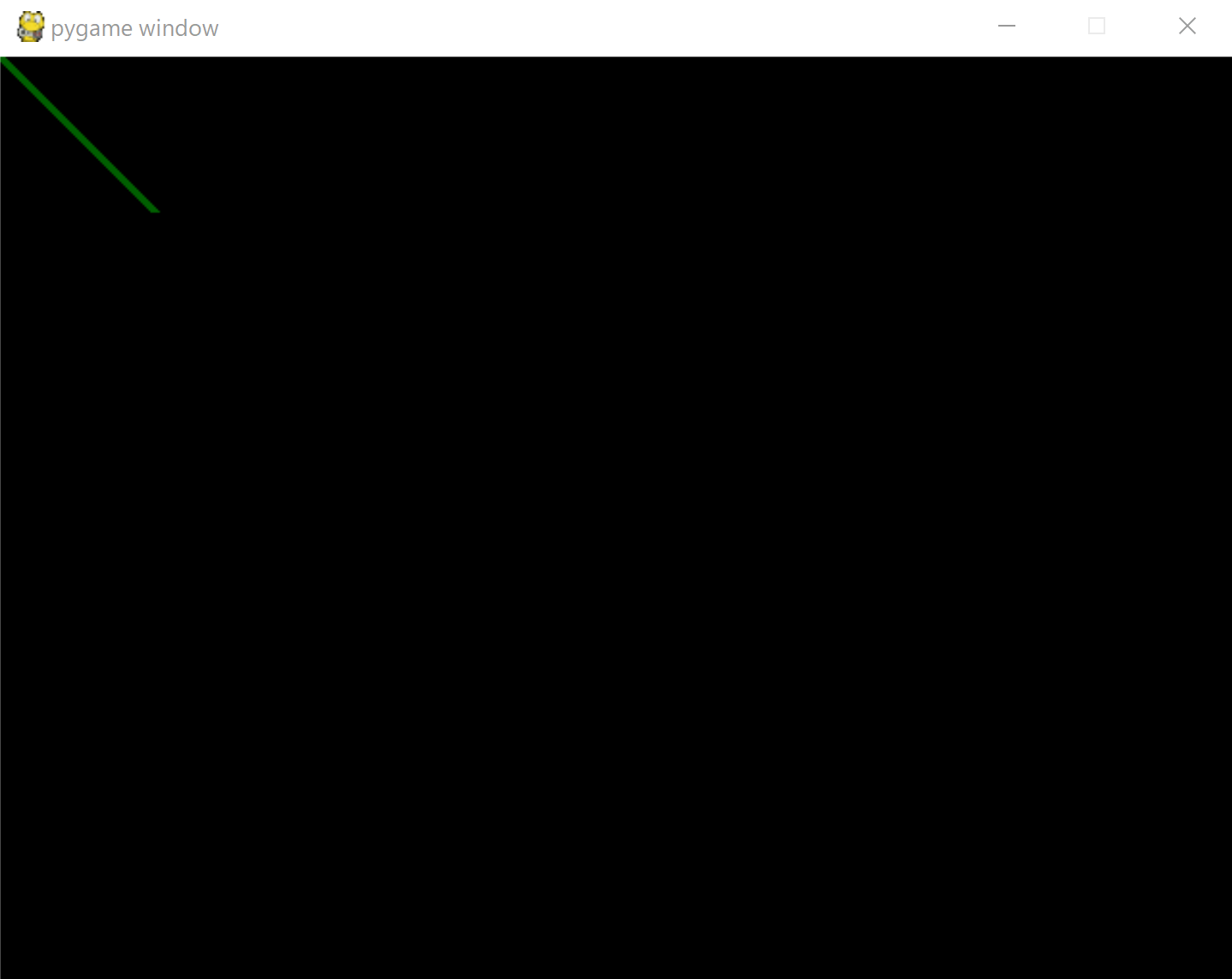
* 演習問題: 「(0,95,0)」を書き換えて、色を変えてみなさい. 実行ボタンを押して確認すること
* 演習問題: 「(0,0), (80,80)」を書き換えて、形を変えてみなさい.実行ボタンを押して確認すること
四角形
- Python プログラムの実行
Python プログラムの実行
- Windows では python (Python ランチャーは py)
- Ubuntu では python3
【サイト内の関連ページ】 Python のまとめ: 別ページ »
import os, sys import pygame from pygame.locals import * class PyManMain: def __init__(self, width=640,height=480): pygame.init() self.width = width self.height = height self.screen = pygame.display.set_mode((self.width, self.height)) def MainLoop(self): pygame.draw.rect(self.screen,(0,80,0),Rect(10,10,80,50),5) pygame.display.update() while 1: for event in pygame.event.get(): if event.type == pygame.QUIT: sys.exit() MainWindow = PyManMain() MainWindow.MainLoop()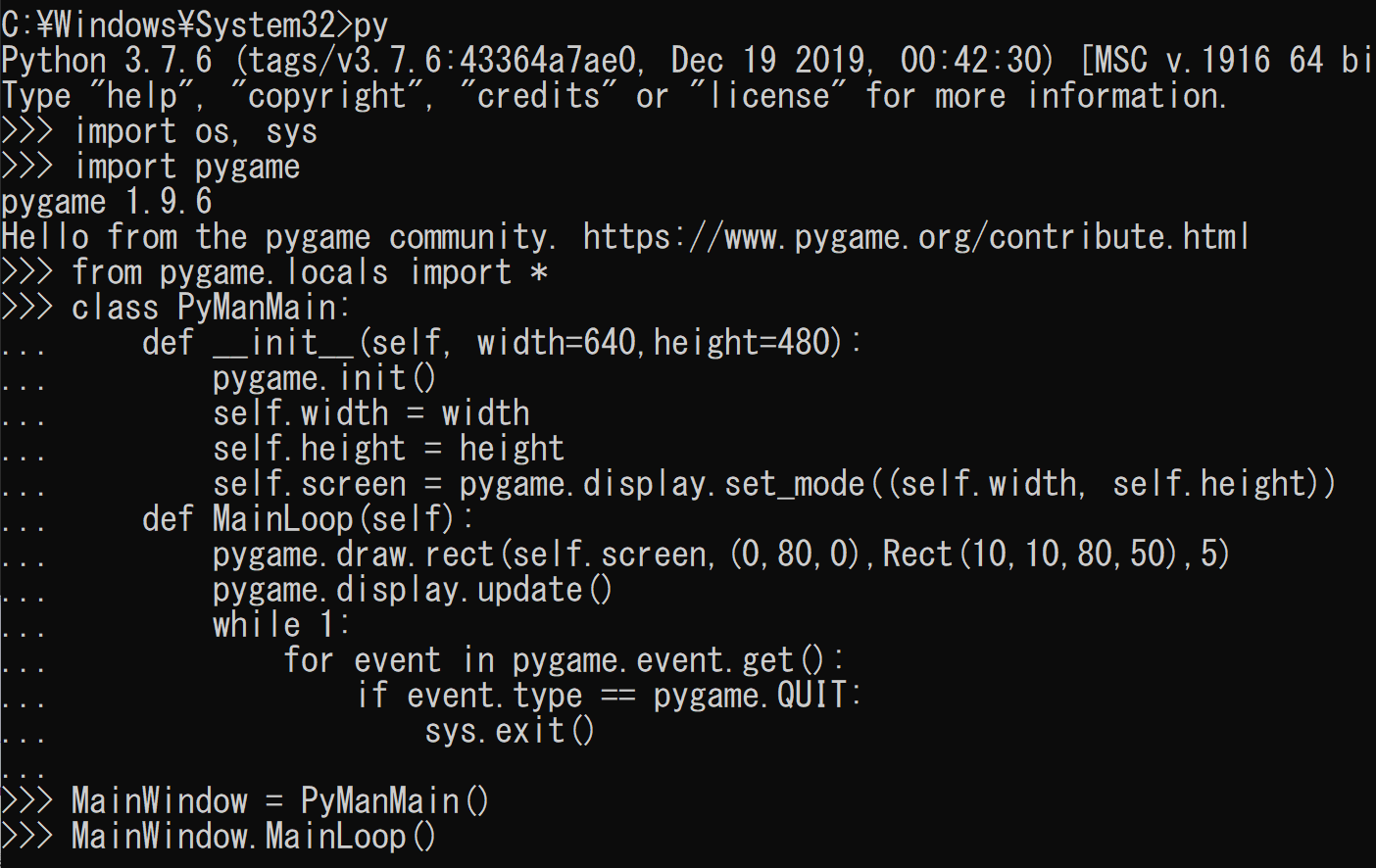
-
右上の「x」を1回だけクリックして終了.(ウインドウは消えないが,プログラムは止まる)
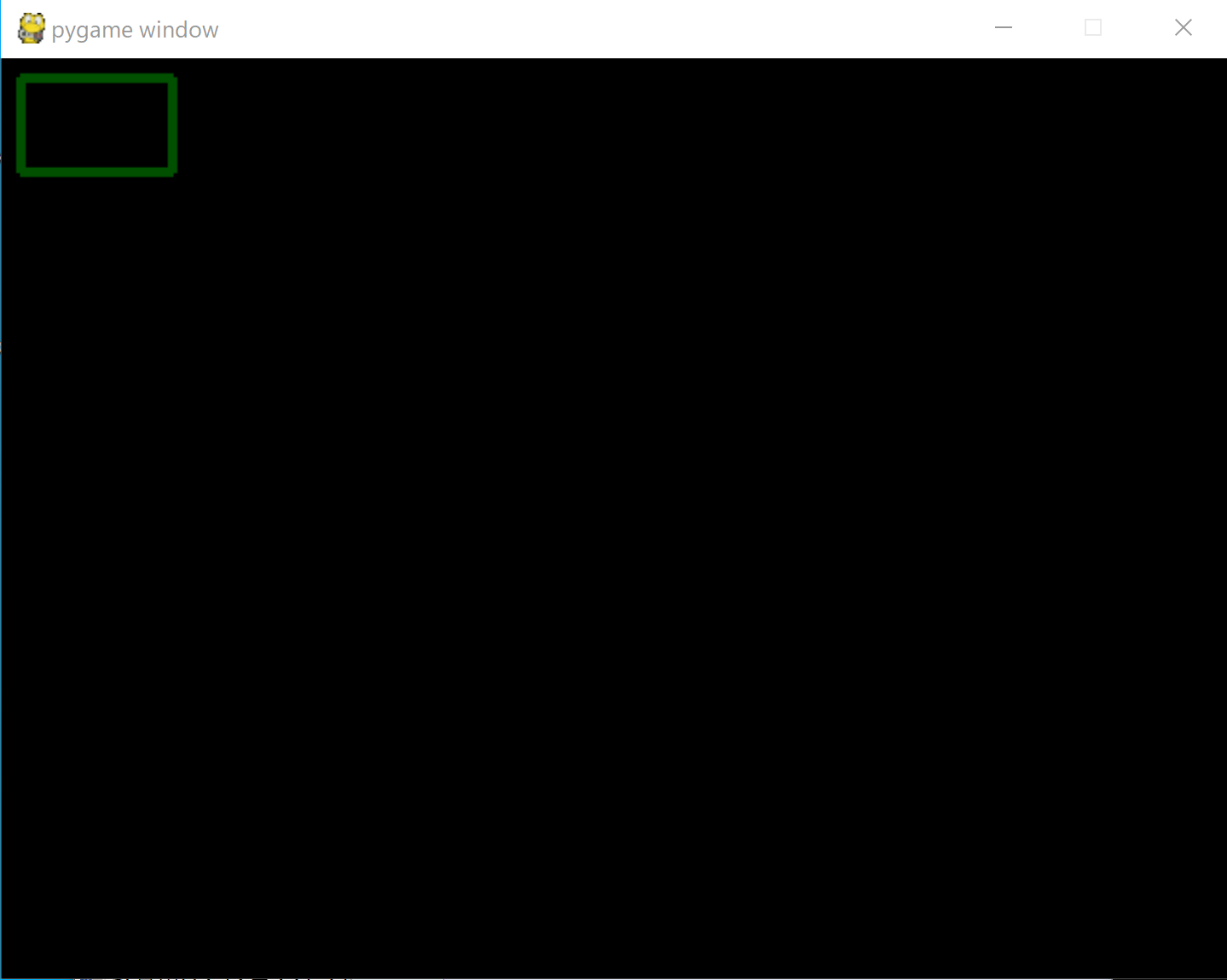
* 演習問題: 「(0,80,0)」を書き換えて、色を変えてみなさい.実行ボタンを押して確認すること
* 演習問題: 「(10,10,80,50)」を書き換えて、形を変えてみなさい.実行ボタンを押して確認すること
楕円
- spyder で次の Python プログラムを実行
エディタの画面にコピー&ペーストして,実行ボタンをクリック.
import os, sys import pygame from pygame.locals import * class PyManMain: def __init__(self, width=640,height=480): pygame.init() self.width = width self.height = height self.screen = pygame.display.set_mode((self.width, self.height)) def MainLoop(self): pygame.draw.ellipse(self.screen,(0,100,0),(50,50,200,100)) pygame.display.update() while 1: for event in pygame.event.get(): if event.type == pygame.QUIT: sys.exit() MainWindow = PyManMain() MainWindow.MainLoop()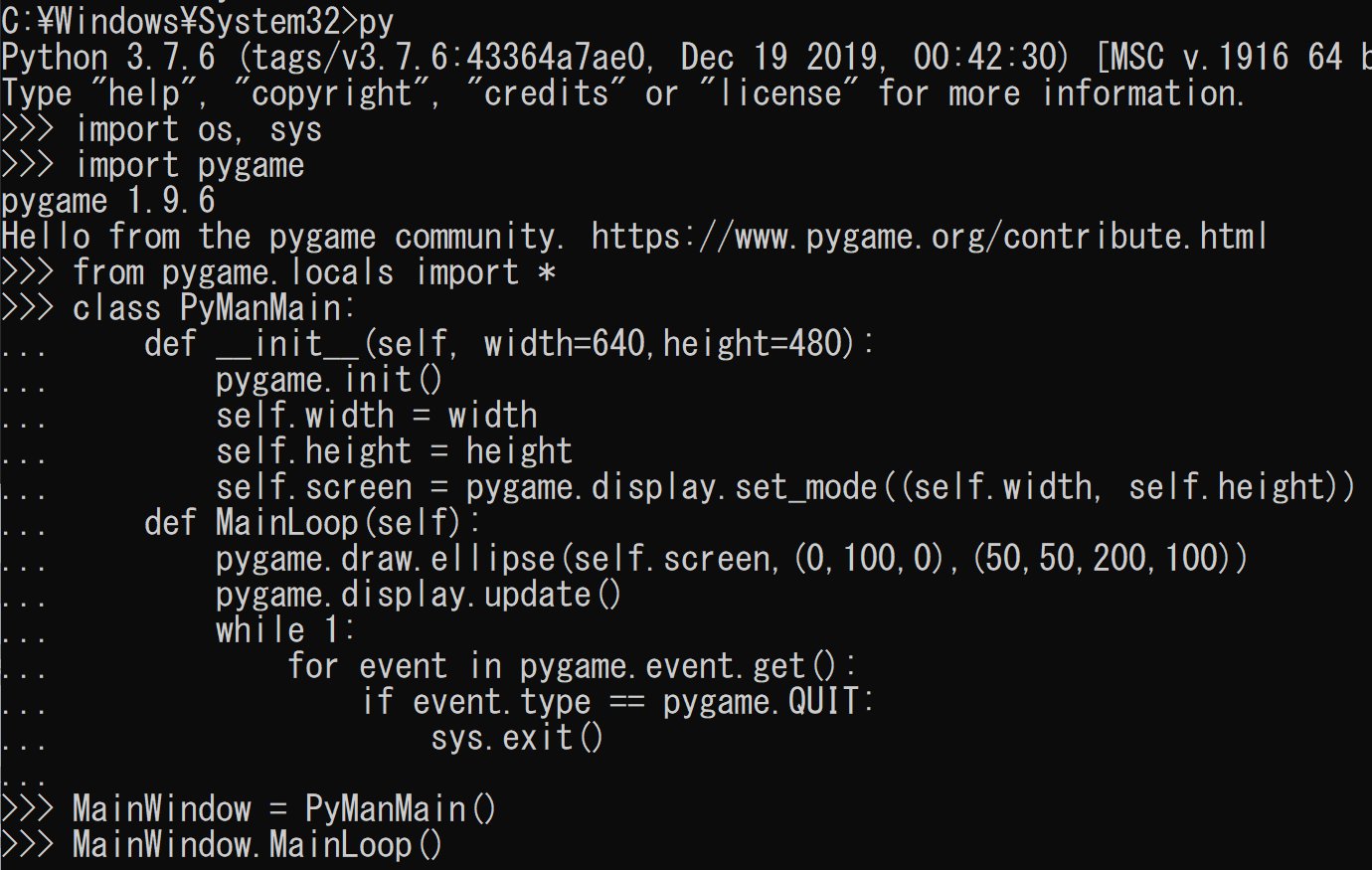
-
右上の「x」を1回だけクリックして終了.(ウインドウは消えないが,プログラムは止まる)
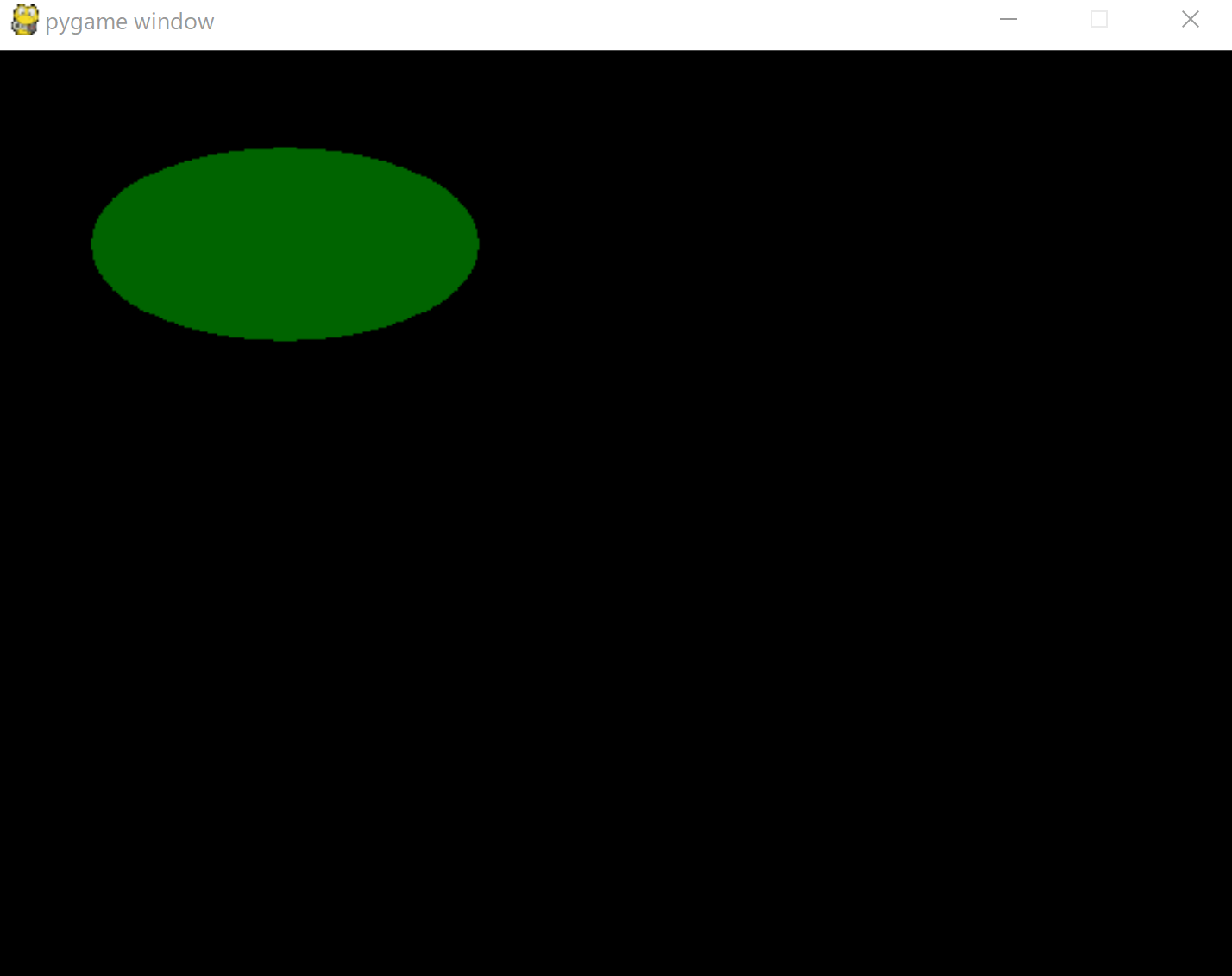
* 演習問題: 「(0,100,0)」を書き換えて、色を変えてみなさい.実行ボタンを押して確認すること
* 演習問題: 「(50,50,200,100)」を書き換えて、形を変えてみなさい.実行ボタンを押して確認すること
テキスト
- spyder で次の Python プログラムを実行
エディタの画面にコピー&ペーストして,実行ボタンをクリック.
import os, sys import pygame from pygame.locals import * class PyManMain: def __init__(self, width=640,height=480): pygame.init() self.width = width self.height = height self.screen = pygame.display.set_mode((self.width, self.height)) def MainLoop(self): font = pygame.font.Font(None, 55) text = font.render("hello, world", True, (255,255,255)) self.screen.blit(text, [20, 100]) pygame.display.update() while 1: for event in pygame.event.get(): if event.type == pygame.QUIT: sys.exit() MainWindow = PyManMain() MainWindow.MainLoop()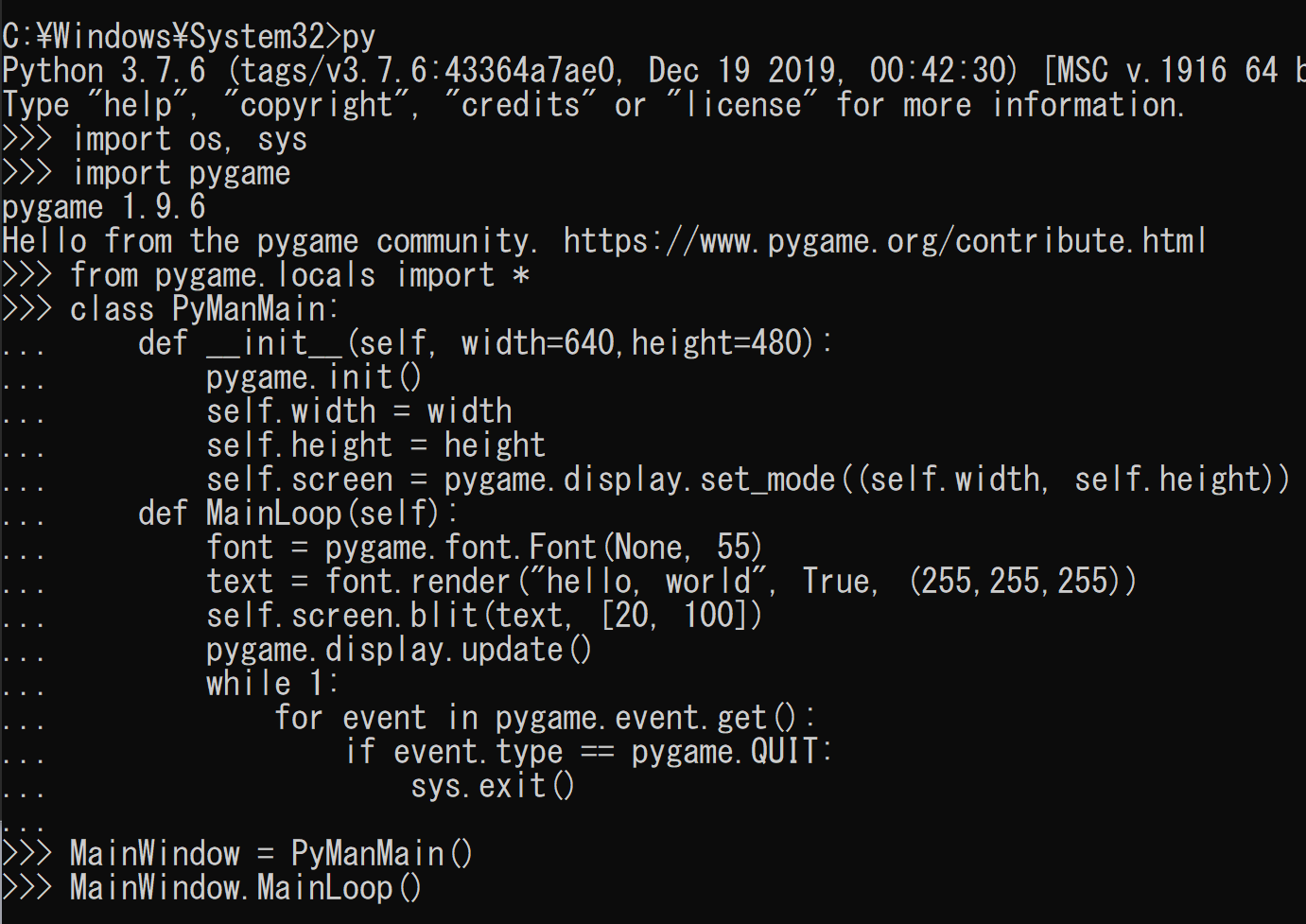
-
右上の「x」を1回だけクリックして終了.(ウインドウは消えないが,プログラムは止まる)
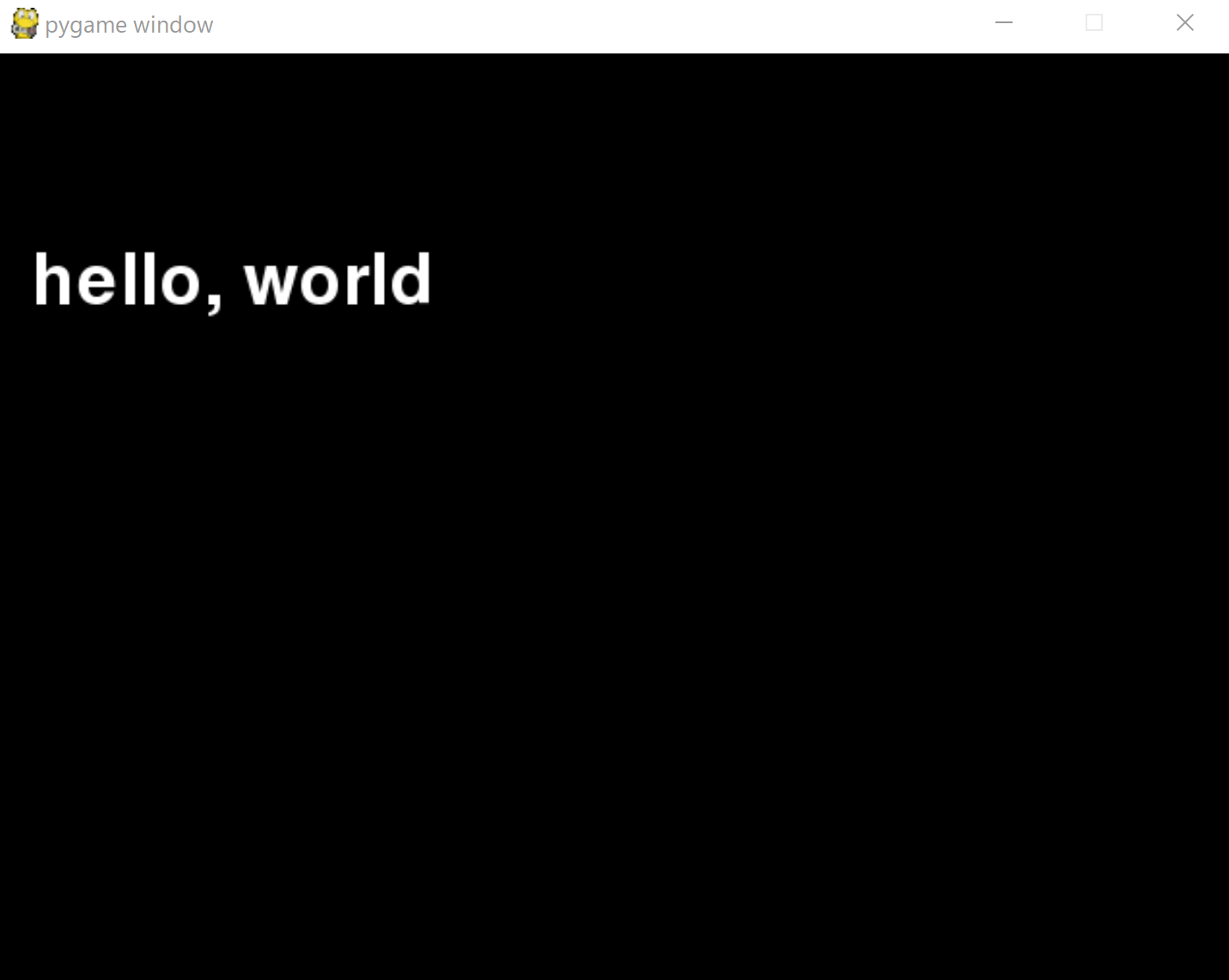
* 演習問題: 「(255,255,255)」を書き換えて、色を変えてみなさい.実行ボタンを押して確認すること
* 演習問題: 「hello,world」を書き換えて、表示されるテキストを変えてみなさい.実行ボタンを押して確認すること
pygame でイベント処理
キーボードの矢印キー(上,下,右,左)
- 最初: x = 100, y = 200に設定
- キーボードが押されたかのイベントに対して、イベントハンドラを定める
- 上: y = y - 5
- 下: y = y + 5
- 右: x = x + 5
- 左: x = x - 5
- spyder で次の Python プログラムを実行
エディタの画面にコピー&ペーストして,実行ボタンをクリック.
import os, sys import pygame from pygame.locals import * class PyManMain: def __init__(self, width=640,height=480): pygame.init() self.width = width self.height = height self.screen = pygame.display.set_mode((self.width, self.height)) def MainLoop(self): x = 100 y = 200 while 1: pygame.display.update() pygame.time.wait(30) pygame.draw.circle(self.screen, (0, 200, 0), (x, y), 5) for event in pygame.event.get(): if event.type == pygame.QUIT: sys.exit() if event.type == KEYDOWN: if event.key == K_ESCAPE: pygame.quit() sys.exit() if event.key == K_LEFT: x = x - 5 if event.key == K_RIGHT: x = x + 5 if event.key == K_UP: y = y - 5 if event.key == K_DOWN: y = y + 5 MainWindow = PyManMain() MainWindow.MainLoop()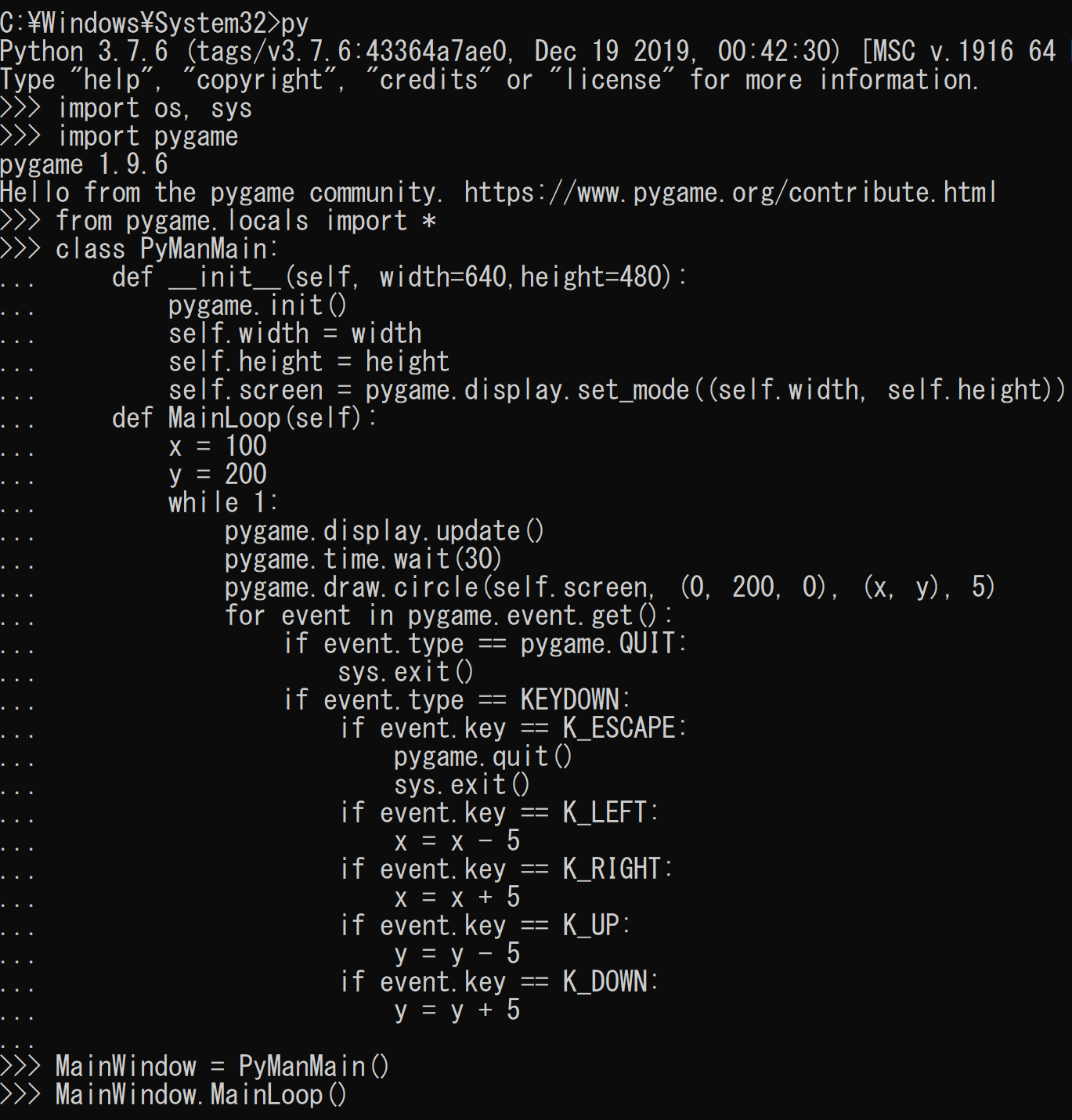
- 起動したら,矢印キーを連打してみる (押しっぱなしではイベントが発生しない.連打)
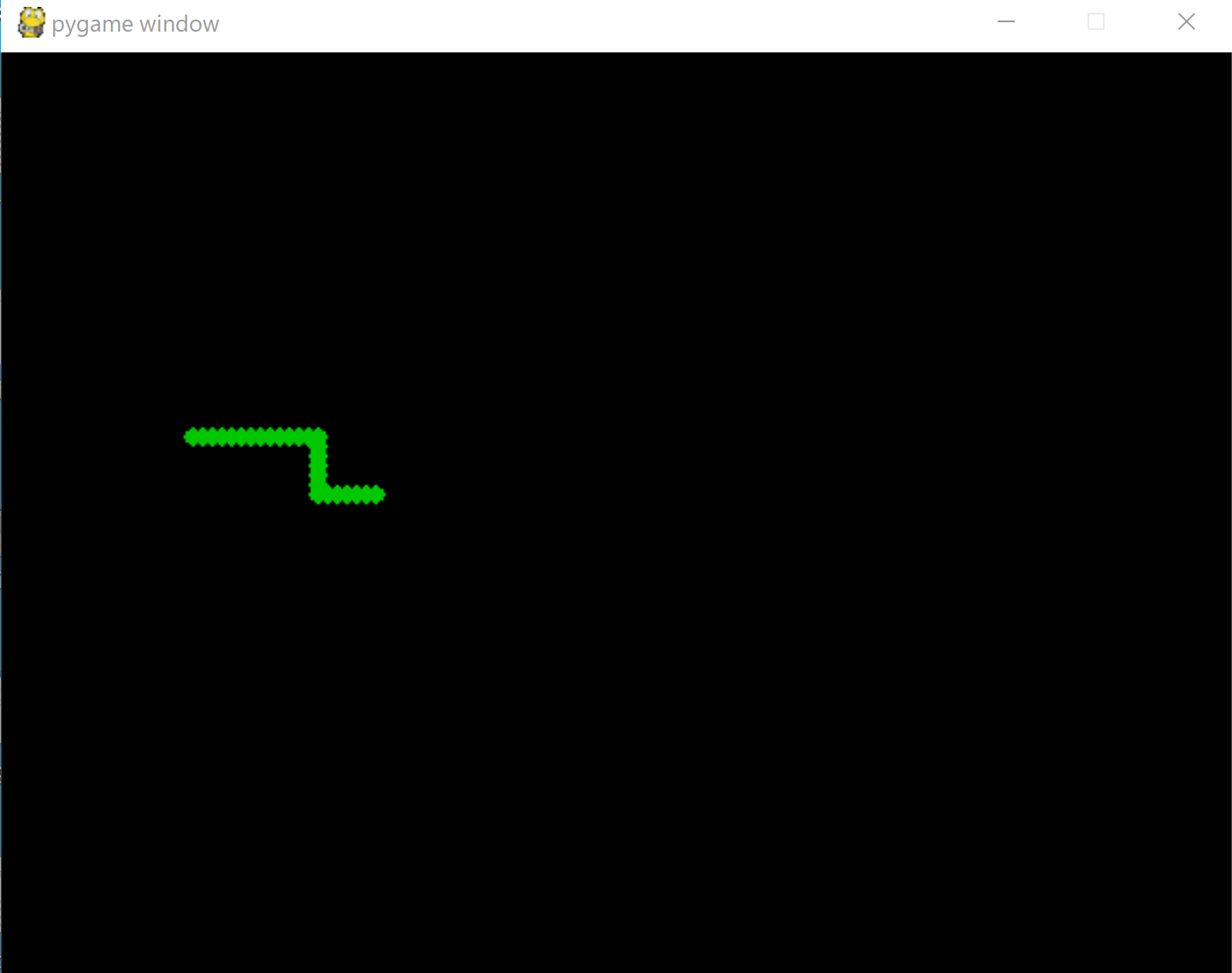
- 右上の「x」を1回だけクリックして終了.(ウインドウは消えないが,プログラムは止まる)
* 演習問題: 上の手順を行いなさい.
![[kaneko lab.]](https://www.kkaneko.jp/info/logo_png.png)