Eclipse で Android sl4a のプログラムを作成してみる
前準備
前準備として,下記のインストールが済んでいること.
- JDK (Java Development Kit)のバージョン1.6.0_2以上と,Android SDK のインストールが終わっていること
Aptana Studio 3 は、http://www.aptana.com/からダウンロード
【関連する外部ページ】
(オプション) Android エミュレータの作成と起動
デバッグのために Android エミュレータが便利な場合がある.
- SD カード・イメージファイルの作成
◆ 作成手順例
mksdcard 500M /var/tmp/sdcard

- Android AVD マネージャの起動
android avd

- Android エミュレータ作成
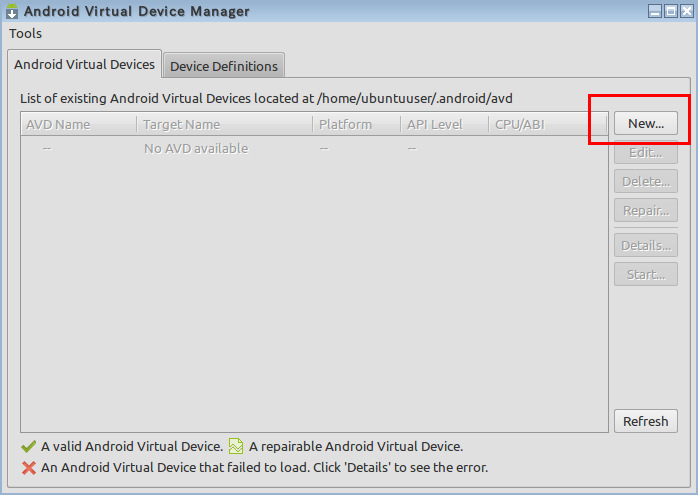
SD カードは、先ほど作成した SDカード・イメージファイル名を指定する
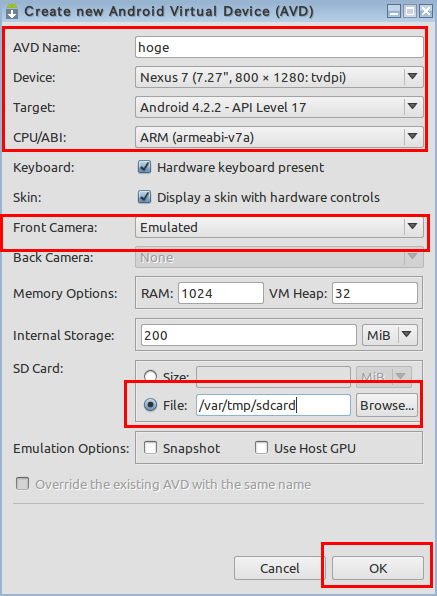
- Android エミュレータの起動
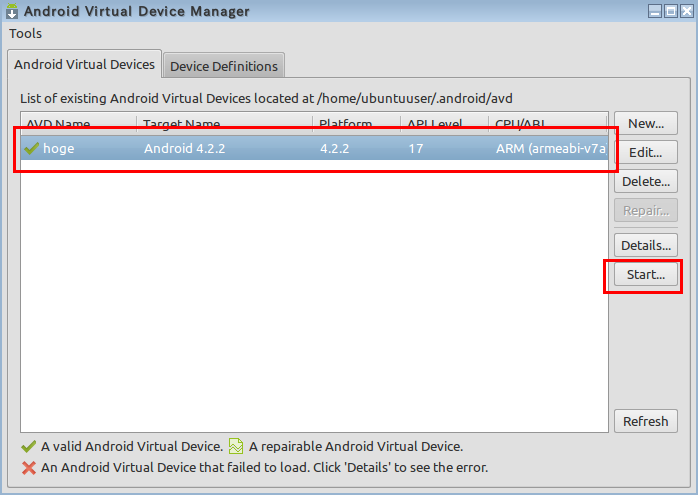
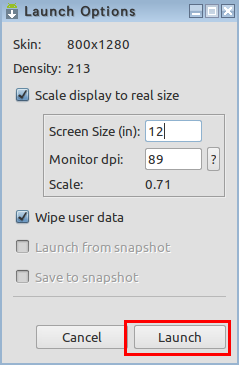
- いま作成した Android エミュレータを、SL4A のデバッグ用に使いたい場合には、 SL4A のインストールと、各種インタプリタのインストール を行う
Eclipse で SL4A テンプレートを使ってみる
Eclipse プロジェクト形式になった SL4J プログラムが配布されているので、ひな形(テンプレート)として使うことにする.
- ダウンロード
次のURLからダウンロードする。ダウンロードしたファイルは、わかりやすいディレクトリ(例えば /tmp)に保存する.
https://android-scripting.googlecode.com/hg/android/script_for_android_template.zip

- (オプション)解凍して中身を確認
◆ Ubuntu での実行手順例
cd /tmp unzip script_for_android_template.zip
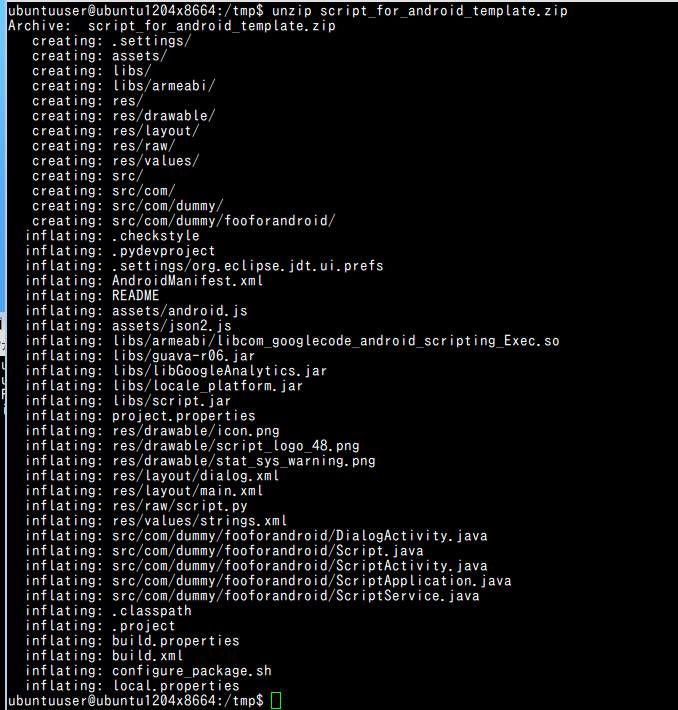
- Eclipse を起動
-
「ファイル (File)」
→
「インポート (Import)」
と操作
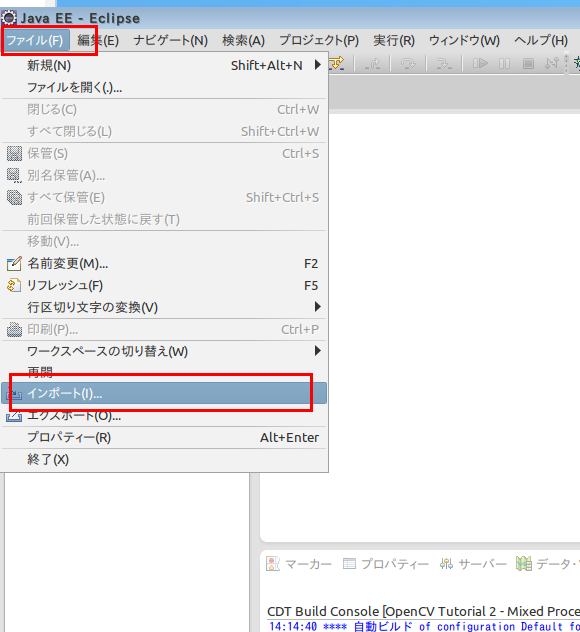
-
「一般」を展開し、
「既存プロジェクトをワークスペースへ」を選ぶ、
「次へ (Next)」をクリック
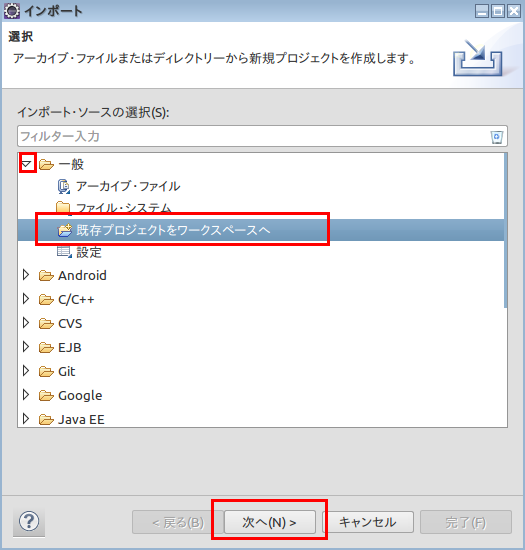
- 先ほどダウンロードした zip ファイルを選び、「完了」をクリック.
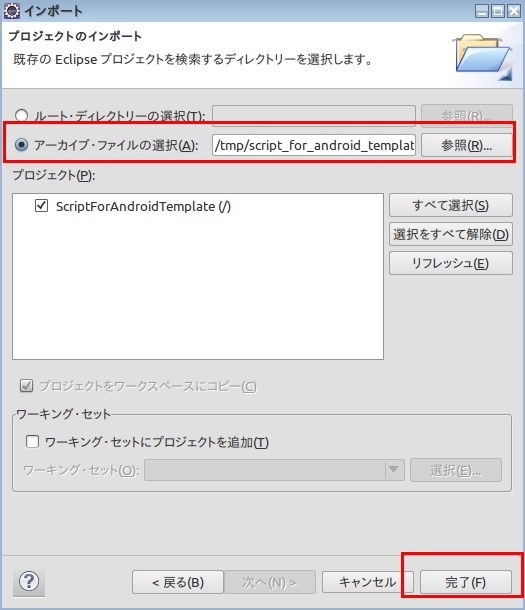
- 「ScriptForAndroidTemplate」という名前のプロジェクトができるので確認する
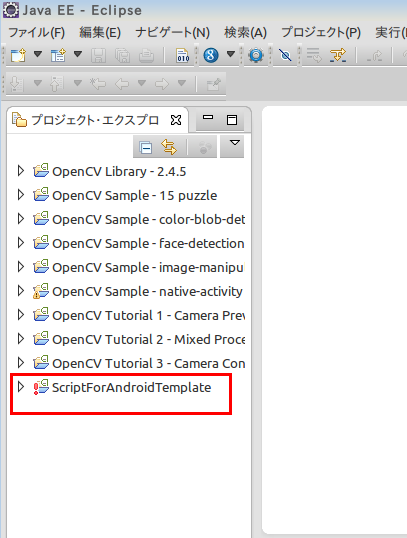
- Python ソースコード res/raw/script.py の確認
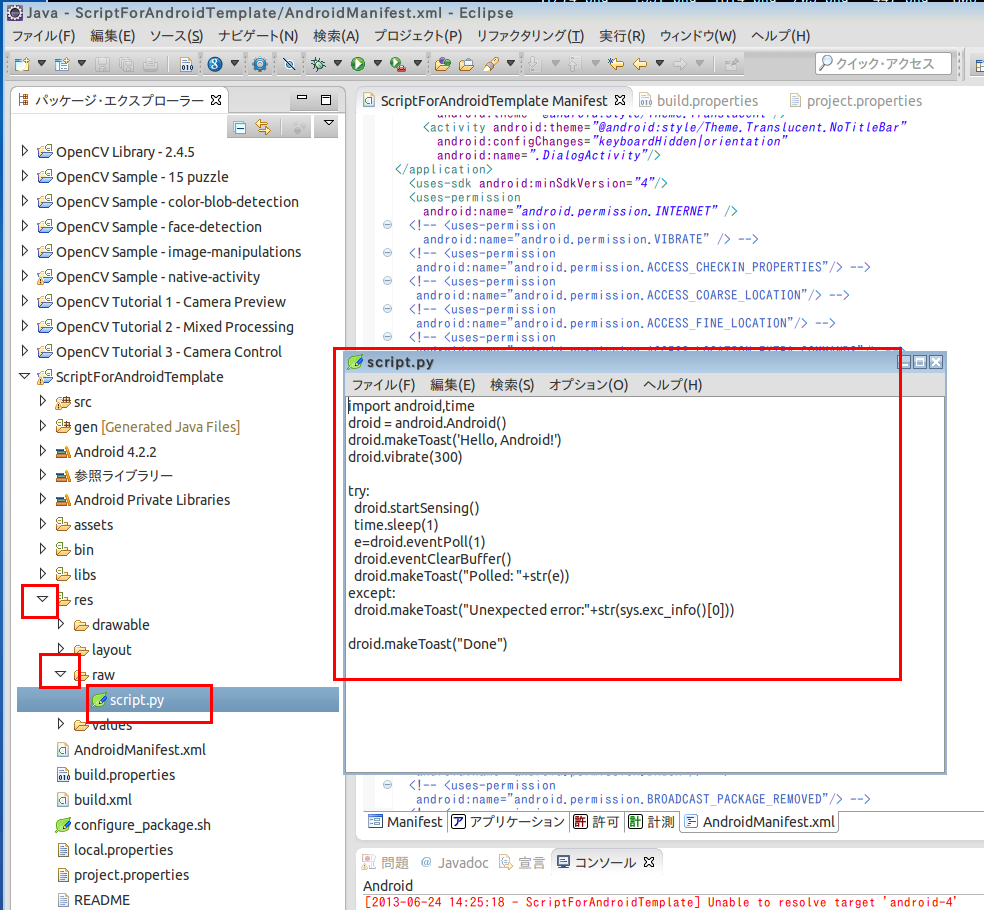
- AndroidManifesto.xml の確認
いまは、 Python ソースコード res/raw/script.py をそのまま実行したいので、 AndroidManifesto.xml は確認するだけで何もしない
- project.properties で、ターゲットの Android のバージョンを指定
◆ バージョン 4 に指定したい場合
target=android-4
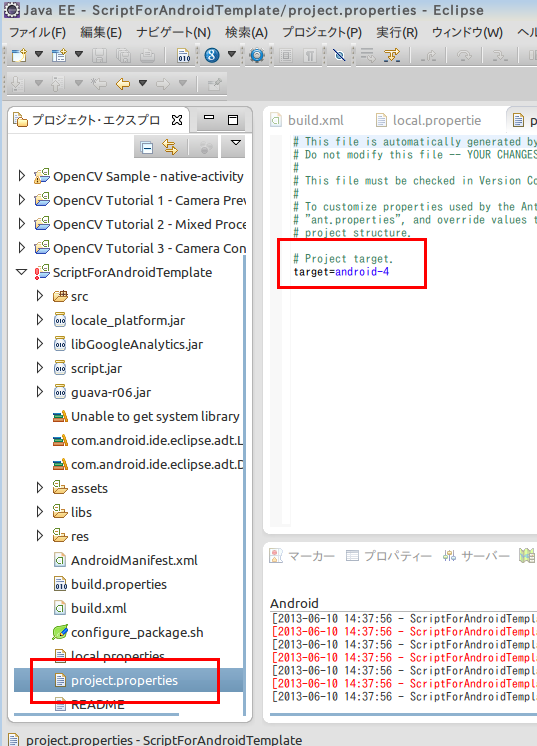
◆ バージョン 17 に指定したい場合
target=android-17
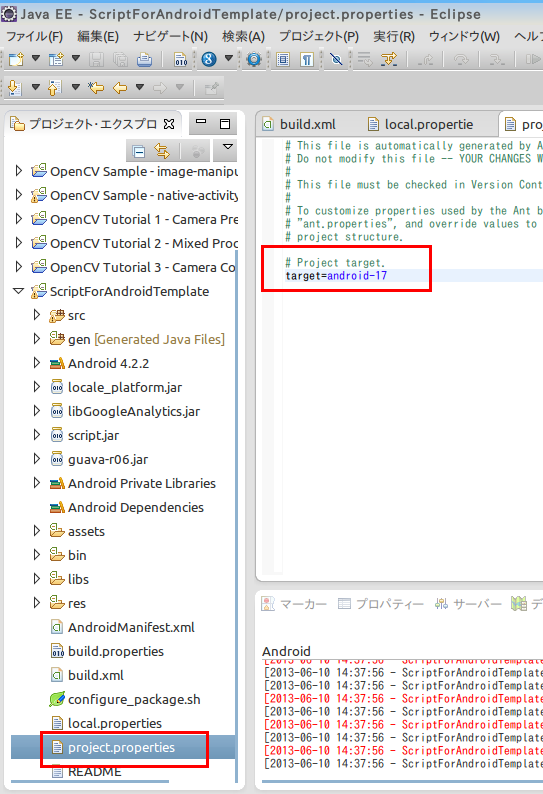
インストール済みの Android SDK のバージョンは、Android SDK マネージャで確認できる.
- 前もって、開発対象の Android 実機に搭載されている Android のバージョンを確認しておく
- Android 実機の Android バージョンと同じ Android SDK をインストールしておく
- project.properties に正しいバージョンを指定する
- 自動でビルドが行われる
エラーを示す印が無いことを確認する
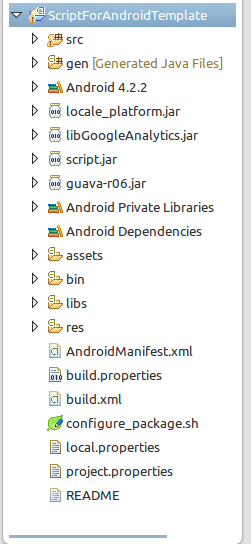
* エラーが出ている場合には、project.properties での、ターゲットの Android のバージョン指定を見直すと治ることがある
- 実行したいので、プロジェクトを右クリックし、
「実行」
→
「Android アプリケーション」と操作する
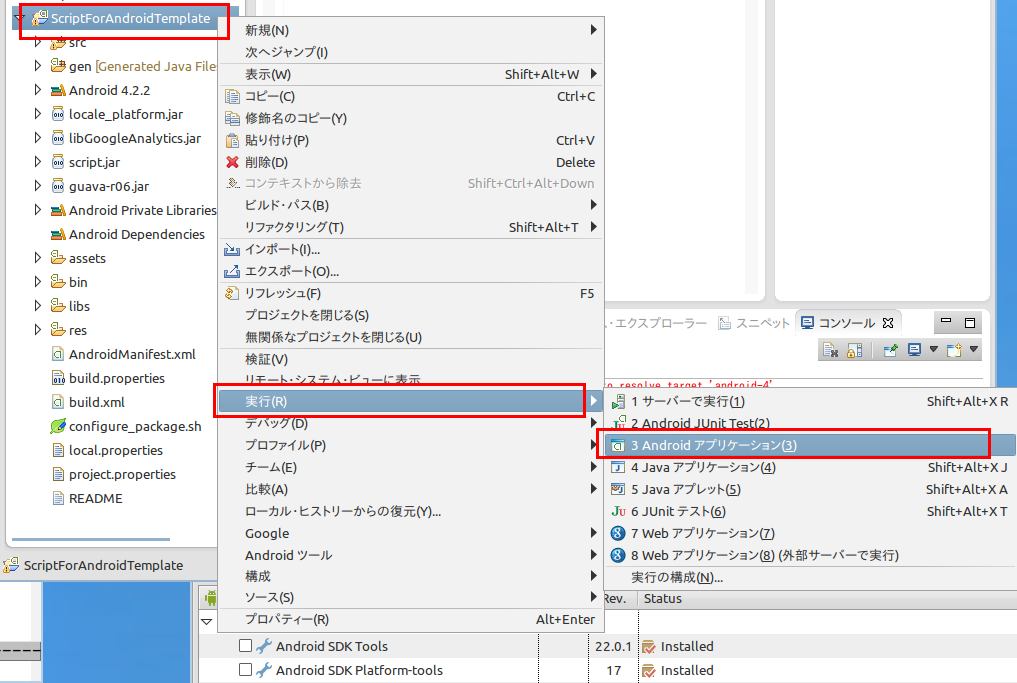
- (オプション) 実行したい Android デバイスの選択
2台以上の Android デバイスがあるときの操作
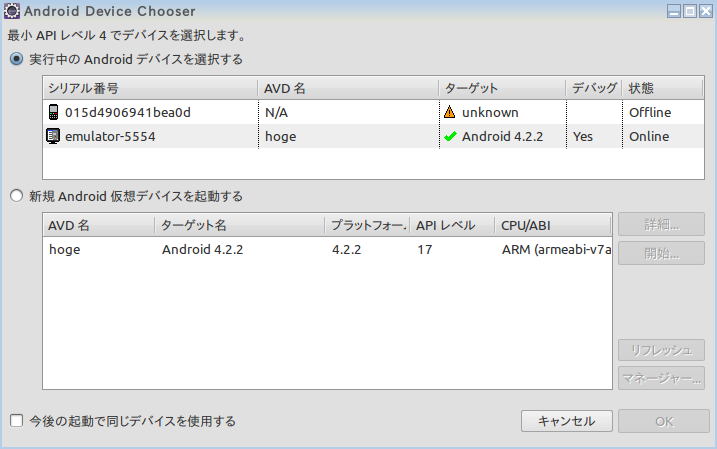
- Logcat に関する確認表示
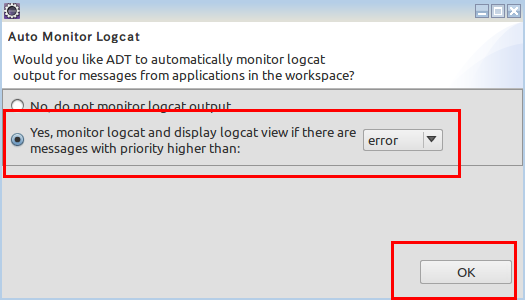
- (オプション) Android 機器側に「Python をインストールするか」と表示された場合には、インストールする
- インストールの問いに対して「Yes」
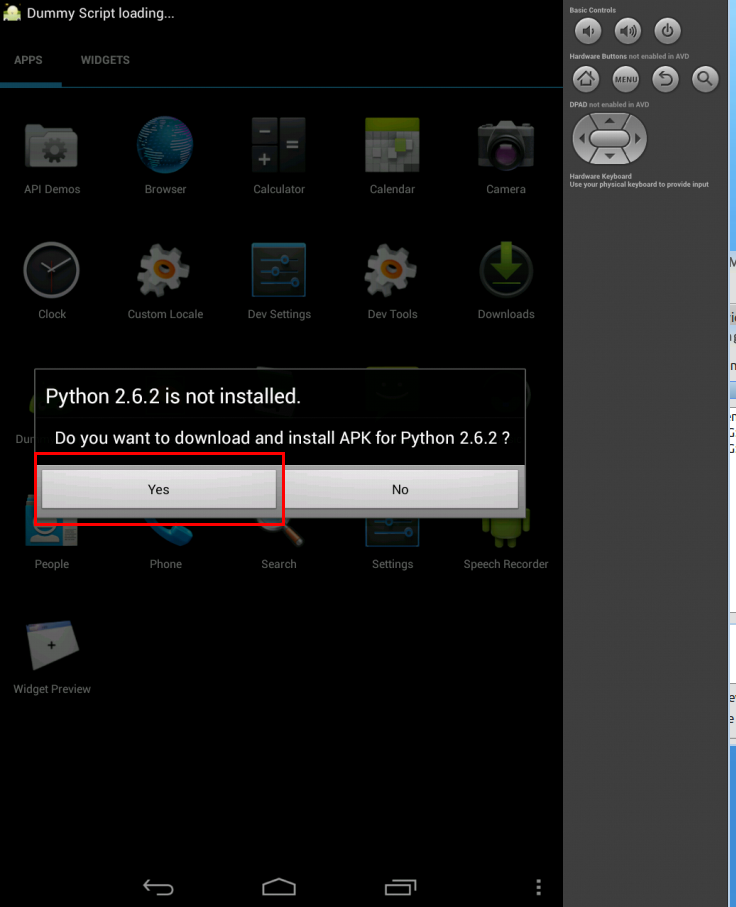
- ダウンロード (Downloads) を選ぶ
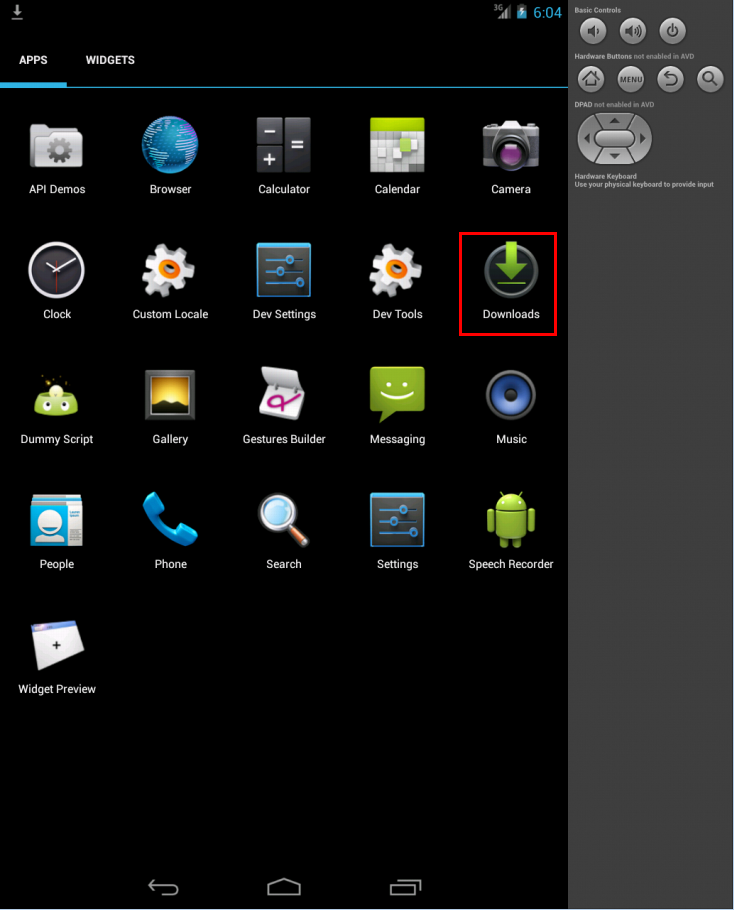
- Pythonの apk ファイルを選ぶ
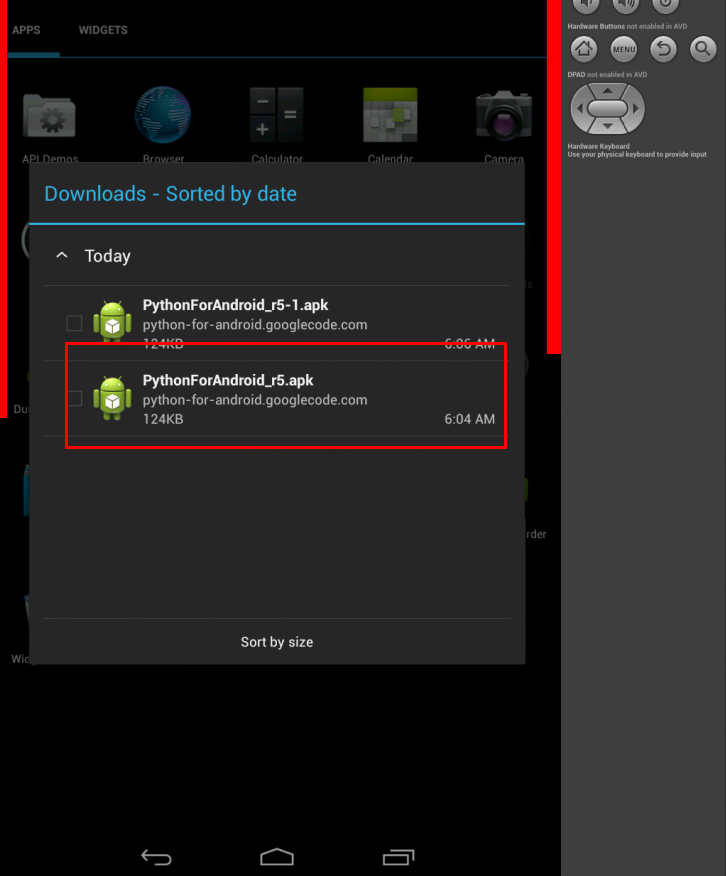
- インストールを指示する
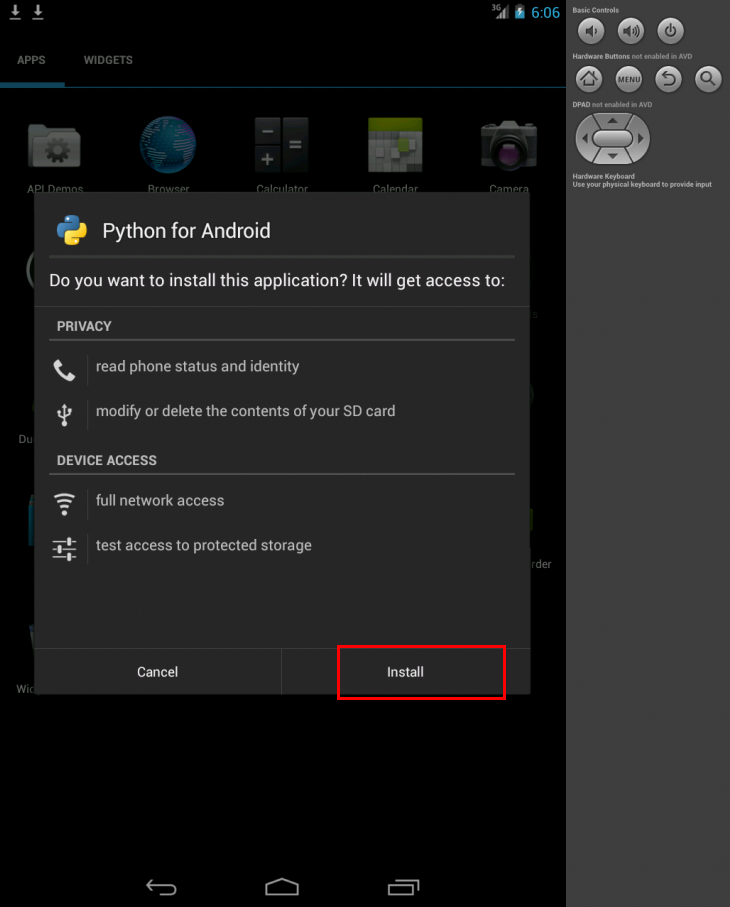
- インストールが始まるので確認する
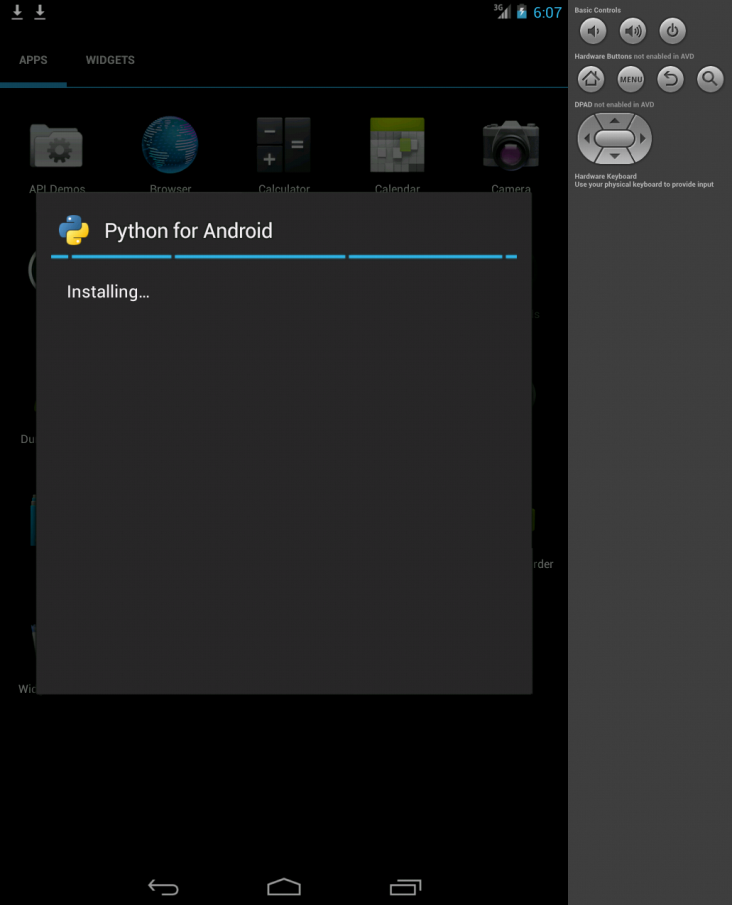
- 「Open」を選ぶ
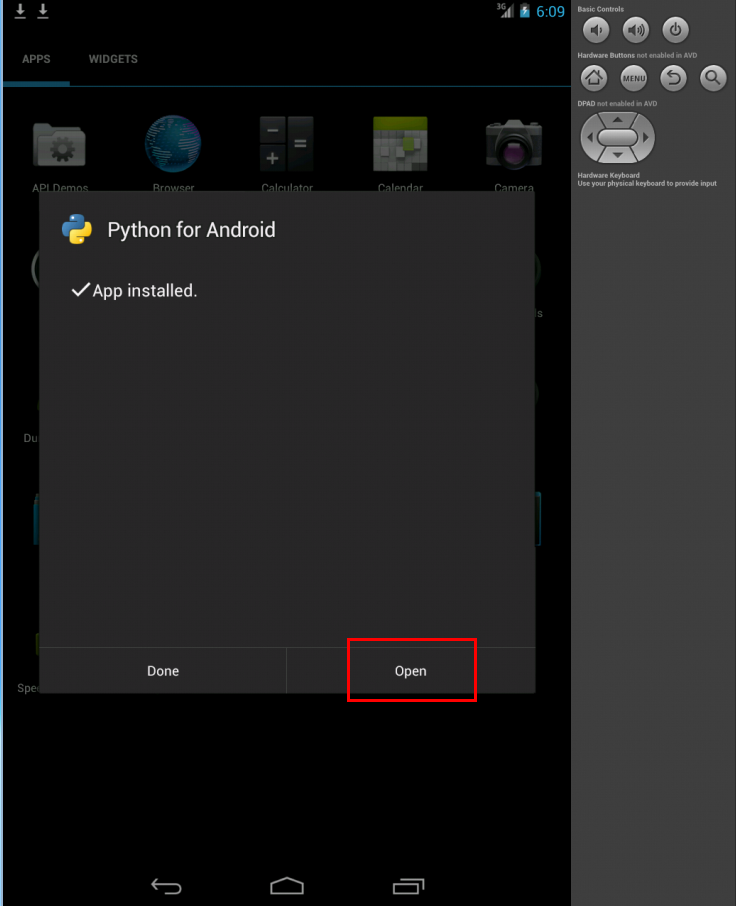
- 「Install」を選ぶ
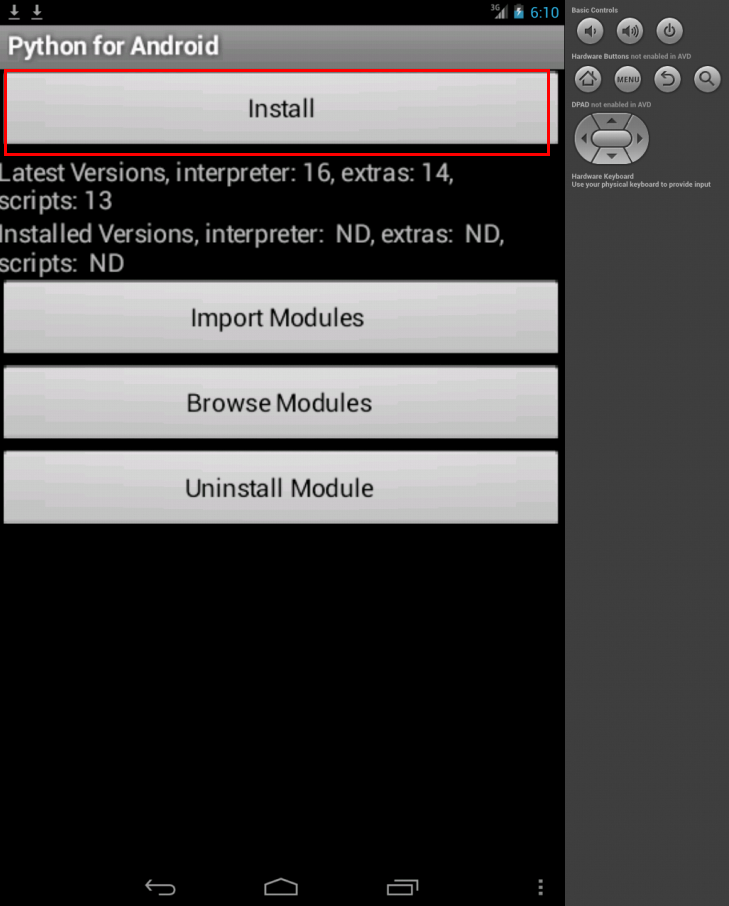
- インストールの問いに対して「Yes」
- 表示が現れて、すぐに消える
これでテスト実行はOK.
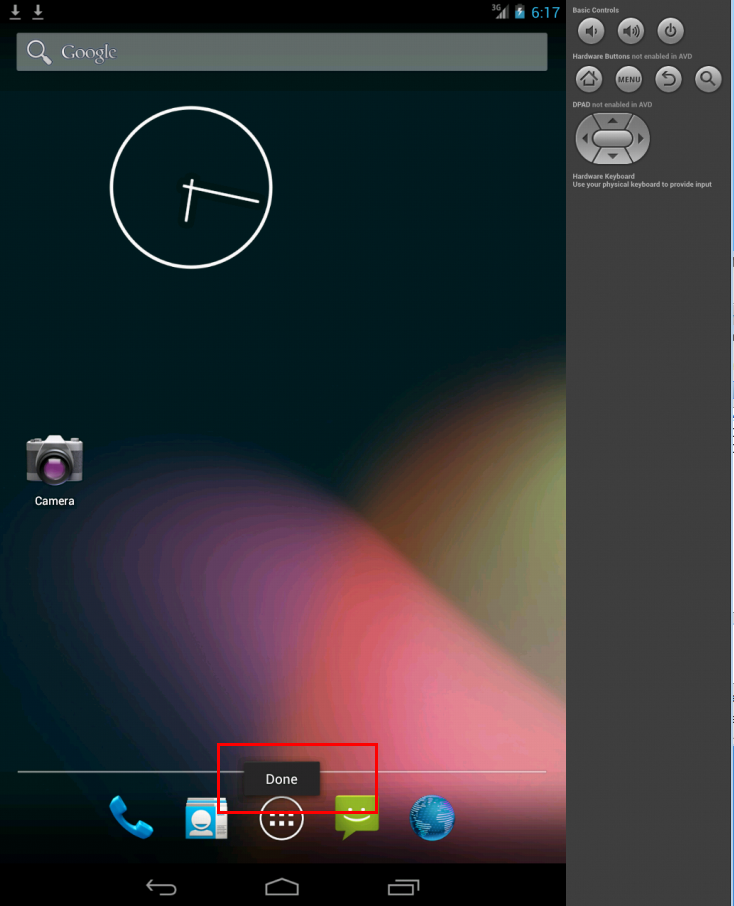
JavaScript プログラムを書いてみる
- makeToast を使ってメッセージ表示
◆ プログラム例
load("/sdcard/com.googlecode.rhinoforandroid/extras/rhino/android.js"); var droid = new Android(); droid.makeToast("Hello");
JRuby プログラムを書いてみる
GPS
Eclipse で、次のようなプログラムを作り、res/raw/script.rb というファイル名で保存する.
元からあるファイル script.py は削除しておくこと.
◆ プログラム例
require 'android'
require 'fileutils'
droid = Android.new
droid.startLocating
sleep 10
a = droid.readLocation
droid.stopLocating
f = open("data.txt", "w")
f.write(a)
次のようなファイルができる
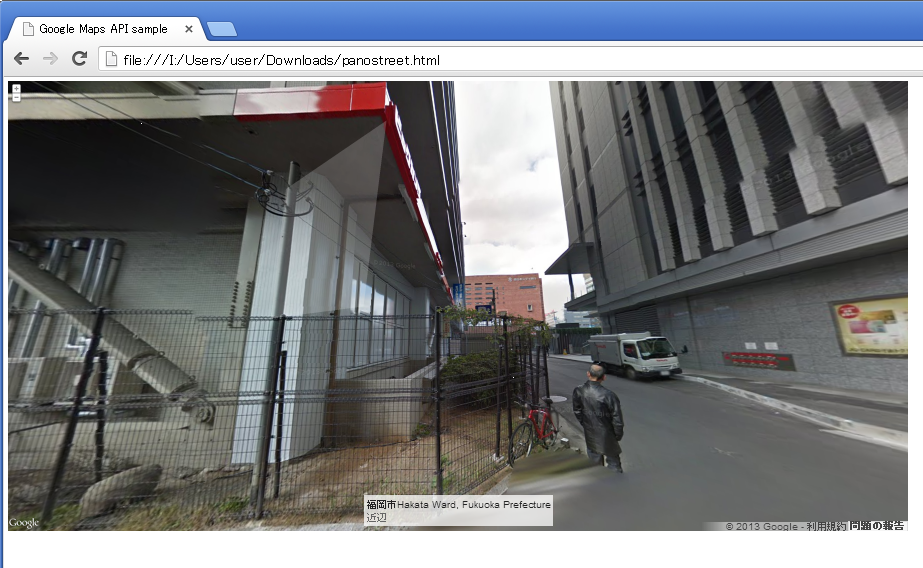
![[kaneko lab.]](https://www.kkaneko.jp/info/logo_png.png)