Anaconda 3 2021年5月版のインストール(Ubuntu 上)
Anaconda 3 のUbuntuへのインストール手順を説明する.Anaconda 3 はPythonバージョン3の言語処理系と開発環境の詰め合わせであり,システムのPythonとは独立した環境を作成できる.インストール手順はAnacondaの公式ページからLinux版を選び,ダウンロードして実行する.インストール後にはcondaコマンドが使えることを確認し,パッケージの検索や更新ができる.さらに,TensorFlowやKerasなどの人工知能フレームワークやツールのインストール手順も説明している.Anaconda 3 の環境の新規作成やアンインストールに関する情報も提供している.
Anaconda3 の URL: https://www.anaconda.com
Anaconda3 には、システムの Python とPython の仮想環境の作成と利用が簡単にできる機能もある.Anaconda で作成された Python 環境には、言語処理系と 開発環境 (Jupyter ノートブック (Jupyter Notebook), Spyder) と,各種ツールが自動インストール、設定される.
このページでは,Ubuntu での Anaconda3 のインストール,conda パッケージの追加手順を図解で説明する.
【目次】
- Anacondaとは
- 前準備
- Anaconda3 のダウンロードとインストール
- Anaconda3 の設定の確認
- conda を使ってみる
- TensorFlow,Keras,MatplotLib, Python 用 opencv, NVidia CUDA ツールキット, NVidia cuDNN のインストール
- Anaconda を用いて Python バージョン 2.7 環境の新規作成
- Anaconda3 のアンインストール
先人に感謝
【サイト内の関連ページ】
Anacondaとは
Anaconda は,Python バージョン 3 の言語処理系と,開発環境 (Jupyter ノートブック (Jupyter Notebook), Spyder) と,各種ツールの詰め合わせである. Anaconda3 には、システムの Python とPython の仮想環境の作成と利用が簡単にできる機能もある.Anaconda で作成された Python 環境には、言語処理系と 開発環境 (Jupyter ノートブック (Jupyter Notebook), Spyder) と,各種ツールが自動インストール、設定される.
- spyder: Python 開発環境ソフト
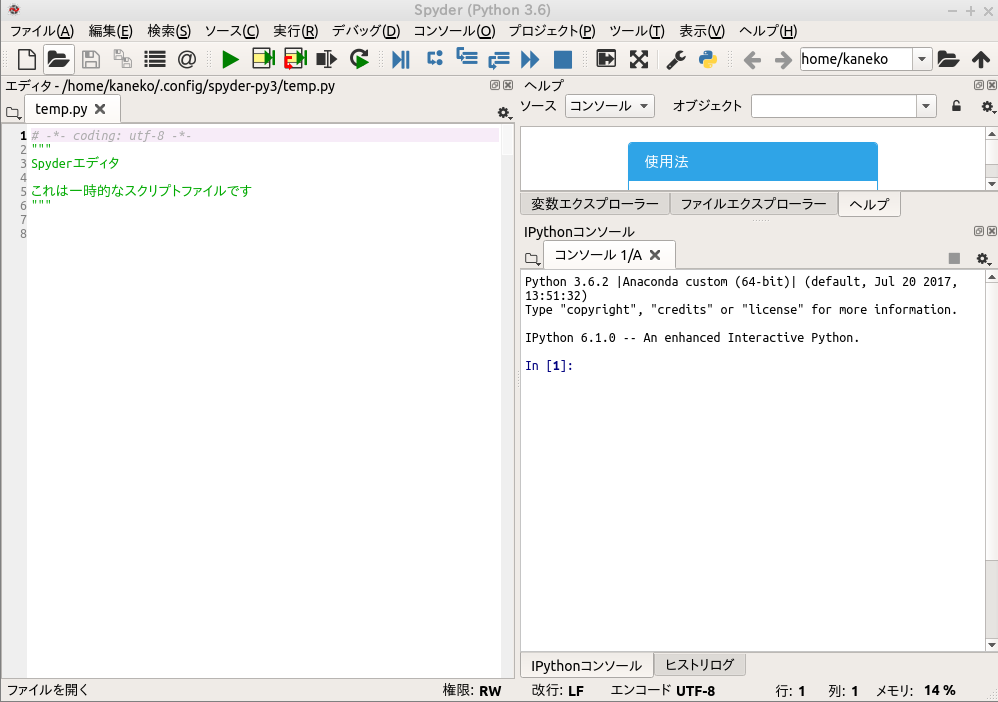
- Jupyter ノートブック: Web ブラウザで動くデータ解析環境. Python, Julia, Ruby, R, Lua, LuaJIT, Haskel, Scala,
Go, JavaScript, node.js, bash などに対応.

- Anaconda Navigator: アプリケーションの起動や管理などができるアプリケーション
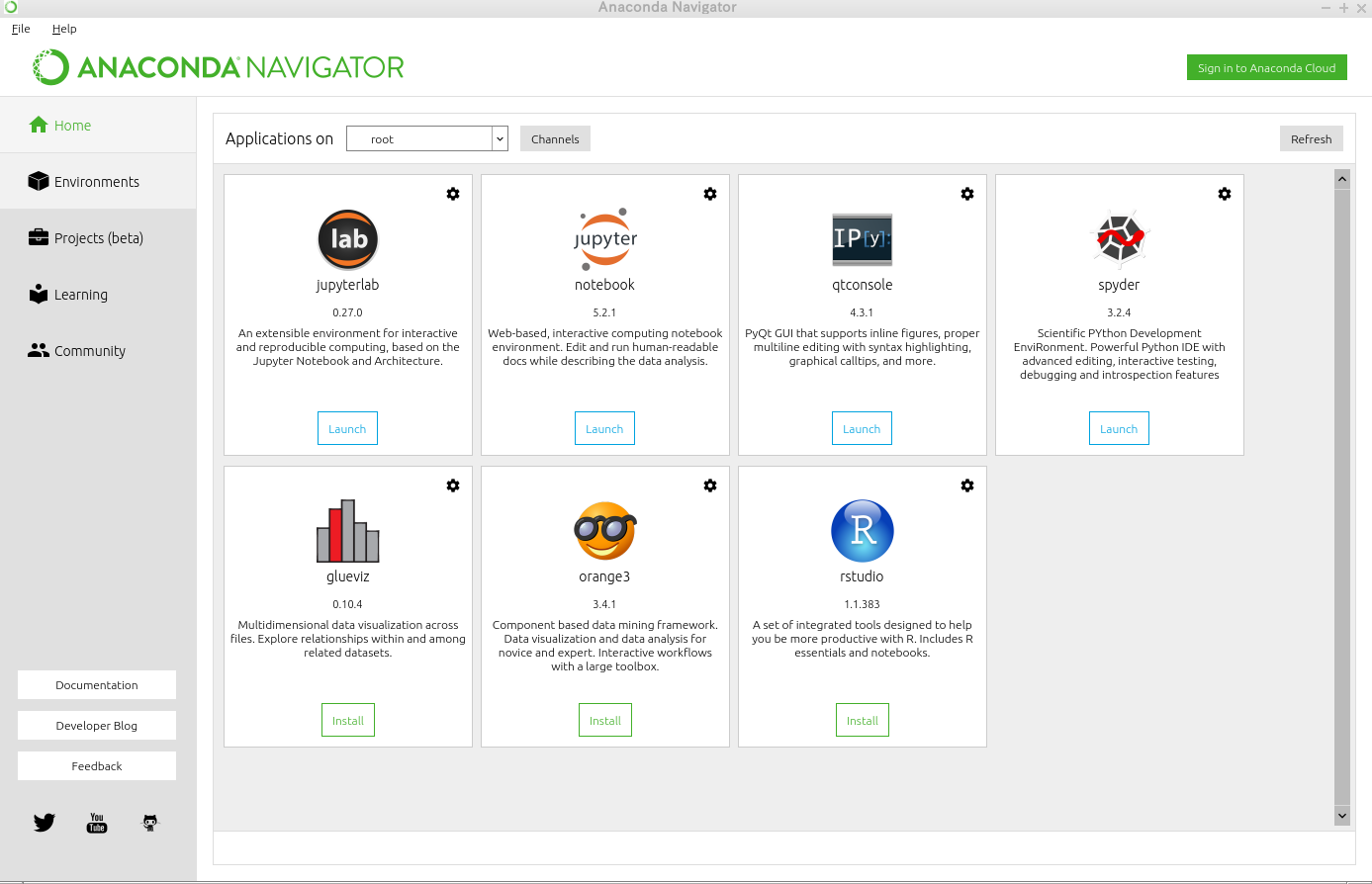
前準備
Ubuntu で OS のシステム更新を行うときは, 端末で,次のコマンドを実行する.
Ubuntu で OS のシステム更新を行うときは, 端末で,次のコマンドを実行する。これは、パッケージ情報を最新の状態に保ち、インストール済みのパッケージをセキュリティアップデートやバグ修正を含めて更新するためである。
# パッケージリストの情報を更新
sudo apt update
# インストール済みのパッケージを包括的に更新 (依存関係も考慮)
sudo apt full-upgrade
# カーネル更新等で実際に再起動が必要な場合のみ実行を推奨
# sudo shutdown -r now
Anaconda3 のダウンロードとインストール
ダウンロードとインストールの手順
- Anaconda3 の「Individual Edition」のページを開く
- 下の方までスクロールする.「Anaconda Installer」のところで,「Linux」のものを選ぶ.(ここでは 64-Bit (x86) Installerを選んでいる).
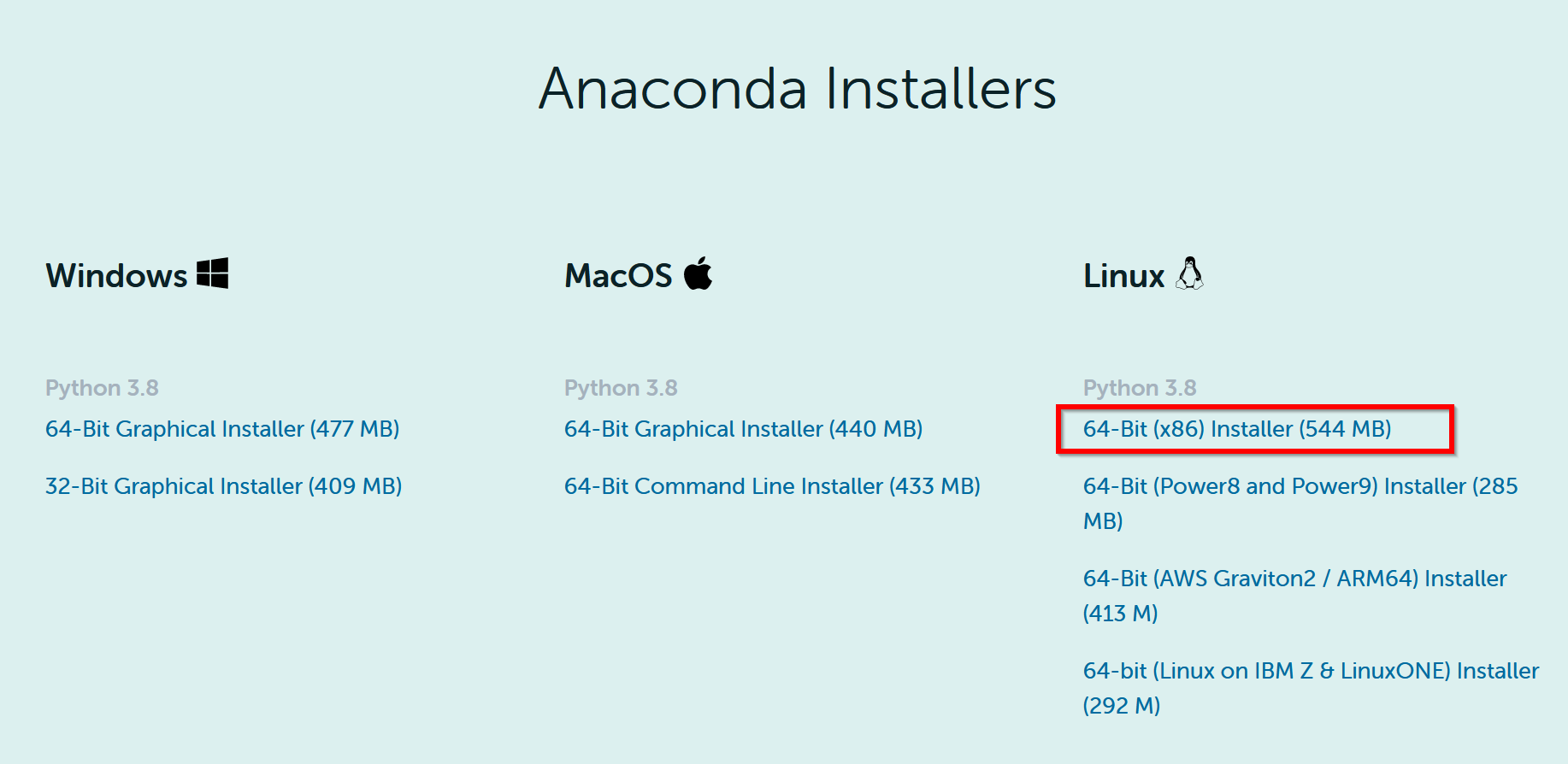
- ファイルのダウンロードが始まる.
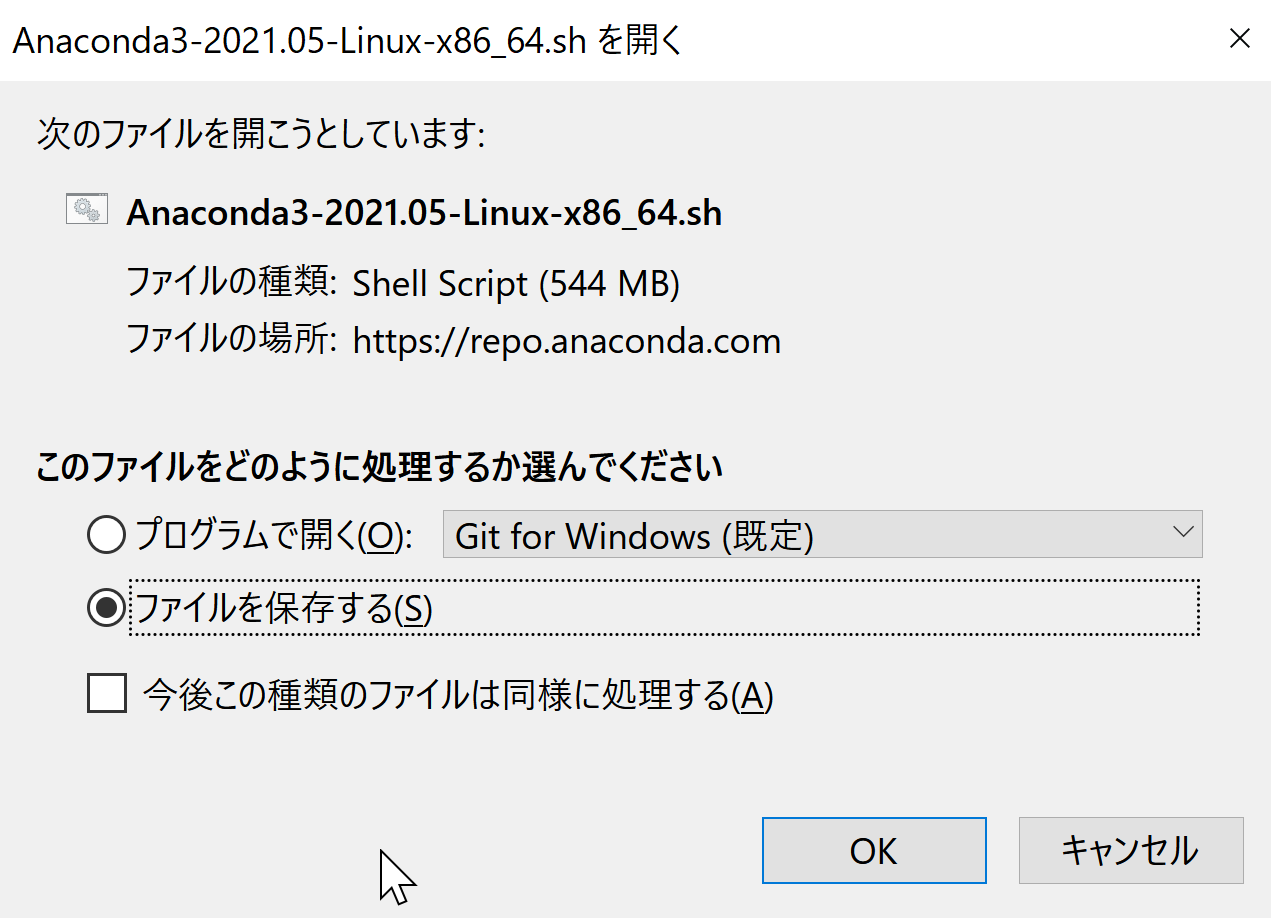
- ダウンロードした .sh ファイルを実行.
bash Anaconda3-2021.05-Linux-x86_64.sh

- ライセンス条項を確認してください、というメッセージが出る.「Enterキー」.
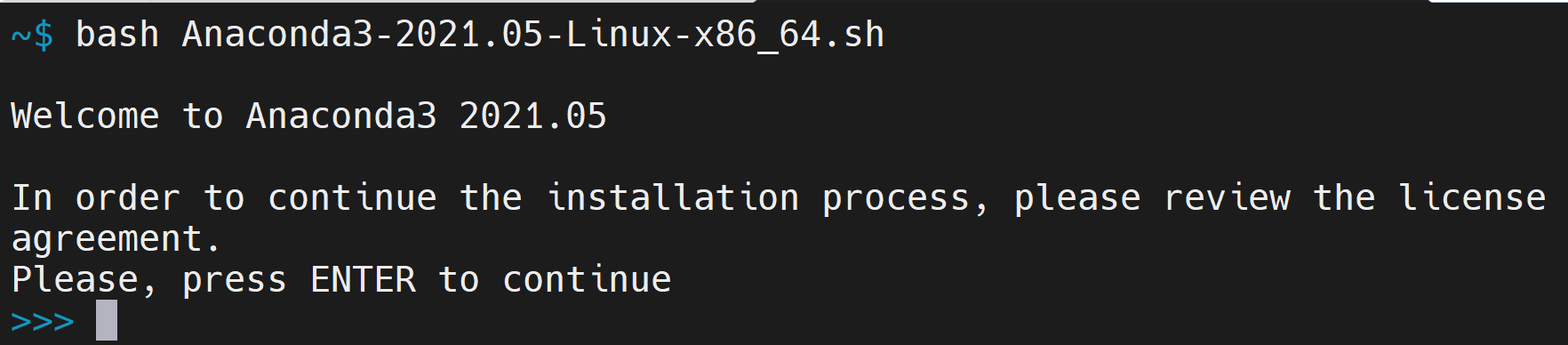
- ライセンス条項の画面.「yes」,「Enterキー」.
ライセンス条項に同意できないときは、進んではいけない.
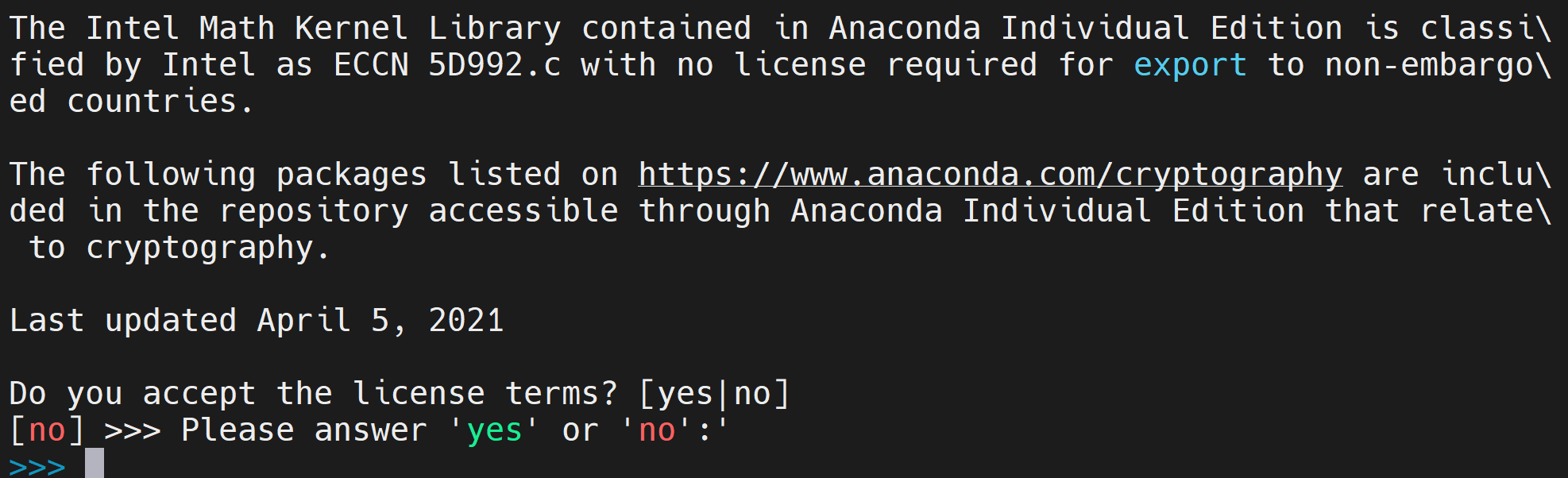
- インストールディレクトリは既定(デフォルト)のままでよい.「Enterキー」.
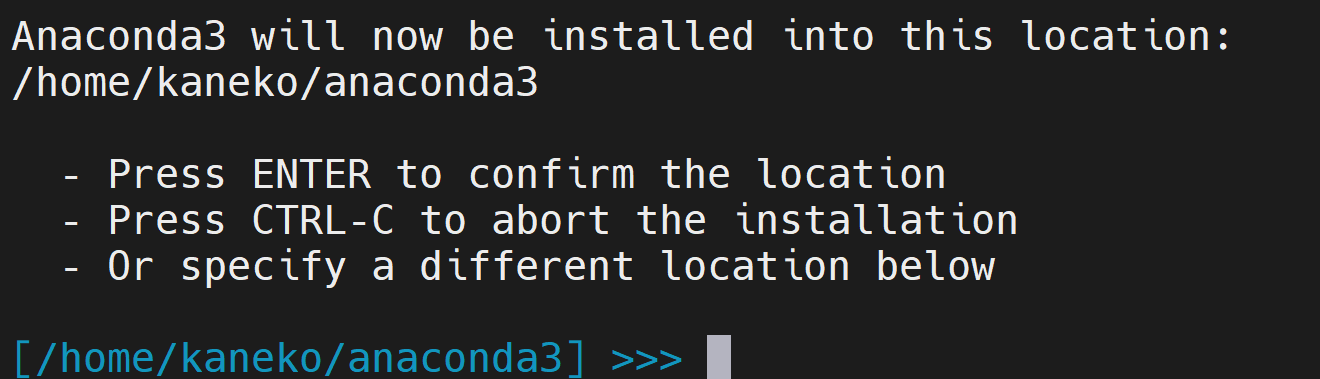
- インストールが始まる.しばらく待つ

- conda init の実行について質問.
conda init を実行することにする.「yes」, 「Enterキー」.
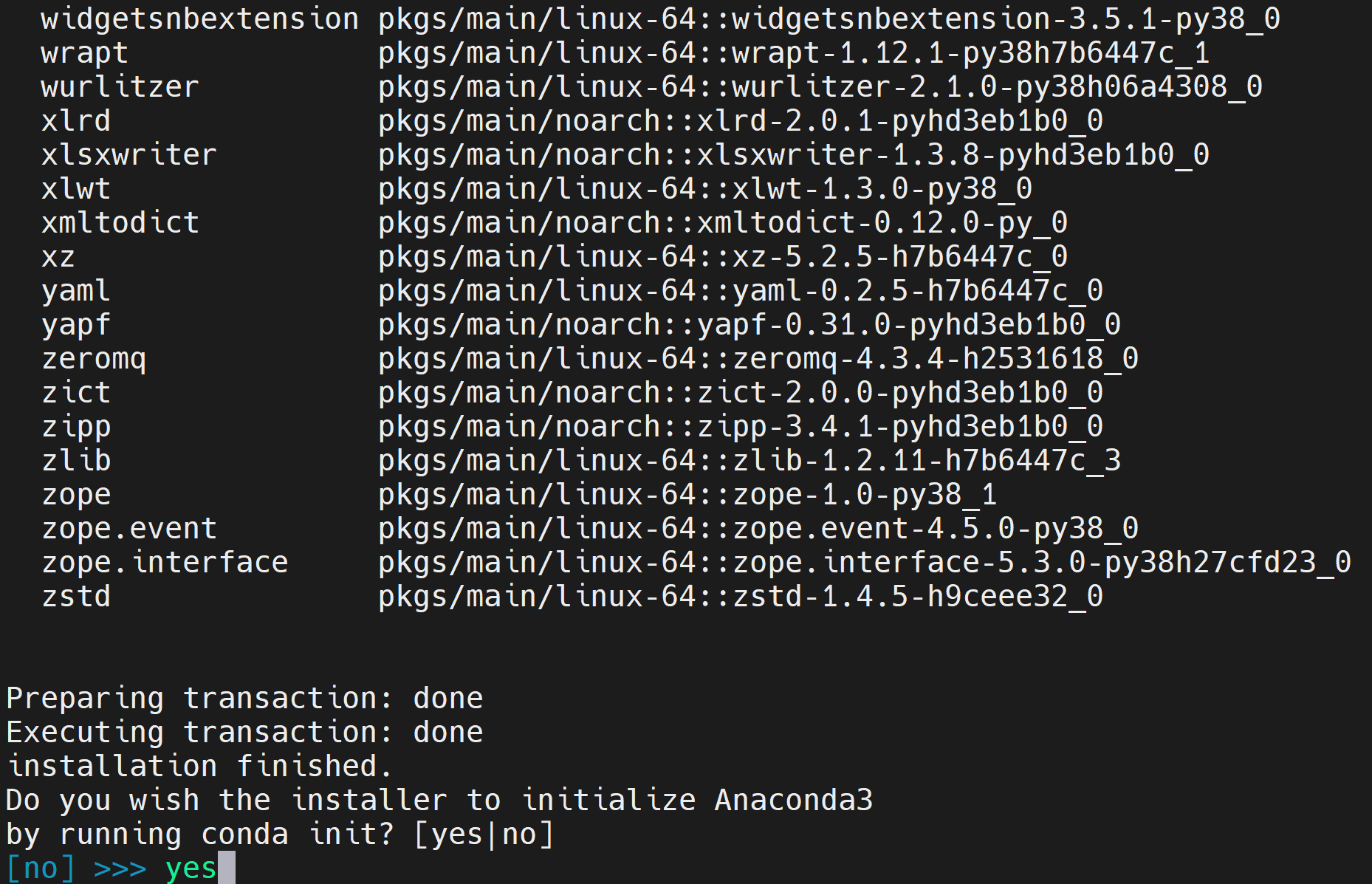
- インストール終了の確認
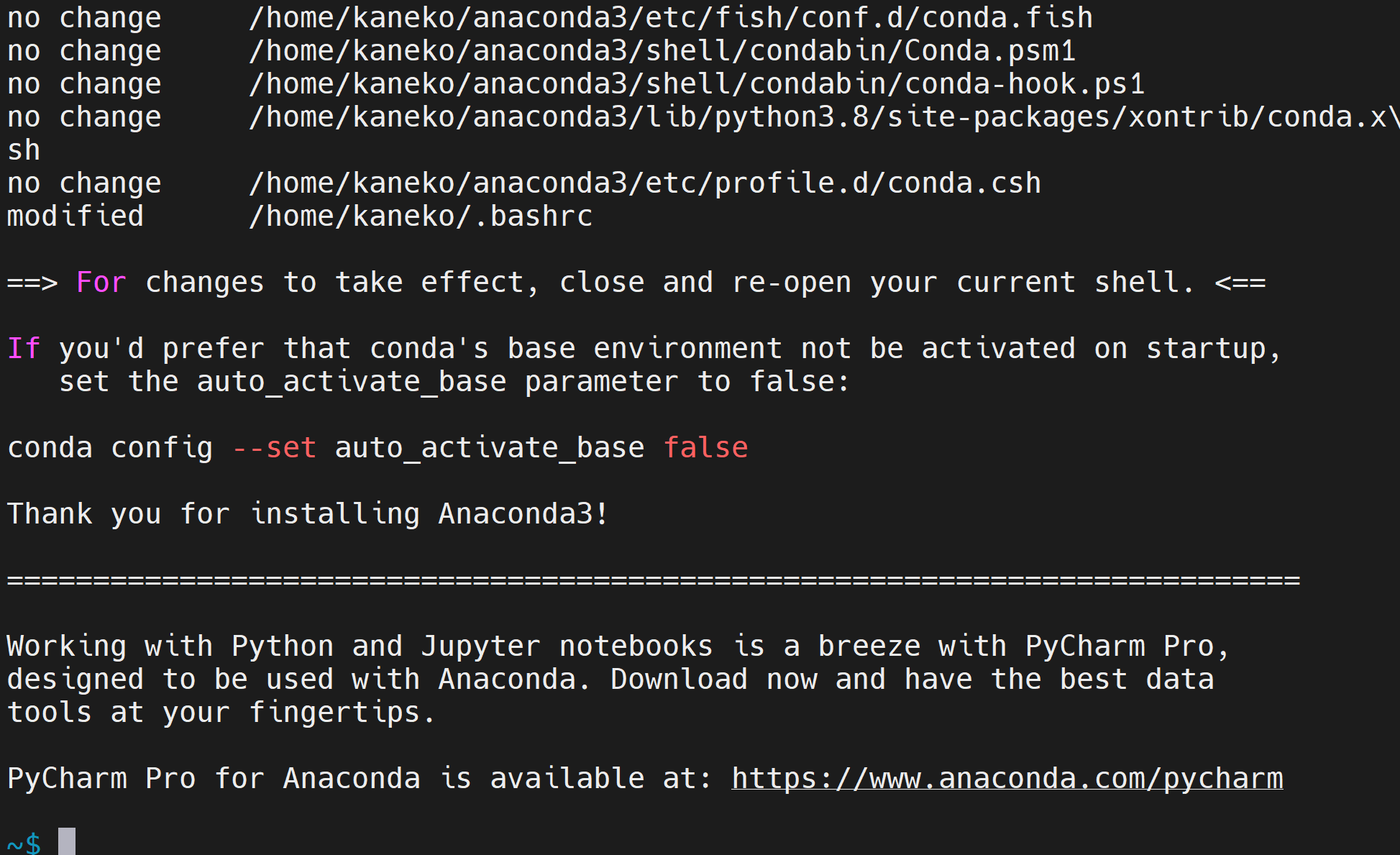
Anaconda3 の設定の確認
- ~/.bashrc の末尾に変更が行われたことを確認.
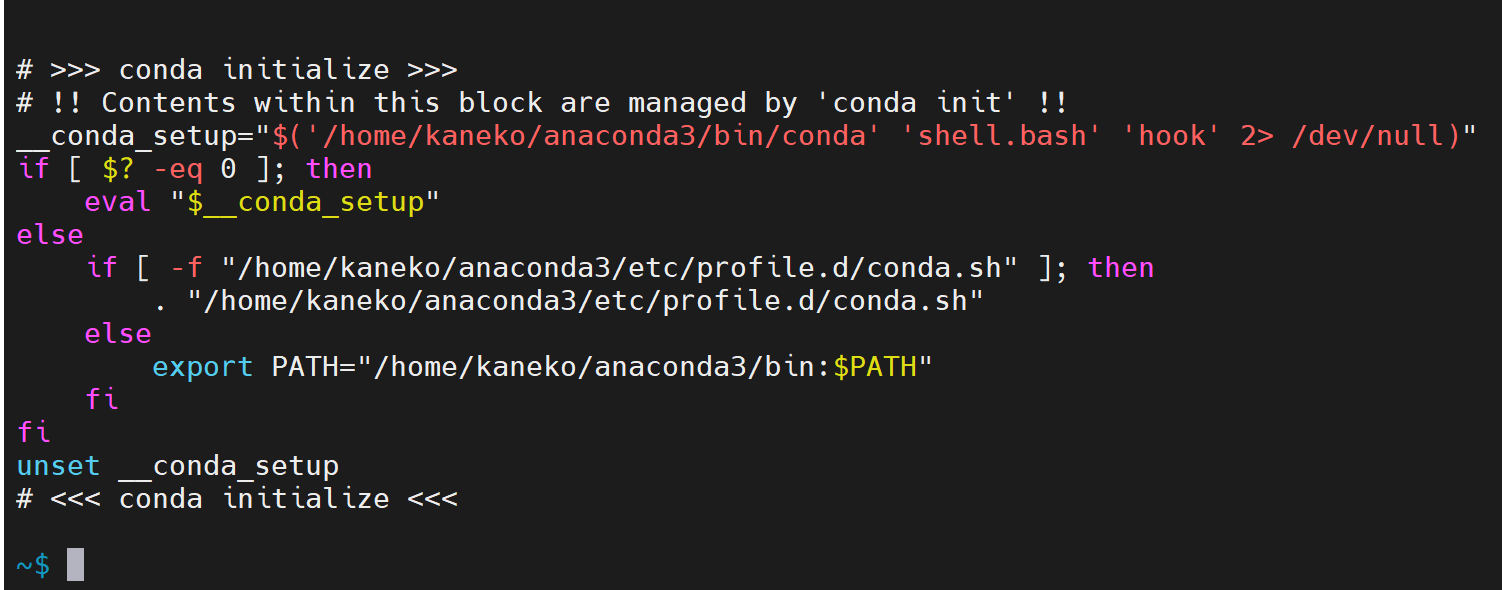
- 新しく端末を開き,確認を進めることにする.
- パスが通っていることの確認
端末で,次のコマンドを実行する.
which python which ipython which pip which conda
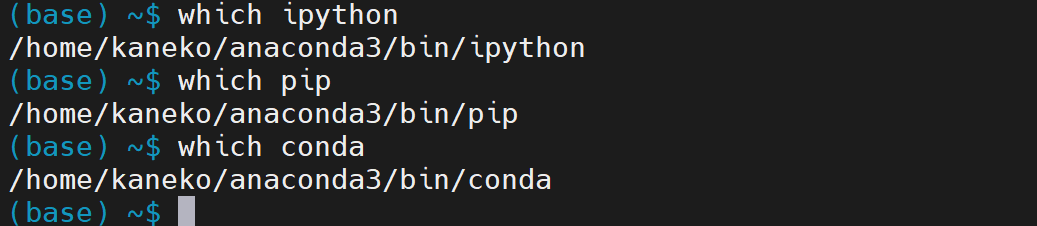
- python のバージョンの確認
python --version

- conda の動作確認
* エラーメッセージが出なければ OK.
conda info
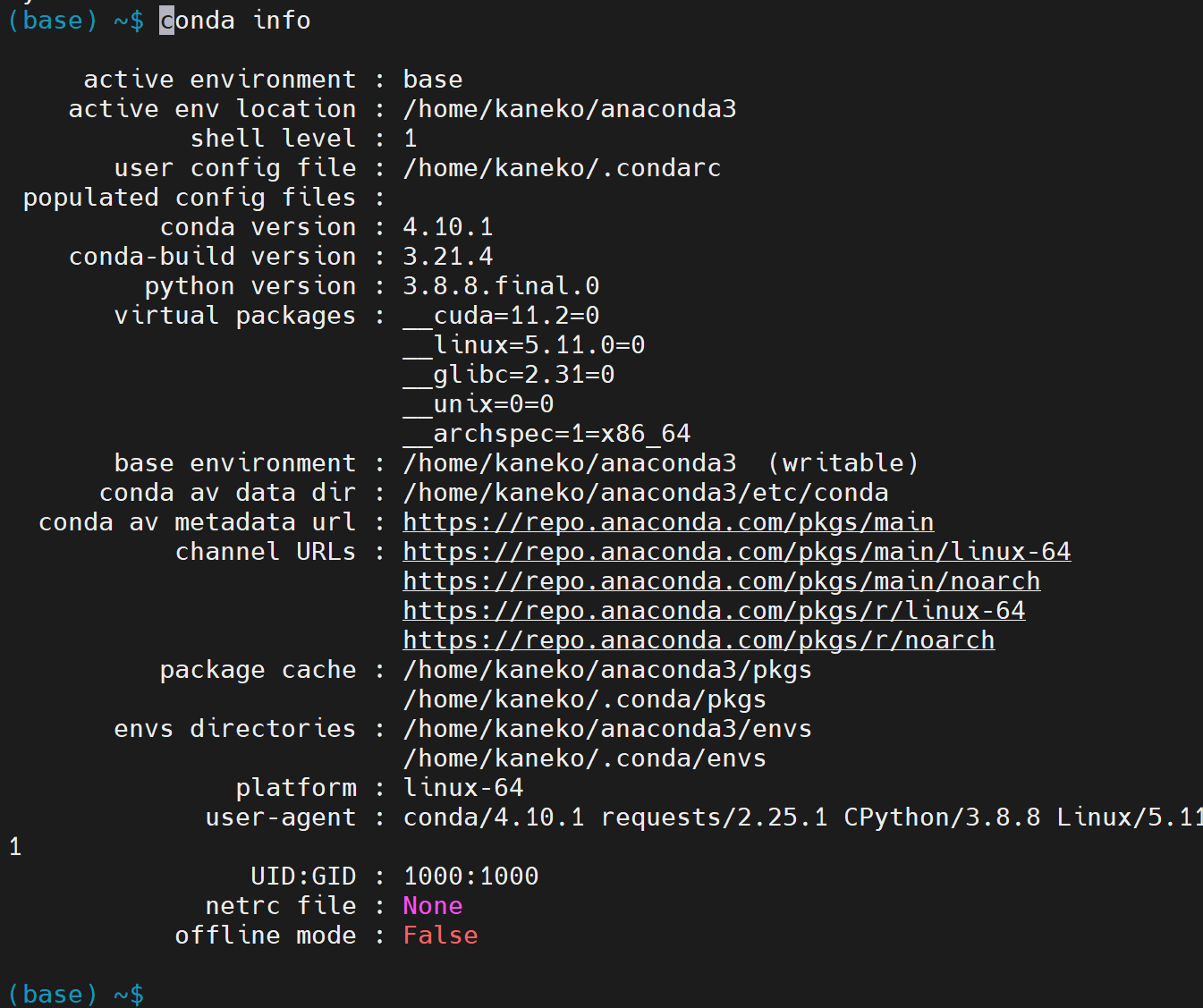
- python3, pip3 は,システムのものよりも,Anaconda3 のものが優先して使用されることの確認
which python3 which pip3

- Anaconda3 の Python の numpy を確認
* バージョン番号が表示されれば OK.
python -c "import numpy; print( numpy.__version__ )"

conda を使ってみる
conda パッケージの検索
- conda search <パッケージ名>
conda パッケージの検索
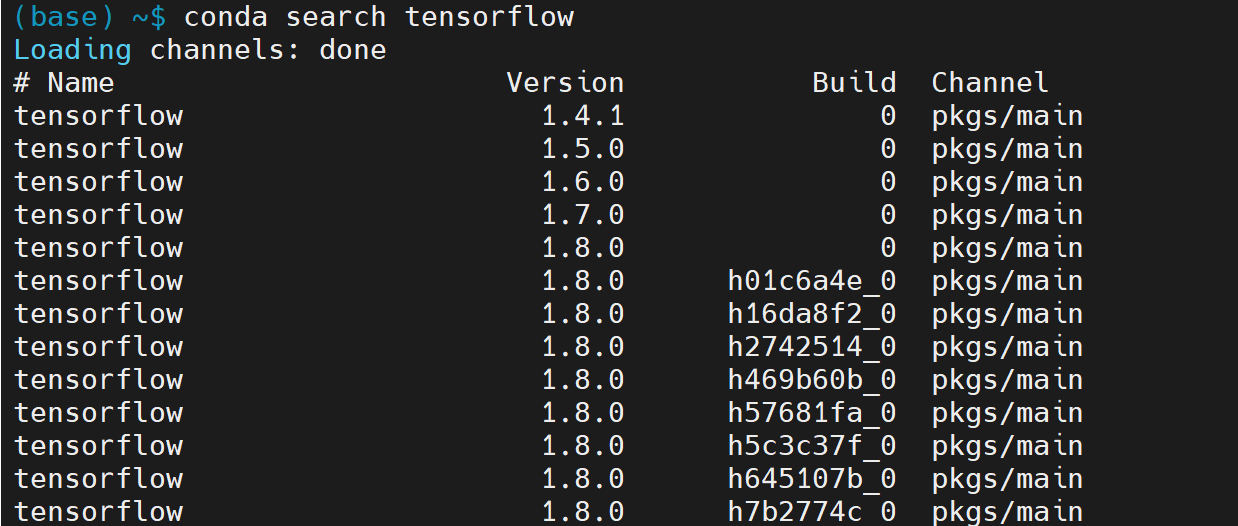
- anaconda search -t conda <パッケージ名>
conda クラウド内の conda パッケージの検索
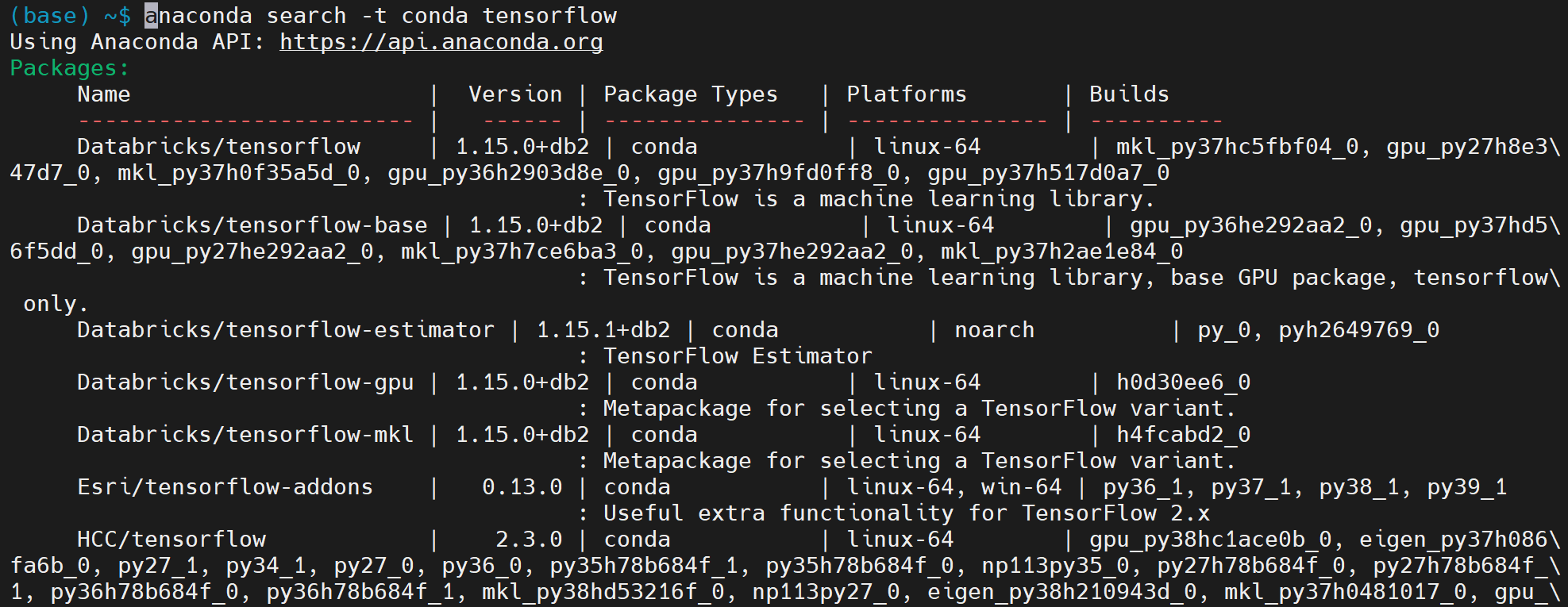
conda パッケージの更新
- conda のチャンネルに「conda-forge」が入っていたら削除する操作.
「CondaKeyError: 'channels' 'conda-forge' ...」というエラーメッセージは無視してよい.
conda config --remove channels conda-forge

- conda パッケージの更新、古い conda パッケージファイルの削除
conda upgrade -y --all conda clean -y --packages
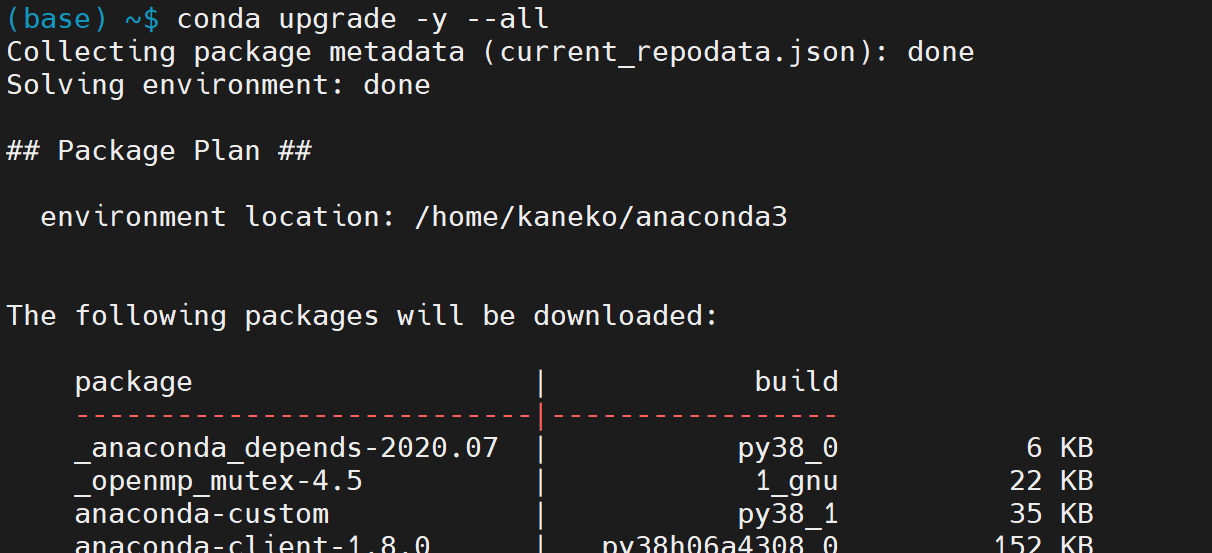
(途中省略)
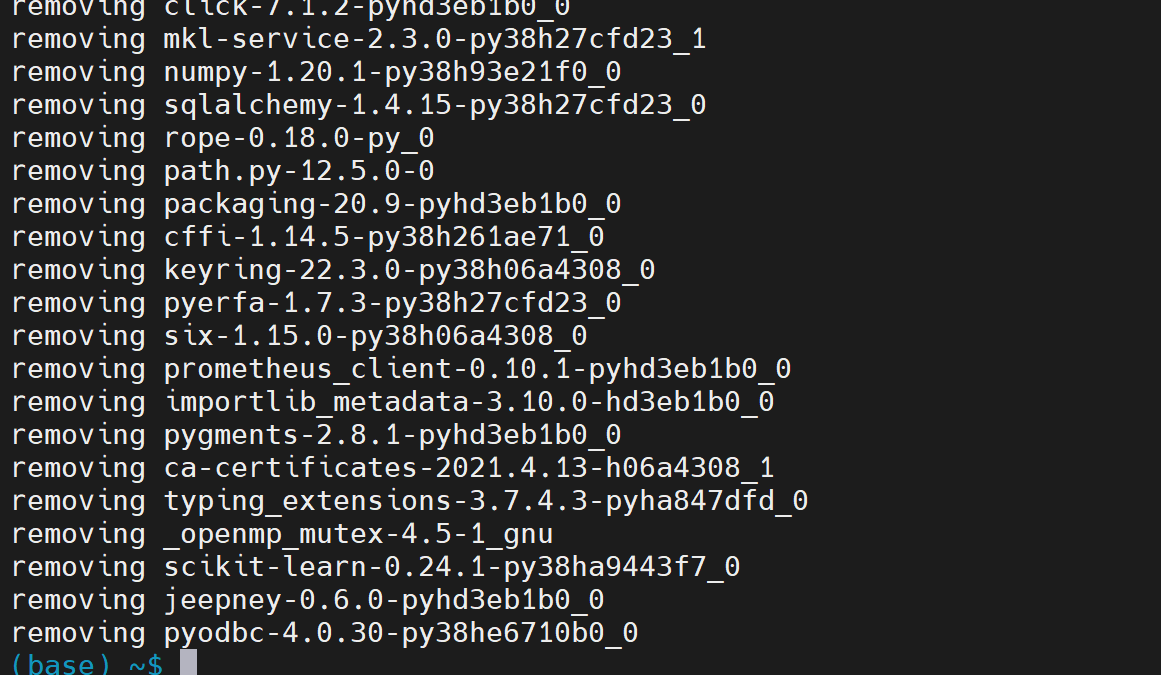
TensorFlow,Keras,MatplotLib, Python 用 opencv, NVidia CUDA ツールキット, NVidia cuDNN のインストール
- 端末を開く
- TensorFlow,Keras,MatplotLib, Python 用 opencv, NVidia CUDA ツールキット, NVidia cuDNN のインストール
conda install -y tensorflow-gpu tensorflow-datasets tensorflow-hub keras scikit-learn scikit-learn-intelex matplotlib conda install -y cudatoolkit cudnn conda install -c conda-forge -y opencv conda config --remove channels conda-forge

(以下省略)NVidia CUDA ツールキット, NVidia cuDNN のインストールを行わない場合には,次のような手順になる.tensorflow-gpu でなく,tensorflow をインストール
conda install -y tensorflow tensorflow-datasets tensorflow-hub keras scikit-learn scikit-learn-intelex matplotlib conda install -c conda-forge -y opencv conda config --remove channels conda-forge
- Python の numpy がインストールできたことの確認
バージョン番号が表示されれば OK.下の図とは違うバージョンが表示されることがある.
python3 -c "import numpy; print( numpy.__version__ )"

- TensorFlow のバージョン確認
バージョン番号が表示されれば OK.下の図とは違うバージョンが表示されることがある.
python3 -c "import tensorflow as tf; print( tf.__version__ )"

- Keras のバージョン確認
バージョン番号が表示されれば OK.下の図とは違うバージョンが表示されることがある.
python3 -c "import keras; print( keras.__version__ )"

- このあと、TensorFlow からGPU が認識できているかの確認
python3 -c "from tensorflow.python.client import device_lib; print(device_lib.list_local_devices())"
実行結果の中に,次のように「device_type: "GPU"」があれば,GPUが認識できている.エラーメッセージが出ていないことを確認しておくこと.
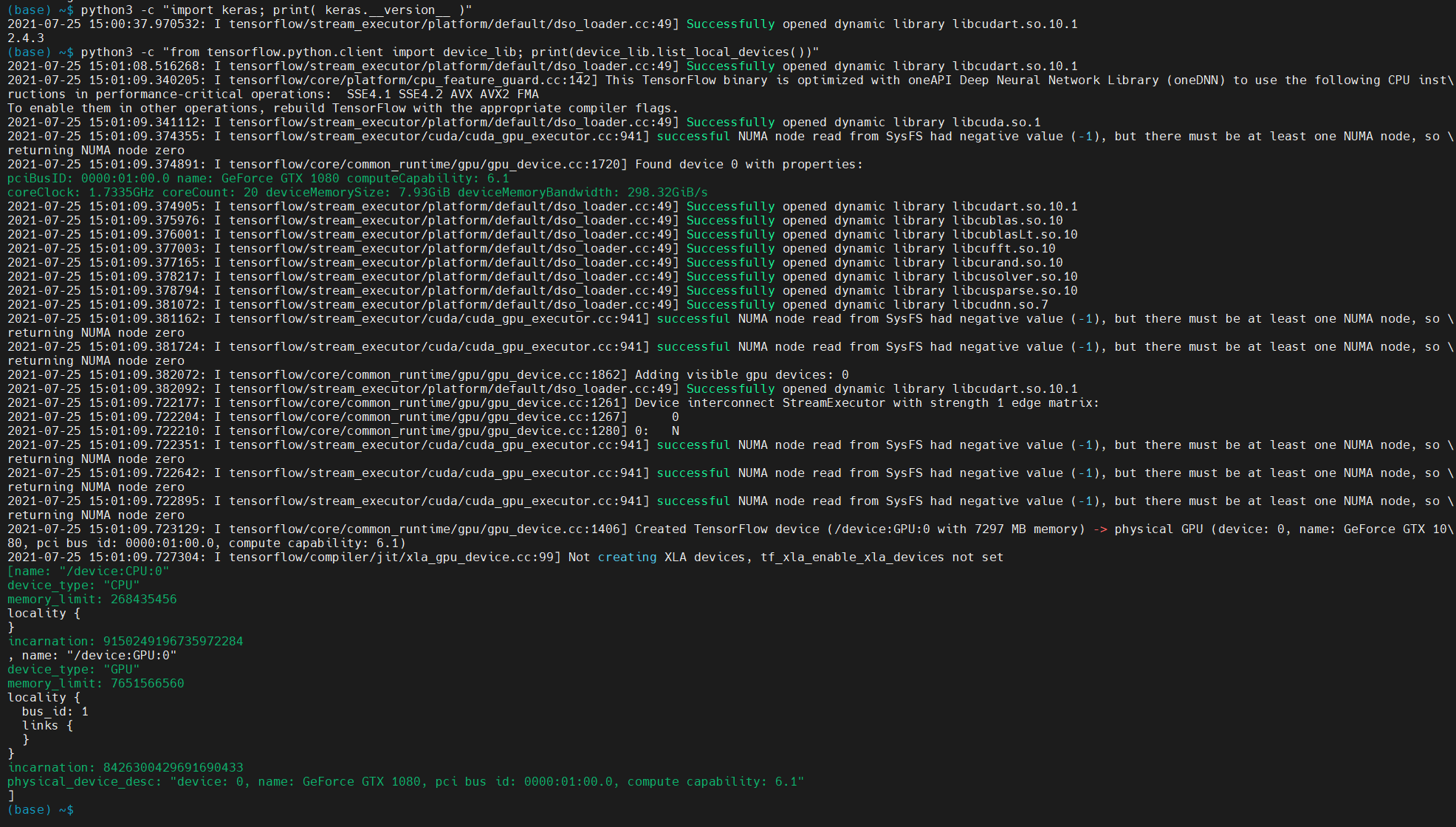
Anaconda を用いて Python バージョン 2.7 環境の新規作成
- 新しく端末を開く
- Anaconda3 に付属のpython のバージョンの確認
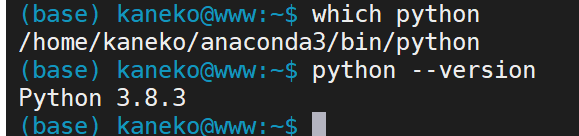
- Python 環境の新規作成
名前: py27
Pythonのバージョン: 2.7
conda create --name py27 python=2.7
- 続行するか? (Proceed ?) に対しては、「y」, Enterキー
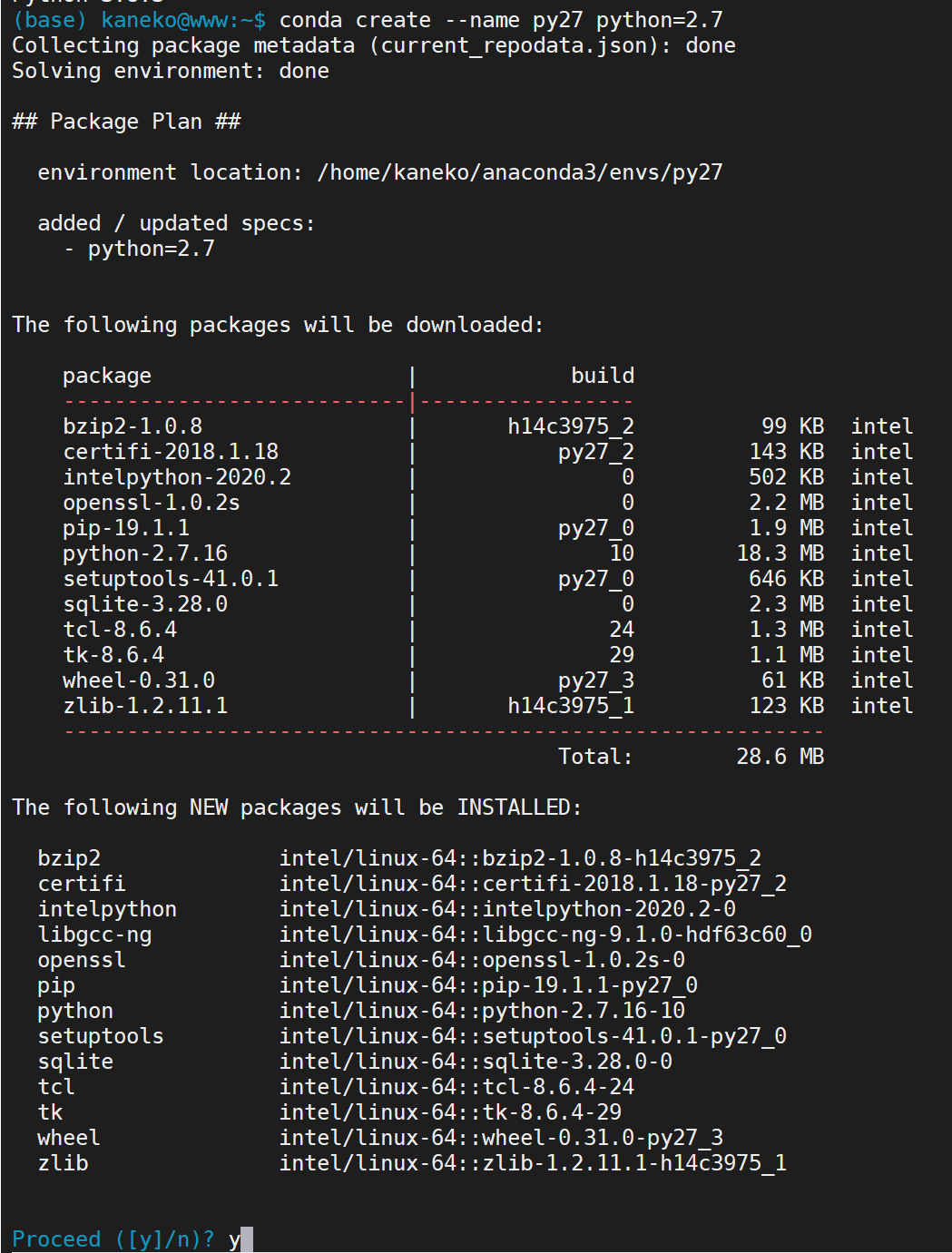
- 終了の確認
エラーメッセージが出ていないこと
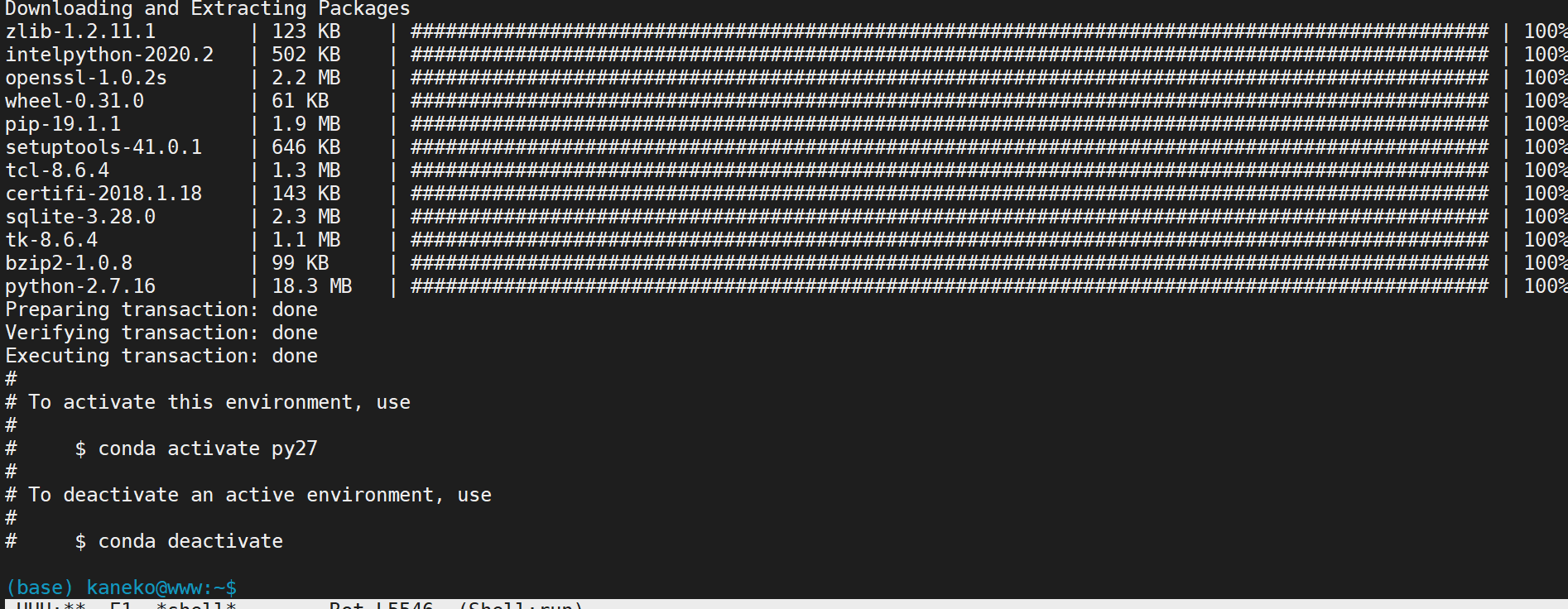
- 確認
conda info --envs
「py27」という新しい Python 環境が作成されたことが分かる
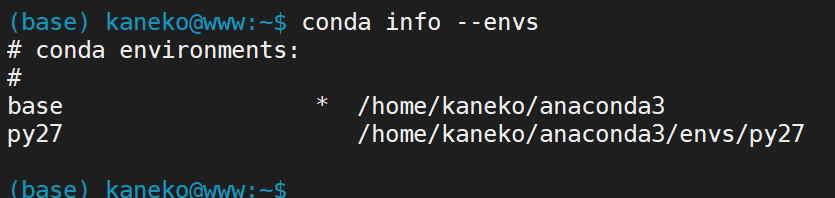
- 確認 の続き
新しく端末を開き,次のコマンドを実行する.
「source activate py27」は、py27 の Python 環境の使用を開始するためのコマンド. エラーメッセージが出なければ OK.
activate py27 which python which pip
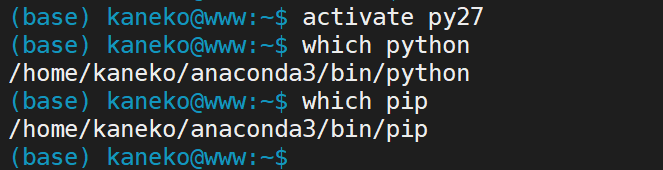
- 試しに、py27 の Python 環境の Python を使ってみる
activate py27 python print(1 + 2) exit()
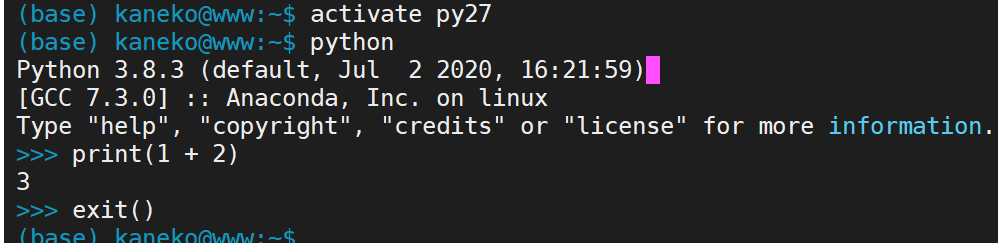
Anaconda3 のアンインストール
- 新しく、 端末を開く
- 次のコマンドを実行する
「rm -rf anaconda3」の「anaconda3」には、Anaconda をインストールしたディレクトリを指定すること
rm -rf anaconda
![[kaneko lab.]](https://www.kkaneko.jp/info/logo_png.png)