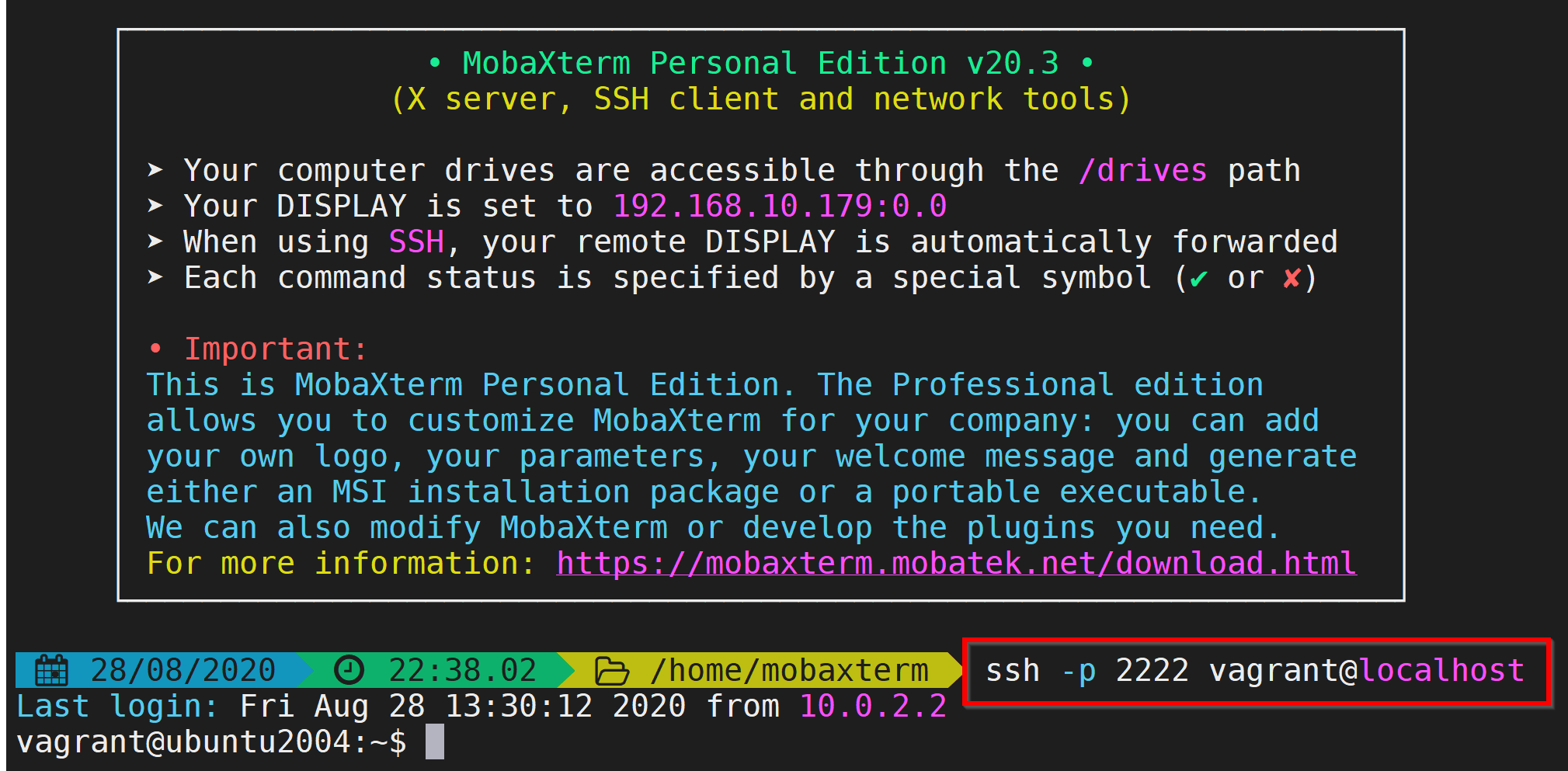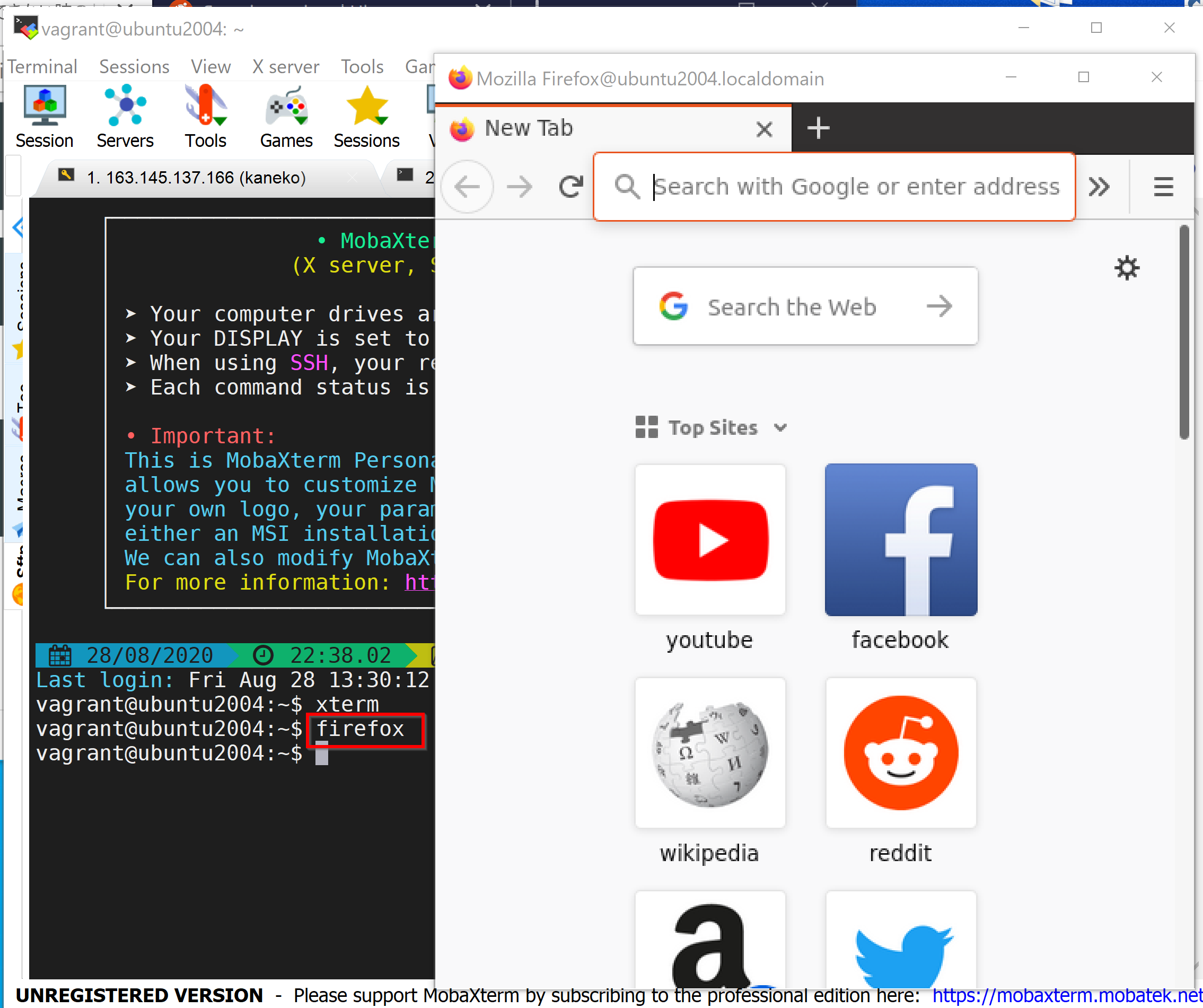Ubuntu 20.04, 18.04 仮想マシンを作る(VirtualBox, Vagrant を使用)(Windows 上,Ubuntu 上)
Oracle VM VirtualBox は,オープンソースの仮想化ソフトウェアです.
本ガイドでは,Windows または Ubuntu 環境における,Ubuntu 仮想マシンの構築手順を詳しく解説します.VirtualBox と Vagrant を活用した効率的な環境構築方法を説明します.
【目次】
- 前準備
- Vagrant を使った Ubuntu 20.04 仮想マシンの構築手順
- Vagrant を使った Ubuntu 18.04 仮想マシンの構築手順
- Windows 環境での Ubuntu デスクトップアプリケーションの利用方法
【サイト内の関連ページ】
【関連する外部ページ】
VirtualBox 公式サイト: https://www.virtualbox.org/
前準備
VirtualBox のインストール
Vagrant のインストール
Vagrant を使った Ubuntu 20.04 仮想マシンの構築手順
以下は Ubuntu での操作画面ですが,Windows 環境でも同じ手順で実行できます.
Vagrant box の選択
Vagrant box は以下のWebサイトで検索できます
https://vagrantcloud.com/search
Vagrant box を使用した Ubuntu 仮想マシンのインストール
Windows および Ubuntu 環境で共通の手順です.
- 作業用ディレクトリの準備
作業用ディレクトリは管理しやすい名前を選択することを推奨します.
mkdir menv cd menv
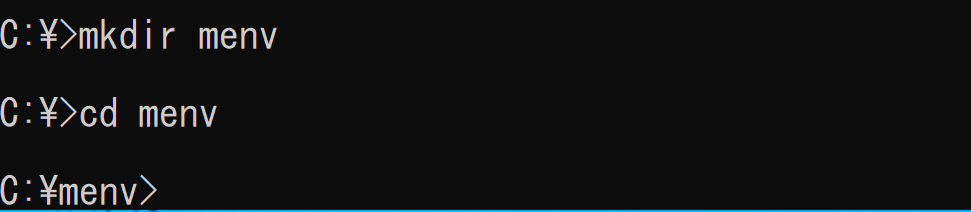
- Vagrantfile の取得
vagrant init generic/ubuntu2004
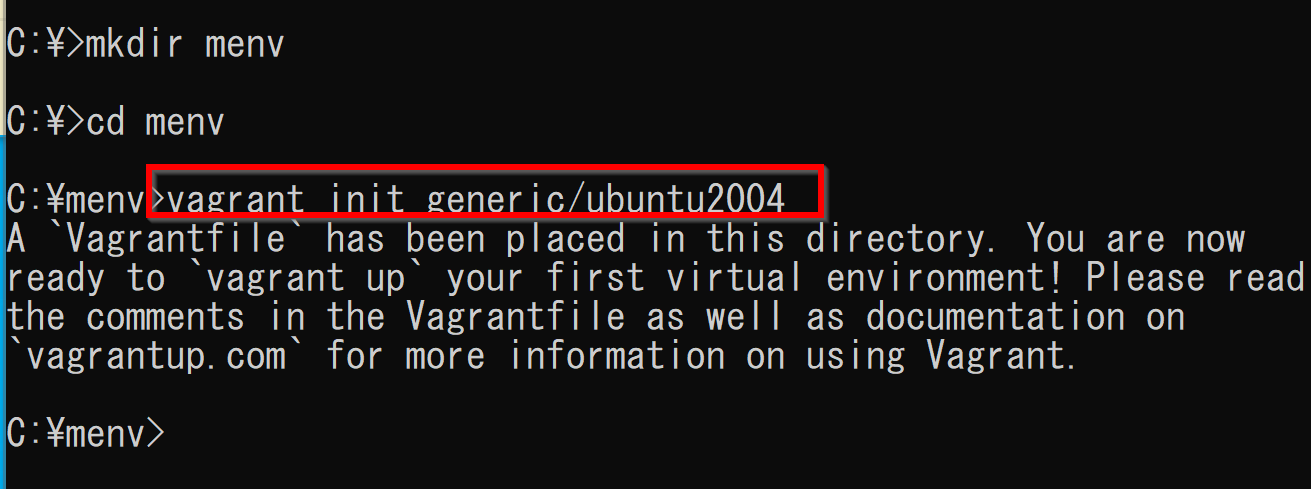
- Vagrantfile の確認
*仮想マシンの設定(メモリ割り当て,共有ディレクトリなど)のカスタマイズが必要な場合は,このファイルを編集します.
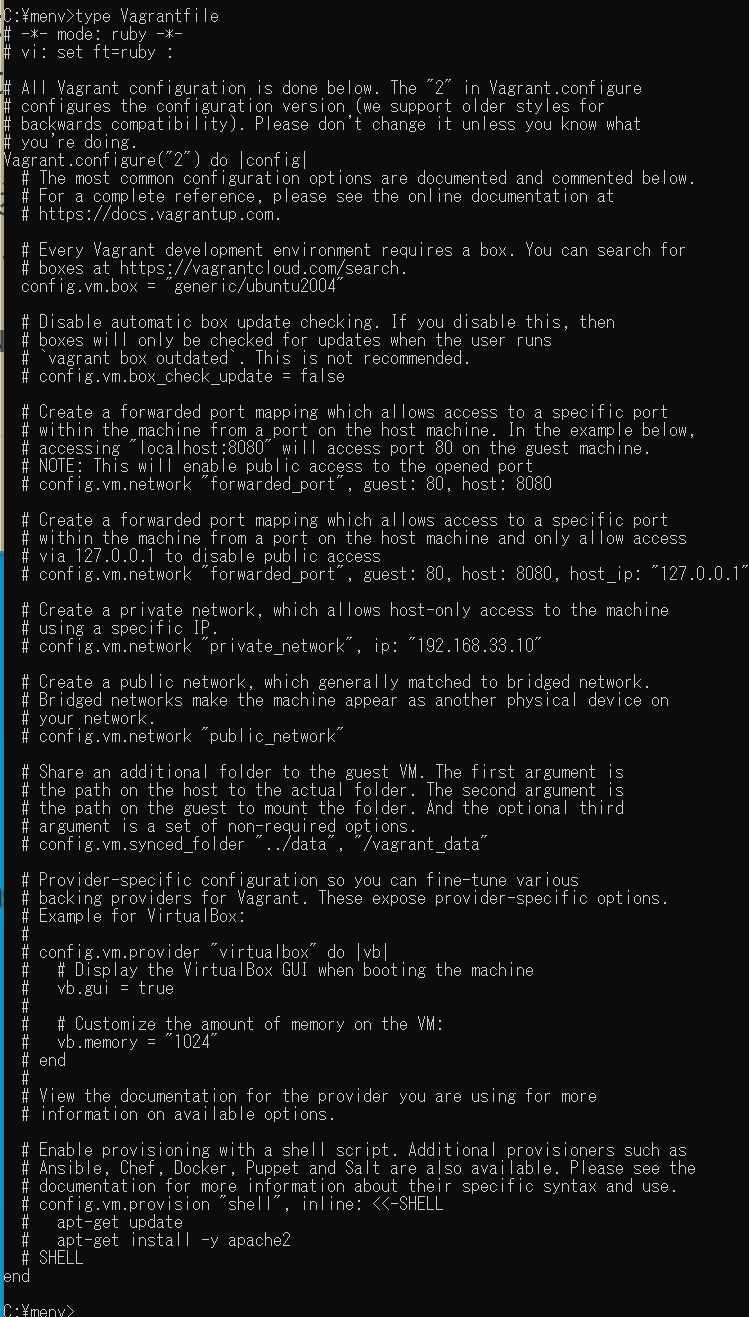
- 仮想マシンの構築
vagrant up --provider=virtualbox
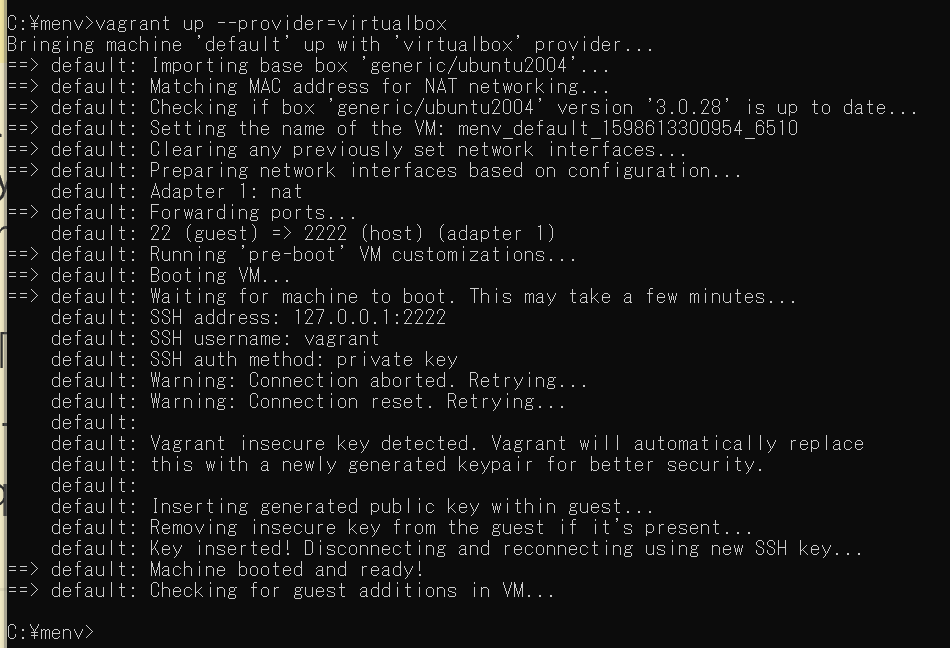
- 動作確認のためのログインテスト
アクセス情報:
ユーザ名: vagrant
パスワード: vagrant
ポート番号: 2222 (このポート番号は「vagrant up --provider=virtualbox」実行時の出力で確認できます)
以下のコマンドでログインします:
ssh -p 2222 vagrant@localhost
初回接続時は「Yes」を入力し,その後パスワード「vagrant」を入力します.
セキュリティ上の理由により,パスワード入力時は画面に文字が表示されません.

ログイン確認後は exit コマンドで終了します.
exit
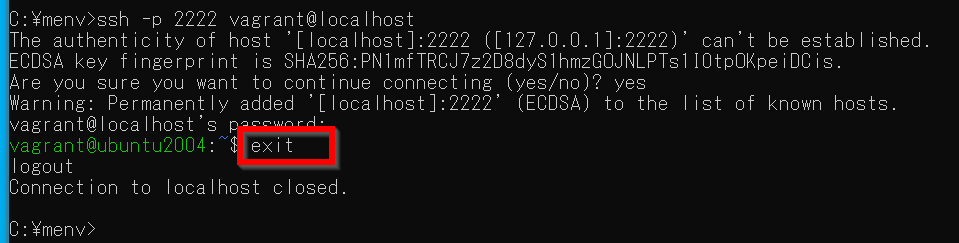
- 仮想マシンのシャットダウン
vagrant halt

基本操作:vagrant up で起動,vagrant halt で終了します
Vagrant を使った Ubuntu 18.04 仮想マシンの構築手順
以下は Ubuntu での操作画面ですが,Windows 環境でも同様の手順で実行できます.
Vagrant box の選択
Vagrant box は以下のWebサイトで検索できます
https://vagrantcloud.com/search
Vagrant box を使用した Ubuntu 仮想マシンのインストール
Windows および Ubuntu 環境で共通の手順です.
- 作業用ディレクトリの準備
効率的な管理のため,適切なディレクトリ名を選択することを推奨します.
mkdir penv cd penv
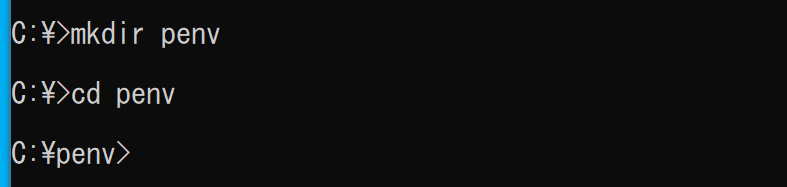
- Vagrantfile の取得
vagrant init generic/ubuntu1804
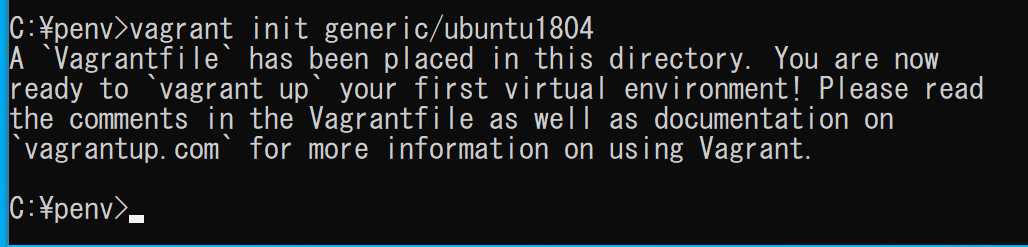
- Vagrantfile の確認
*仮想環境の詳細設定(メモリ割り当て,共有ディレクトリの設定など)が必要な場合は,このファイルで環境をカスタマイズできます.
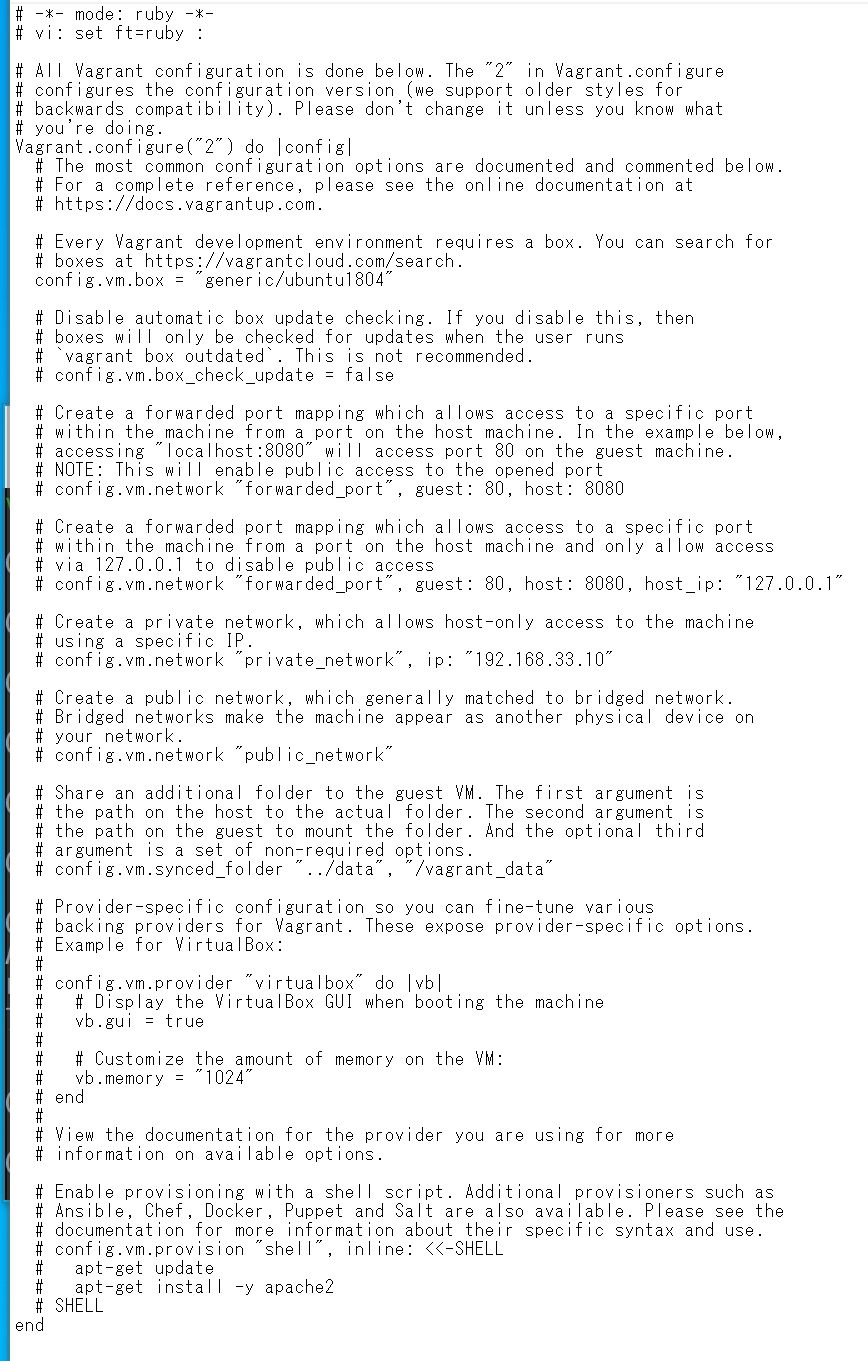
- 仮想マシンの構築と起動
vagrant up --provider=virtualbox
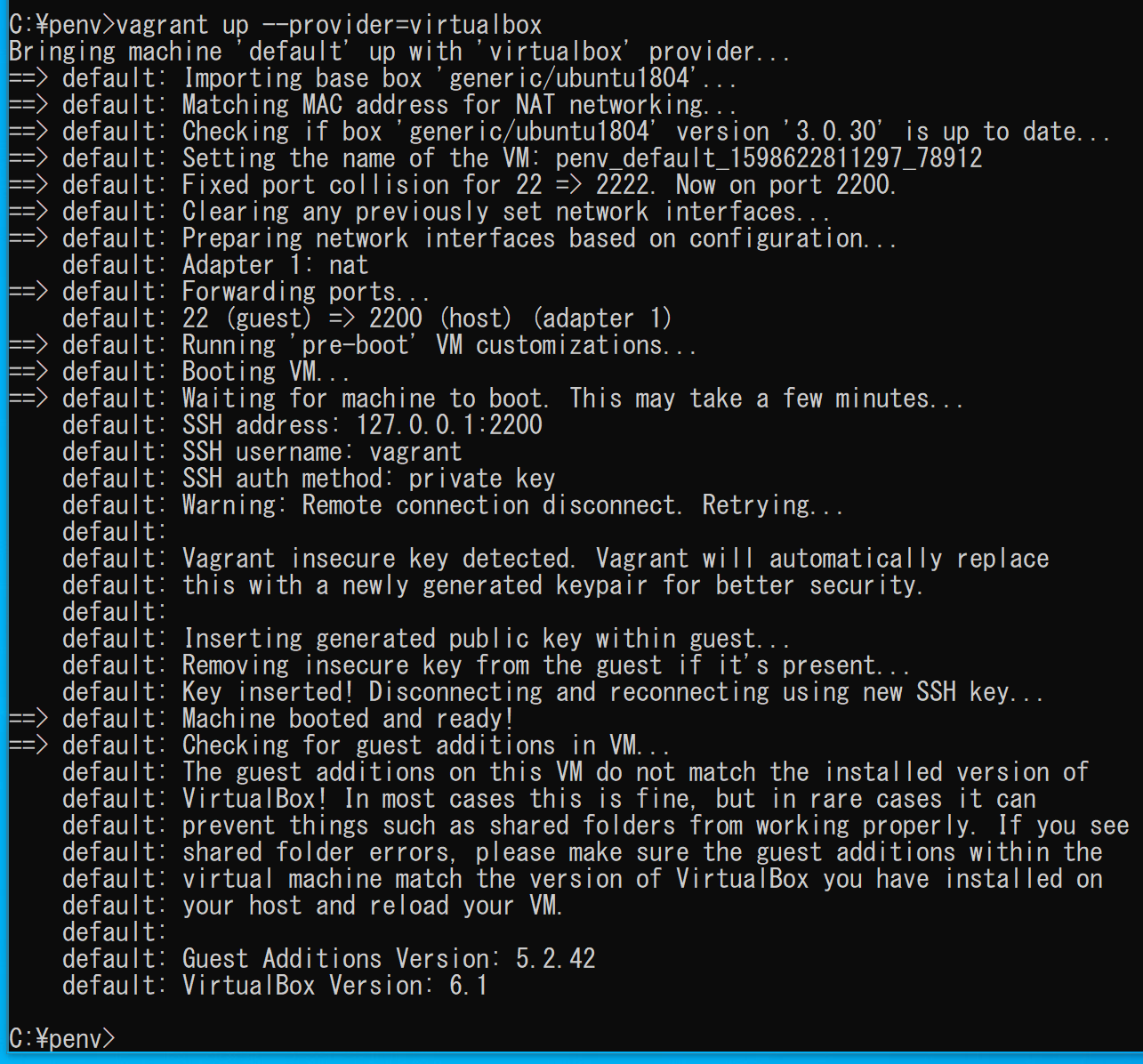
- セットアップ確認のためのログインテスト
アクセスに必要な情報:
ユーザ名: vagrant
パスワード: vagrant
ポート番号: 2201 (このポート番号は「vagrant up --provider=virtualbox」実行時の出力で確認できます)
以下のコマンドでアクセスします:
ssh -p 2201 vagrant@localhost
初回接続時は「Yes」を入力し,続いてパスワード「vagrant」を入力します.
セキュリティ保護のため,パスワード入力時は画面に文字が表示されません.

動作確認後は exit コマンドで終了します.
exit
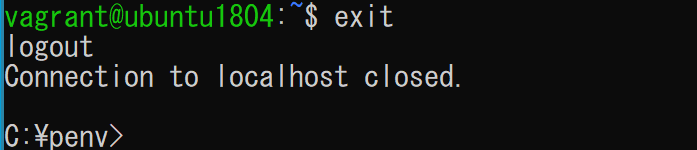
- 仮想マシンの終了処理
vagrant halt

基本的な操作方法:vagrant up で起動,vagrant halt で安全に終了します
Windows 環境での Ubuntu デスクトップアプリケーションの活用
Vagrant 仮想マシンへの Ubuntu デスクトップ環境のインストール
- 仮想マシンへのログイン
ssh -p 2222 vagrant@localhost

- パッケージ取得元を日本のミラーサーバーに変更し,より高速なダウンロードを実現
sudo sed -i 's/\/\/us.archive.ubuntu.com/\/\/jp.archive.ubuntu.com/g' /etc/apt/sources.list sudo sed -i 's/\/\/archive.ubuntu.com/\/\/jp.archive.ubuntu.com/g' /etc/apt/sources.list sudo apt -y update

(以下省略) - デスクトップ環境構築のための tasksel のセットアップ
# パッケージリストの情報を更新 sudo apt update sudo apt -y install tasksel
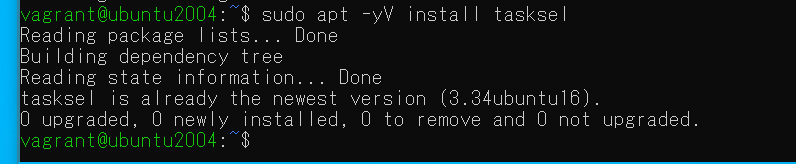
- tasksel を使用した Ubuntu デスクトップ環境のインストール
sudo tasksel --list-tasks sudo tasksel install ubuntu-desktop
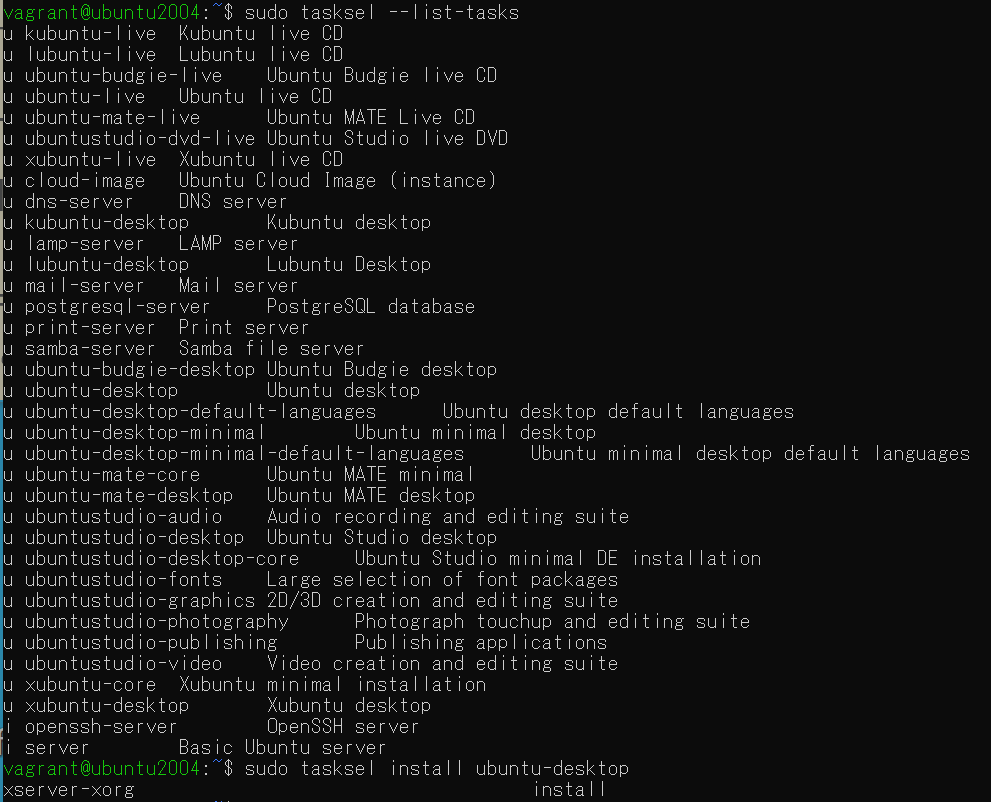
- リモートX11接続の設定
/etc/ssh/sshd_config ファイルで「X11UseLocahost no」の設定を行います
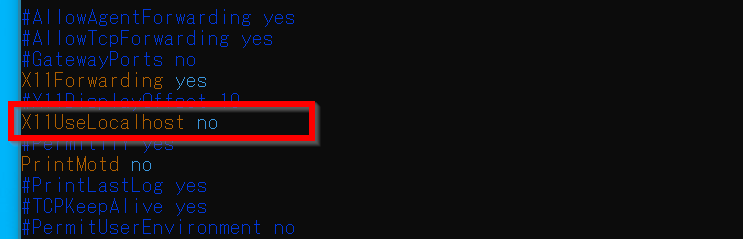
設定変更を反映するため,sshd サービスを再起動します.
sudo service ssh restart
![[kaneko lab.]](https://www.kkaneko.jp/info/logo_png.png)