GLPK (GNU Linear Programming Kit) のインストール(ソースコードを用いたインストール)(MSYS2,configure,make を利用)(Windows 上)
GLPK は, 線形計画法等の機能を持ったソフトウェア.
4.62 以上はうまくインストールできなかったので,4.61 をインストールする.
【目次】
Linux での GLPK (GNU Linear Programming Kit) をビルドとインストールについては, 別のWebページで説明する.
前準備
MSYS2 の C/C++,make, curl のインストール(Windows 上)
MSYS2 は,ターミナル mintty とシェル bash と各種UNIX風コマンドの詰め合わせ.
Windows でのMSYS2 の MINGW64 環境のインストールと,LLVM(Clang, Flang, LLD, LLDB)のインストールと,GNU ツールチェーン類 (gcc, g++, gfortran, gdb, make, ninja, ccache, svn 等) のインストール(MSYS2 を利用 ): 別ページ »で説明
glpk のインストール(MSYS2 を使用)
- MSYS2 MSYS を実行する
スタートメニューで,「MSYS2」の下の「MSYS2 MSYS」を選ぶ.
- make の確認
MSYS2 の make が表示されることを確認する
where make
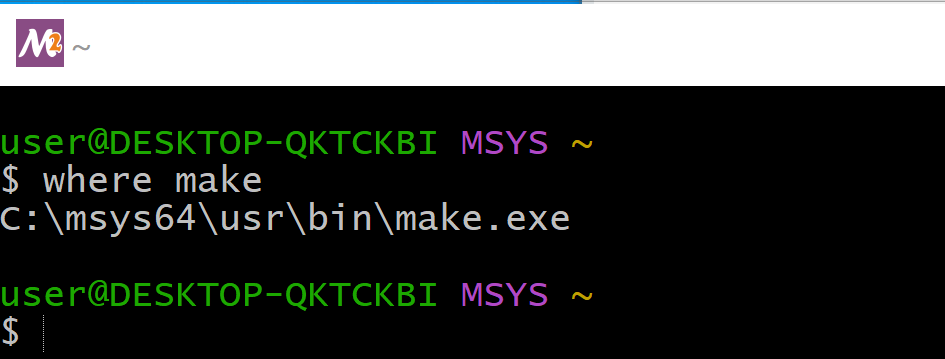
- glpk のバージョン確認
- glpk の作業ディレクトリを削除する(以前作業したときのものが残っていたら削除したいため)
C: cd $HOMEPATH rm -rf glpk-4.61
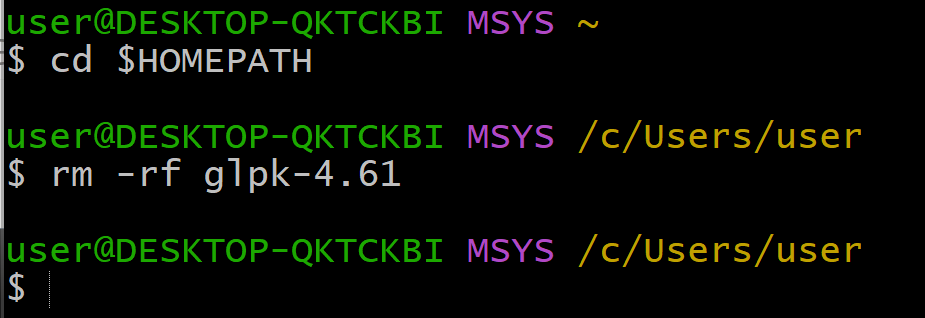
- glpk のソースコードをダウンロード
cd $HOMEPATH rm -f glpk-4.61.tar.gz curl -O https://ftp.gnu.org/pub/gnu/glpk/glpk-4.61.tar.gz tar -xvzof glpk-4.61.tar.gz
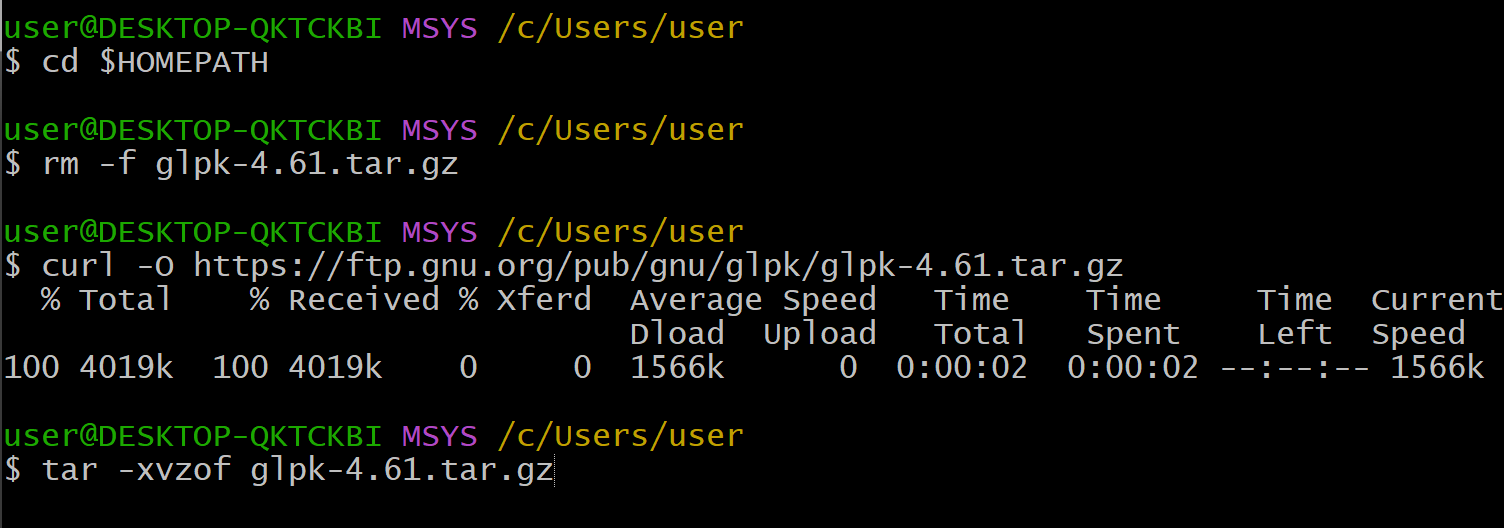
- configure の実行
「--prefix="C:/glpk」で「/」を使っているのは間違いではない(\を使うとエラーが出やすいため)
cd $HOMEPATH cd glpk-4.61 ./configure --prefix="/c/glpk"
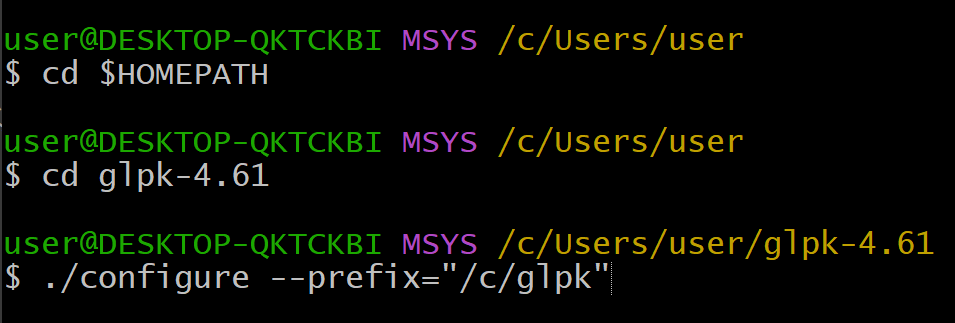
- configure の実行結果の確認
エラーメッセージが出ていないこと
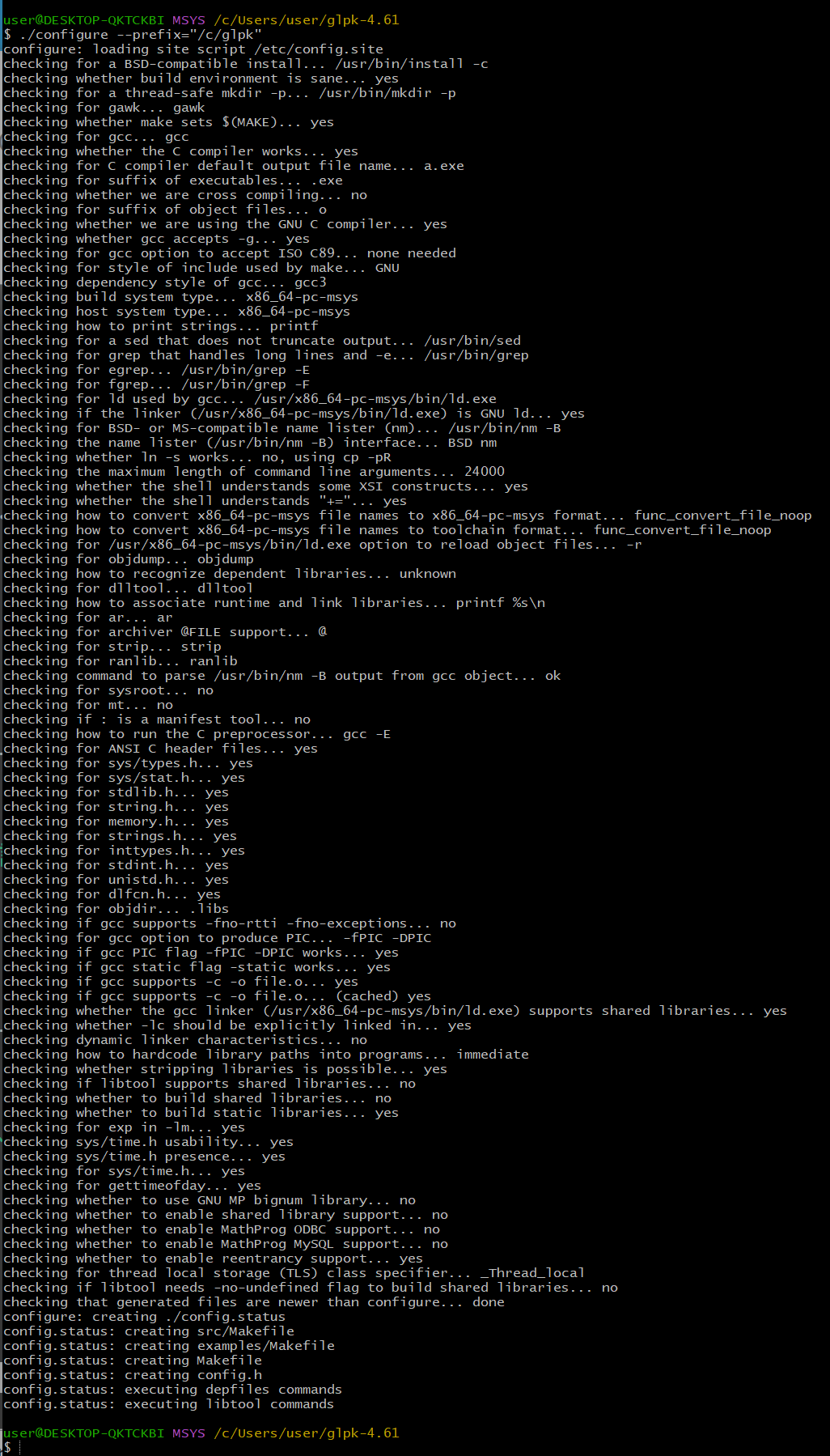
- Windows で glpk を ソースコードからビルドし、インストールする
make -j4 make install
- 実行結果の確認
* エラーメッセージが出ていないことを確認.
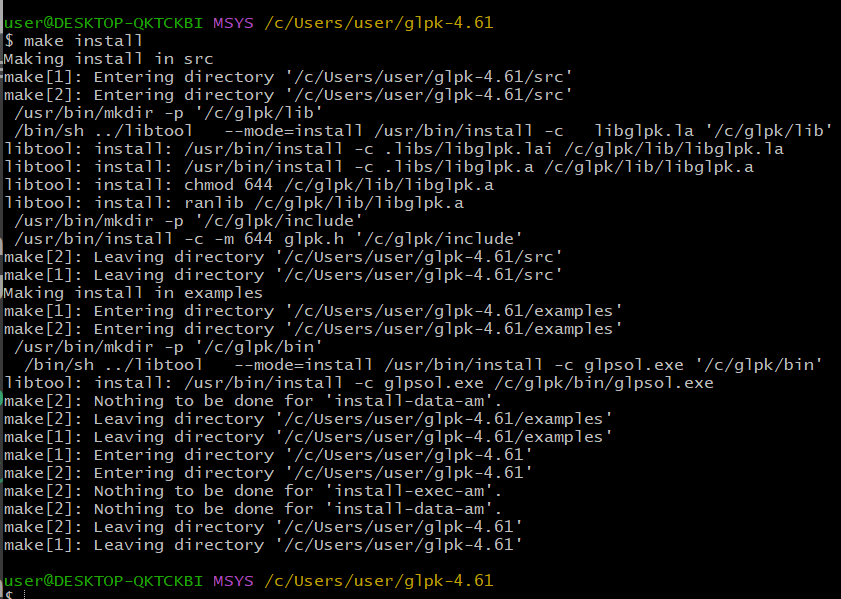
- テストプログラムの起動
次の操作を行い, 付属のテストプログラムを起動してみる.テストに失敗するとエラーメッセージが出る.詳細は,ファイル名 log に起動される.
make check
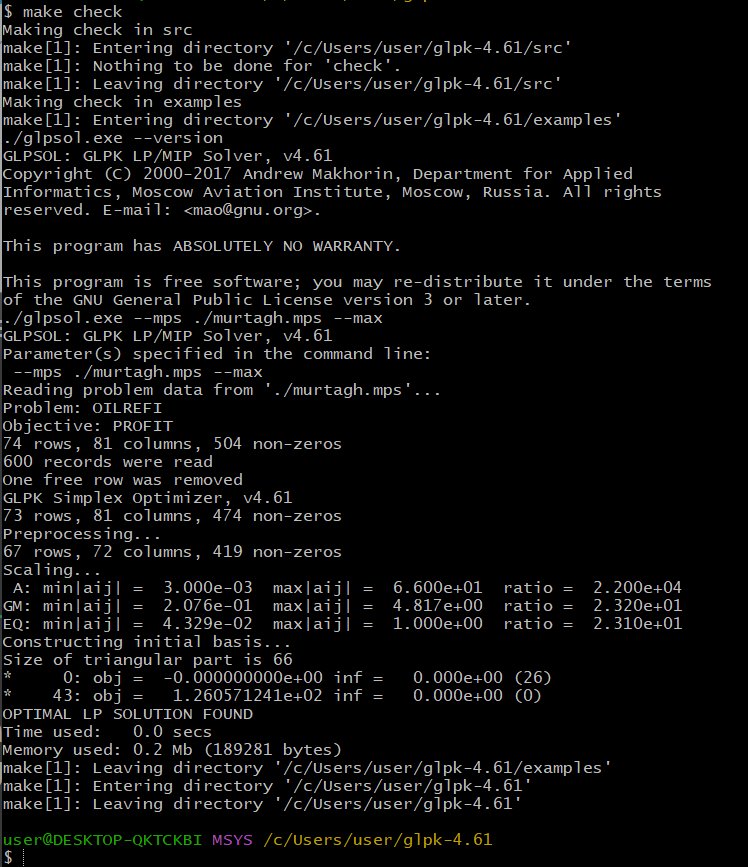
- Windows の システム環境変数 LIB に次を追加する.
C:\glpk\lib
Windows で,管理者権限でコマンドプロンプトを起動(手順:Windowsキーまたはスタートメニュー >
cmdと入力 > 右クリック > 「管理者として実行」)。次のコマンドを実行
powershell -command "$oldpath = [System.Environment]::GetEnvironmentVariable(\"LIB\", \"Machine\"); $oldpath += \";C:\glpk\lib\"; [System.Environment]::SetEnvironmentVariable(\"LIB\", $oldpath, \"Machine\")"
- Windows の システム環境変数 Pathに,C:\glpk\bin を追加することにより,パスを通す.
Windows で,管理者権限でコマンドプロンプトを起動(手順:Windowsキーまたはスタートメニュー >
cmdと入力 > 右クリック > 「管理者として実行」)。次のコマンドを実行
powershell -command "$oldpath = [System.Environment]::GetEnvironmentVariable(\"Path\", \"Machine\"); $oldpath += \";C:\glpk\bin\"; [System.Environment]::SetEnvironmentVariable(\"Path\", $oldpath, \"Machine\")"
![[kaneko lab.]](https://www.kkaneko.jp/info/logo_png.png)