Ninja,Meson (ビルドシステム)のインストール(Windows 上)
前準備
Python 3.12 のインストール
インストール済みの場合は実行不要。
管理者権限でコマンドプロンプトを起動(手順:Windowsキーまたはスタートメニュー > cmd と入力 > 右クリック > 「管理者として実行」)し、以下を実行する。管理者権限は、wingetの--scope machineオプションでシステム全体にソフトウェアをインストールするために必要である。
REM Python をシステム領域にインストール
winget install --scope machine --id Python.Python.3.12 -e --silent
REM Python のパス設定
set "PYTHON_PATH=C:\Program Files\Python312"
set "PYTHON_SCRIPTS_PATH=C:\Program Files\Python312\Scripts"
echo "%PATH%" | find /i "%PYTHON_PATH%" >nul
if errorlevel 1 setx PATH "%PATH%;%PYTHON_PATH%" /M >nul
echo "%PATH%" | find /i "%PYTHON_SCRIPTS_PATH%" >nul
if errorlevel 1 setx PATH "%PATH%;%PYTHON_SCRIPTS_PATH%" /M >nul【関連する外部ページ】
Python の公式ページ: https://www.python.org/
AI エディタ Windsurf のインストール
Pythonプログラムの編集・実行には、AI エディタの利用を推奨する。ここでは,Windsurfのインストールを説明する。
管理者権限でコマンドプロンプトを起動(手順:Windowsキーまたはスタートメニュー > cmd と入力 > 右クリック > 「管理者として実行」)し、以下を実行して、Windsurfをシステム全体にインストールする。管理者権限は、wingetの--scope machineオプションでシステム全体にソフトウェアをインストールするために必要となる。
winget install --scope machine Codeium.Windsurf -e --silent【関連する外部ページ】
Windsurf の公式ページ: https://windsurf.com/
Meson のインストール(Windows 上)
- Meson のリリースのページを開く.
- 64ビットWindows のインストーラを選ぶ
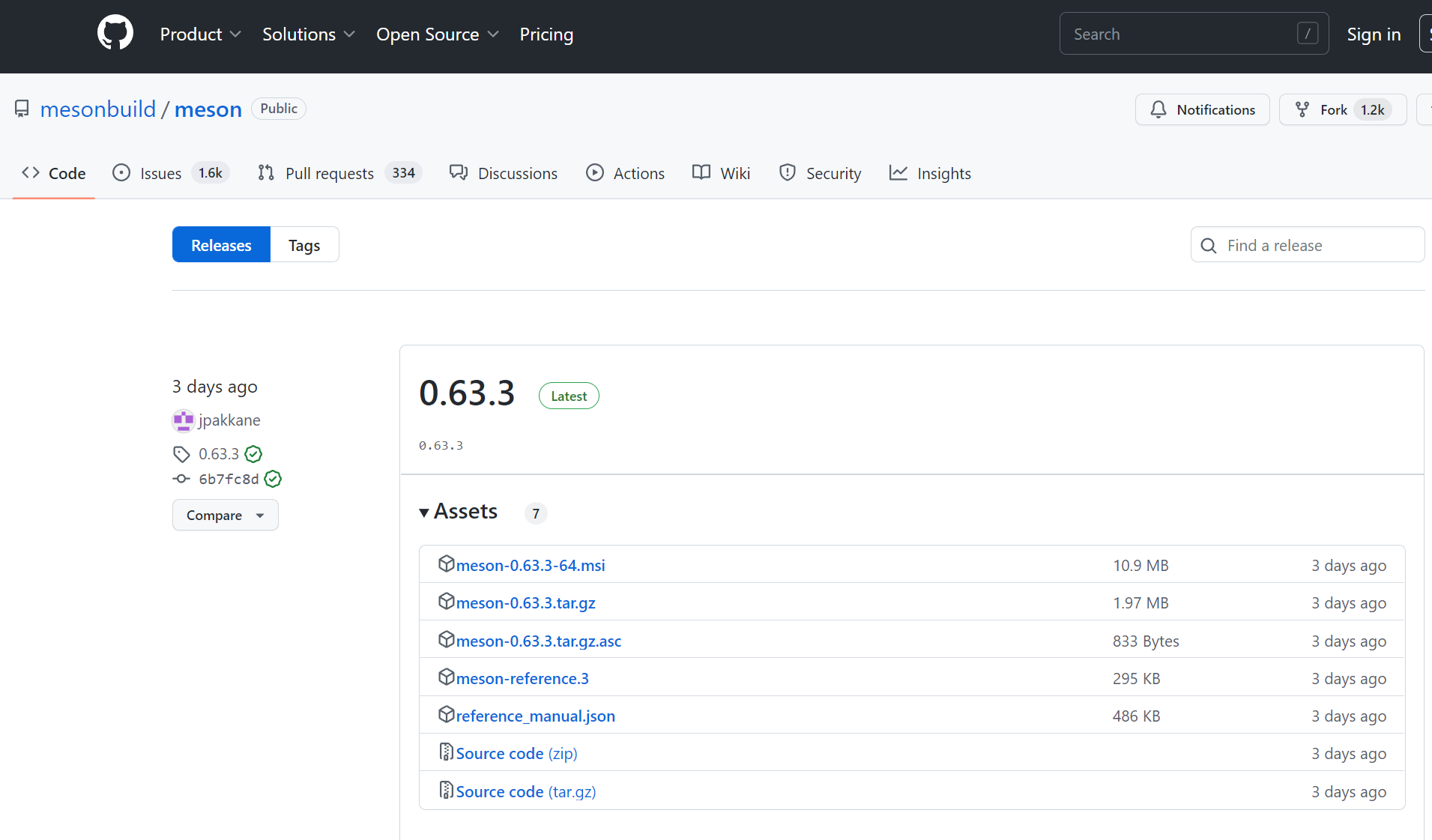
- ダウンロードが始まる.

- ダウンロードした .msi ファイルを実行
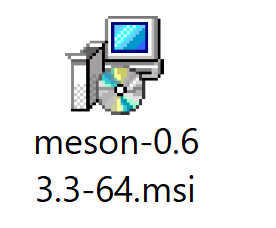
- ようこそ画面では「Next」をクリック.
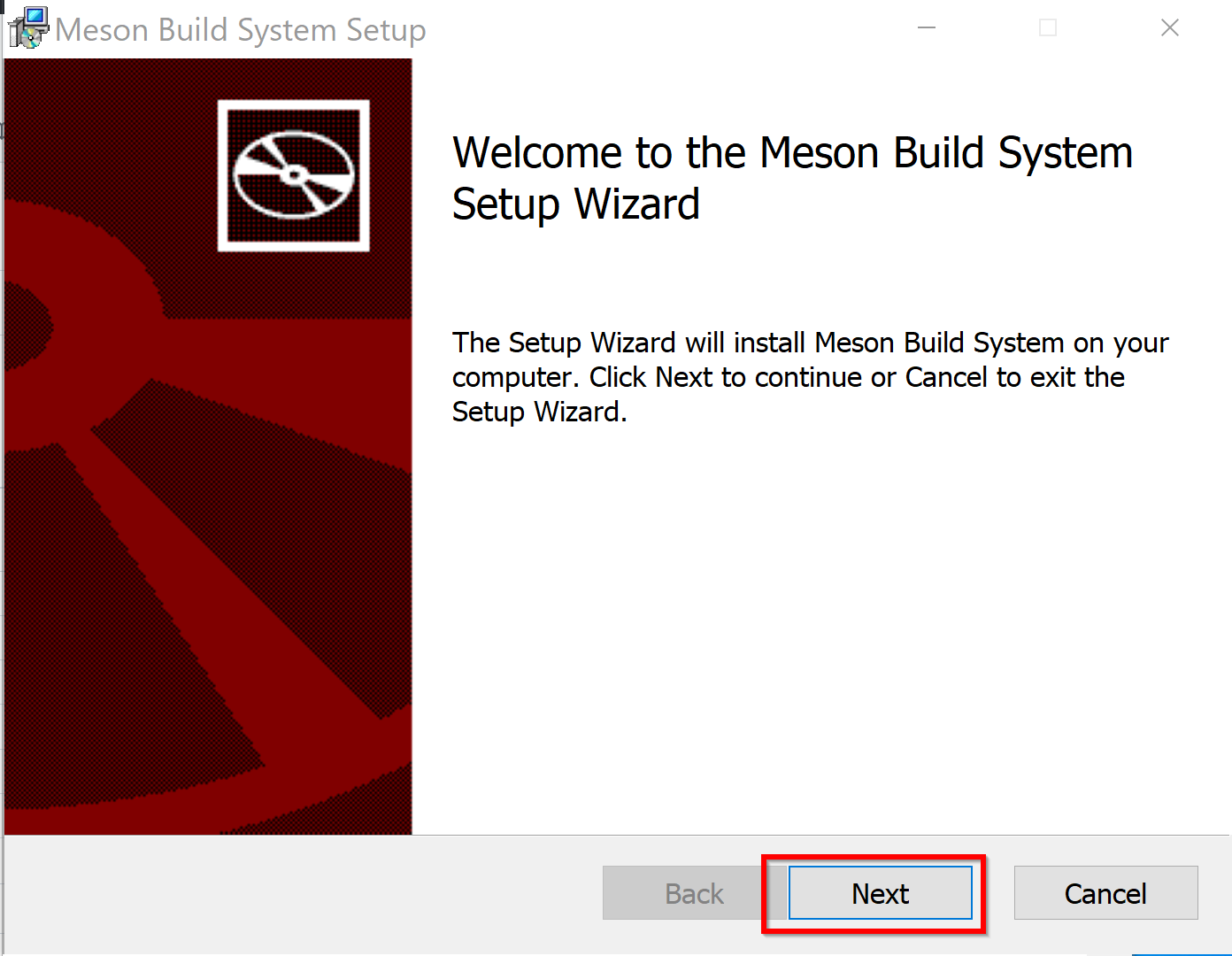
- ライセンス条項の確認のチェックを行う.その後「Next」をクリック.
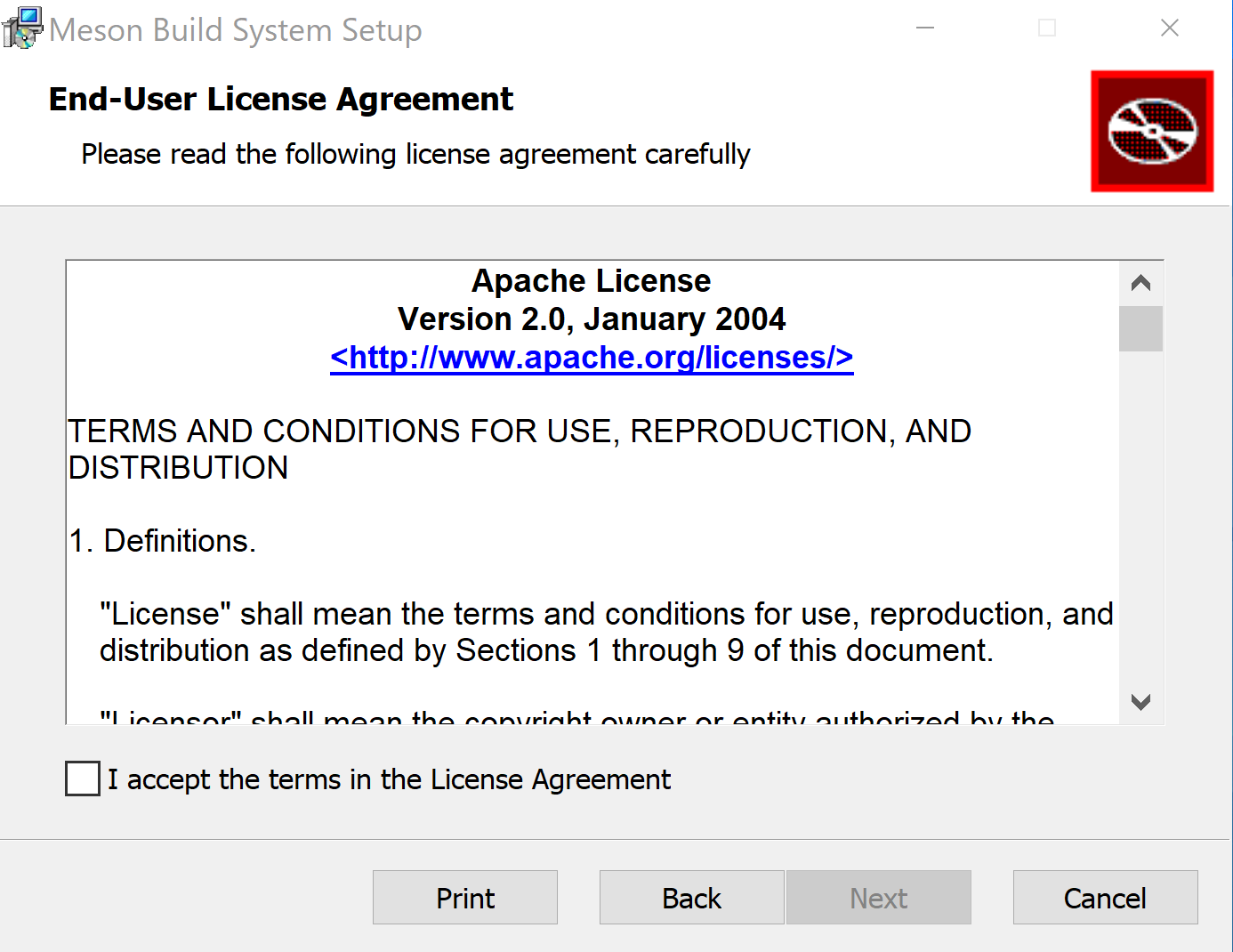
- カスタムセットアップは既定(デフォルト)のままでよい.「Next」をクリック.
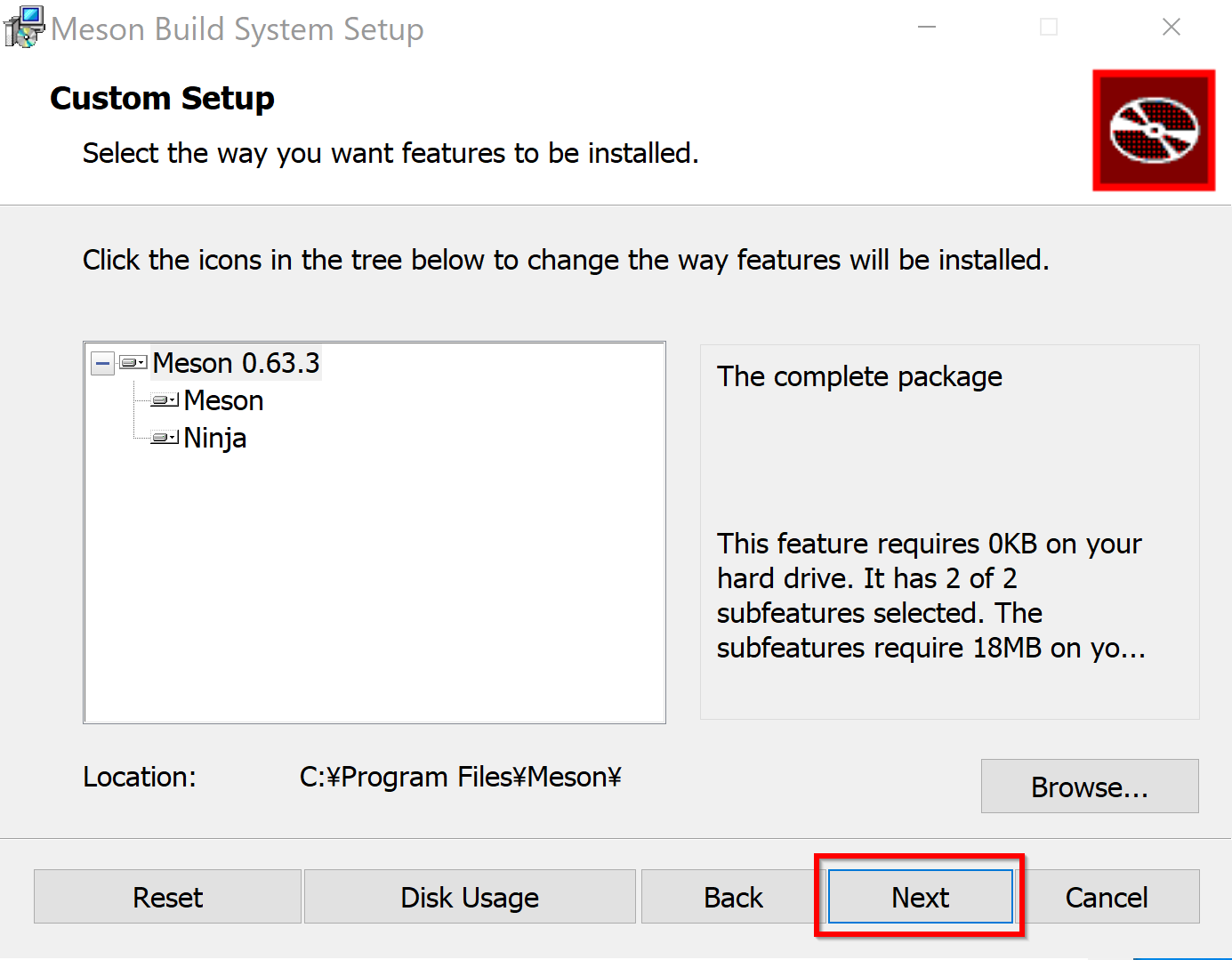
- インストールを開始したいので「Install」をクリック.
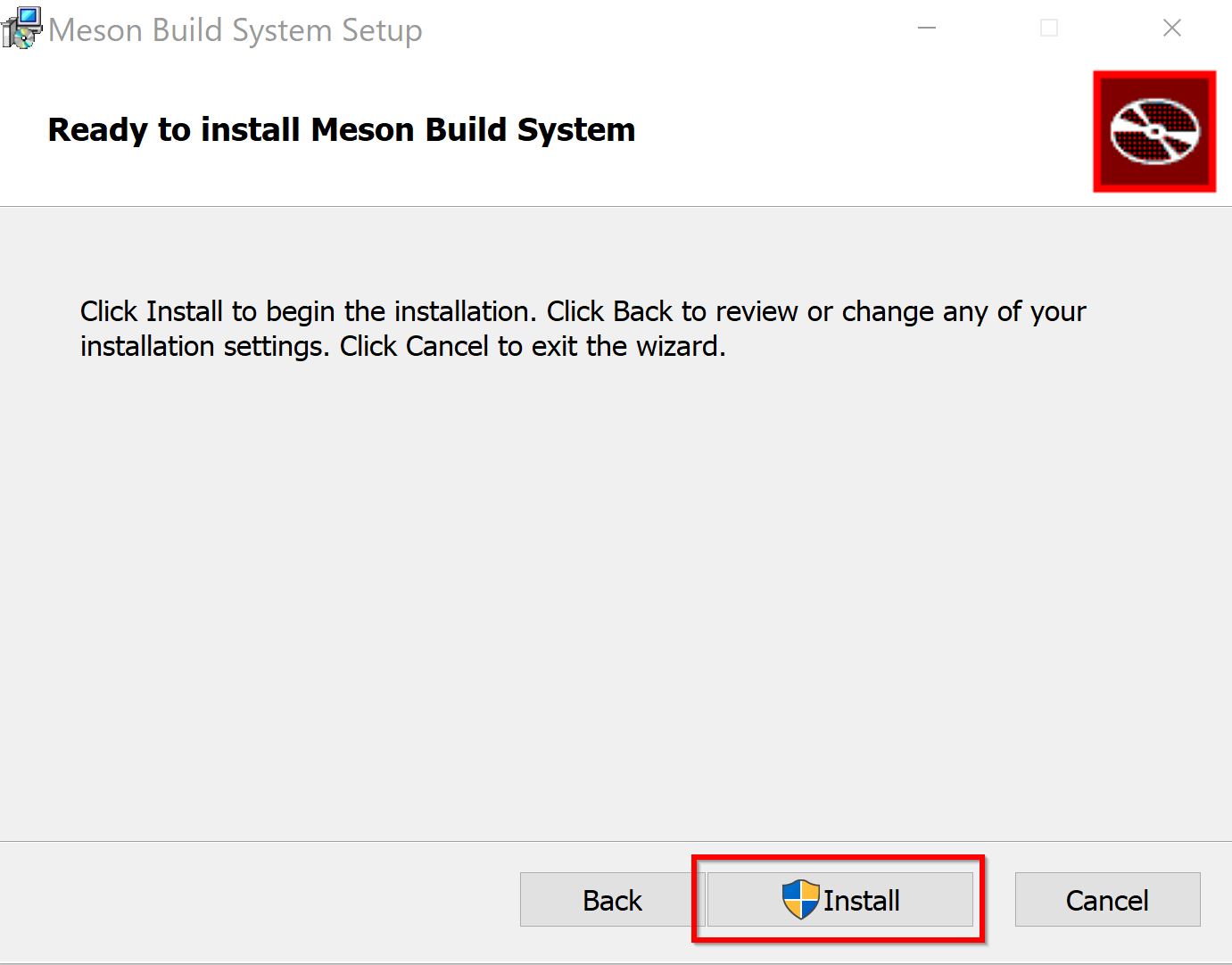
- インストールが終了したら「Finish」をクリック.
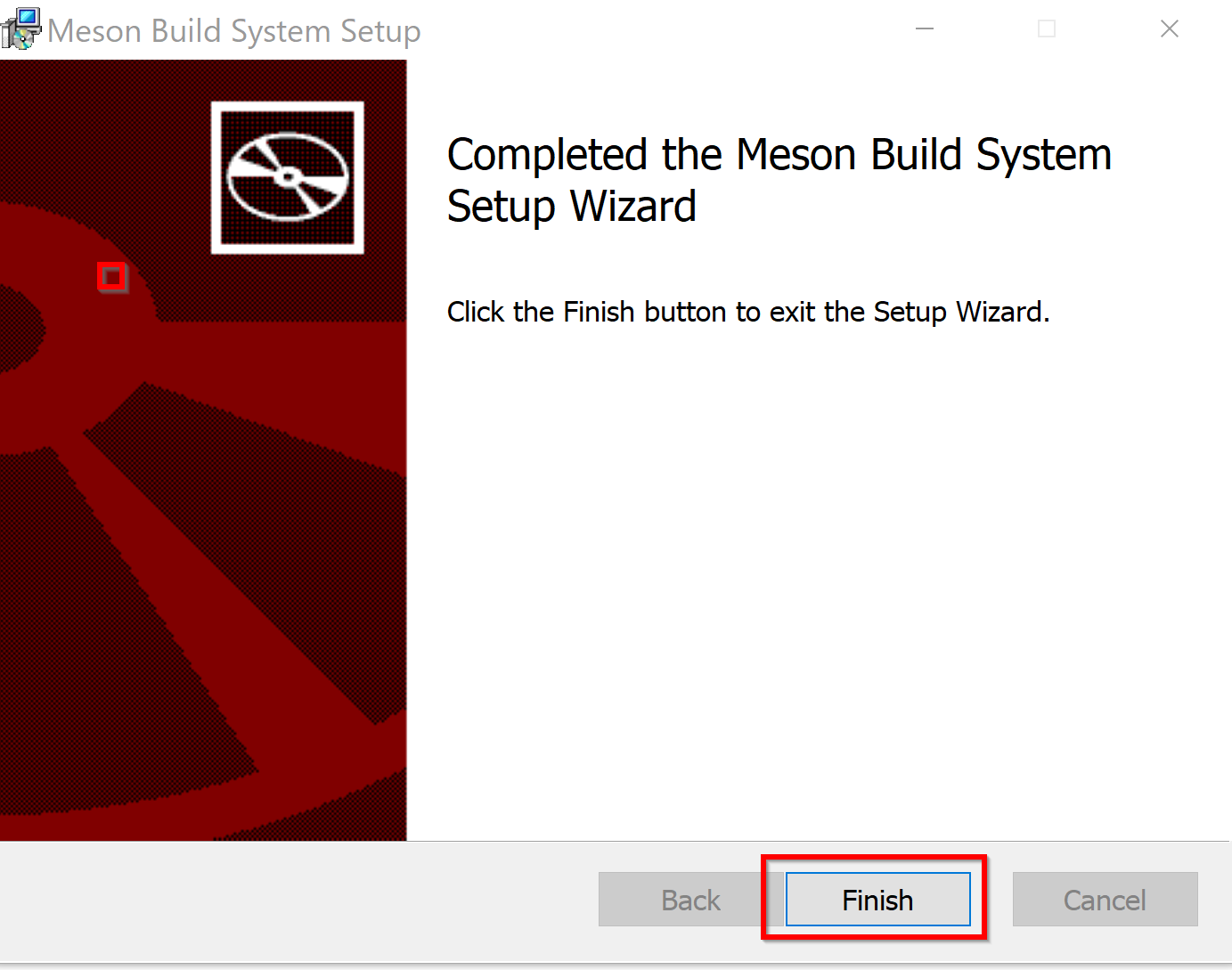
- Windows のシステム環境変数 Path に c:\Program Files\Meson を追加することにより,パスを通す.
Windows では,コマンドプロンプトを管理者として実行し, 次のコマンドを実行する.
powershell -command "$oldpath = [System.Environment]::GetEnvironmentVariable(\"Path\", \"Machine\"); $oldpath += \";c:\Program Files\Meson\"; [System.Environment]::SetEnvironmentVariable(\"Path\", $oldpath, \"Machine\")"

- ninja, mason にパスが通っていることを確認する
そのために,新しく Windows のコマンドプロンプトを開き,次のコマンドを実行する.
where ninja where meson
ぞれぞれ,次のように表示されたらOK
C:\Program Files\Meson\ninja.EXE C:\Program Files\Meson\meson.exe
- 確認のため,「ninja -h」を実行し,使用法 (Usage) を表示してみる
Windows のコマンドプロンプトで,次のコマンドを実行する.
ninja -h
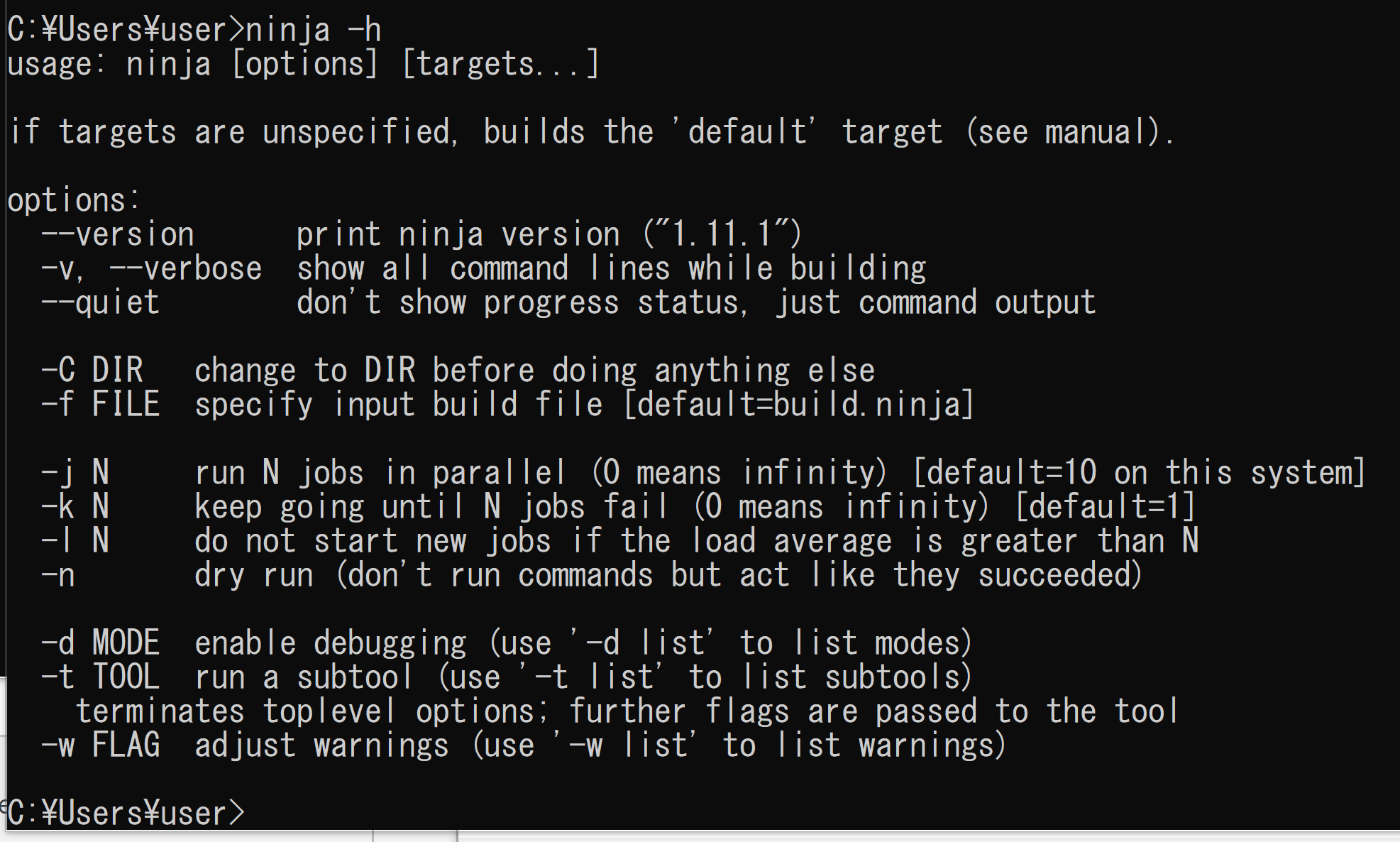
![[kaneko lab.]](https://www.kkaneko.jp/info/logo_png.png)