NVIDIA ドライバのインストール(Windows 上)
【要約】 Windows での、NVIDIA ドライバのインストールを説明する。NVIDIA のドライバダウンロードWebページ https://www.nvidia.co.jp/drivers を開き、手持ちのグラフィックス・ボードを選択してダウンロードする方法がある。ダウンロードした .exe ファイルを実行し、展開(解凍)後、利用条件に同意し、インストールを行う。インストール後、nvidia-smi コマンドを実行し、ドライバをインストールできたことを確認できる。
【目次】
NVIDIA ドライバ
NVIDIA ドライバは、NVIDIA製GPUを動作させるための重要なソフトウェアである。このドライバをインストールすることにより、GPUの性能を引き出すことができ、グラフィックス関連のアプリ、AI関連のアプリの高速化が期待できる。
ドライバはNVIDIA公式サイトである https://www.nvidia.co.jp/Download/index.aspx?lang=jp からダウンロードできる。このサイトからダウンロードするときには、グラフィックスカードとオペレーティングシステムを選択する。 なお、NVIDIA GeForce Experience を用いてインストールすることも可能である。
NVIDIA ドライバのインストール(Windows 上)
- NVIDIA グラフィックス・ボードの確認
Windows で、NVIDIA グラフィックス・ボードの種類を調べたいときは、 次のコマンドを実行することにより調べることができる。
wmic path win32_VideoController get name
- NVIDIA ドライバのダウンロード
NVIDIA ドライバは、以下の NVIDIA 公式サイトからダウンロードできる。
- ダウンロードの際には、使用しているグラフィックス・ボードの型番とオペレーティングシステムを選択する。
下の図では、GeForce RTX 30 Series、GeForce RTX 3080、Windows 11 を選んでいる。 自分の手持ちのグラフィックス・カードを選ぶこと。
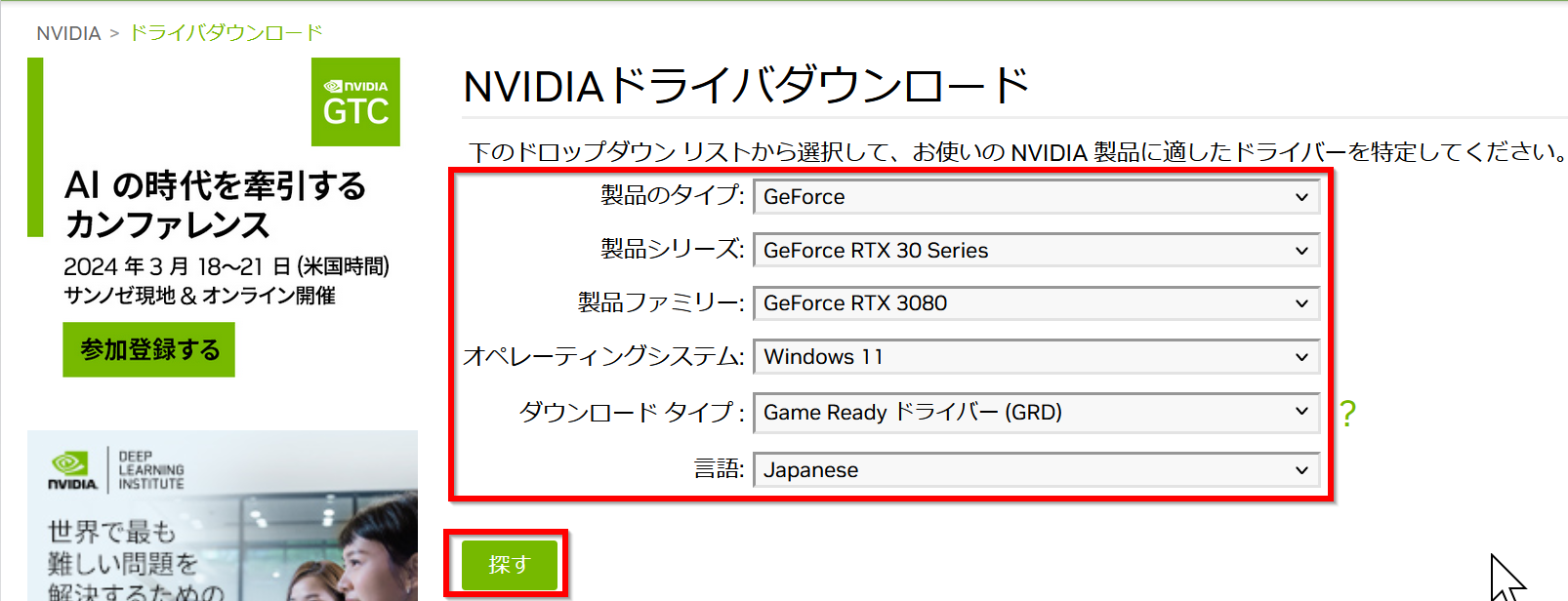
- 「ダウンロード」をクリック
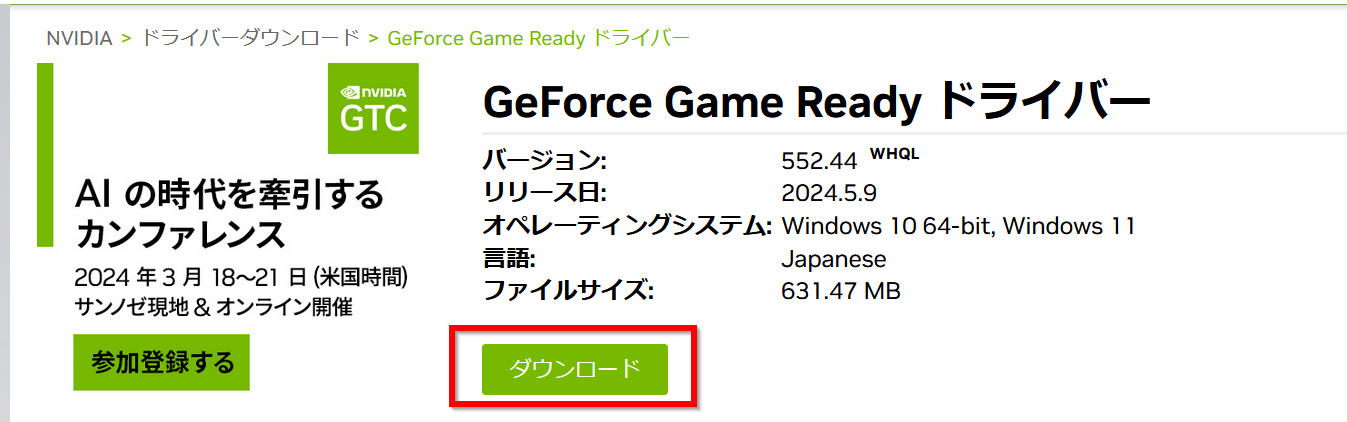
- 利用条件などを確認したら、「ダウンロード」をクリック
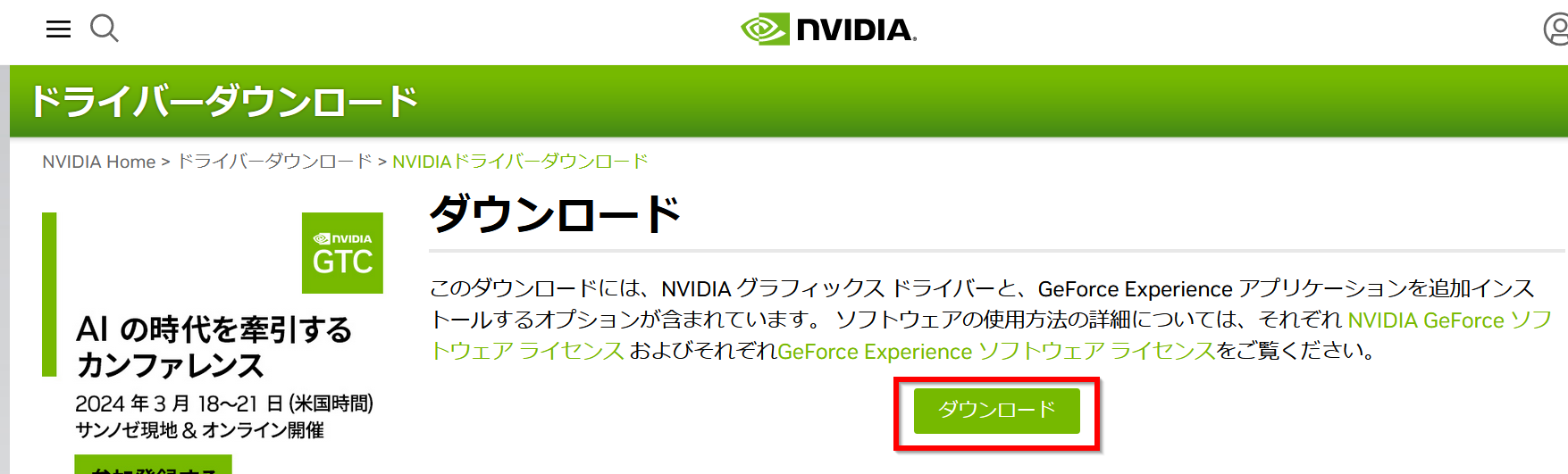
- ダウンロードが始まる

- ダウンロードした .exe ファイルを実行する
- 展開(解凍)したいので、「OK」をクリック
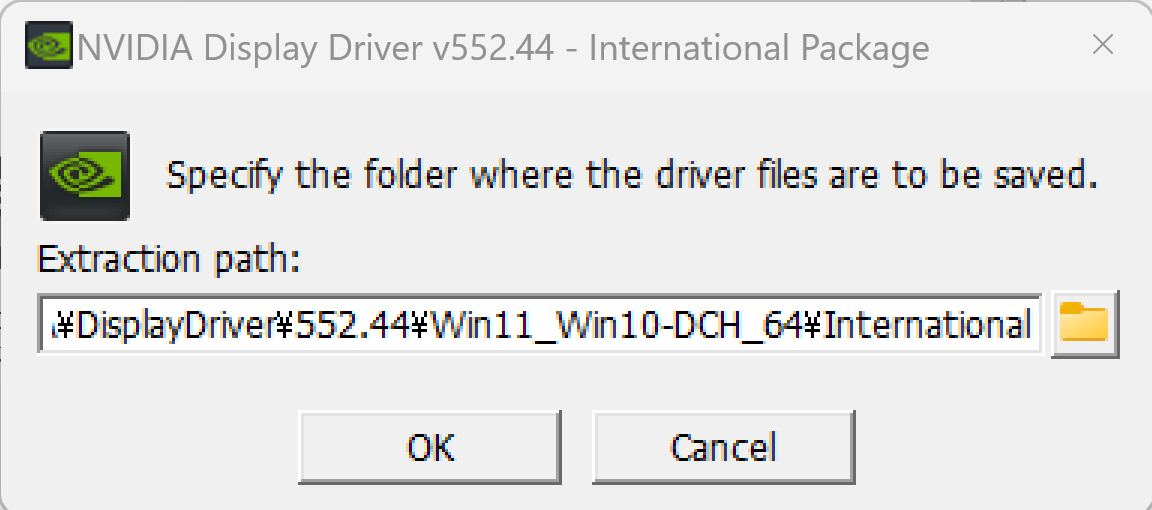
- 展開(解凍)が始まる
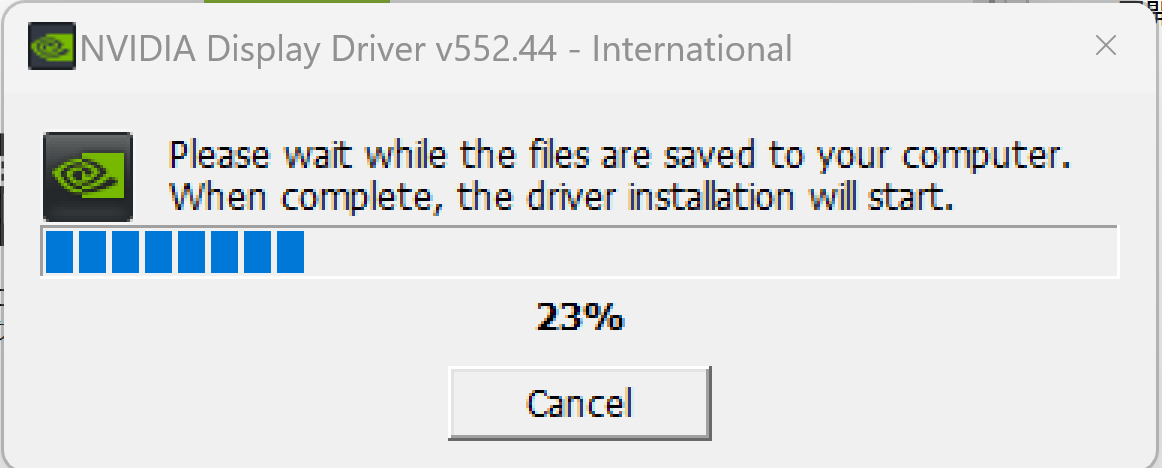
- 利用条件などを確認する。同意する場合のみ続行する
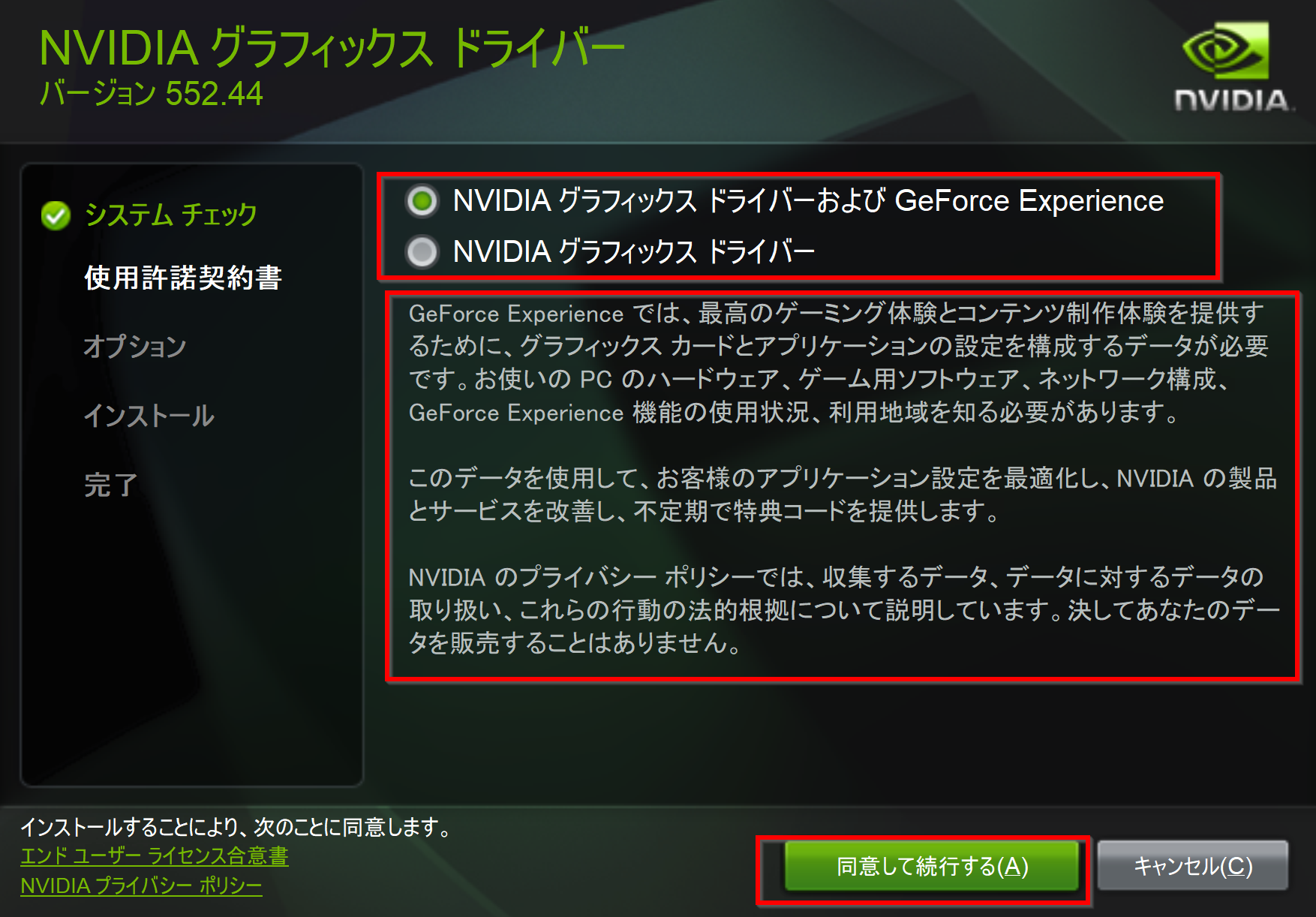
- 次の画面で詳細を確認したいので「カスタム」を選ぶ。「次へ」をクリック。
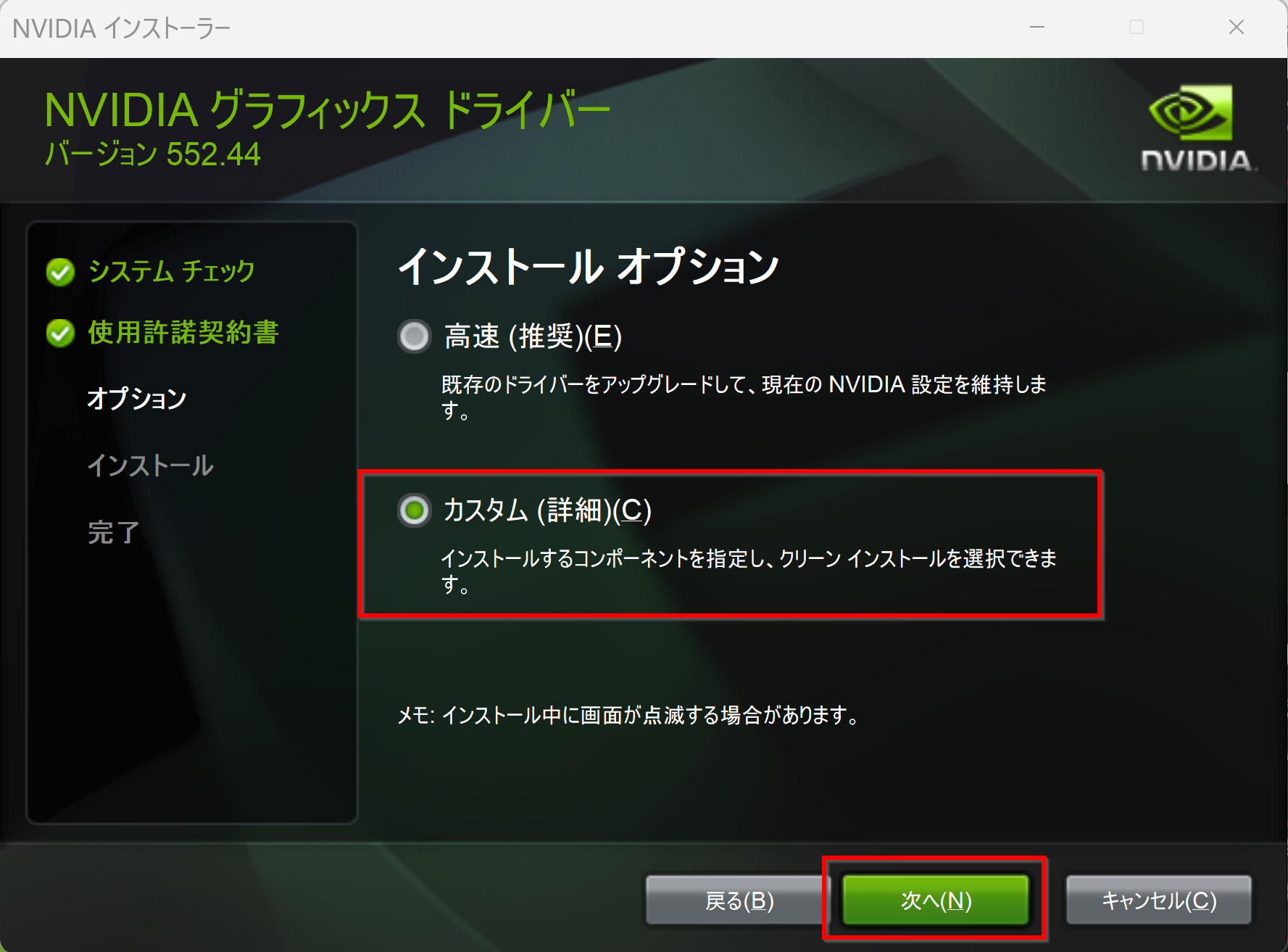
- 必要なものを選ぶ。クリーンインストールしたいときは、クリーンインストールにチェックする。「次へ」をクリック
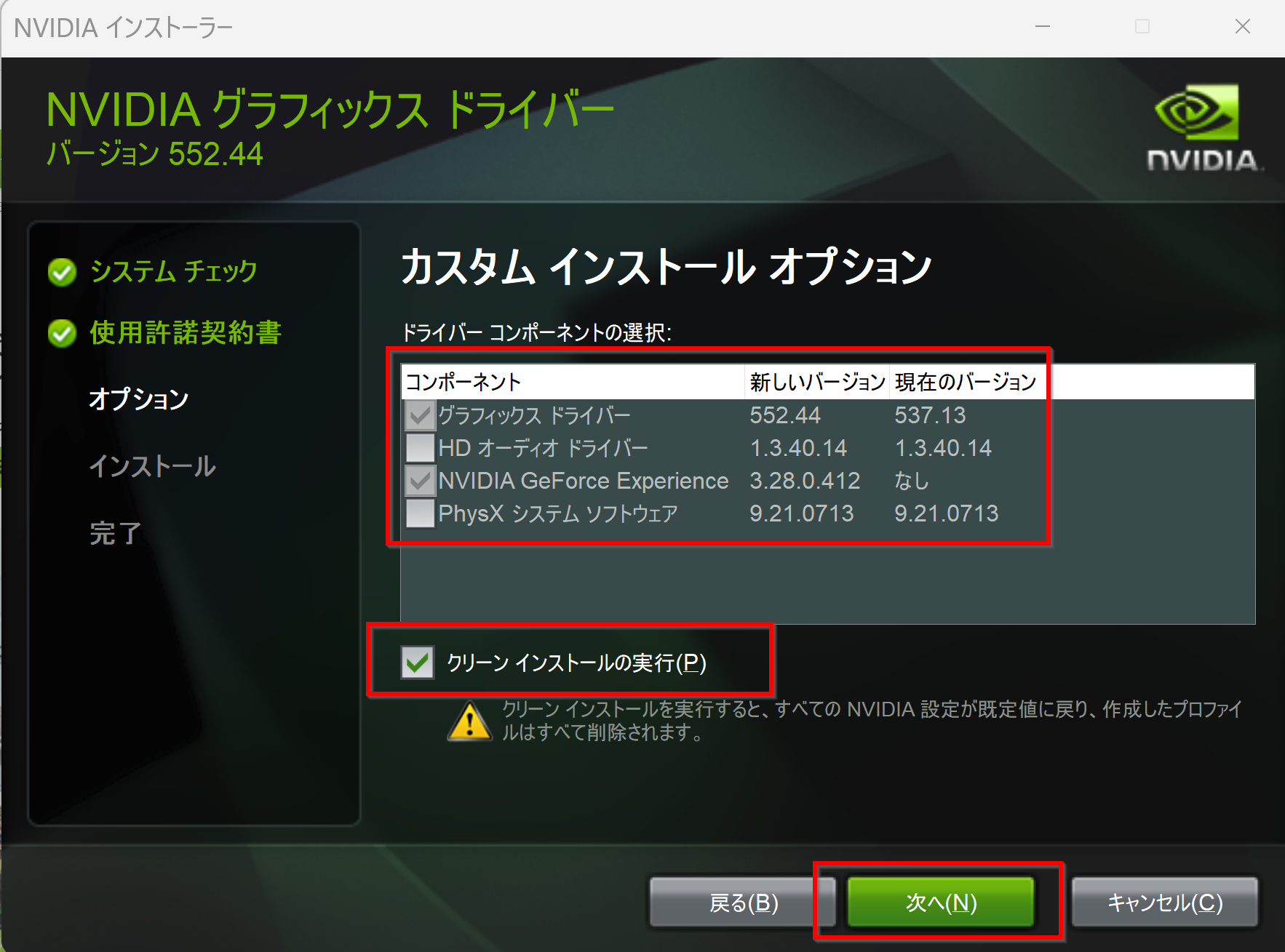
- インストールが始まる
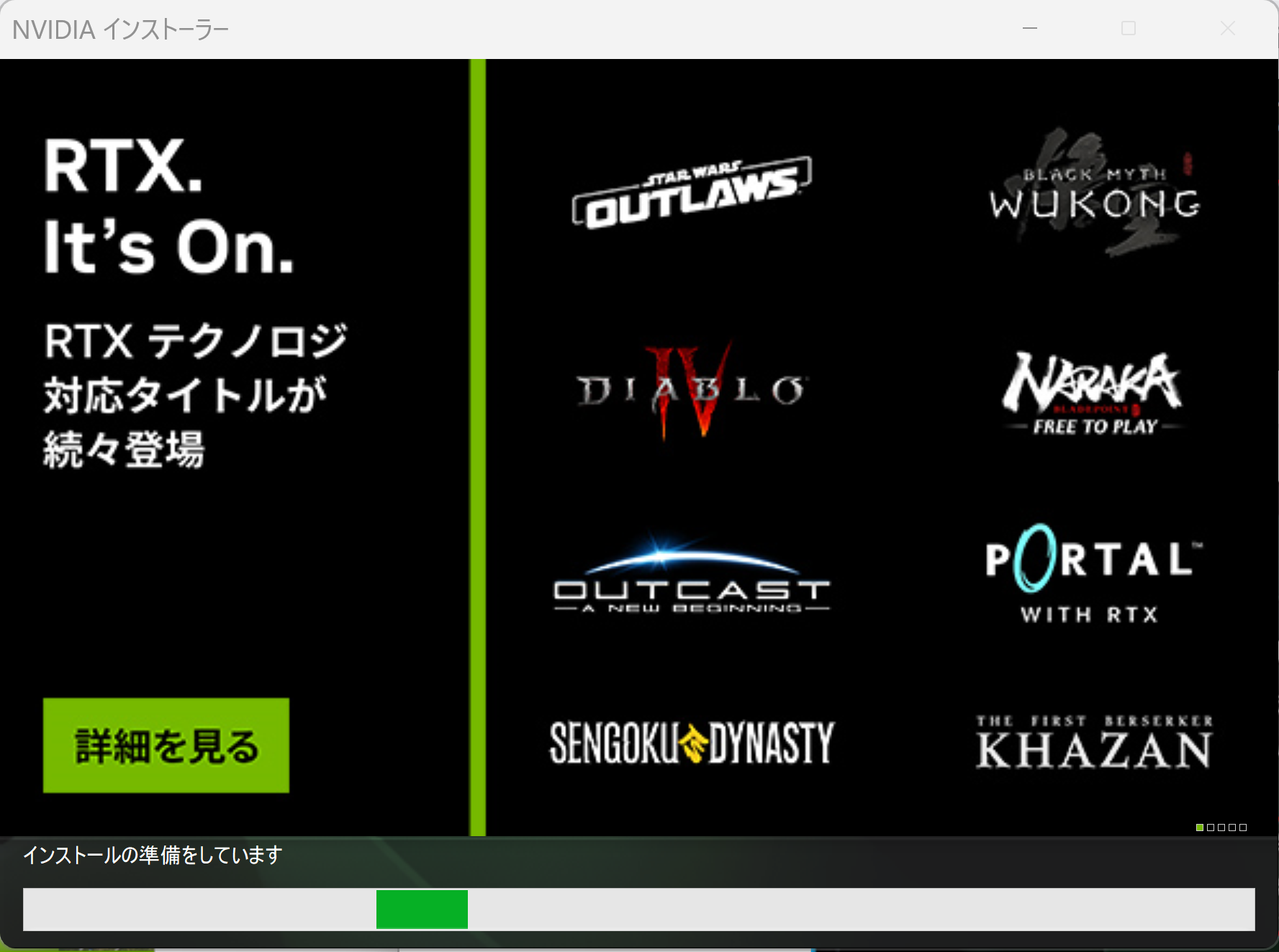
- インストールの終了
※ 「今すぐ再起動する」と表示されたときは、「今すぐ再起動する」をクリック
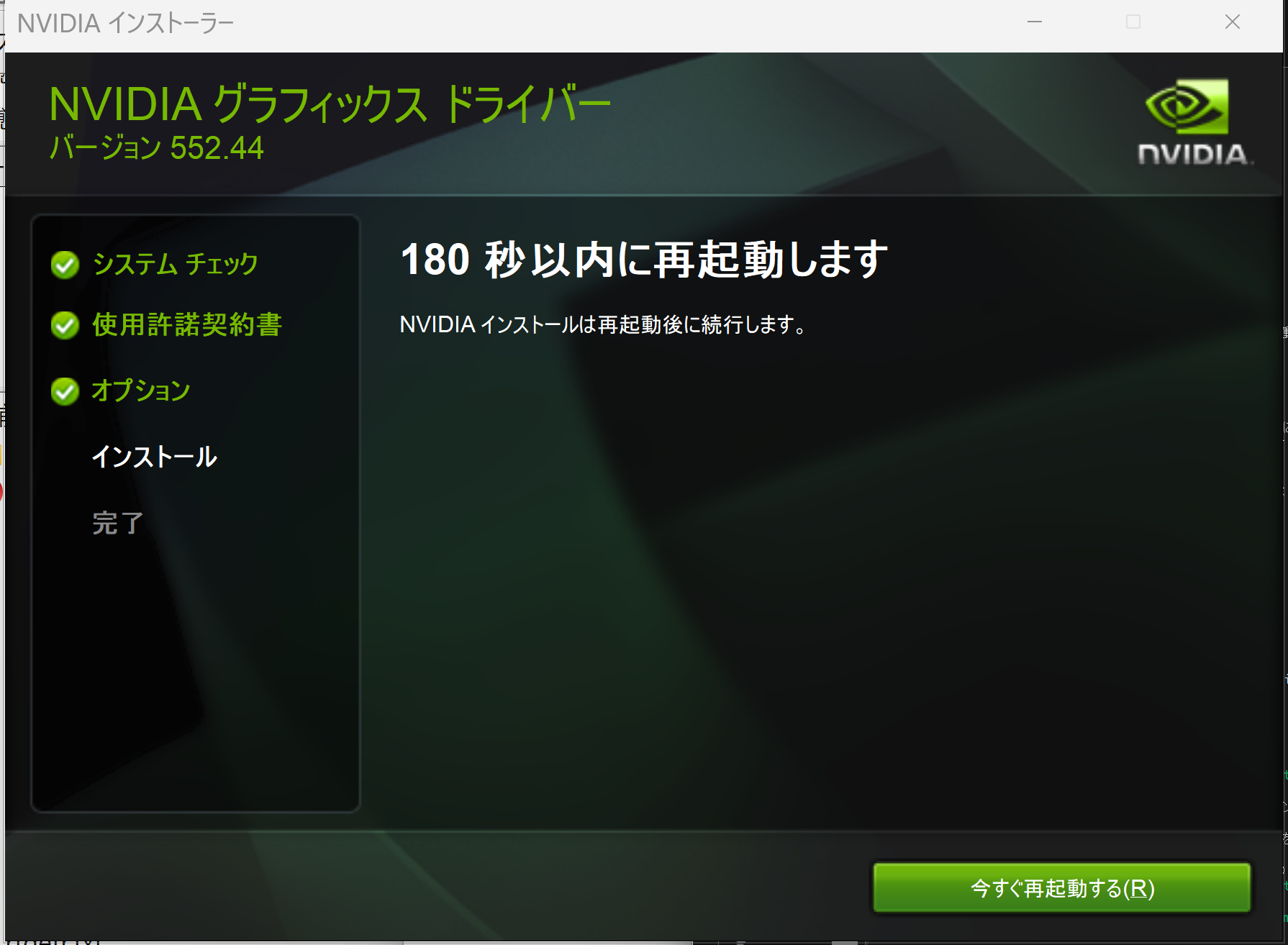
-
Windows で、コマンドプロンプトを実行。次のコマンドを実行。
上部に NVIDIA ドライバのバージョンが表示され、インストールを確認できる。
nvidia-smi
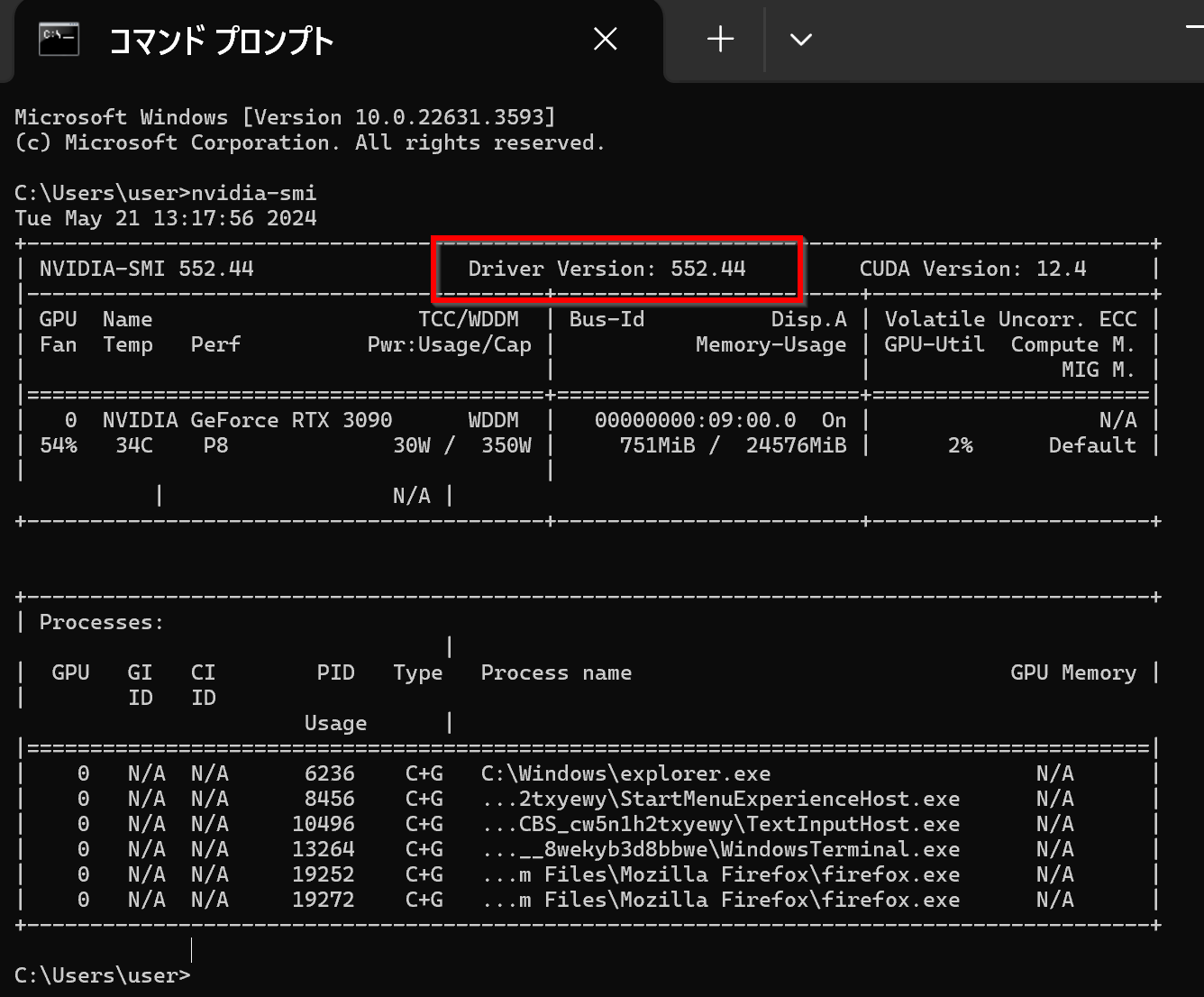
- RTX Video Super Resolution の機能を使いたい場合には、NVIDIA Control Panel で、「ビデオイメージの調整」、
「スーパー解像度」をチェックし、クオリティを 4のように設定。
この操作を行うためには、NVIDIA ドライバのバージョンは、531.18 以上であること。
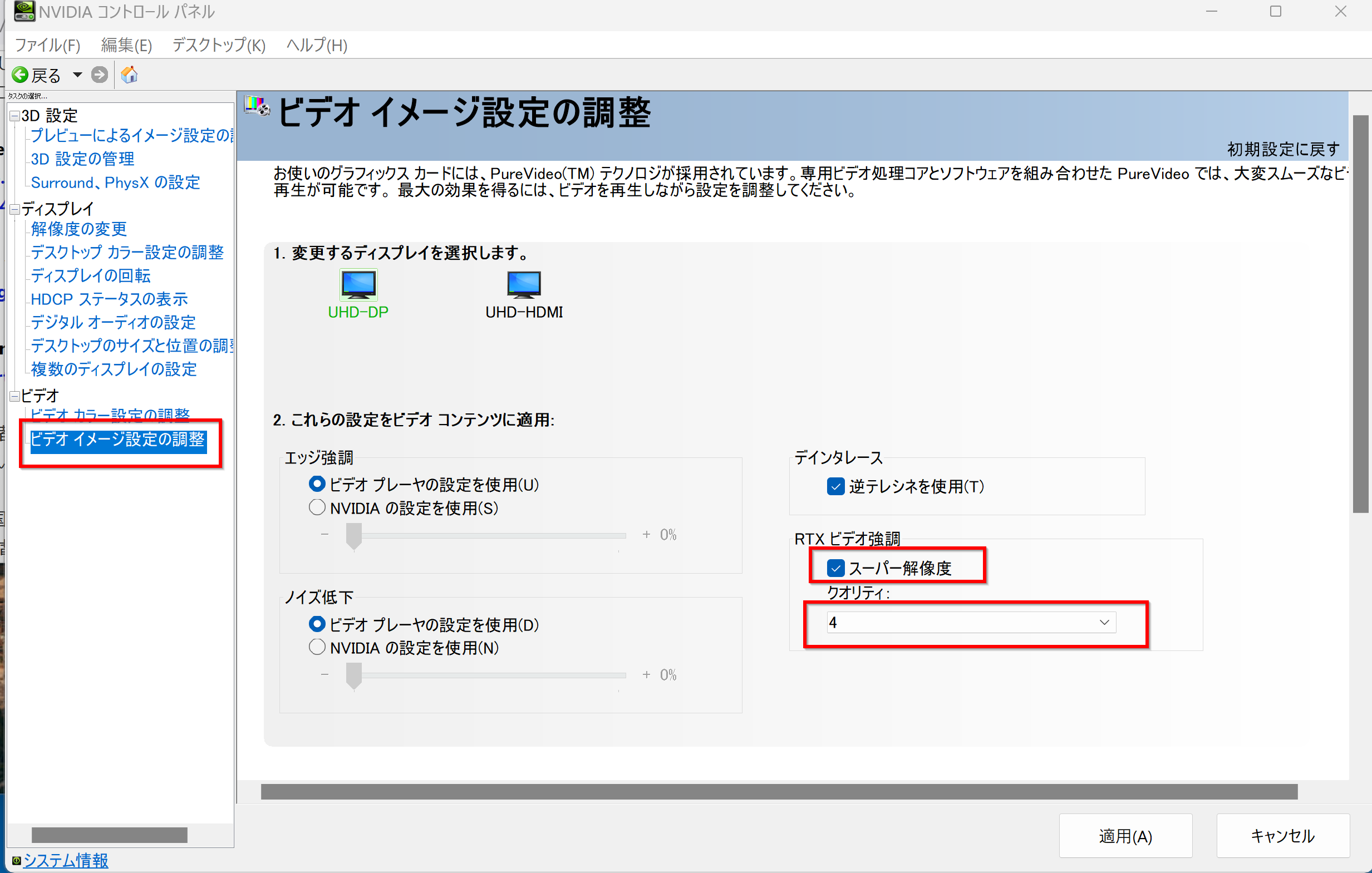
![[kaneko lab.]](https://www.kkaneko.jp/info/logo_png.png)