OpenBLAS (BLAS, CBLAS, LAPACK, LAPACKE)のインストール(ソースコードを使用)(MSYS2 ,make を利用 )(Windows 上)
【要約】 Windows上でOpenBLAS(Basic Linear Algebra Subprograms)をインストールし,動作確認を行う手順を説明している.BLAS(Basic Linear Algebra Subprograms)は,行列演算,ベクトル演算の機能をもったプログラム群である.主な内容としては,GitHubからのソースコードのクローン,MSYS2環境でのビルド,システム環境変数の設定,そしてgccとVisual Studioの両方を使用した動作確認である.インストール手順の説明として,具体的なコマンドラインの操作を示し,環境変数の設定方法も説明している.動作確認では,OpenBLASとLAPACKの両方のプログラム例を使用し,gccとVisual Studio Build Toolsの両方でコンパイルと実行を行う方法を示している.各ステップでエラーチェックについても触れている.Visual Studioの入手方法についても触れている.
【目次】
OpenBLAS
OpenBLAS はオープンソースの BLAS(Basic Linear Algebra Subprograms)ライブラリである.行列演算や線形代数計算のための関数を提供する.
主な機能:行列乗算(DGEMM)などの関数,マルチスレッド対応,自動的にCPUを検出してコンパイル,
BLAS を用いたプログラムは, https://gist.github.com/xianyi/6930656 などで公開されている.
【BLAS の主な関数】
- Level 1 ベクトルとベクトルの演算
- DOT : 内積
- AXPY : AXPY 演算 ( y <- ax + y の形など)
- NORM : ノルム など
- Level 2 行列とベクトルと計算
- 行列とベクトルの積 ( y <- Ax )
- 行列の rank-1 更新 ( A <- A + xy' )
- Level 3 行列同士の演算
- 行列と行列の積 ( Z <- XY )
【関連する外部ページ】
- OpenBLAS の Web ページ: https://www.openblas.net/
前準備
Gitのインストール
管理者権限でコマンドプロンプトを起動(手順:Windowsキーまたはスタートメニュー > cmd と入力 > 右クリック > 「管理者として実行」)し、以下を実行する。管理者権限は、wingetの--scope machineオプションでシステム全体にソフトウェアをインストールするために必要となる。
REM Git をシステム領域にインストール
winget install --scope machine --id Git.Git -e --silent
REM Git のパス設定
set "GIT_PATH=C:\Program Files\Git\cmd"
if exist "%GIT_PATH%" (
echo "%PATH%" | find /i "%GIT_PATH%" >nul
if errorlevel 1 setx PATH "%PATH%;%GIT_PATH%" /M >nul
)
OpenBLAS のインストール(Windows 上)
【関連する外部ページ】 https://github.com/xianyi/OpenBLAS/wiki/Installation-Guide
MSYS2 の C/C++/Fortran のインストール(Windows 上)
Windows でのMSYS2 の MINGW64 環境のインストールと,LLVM(Clang, Flang, LLD, LLDB)のインストールと,GNU ツールチェーン類 (gcc, g++, gfortran, gdb, make, ninja, ccache, svn 等) のインストール(MSYS2 を利用 ): 別ページ »で説明
OpenBLAS のインストール(Windows 上)
- OpenBLAS のウェブページを開く
- このウェブページで利用条件などを確認
必ず、最新情報を確認すること
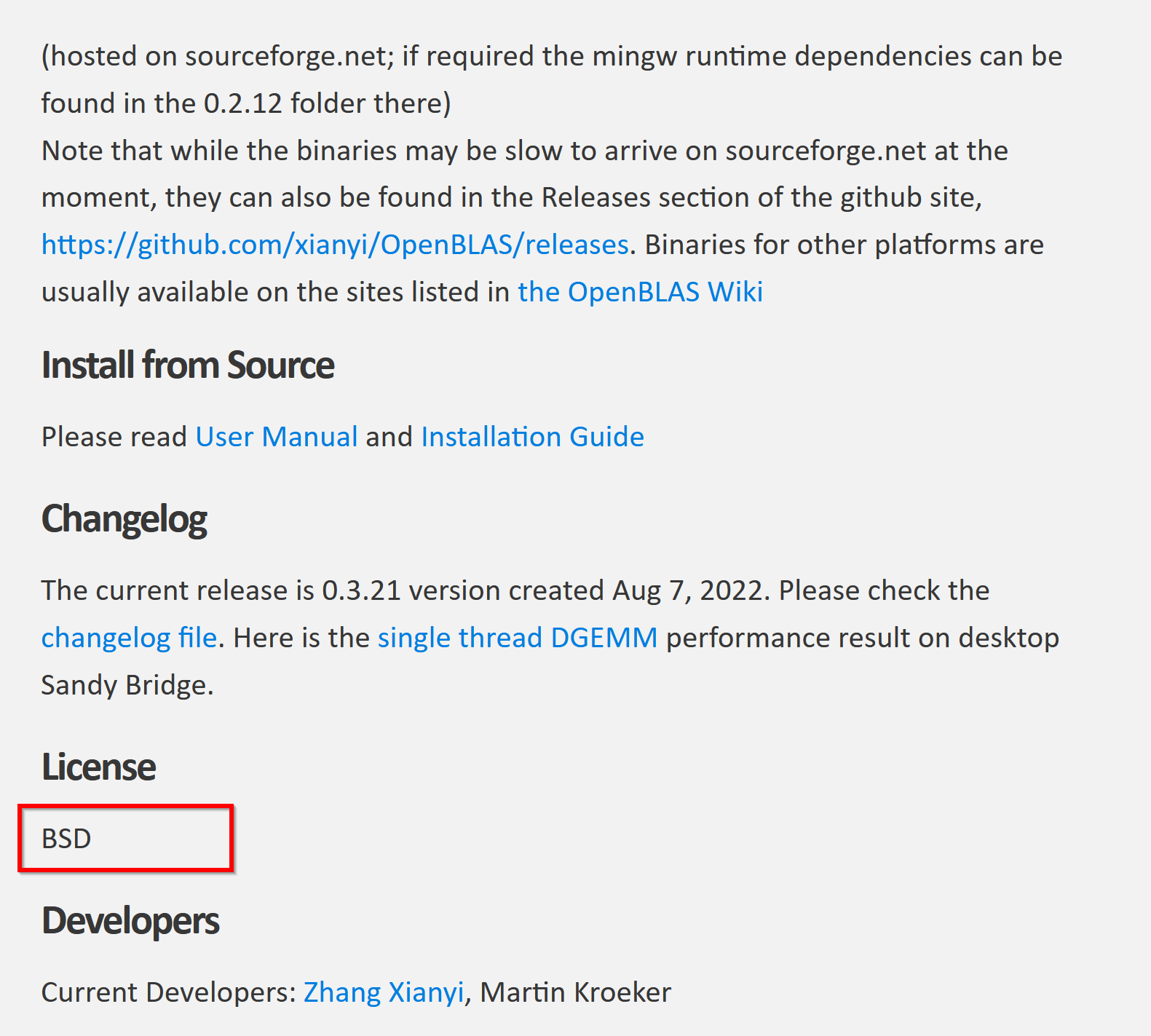
- Windows のコマンドプロンプトを実行する.
- ソースコードのダウンロード
C: cd /d c:%HOMEPATH% rmdir /s /q OpenBLAS git clone --recursive https://github.com/xianyi/OpenBLAS.git
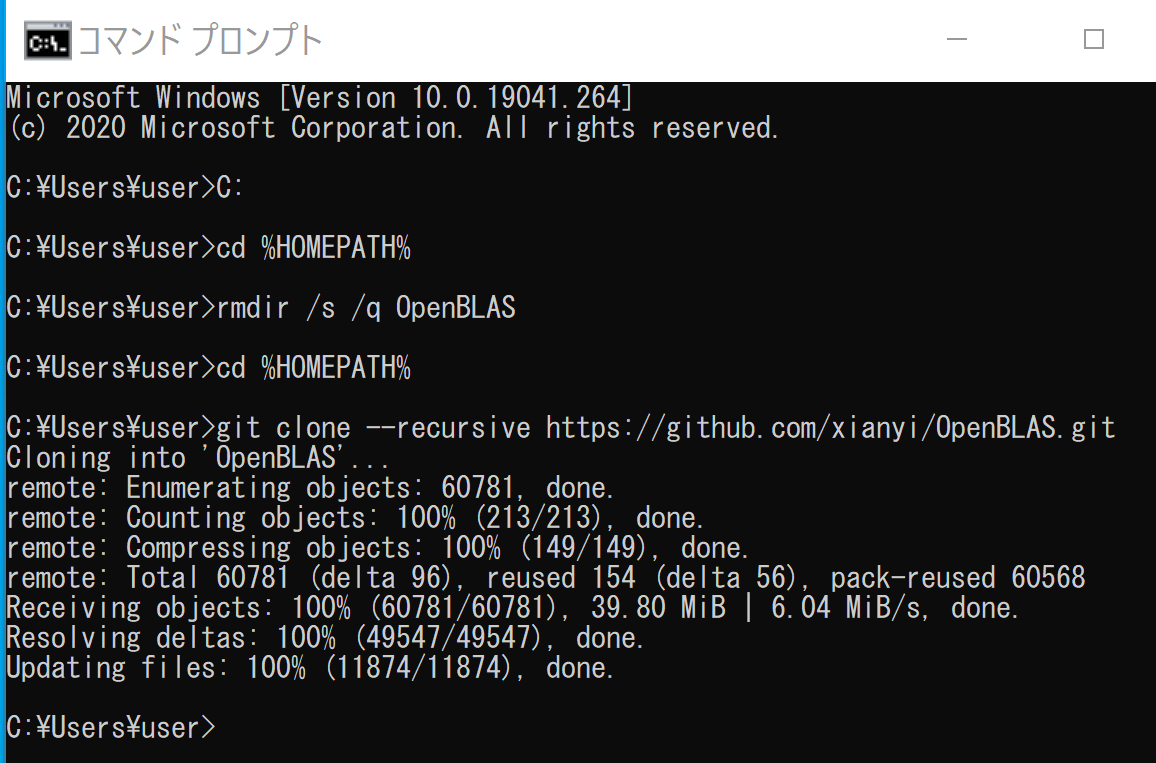
- gcc, gfortran のフルパスの確認
where gcc where gfortran
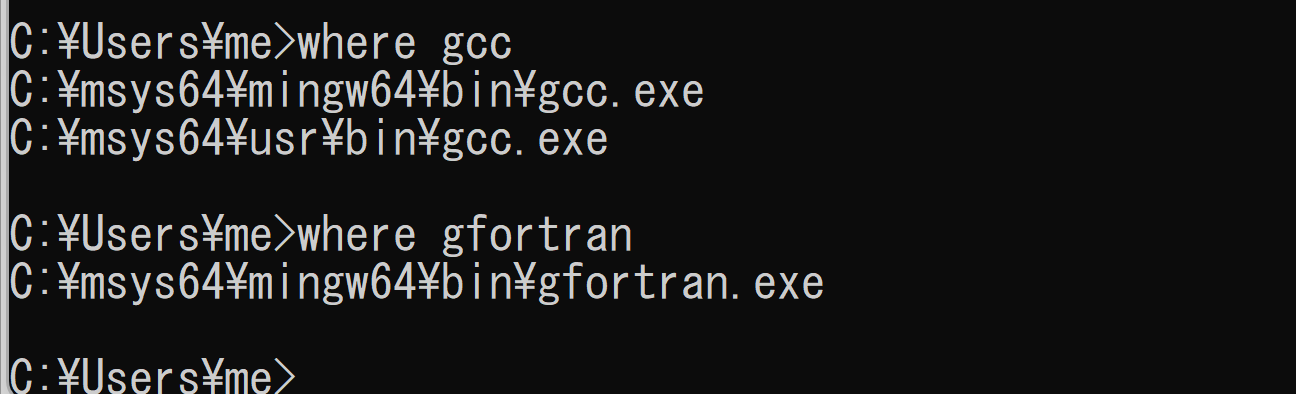
- cmake の実行
https://github.com/xianyi/OpenBLAS/wiki/Installation-Guide の記述による
cd /d c:%HOMEPATH% cd OpenBLAS make FC=gfortran BINARY=64
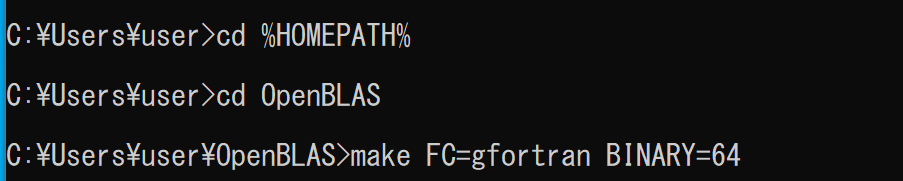
- make の結果の確認
エラーメッセージが出なければ OK.
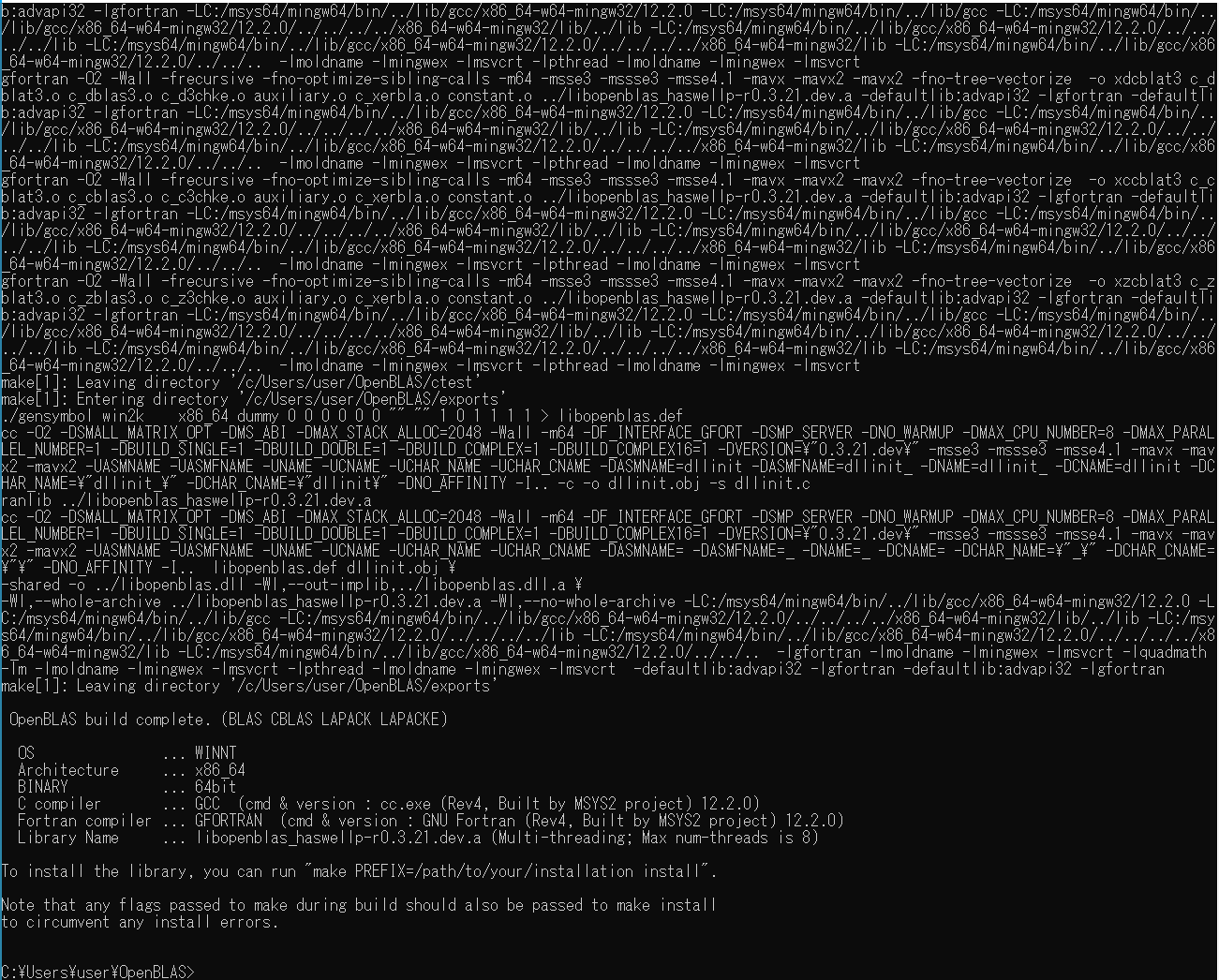
- インストール
「make install」でインストール.
make PREFIX="C:/OpenBLAS" install

- 終了の確認
エラーメッセージが出なければ OK.
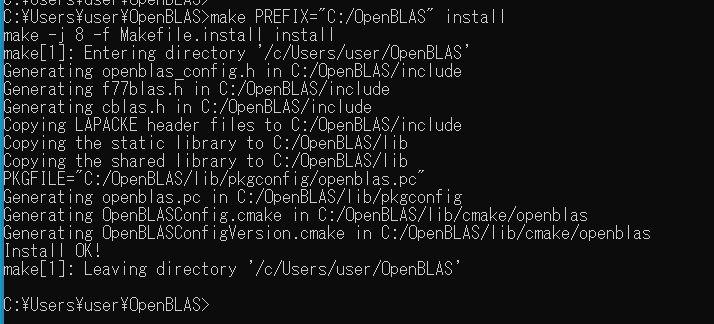
- C:\OpenBLAS の下にファイルができるので確認する
dir C:\OpenBLAS dir C:\OpenBLAS\include dir C:\OpenBLAS\lib dir C:\OpenBLAS\bin
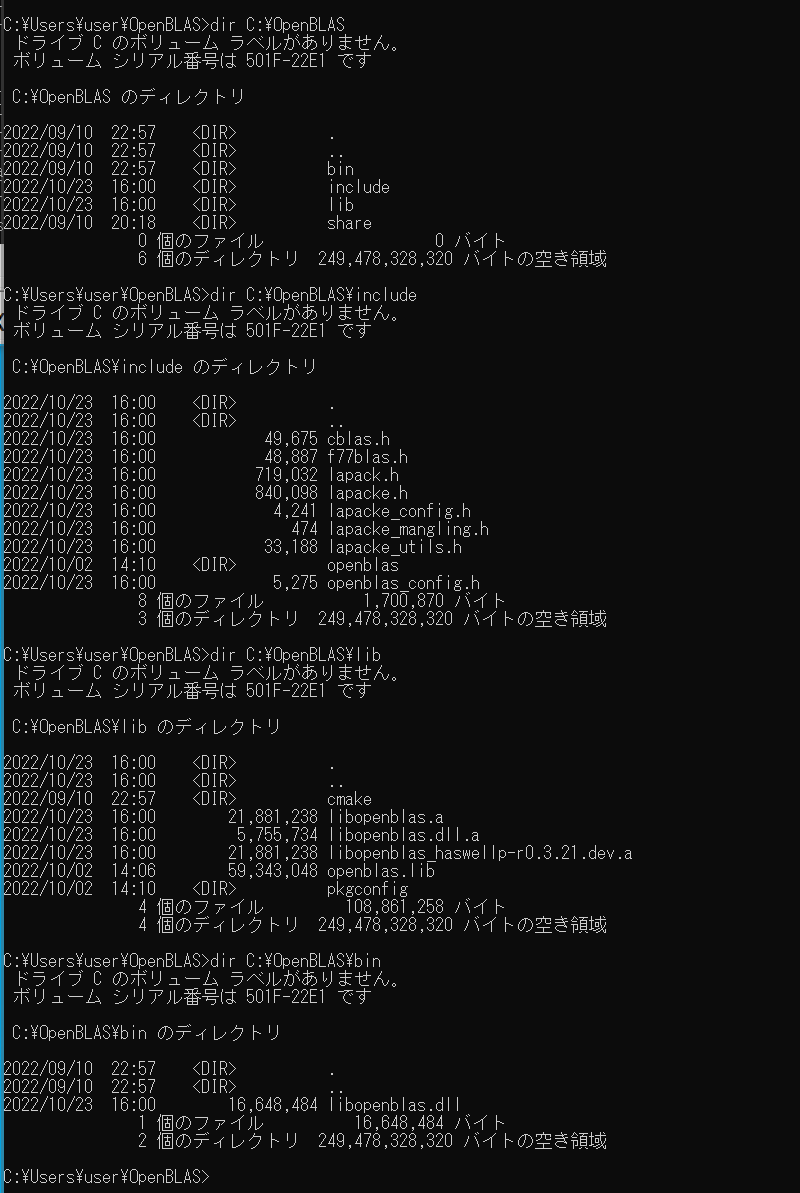
- Windows のシステム環境変数 Path に次の値を追加することにより,パスを通す.
- 追加する値: C:\OpenBLAS\bin
Windows で,管理者権限でコマンドプロンプトを起動(手順:Windowsキーまたはスタートメニュー >
cmdと入力 > 右クリック > 「管理者として実行」)。次のコマンドを実行
powershell -command "$oldpath = [System.Environment]::GetEnvironmentVariable(\"Path\", \"Machine\"); $oldpath += \";C:\OpenBLAS\bin\"; [System.Environment]::SetEnvironmentVariable(\"Path\", $oldpath, \"Machine\")"

- Windows のシステム環境変数 OpenBLAS, OpenBLAS_ROOT に C:\OpenBLAS を設定
- 値: C:\OpenBLAS
Windows で,管理者権限でコマンドプロンプトを起動(手順:Windowsキーまたはスタートメニュー >
cmdと入力 > 右クリック > 「管理者として実行」)。次のコマンドを実行
powershell -command "[System.Environment]::SetEnvironmentVariable(\"OpenBLAS\", \"C:\OpenBLAS\", \"Machine\")" powershell -command "[System.Environment]::SetEnvironmentVariable(\"OpenBLAS_ROOT\", \"C:\OpenBLAS\", \"Machine\")"

OpenBLAS のプログラムをコンパイルし,実行する
https://gist.github.com/xianyi/6930656 に掲載の プログラムを利用
gcc による動作確認
Windows での確認手順と結果は次の通り
- Windows で,コマンドプロンプトを実行
- プログラムの準備
https://gist.github.com/xianyi/6930656 に掲載の プログラムを利用. hoge.cのようなファイル名で保存.
- ビルドして実行
gcc -I"C:\OpenBLAS\include" -c -o hoge.o hoge.c gcc -L"C:\OpenBLAS\lib" -o a.exe hoge.o -lopenblas .\a.exe
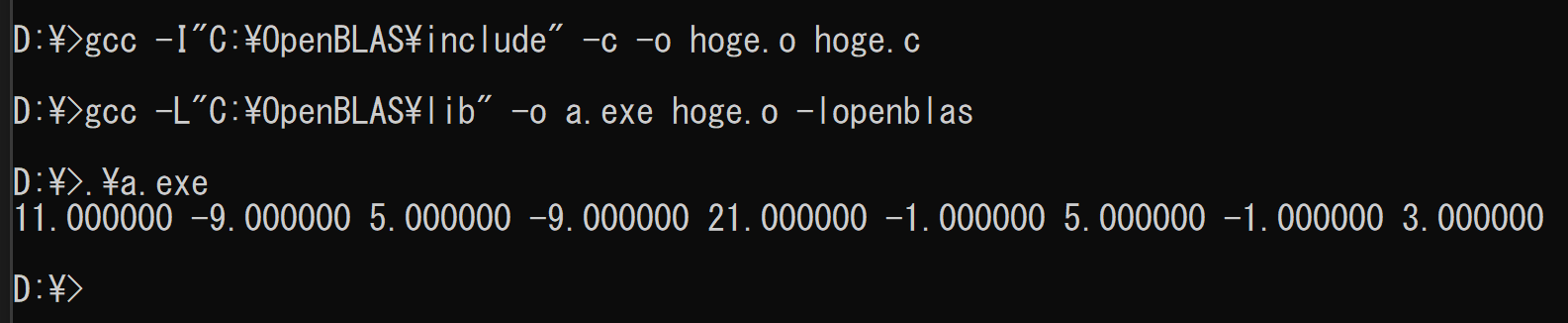
Build Tools for Visual Studio による動作確認
https://gist.github.com/xianyi/6930656 に掲載の プログラムを利用
Windows での確認手順と結果は次の通り
- Visual Studio の x64 Native Tools コマンドプロンプトを起動.
* その起動は,Windows のスタートメニューで「Visual Studio 2022」の下の「x64 Native Tools Command Prompt for VS 2022」で起動する.(あるいは類似のものを探す)
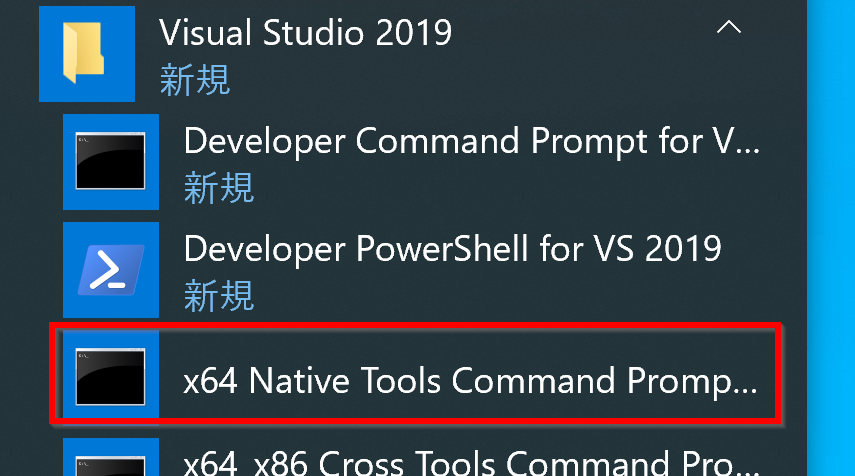
「x64 Native Tools コマンドプロンプト (x64 Native Tools Command Prompt)」がないとき:
C++ ビルドツール (Build Tools) のインストールを行うことで, 「x64 Native Tools コマンドプロンプト (x64 Native Tools Command Prompt)」がインストールされる.その手順は,別ページ »で説明
- プログラムの準備
https://gist.github.com/xianyi/6930656 に掲載の プログラムを利用. hoge.cのようなファイル名で保存.
- ビルドして実行
cl /I"C:\OpenBLAS\include" hoge.c /link /LIBPATH:"C:\OpenBLAS\lib" libopenblas.dll.a .\hoge.exe
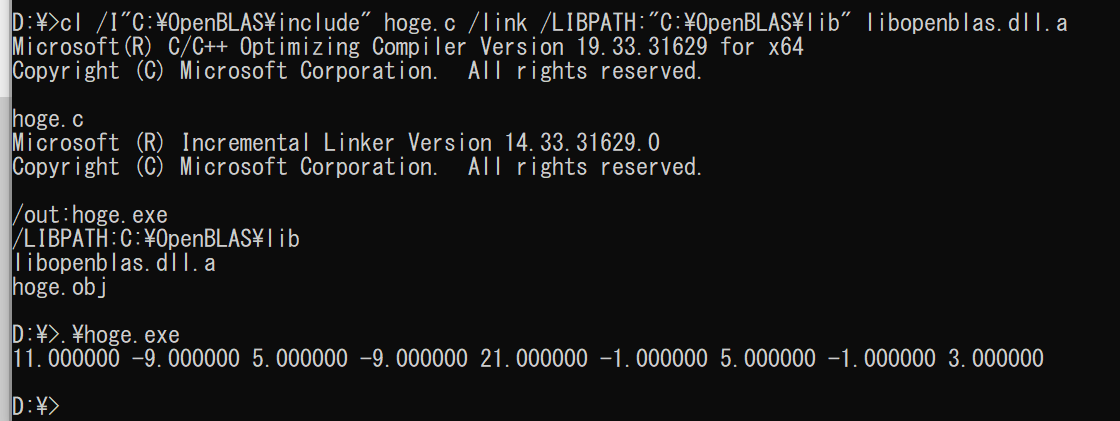
LAPACK のプログラムをコンパイルし,実行する
eig_lapack.c を使用
gcc による動作確認
Windows での確認手順と結果は次の通り
- Windows で,コマンドプロンプトを実行
- プログラムの準備
eig_lapack.c を使用
- ビルドして実行
gcc -I"C:\OpenBLAS\include" -c -o eig_lapack.o eig_lapack.c gcc -L"C:\OpenBLAS\lib" -o a.exe eig_lapack.o -lopenblas .\a.exe
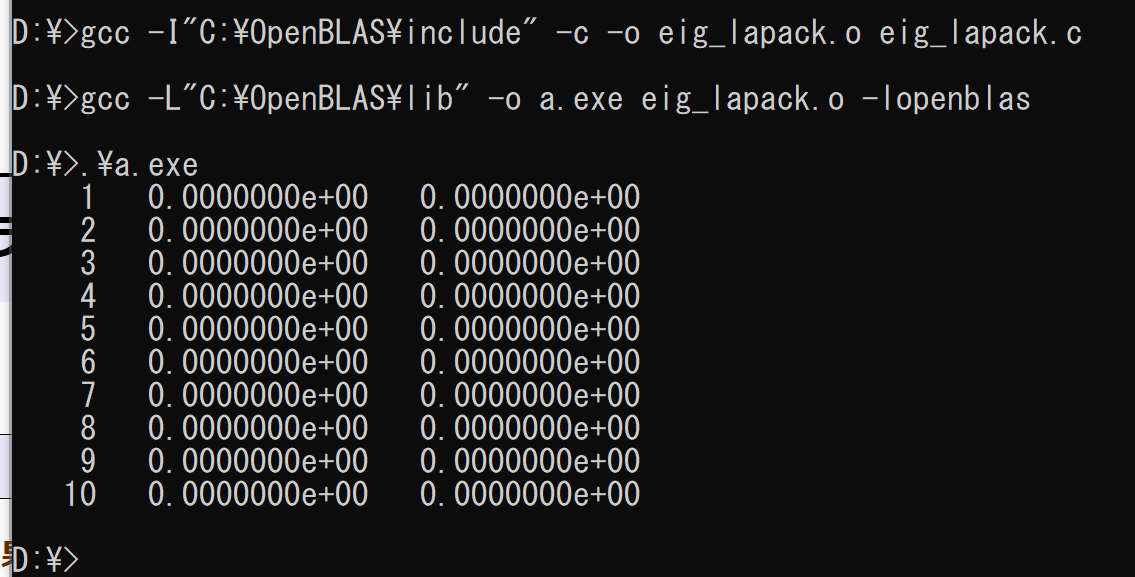
Build Tools for Visual Studio による動作確認
https://gist.github.com/xianyi/6930656 に掲載の プログラムを利用
Windows での確認手順と結果は次の通り
- Visual Studio の x64 Native Tools コマンドプロンプトを起動.
* その起動は,Windows のスタートメニューで「Visual Studio 2022」の下の「x64 Native Tools Command Prompt for VS 2022」で起動する.(あるいは類似のものを探す)
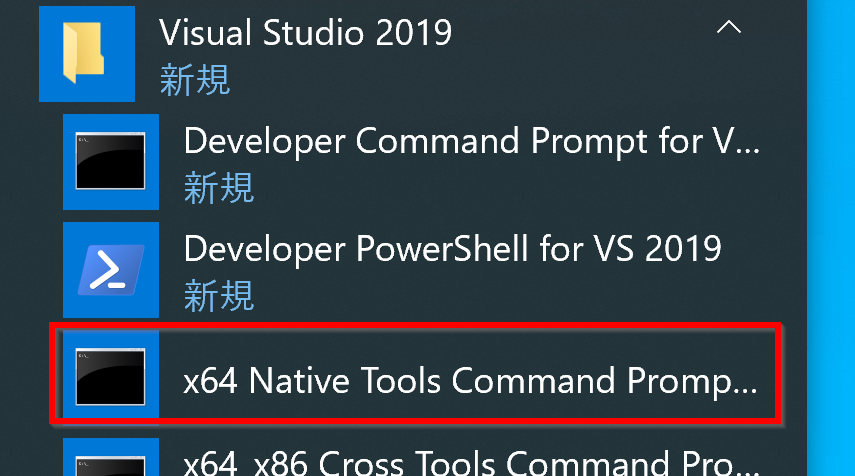
「x64 Native Tools コマンドプロンプト (x64 Native Tools Command Prompt)」がないとき:
C++ ビルドツール (Build Tools) のインストールを行うことで, 「x64 Native Tools コマンドプロンプト (x64 Native Tools Command Prompt)」がインストールされる.その手順は,別ページ »で説明
- プログラムの準備
eig_lapack.c を使用
- ビルドして実行
cl /I"C:\OpenBLAS\include" eig_lapack.c /link /LIBPATH:"C:\OpenBLAS\lib" libopenblas.dll.a .\eig_lapack.exe
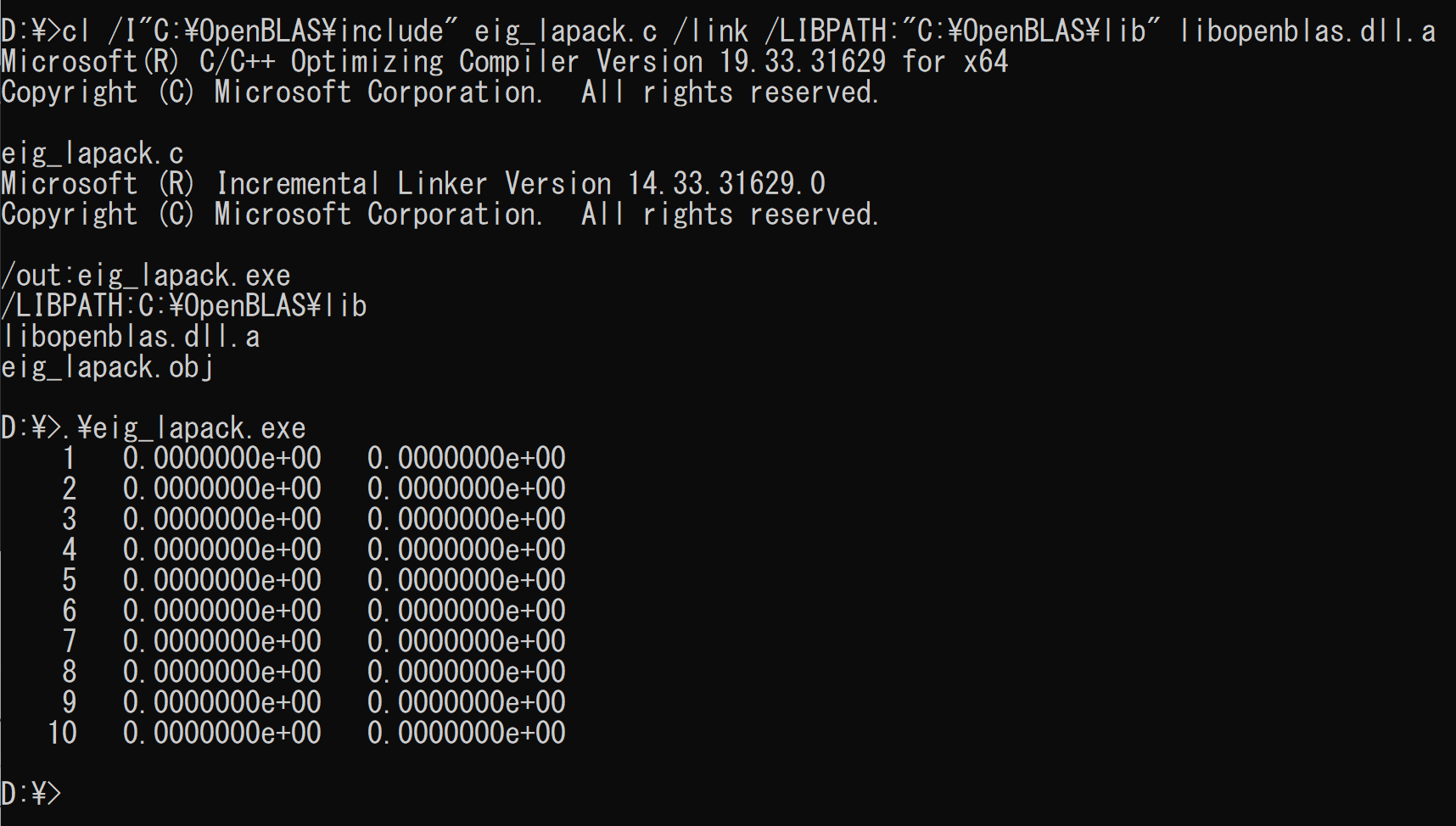
【まとめ】WindowsでのOpenBLASのインストールから,gccとVisual Studioの両方での動作確認までの一連のプロセスを説明.
![[kaneko lab.]](https://www.kkaneko.jp/info/logo_png.png)