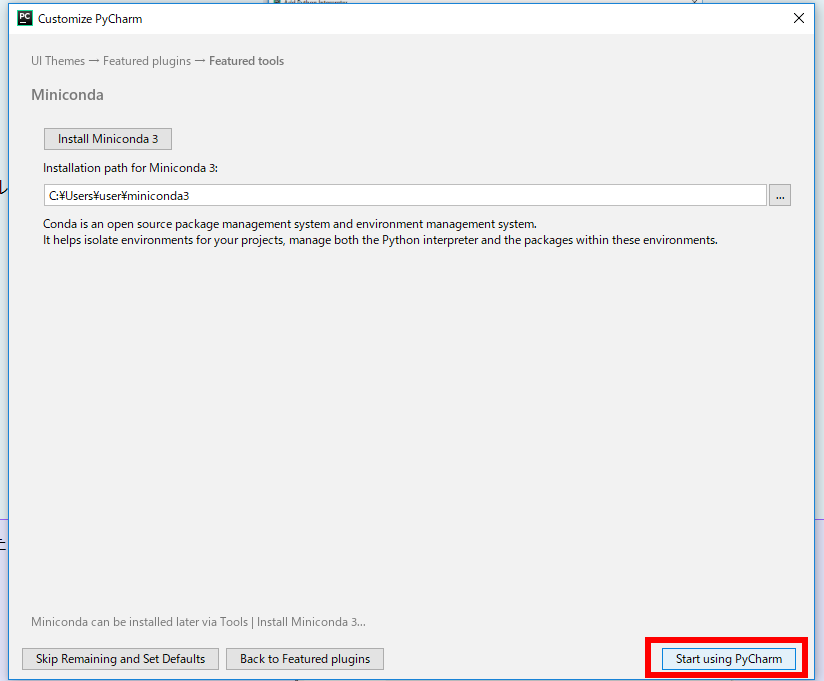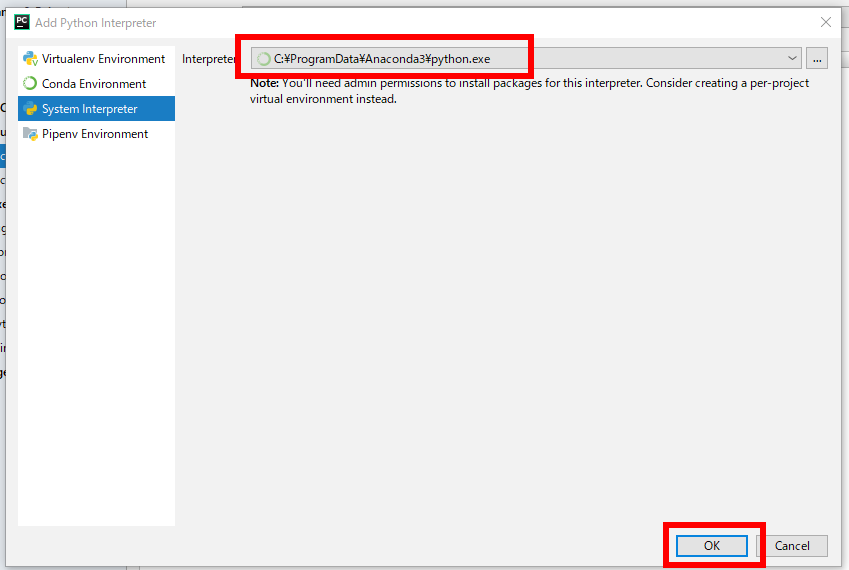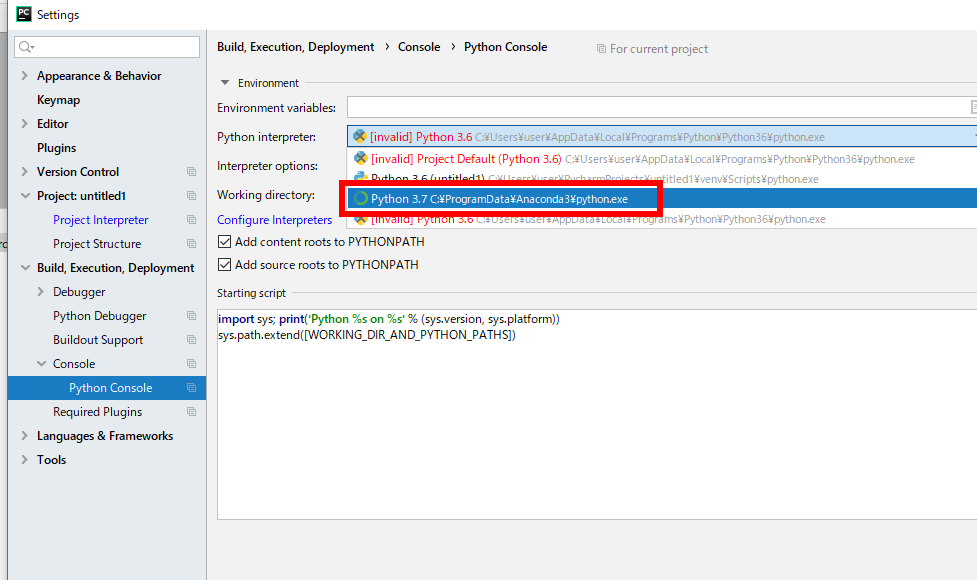PyCharm のインストール,日本語化,PyCharm 内の Python 環境にパッケージをインストール(Windows 上)
Windows での,PyCharm のインストール,日本語化,PyCharm 内の Python の隔離された環境にパッケージをインストールする手順をスクリーンショット等で説明する.日本語化は簡単な操作でできる.
PyCharm は Python 開発環境.プロジェクトごとに独立した Python 環境が作られることが特徴.
【目次】
- 前準備
- Windows で PyCharm のインストール
- PyCharm で Python コンソールや端末を使う
- PyCharm 内の Python 環境にパッケージをインストール
- 日本語化
- Windows の PyCharm でシステム Python(Windows にインストールした Python)を使う
- Windows の PyCharm で virtualenv の Python 環境を使う
前準備
Python 64 ビット版のインストール,pip と setuptools の更新(Windows 上)
Windows での Python 3.10 のインストール,pip と setuptools の更新: 別ページ »で説明
Python の公式ページ: https://www.python.org/
Windows で PyCharm のインストール
- PyCharm の Web ページを開く
- 「Download」をクリック
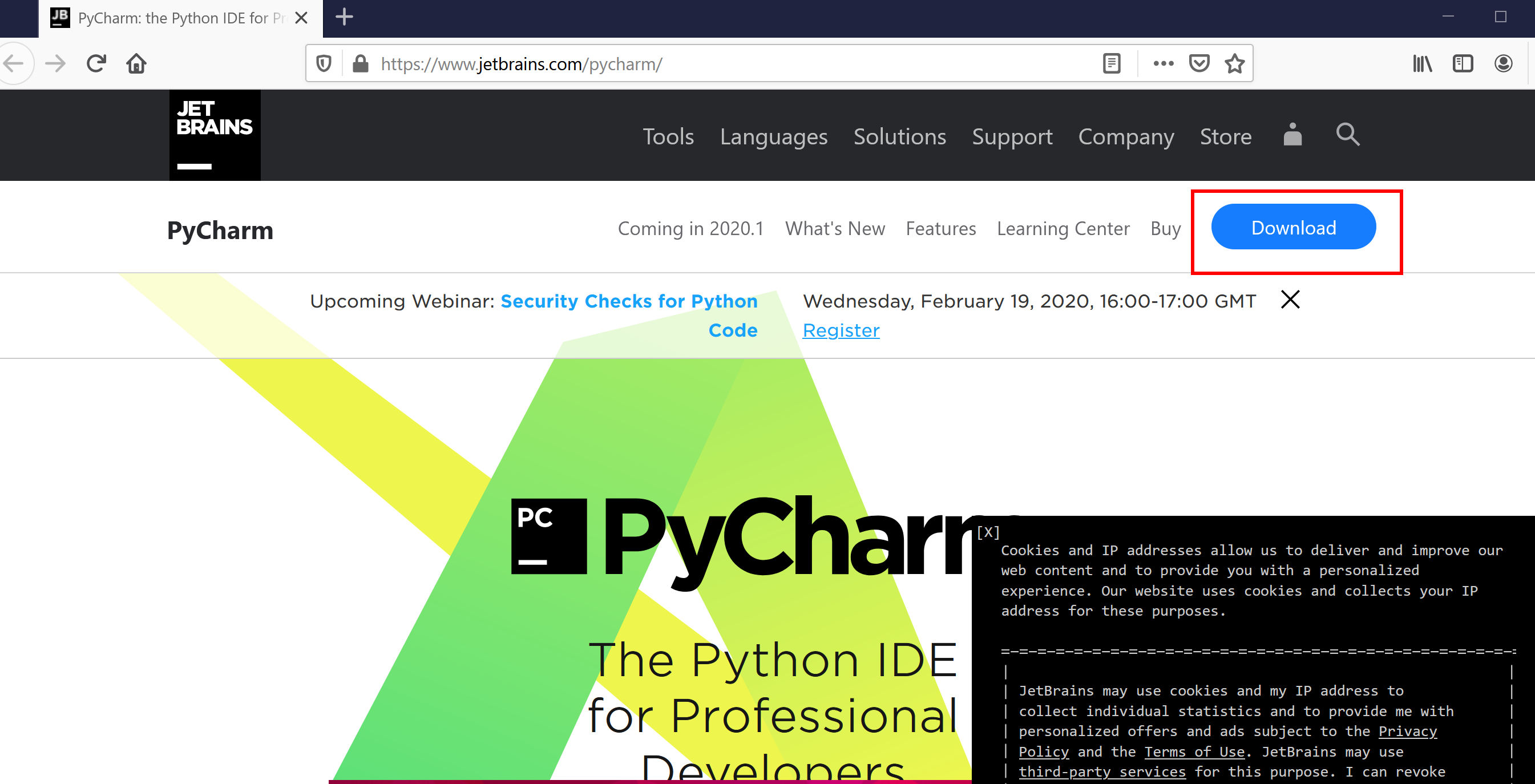
- 「Community」を選ぶ。「DOWNLOAD」をクリック
利用条件などは,利用者側で確認すること.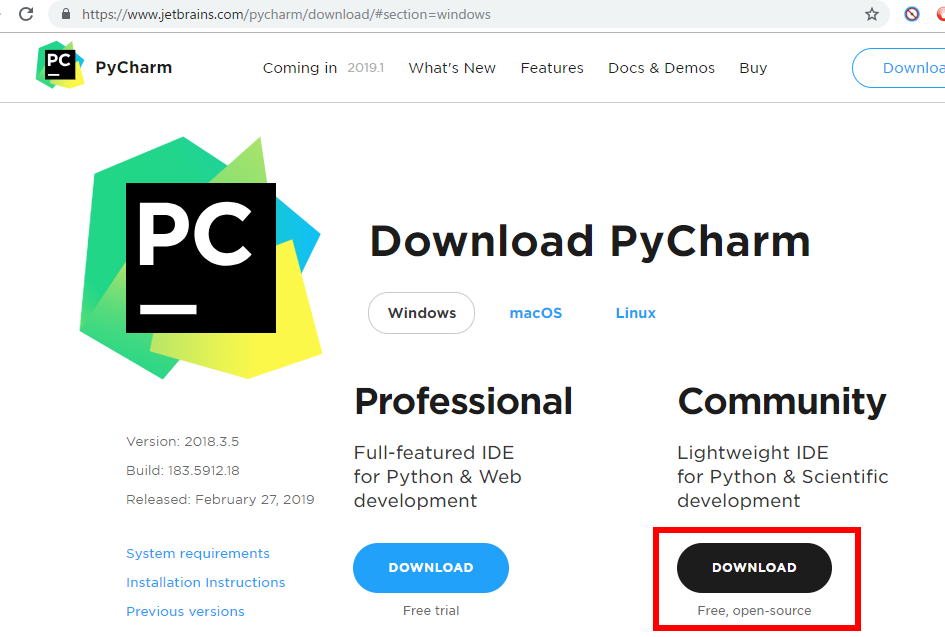
- ダウンロードが始まる
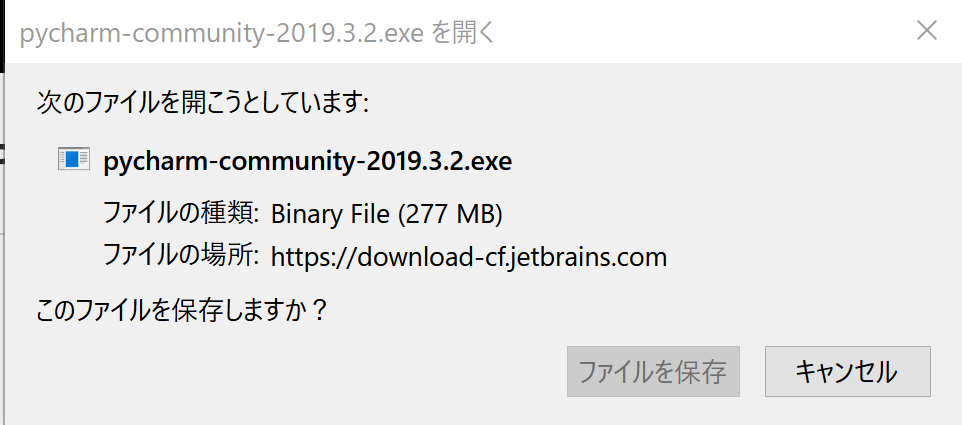
- ダウンロードした .exe ファイルを実行
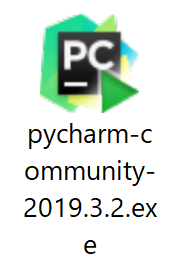
- ようこそ画面では、「Next」をクリック
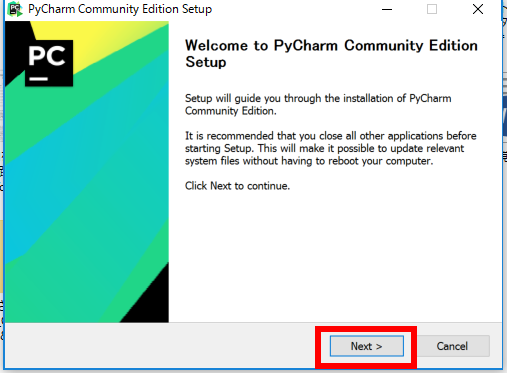
- 旧バージョンのアンインストールに関する画面が出る場合がある.
アンインストールするときはチェックする.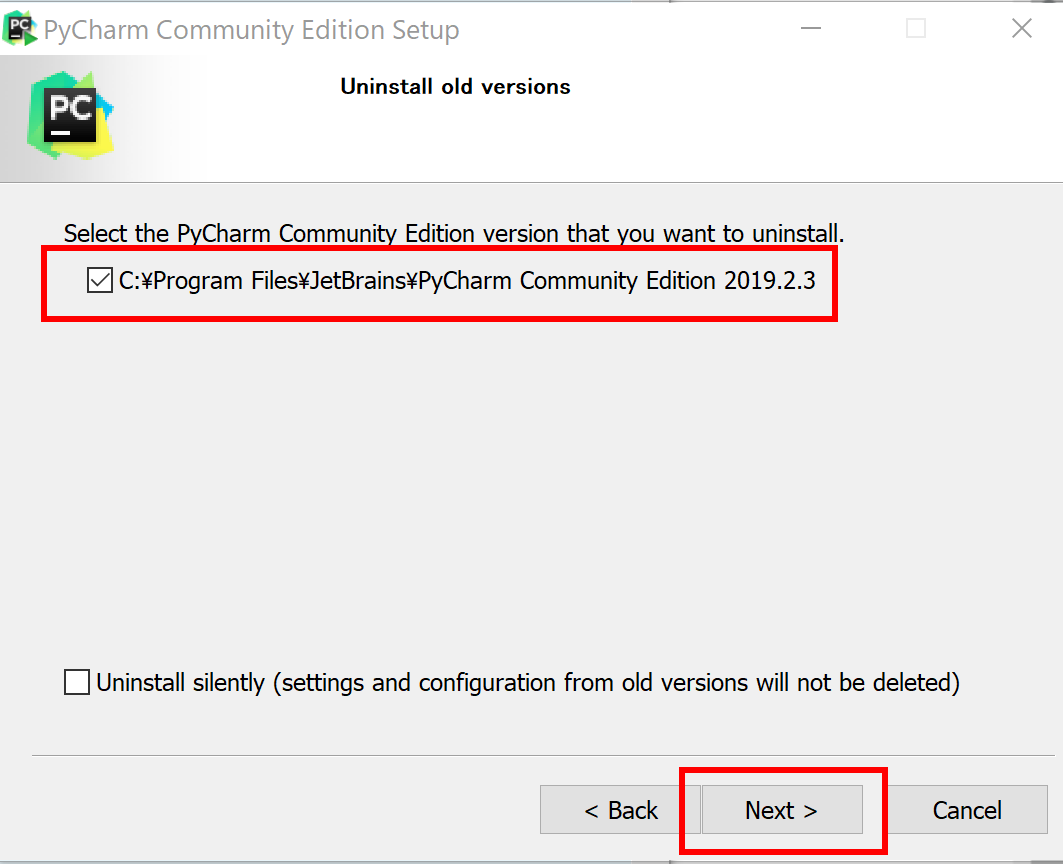
- インストールディレクトリは既定(デフォルト)のままでよい。「Next」をクリック。
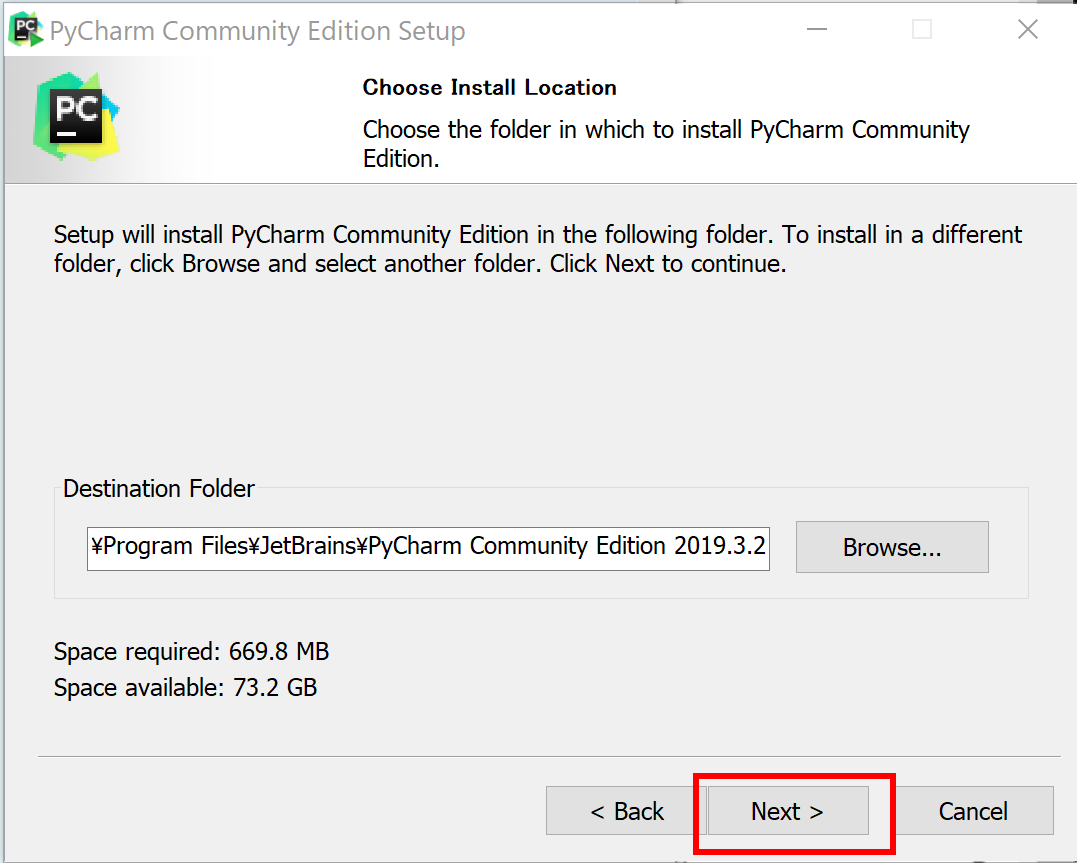
- 設定を行い、「Next」をクリック。
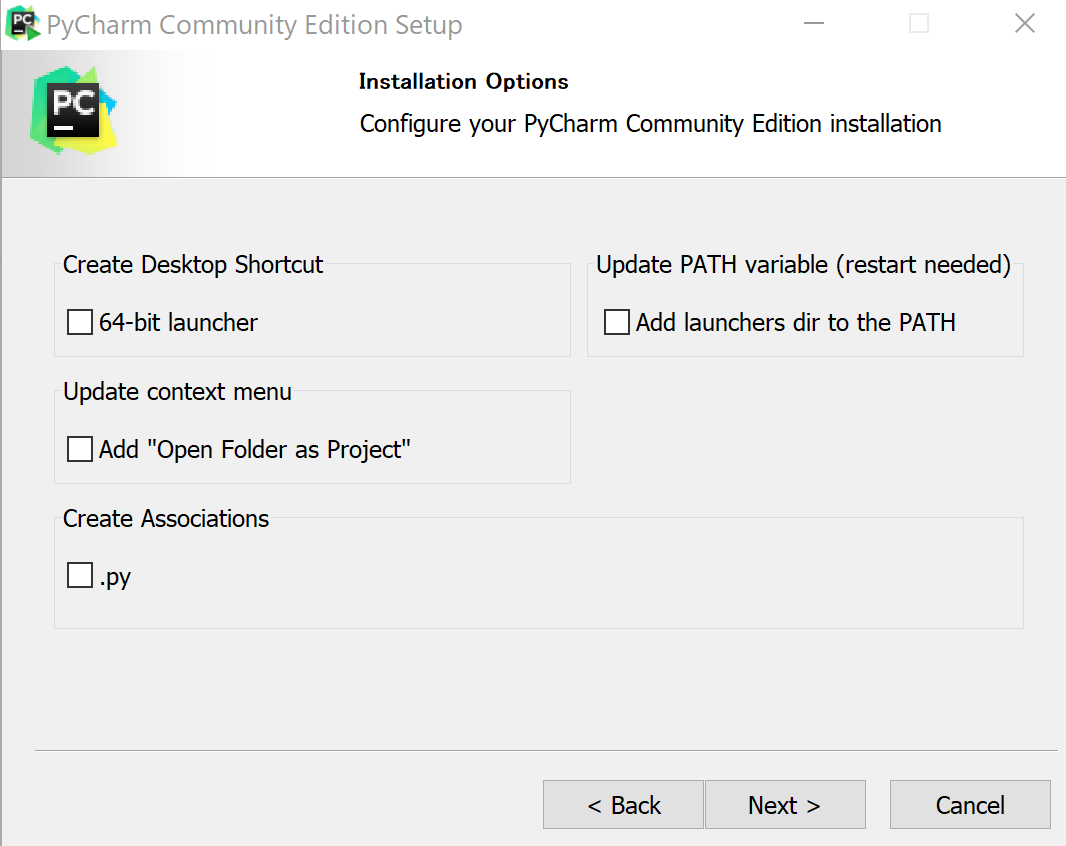
- スタートメニューフォルダは、既定(デフォルト)のままでよい。「Next」をクリック。
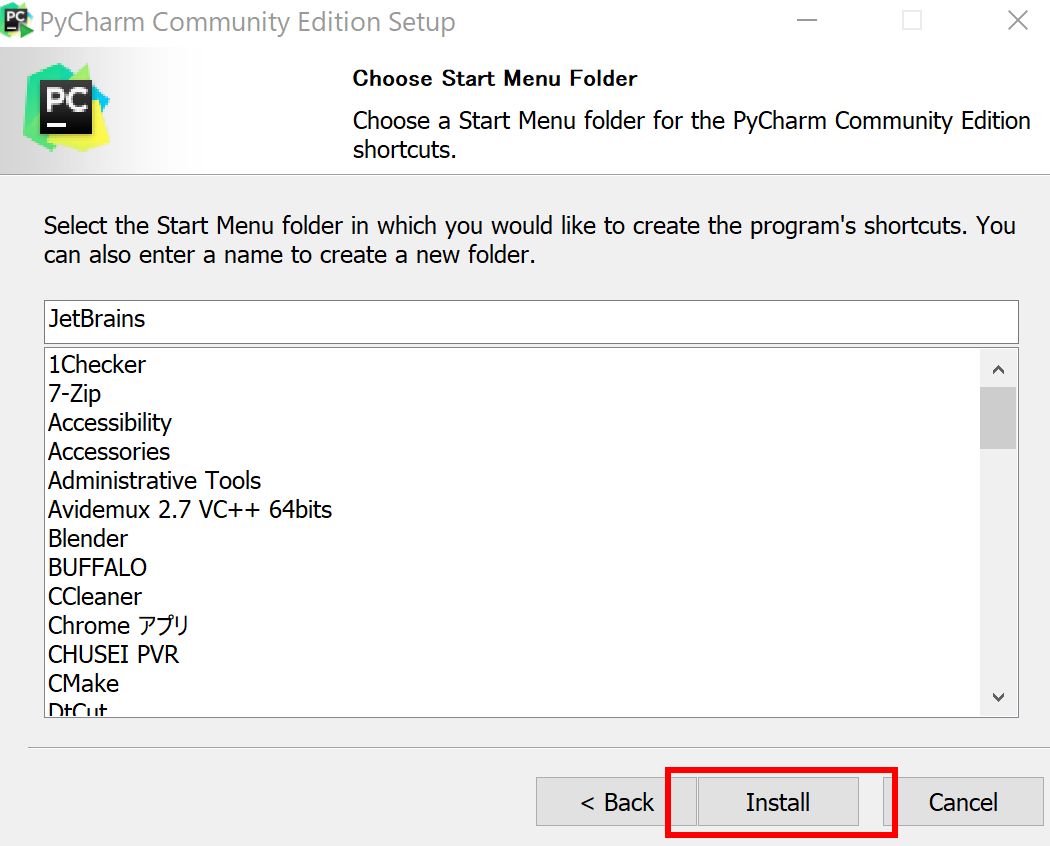
- インストールが始まる
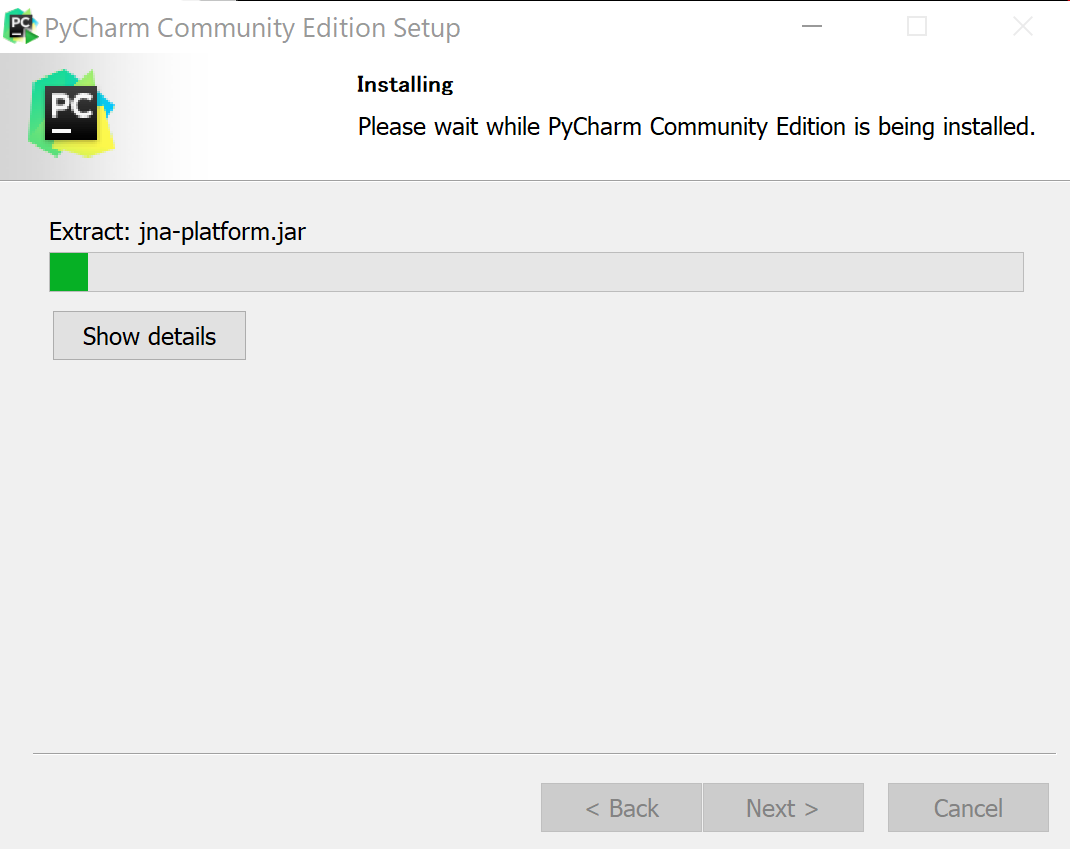
- インストール終了の確認
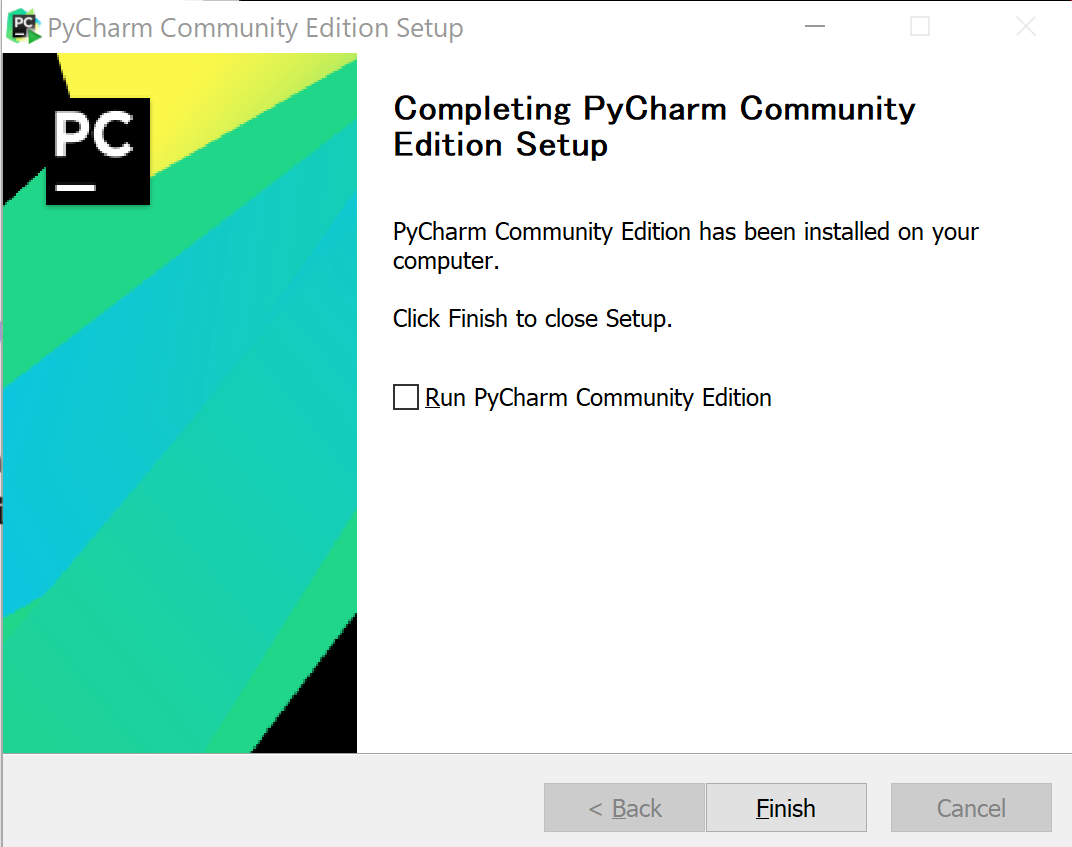
- 初回起動時の設定を行いたいので、起動する
起動するには、Windows のスタートメニューの「JetBrains」の下の「JetBrains PyCharm Comunity Edition」
- 設定をインポートするかの画面が出る
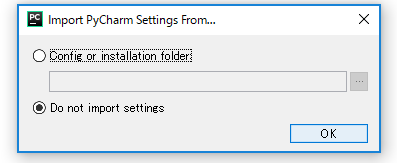
- UI テーマを選ぶ
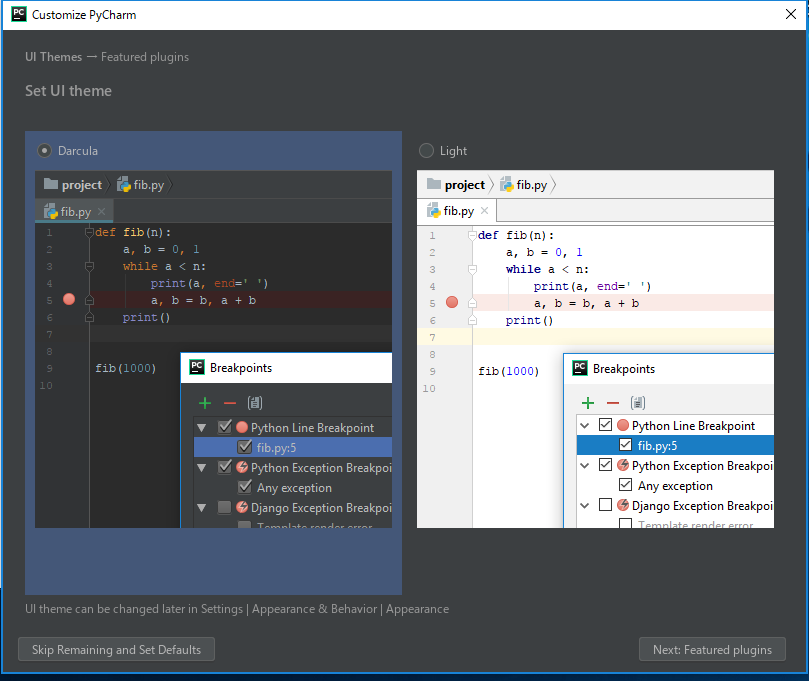
- 必要に応じて、追加のプラグインを選ぶ
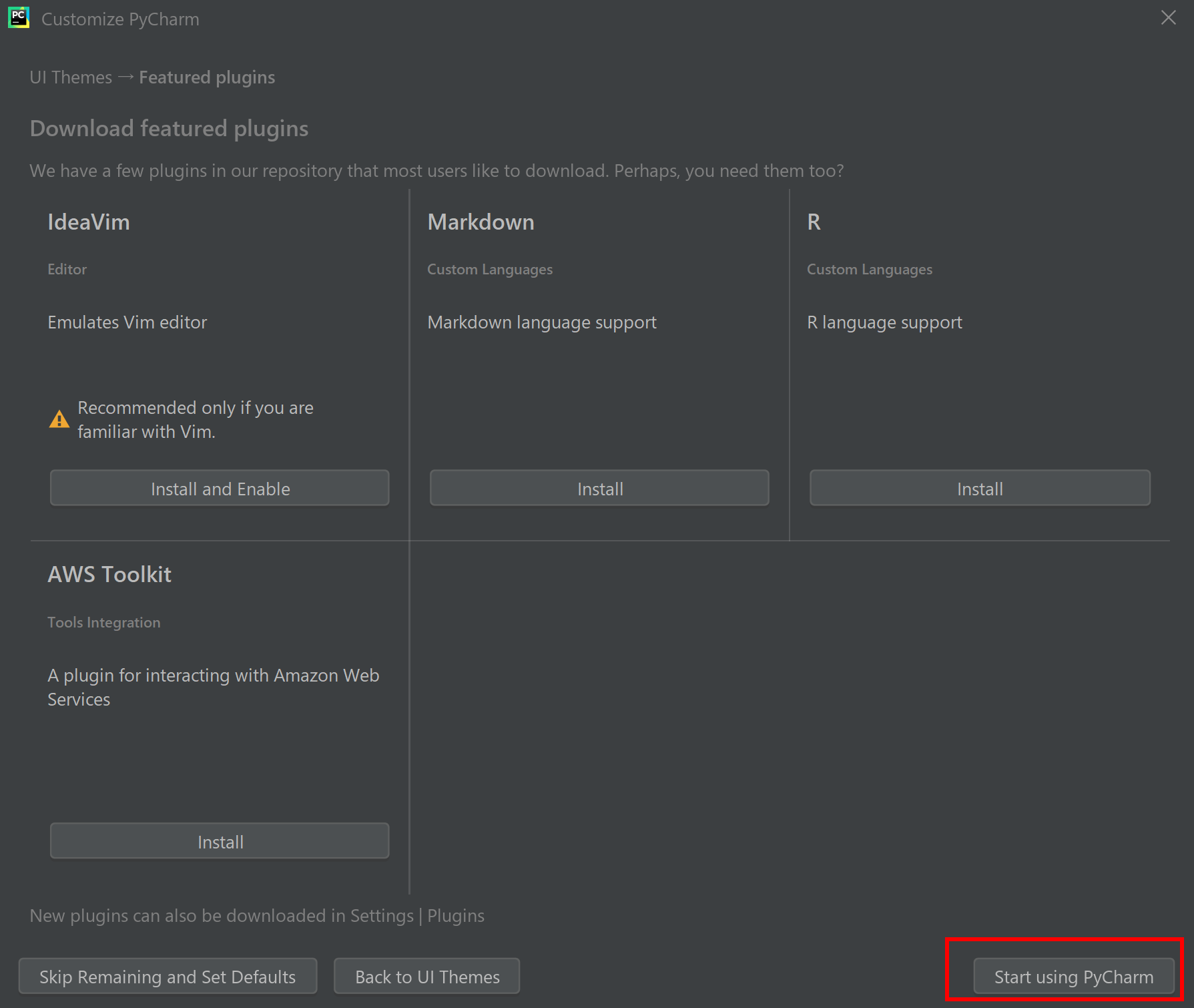
- PyCharm の画面では「Create New Project」を選ぶ
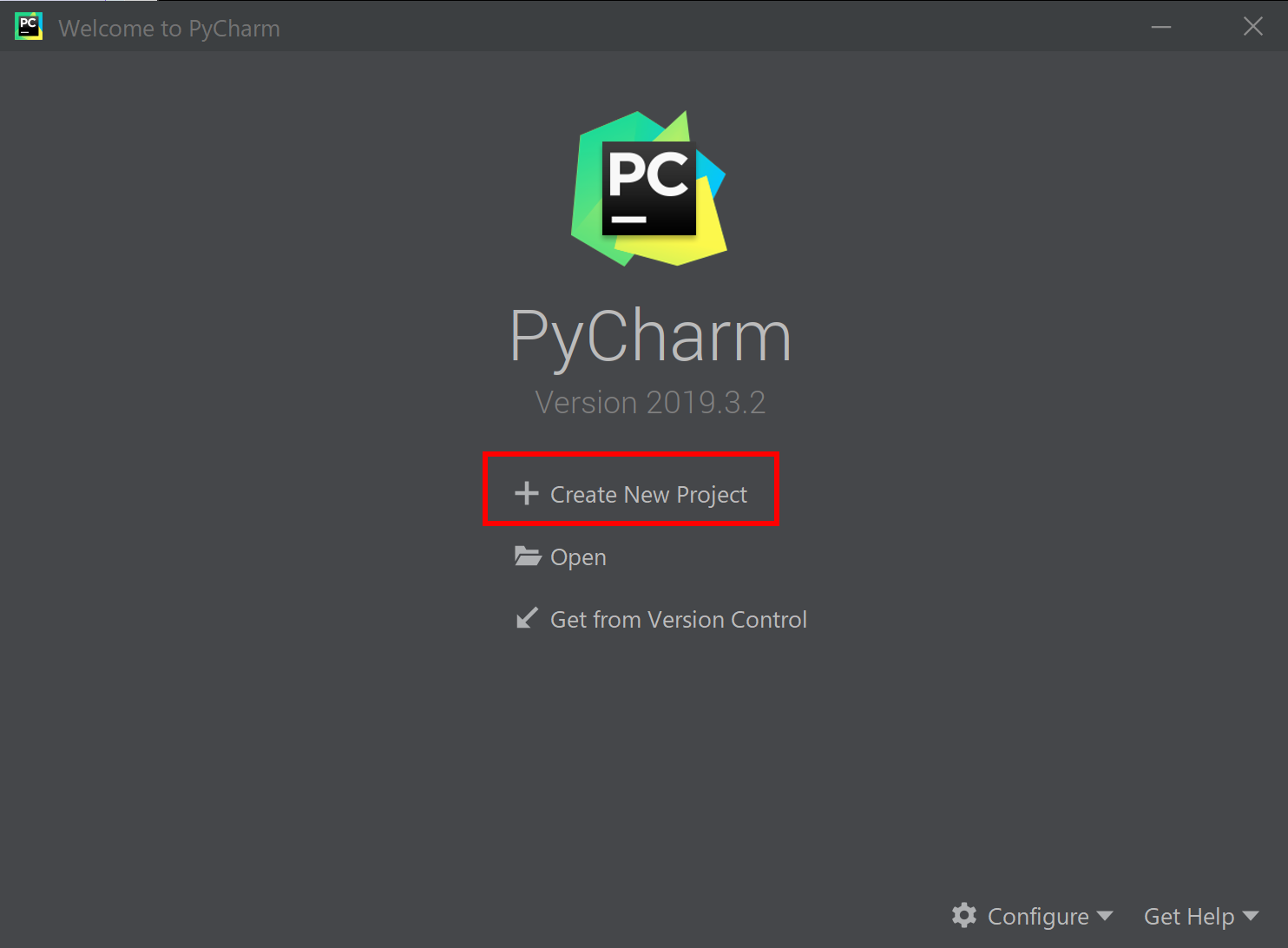
- プロジェクトのファイルを置くディレクトリ(フォルダ)の設定画面.
「Create」をクリック.
* このとき,「Create」が動かないというときは, Python のインストール: 別ページ »で説明が終わっていない可能性がある.
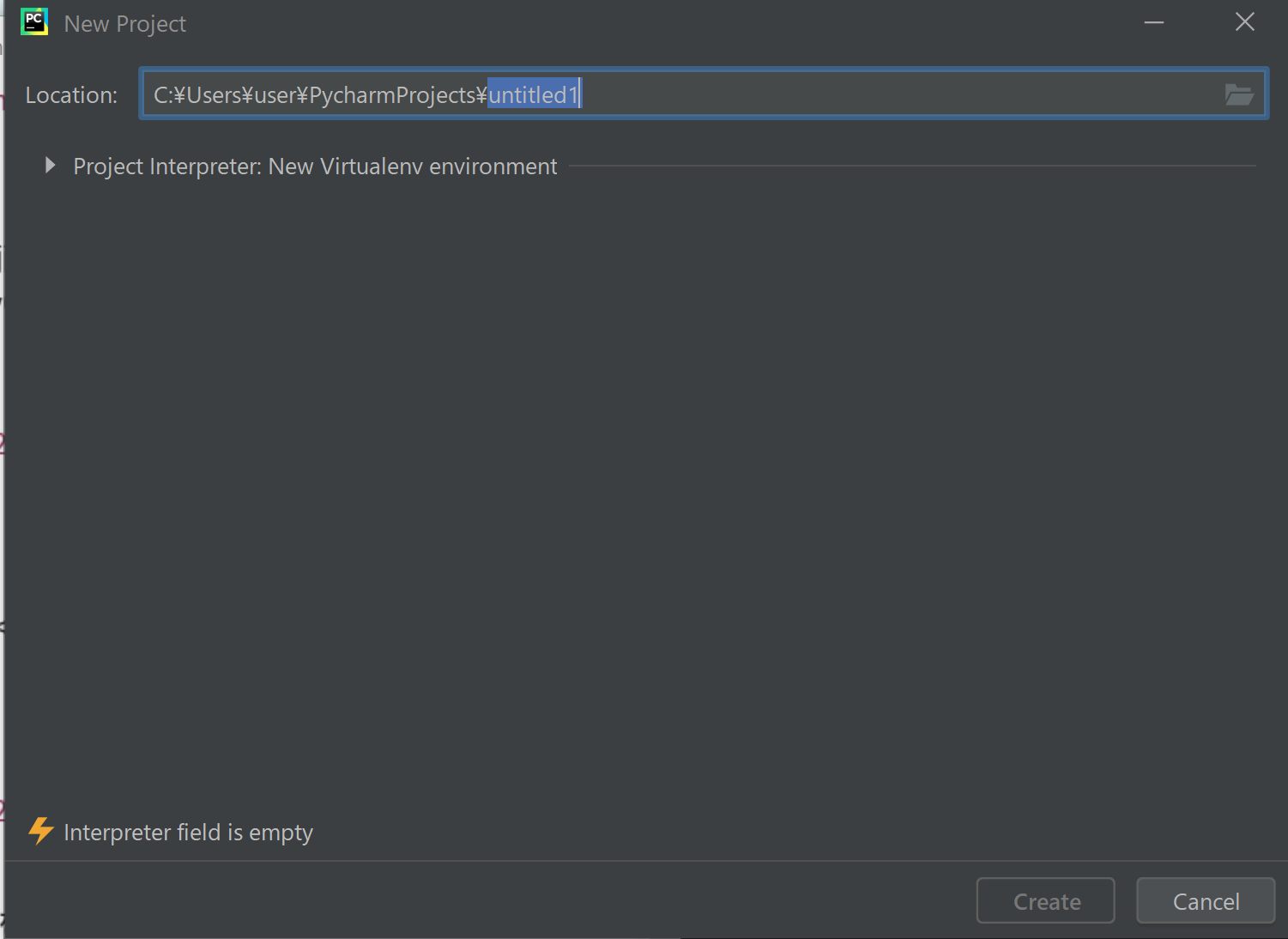
- 画面が現れる
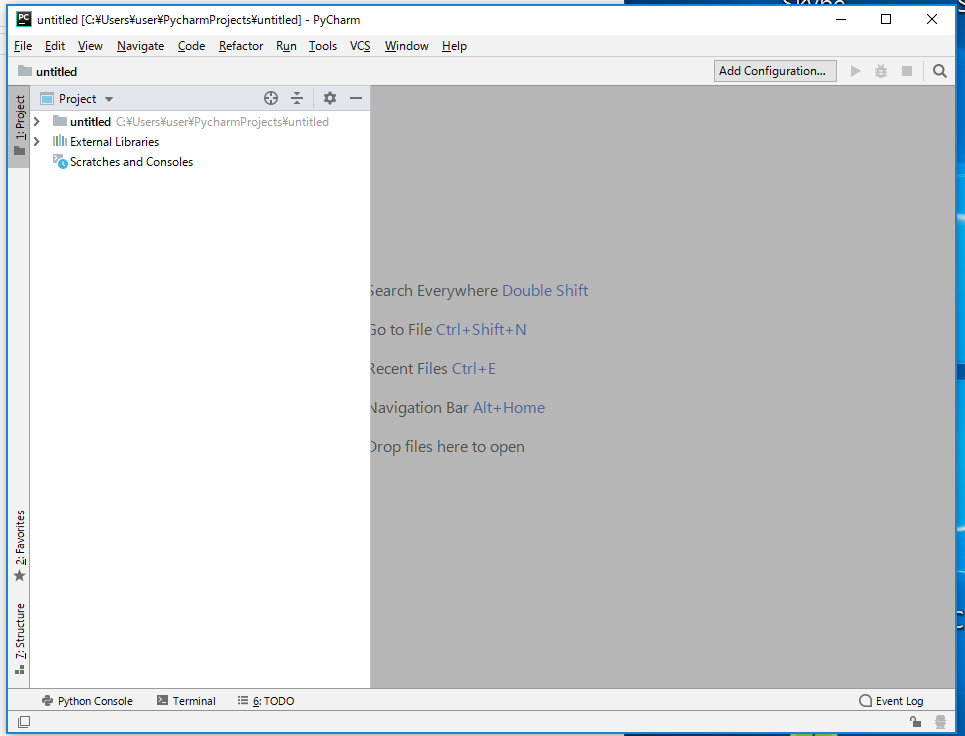
PyCharm で Python コンソールや端末を使う
Python コンソール
- Python コンソールを使いたいときは、
「View」→
「Tool Windows」→
「Python Console」と操作する。
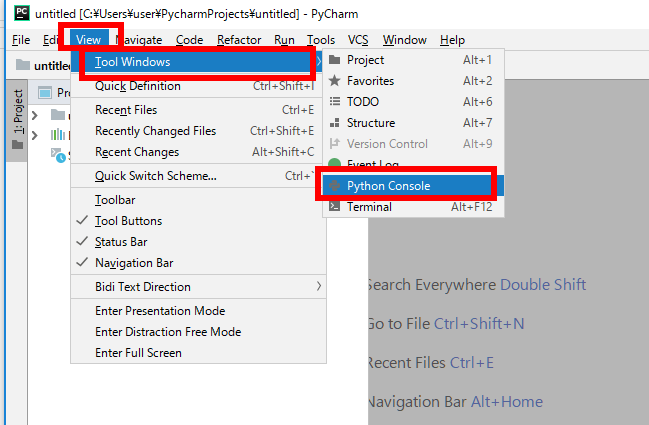
Python コンソールの画面が現れる。この Python コンソールが使う python.exe (Python)は、システム Pythonではなく, PyCharm のプロジェクトのファイルを置くディレクトリ(フォルダ)の中に作られていることがわかる。
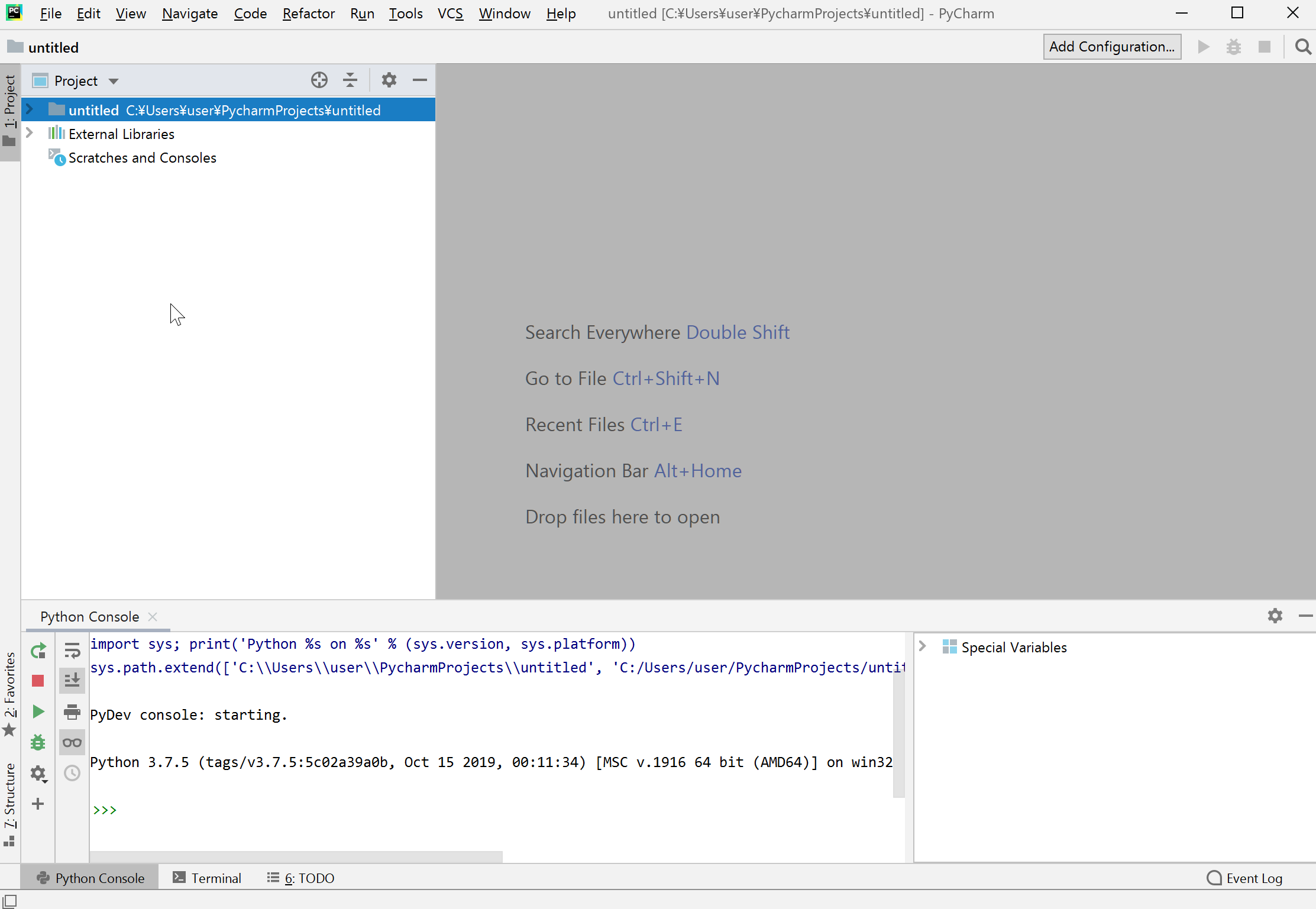
端末
- PyCharm で端末を使いたいときは、
「View」→
「Tool Windows」→
「Terminal」と操作する。
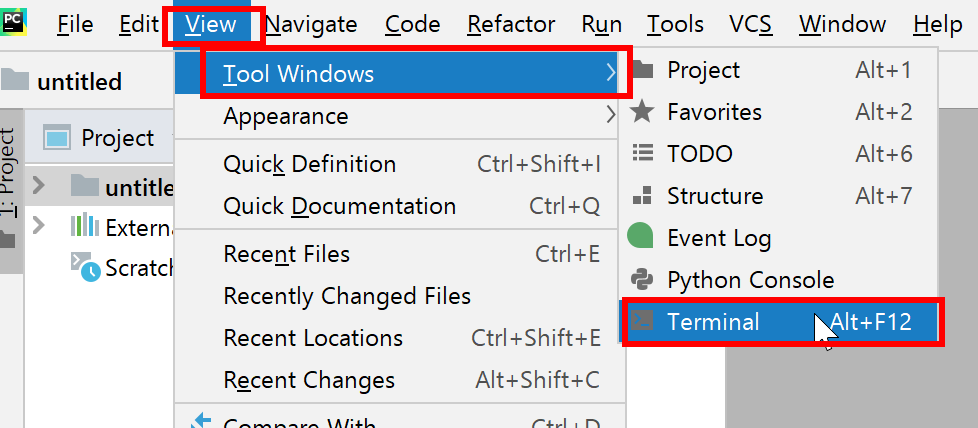
- PyCharm の端末で,「where python」を実行してみる.
PyCharm は、既定(デフォルト)では、PyCharm 内の Python 環境を使用していることが確認できる
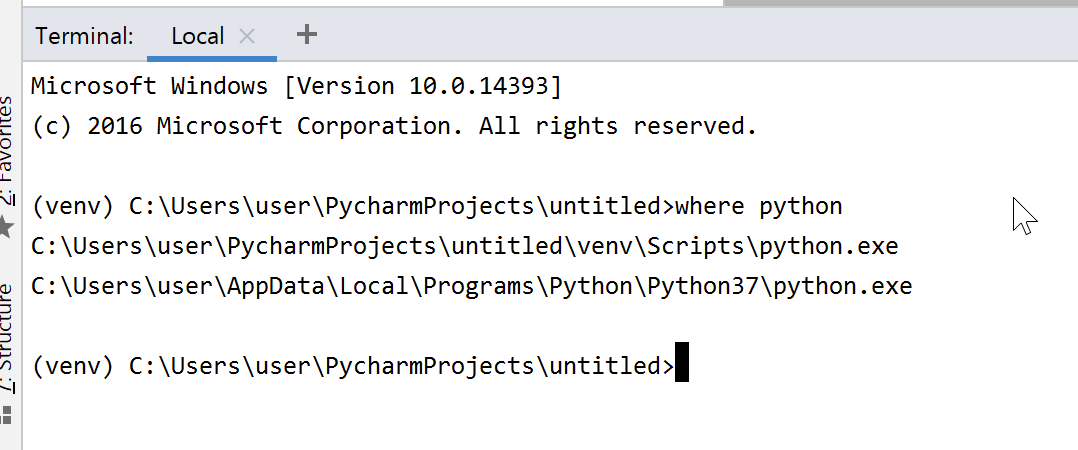
- PyCharm の端末では,pip コマンドも利用できる.
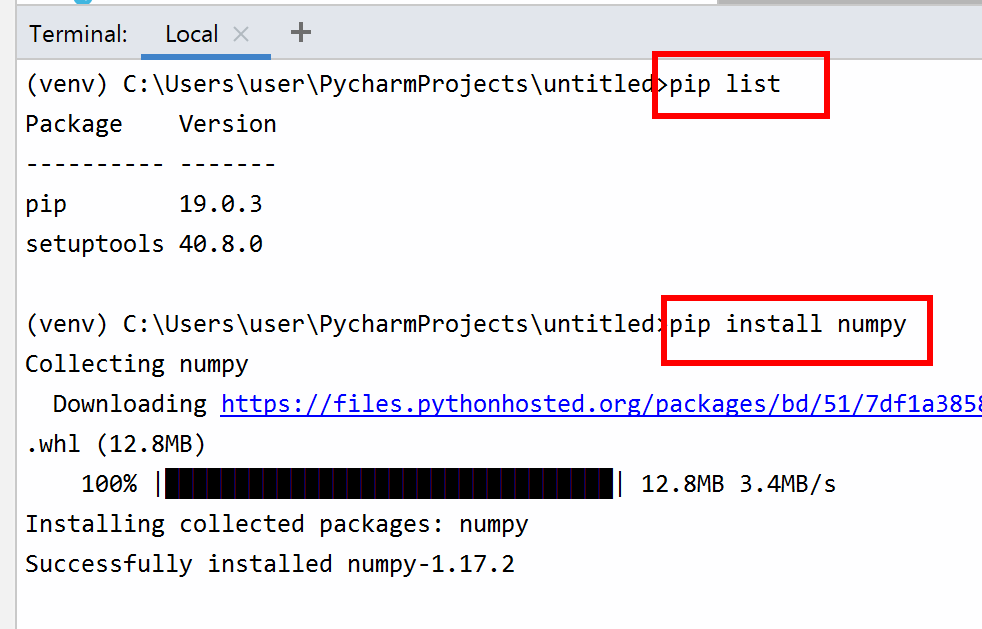
PyCharm の日本語化
Pleiades をインストールすると,Eclipse が日本語化される.
- Pleiades の Web ページを開く
willbrains.jp の Pleiades のページ https://willbrains.jp/を開く.
- 「Pleiades の概要」に目を通しておく
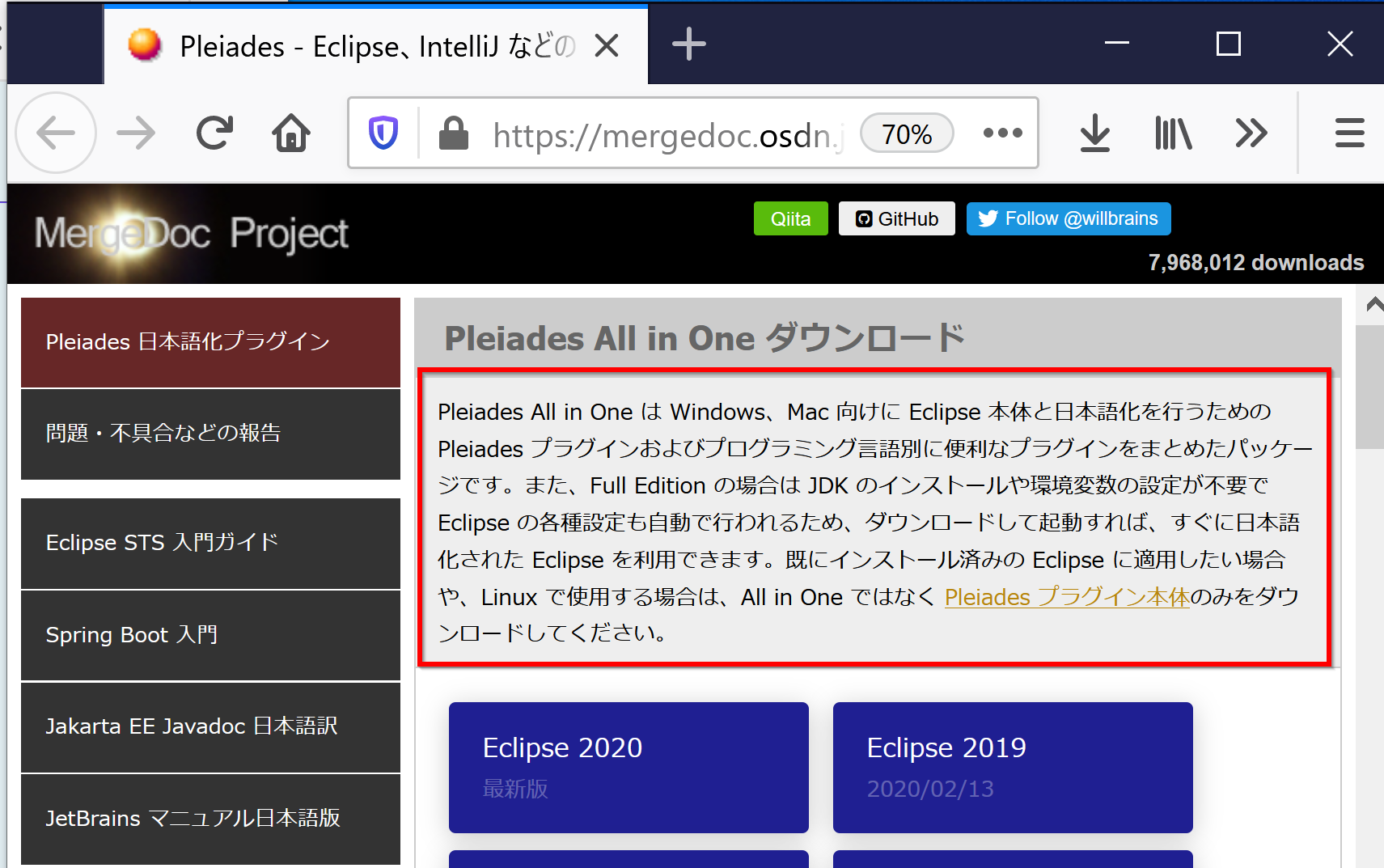
- 「Windows」を選択
「Pleiades プラグイン・ダウンロード」のところで 「Windows用ソフトウェアインストールガイド」を選んでクリック
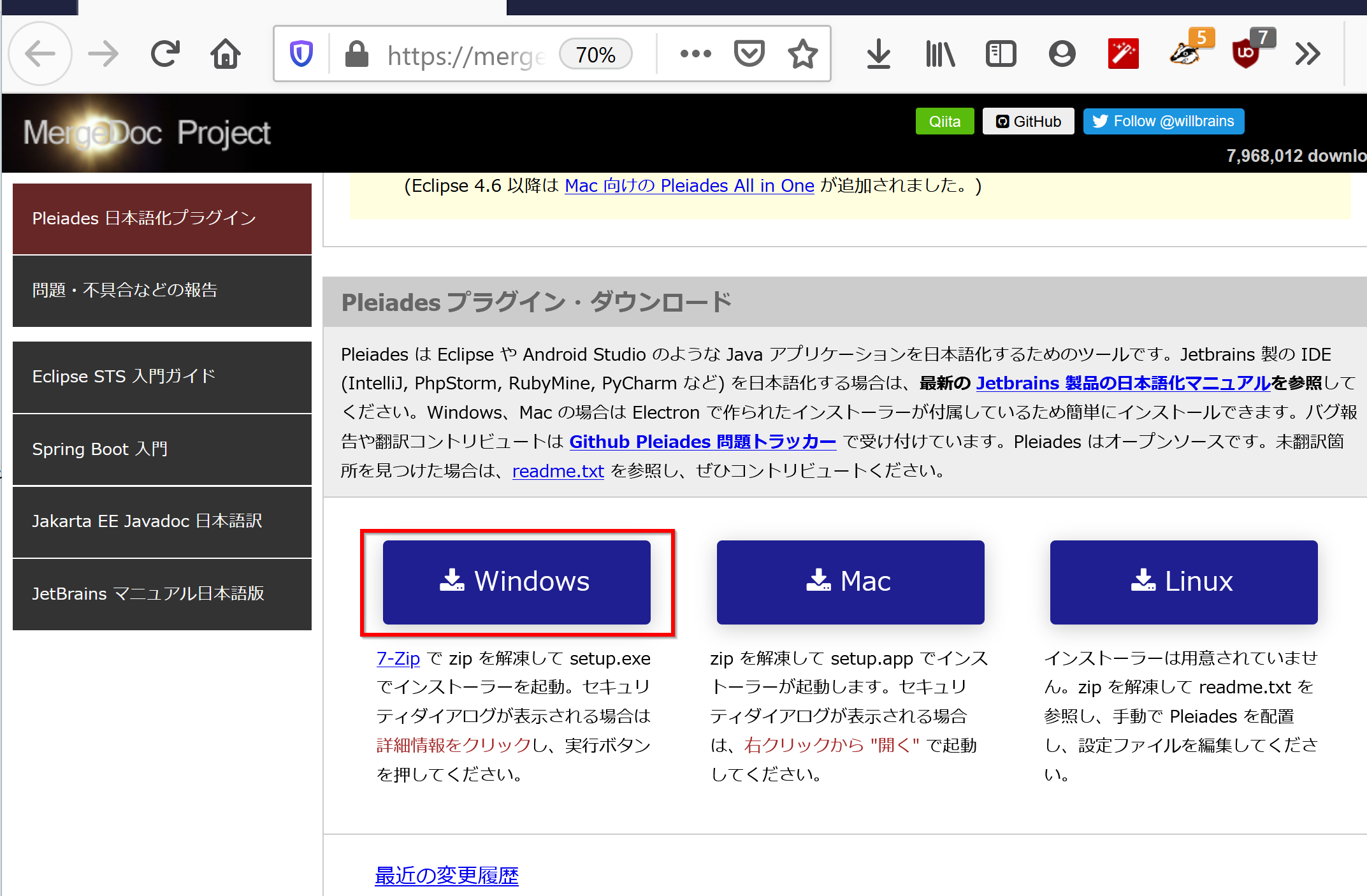
- ダウンロードが始まる
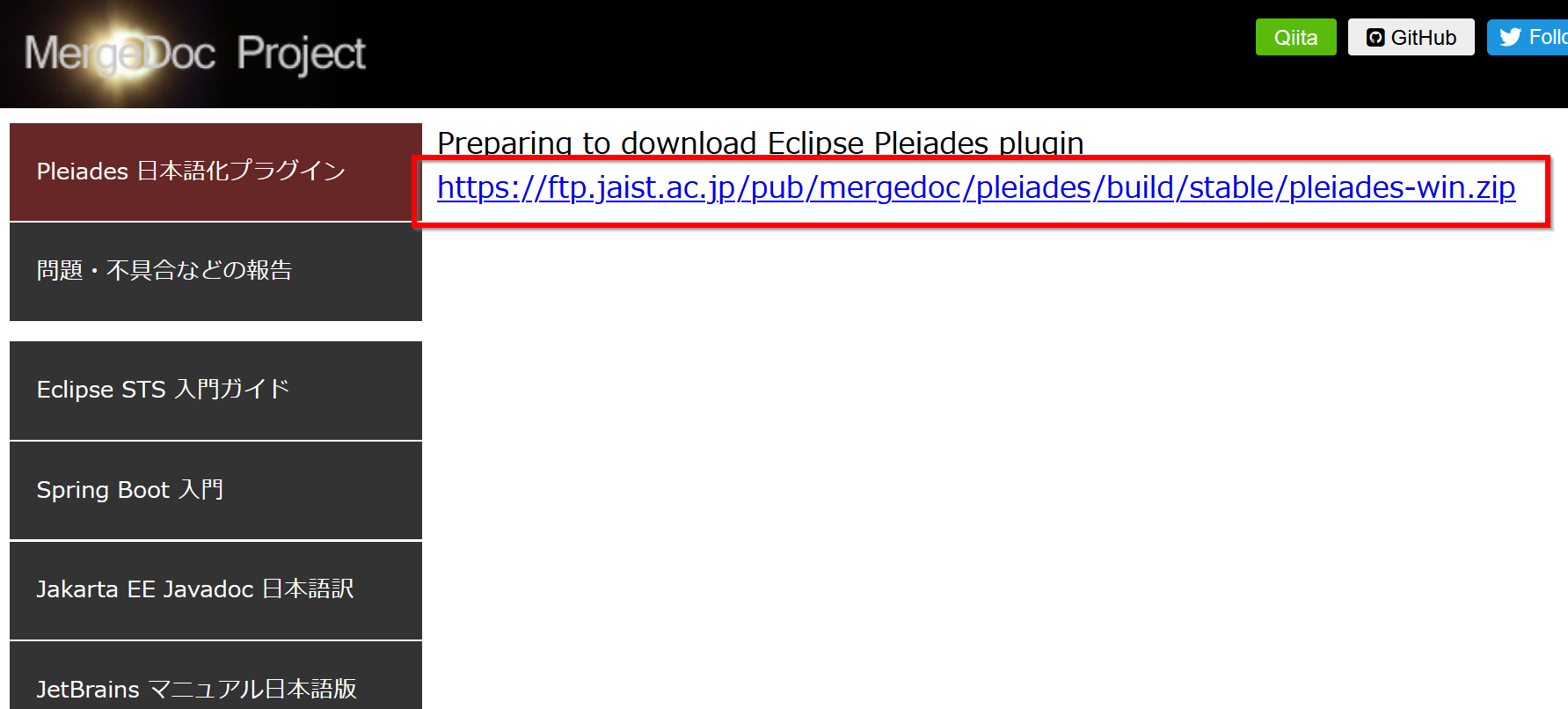
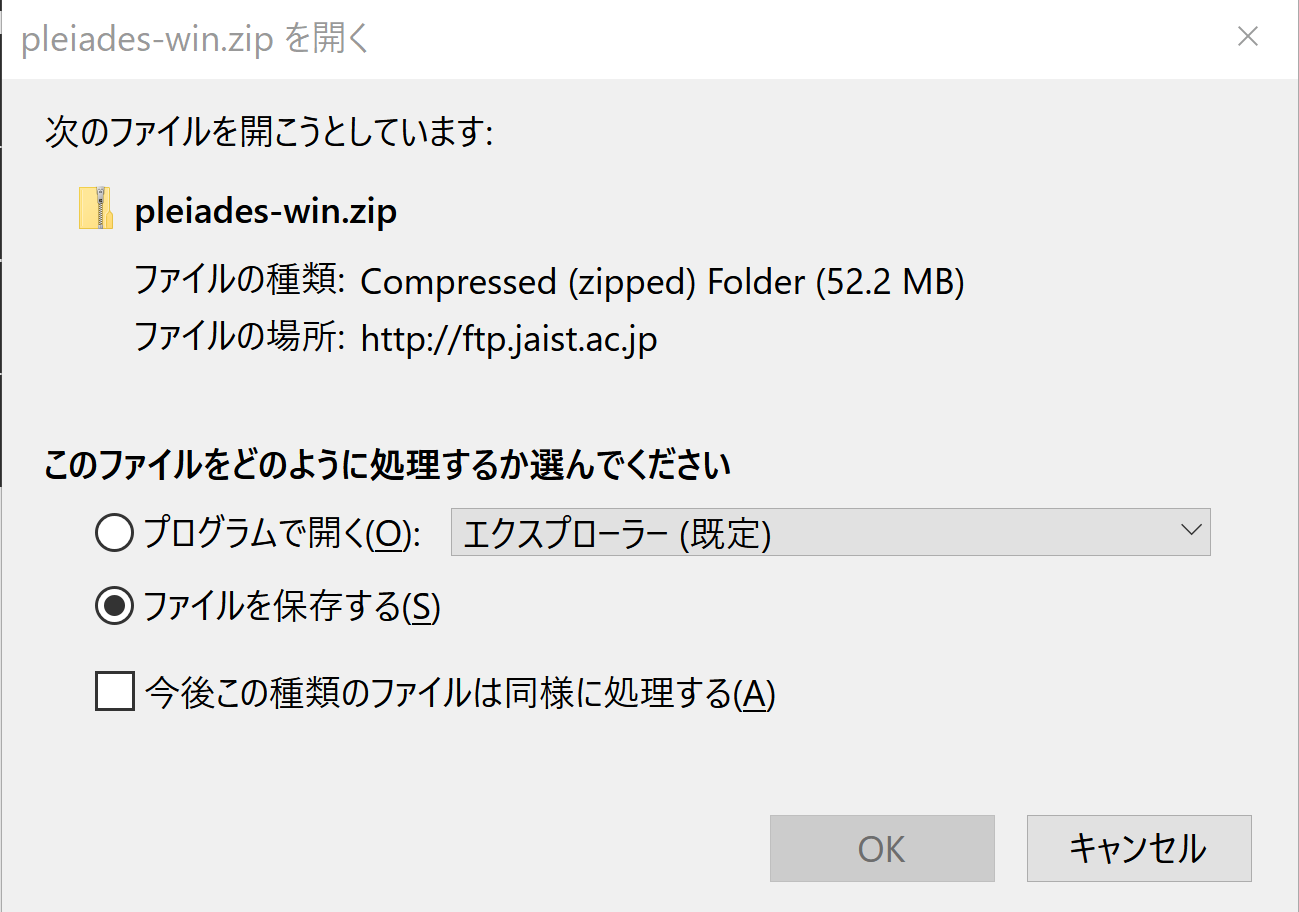
- ダウンロードが終わったら,展開(解凍)する
zip ファイルの解凍でエラーが出た場合には、ファイルが空だったりするので、続行しないこと。
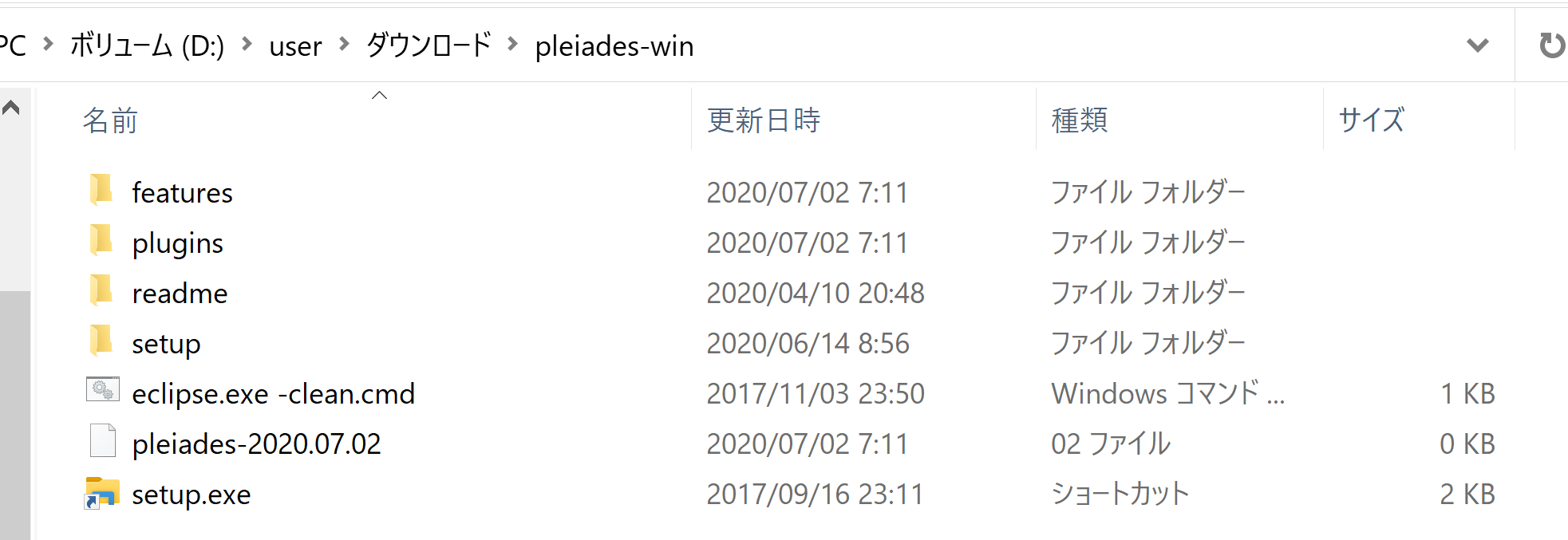
- setup.exe を実行
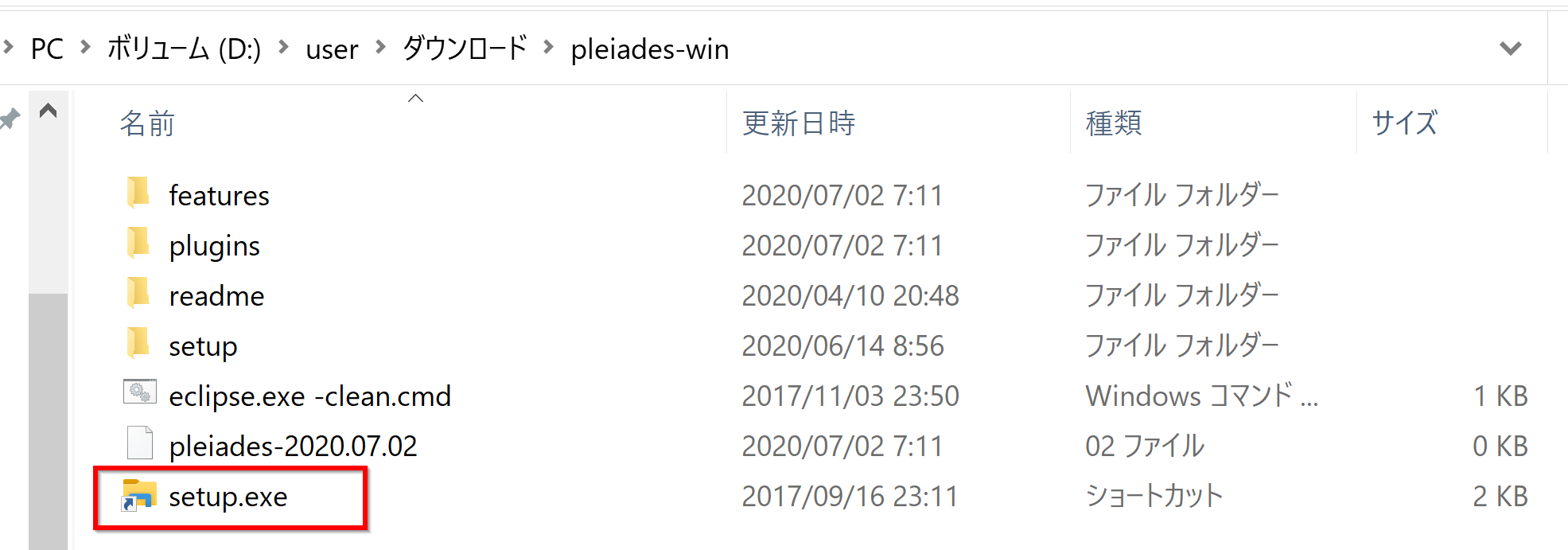
- 「選択」をクリック.eclipse.exe を選択肢,
「日本語化する」をクリック.
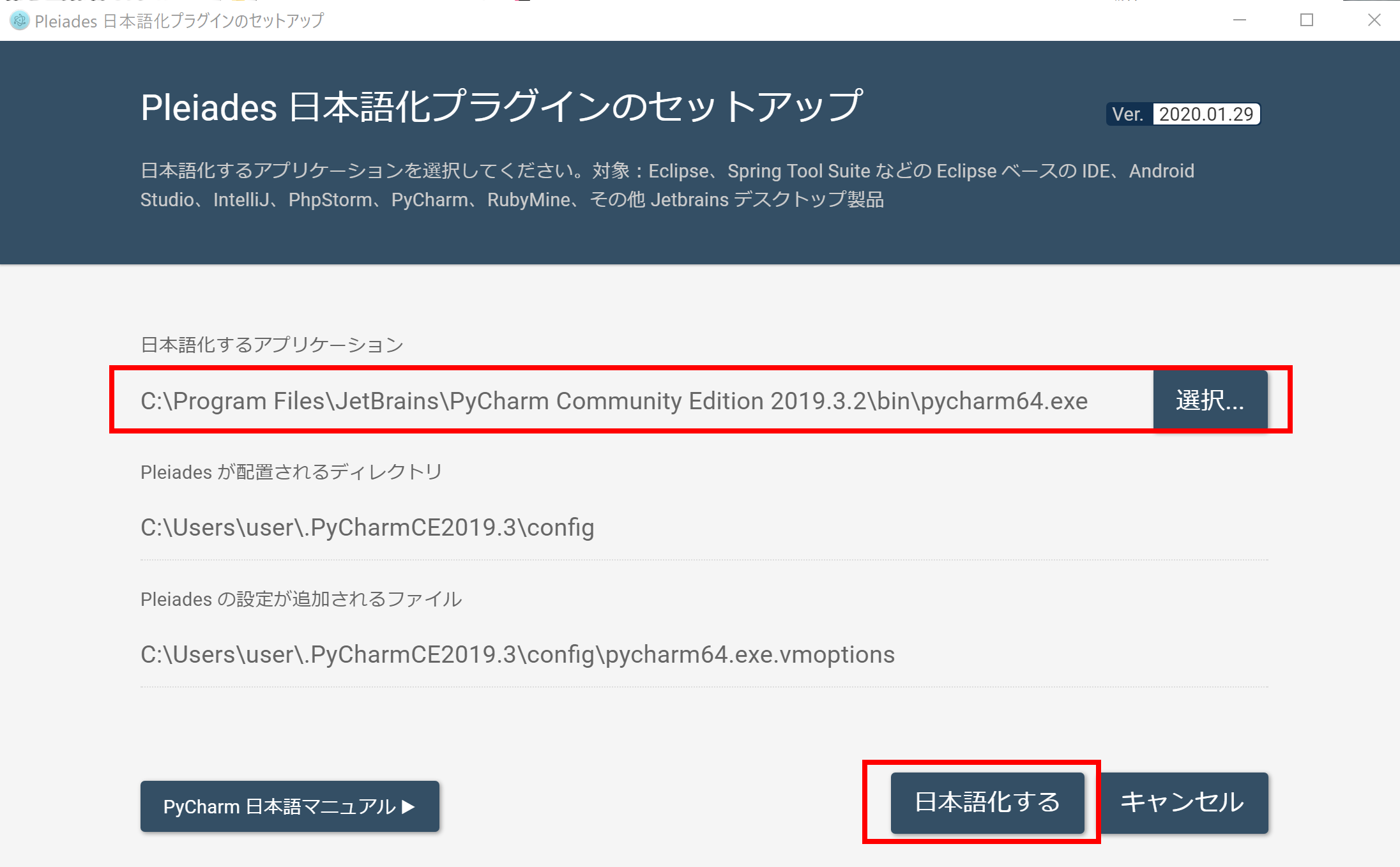
- 試しに PyCharm を起動してみる
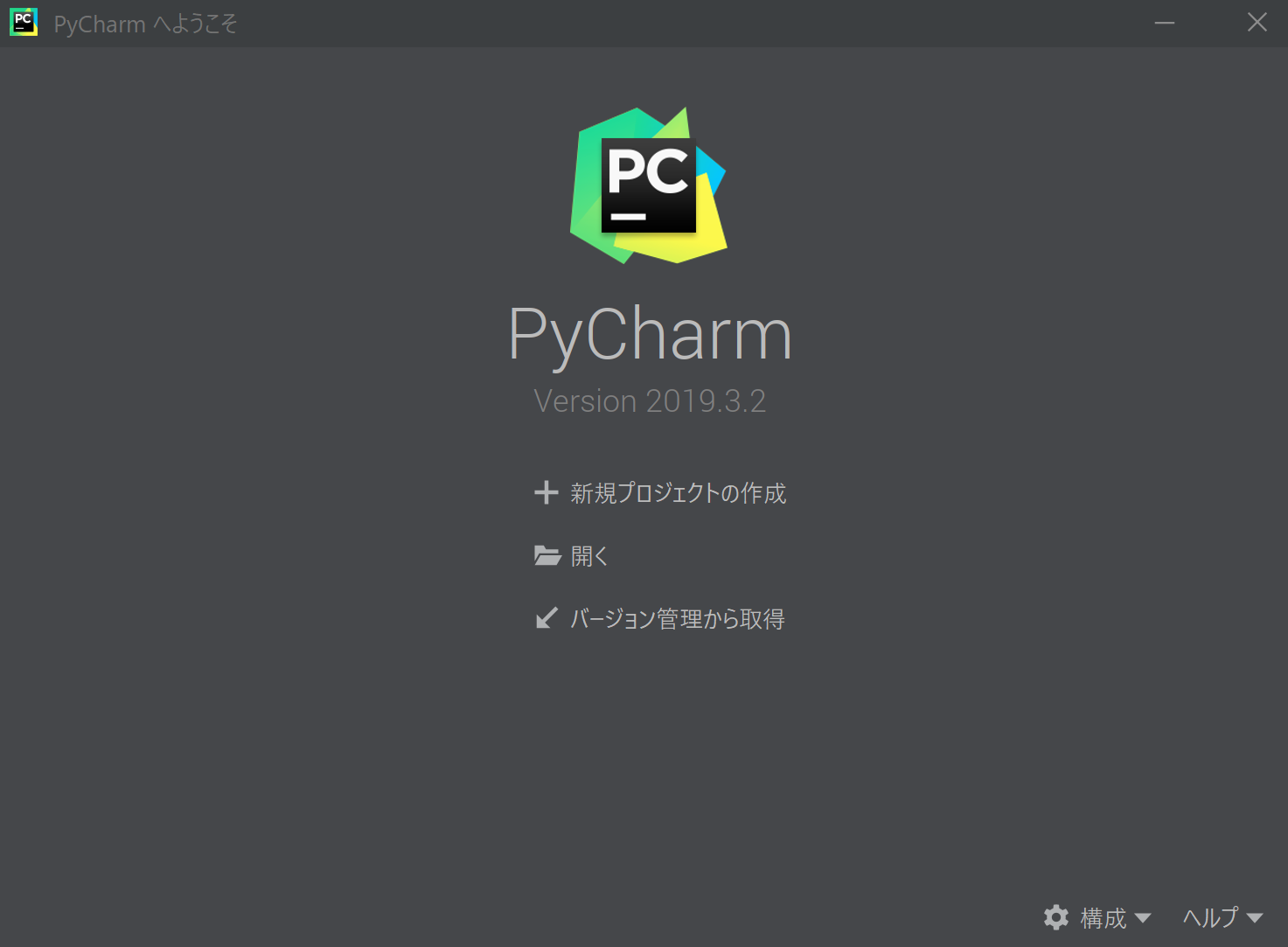
PyCharm 内の Python 環境にパッケージをインストール
PyCharm 内の Python 環境に,種々のパッケージを整える
Python の主要パッケージのインストール
- PyCharm で端末を開く
PyCharm で端末を使いたいときは、 「View」→ 「Tool Windows」→ 「Terminal」と操作する。
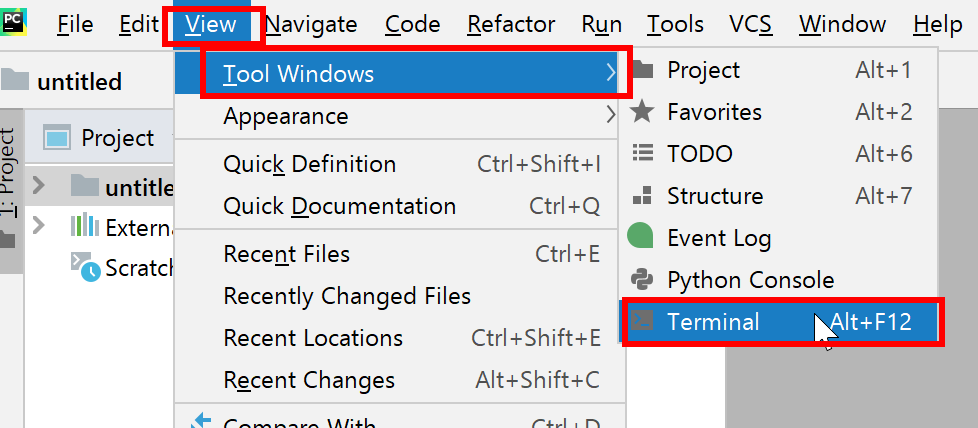
- Python の主要パッケージのインストール
# パッケージリストの情報を更新 sudo apt update sudo apt -y install libmecab-dev python -m pip install -U pip setuptools python -m pip install -U numpy scipy h5py scikit-learn scikit-learn-intelex scikit-image seaborn pandas pillow pytest cython bokeh statsmodels plotly sympy csvkit docopt pyproj flake8 protobuf bs4 html5lib rope wrapt cffi wheel six sphinx bottleneck pygments numexpr xlrd xlsxwriter lxml graphviz pydot flask django redis pylint bz2file PyOpenGL PyOpenGL-accelerate msgpack mecab ggplot matplotlib-venn pyglet pygame cocos2d bottle rtree shapely fiona geopandas geopy geographiclib requests \ pandasql pyyaml bokeh pymc3 mkl mkl-include holoviews pandas-bokeh ggplot prettyplotlib pybrain3 firebase-admin googletrans google-cloud-vision gpyocr azure-cognitiveservices-vision-computervision gensim gloo scikit-video scikits.datasmooth scikits.example scikits.fitting scikits.optimization scikits.vectorplot zodb gdata pyr2 pycaret python -m pip install -U gdal

- TensorFlow のバージョン確認
Python プログラムを動かす
- Windows では,「python」コマンドやPython ランチャーである「py」コマンド
- Ubuntu では,「python3」コマンド
* 開発環境や Python コンソール(Jupyter Qt Console,Spyder,PyCharm,PyScripter など)が便利.
バージョン番号が表示されれば OK.下の図とは違うバージョンが表示されることがある.
python -c "import tensorflow as tf; print( tf.__version__ )"

- Keras のバージョン確認
バージョン番号が表示されれば OK.下の図とは違うバージョンが表示されることがある.
python -c "import keras; print( keras.__version__ )"

- (GPU 版の TensorFlow を使うときのみ)GPU が認識できてるかの確認
python -c "from tensorflow.python.client import device_lib; print(device_lib.list_local_devices())"
次のように「device_type: "GPU"」があれば,GPUが認識できている.
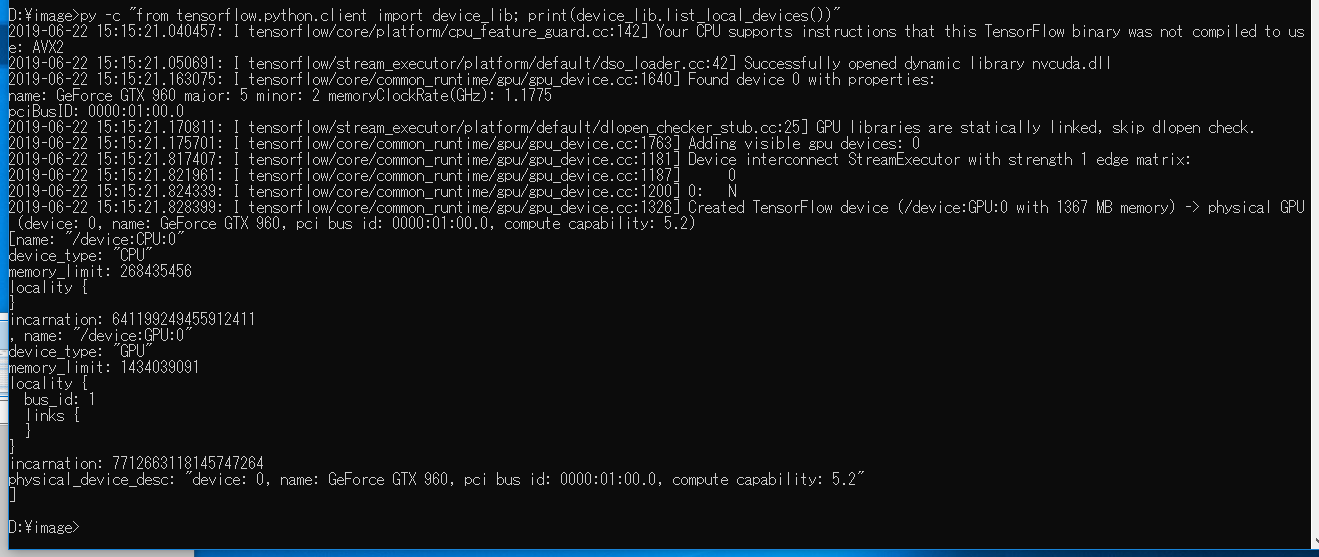
TensorFlow, Keras の動作確認
- 前準備として h5py, pillow のインストール
PyCharm の端末で,次のコマンドを実行
python -m pip install -U h5py pillow

- PyCharm の端末に,プロジェクトのディレクトリが表示されているので確認する

- このページでは、次の画像を使うことにする

この画像を, 「プロジェクトのディレクトリ」に, 2071.png のようなファイル名で保存しておく
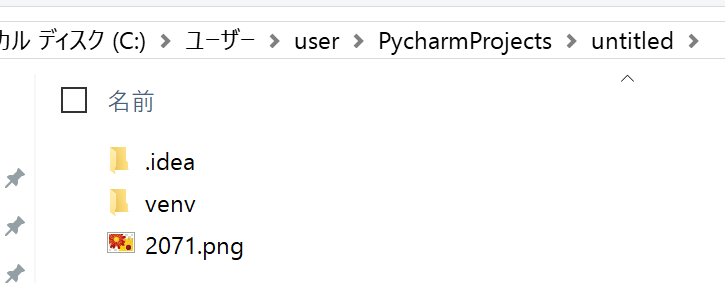
- Python プログラムを動かす
PyCharmの Python コンソールを使う
Python コンソールを使いたいときは、 「View」→ 「Tool Windows」→ 「Python Console」と操作する。
Windows の PyCharm でシステム Python(Windows にインストールした Python)を使う
PyCharm は、既定(デフォルト)では、PyCharm 内の Python 環境を使用している。 システム Python(Windows にインストールした Python)を使いたいときは、次のように操作する
* Anaconda を使いたい場合
「PyCharm for Anaconda Community Edition」をインストールしたときは、既定(デフォルト)では、「プロジェクト名」の名前が付いた隔離されたPython環境を使うようになっている。 ここの手順により、隔離されたPython環境を使わないようにする。 隔離されたPython環境を使いたい場合には、ここの手順を行わないこと。
- PyCharm で
「File」→
「Settings」と操作する
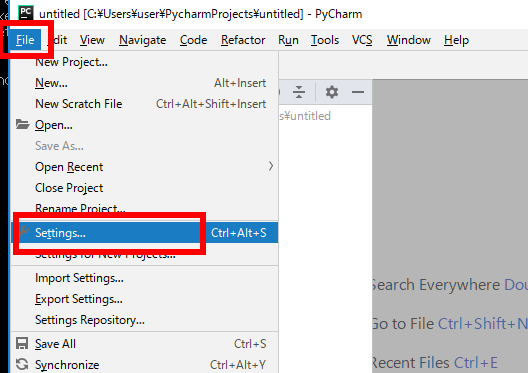
- 「Project: <プロジェクト名>」を展開。
「Project Interpreter」をクリック。
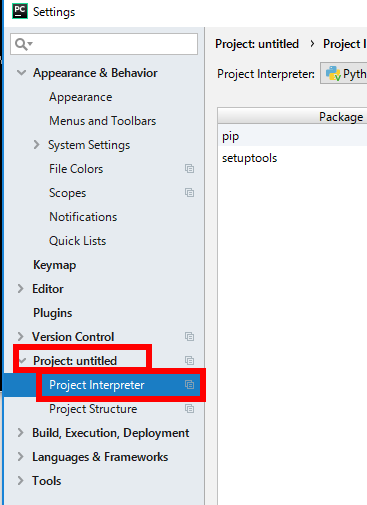
- 右上の設定ボタンをクリック。
「Add ...」を選ぶ。
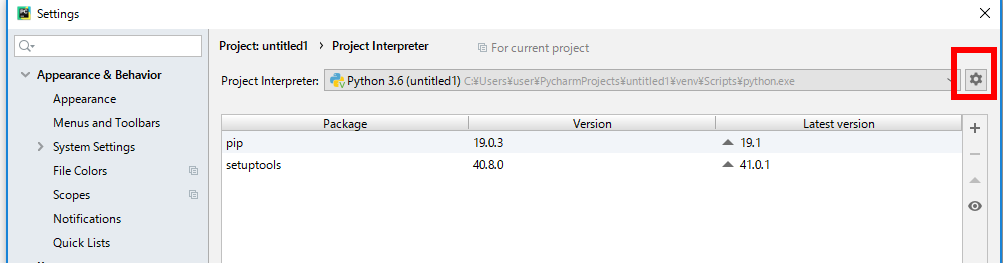
- 「System Interpreter」をクリック。
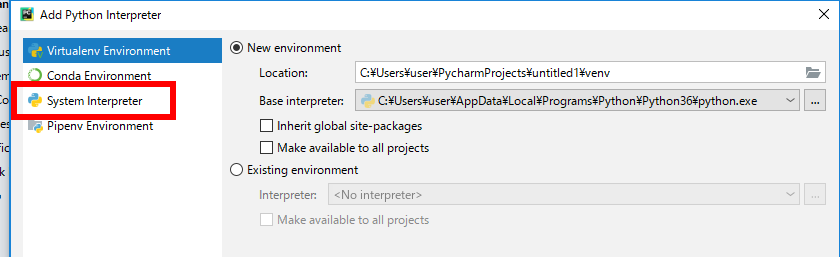
- システムの Pythonを使いたいので、
「OK」をクリック。
いま追加した Python のファイル名とディレクトリ名を覚えておくこと(次の設定で使うので)。
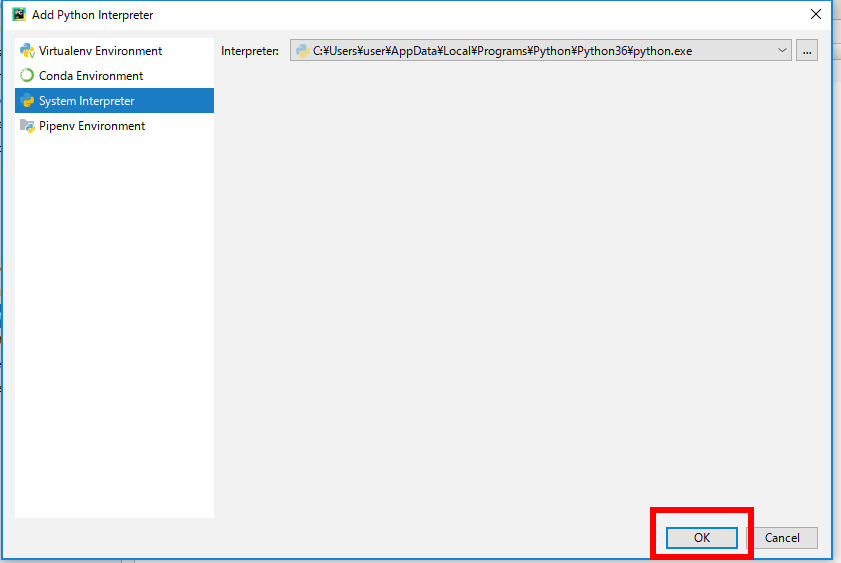
- Project Interpreter のメニューで、いま追加した Pythonを選ぶ
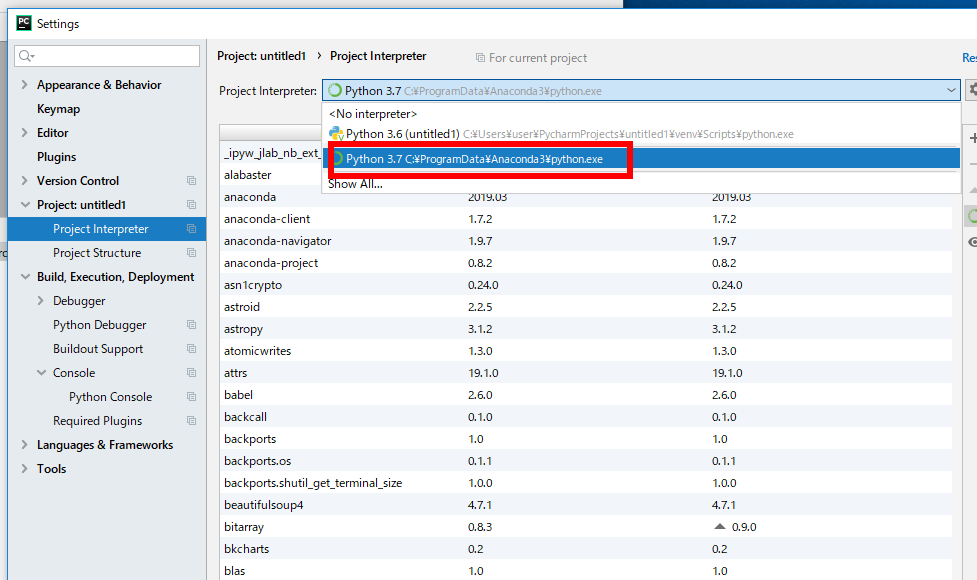
- 今度は、「Build, Execution, Deployment」を展開。
そして「Concole」を展開。
「Python Concole」をクリック。
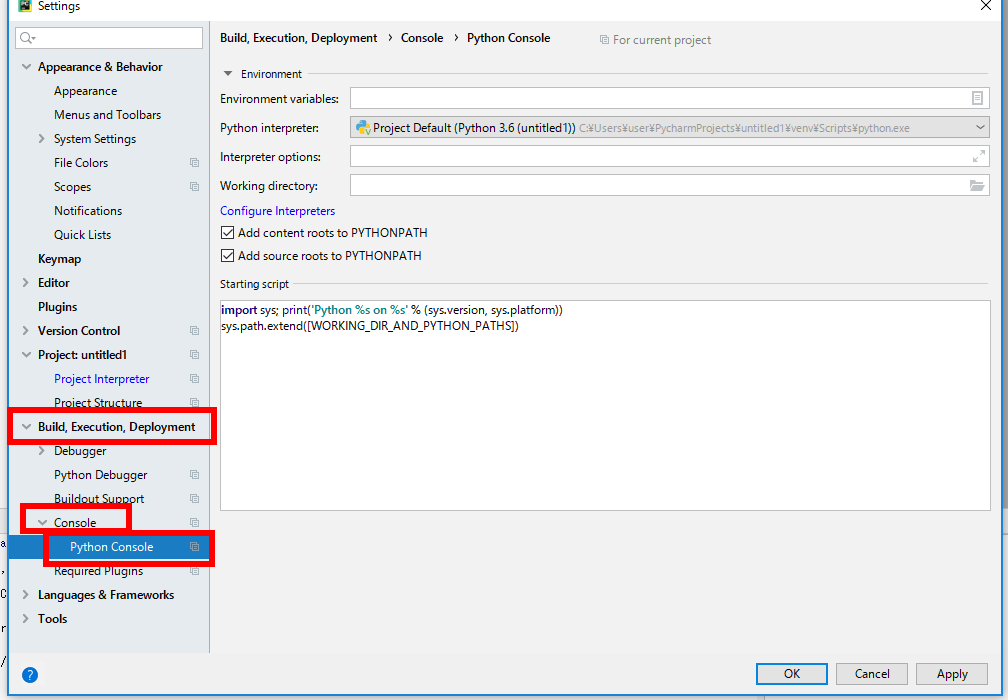
- 「Python interpreter」のプルダウンメニューで,
先ほど設定した python.exeを選ぶ。「OK」をクリック。
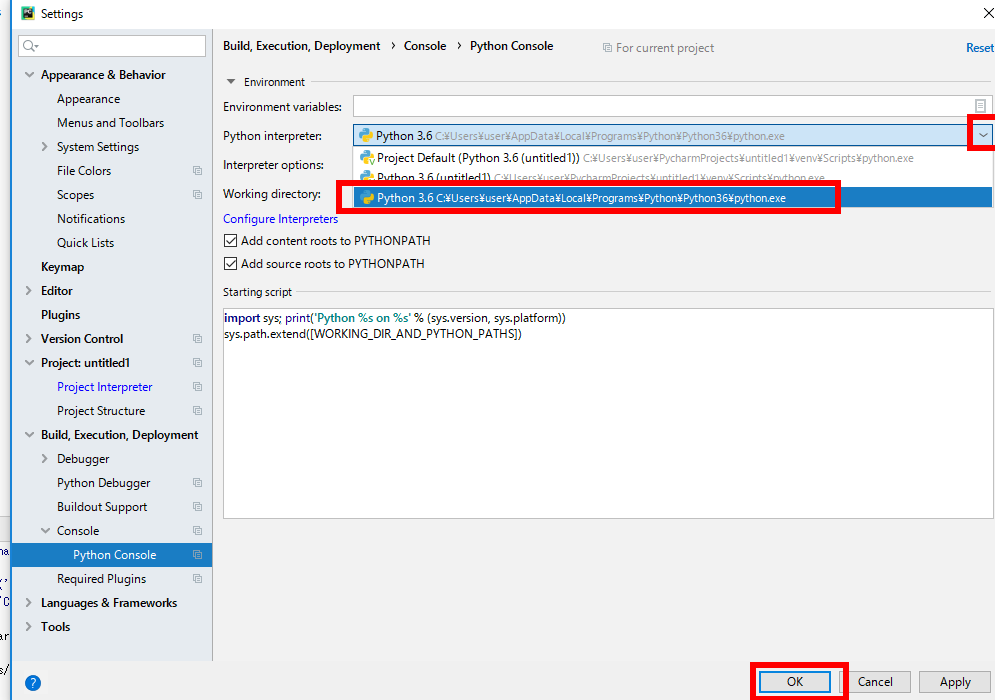
- Project Interpreter のメニューで、いま追加した Pythonを選ぶ
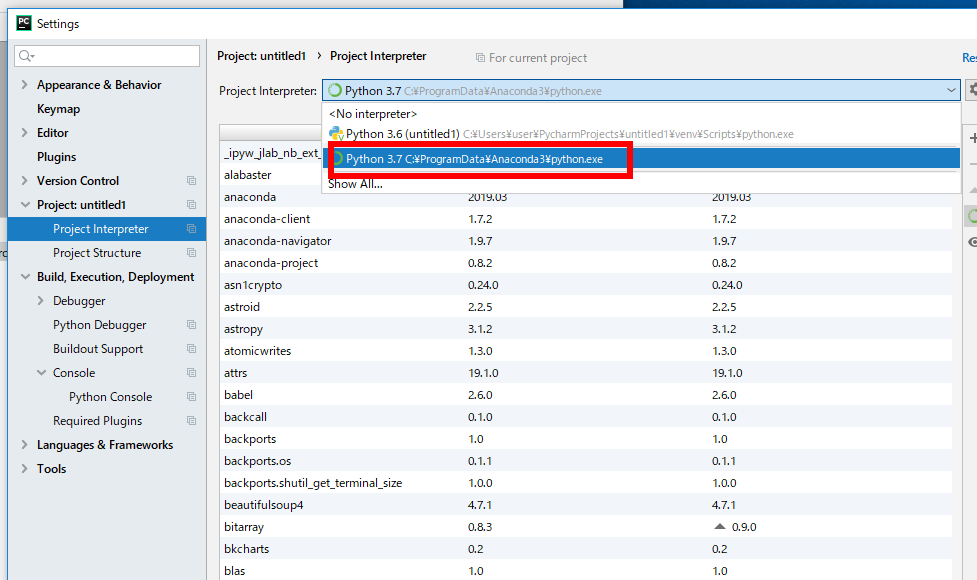
- PyCharm の Python コンソール(Python のシェル)を起動しなおす(あるいは PyCharm を起動し直す)と、
Pythonが変化したことが確認できる
* PyCharm の Python コンソール(Python のシェル)を起動しなおすときは、左の「赤い四角」をクリックして、Python コンソール(Python のシェル)を停止し、 左の「+」をクリックして Python コンソール(Python のシェル)を起動する
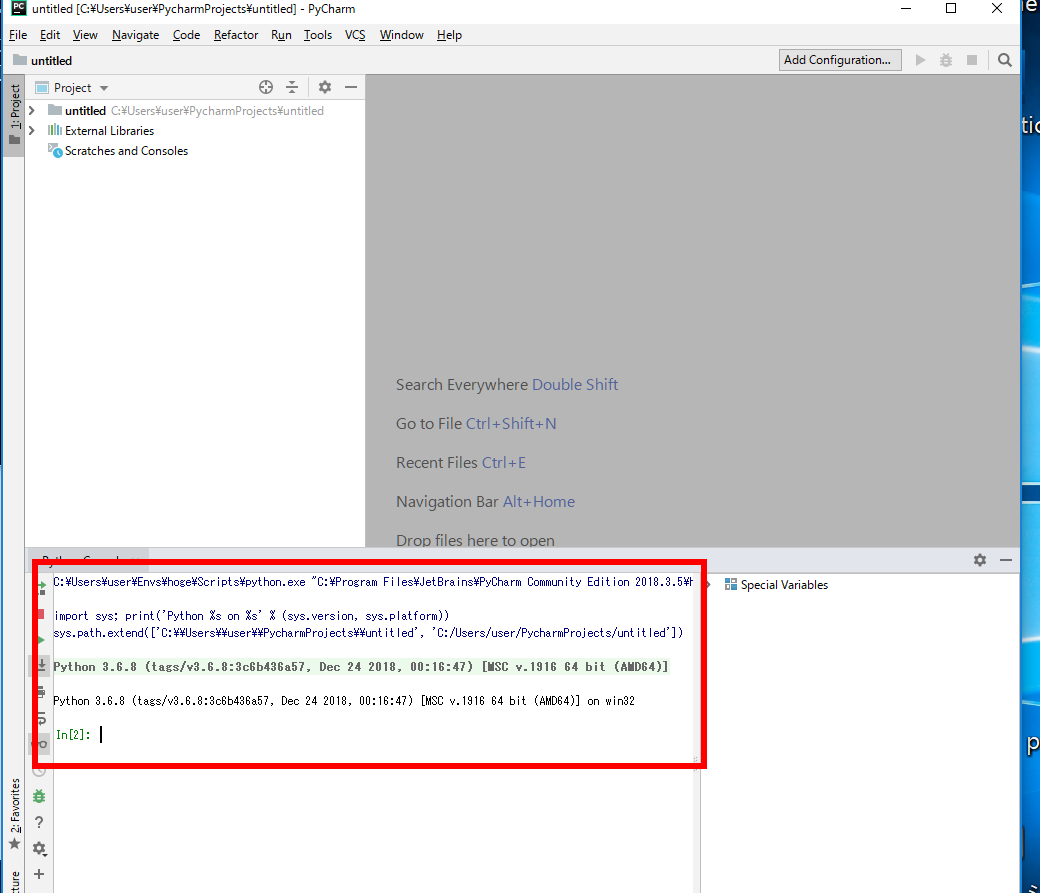
Windows の PyCharm で virtualenv の Python 環境を使う
- 次のようにして、Windows の virtualenv を使って、Python仮想環境を作っていたとする
mkvirtualenv hoge
このときの表示で、「C:\Users\user\Envs\hoge\Scripts\python.exe」が作られることが確認できる。 (「C:\Users\user\Envs\hoge」のところを確認しておくこと)
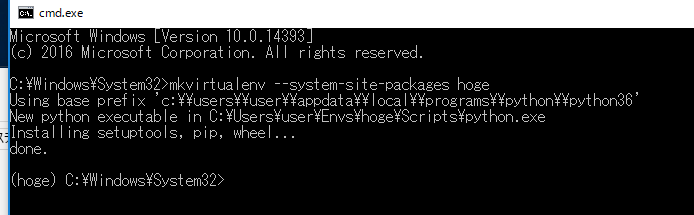
- PyCharm で
「File」→
「Settings」と操作する
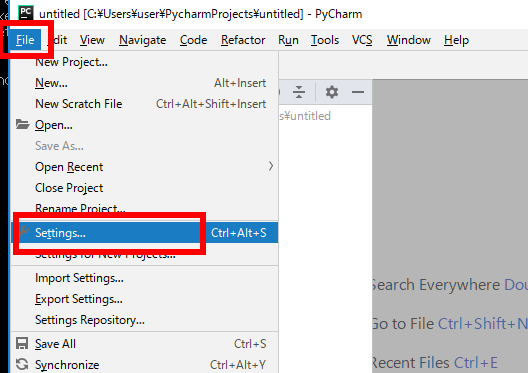
- 「Project: <プロジェクト名>」を展開。
「Project Interpreter」をクリック。
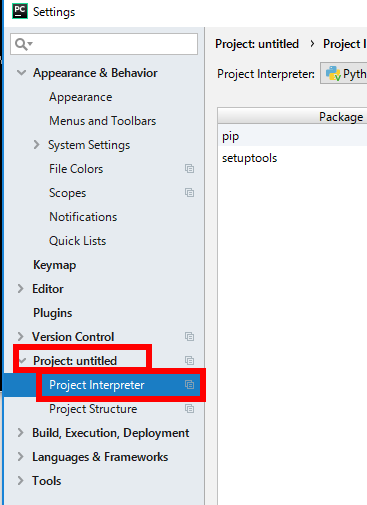
- 右上の設定ボタンをクリック。
「Add ...」を選ぶ。
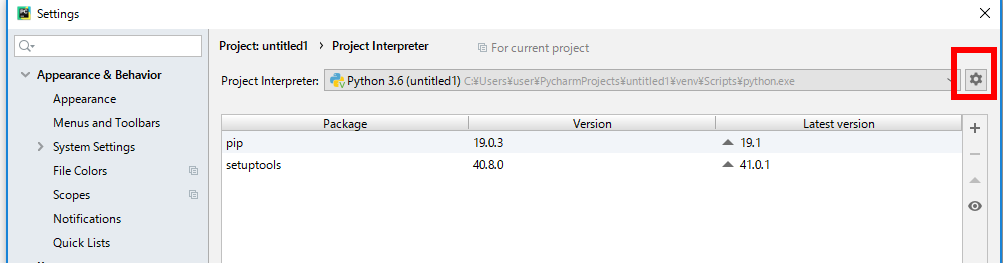
- 「System Interpreter」をクリック。
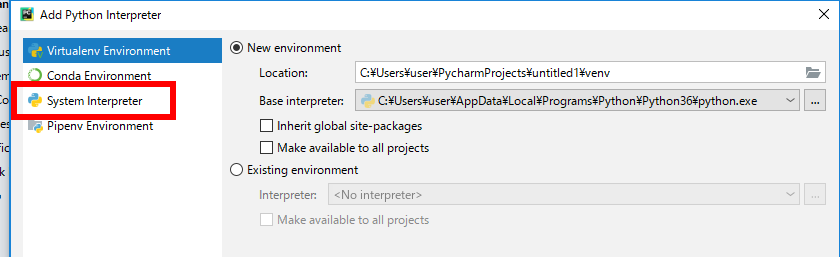
- 先ほど調べた,ホームディレクトリの下の「\Envs\hoge\Scripts\python.exe」を設定
そのために,まず,ホームディレクトリのアイコンをクリック
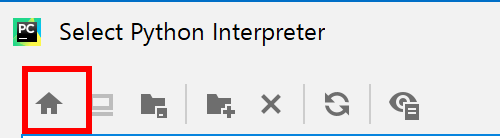
次に,\Envs\hoge\Scripts\python.exe」を設定
virtualenv 配下の python.exe を設定している
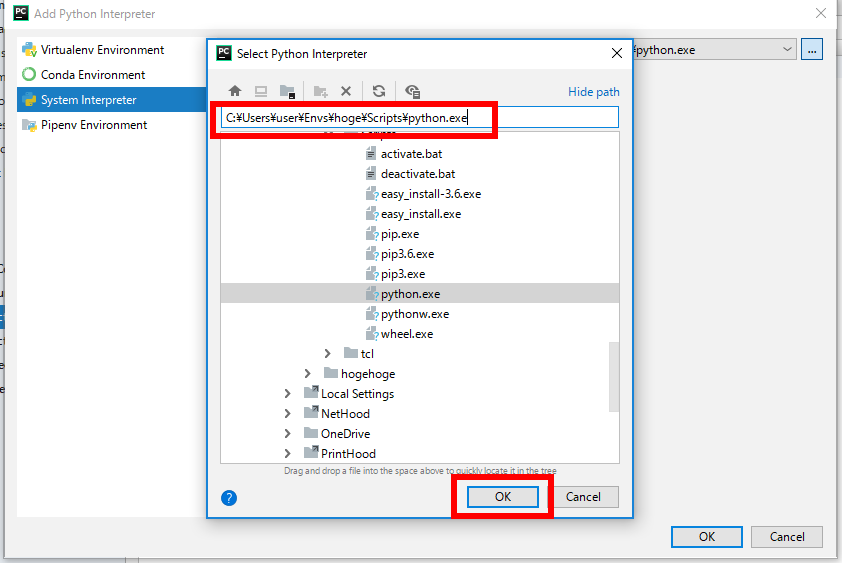
- 「OK」をクリック。
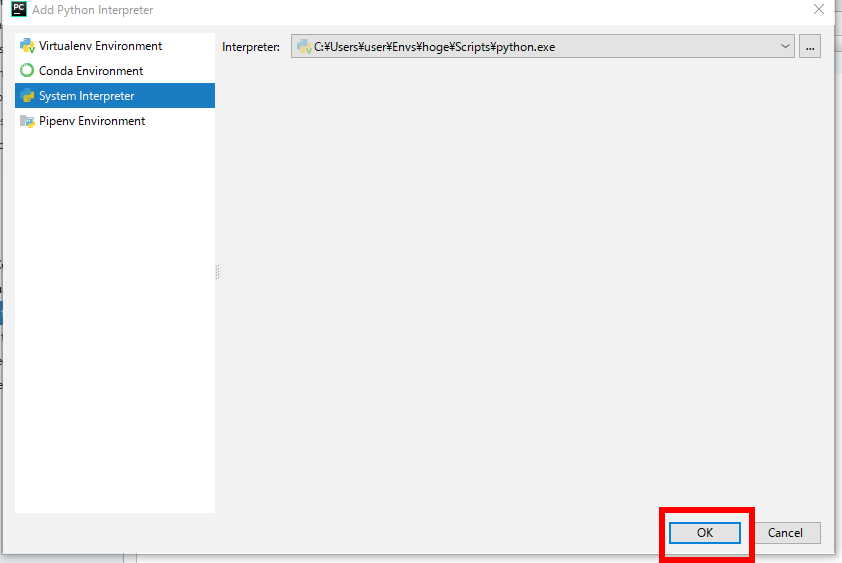
- 今度は、「Build, Execution, Deployment」を展開。
そして「Concole」を展開。
「Python Concole」をクリック。
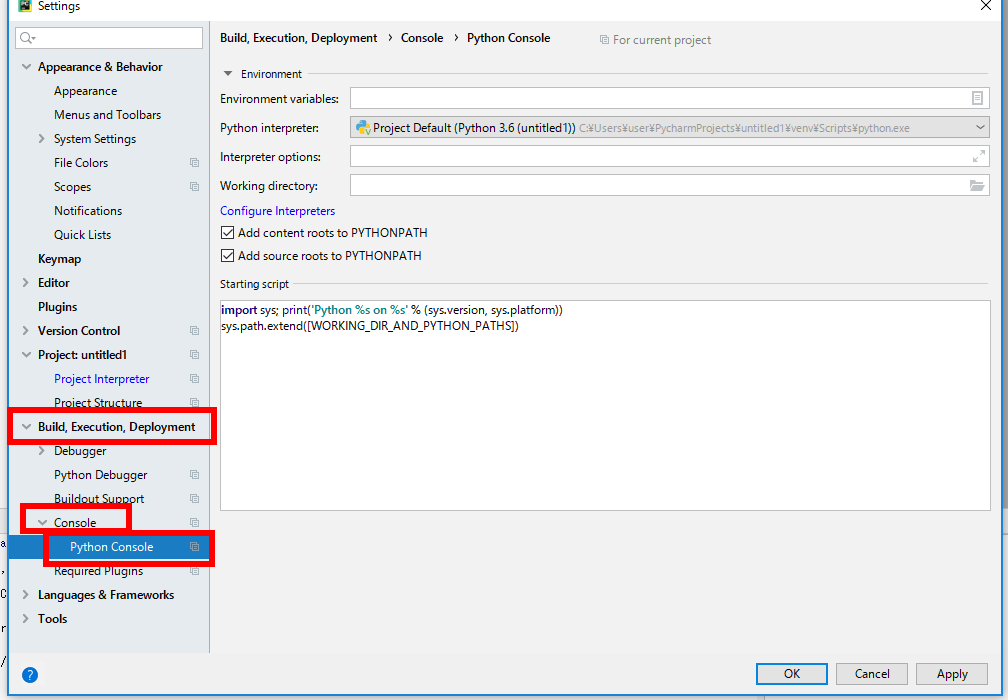
- 「Python interpreter」のプルダウンメニューで,
先ほど設定した python.exeを選ぶ。「OK」をクリック。
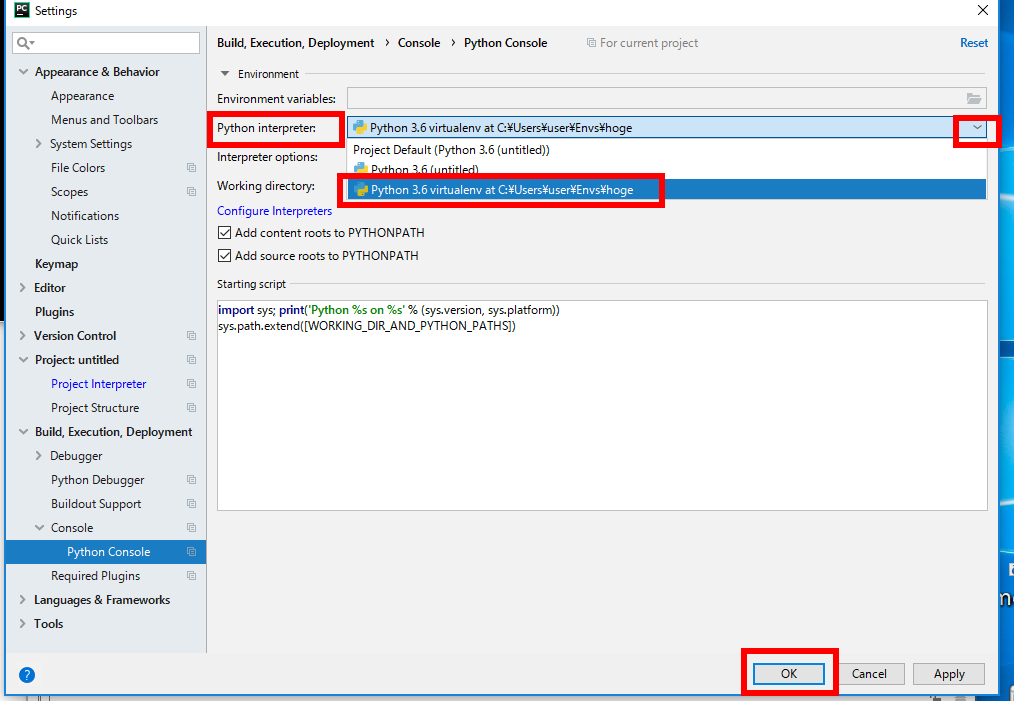
- PyCharm の Python コンソール(Python のシェル)を起動しなおす(あるいは PyCharm を起動し直す)と、
Pythonが変化したことが確認できる
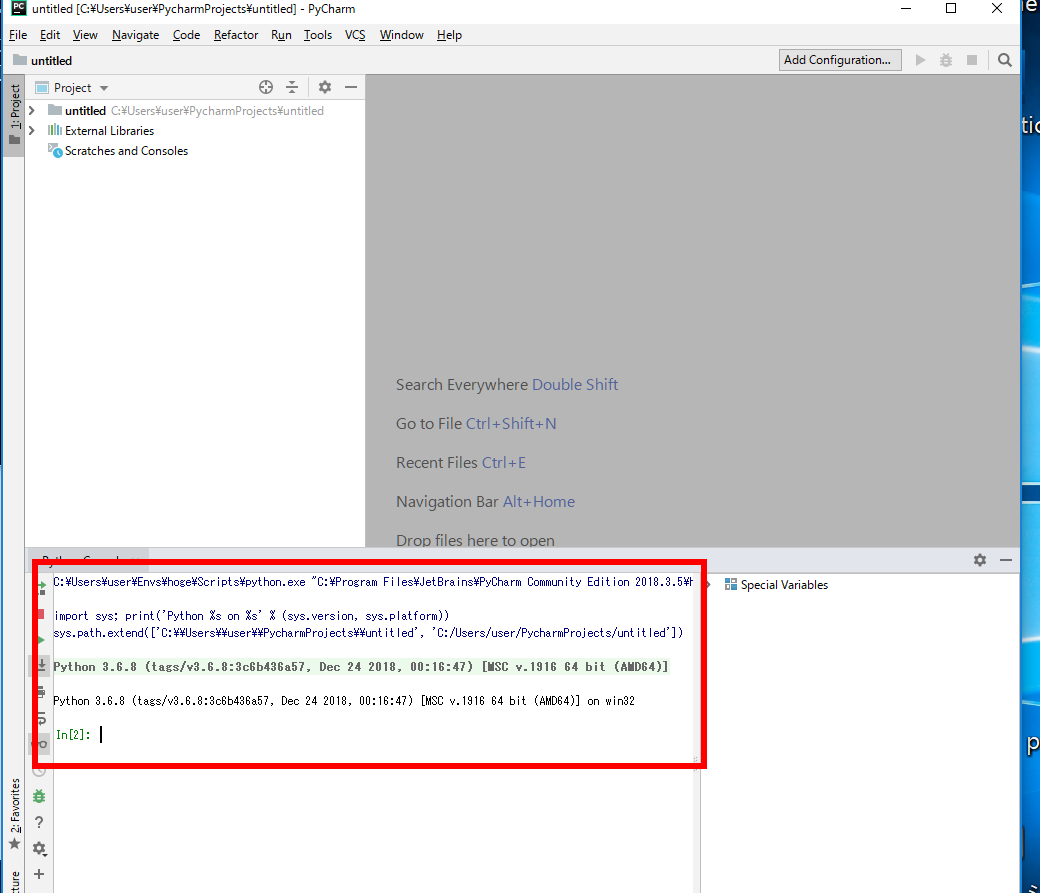
![[kaneko lab.]](https://www.kkaneko.jp/info/logo_png.png)