Python 3.7 のインストール(Windows 上)
Windows での Python 3.7 のインストール,インストール後の設定,Python の各種パッケージのインストール,性能確認の手順をスクリーンショット等で説明する.
【目次】
【サイト内の関連ページ】等:
【関連する外部ページ】 https://docs.python.org/ja/3/using/windows.html
Windows 用の Python のダウンロードとインストール
【Python のインストールでの注意点】
- Python 64-bit 版を使用してください.
- Python をシステム領域にインストールすることを推奨する.
Windowsでは,Python をユーザ領域(既定の設定)またはシステム領域にインストールできる. しかし,ユーザー名に日本語が含まれている場合,Python をユーザ領域にインストールすると問題が発生する可能性がある.システム領域にインストールすることで,ファイルパスに日本語が含まれることを避けることができ,問題を防ぐことができる.
- TensorFlow 2.10.1 の利用
TensorFlow 2.10.1 は次のPythonのバージョンと互換性がある: Python 3.10, Python 3.9, Python 3.8, Python 3.7
この互換性情報は,https://pypi.org/project/tensorflow/2.10/#files で確認できる. 注意点として, TensorFlow 2.10.1 は, Python 3.6以前のバージョン,Python 3.11以降のバージョンではサポートされていない(2024/7時点). 最新の互換性情報は変更される可能性があるため,https://pypi.org/project/tensorflow/2.10/#files などの公式ドキュメントで再確認すること.
- Python の Web ページを開く
- ダウンロードページへジャンプ
ページの上の方にある「Downloads」をクリック
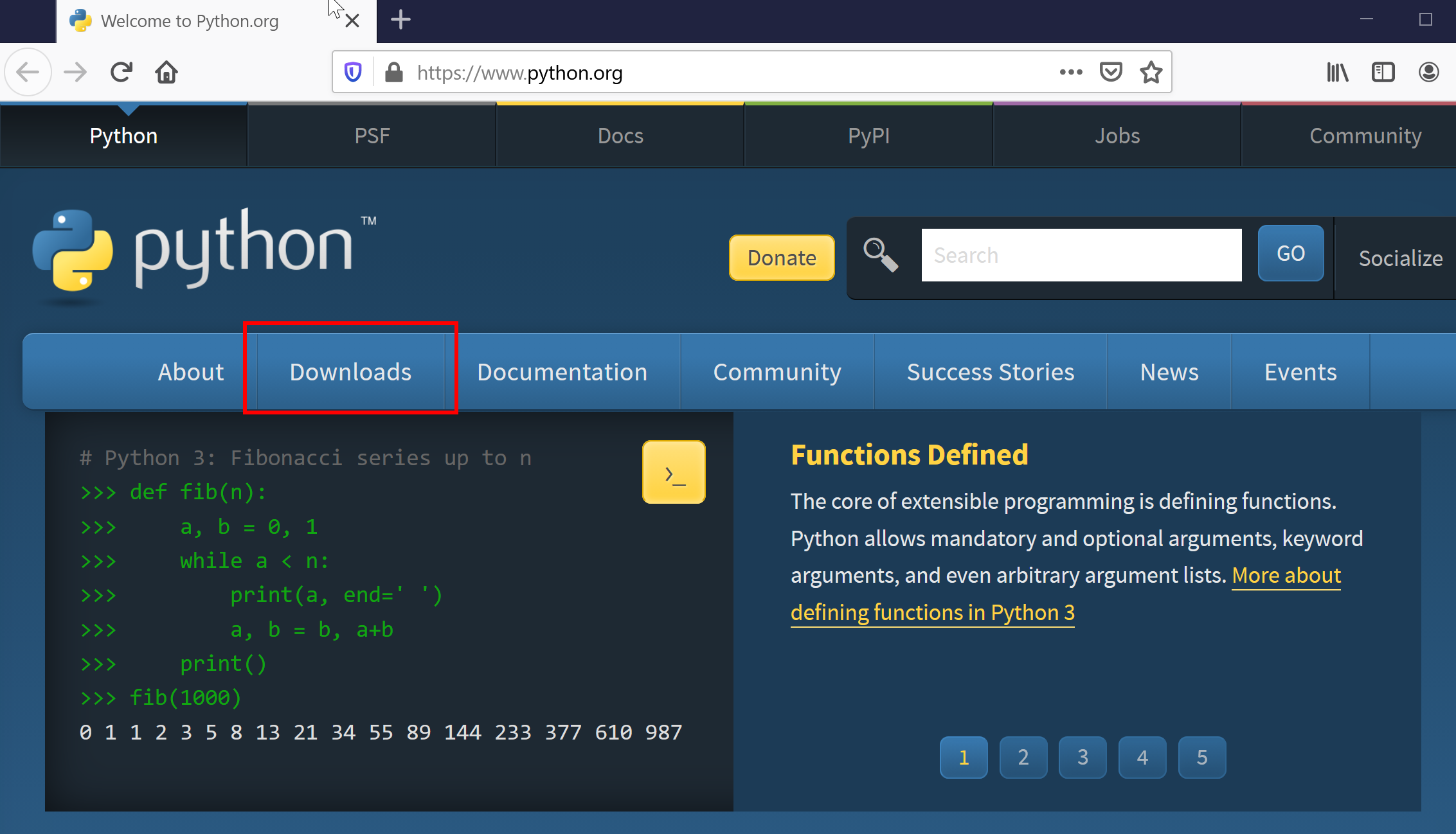
- Python のバージョンを選ぶ
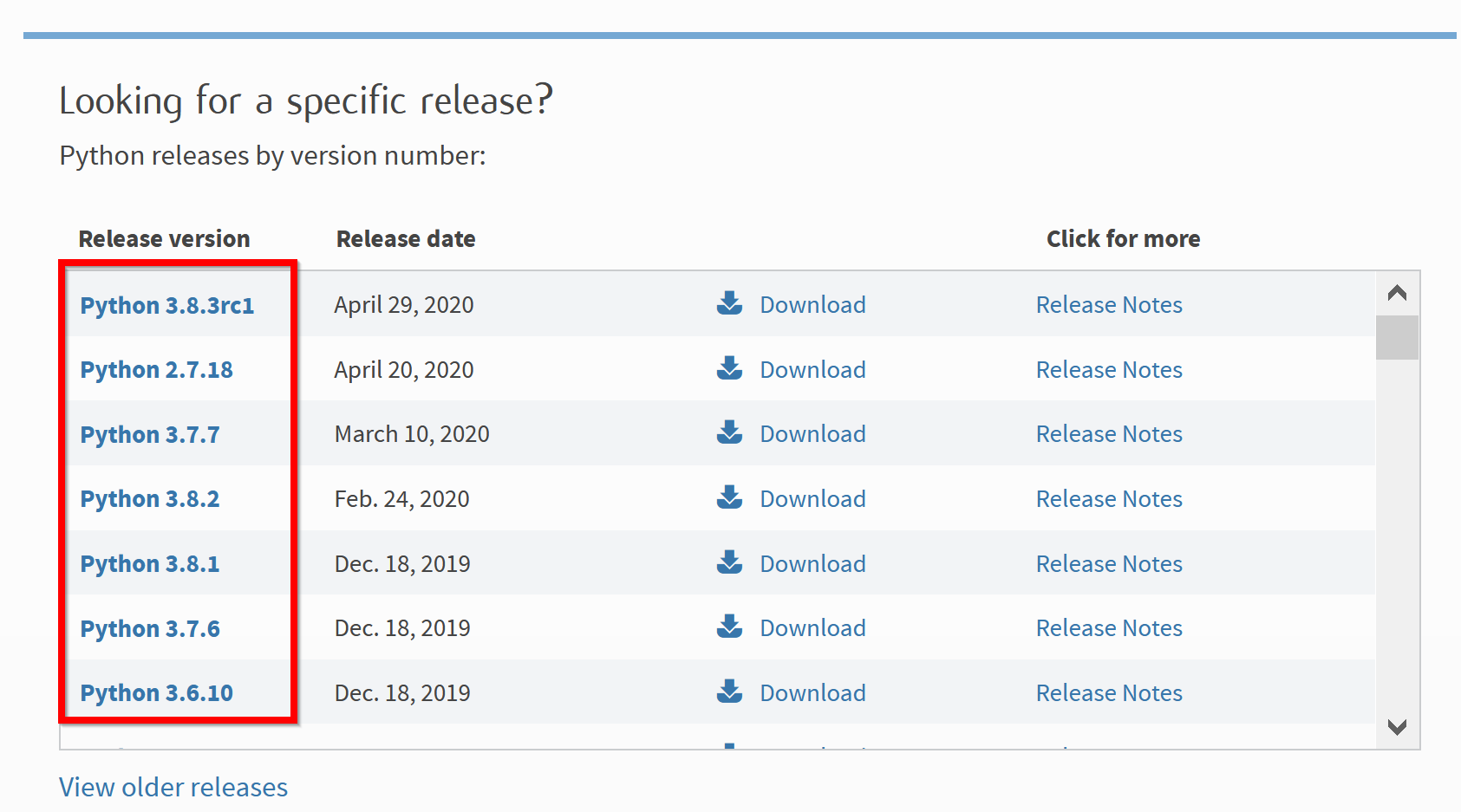
TensorFlow を使う予定がある場合は,https://pypi.org/project/tensorflow-gpu/#filesで,必要な Python のバージョンを確認しておくこと. 2020/5 時点では,Python 3.5 か 3.6 か 3.7 か 3.8
以下,Python 3.7.7 (2020/05 時点の 3.7 系列の最新版)を選んだとして説明を続ける.他のバージョンでも以下の手順はだいたい同じである.
- 画面が切り替わる.ファイルの種類を選ぶ.
Windows の 64ビット版のインストーラをダウンロードしたいので、「x86_64-executable-installer」を選ぶ
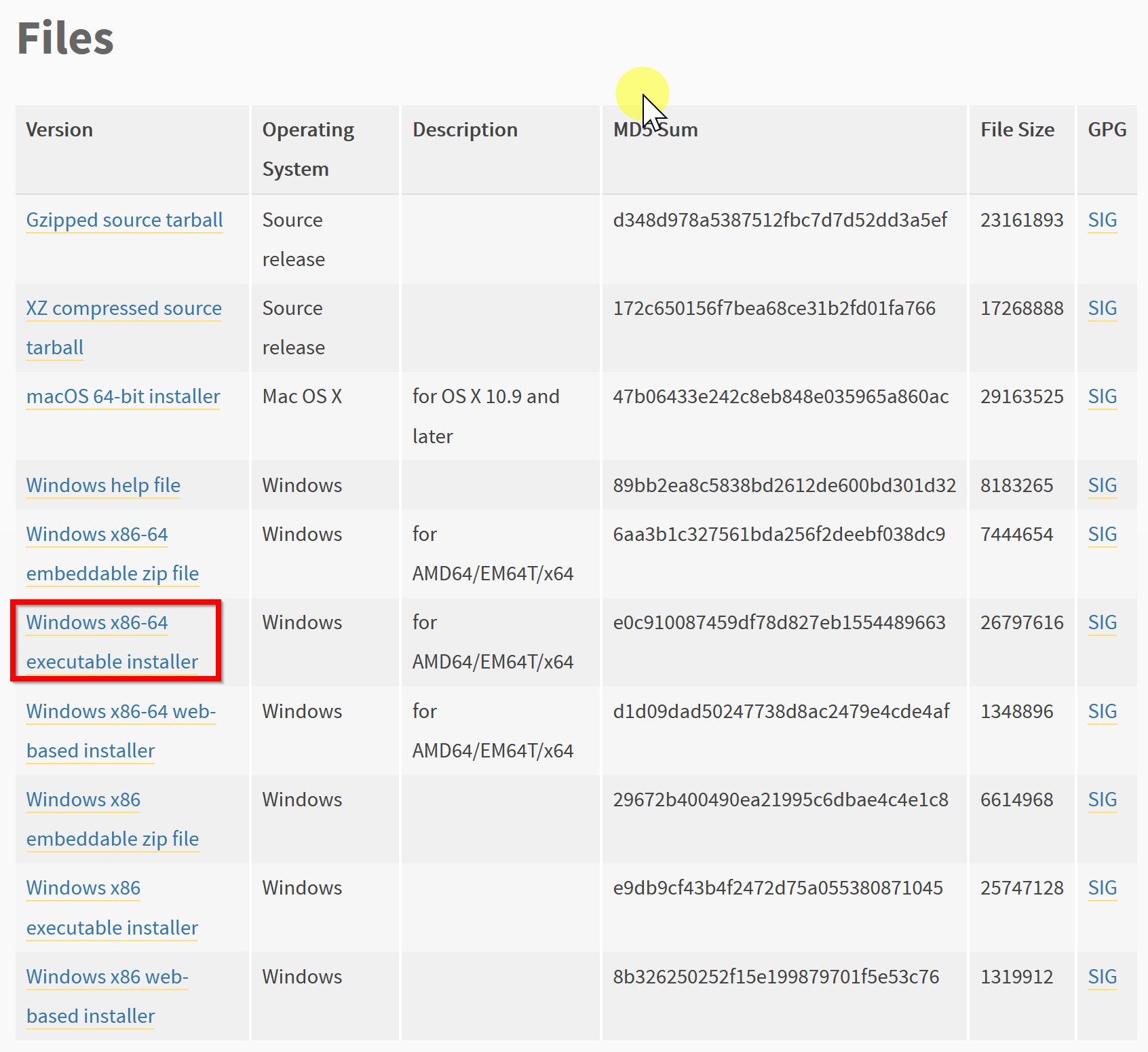
- ダウンロードが始まる
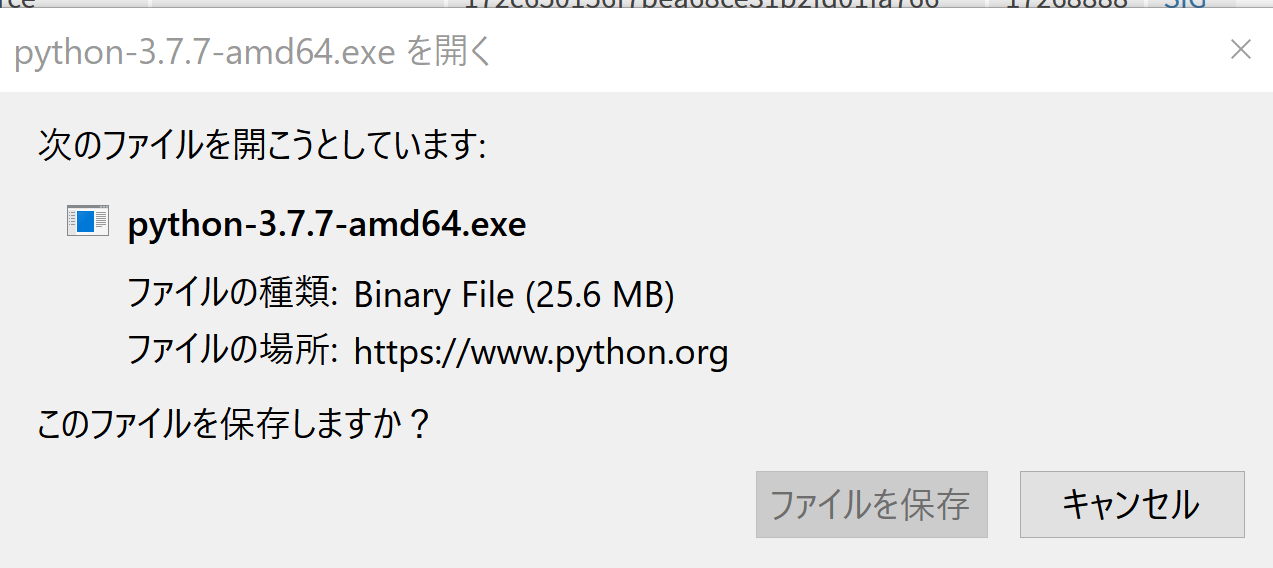
- いまダウンロードした .exe ファイルを右クリック,
右クリックメニューで「管理者として実行」を選ぶ.
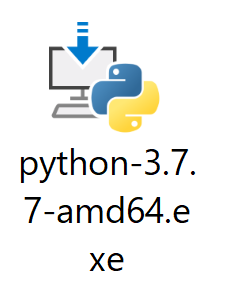
-
Python ランチャーをインストールするために,「Install launcher for all users (recommended)」をチェック.
* すでに Python ランチャーをインストール済みのときは, 「Install launcher for all users (recommended)」がチェックできないようになっている場合がある.そのときは,チェックせずに進む.
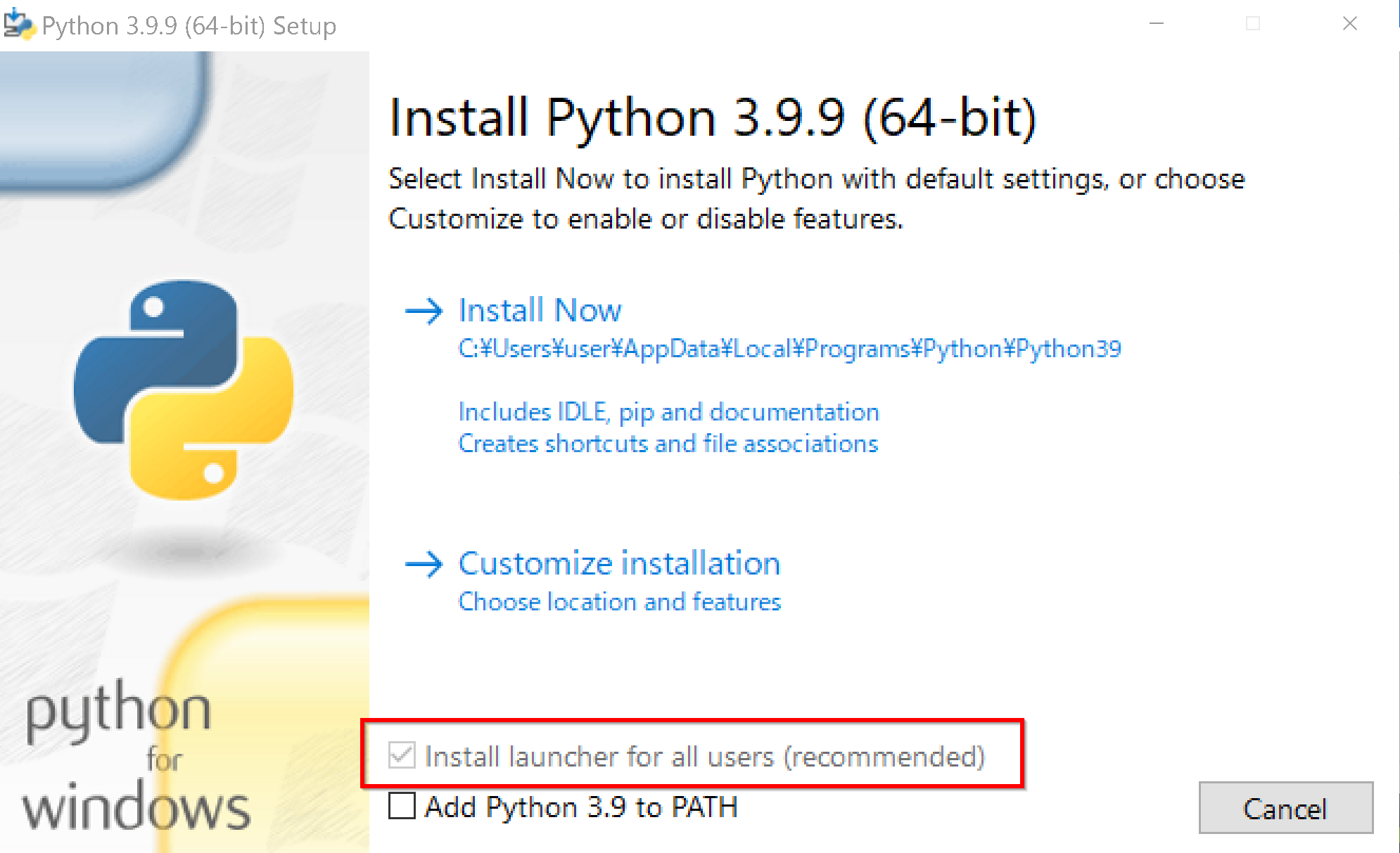
- 「Add Python 3.7 to PATH」をチェック.
- 「Customize Installation」をクリック
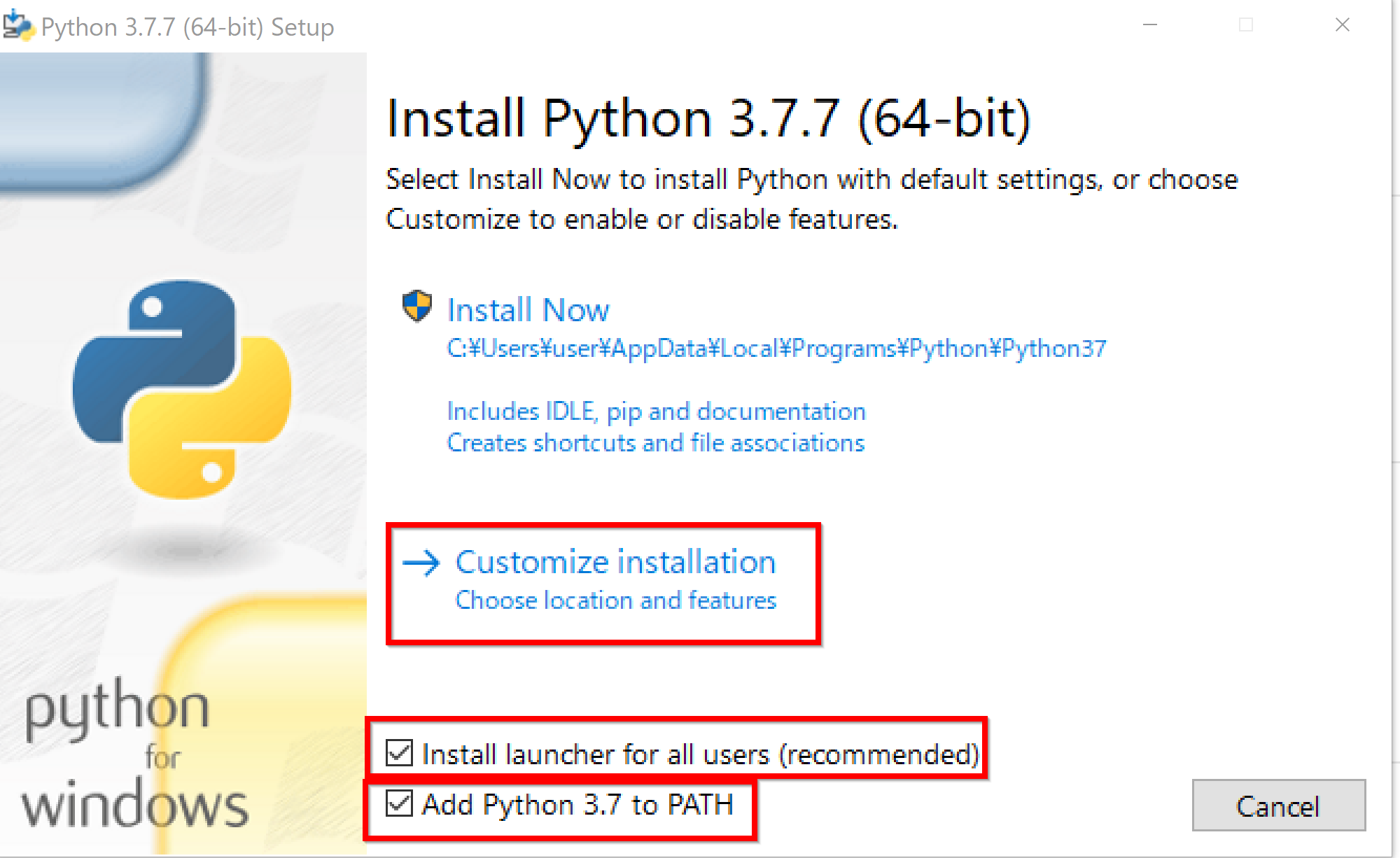
- オプションの機能 (Optional Features)は,既定(デフォルト)のままでよい.
「Next」をクリック
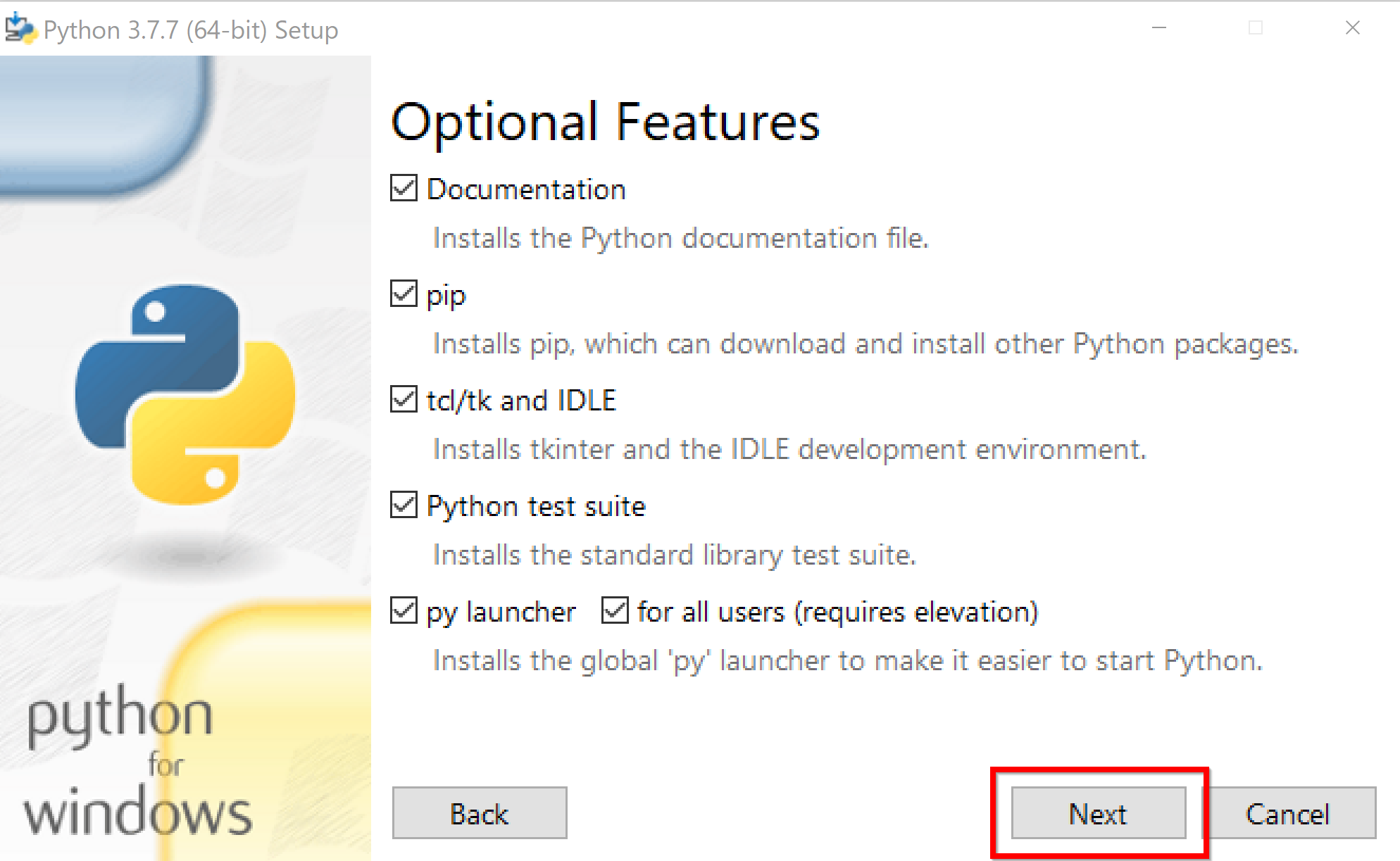
- 「Install for all users」を選んでおいたほうが,複数人で使えて便利という考え方もある.
「Install」をクリック
そして,Python のインストールディレクトリは,「C:\Program Files\Python37」のように自動設定されることを確認.
「Install」をクリック
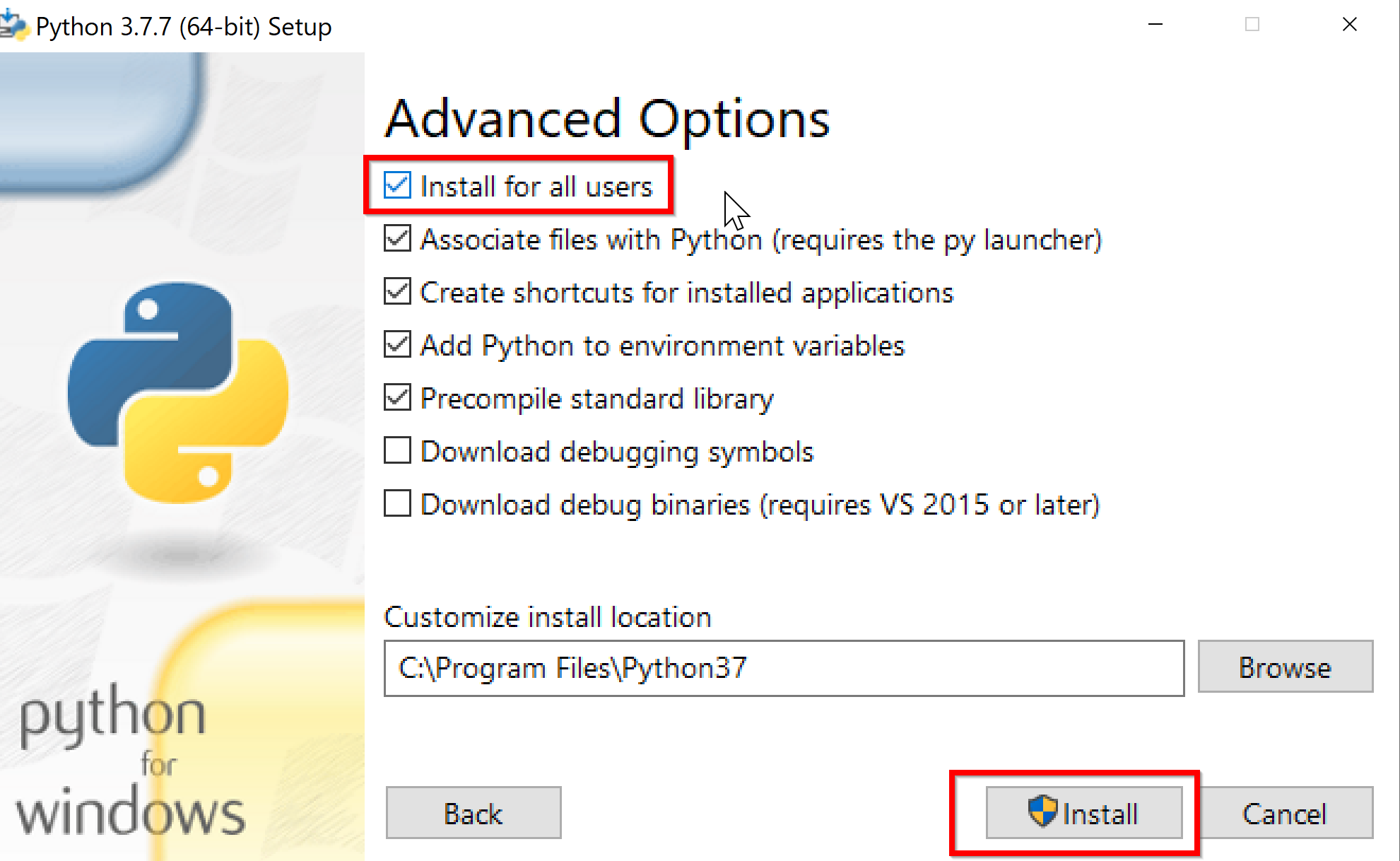
- インストールが始まる
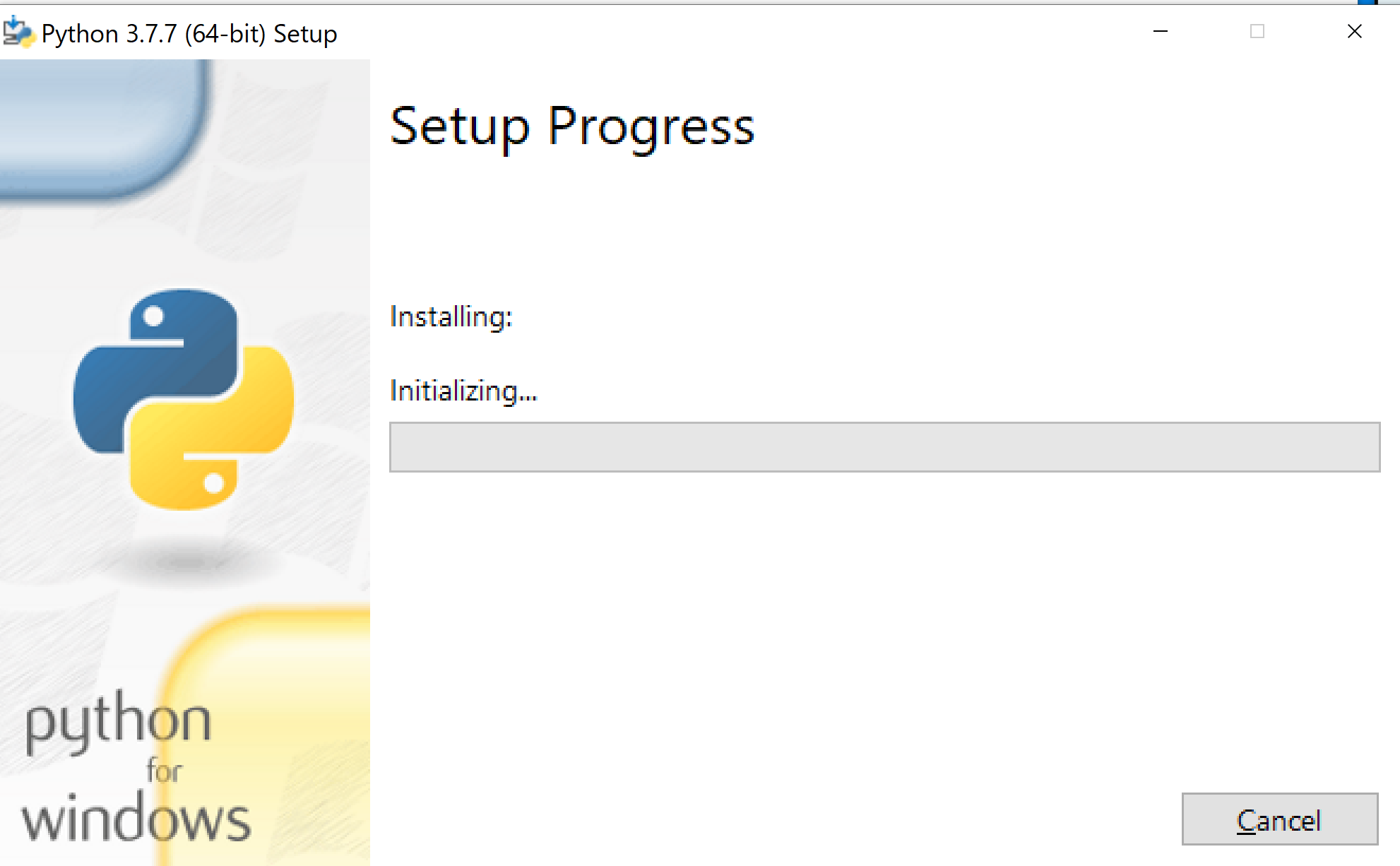
- 「Disable path length limit」が表示されたときは、クリックして、パス長の制限を解除する
(この表示が出ないこともある).
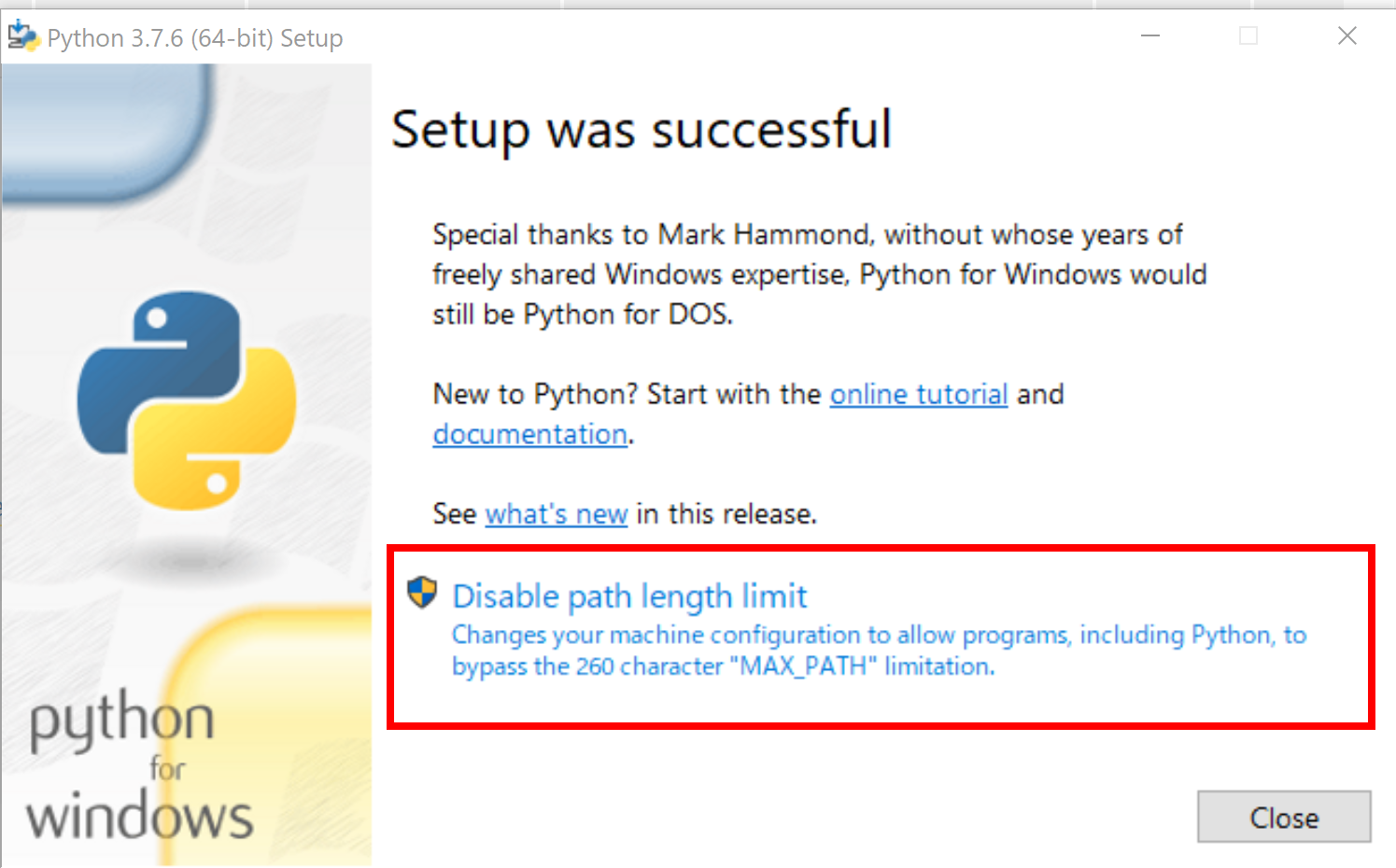
- インストールが終了したら,「Close」をクリック
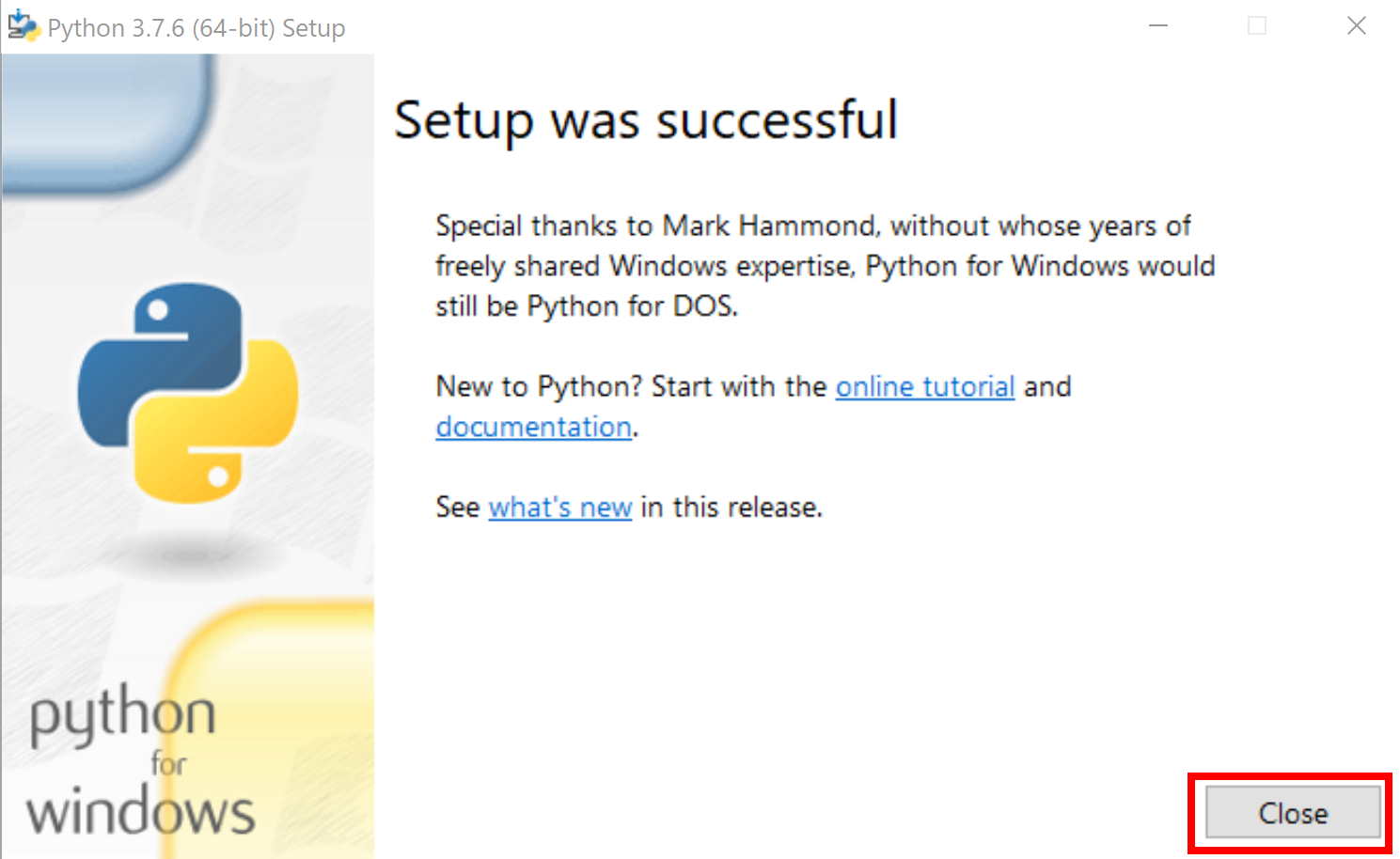
Python に関しての情報取得
- インストールのあと,Windows のスタートメニューに「Python 3.8」が増えていることを確認.
- Windows のユーザ環境変数PATHの
先頭部分を確認
さきほど、「Add Python ... to PATH」をチェックしたので、 Python についての設定が自動で行われたことを確認する
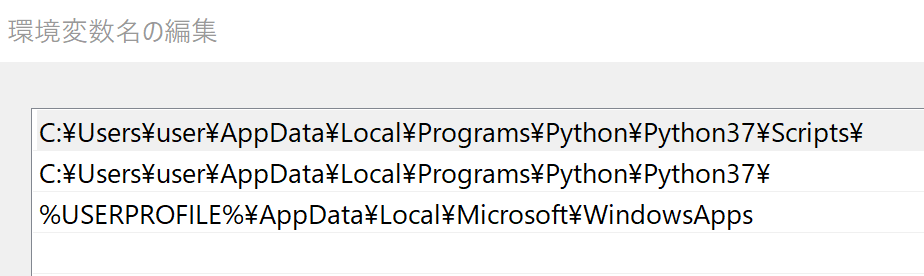
- システムの環境変数 Path の確認のため,新しくコマンドプロンプトを開き,次のコマンドを実行する.
py とpip にパスが通っていることの確認である.
where py where pip
where py では「C:\Windows\py.exe」 が表示され, where pip では「C:\Program Files\Python37\Scripts\pip.exe」 が表示されることを確認. (「37」のところは使用する Python のバージョンに読み替えること).
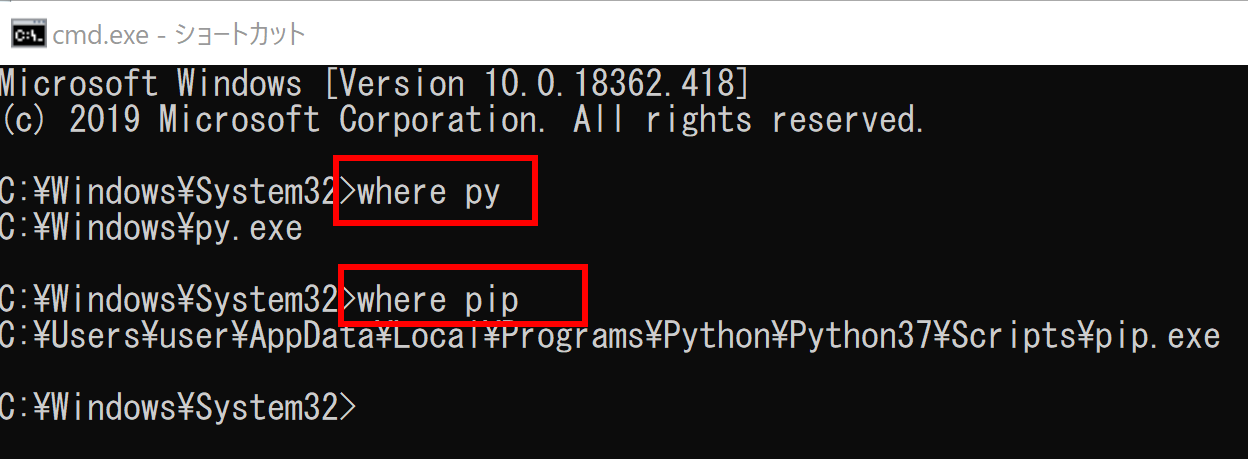
- python のバージョンの確認
* エラーメッセージが出ないことを確認.
py --version
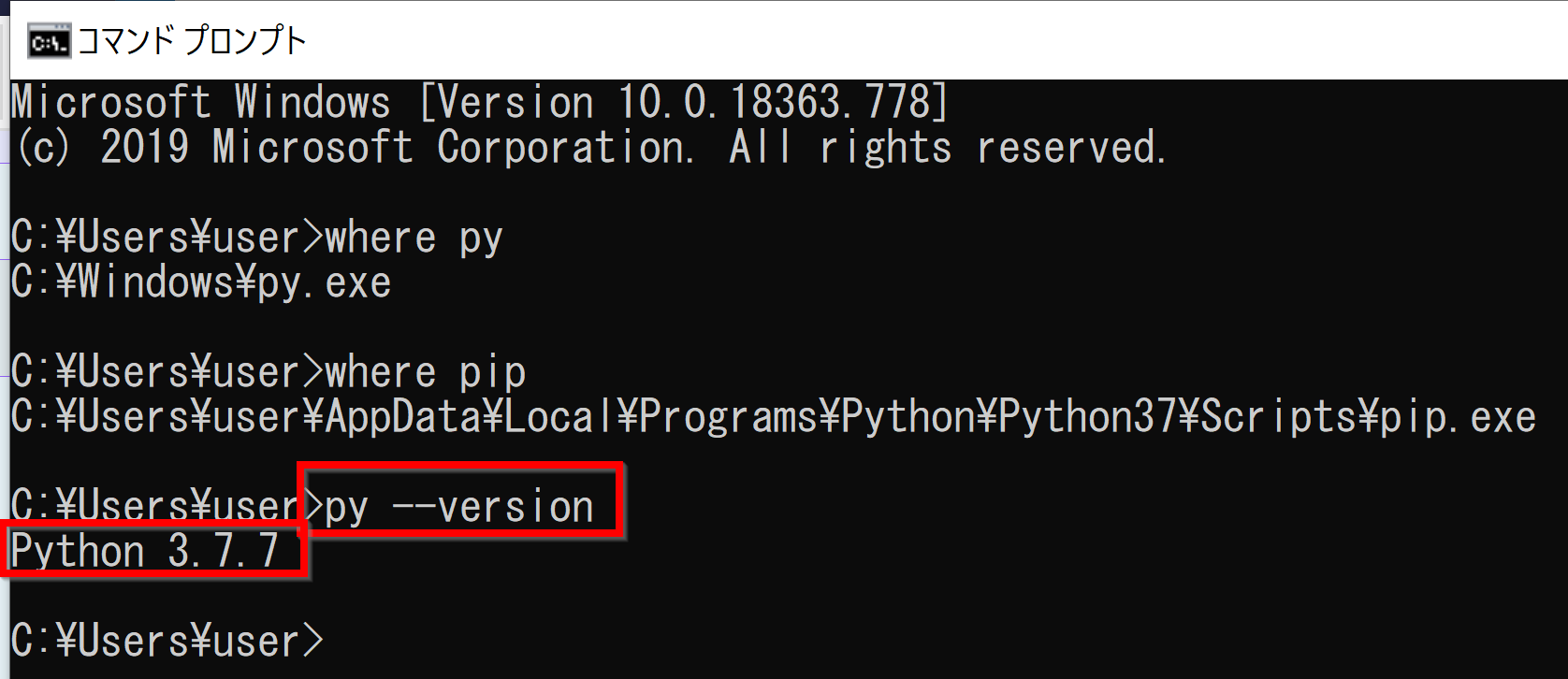
-
Python のビルドに用いられたコンパイラのバージョン番号の確認
py
下の実行例では、バージョン番号として「1900」が表示されている

- 引き続き,次のPythonプログラムを実行し,バージョン番号を確認する
下の実行例では、バージョン番号として「14.1」が表示されている
from distutils.msvc9compiler import * get_build_version()

exit() で終了

- pip の動作確認
Python のパッケージも同時にインストールされることが分かる.
* エラーメッセージが出ないことを確認.
pip list
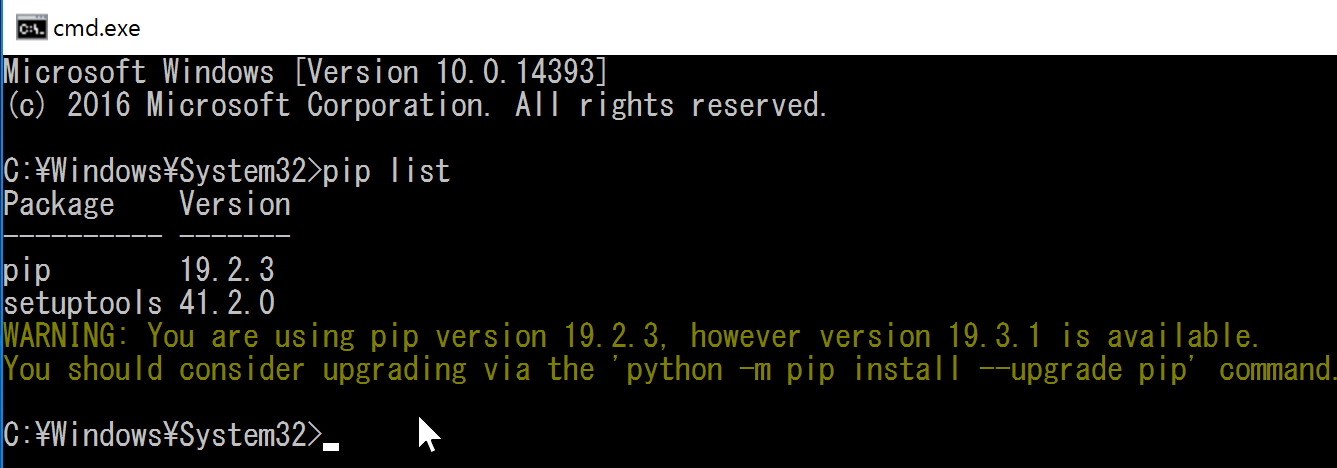
Python のインストール後の設定
- pip と setuptools の更新
Windows では,コマンドプロンプトを管理者として実行し, 次のコマンドを実行する.
python -m pip install -U pip setuptools
- 「pip list」でバージョンを確認
pip list
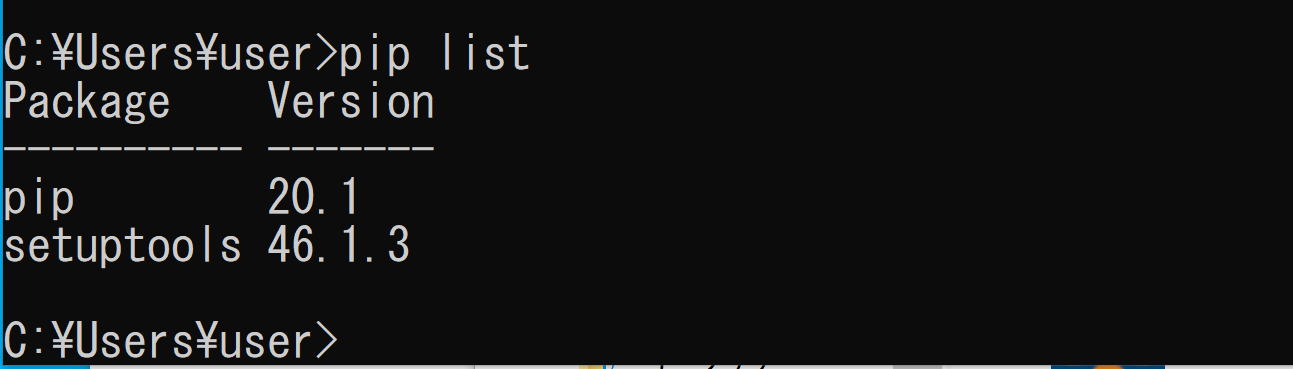
性能の確認
行列の積, 主成分分析, SVD, k-Means クラスタリングを実行し,性能を確認する.
- Windows で,管理者権限でコマンドプロンプトを起動(手順:Windowsキーまたはスタートメニュー >
cmdと入力 > 右クリック > 「管理者として実行」)。 - まず,前準備として,次のコマンドを実行
python -m pip install -U numpy scikit-learn scikit-learn-intelex
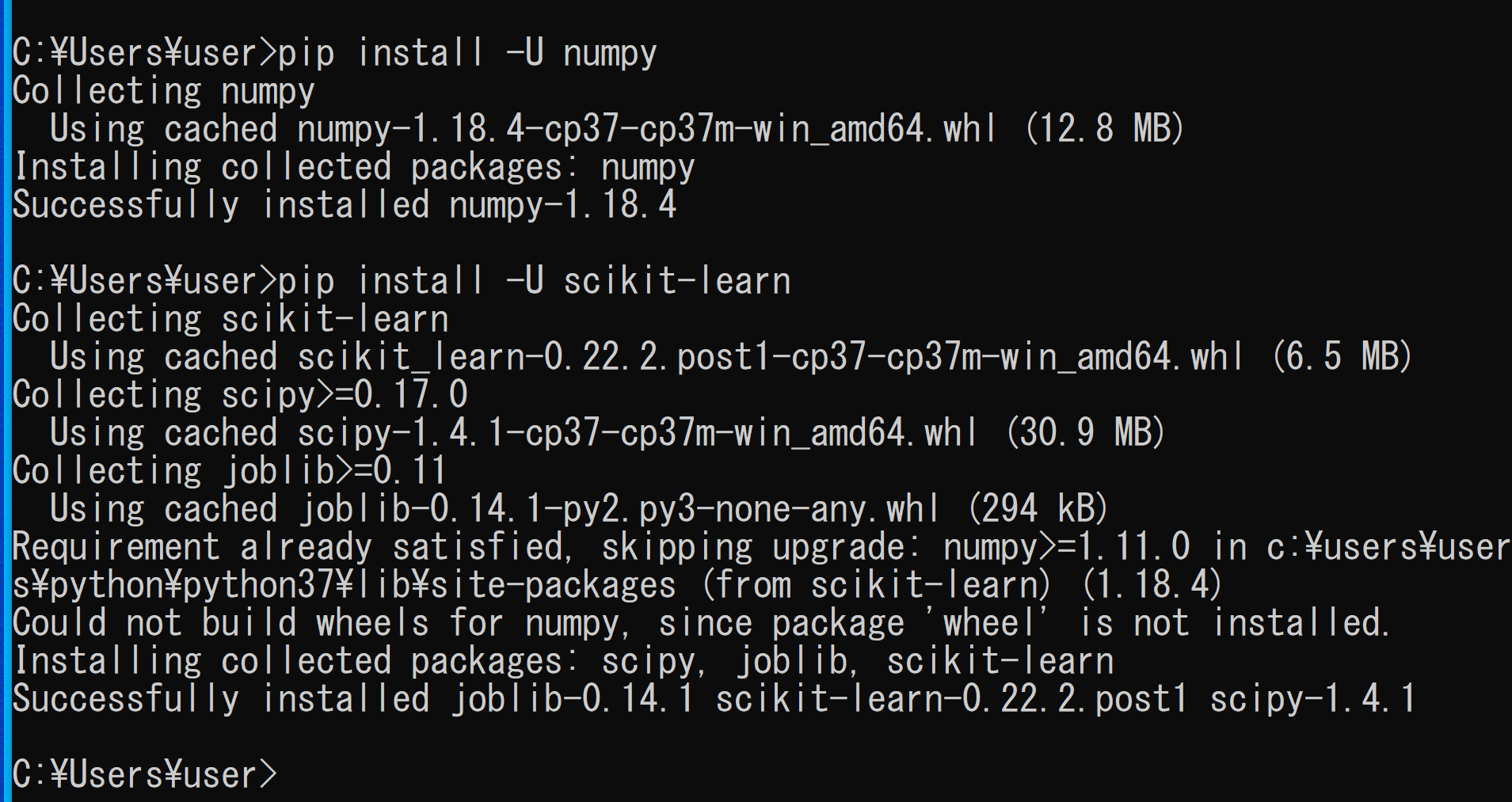
- 性能の確認のため,次のコマンドを実行
import time import numpy import numpy.linalg import sklearn.decomposition import sklearn.cluster X = numpy.random.rand(2000, 2000) Y = numpy.random.rand(2000, 2000) # 行列の積 a = time.time(); Z = numpy.dot(X, Y); print(time.time() - a) # 主成分分析 pca = sklearn.decomposition.PCA(n_components = 2) a = time.time(); pca.fit(X); X_pca = pca.transform(X); print(time.time() - a) # SVD a = time.time(); U, S, V = numpy.linalg.svd(X); print(time.time() - a) # k-means a = time.time(); kmeans_model = sklearn.cluster.KMeans(n_clusters=10, random_state=10).fit(X) labels = kmeans_model.labels_ print(time.time() - a)
実行結果の例
- 行列の積: 0.08 秒
- 主成分分析: 0.10 秒
- SVD: 2.73 秒
- k-Means クラスタリング: 2.94 秒
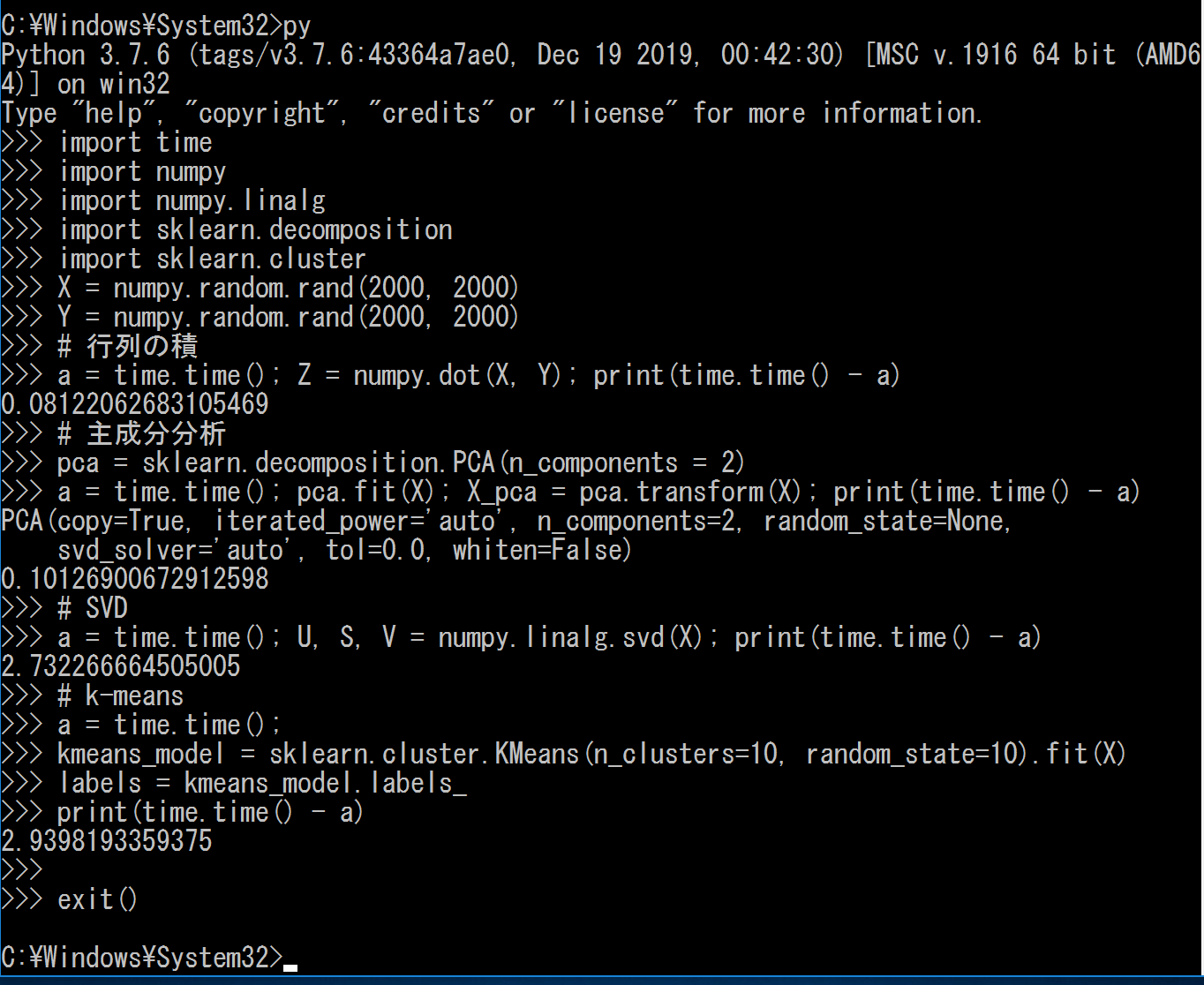
![[kaneko lab.]](https://www.kkaneko.jp/info/logo_png.png)