virtualenv を用いて Python バージョン3 環境の新規作成(Windows 上)
Windows で,virtualenv を用いて Python の仮想環境を新規作成する手順をスクリーンショット等で説明する.
【目次】
- 前準備
- virtualenv を用いて Python バージョン3 環境の新規作成(Windows 上)
- virtualenv を用いて Python バージョン3.6(旧バージョン) 環境の新規作成(Windows 上)
先人に感謝.
前準備
Python 3.12 のインストール
インストール済みの場合は実行不要。
管理者権限でコマンドプロンプトを起動(手順:Windowsキーまたはスタートメニュー > cmd と入力 > 右クリック > 「管理者として実行」)し、以下を実行する。管理者権限は、wingetの--scope machineオプションでシステム全体にソフトウェアをインストールするために必要である。
REM Python をシステム領域にインストール
winget install --scope machine --id Python.Python.3.12 -e --silent
REM Python のパス設定
set "PYTHON_PATH=C:\Program Files\Python312"
set "PYTHON_SCRIPTS_PATH=C:\Program Files\Python312\Scripts"
echo "%PATH%" | find /i "%PYTHON_PATH%" >nul
if errorlevel 1 setx PATH "%PATH%;%PYTHON_PATH%" /M >nul
echo "%PATH%" | find /i "%PYTHON_SCRIPTS_PATH%" >nul
if errorlevel 1 setx PATH "%PATH%;%PYTHON_SCRIPTS_PATH%" /M >nul【関連する外部ページ】
Python の公式ページ: https://www.python.org/
AI エディタ Windsurf のインストール
Pythonプログラムの編集・実行には、AI エディタの利用を推奨する。ここでは,Windsurfのインストールを説明する。
管理者権限でコマンドプロンプトを起動(手順:Windowsキーまたはスタートメニュー > cmd と入力 > 右クリック > 「管理者として実行」)し、以下を実行して、Windsurfをシステム全体にインストールする。管理者権限は、wingetの--scope machineオプションでシステム全体にソフトウェアをインストールするために必要となる。
winget install --scope machine Codeium.Windsurf -e --silent【関連する外部ページ】
Windsurf の公式ページ: https://windsurf.com/
virtualenv を用いて Python バージョン3 環境の新規作成(Windows 上)
- 新しく、 Windows のコマンドプロンプトを開く
- システムの python のバージョンの確認
where python python --version
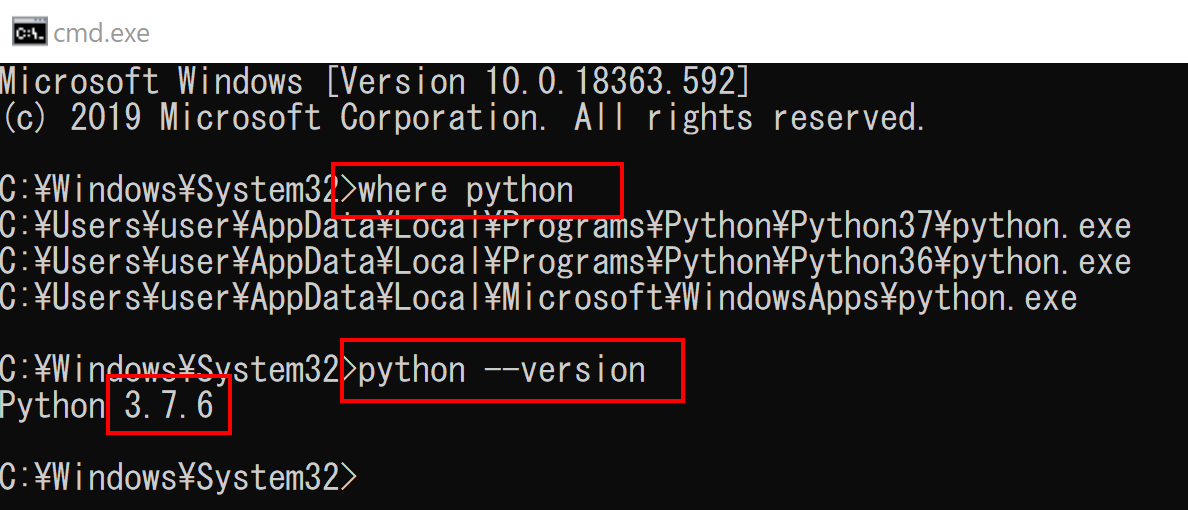
- Python バージョン3 環境の新規作成
Python仮想環境の名前: py3
mkvirtualenv py3
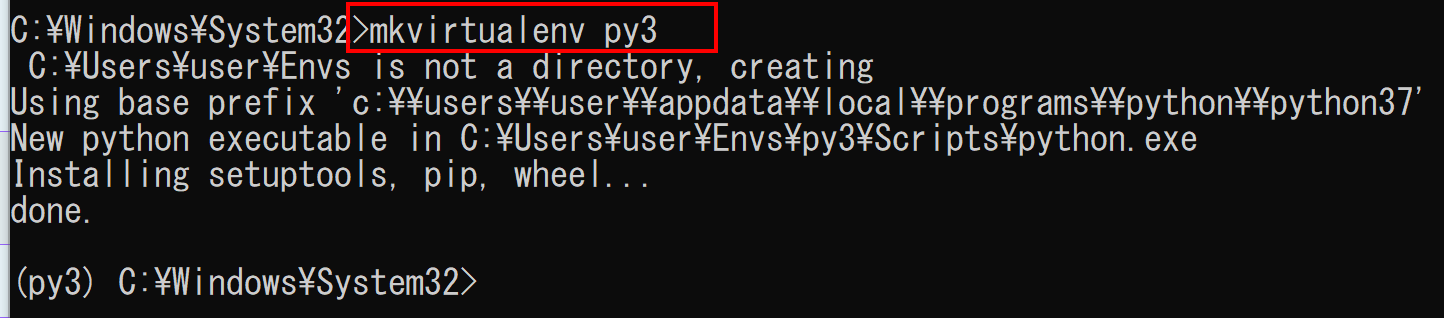
- 確認
lsvirtualenv
「py3」という新しい Python 環境が作成されたことが分かる
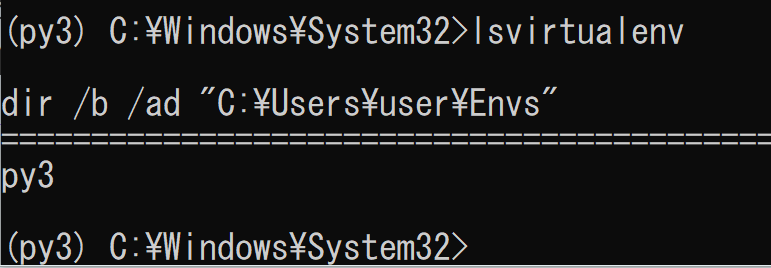
- 確認 の続き
* 「workon py3」は、名前が py3 の Python の仮想環境の使用を開始するためのコマンド. virtualenv のPython の仮想環境を有効化したいときに限る(「py3」のところは、Python仮想環境の名前に変えること)
workon py3 where python where py where pip
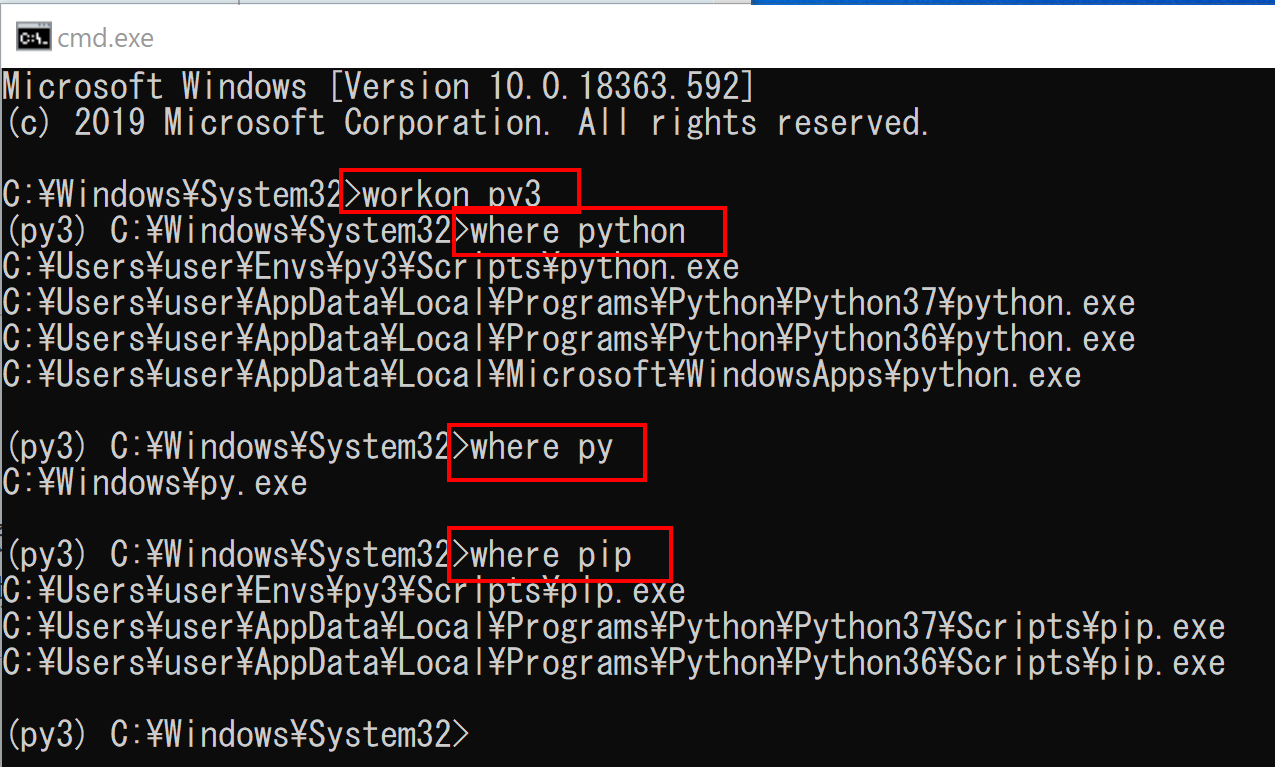
- 試しに、Python の仮想環境 py3 の Python を使ってみる
workon py3 python print(1 + 2) exit()
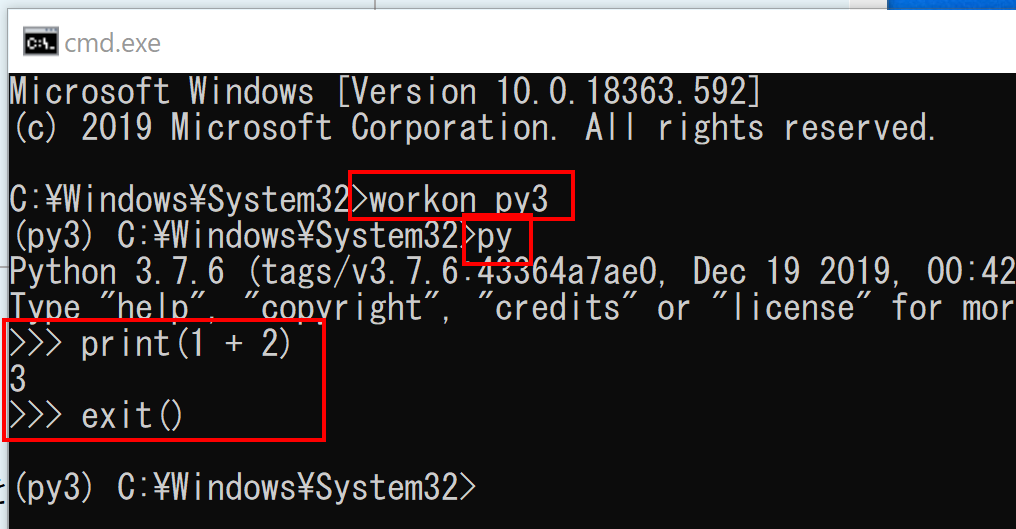
virtualenv を用いて Python バージョン3.6(旧バージョン)環境の新規作成(Windows 上)
- Python 3.6(旧バージョン)のインストール
- python.exe の確認
where python
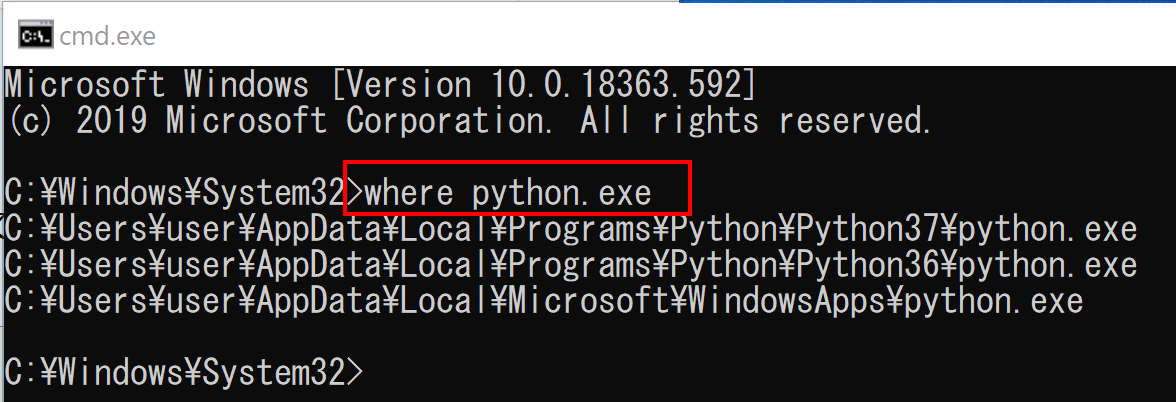
- Python バージョン3.6 仮想環境の新規作成
- Python仮想環境の名前: tf1
- Pythonのバージョン: 最新版
mkvirtualenv --python=%LOCALAPPDATA%\Programs\Python\Python36\python.exe py36

- 確認
lsvirtualenv
「py36」という新しい Python 環境が作成されたことが分かる
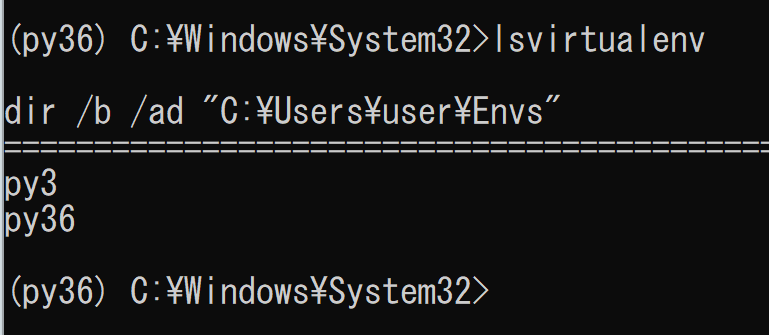
- 確認 の続き
* 「workon py36」は、名前が py36 の Python の仮想環境の使用を開始するためのコマンド. virtualenv のPython の仮想環境を有効化したいときに限る(「py36」のところは、Python仮想環境の名前に変えること)
workon py36 where python where py where pip
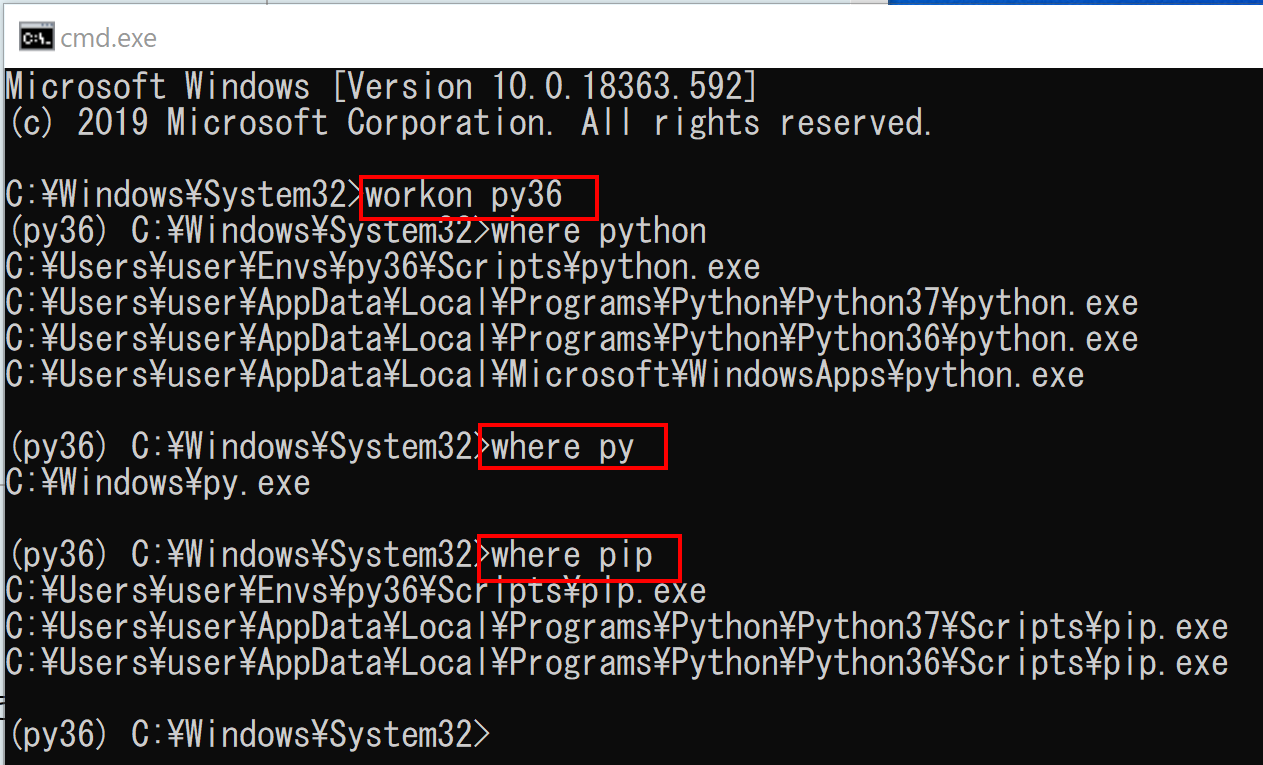
- 試しに、Python の仮想環境 py36 の Python を使ってみる
workon py36 python print(1 + 2) exit()
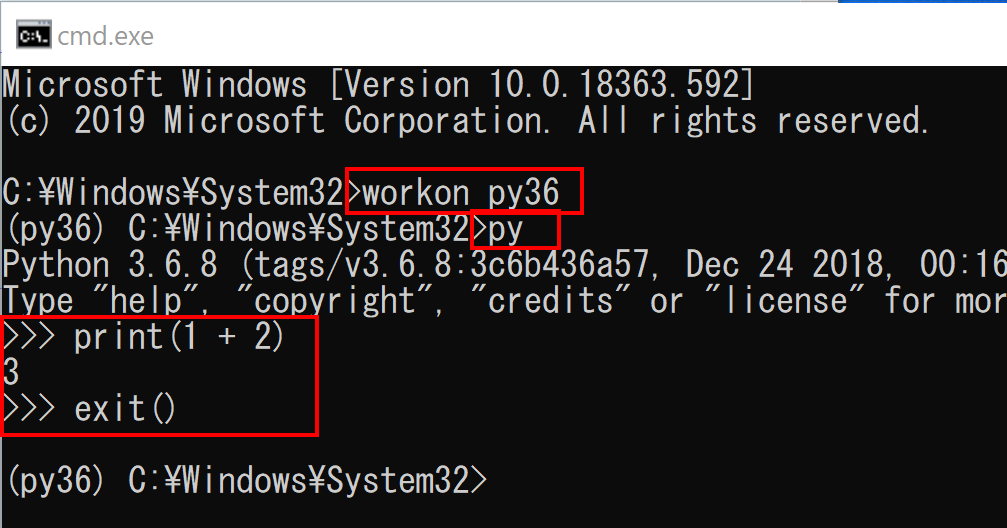
![[kaneko lab.]](https://www.kkaneko.jp/info/logo_png.png)