FreeBSD 12 仮想マシンを作る(VirtualBox, Vagrant を使用)(Windows 上,Ubuntu 上)
Oracle VM VirtualBox は,オープンソースの仮想化ソフトウェアです.
本ガイドでは,Windows および Ubuntu 環境における FreeBSD 仮想マシンの構築手順を詳しく解説します.実装には VirtualBox と Vagrant を使用します.
【目次】
【サイト内の関連ページ】
- Vegrant による Debian 仮想マシンの構築:別ページ »で解説
- Vegrant による Ubuntu 仮想マシンの構築:別ページ »で解説
- Vegrant による Fedora 仮想マシンの構築:別ページ »で解説
【関連する外部ページ】
Virtual Box 公式サイト: https://www.virtualbox.org/
前準備
VirtualBox のインストール
Vagrant のインストール
Vagrant を使用した FreeBSD 12 仮想マシンの構築手順
以下では Ubuntu での操作画面を例示していますが,Windows でも同じ手順で実行できます.
Vagrant box の検索方法
以下の公式サイトで,必要な Vagrant box を検索できます.
https://vagrantcloud.com/search
Vagrant box を使用した FreeBSD 仮想マシンのインストール手順
Windows および Ubuntu 環境で共通の手順となります.
- 作業用ディレクトリの作成
作業用ディレクトリ名は任意ですが,環境を識別しやすい名前を推奨します.
mkdir benv cd benv
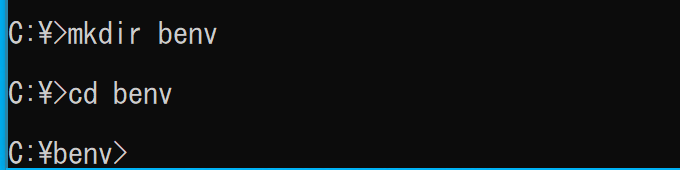
- Vagrantfile のダウンロード
vagrant init generic/freebsd12
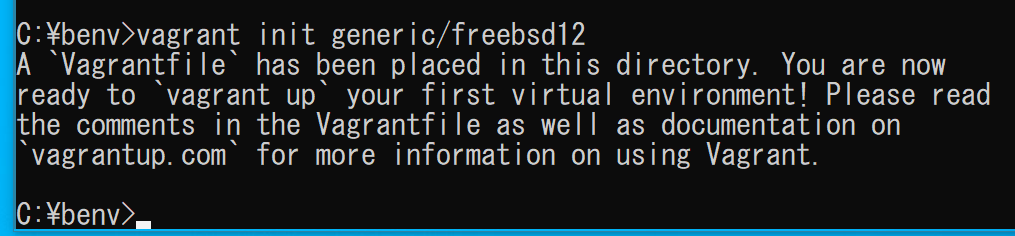
- Vagrantfile の確認
*メモリサイズや共有ディレクトリなどの設定変更が必要な場合は,このファイルを編集します.
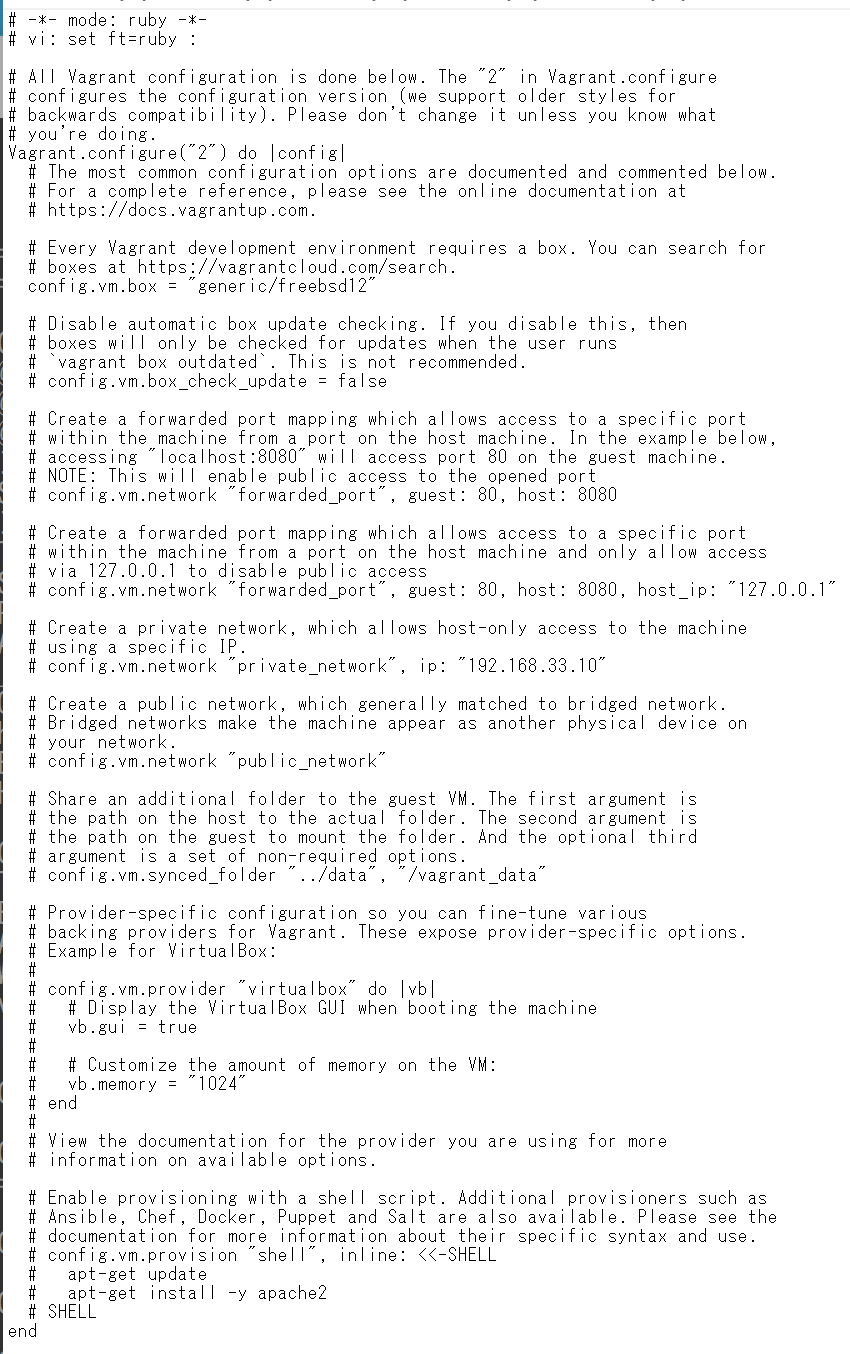
- 仮想マシンの作成
vagrant up --provider=virtualbox
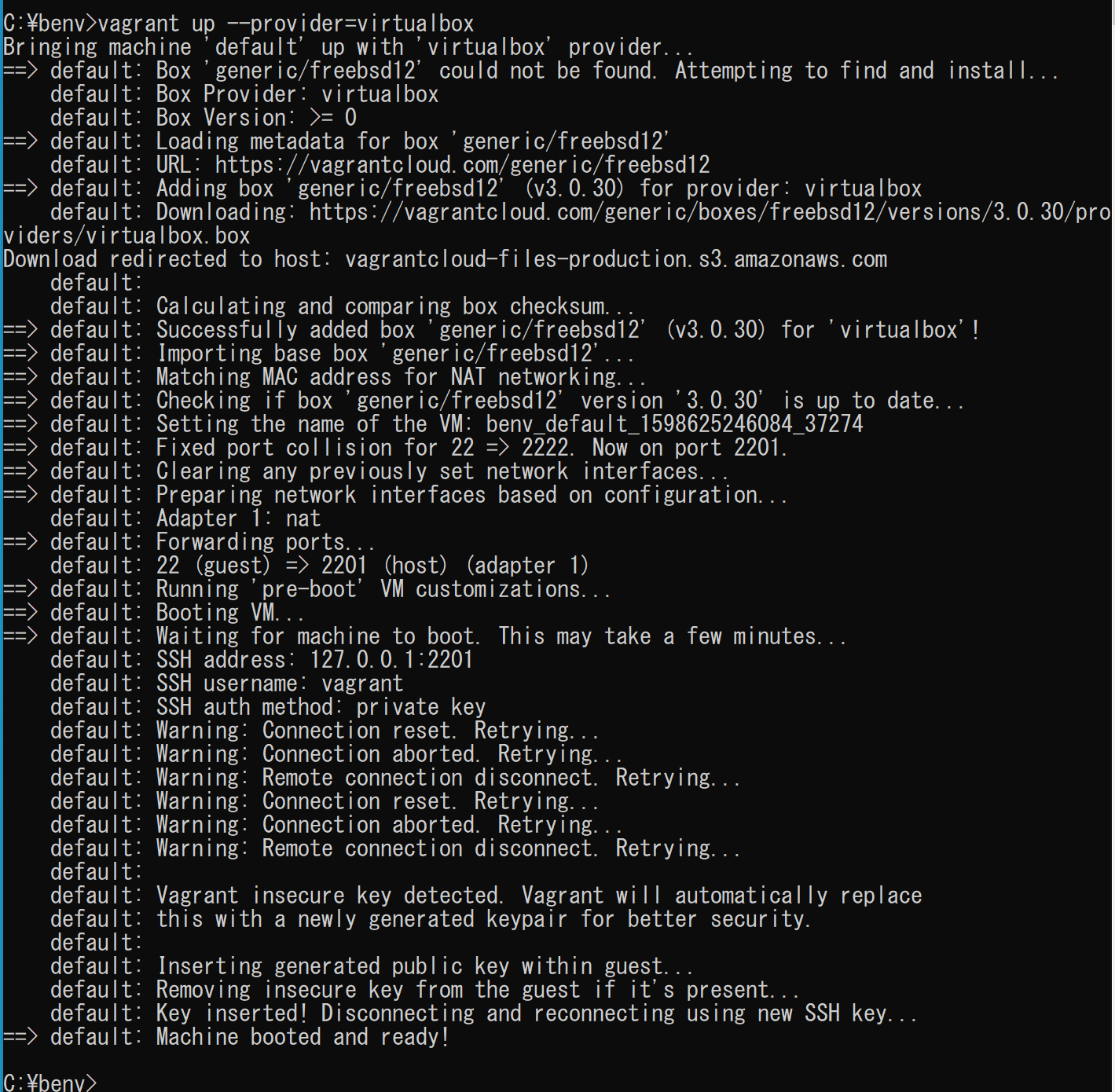
- 動作確認のためのログインテスト
ログイン情報:
ユーザ名: vagrant
パスワード: vagrant
ポート番号: 2201 (ポート番号は「vagrant up --provider=virtualbox」実行時の出力で確認できます)
以下のコマンドを実行します:
ssh -p 2201 vagrant@localhost
初回ログイン時は「Yes」を入力し,その後パスワード「vagrant」を入力します.
セキュリティ上の理由により,パスワード入力時は画面に文字が表示されません.

ログイン確認後は exit コマンドで終了します.
exit
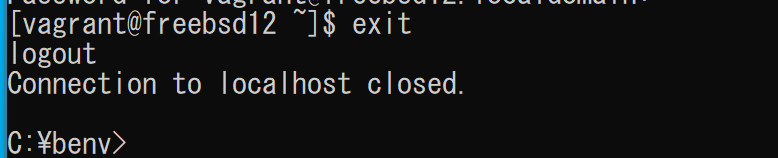
- 仮想マシンの終了
vagrant halt

仮想マシンの基本操作:vagrant up で起動,vagrant halt で終了します.
vagrant ssh によるログイン方法
vagrant up
vagrant ssh
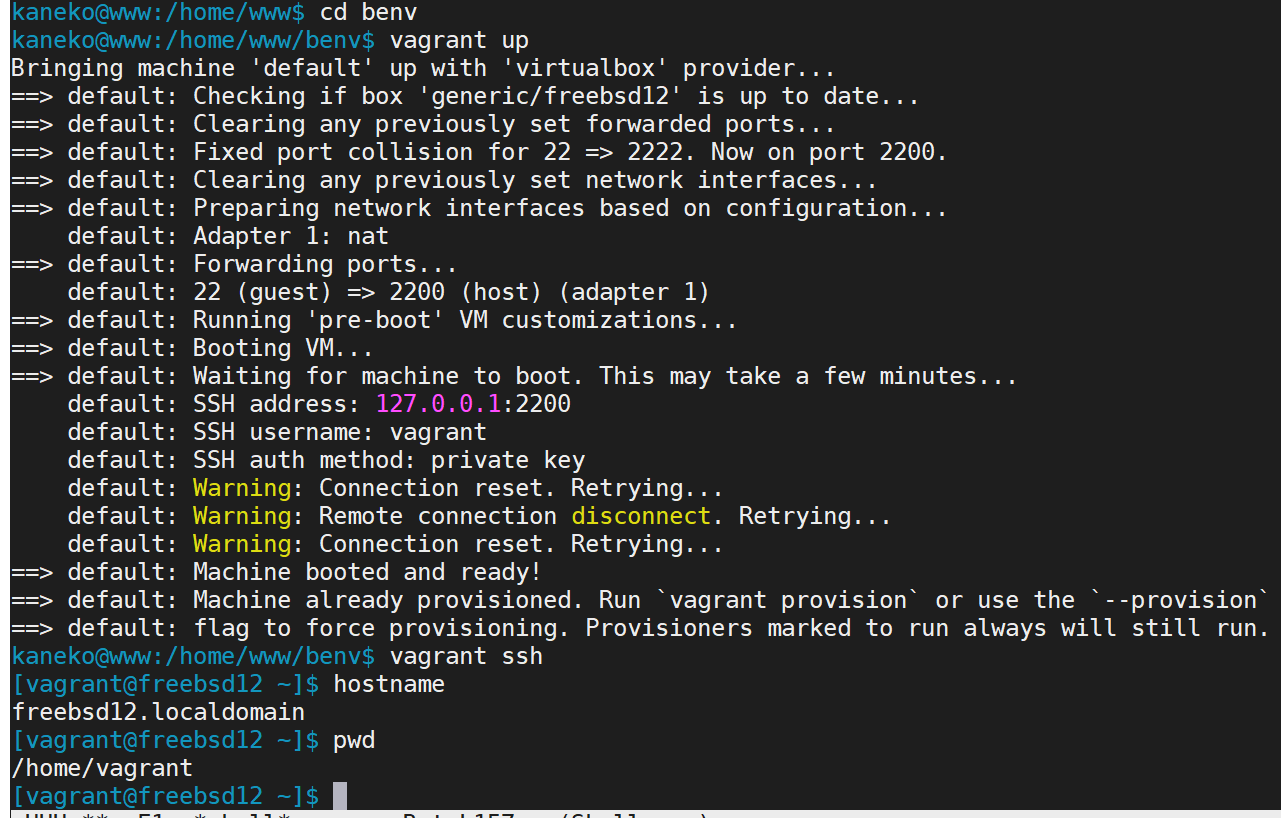
![[kaneko lab.]](https://www.kkaneko.jp/info/logo_png.png)