Blenderのマテリアル、スムースシェード (smooth shade)
【概要】Blenderにおけるマテリアルの設定方法とスムースシェードの使用方法を解説します。球、円柱、平面を作成し、ベースカラー、粗さ、メタリックなどのマテリアルプロパティを設定する手順を学びます。また、アルファブレンドによる透明化の実装方法についても説明します。
【サイト内の関連ページ】
【関連する外部ページ】
- Blenderの公式ページ: https://www.blender.org/
前準備
Blenderのインストール
【Blenderのインストール】
- WindowsでのBlender 4のインストール: 別ページで説明
- UbuntuでのBlender 3のインストールは、別ページで説明
メニューの日本語化を行っておいた方が使いやすい。
Blenderの基本操作のまとめ
【サイト内の関連ページ】
- Blenderの基本操作(立体の新規作成と配置の調整、立体の操作、カメラ視野(カメラビュー)の調整、レンダリング、マテリアル、元に戻す、やり直す): 別ページで説明
- Blenderの種々の操作と設定: 別ページで説明
球(UV球)、円柱、平面の作成
ここでのBlenderの設定
このページでは、ここに書いた設定を終えた状態で、スクリーンショットを載せている(ここに書いた設定を行わなくても、細かな画面表示が変わるだけで問題ない)。
Blender起動時に自動設定される立体は不要なので削除する。選択されたオブジェクトの削除は、DELキーを押すか、右クリックメニュー(コンテクストメニュー)から実行できる。
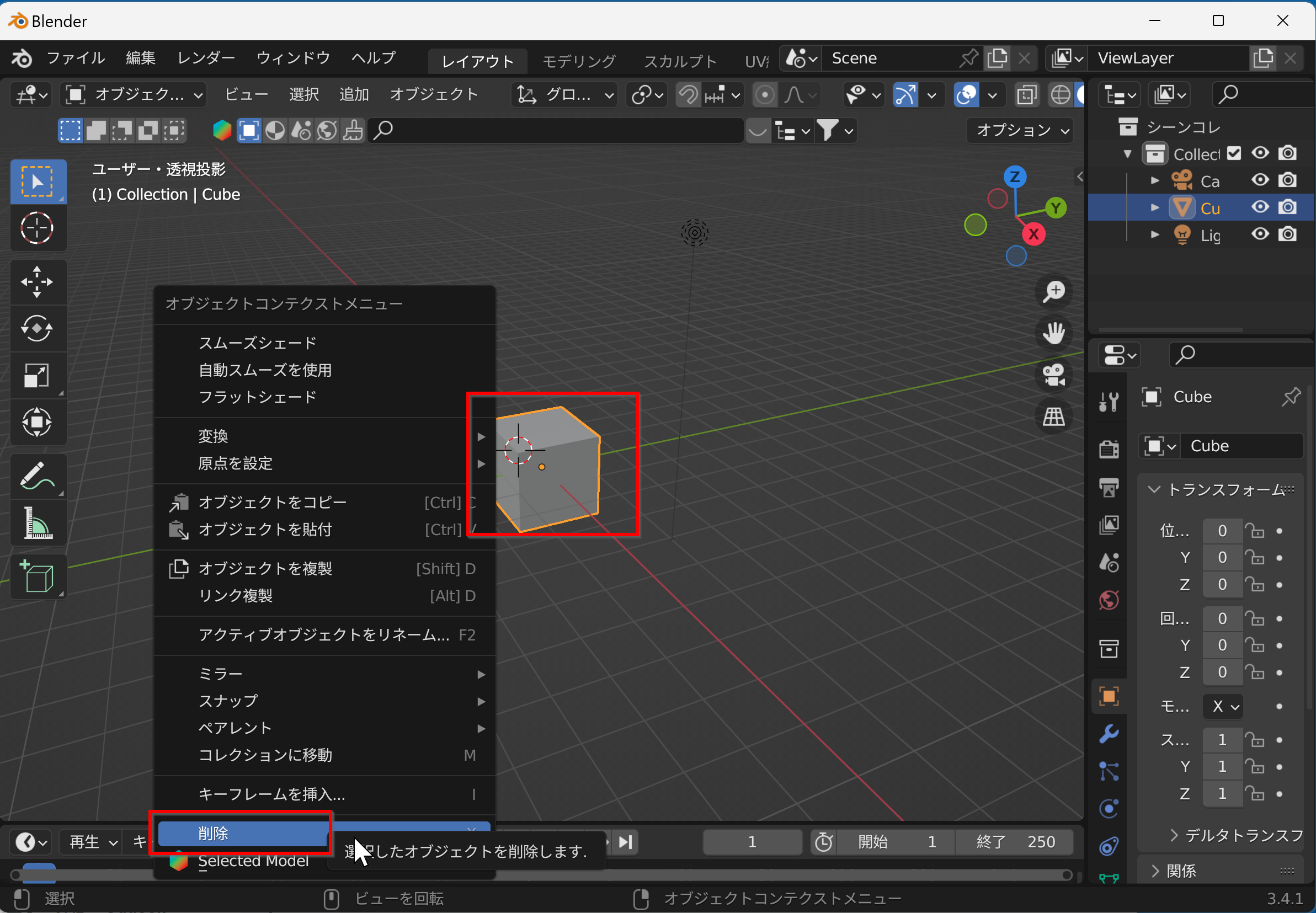
球(UV球)、円柱、平面の作成
シーン内に球(UV球:UVマッピング用に球面座標で分割された球体)、円柱、平面を作成する。それぞれの立体は、違う場所に配置する(重ならないようにする)。
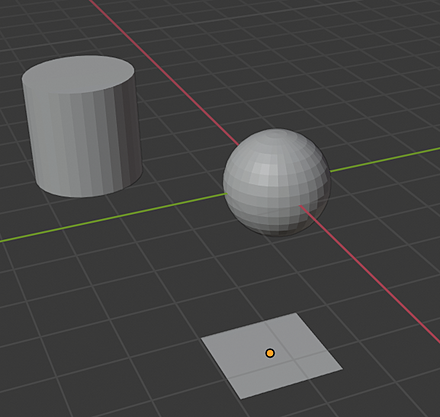
球(UV球)を追加する。立体の追加(新規作成)は、メニューで行うことができる。[SHIFT] aキーでも実行可能である。画面上部の「追加」メニュー、「メッシュ」(3Dモデルを構成する点と線と面の集合)サブメニューと操作し、立体の種類を選ぶ。
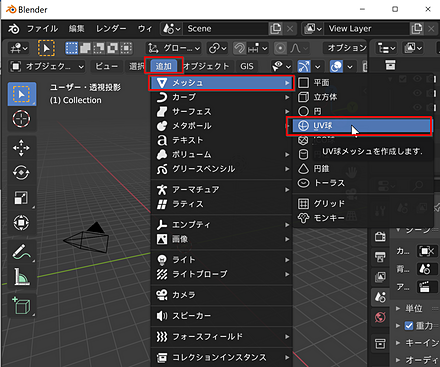
カーソルを別の場所に移動する。カーソルの移動は、ツールバーのカーソルツールで行うことができる。カーソルツールを選んだあとで、左クリックする。
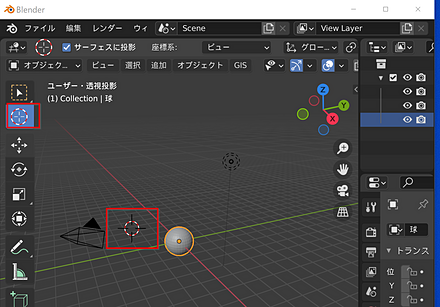
今度は、円柱を追加する。立体の追加(新規作成)は、メニューで行うことができる。[SHIFT] aキーでも実行可能である。
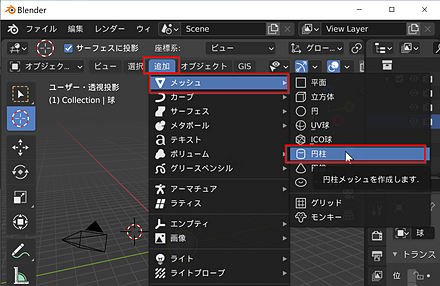
カーソルを別の場所に移動する。カーソルの移動は、ツールバーのカーソルツールで行うことができる。カーソルツールを選んだあとで、マウスの左クリックする。
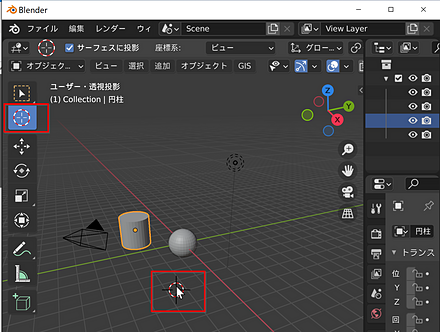
今度は、平面を追加する。立体の追加(新規作成)は、メニューで行うことができる。[SHIFT] aキーでも実行可能である。
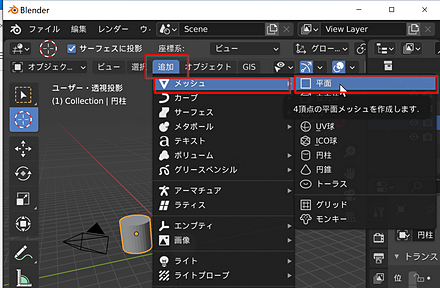
この時点でのBlenderファイル:02.blend
立体の配置、サイズの調整
立体の配置、サイズを調整する。
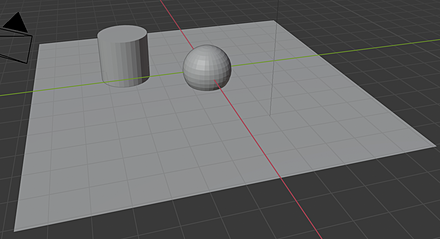
平面を選択する。選択は、マウスの左クリックで行う。左クリックで選択できないときは、ツールバーの選択ツールを選んだあとで、左クリックする。
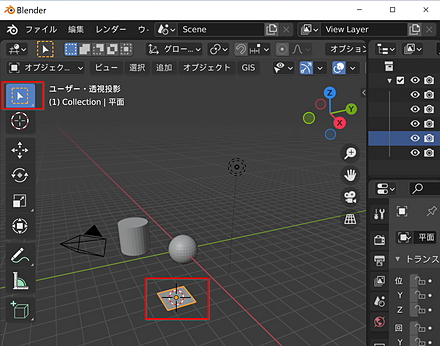
平面を拡大縮小する。拡大縮小(スケール)ツールを利用する。拡大縮小(スケール:オブジェクトのサイズを変更する操作)ツールへの切り替えは、sキー(Scaleの頭文字)でも行うことができる。動かしたあと、マウスの左クリックは確定、右クリックは取り消しである。
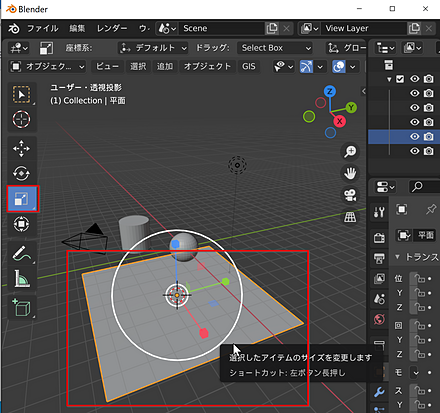
球と円柱を移動して、平面のオブジェクトの上に、球と円柱が乗っているようにする(見栄えの問題なので、だいたいで良い)。移動ツールへの切り替えは、gキー(Grabの頭文字)で行うことができる。動かしたあと、マウスの左クリックは確定、右クリックは取り消しである。

このとき、ビューの回転を行って、立体の配置を確認する。ビューの回転は、インタラクティブナビゲーションでも実行できる。インタラクティブナビゲーションの「ビューを回転します」を左クリックしたままマウス移動する。マウスの中ボタンを押しながらマウス移動でも回転操作が可能である。
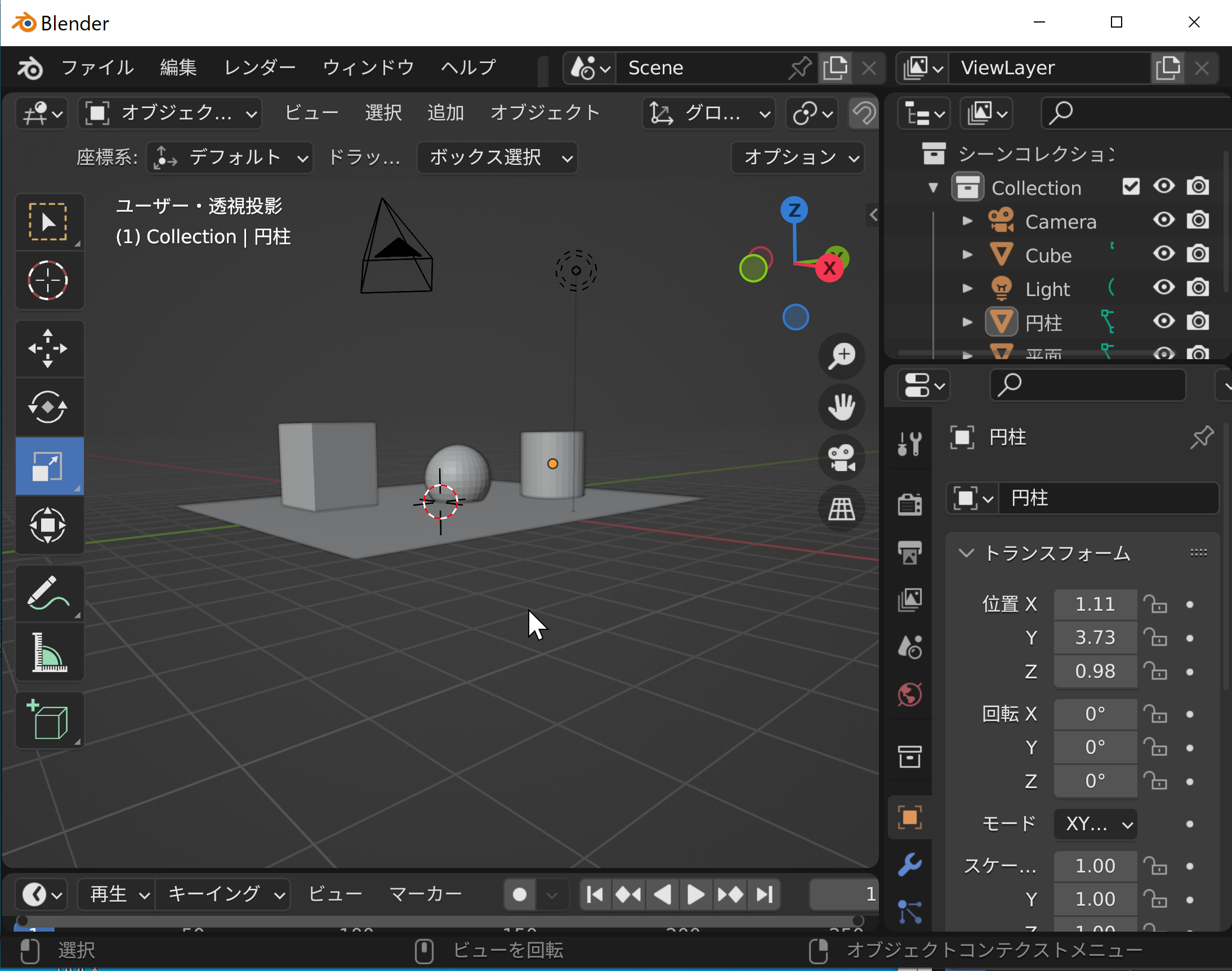
この時点でのBlenderファイル:02a.blend
マテリアルを学ぶ
ルック開発モード、スタジオライトの設定、スムースシェードの設定
マテリアル(オブジェクトの外観を定義する属性の集合)を3Dビューポートですぐに確認できるようにするために、3Dビューポートをルック開発モード(マテリアルのプレビューに適した表示モード)に変更する。スタジオライト(シーンの照明環境を簡単に設定できる機能)の設定を行う。球と円柱はスムースシェードに設定する。
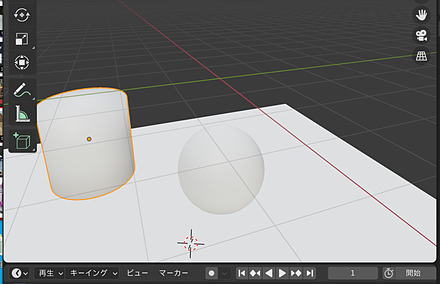
まず、ルック開発モードに切り替える。ルック開発モードへの切り替えは、メニューで行うことができる。
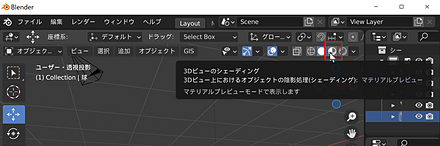
ルック開発モードは、立体のマテリアル等を調整するために、シーン内のライトを、簡単に切り替えながら確認するためのモードである。
次に、スタジオライトの設定を行う。スタジオライトの設定はメニューで行うことができる。ここでは、一番左のcity.exrを選択している。
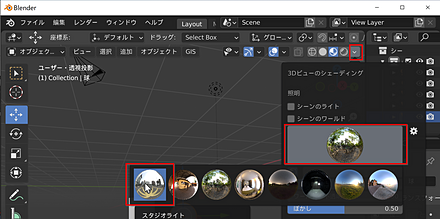
球を選択する。選択は、マウスの左クリックで行う。左クリックで選択できないときは、ツールバーの選択ツールを選んだあとで、左クリックする。
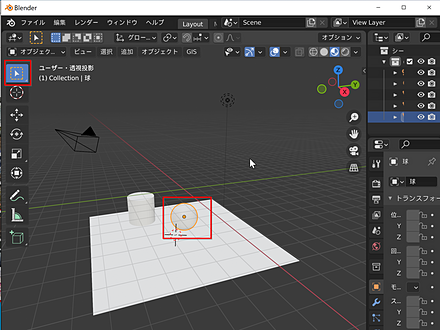
球をスムースシェードに設定する。スムースシェード(ポリゴン間の境界を滑らかに表示する機能)に設定するには、右クリックメニュー(オブジェクトコンテクストメニュー)でスムースシェードを選択する。
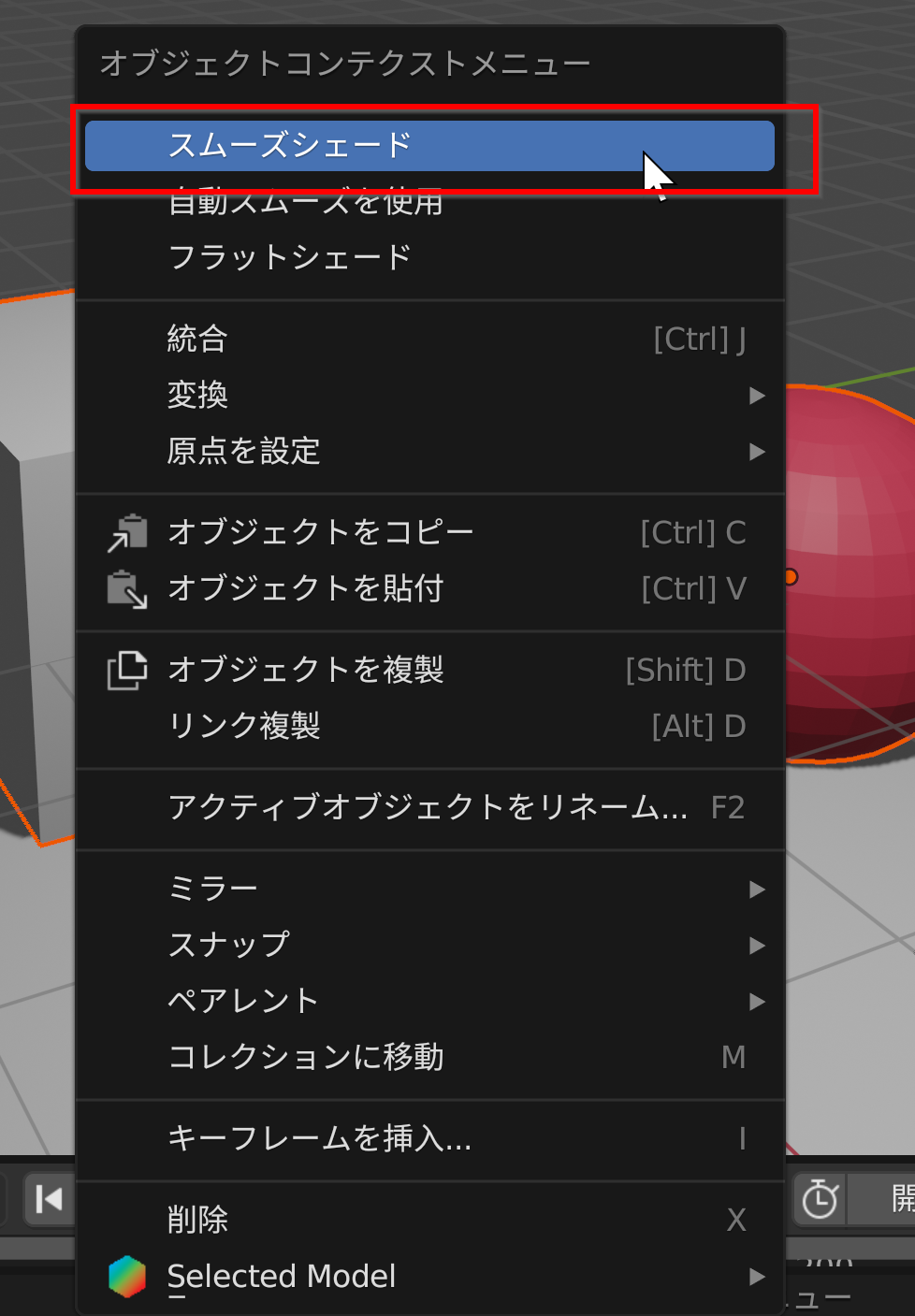
表示を確認する。フラットシェーディングでは、個々のポリゴンが、そのまま描画される。スムースシェード (smooth shade)では、元のメッシュの形は変えずに、ポリゴンどうしの境界がなめらかになるように描画される。
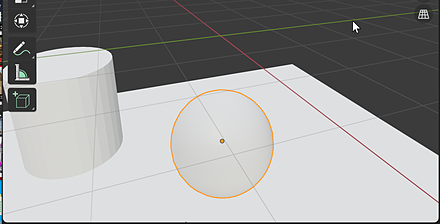
【演習】円柱もスムースシェードに設定する。
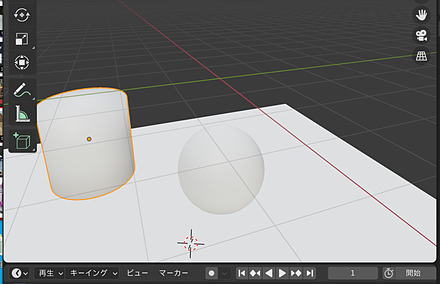
スクリーンスペース反射の設定
次の手順で、スクリーンスペース反射 (Screen Space Reflection)(画面上の情報を用いた効率的な反射計算方法)を有効にする。
プロパティのレンダーで、スクリーンスペース反射をチェックする。
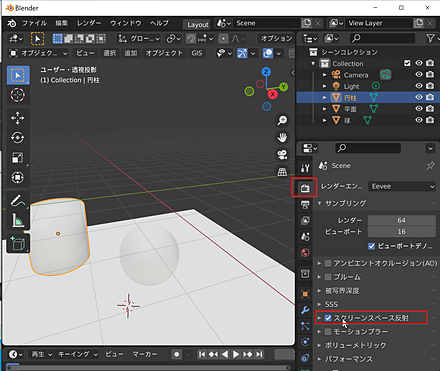
他の立体からの反射光が映り込むようになる(今のままでは分かりにくいので、あとで改めて確認する)。
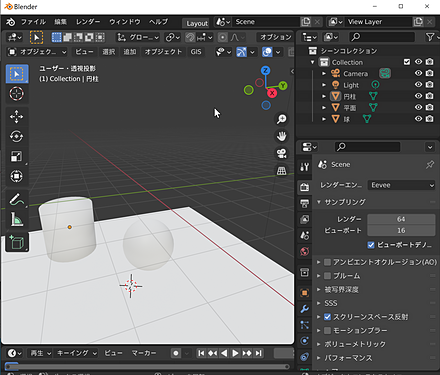
この時点でのBlenderファイル:02b.blend
ベースカラー
マテリアルの種々ある項目のうち、ベースカラー(マテリアルの基本となる色)を設定する。ルック開発モードで行う。
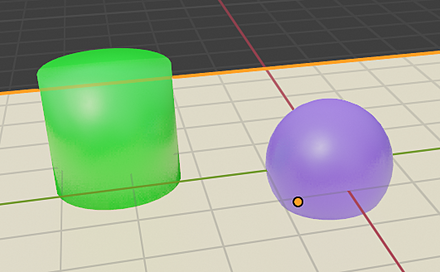
球を選択する。選択は、マウスの左クリックで行う。左クリックで選択できないときは、ツールバーの選択ツールを選んだあとで、左クリックする。
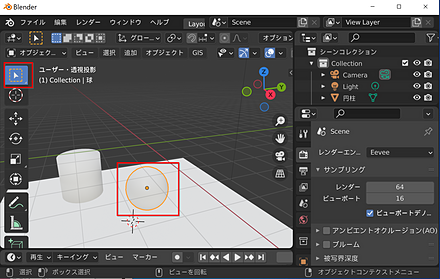
プロパティの画面で、「マテリアルプロパティ」をクリックする。
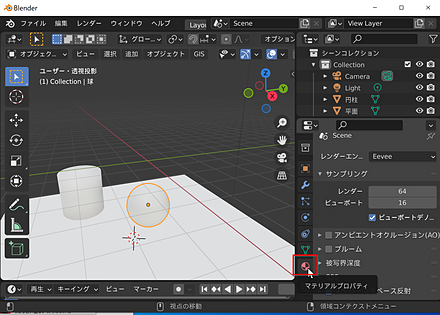
下のように「新規 (New)」のボタンが表示されるときは、新規 (New)をクリックする。
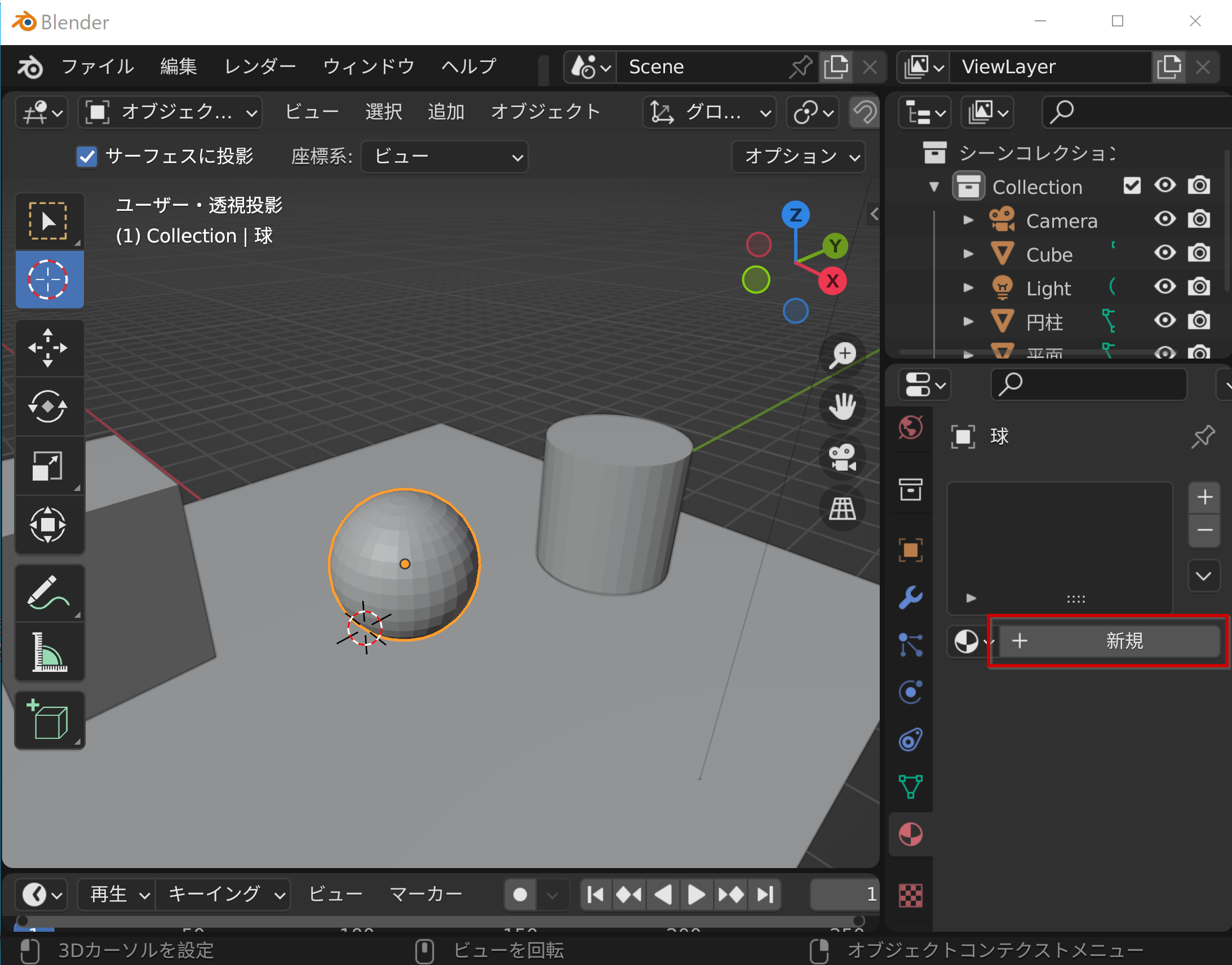
マテリアルプロパティの画面が表示される。
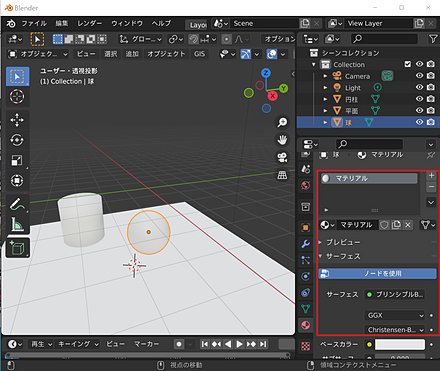
「ベースカラー」(Blender 4では「基本色」とも表示される)のところの、色の四角形部分をクリックする。
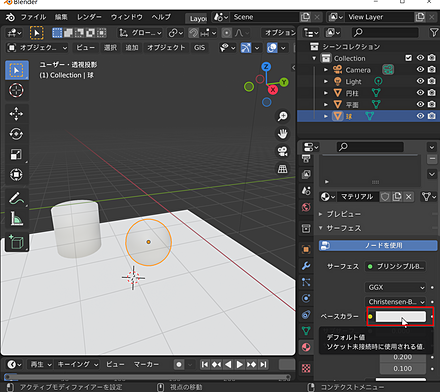
色を選択する。
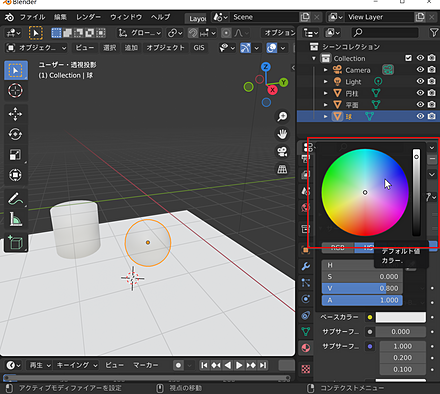
ルック開発モードで色を確認する。ルック開発モードへ切り替えていない場合は、切り替える。
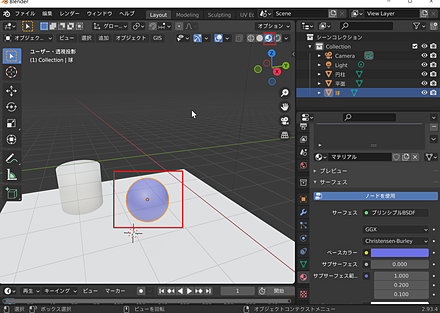
【演習】円柱、平面にもベースカラーを設定する。
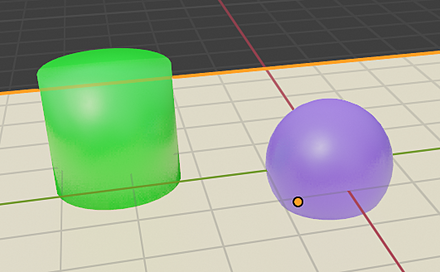
粗さとメタリック (Roughness and Metalic)
マテリアルの種々ある項目のうち、粗さ(表面の微細な凹凸を表現するパラメータ)とメタリック(金属のような反射特性を表現するパラメータ)を設定する。スクリーンスペース反射を設定する。ルック開発モードで行う。
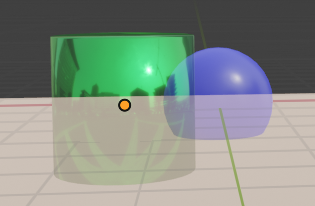
球を選択する。選択は、マウスの左クリックで行う。左クリックで選択できないときは、ツールバーの選択ツールを選んだあとで、左クリックする。
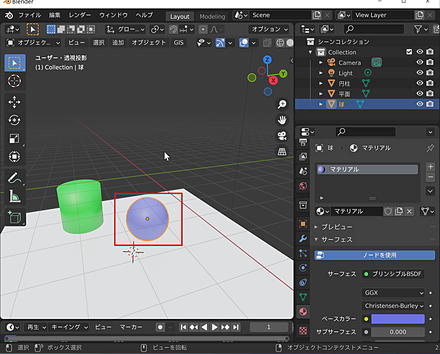
プロパティの画面で、「マテリアルプロパティ」をクリックする。
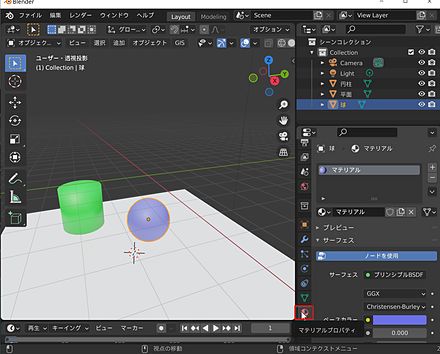
今度は、スムースシェードで、粗さ(Roughness)を増減させる。増減はマウス操作でも行うことができる。
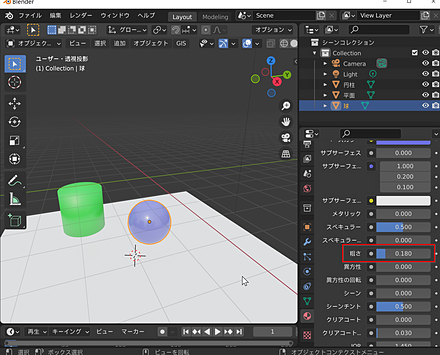
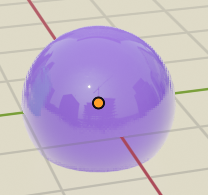
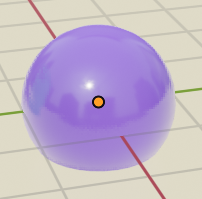
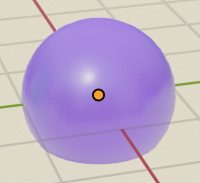
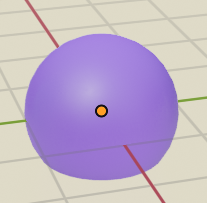
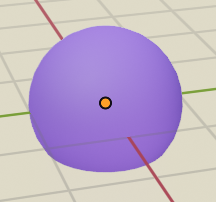
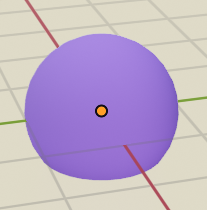
球の粗さ(Roughness)を「0.2」に設定し、次に進む。
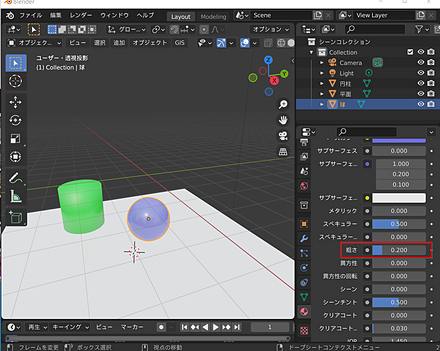
スムースシェードで、メタリック(Metalic)を増減させる。増減はマウス操作でも行うことができる。
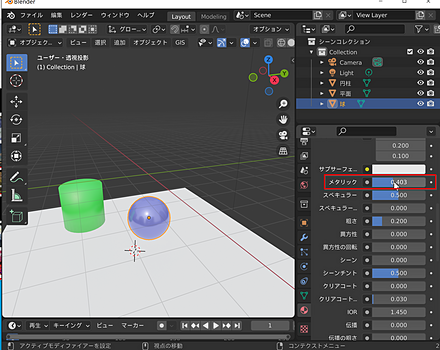
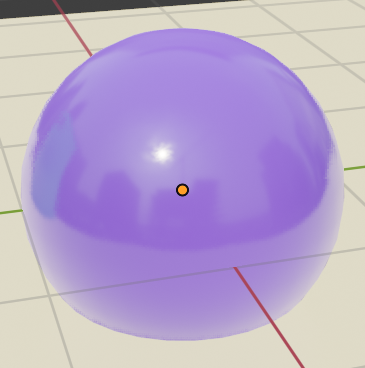
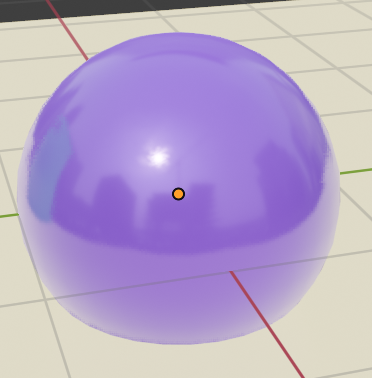
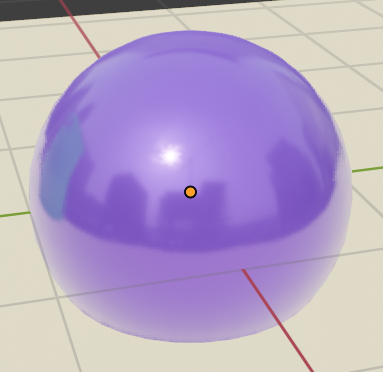
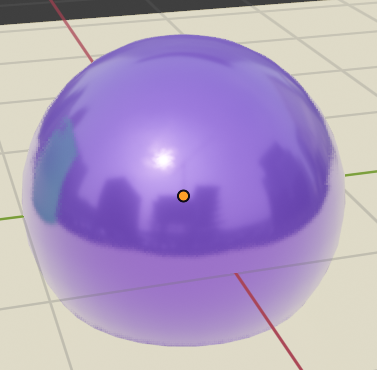
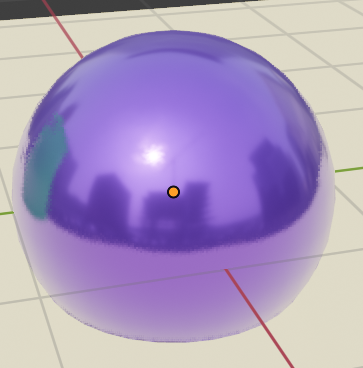
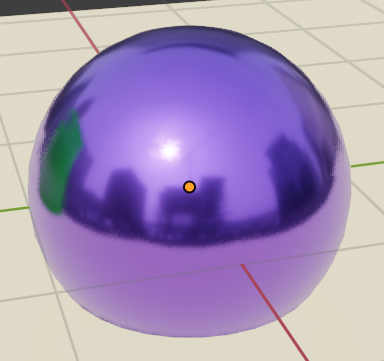
球のメタリック(Metalic)を「1.0」に設定し、次に進む。
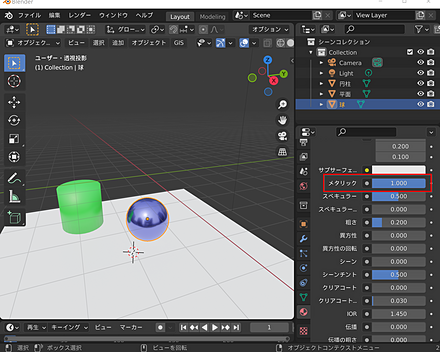
【演習】球、円柱のマテリアルを次のように設定する。
球:粗さ 0.4、メタリック 0
円柱:粗さ 0.1、メタリック 1
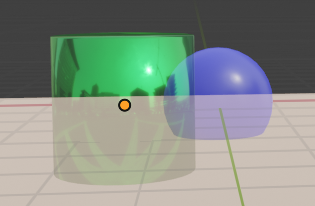
この時点でのBlenderファイル:02d.blend
スタジオライトを変えて、変化を見る
スタジオライトでは、背景画像が設定されていること、そして、背景画像をもとに、ライトが設定されていることを確認する。
まず、現在のスタジオライトの設定を確認する。背景画像が設定されていること、そして、背景画像をもとに、ライトが設定されていることを確認する。
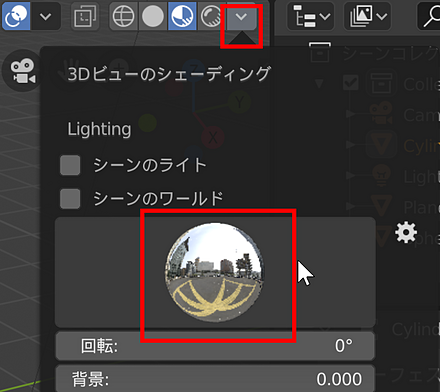
スタジオライトを変えて、変化を確認する。
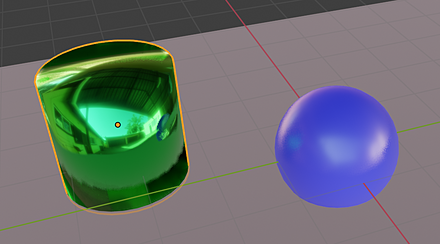
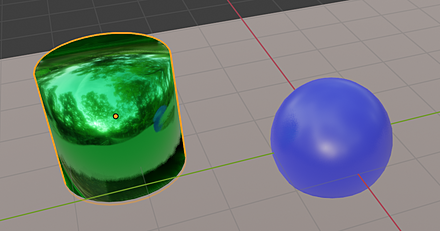
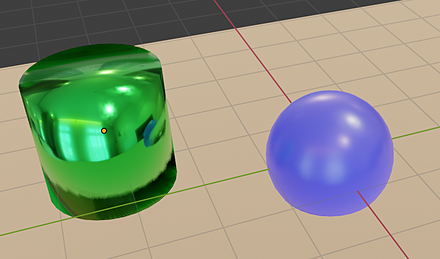
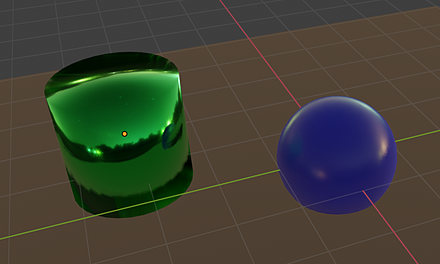

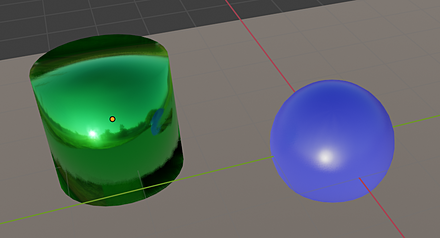
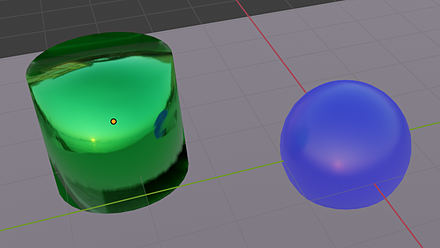
アルファブレンドによる透明化
アルファブレンド(透明度を利用した合成方法)による透明化を実行する。ルック開発モードにより確認する。
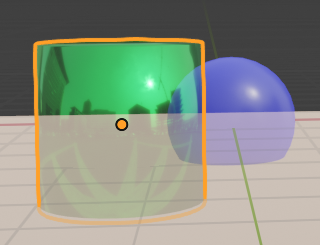
球を選択する。選択は、マウスの左クリックで行う。左クリックで選択できないときは、ツールバーの選択ツールを選んだあとで、左クリックする。
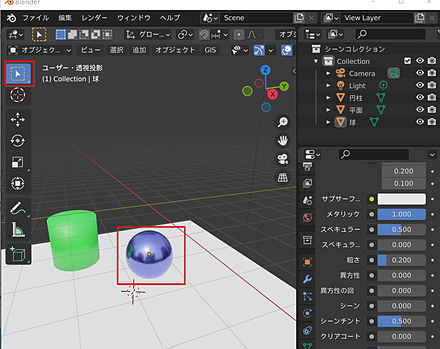
プロパティの画面で、「マテリアルプロパティ」をクリックする。
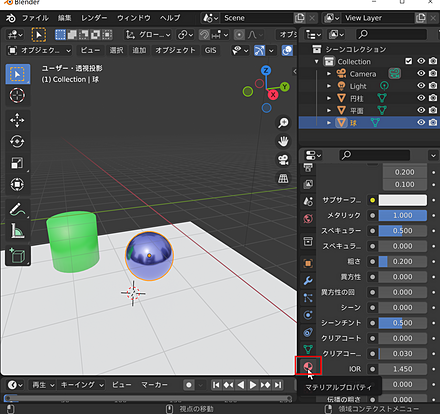
球にスクリーンスペース屈折を設定する。
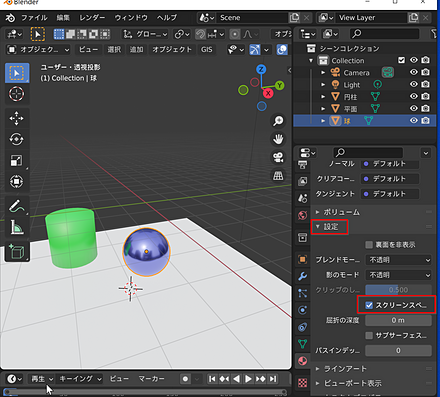
Alpha(アルファ)の値を0以上1未満にする(値が小さいほど透明度が高くなる)。
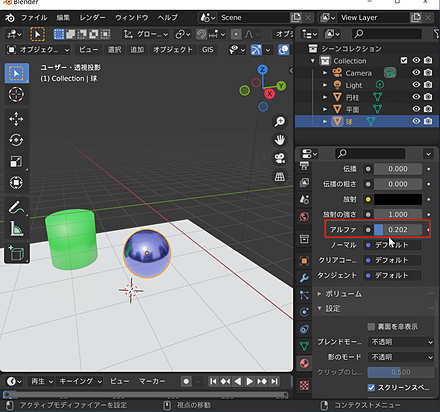
ブレンドモードは「アルファブレンド」を選択する(「不透明」のままにしていると、透明感の表現ができない)。
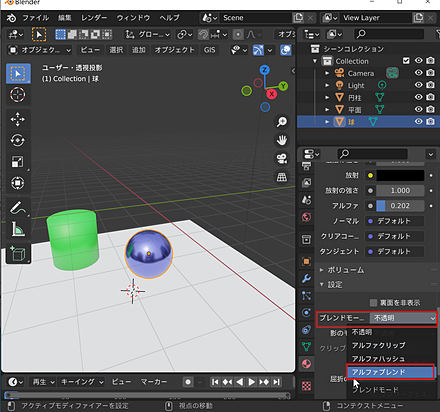
ルック開発モードで確認する。
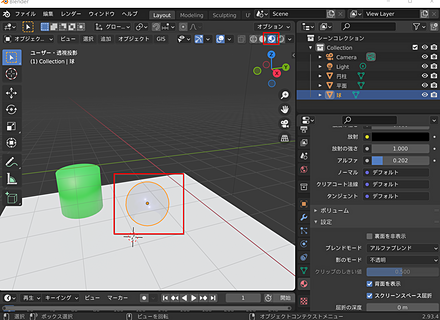
Alpha(アルファ)の値を別の値に変更してみる。
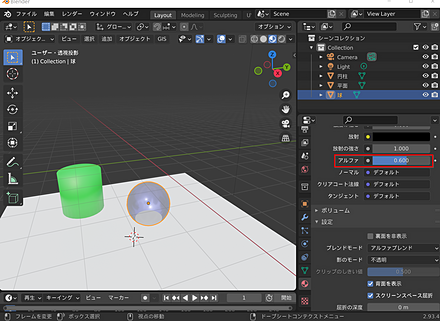
ルック開発モードで確認する。
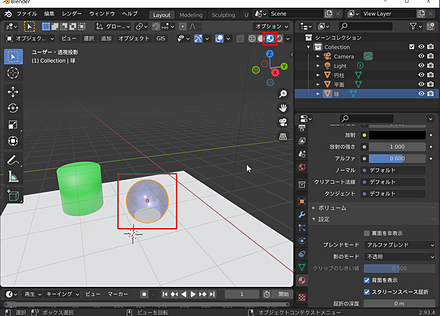
ビューの回転を行い、半透明になっていることを確認する。ビューの回転は、インタラクティブナビゲーションでも実行できる。インタラクティブナビゲーションの「ビューを回転します」を左クリックしたままマウス移動する。マウスの中ボタンを押しながらマウス移動でも回転操作が可能である。
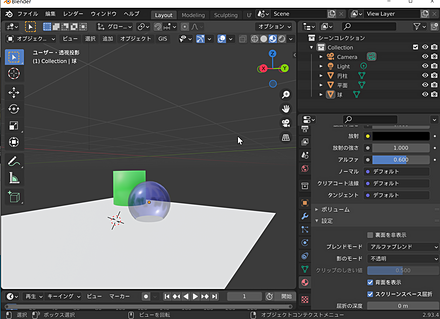
【演習】円柱も半透明に設定してみなさい。
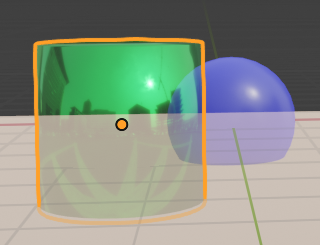
この時点でのBlenderファイル:02e.blend
全体まとめ
マテリアルで、立体の色や粗さやメタリックを設定できる。
Blenderには、アルファブレンディングにより半透明を表現できる機能がある。
フラットシェーディングでは、個々のポリゴンが、そのまま描画される。
スムースシェード (smooth shade)では、元のメッシュの形は変えずに、ポリゴンどうしの境界がなめらかになるように描画される。
![[kaneko lab.]](https://www.kkaneko.jp/info/logo_png.png)