Blender のマテリアル
* 説明ビデオ(音声つき)が YouTube にもある.4分6秒.https://www.youtube.com/watch?v=Xi1Tp7vbjgU&t=23s
キーワード:Blender, レンダリング, ライト, ライトの種類, 空,Transparency(透過)による透明化, Mirror(ミラー)による鏡面の表現
前準備
Blender のインストール
【Blender のインストール】
- Windows での Blender 4 のインストール: 別ページ »で説明
- Ubuntu での Blender 3 のインストールは,別ページ »で説明
メニューの日本語化を行っておいた方が使いやすい.
このWebページで行う主な操作
【サイト内の関連ページ】 Blender の種々の操作と設定
オブジェクトの選択,移動ツール,立体の新規作成
- オブジェクトの選択: マウスの右クリック
- 移動モードへの切り替え: ツールバーか,「G」キー
* 移動ツールは,マウスの移動につれて,選択されたオブジェクトが動く. 動かしたあと,マウスの左クリックは確定,右クリックは取り消し.
- 拡大縮小(スケール)モードへの切り替え: ツールバーか,「s」キー
* 拡大縮小(スケール)ツールでは,マウスの移動につれて,選択されたオブジェクトが拡大縮小する 拡大縮小のあと,マウスの左クリックは確定,右クリックは取り消し.
- メッシュで構成された立体の新規作成: メニューの「Add」(あるいは SHIFT + Aキー)→「Mesh」
その後,種類を選択(円柱,立方体などが選べる).
- 選択されたオブジェクト等の削除: DEL キー
視野の移動,視野の回転,作業視野とカメラ視野
- 視野の自由な移動: SHIFTキーとマウスの中ボタンを押しながらマウス移動
- 視野の自由な回転(原点を基準): マウスの中ボタンを押しながらマウス移動
- 3Dビューポートで「作業視野」と「カメラ視野」との切り替え: メニューの「View」の「Camera」で切り替わる
- カメラを「カメラ視野」に固定する(解除する): 3Dビューポートで「n」キー.「ビュー」のタブで「カメラをビュー」をチェックする.
* 終わったら,もう1度「n」キーを押して,シェルフを閉じる
レンダリング
- レンダリング: F12 キー.
Blender を起動し,F12 キーを押したところ
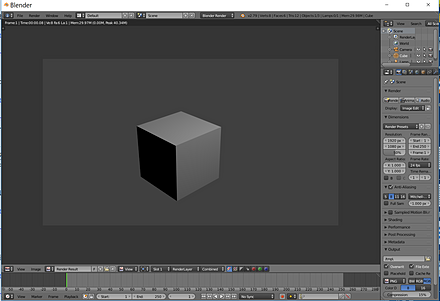
* あるいはプロパティの「Render」タブで「Render」をクリックしても同じ(下の図).
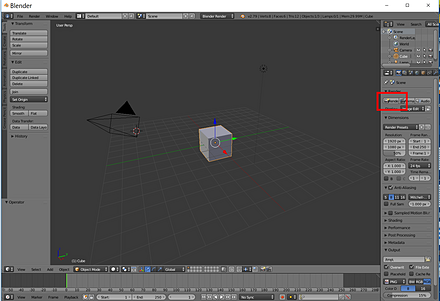
- 3Dビューポートに戻るときはメニューを使う.
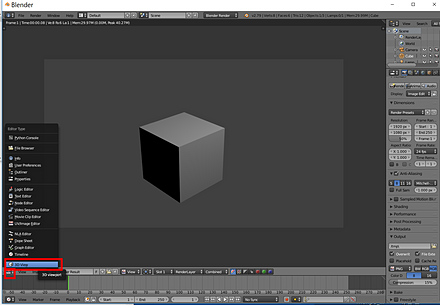
* 演習1: Blender を起動し,F12キーを押してレンダリングしてみなさい.その後,3Dビューポートに戻りなさい.
* 演習2: 次の手順で演習してみなさい
- Plane, UV Sphere, Cylinderの立体を新規作成しなさい
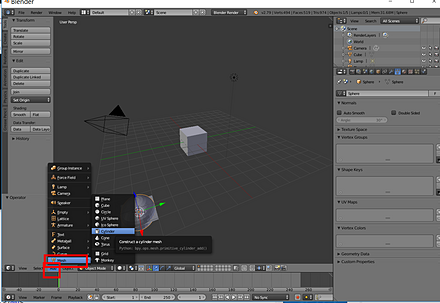
- Plane のオブジェクトだけを拡大しなさい.
* 立体を選択した後, 「s」キーで 拡大縮小(スケール)ツール. 動かしたあと,マウスの左クリックは確定,右クリックは取り消し.
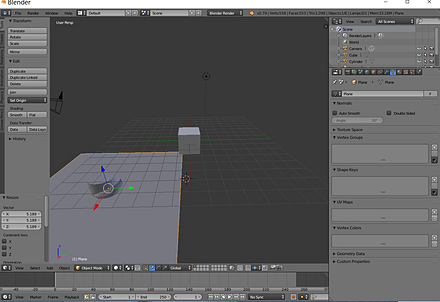
- すべての立体を移動して、Plane のオブジェクトの上に,他の立体が乗っているようにしなさい.(見栄えだけの問題なので、だいたいで良い).
* 「G」キーで 移動ツール. 動かしたあと,マウスの左クリックは確定,右クリックは取り消し.
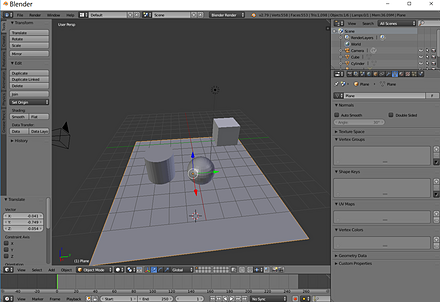
- 視野を回転して,立体の配置を確認する
* マウスの中ボタンを押しながらマウス移動.
必要なら,立体を再度、移動する.
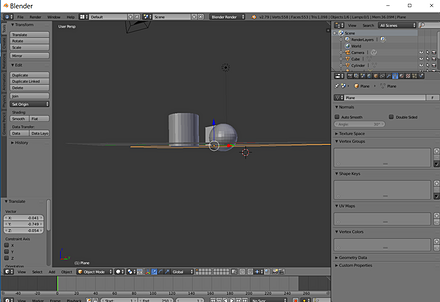
* 「画面の4分割」のモードへの切り替えは、CTRL + ALT + 「Q」キー(同時押し)で行うことができる.(元に戻すのも同じ操作).
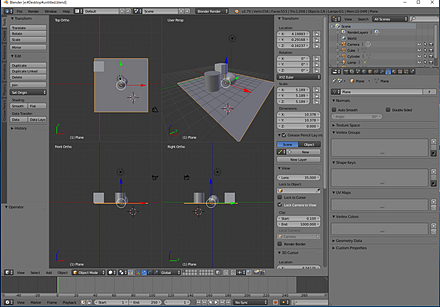
- カメラを「カメラ視野」に固定しなさい
* 3Dビューポートで「n」キー.「カメラをビュー (Came to View)」をチェックする.(もう一度「n」キーを押して閉じる).
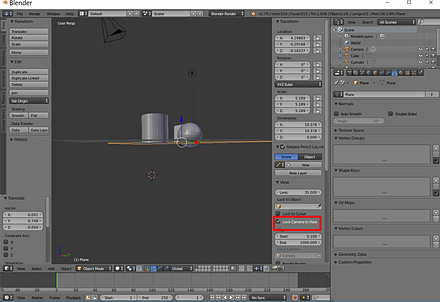
- カメラ視野に切り替えなさい
* 3Dビューポートで「作業視野」と「カメラ視野」との切り替えは, メニューの「View」の「Camera」で切り替わる
下の図は、カメラ視野に切り替えたときの 3Dビューポートの画面.
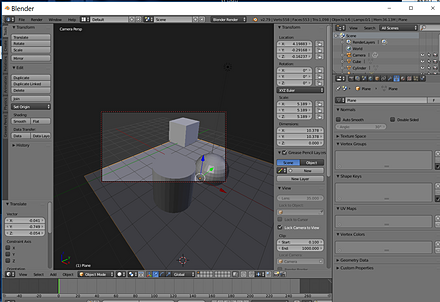
- カメラの位置や向きを調整しなさい
- 視野の自由な移動: SHIFTキーとマウスの中ボタンを押しながらマウス移動
- 視野の自由な回転(原点を基準): マウスの中ボタンを押しながらマウス移動
- 視野の前後移動: マウスホイール
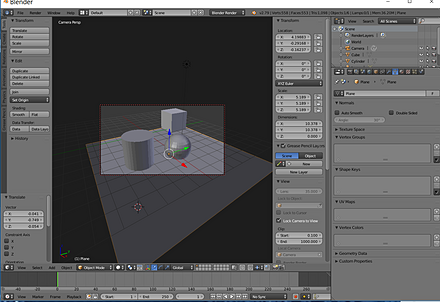
- F12キーを押してレンダリングしてみなさい.その後,3Dビューポートに戻りなさい.
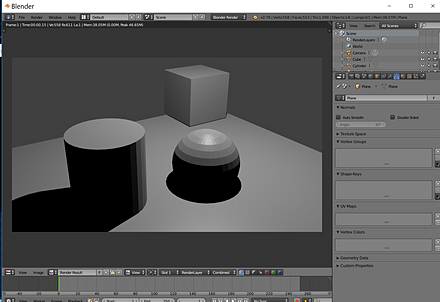
- あとで使いたいので,念のため,ファイルに保存しておきなさい.Blender を終了する必要はない.
ライトの種類の設定
Blender でのライト(ランプ)の種類
- Point: 点ライト(ランプ). 離れると暗くなる
- Sun: 太陽.離れて暗くなるということはない.
- Spot: スポットライト
- Hemi: 空.あらゆる方向から光が来る.
- Area : 広がりをもったライト(ランプ).離れると暗くなる
ライトの種類の変更は次の手順.
- オブジェクトモードで,ライトを選択
* ライトを右クリック
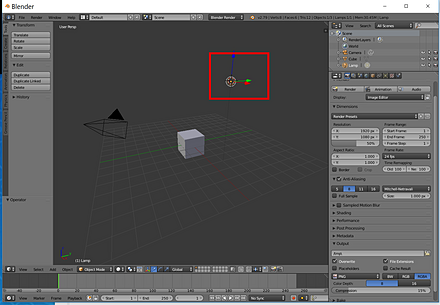
- プロパティの画面で,「オブジェクト」のボタンをクリック
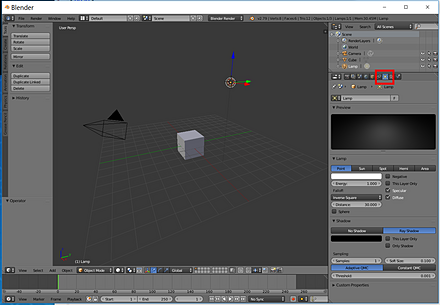
- ライトの種類を選ぶことができる
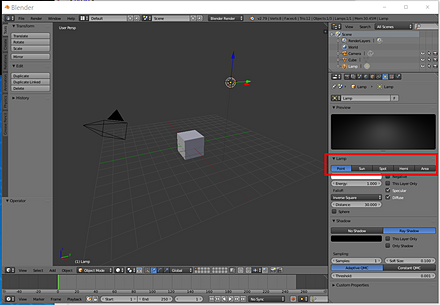
* 演習: Point, Sun, Spot, Hemi, Area の違いを確認する
- Point
* いまはPointである.F12キーでレンダリングしてみなさい.その後 3Dビューポートに戻りなさい.
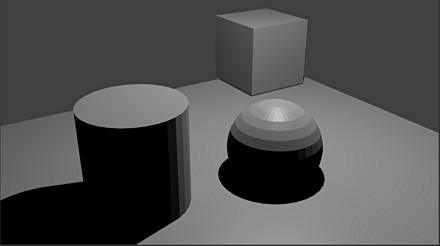
- Sun
* ライトの種類をSunに変えなさい.F12キーでレンダリングしてみなさい.その後 3Dビューポートに戻りなさい.
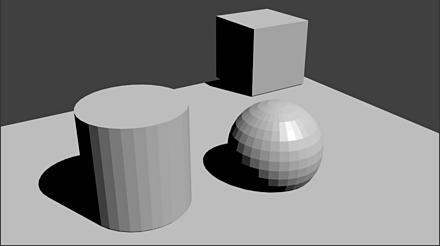
- Spot
* ライトの種類をSpotに変えなさい.F12キーでレンダリングしてみなさい.その後 3Dビューポートに戻りなさい.
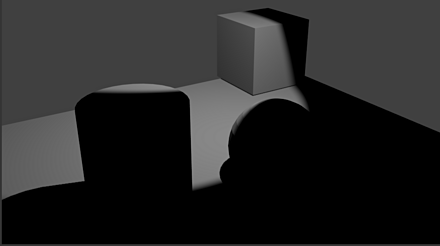
- Hemi
* ライトの種類をHemiに変えなさい.F12キーでレンダリングしてみなさい.その後 3Dビューポートに戻りなさい.
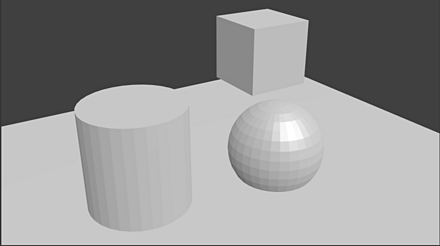
- Area
* ライトの種類をAreaに変えなさい.F12キーでレンダリングしてみなさい.その後 3Dビューポートに戻りなさい.
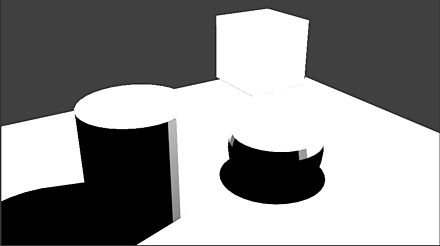
マテリアル
Diffuse の色の変更は次の手順.※ マテリアルは,色以外にもたくさんある.
* 演習: Cube (立方体)のオブジェクトの色を設定しなさい
- オブジェクトモードで,Cube (立方体)のオブジェクトを選択

- プロパティの画面で,「マテリアルプロパティ」をクリック

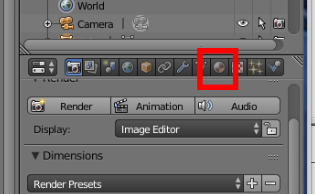
- 下のように「New」のボタンが表示されるときは,Newをクリック
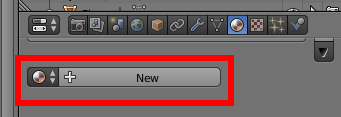
- マテリアルプロパティの画面が表示される

- 「Diffuse」の下の枠をクリック

- 色を選ぶ

* 演習: 再度Point, Sun, Spot, Hemi, Area の違いを確認する
- Point
* ライトの種類をPointに変えなさい.F12キーでレンダリングしてみなさい.その後 3Dビューポートに戻りなさい.
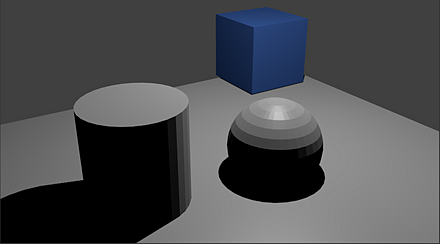
- Sun
* ライトの種類をSunに変えなさい.F12キーでレンダリングしてみなさい.その後 3Dビューポートに戻りなさい.
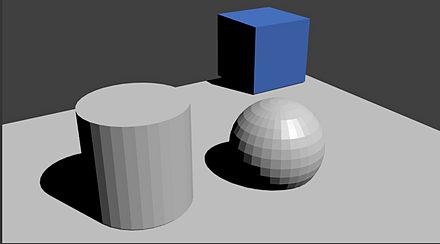
- Spot
* ライトの種類をSpotに変えなさい.F12キーでレンダリングしてみなさい.その後 3Dビューポートに戻りなさい.
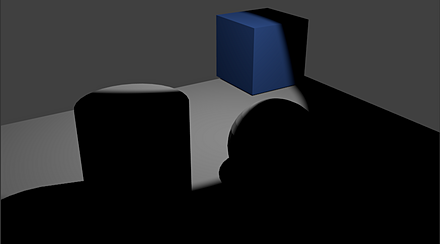
- Hemi
* ライトの種類をHemiに変えなさい.F12キーでレンダリングしてみなさい.その後 3Dビューポートに戻りなさい.
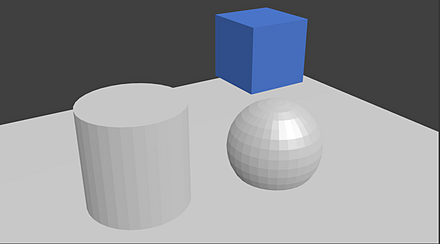
- Area
* ライトの種類をAreaに変えなさい.F12キーでレンダリングしてみなさい.その後 3Dビューポートに戻りなさい.
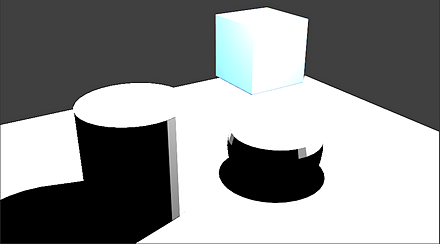
空
ライトの種類が Sun のときは, 背景の種類を選ぶことができる
- Classic (クラシック)
- Desert (砂漠)
- Mountain (山)
ライトのオブジェクトを選択し, プロパティの画面で,Sky(空)にチェックし,横のメニューで空の種類を選ぶ.
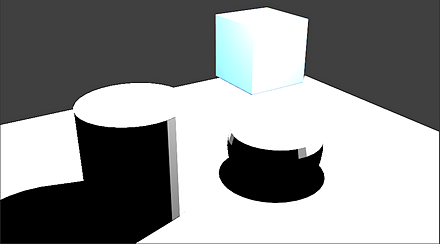
* 演習: 空の種類 Classic, Desert, Mountain を確認する
- まずは,ライトのオブジェクトを選択し,ライト種類をSunに変えなさい.
- Classic
* Sky (空)の種類をClassicに変えなさい.F12キーでレンダリングしてみなさい.その後 3Dビューポートに戻りなさい.
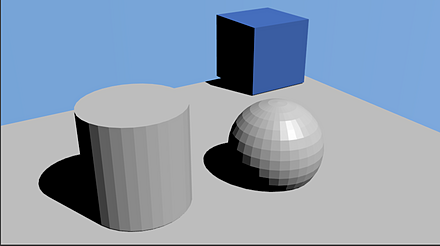
- Desert
* Sky (空)の種類をDesertに変えなさい.F12キーでレンダリングしてみなさい.その後 3Dビューポートに戻りなさい.
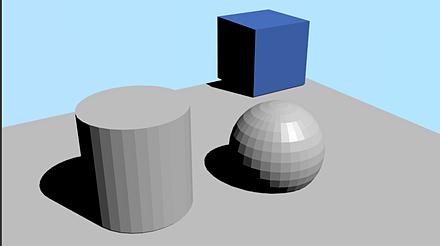
- Mountain
* Sky (空)の種類をMountainに変えなさい.F12キーでレンダリングしてみなさい.その後 3Dビューポートに戻りなさい.
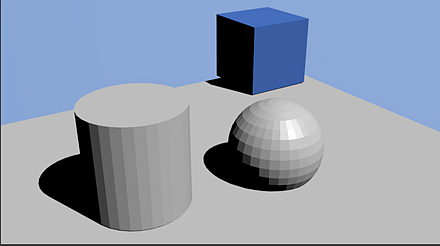
Transparency(透過)による透明化
立体を選択し, プロパティの画面で,Transparency(透過)にチェックし, Alpha (アルファ)の値を 0以上1未満にする(小さいほど透明になる)
演習
- まずは,
オブジェクトモードで,好きな立体を選択
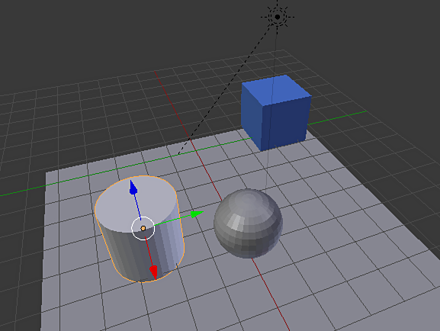
- プロパティの画面で,「マテリアルプロパティ」をクリック
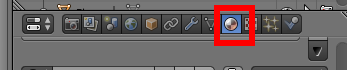
- 「New」のボタンが表示されるときは,Newをクリック
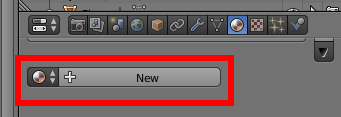
- Transparency(透過)にチェックし,
Alpha (アルファ)の値を 0以上1未満にする
* 小さいほど透明になる
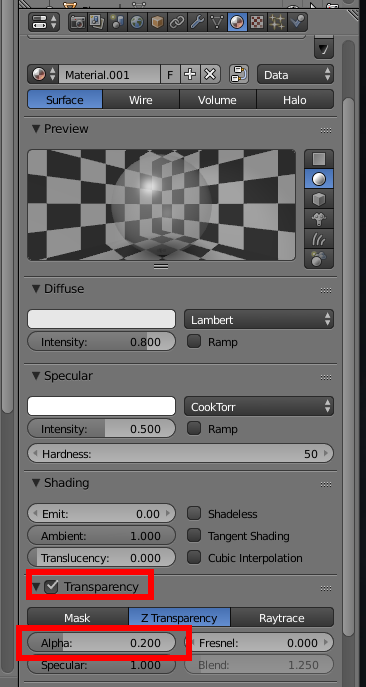
- F12キーでレンダリングしてみなさい.その後 3Dビューポートに戻りなさい.
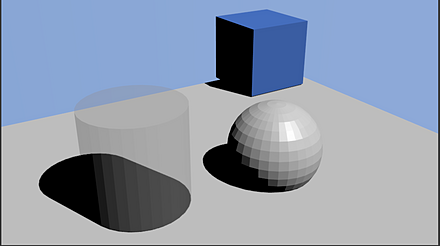
- Alpha (アルファ)の値を別の値に変えてみる
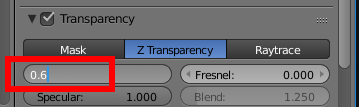
- もう一度,F12キーでレンダリングしてみなさい.その後 3Dビューポートに戻りなさい.
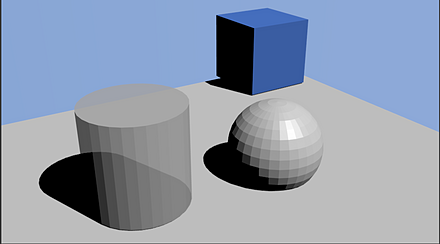
Mirror(ミラー)による鏡面の表現
立体を選択し, プロパティの画面で,Mirror(ミラー)にチェック. Reflectivity (反射率)を 0 より大きく 1以下の値に設定.
演習:
- まずは,
オブジェクトモードで,好きな立体を選択
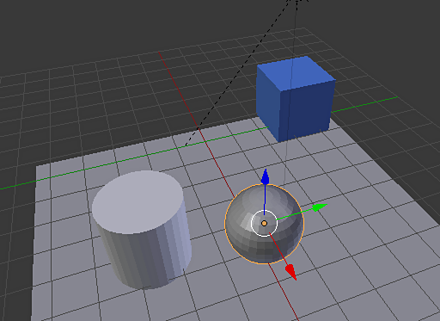
- プロパティの画面で,「マテリアルプロパティ」をクリック
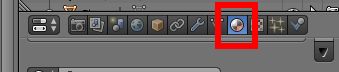
- 「New」のボタンが表示されるときは,Newをクリック
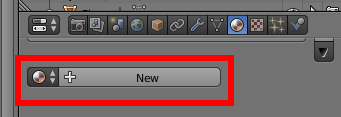
- プロパティの画面で,Mirror(ミラー)にチェック
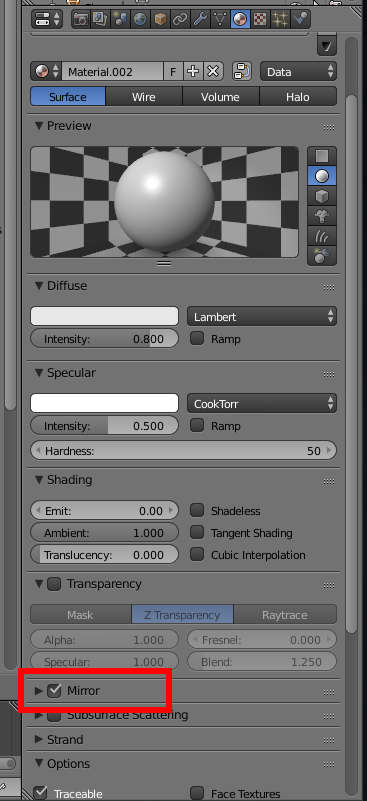
- Reflectivity (反射率)を 1に設定.
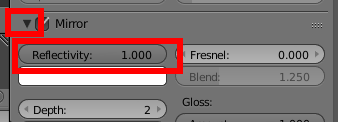
- F12キーでレンダリングしてみなさい.その後 3Dビューポートに戻りなさい.
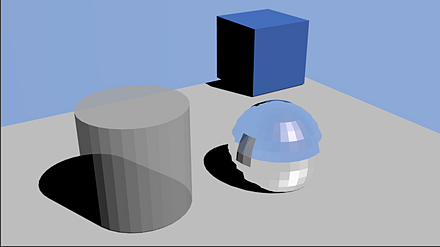
- Reflectivity (反射率)を別の値に変えてみる
* 0 より大きく 1以下の値に設定.
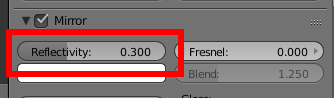
- もう一度,F12キーでレンダリングしてみなさい.その後 3Dビューポートに戻りなさい.
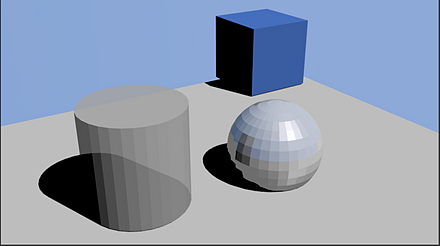
テクスチャ画像
- jpg 形式の画像ファイルを準備する
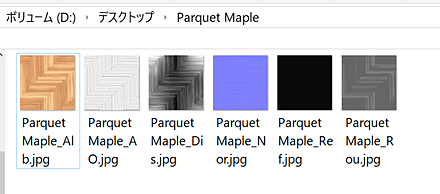
- プロパティで,テクスチャ画像を設定できる

![[kaneko lab.]](https://www.kkaneko.jp/info/logo_png.png)